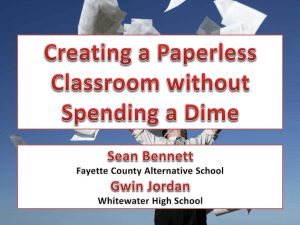– Google Master Series 1 Working with Email and Calendar
advertisement

Google Master Series 1 – Working with Email and Calendar Google Master Series 1 – Particpants lecture handout v1_2012 Last updated 23-Jan-12 Page 1 Table of contents Check knowledge understanding - Email .............................................................................................................................. 3 Getting started ........................................................................................................................................................................... 5 Mail settings .......................................................................................................................................................................... 5 Google labs ........................................................................................................................................................................... 7 Gmail attributes ..................................................................................................................................................................... 8 Attribute 1: Conversation threads ................................................................................................................................ 8 Attribute 2: Labels ....................................................................................................................................................... 9 Attribute 3: Stars ......................................................................................................................................................... 9 Attribute 4: Tasks ...................................................................................................................................................... 10 Attribute 5: Filters ...................................................................................................................................................... 10 Attribute 6: Searching ................................................................................................................................................ 11 Attribute 7: Delegate access ..................................................................................................................................... 12 Attribute 8: Personal level indicators ......................................................................................................................... 12 Attribute 9: Notification of new mail ........................................................................................................................... 12 Attribute 10: Canned responses ................................................................................................................................ 13 Attribute 11: Contacts list .......................................................................................................................................... 13 Using Getting Things Done (GTD) Methodology ..................................................................................................................... 14 Check knowledge understanding – Calendar ..................................................................................................................... 16 Getting started ......................................................................................................................................................................... 17 Calendar settings ................................................................................................................................................................ 17 Calendar features .................................................................................................................................................................... 18 Feature 1 – Events .............................................................................................................................................................. 18 Feature 2 – Default settings for an event ............................................................................................................................ 19 Feature 3 – Inviting guests or resources to an event .......................................................................................................... 19 Feature 4 – Repeating calendar entries .............................................................................................................................. 21 Feature 5 – Delegate access .............................................................................................................................................. 21 Feature 6 – Working with multiple calendars ...................................................................................................................... 21 Feature 7 – Managing large invites ..................................................................................................................................... 22 Feature 8 – Additional calendars ........................................................................................................................................ 23 Feature 9 – Monash calendar feeds ................................................................................................................................... 24 Google Master Series 1 – Particpants lecture handout v1_2012 Last updated 23-Jan-12 Page 2 Situation We all receive email. Some information is vital, others purely informational. Managing it all can become overwhelming. If we develop good techniques or work practices for processing/managing email, it may not become so burdensome. This session will highlight Gmail features and attributes in line with the GTD methodology that may assist you to manage your email more effectively. This session will be demonstrational. It is not intended to constitute training, but to show you what is possible. Check knowledge understanding - Email Before we begin You may have been using Google mail for some time now. Let’s check your understanding of the following: 1. What are labs? Labs are experimental features that assists user’s improve their experience in using their Gmail. These are mini-applications that sit over their account and help improve experience and provide add-on functionalities for each user’s account. Since Labs are experimental in nature, these may break, change or disappear altogether. However, if a lab is very popular, Google tend to promote them into becoming regular Gmail features. 2. What are the advantages or differences between labels and folders? Labels are like ‘tags’ As such, you can add more than one label to a message. No limit to the number of labels that can be applied to a message. You do not have to remember where you filed an email to retrieve it. If you delete the label you do not delete the message associated with it. 3. What is the difference between the ‘All Mail’ and ‘Inbox’ label? ‘Inbox’ only shows conversations with messages that have the Inbox label. ‘All Mail’ shows everything, except ‘Bin’ and ‘Spam’. This allows you to use the Inbox for new messages and then organise/delete the emails as you want. All your emails are stored in ‘All Mail’, even if they have other labels attached to them. This does not mean that there are multiple copies of emails. The master file lives within ‘All Mail’ and is ‘tagged’ with other label locations. As such, if you delete an email from any place (any label or All Mail), it will delete the master copy from All Mail and as such, will also disappear from other label locations. Deleted emails move to the Bin, where they can be retrieved within 30 days of deletion. Google Master Series 1 – Particpants lecture handout v1_2012 Last updated 23-Jan-12 Page 3 4. Can I retrieve deleted emails that are no longer visible in my ‘Bin’? All deleted emails remain within ‘Bin’ for 30 days, after which they are automatically emptied and permanently deleted. In light of this, Monash University has made arrangements to allow users to recover their Monash mail (sent or received) within a 12 month period only. Example: A message received on 1st July 2011, will only be recoverable until 1st July 2012. To do this, a Message recovery tool has been built and is accessible from my.monash portal > Staff resources > Google Apps > Message recovery. 5. What does ‘Archive’ mean in Gmail? ‘Archive’ simply removes the ‘Inbox’ label from messages. This ensures that messages are still available from ‘All Mail’, even if they have other labels attached to them. An email archived from the Inbox that has a label applied will display in ‘All Mail’ and the label’s view. If someone replies back to the message you archived, the conversation will reappear in your inbox (unless you have rules/filters in place to permanently move them elsewhere). The All Mail label includes all messages sent or received. Deleted messages are not shown in All Mail (see Bin). Archived messages will be displayed when running a Search (searches everywhere except Bin and Spam). If the requirement of Archiving is to take a copy of your email in a format that you can access anywhere then IMS have a tool available to do this. More information on archiving: http://www.its.monash.edu.au/google-apps/archive-overview.html At Monash we use email archive to mean copying email from our mail server to a local drive on our computer (for space saving, or for access after leaving Monash). 6. Principles of GTD or Getting Things Done Collect: capturing anything and everything that has your attention Process: defining actionable things discretely into outcomes and concrete next steps Organise reminders and information in the most streamlined way, in appropriate categories, based on how and when you need to access them Review & Do Applying GTD = near empty Inbox The GTD methodology is an organizational method that allows users to free their minds from remembering everything that needs doing and instead focuses on actually performing those tasks. Google have allowed us to do just that with a variety of tools, such as labels, labs, filters, calendar, task lists and many more. These tools help increase our productivity and removes the manual work associated with collecting and organising most of our email related work. Note: More on GTD at the end of the email session. Google Master Series 1 – Particpants lecture handout v1_2012 Last updated 23-Jan-12 Page 4 Getting started Note: Users are encouraged to switch to Google’s new look (if it hasn’t rolled over permanently as yet). To do this, click on the ‘Switch to the new look’ pop-up box at the bottom right corner of the mail page and click on the button ‘Switch to the new look’. Changes will be implemented straightaway. Mail settings There are a variety of settings options available to configure under Mail settings. ● Log into your email via the my.monash portal. Select the gear icon from the top-right corner of the page > Mail Settings ● Language should be ‘English UK’ ● Note: Some options worth noting are: ● o Conversation View o Ref: http://mail.google.com/support/bin/answer.py?answer=5900 Stars o Desktop notifications o Signature o Personal level indicators o Snippets o Out of office reply o Any changes made should be saved by clicking the Save button at the bottom There are some menu links across the top of the page. Note the following: o o Labels Contains various system generated labels, any folders that were migrated across from the old systems or any new labels created since migrating Ability to Show, Hide, Show if unread and remove Create a new label button allows creating new labels under existing labels or as a parent label Show in IMAP checkbox allows you to see labels in various IMAP clients, such as mobile devices and/or desktop clients Accounts Google Master Series 1 – Particpants lecture handout v1_2012 Last updated 23-Jan-12 Page 5 o o o o Change account settings allows you to enable multiple-sign in on your account. Once enabled you will be able to log into your Monash Gmail and personal Gmail account, in the same browser. Please note, if you close down one account, you will need to sign into your other account again. Send mail as allows you to send emails with a different sender name and also allows you to specify a different ‘Reply to’ address. You may want to consider using this if you manage a large volume of emails and would like your audience to send you replies on a separate email, which you can then filter and place into separate labels. Ref: http://www.gtricks.com/gmail-tricks/change-from-address-in-gmail/ Grant access to your account allows you to set up delegate access for your account. When you provide someone else (within the same domain) access to your account and they approve the request, you will be able to ‘switch accounts’ from the drop down list next to your email address on the top-right hand corner of your mail screen. Filters Filters allow you to automatically manage the flow of incoming messages into your account by specifying rules and actions on specific emails You can create any new filters and view existing filters to your account from this menu Ref: http://mail.google.com/support/bin/answer.py?hl=en&answer=6579 Chat Google saves chat history by default. You can change this setting. You can also disable chat completely from here You can enable video and voice chat here Note: Calling phones from Australia is presently not possible Labs Experimental features which enhance user experience with Google mail and calendar Alphabetical in order with the ‘enabled’ labs listed on the top of the list Once you enable a lab, you will find the ‘Labs’ link appear under Mail Settings > Inbox Google Master Series 1 – Particpants lecture handout v1_2012 Last updated 23-Jan-12 Page 6 o Offline o Offers a variety of views to display mails within Currently only supported by IE 8 or Firefox 3.6 browser. Ref: http://www.its.monash.edu.au/google-apps/faq-email.html#emailoffline Themes Allows you to customise the look and feel of your account and are browser-version dependant Ref: https://mail.google.com/support/bin/answer.py?answer=112508 Google labs Some labs are useful to have and should therefore be activated. The rest of the labs should be browsed to see if any suit your individual requirements. Consider enabling the following labs: 1. 2. 3. 4. 5. 6. 7. 8. 9. Canned response Default text styling Preview pane Quick links Right-side chat Send & archive Signature tweaks Title tweaks Undo send Once these labs are activated, you will find that some of them appear under your General settings as well, whereas some will appear as add-on functionality in your account. Note: Go back to Mail settings > General and note the additional menu options: 1. Default text style is now available for selection 2. Undo send, allows cancelling your very last action for up to 30 seconds 3. Preview pane allows marking conversations as read after a few seconds a. With preview pane enabled, once you go back to your inbox view, you can choose to enable a vertical/horizontal split of your screen as well. b. Preview pane automatically moves the chat window below your list of labels. As such, even though you may have enabled the Right-side chat lab, you’ll find that the chat window has moved to the left. The remaining labs function as enhancement tools for your account’s functionality: Quick links appears as a link in your left-hand navigation bar. It allows you to save your most frequent searches. Google Master Series 1 – Particpants lecture handout v1_2012 Last updated 23-Jan-12 Page 7 Right-side chat moves your chat box to the right side of the inbox. This helps if you have a very long list of label structure. Usually the chat box is placed at the bottom of the label list and can therefore be hard to find, given the number of times you may need to scroll with your mouse to the bottom of the label list. There is also an option to disable chat completely via ‘Settings’. Send & archive adds a button to the compose window that lets you reply to a message and archive the email conversation into the All Mail label, in a single action. When you receive a reply to the email, the conversation is brought back into your inbox, allowing you to read it as an unread message. Signature tweaks allows you to place your signature below your replies in emails, rather than placing them at the bottom of the email body. Title tweaks allows you to see the number of unread messages in your browser’s email tab Gmail attributes The following attributes of Gmail should be considered when looking for smarter ways of managing email. Attribute 1: Conversation threads Important to know Conversation threads are enabled by default. It is possible to disable them via General settings. Elastic density has been introduced to ensure that different screen sizes, devices and users with special needs can easily change their display density settings Profile pictures have been added for contacts, so its easier to keep track of conversation threads and who said what by a visual glance Unread threads are displayed in bold and recent replies are displayed according to timestamps in the Inbox. Emails with the same subject line will be grouped within the same conversation thread. o How conversations are grouped is determined by the heuristics determined by Google. o We know that email conversations also have a time factor but what this time is has not been determined. o A conversation will break off into a new thread if the subject line changes or if the conversation reaches over 100 threads. When you open a conversation, all unread messages are automatically expanded. Google conversations improve your email etiquette as you begin using meaningful subject lines to separate different conversations. If you select the conversation and click on the Delete button from across the top, the entire conversation will be deleted. This includes your sent messages. To delete individual threads, you will need to expand the appropriate thread, and select Delete this message from the drop-down arrow next to the Reply button. Helpful hints Google Master Series 1 – Particpants lecture handout v1_2012 Last updated 23-Jan-12 Page 8 If having trouble navigating the thread, use the time (xx minutes ago) to put the email into a time context with the other emails in the thread. After you have read the email, o Apply a label (eg, Project A – if you wish to file it away) o Reply to the email and select Send & Archive (this will move the email to the label immediately) If a new message appears as part of the thread it will re-appear in your inbox and will automatically have the label applied. The Mark unread from here feature allows you to set the message and all following messages as unread. This enables you to pick up quickly where you left off. You can also conveniently reply to a thread or print one conversation, rather than the entire email. Similarly, you can delete one thread or the entire conversation Attribute 2: Labels Helpful hints Use Labels prefixed with a special character such as underscore, ampersand or a dash to ensure they appear at the top of the list. Use labels with prefixes to denote action labels, eg: @call Labels without prefixes indicate Labels being used as folders. Some tasks that can be done using labels are: Label and archive Drag and drop into labels Move to label Archive only Send and archive Colour coding labels Attribute 3: Stars Stars can be used to tag a message in a way that is meaningful to you. Individual stars/symbols could be related to a particular type of information. Stars do not travel across to other users. Note: If you have preview pane enabled, you will find that stars display to the left/right of the email if you have horizontal/vertical splits enabled. You can also search messages under specific stars using the following queries in your search box (no spaces in query): o has:yellow-star o has:red-star o has:orange-star Google Master Series 1 – Particpants lecture handout v1_2012 Last updated 23-Jan-12 Page 9 o o o o o o o o o has:green-star has:blue-star has:purple-star has:red-bang has:orange-guillemet has:yellow-bang has:green-check has:blue-info has:purple-question Attribute 4: Tasks The Tasks function allows you to: Create a list of tasks Create multiple lists of tasks Set due dates for a task, which then becomes visible in the calendar accordingly Add additional details to the task Create a task from an email Reference: http://mail.google.com/support/bin/answer.py?hl=en&ctx=mail&answer=106237 Note: The task list ensures that you do not forget it and you have a direct link to the email should you require it. Attribute 5: Filters Filters can: be used to organise your email, allow you to assign labels, and can be created directly from an email or via > Mail Settings comes into effect from the time the filter was created. Also provides an option to apply similar filter to any similar pre-existing messages in your account. Reference: http://edutraining.googleapps.com/Training-Home/module-2-mail/chapter-4/3-2 Note: How to create a filter 1. If you find an email that you would like to filter similar messages for, click on that email 2. Select More > Filter messages like these (Alternatively, click on the drop-down arrow next to the email’s Reply button and select Filter messages like these) 3. Update the search criteria as much as possible by clicking on the link back to search options. Sometimes it’s just about adding the sender’s email address. You can even add information relating to the subject, keywords, only search messages that have attachments, etc. Google Master Series 1 – Particpants lecture handout v1_2012 Last updated 23-Jan-12 Page 10 Click Create filter with this search to specify the action you want taken for such emails. Here you can choose a variety of actions for similar future emails, such as Skip the Inbox or Apply a Label for them to be grouped together. Tick the checkbox at the bottom if you wish to apply the filter to any remaining identified conversations. Click on Create Filter. Manage filters Filters are managed through > Mail Settings Select the Filters tab Note: New filters can also be created from this view. Attribute 6: Searching Searching is Google’s strength. It has a very powerful search engine. Labels and filters provide you with tools to organise your mail. Search allows you to find messages no matter where they are located. References: Extensive search operators are available at: http://mail.google.com/support/bin/answer.py?hl=en&answer=7190 Helpful hints about Google searching: Searching does not recognise special search characters like: o square brackets, o parentheses, o currency symbols, o ampersand, o the pound sign, or o the asterisk Simple searching will always be applied to the All Mail label. By default, it does not search Bin or Spam o However, if you would like to extend your search to the Bin or Spam, then enter the search criteria of is:anywhere <keyword> Does not return partial or similar matches. Returns exact match only. For example a search for ‘match’ will not find ‘matches’, ‘matchbox’, ‘matching’, ‘matchmaker’, ‘mismatch’ Scope searches can be configured under Show search options For quick searches for a sender, hover over their name o From the pop up display select More > Recent conversations Search requirement Email from a specific person Emails with attachments Emails by subject Search criteria From:<insert name> Has:attachment Subject: Google Master Series 1 – Particpants lecture handout v1_2012 Last updated 23-Jan-12 Page 11 Email from one or another person Email between specific dates Email from a specific person on a specific subject Emails in Bin or Spam From: <insert name> OR from: <insert name> after:yyyy/mm/dd before: yyyy/mm/dd From:<insert name> and Subject:<insert key words> is:anywhere<insert keyword> For more search criteria: https://mail.google.com/support/bin/answer.py?answer=7190 Attribute 7: Delegate access To access a mail account (personal or role account) as a delegate, the owner of the mail account needs to assign the appropriate access. Helpful hints: Account can only have 25 delegates When accessing a mail account using delegate access, any Google Labs set on the account will not be displayed to the delegate. However settings under the General tab will be inherited. An email sent by the delegate will also indicate who has actually sent the email. The recipient will be able to determine the actual account, the email was sent from. When you click on show details in the header of the email, it will display Sent by <email address of person using delegate access> A workaround is to log into the portal using the username and password of the delegate account. Owners of the account can now control whether a message is marked as read or unread when accessed by the delegate. Attribute 8: Personal level indicators It indicates quickly to you messages that have only been sent ‘to’ you – personal indicator >> messages to which you are in the ‘cc’ field – personal indicator > messages that have been sent to a mailing list or one’s where you have been bcc’d do not display a personal indicator. Attribute 9: Notification of new mail Google allows users to receive notifications of mail even when they are not logged into their mail account. To do this: Consider installing Google Talk http://www.google.com/talk (You may also need to update your default mail program to Gmail) Google Master Series 1 – Particpants lecture handout v1_2012 Last updated 23-Jan-12 Page 12 Enabling Desktop notifications under Mail settings > General (Only works with the Chrome browser and appears only when you have logged into a Gmail session within chrome) See FAQ: How do I set my Monash Google Mail as the default mail client when I click ‘mailto’ links? Ref: http://www.its.monash.edu.au/google-apps/faq-email.html#email_defaultclient Attribute 10: Canned responses What many of us know as Email templates are referred to as Canned responses in Gmail. Canned responses is a Google Lab feature, so it must first be enabled. Once you enable it, you will notice the link appear in your Compose mail window, reply window and forward window. How to create a canned response: 1. 2. 3. 4. 5. Click on Compose mail In the body Type your template or copy it from an existing template. From the drop down arrow for Canned responses select New Canned response..... Add a name for the Canned response, Select OK, then discard the message. To test, open a new compose mail window. From the drop down arrow for Canned response, under Insert, select the canned response you saved earlier. Difference between template emails and Canned responses Email template Gmail: Canned response Permits completion of the below fields: Is a library of pre-prepared text that can be 1. To inserted into a new message 2. Subject line Allows you to pre attach documents Multiple canned responses can be used to compose a message Allows you to have different signature Can be used to provide flexibility in text attaching different signatures Attribute 11: Contacts list Note: Access the Contacts app from the left hand navigation bar, rather than from under the More button on the top-left hand corner. This is because the contacts link from under More still does not have Google’s updated view. Google allows you to create and store up to 25000 contacts. Additionally, Google have increased the size limit for an individual entry from 32KB to 128 KB. Google Master Series 1 – Particpants lecture handout v1_2012 Last updated 23-Jan-12 Page 13 Ref: http://googleappsupdates.blogspot.com/2011/05/need-more-contacts-in-gmailcontacts.html Monash contacts should be edited to ensure that the email address of the users is as per the new email format: firstname.lastname@monash.edu The old email formats of firstname.lastname@its.monash.edu.au have now become aliases. Google will still send them an email as they are valid addresses; however an issue arises when the old email formats are invited to a calendar event. The old emails do not have a calendar associated with them and therefore Google cannot register the availability for those calendars. More on this in the Calendar session. Deleting groups does not delete contacts Email lists within a contacts group auto-expand, allowing you to manage large lists conveniently. Using Getting Things Done (GTD) Methodology Introduction This session will introduce a technique using some of the attributes described earlier to apply GTD principles in managing your email. Setting the scene We all receive emails and managing them can become overwhelming. This can be overcome by developing good work practices and techniques. David Allen first introduced the GTD methodology and has authored the book – Getting Things Done, The Art of Stress-Free Productivity. This session which is 10 mins in duration will take you through how you could apply this methodology to Gmail. David Allen’s method: David Allen proposes there are 3 key stages involved in email management. 1. Collect 2. Process 3. Organise 1. Collect stage Emails gather in your inbox. As you read then you may have related thoughts/ideas. How can you capture those thoughts quickly and retrieve at a later? 2. Process stage There are several reasons we get email. a. we are asked to an action, b. we need to be informed of something, or c. we need to have some reference for the future. Google Master Series 1 – Particpants lecture handout v1_2012 Last updated 23-Jan-12 Page 14 There are four possible responses to the above. a. reply / forward/write new email, b. file email out of site, c. delete email, or d. wait for something to happen. The Process action can therefore be referred to as: 1. Do it 2. Defer 3. Delegate 4. File it 5. Dispose/delete It is suggested that you apply the 2 minute rule. If it can be done in 2 minutes then Do it. Your decision at this point then determines what you do in the next stage, Organise. It is in the Organise stage that we apply the tools/functions available in Gmail to assist us in managing our email. Overview: 1. Organise There are many different ways to organise your email. We have been introduced to a number of features provided by Gmail and we will now look at how these can be used to assist you in implementing the David Allen GTD methodology. In implementing a GTD methodology it is worth considering the following tips. 1. The aim is to keep the Inbox mostly empty 2. Write meaning subject lines when sending emails. This will help others to process the incoming items. For example For Action, For Info, or For Fun Keep temporary emails in separate folder called “Temp”. Review this folder weekly and delete items not required. 2. Labelling Develop a set of labels that suit your way of working. Consider prefixing labels with an underscore to indicate that the label relates to an action and those without could be project specific or topic specific folders. Remember you can assign more than one label to an email Google Master Series 1 – Particpants lecture handout v1_2012 Last updated 23-Jan-12 Page 15 Check knowledge understanding – Calendar Before we begin You may have been using Google calendar for some time now. Let’s check your understanding of the following: 1. What is an event? Looking for a meeting, a phone call or anything that requires us to allocate time to action 2. What are some of the things we can do with Google calendar? Looking for invite guests, add/book a resource, create repeating events, colour-code calendars and events, create additional calendars, set up appointment slots, set up notifications, see who has accepted/declined/tentatively marked an event, see other’s calendars, allows guests to make updates to events, look at task lists and many more. 3. Can you book resources in other Org units/Faculties? Presently, this is not possible. However, you can contact the delegate or resource administrator for the appropriate area and they can organise to book the resource for you or provide you access to do it yourself. To do this, log into your my.monash portal > Staff resources > Google Apps > Calendar resources. Select the organisation you are trying to book the resource under and contact the delegate or resource administrator. A delegate is someone whose name is listed in the Contact field for the resource. A resource administrator is someone whose name is listed across the top of the Org unit resource list. 4. Can you subscribe to resource calendars, so that you can see what the resource is doing at all times? Yes. However, you will only be able to look at resources within your Org unit/Faculty. To get access to other areas’ resources, see point 3 above. To subscribe to resources you have access to, log into your my.monash portal > Staff resources > Google Apps > Calendar resources. Select the organisation you belong to, click on the resource link and select the Subscribe to… link under the resource. You can choose to unsubscribe to resource calendars from here too by selecting the Unsubscribe to… link. Google Master Series 1 – Particpants lecture handout v1_2012 Last updated 23-Jan-12 Page 16 Getting started Calendar settings ● Log into your calendar. Select the gear icon from the top-right corner of the page > Calendar settings ● Language should be ‘English UK’ ● Country should be the country you are located in. Eg: Australia ● Time zone should be as per the city/zone you are currently in. Eg: (GMT+10:00) Eastern Time – Melbourne, Sydney ● Date format should be dd/mm/yy. Therefore select 31/12/2011. ● Note the various menu options available under General. You may need to update the following: o Default meeting length o Working hours o ● Helps to identify your normal work hours here as users will get a prompt if they add you to an event outside of your work hours Any changes made should be saved by clicking the Save button at the bottom Note the menu links across the top of the page. o o o Calendars Lists all calendars you have created and have access to. You can also delete any calendars you have created from here Also list any calendars you have ‘view’ access to You can choose to unsubscribe or show/hide these calendars in your main calendar view page Also allows you to set notification settings for each calendar. Mobile Setup Allows you to receive mobile notifications for any calendar event directly on your mobile. Note: You have to set it up first though and receiving notifications are free in only some countries. Labs Google Master Series 1 – Particpants lecture handout v1_2012 Last updated 23-Jan-12 Page 17 Like email, calendar too has some labs that can be enabled/disabled to better improve your experience Note: Give an example of the lab ‘Hide morning and night’. Once enabled, it allows you to minimise a range of times in the morning and at night; thereby helping eliminate a lot of space wastage. To do this, just drag and drop the slider from the left-hand ‘hours’ column. Calendar features Feature 1 – Events Google calendar has events which can be: 1. An all day event a. Characterised by default setting of ‘Available’ 2. Standalone a. Characterised by having no invitees b. Behave as calendar blockers or personal notes 3. Involve multiple guests and rooms a. Characterised as having invitees/resources Note: There are a variety of ways for creating events. 1. Click your mouse at the nominated date/time, enter a topic in the ‘What’ field a. You’ll find that once the event is created, you can even drag it to increase/decrease the duration b. You will find that this type of event defaults to a ‘standalone’ entry, you cannot add additional details in the ‘description’ field, you cannot mark it as a repeating event or add guests 2. Double click a time slot allows you to enter a variety of information to the event and add guests and resources. a. This allows you to see your guests/resources availability as well 3. Quick Add function a. Click on the drop down arrow next to the Create button and enter Lunch tomorrow at 1:30 pm with Fiona b. You will find that Google allows you to quickly schedule an event this way. Google Master Series 1 – Particpants lecture handout v1_2012 Last updated 23-Jan-12 Page 18 c. Allows you to set up repeating events as well, but does not allow you to add guests/resources. If however, you specify a location, it adds it to the Where field, but does not automatically book the location/resource. As such behaves like a standalone entry. Feature 2 – Default settings for an event When you create an event, using any of the three options described above, the event retains some default settings. These are: 1. Event is created in user’s primary calendar by default. This can be changed by clicking on the drop-down calendar field and selecting another calendar. 2. When inviting guests/resources, the default setting allows guests/resources to ‘invite others’ and ‘see guest list’. They cannot however ‘modify event’. The onus lies on the event organiser to change these settings. 3. When an event is created, the default setting shows the organiser as ‘Busy’ for the time selected. This can be changed at any time. 4. Visibility settings for individual events on the calendar selected defaults to ‘Default’. The other two options available are ‘Private’ and ‘Public’. a. ‘Default’ mimics the calendar’s privacy setting. For example, if your calendar is private, all events scheduled are private by default. b. ‘Private’ allows only the event organiser and other calendar owners (those with ‘Make changes to events’ access and higher) to see the event and its details. c. ‘Public’ allows all events details to be visible to those with free/busy access to the calendar, irrespective of whether you have provided users with different levels of access. Feature 3 – Inviting guests or resources to an event A resource refers to a meeting room, equipment or vehicle. When scheduling multiple guests and resources for an event, it is best practice that you check the availability of the guest/resource to attend the event. There is nothing more frustrating than receiving a calendar invitation which clashes with an existing entry because the meeting organiser has not taken the time to check availability. However an exception to this is to schedule a meeting knowing that it conflicts with some invitees but to add a note explaining the reason. This then reassures the invitee that you have checked availability, are aware of the conflicts and have acknowledged it. Google also offers the ability to mark some attendees as ‘optional’. To do this, invite all your attendees first. Then click on the ‘Make some attendees optional’ link. You can then click on an icon next to the attendees’ names to mark them as ‘optional’. Google Master Series 1 – Particpants lecture handout v1_2012 Last updated 23-Jan-12 Page 19 If you have a very large list of attendees and find it difficult to see times when all guests are available, then the ‘Suggested times’ feature may be useful for you. To use this, add all your guests to the event first. Then click on the link ‘Suggested times’ and let Google do all the hard work. It then offers you options times when all guests are available together. All you have to do is select the time that you prefer. Google takes into account the working hours for all attendees(from Calendar settings > General) and suggests time accordingly. Availability for guests marked as ‘Optional’ is considered regardless, even if the ‘Suggested time’ feature is used. In Google, the meeting goes into your calendar and gives you a ‘send’ option; however this message can be confusing. If you prefer to send an email notification of the meeting to the invitee, you can imbed a calendar event in an email – we will show you how to do this later in this session. There is also the option to ‘email guests’ once you’ve created an event and invited multiple guests. You can only view availability for rooms & resources in Calendar that are within your ORG unit or you have the authority to book. You can now also see a list of all rooms & resources across the University from within the my.monash portal > Staff resources > Google Apps > Calendar resources, including who to contact to make an enquiry about the resource. Ftip: When inviting guests, please ensure that you invite their firstname.lastname@monash.edu address and not their old alias address of firstname.lastname@its.monash.edu.au. The old email formats have now become aliases. Google will still send them an email as they are valid addresses; however an issue arises when the old email formats are invited to a calendar event. The old emails do not have a calendar associated with them and therefore Google cannot register the availability for those calendars. Note: 1. Even though Google allows you to send an invite to an alias email, when the user accepts/declines the invite from their email, the event will not be stored in their calendar. They will have to manually save the event in their calendar each time. 2. However, if the organiser uses the new email format, the calendar invite automatically gets saved in the user’s calendar. 3. You can now also use Google Groups to share calendars, schedule events, or share documents with. To learn more about Google Groups, refer here: http://www.its.monash.edu/google-apps/faq-groups.html 4. You can also choose not to send the email invite to the guests. Doing this will simply add the event to their calendar for the guests to manage themselves, but will not send them an email advising of the event. Guests can then go into their calendar invite and accept/decline from there. Their responses will be recorded in the organiser’s calendar event. Google Master Series 1 – Particpants lecture handout v1_2012 Last updated 23-Jan-12 Page 20 5. Likewise when deleting a calendar event, the organiser can choose to notify the guests or silently delete the event from their calendars. If you choose to notify the guests, then they will receive an email advising that the event has been cancelled. Feature 4 – Repeating calendar entries 1. Begin by creating a new event or open an existing non-repetitive event 2. Click on the Repeat checkbox and select the appropriate information in the repeat box. Click on Done when completed. 3. There is no easy way to quickly add repeating events that don’t follow a pattern (e.g. every Tuesday, monthly). Because of this limitation you need to ask yourself the question: How many exceptions to the pattern are there? If not many, create the repeating entry as usual and then change only the exceptions. Feature 5 – Delegate access To access a calendar as a delegate, the owner of the calendar needs to assign the appropriate access. Helpful hints: A calendar can be shared with as many delegates as you want: Refer instructions: http://www.its.monash.edu.au/google-apps/delegates.html To do this, the owner of the calendar needs to organise appropriate permission settings for each delegate. Permission levels are: Permission settings See only free/busy (hide details) See all event details Make changes to events Make changes AND manage sharing Ability Lowest level of access. Delegate will only be able to see free/busy availability and no details Delegate will be able to see all event details, but not make changes to them Delegate will be able to see all event details and make changes to them Delegate will be able to see all event details, make changes to them AND also share the calendar further with other users Feature 6 – Working with multiple calendars Working with multiple calendars can involve: Scheduling events by viewing free/busy time of invitee’s across multiple calendars or Google Master Series 1 – Particpants lecture handout v1_2012 Last updated 23-Jan-12 Page 21 Working with their calendars as a delegate. Using the Other calendars menu, you have the ability to view the availability of any colleagues’ calendar. By default you can only view free/busy time. You can then view this calendar alongside any other calendars you have displayed. This enables you to easily see when a suitable day/time is available. When you no longer wish to view the calendar you can click on it to toggle it off. Note: A calendar is highlighted when it shows a colour over it. If you click on the calendar again, the colour disappears meaning the calendar has been turned off. This way, you can manage a variety of calendars in one view. By default, when you use this function you will not be able to see their event details. To see details, a person must give you delegate access to their calendar, share their calendar specifically with you and give you ‘view event details’ access or make their calendar viewable by all of Monash staff. If you have been given access to create and manage events in someone else’s calendar then you can create the entry quite easily from your own calendar by following these steps. 1. Click on a slot in the calendar. 2. From the pop-up box, select the drop-down option next to Calendar and choose their calendar 3. Click on Create event. You will find the event colour is now coinciding with their calendar and the event is placed in their calendar. Feature 7 – Managing large invites Have you ever had to manage a large invitee list via email? It is not easy. It is very easy to overlook an acceptance and there is nothing more embarrassing than omitting a person off an attendance list. Google Calendar can assist you here. Send your invitation by email, but at the same time embed a calendar invite into your email. Advise invitees that participation to the event will be managed by the calendar event. Therefore, they must accept or decline using the calendar event embedded in the email. No email responses will be accepted. This still doesn’t stop them from replying to the email, however, it helps you manage expectations. 1. Compose mail 2. Add your recipients 3. Enter a Subject 4. Insert a canned response or type in your invite 5. Select the link Invitation and complete the following details Google Master Series 1 – Particpants lecture handout v1_2012 Last updated 23-Jan-12 Page 22 What: When: Where: Description: 6. Select Insert Invitation and send the email You will not receive an email when guests accept/decline. Instead you can manage your guest list from the calendar. This can be helpful when guest lists are very large and organisers don’t want to receive emails for each acceptance/decline. Feature 8 – Additional calendars It is also possible to create and share additional calendars. You may create additional calendars to manage different aspects of work or life, i.e. team leave, social calendar, specific projects. To create an additional calendar 1. Click on the drop down arrow next to My calendars > Create a new calendar 2. Complete the Create New Calendar details a. Calendar Name: b. Description: c. Set Calendar Time Zone - Australia d. Under share with specific people add names of your peers e. Provide each user appropriate level of access f. Select Create Calendar The user who created the calendar will see it in their My calendars list. However, shared users will see it in their Other calendars list. To add an entry to the team calendar, use the same method as detailed in working with multiple calendars. 1. Click on the calendar. From the pop-up box, select the correct Calendar from the Calendar drop list 2. Add a description 3. Click Save Google Master Series 1 – Particpants lecture handout v1_2012 Last updated 23-Jan-12 Page 23 Feature 9 – Monash calendar feeds Calendar feeds are open to subscription and exist for a variety of tasks such as: Important Dates Bookings - upcoming events from the booking system University holidays Pay dates Non University holidays These are available for subscription from my.monash portal > News and events > Monash calendar feeds More information on feeds: http://www.its.monash.edu.au/staff/email/google-apps/calendarfeeds.html Google Master Series 1 – Particpants lecture handout v1_2012 Last updated 23-Jan-12 Page 24