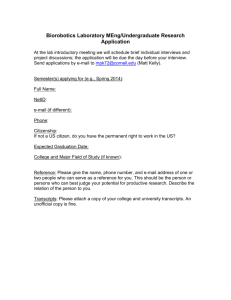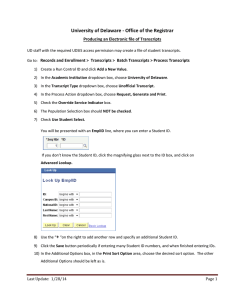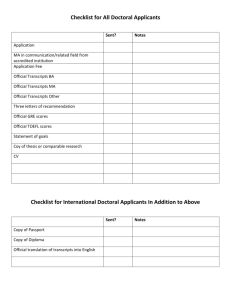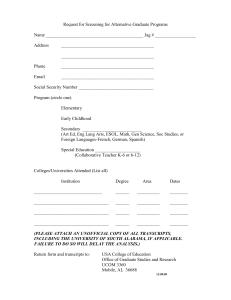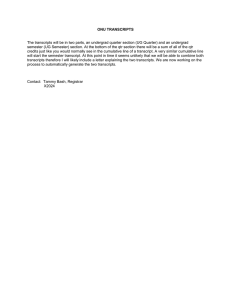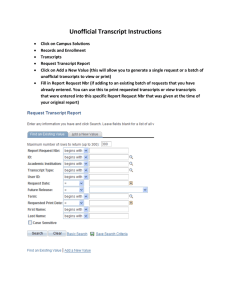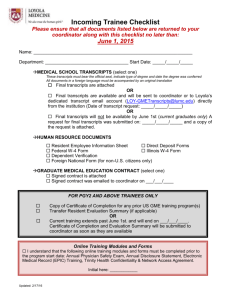Generating Transcripts in Batch
advertisement

Generating Transcripts in Batch 1. Navigate to “Process Transcripts” (Main Menu Records and Enrollment Transcripts Batch Transcripts Process Transcripts) 2. You will be taken to the “Transcripts” screen. • If this is your first time using this screen, click on the “Add a New Value” tab. Enter in a name for your “Run Control ID” (use something unique – something that you’ll recognize when you decide to use it later). Click “Add.” • If this is not your first time using this screen, search for the “Run Control ID” that you’ve previously used and select it. 1 3. On the next screen, set the following options: o Academic Institution = Kutztown University o Transcript Type = Unofficial Transcript o Process Action = Request, Generate and Print o Set the “Override Service Indicator” to checked. 4. You can select your student population (those who you want to generate transcripts for) two ways: “Population Selection” or “Student Select.” Follow the steps below for either “A” or “B.” A. Population Selection a. Check off “Population Selection.” b. Selection Tool = PS Query c. Query Name = SSR_TS_PROGPLAN to get students in a particular major. You can also set Query Name = SSR_TS_PROGAM to get students in a particular college. However, this process usually takes a VERY long time (over 2.5 hours for certain colleges). Set Query Name = PZSR_TRANSCRIPT_BY_ADVR if you’d like to grab students assigned to a particular advisor. d. After selecting your query name, hit “Enter” to refresh the screen. e. Click on the “Edit Prompts” link that should’ve just appeared. 2 f. The “Query Prompts” screen will appear. Fill out the fields and click “OK.” g. Click the “Preview Selection Results” to see a preview of who you will generate transcripts for. B. Student Select a. Check off the “Use Student Select” checkbox. b. Enter the “Emplids” of the students whose transcripts you’d like to view. You can enter multiple IDs by clicking on the “+” button on the right side of the first row. 5. After selecting your student population by following the steps in 4a or 4b, set the additional options. You can sort by last name, student ID, or zip code. For Report Name, click on the magnifying glass and select “SSR_TSRPT.” Choose “Portrait” or “Landscape” for Template ID. 3 6. At the top of the screen, click “Run.” 7. On the next screen, click “OK” to confirm. 8. Back on the original screen, click on the “Progress Monitor.” 4 9. Click the “Refresh” button at the top-right corner every 10 seconds until the “Run Status” for the SSR_TSRPT process = Success and the “Distribution Status” = Posted. 10. Take note of the number of the SSR_TSRPT process under the “Instance” heading. Then, in the gray navigation bar, navigate to Main Menu > Reporting Tools > Reports Manager. 11. On that screen, find the line that references the instance number from the Process Monitor screen. Click on the link (SSR_TSRPT – SSR_TSRPT.pdf) to view the transcripts in a PDF file. 5