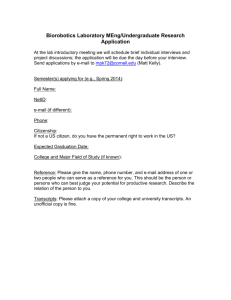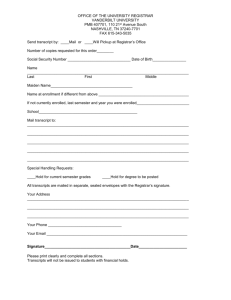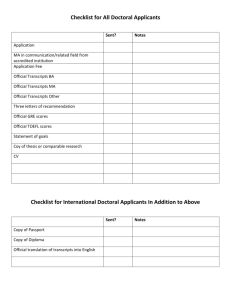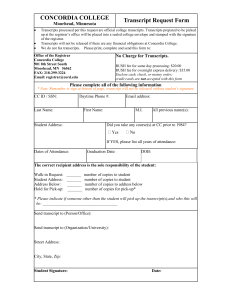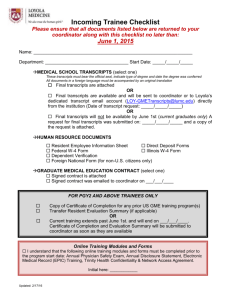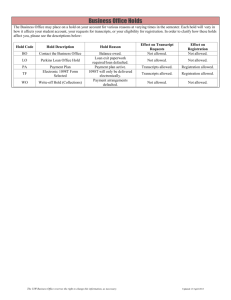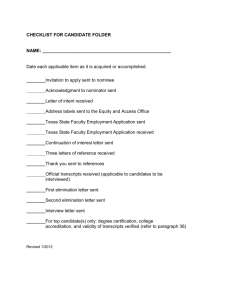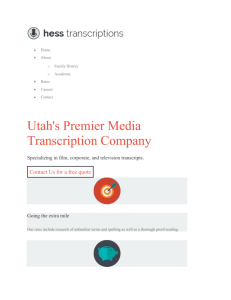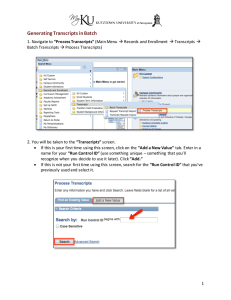University of Delaware - Office of the Registrar
advertisement

University of Delaware - Office of the Registrar Producing an Electronic file of Transcripts UD staff with the required UDSIS access permission may create a file of student transcripts. Go to: Records and Enrollment > Transcripts > Batch Transcripts > Process Transcripts 1) Create a Run Control ID and click Add a New Value. 2) In the Academic Institution dropdown box, choose University of Delaware. 3) In the Transcript Type dropdown box, choose Unofficial Transcript. 4) In the Process Action dropdown box, choose Request, Generate and Print. 5) Check the Override Service Indicator box. 6) The Population Selection box should NOT be checked. 7) Check Use Student Select. You will be presented with an EmplID line, where you can enter a Student ID. If you don’t know the Student ID, click the magnifying glass next to the ID box, and click on Advanced Lookup. 8) Use the “+ “on the right to add another row and specify an additional Student ID. 9) Click the Save button periodically if entering many Student ID numbers, and when finished entering IDs. 10) In the Additional Options box, in the Print Sort Option area, choose the desired sort option. The other Additional Options should be left as is. Last Update: 1/28/14 Page 1 11) Hit the Run button at the top of the page and you will receive a screen similar to this: Last Update: 1/28/14 Page 2 12) Hit the OK button at the bottom of the screen, which will return you to the Process Transcripts screen. 13) Click the “Report Manager” link at the top of the page. 14) Go to the Administration tab and hit the Refresh button until you see that SSR_TSRPT – SSR_TSRPT.pdf is posted. Last Update: 1/28/14 Page 3 15) Click the .pdf link in the Description column. 16) If you receive a pop-up window, allow pop-ups for the server listed, and then click the .pdf link again. A) A single pdf with all the requested transcripts will load in a separate tab or window, depending upon your browser setup. Cursor over the bottom of the page in the pdf window to display a menu bar. B) Click the desired button to print or save the file to a secure site. C) If you have any questions, please contact the Office of the Registrar at 302-831-2131. Last Update: 1/28/14 Page 4