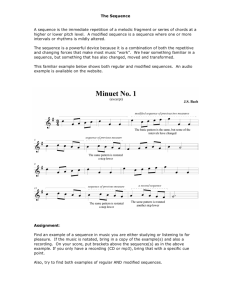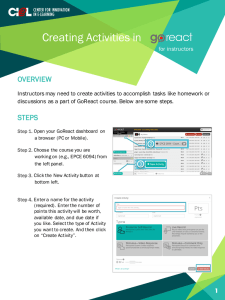Setting Up a New Recording in Mediasite
advertisement

Setting Up a New Recording in Mediasite Open the Mediasite Desktop Recorder and click on the Record icon to begin your new recording. Select the type of recording you want to create: Screencast + Video allows you to capture your desktop plus video and audio from microphone and images from computer camera. Screencast + Audio allows you to capture your desktop and audio via microphone. Slideshow + Video allows you to present still images from computer along with audio from microphone and images from computer camera. Slideshow + Audio allows you to present still images from computer and audio via microphone. Click Next to continue. Setting up your device to record: Name your Presentation. When doing Video the default Camera Size should be fine. Test the microphone and make sure when you speak it is showing in the green range. After everything is tested click Next. Prepare your screen. Organize your screen with everything you want recorded. Minimize or close anything you do not want to be recorded. Define the area to be recorded. Anything in the chosen area will be captured. You can select the entire Desktop (if you have 2 monitors you can choose either Desktop 1 or 2). Click on any Window to select its current bounds. Choose Region to Click and Drag your mouse to define a freeform rectangle* or choose a pre-defined region with 4:3 or 16:9 ratio. After you have the Recording area chosen, click the green box with the check mark to set the field. If you think there was a setting that needed to be corrected, you can use the Back button to return to that step to correct. * When using Freeform Rectangle via Touch, touch the Region to select an area of the screen. This will bring up an icon . Drag the corners of the icon with finger to make your record area. If you need to move the record area on your computer, touch the center Drag to Reposition to move. Click the Record button to begin the recording. You will get a 5 second countdown. If you are seeing your recording Control Panel, make sure it is located outside your selected recording area. It will show the Warning below if it is inside your recording area. After you move it out of the area, the box will either show your webcam or show ‘Camera is not being recorded” if you are just using audio. To stop or Pause the recording at any time, click on the pause button. When completed click Finish. You can also Discard the recording to delete it so you can begin again. When you Pause the recording, MDR will display a box asking what you want to do: Discard Recording which will delete the entire recording to begin. Resume Recording which will resume your recording from where you stopped. Finish Recording which will end the recording and upload it to Mediasite. After you are finished recording, the MDR software will upload the recording and you will receive a notice via pop-up box: Also, you will receive an email that your presentation is ready to be viewed containing the link to the video. When uploading, it will also show the Status as Uploaded in the Recording Management box when complete. (During this time, do not log off or shut down your computer. This will interrupt the upload process.) Now go to your Mediasite account to find the presentation. See the documentation Share Media to be Viewed by Others to see how to make the video Viewable and Share it.