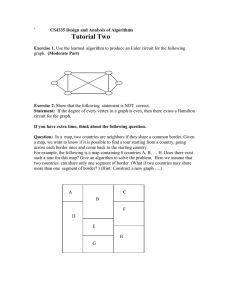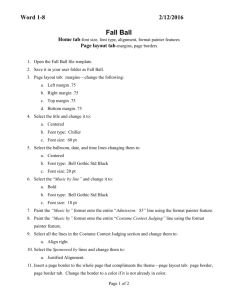Lab 02 CSS - Cascade Style Sheet Table of contents
advertisement

Lab 02 CSS - Cascade Style Sheet
Version: 0.1
Author: Ovidiu Drugan
Table of contents
Table of contents ............................................................................................................................. 1
Introduction ...................................................................................................................................... 3
Definition Methods ........................................................................................................................... 5
Declaration ................................................................................................................................... 5
Style sheets inside style attributes............................................................................................... 5
Linked and embeded style sheets ............................................................................................... 5
Units, colors and keywords.............................................................................................................. 8
Units and keyworks ...................................................................................................................... 8
Colors ........................................................................................................................................... 8
Selectors........................................................................................................................................ 10
Syntax ........................................................................................................................................ 10
Grouping................................................................................................................................. 10
Basic selectors and grouping..................................................................................................... 10
Universal selectors ................................................................................................................. 10
Element type selectors ........................................................................................................... 11
Descendant selectors............................................................................................................. 11
Child selectors ........................................................................................................................ 11
Adiacent sibling selector......................................................................................................... 11
Class selector, attribute selectors and id selectors.................................................................... 11
Class and attribute selectors .................................................................................................. 11
Id selector ............................................................................................................................... 12
Pseudo-classes and pseudo-elements ...................................................................................... 13
Pseudo-classes ...................................................................................................................... 14
Pseudo-elements ................................................................................................................... 15
Assigning Property Values, Cascading and Inheritance ............................................................... 16
Specified, computed, and actual values .................................................................................... 16
Specified values ..................................................................................................................... 16
Computed values ................................................................................................................... 16
Actual values .......................................................................................................................... 16
Inheritance ................................................................................................................................. 16
The @import rule ....................................................................................................................... 17
The cascade............................................................................................................................... 17
Media types ................................................................................................................................... 18
Media-dependent style sheets ................................................................................................... 18
Recognized media types............................................................................................................ 18
Box model...................................................................................................................................... 19
Dimension .................................................................................................................................. 19
Margin properties ....................................................................................................................... 20
Padding properties ..................................................................................................................... 21
Border properties ....................................................................................................................... 22
Border width ........................................................................................................................... 22
1
Border color ............................................................................................................................ 23
Border style ............................................................................................................................ 23
Border shorthand properties................................................................................................... 24
Visual formatting model ................................................................................................................. 26
Visual effects ................................................................................................................................. 27
Overflow and clipping................................................................................................................. 27
The overflow property............................................................................................................. 27
The clipping property.............................................................................................................. 28
Visibility ...................................................................................................................................... 28
Generated content, automatic numbering, and lists...................................................................... 30
The :before and :after pseudo-elements.................................................................................... 30
The ‘content’ property ................................................................................................................ 30
Quotation marks......................................................................................................................... 31
Automatic counters .................................................................................................................... 32
Nested counters and scope.................................................................................................... 32
Counter styles ........................................................................................................................ 33
Counters in elements with display: none................................................................................ 34
Lists ............................................................................................................................................ 34
Paged media.................................................................................................................................. 37
Colors and Backgrounds ............................................................................................................... 38
Foreground color........................................................................................................................ 38
The background ......................................................................................................................... 38
Properties ............................................................................................................................... 39
Fonts .............................................................................................................................................. 43
Matching Algorithm .................................................................................................................... 43
Properties................................................................................................................................... 43
Text................................................................................................................................................ 48
Indentation ................................................................................................................................. 48
Alignment ................................................................................................................................... 48
Decoration.................................................................................................................................. 48
Letter and word spacing............................................................................................................. 49
Capitalization.............................................................................................................................. 50
Tables ............................................................................................................................................ 51
The CSS table model ................................................................................................................. 51
Column selectors ....................................................................................................................... 51
Tables in the visual formatting model ........................................................................................ 52
Visual layout of table contents ................................................................................................... 52
Table layers and transparency ............................................................................................... 53
Table width ............................................................................................................................. 53
Table height............................................................................................................................ 54
Borders....................................................................................................................................... 54
Collapsing border model ........................................................................................................ 55
Borders styles......................................................................................................................... 56
Bibliography ................................................................................................................................... 57
Appendix........................................................................................................................................ 58
2
Introduction
The basic idea is to separate the presentation from the content. CSS works to assist the display
of HTML. CSS means the following (I handle terms in logical order):
• Style = special style declarations and rules used to specify the presentation of elements
(I handle them later thoroughly).
• Style Sheets = style declarations and rules are collected into sheets. A single style sheet
is the location of one or more real or logical rules. These rules specify the presentation of
a document (the specifications have some inaccurate definitions, which I handle in the
Footnote 1).
• Cascading = style sheets can be connected and cascaded - thus the reference to
Cascading Style Sheets.
CSS combines style declarations and rules from different sources. That's why the term is
constructed as a plural (sheets). Styles have different weights compared to each others.
CSS is not however an independent language, because it can only be used to assist other
languages (primarily HTML, XML and XSL). The term "formatting" refers primarily to visual
formatting, but CSS can be used to format documents in other ways as well. CSS exists solely for
the formatting of documents.
CSS is similar to scripting languages like JavaScript and ECMAScript, in that it can be used as
small fragments inside the main document. Also, CSS syntax has some similarities to these
scripting languages even if CSS is not a programming language.
CSS1 is a simple style sheet mechanism that allows authors and readers to attach style (e.g.
fonts, colors and spacing) to HTML documents. It is not an actual layout language but rather very
limited formatting language.
Instead CSS2 can be call as an almost fully featured layout language, because it can create most
layout features, which are needed in web documents. Indeed CSS2 has some missing features.
These are added into CSS3).
If a browser were to have full implementation of CSS2, it would at change the character of HTML
documents at a fundamental level because the formatting features of most HTML elements could
be redefined. Then HTML itself would not be used just at all as a formatting language. CSS
cannot, however, exchange the real order of elements (it can hide elements from the screen or
reposition them - how it happens, I will explain later).
With it's methods of formatting and layout, CSS aims to:
1. separate presentation from content.
2. partially separate structure from content. CSS doesn't separate these two completely,
because CSS can't exchange the real order of elements.
3. give a more exact and much richer presentation to elements as was done in HTML 3.2.
4. assist in making files more degradable.
5. give basic documents simple structure.
6. allow one document to have a different presentation in different devices. It is even
possible to make aural style sheets for speech synthesizer and raised letter versions to
braille and emboss device and create tactile media.
7. be used in a variety of documents, including XML documents.
HTML 4.0 with CSS offers the possibility to return to the original idea of HTML - to go back to the
roots! Extreme HTML 4.0 documents don't have any presentational attributes. All elements and
attributes concern structure and linking and possibly embedded elements. Elements and
attributes, which only describe presentation are not used (for example, elements FONT, B, I, U
3
and attributes align, bgcolor). Some of them (for example B) are allowed, but not recommended,
because the meaning of elements is primary to describe the structure and semantics, not the
presentation.
All possible definitions that affect document presentation are commonly linked into separate files
using format <LINK rel="stylesheet" type="text/css" href="stylesheet.css">
as in this example document:
<!DOCTYPE HTML PUBLIC "-//W3C//DTD HTML 4.0//EN">
<HTML>
<HEAD>
<LINK rel="stylesheet" type="text/css" href="stylesheet.css">
<TITLE>Title text</TITLE>
</HEAD>
<BODY>
<H2>The header</H2>
<P>The first paragraph</P>
<P>Second paragraph. <A href="html_document.html">Link</A >. The
only necessary attributes are href and possible linked objects
like images.</P>
</BODY>
</HTML>
4
Definition Methods
The basic idea of HTML 4.0 and CSS is to separate presentation and contents so, that the whole
site would be easy to modify afterwards.
Declaration
Style sheets are like collections of presentational attributes. In that mean CSS works at attribute
level. Presentational definitions inside style sheets are not however called as attributes but
properties.
One CSS-property can replace several HTML-attributes. There is also situations, where replacing
one HTML-attribute must define several CSS-properties even so, that they must define for
several elements.
Properties create declarations, which means one property with its value or a value set.
Structure of the declaration:
name {property1: value1; property2 value2; … }
or
name {property: value1 value2 …;}
Example:
body
{background-color: white;
background-image: url(background_image.gif);
background-repeat: repeat-y;
background-position: 2px 0px;}
body {background: white url(background_image.gif) repeat-y 2px
0px;}
Style sheets inside style attributes
Stile sheets can be defined at the level of HTML elememnt. If style sheets have been used inside
elements, thy have been defined inside style attributes. In this connection declaration blocks don't
have curly brackets. This method is called also as using inline style sheets or just inline styles.
Example:
<TD style="border:1px solid #660033">
The usage of inline style sheets is not recommended.
Linked and embeded style sheets
It is always sensible to create external CSS-files, if you have three or more documents, where
you want to use CSS-properties. Define to the separate file basic styles, which you want to
use in your whole site. They are caled: site-level style sheets.
Properties in external files have the same function as style attributes.
Example
p {color:blue; border:1px solid blue;}
has the same effect as
<P style="color:blue; border:1px solid blue;">.
5
The latter definition is not however given directly to the element, but indirectly using an external
file.
Properties inside a style attribute concerns only one element .
When you use external files, give to the file name like basic_stylesheet.css and link it to your
HTML-document.
<LINK rel="stylesheet" type="text/css" href="styleSheetFile.css">
The code must be in the HEAD-part of the document. You can link to your own folders by using
relative references or use for example core stylesheets of W3C.
<LINK rel="stylesheet" type="text/css"
href="http://www.w3.org/stylesheets/Core/Modernist">
Embedded style sheets mean sheets, which are "embedded" to the same document before the
element BODY between <HEAD></HEAD> tags using the element STYLE. We can call them as
document-level style sheets.
<!DOCTYPE HTML PUBLIC "-//W3C//DTD HTML 4.0 Transitional//EN">
<HTML>
<HEAD>
<TITLE>Title</TITLE>
<LINK rel="stylesheet" type="text/css"
href="external_stylesheet.css">
<STYLE type="text/css">
<!-- /* these definitions are inside HTML comments that's why
that old browsers could pass them */
body {background: yellow url(new_image.gif) no-repeat center;} /*
I explain in other connection, how to define background
properties */
-->
</STYLE>
</HEAD>
<BODY>
By using embedded or external style sheets it is possible to use the the import rule:
@import url( …);
<LINK rel="stylesheet" type="text/css" href="stylesheet.css">
<STYLE type="text/css">
<!-@import url(external_stylesheet.css); /* note that at the end of
the rule is the sign ; - without this sign the browser doesn't
handle further definitions */
/* definitions, which belongs only to one document */
body
{font-family: Verdana, Arial, Helvetica, sans-serif; font-size:xsmall;
padding-top: 10px;
padding-left: 32px;
padding-right: 10px;
padding-bottom: 10px;
margin: 0px;}
h2
6
{color: #660033;font-family:Verdana, Arial, Helvetica, sansserif;} /* remember, that this definition doesn't cancel imported
definitions in other parts than again definite properties */
td
{font-family: Verdana, Arial, Helvetica, sans-serif; font-size:xsmall;}
-->
</STYLE>
Remember always, when you use the import rule, that the import rule is handled before other
definitions. If there are several import rules they are handled in order starting from top. The basic
idea of the import rule is that the browser reads imported style sheets as if they have been
directly written in the place, where the import rules exist.
7
Units, colors and keywords
Units and keyworks
In the size definitions of CSS-properties use either numeric units or certain keywords, which
replace numeric units. Keywords are different to various properties and I handle in this page only
common units and and keywords to font definitions.
Text:
• xx-small,
• x-small,
• small,
• medium,
• large,
• x-large,
• xx-large
Example:
{font-size:x-small;}
Concerning numerical units, some of them are relative and some absolute.
Relative units:
The unit em is relative to the default font size of the surrounding element. The same kind of unit is
ex, and px which the specification says:
• em: the ‘font-size’ of the relevant element
• ex: the 'x-height' of the relevant font.
• px: pixels, relative to the viewing device
h1 { margin: 0.5em }
h1 { margin: 1ex }
p { font-size: 12px }
/* em */
/* ex */
/* px */
Absolute units:
It is possible to get better control by using absolute units. Following units are according to the
CSS2 specification absolute (possible decimals are separated with a dot):
• in = inches
• cm = centimeters
• mm = millimeters
• pt = points - 1 point = 1/72 inch = 0,353 mm (printed, but not necessary on the screen,
where it might be for example 1/96 depending the platform and screen resolution).
• pc = pica - 1 pica = 12 points = 4,24mm
h1
h2
h3
h4
h4
{
{
{
{
{
margin: 0.5in }
line-height: 3cm }
word-spacing: 4mm }
font-size: 12pt }
font-size: 1pc }
/*
/*
/*
/*
/*
inches */
centimeters */
millimeters */
points */
picas */
Colors
It is possible to give colors with many ways in the following case:
• Named colors as keywords (for example strong {color:red;}).
8
•
However that even common used 16 color names (aqua, black, blue, fuchsia,
gray, green, lime, maroon, navy, olive, purple, red, silver,
teal, white and yellow) are platform dependent.
So-called hexadecimal values, which have in front of the definition sign # like p.special
{color:#070e0e;}. Six digits' hexadecimal values correspond 24 bits (about 16,7 million
colors) RGB-values (red-green-blue).
em {color: rgb(255,0,0) } /* RGB colors 0-255, it is possible to
use always three digits, in this case 255,000,000 */
em {color: rgb(100%,0%,0%) } /* RGB colors 0-255 with nearest
percentage values - note, that this system is not as exact as
previous method */
em { color: red; } /* corresponding keyword */
9
Selectors
The basic method on CSS is to apply CSS-properties to elements according to certain principles.
The browser must be able to identify elements. Excluding direct style attributes, the browser
creates from element identifiers like patterns. That's why in CSS is written about pattern
matching. In CSS and and documents, which use CSS must have matching pairs.
Selectors have different weights compared to each others, so they create the cascading order.
Syntax
A simple selector is either a type selector or universal selector followed immediately by zero or
more attribute selectors, ID selectors, or pseudo-classes, in any order. The simple selector
matches if all of its components match.
A selector is a chain of one or more simple selectors separated by combinator’s. Combinator’s
are: white-space, ">", and "+".
The elements of the document tree that match a selector are called subjects of the selector. A
selector consisting of a single simple selector matches any element satisfying its requirements.
Rule:
selector { property: value; … }
Grouping
When several selectors share the same declarations, they may be grouped into a commaseparated list.
In this example, we condense three rules with identical declarations into one. Thus,
h1 { font-family: sans-serif }
h2 { font-family: sans-serif }
h3 { font-family: sans-serif }
is equivalent to:
h1, h2, h3 { font-family: sans-serif }
Basic selectors and grouping
Universal selectors
Using the universal selector means, that defined properties are applied to any element. The
browser doesn't try to find any specific element from the document. It just finds all possible
elements, which CSS can be applied. Universal selectors have the lowest priority from the
selectors
The universal selector, written "*", matches the name of any element type. It matches any single
element in the document tree.
If the universal selector is not the only component of a simple selector, the "*" may be omitted.
For example:
*[lang=fr] and [lang=fr] are equivalent.
*.warning and .warning are equivalent.
*#myid and #myid are equivalent.
10
Element type selectors
A type selector matches the name of a document language element type. A type selector
matches every instance of the element type in the document tree.
Example:
h1 { font-family: sans-serif }
Descendant selectors
The selectors are able to match an element that is the descendant of another element in the
document tree if the used descendant selectors.
h1 { color: red }
em { color: red }
h1 em { color: blue }
Child selectors
A child selector matches when an element is the child of some element. A child selector is made
up of two or more selectors separated by ">".
The following rule sets the style of all P elements that are children of BODY:
body > P { line-height: 1.3 }
Adiacent sibling selector
Adjacent sibling selectors have the following syntax: E1 + E2, where E2 is the subject of the
selector. The selector matches if E1 and E2 share the same parent in the document tree and E1
immediately precedes E2.
Thus, the following rule states that when a P element immediately follows a MATH element, it
should not be indented:
math + p { text-indent: 0 }
Class selector, attribute selectors and id selectors
The matching criterion can be specified by using class and id (= identification) attributes and
corresponding selectors: class selector or id selector.
The class selector is designed to many elements in the same document. The basic idea of using
class selectors is to give the possibility to avoid the limitation of element type identifiers (element
names). Using class selectors you can create as many "new elements" as you need.
You can give quite freely names to class and id-selectors, but there is however some limitations:
The name must start with a normal letter (a-z,A-Z). Accepting the underscore (_) has been
afterward added into CSS2
Class and attribute selectors
Authors can specify rules that match attributes defined in the source document.
Attribute selectors
Attribute selectors may match in four ways:
• [att] - Match when the element sets the "att" attribute, whatever the value of the attribute.
• [att=val] - Match when the element's "att" attribute value is exactly "val".
• [att~=val] - Match when the element's "att" attribute value is a space-separated list of
"words", one of which is exactly "val". (the words in the value must not contain spaces).
11
•
[att|=val] - Match when the element's "att" attribute value is a hyphen-separated list of
"words", beginning with "val". The match always starts at the beginning of the attribute
value.
Attribute values must be identifiers or strings. The case-sensitivity of attribute names and values
in selectors depends on the document language.
For example, the following attribute selector matches all H1 elements that specify the "title"
attribute, whatever its value:
h1[title] { color: blue; }
In the following example, the selector matches all SPAN elements whose "class" attribute has
exactly the value "example":
span[class=example] { color: blue; }
Multiple attribute selectors can be used to refer to several attributes of an element, or even
several times to the same attribute.
span[hello="Cleveland"][goodbye="Columbus"] { color: blue; }
The following selectors illustrate the differences between "=" and "~=". The first selector will
match, for example, the value "copyright copyleft copyeditor" for the "rel" attribute. The second
selector will only match when the "href" attribute has the value "http://www.w3.org/".
a[rel~="copyright"]
a[href="http://www.w3.org/"]
The following rule hides all elements for which the value of the "lang" attribute is "fr" (i.e., the
language is French).
*[lang=fr] { display : none }
Class selectors
Working with HTML, authors may use the period (.) notation as an alternative to the ~=
notation when representing the class attribute. Thus, for HTML, div.value and
div[class~=value] have the same meaning. The attribute value must immediately follow the
"period" (.).
For example, we can assign style information to all elements with class~="pastoral" as follows:
*.pastoral { color: green } /* all elements with class~=pastoral
*/
or just
.pastoral { color: green } /* all elements with class~=pastoral
*/
To match a subset of "class" values, each value must be preceded by a ".", in any order.
For example, the following rule matches any P element whose "class" attribute has been
assigned a list of space-separated values that includes "pastoral" and "marine":
p.pastoral.marine { color: green }
This rule matches when class="pastoral blue aqua marine" but does not match for
class="pastoral blue".
Id selector
Document languages may contain attributes that are declared to be of type ID. What makes
attributes of type ID special is that no two such attributes can have the same value; whatever the
12
document language, an ID attribute can be used to uniquely identify its element. In HTML all ID
attributes are named "id"; XML applications may name ID attributes differently, but the same
restriction applies.
The ID attribute of a document language allows authors to assign an identifier to one element
instance in the document tree. CSS ID selectors match an element instance based on its
identifier. A CSS ID selector contains a "#" immediately followed by the ID value.
The following ID selector matches the H1 element whose ID attribute has the value "chapter1":
h1#chapter1 { text-align: center }
In the following example, the style rule matches the element that has the ID value "z98y". The
rule will thus match for the P element:
<HEAD>
<TITLE>Match P</TITLE>
<STYLE type="text/css">
*#z98y { letter-spacing: 0.3em }
</STYLE>
</HEAD>
<BODY>
<P id=z98y>Wide text</P>
</BODY>
In the next example, however, the style rule will only match an H1 element that has an ID value of
"z98y". The rule will not match the P element in this example:
<HEAD>
<TITLE>Match H1 only</TITLE>
<STYLE type="text/css">
H1#z98y { letter-spacing: 0.5em }
</STYLE>
</HEAD>
<BODY>
<P id=z98y>Wide text</P>
</BODY>
ID selectors have a higher specificity than attribute selectors.
Pseudo-classes and pseudo-elements
These classifications are created, because any definitions don't match to any particular part of the
document tree. That's why is created two classifications, which are not depending on the
document tree at the same way as the element type selector. Pseudo-classes and pseudoelements are assistance concepts. They behave like class or element type selectors. Because
they don't use the class attribute or they don't have corresponding elements, they are in a way
fictional. That's why they are called as pseudo-classes and pseudo-elements.
Pseudo-class is an assistant concept, which gives the possibility to classify elements like by
using classes, but in some cases relating to outstanding features of the HTML-document (for
example if the link has been followed or not).
Pseudo-element is an assistant concept, which is related to the presentational sub-part of the
elements (like the first letter or row) resembling the way, how CSS is related with element type
selectors.
Neither pseudo-elements nor pseudo-classes appear in the document source or document tree.
13
Pseudo-classes are allowed anywhere in selectors while pseudo-elements may only appear after
the subject of the selector.
Pseudo-element and pseudo-class names are case-insensitive.
Pseudo-classes
Simple element type selectors are not tied with any particular attribute inside the element.
Pseudo-classes are always bound with real or fictional attributes basically exactly at the same
mechanism as an element is bound with the class attribute (remember that class selectors are
also bound with certain attributes). Pseudo-classes offer the possibility to express the same
element differently in various states.
Especially links can have several dictions in different states and you find pseudo-classes used
commonly in link presentations. Pseudo-classed :link and :visited gives the possibility to
express the states of links without using HTML-attributes.
Link related pseudo-classes are link pseudo-classes :link and :visited and dynamic link
pseudo-classes :hover, :active and :focus. Dynamic pseudo-classes affect wider than link
pseudo-classes. They concern also other elements than A and they are related only to different
states of elements.
:first-child pseudo-class
The :first-child pseudo-class matches an element that is the first child of some other
element.
p:first-child em { font-weight : bold }
:link and :visited pseudo-class
User agents commonly display unvisited links differently from previously visited ones. CSS
provides the pseudo-classes ':link' and ':visited' to distinguish them:
• The :link pseudo-class applies for links that have not yet been visited.
• The :visited pseudo-class applies once the link has been visited by the user.
a:link { color: red}
a.external:visited {color: blue}
:hover, :active and :focus dinamic pseudo-classes
Interactive user agents sometimes change the rendering in response to user actions. CSS
provides three pseudo-classes for common cases:
• The :hover pseudo-class applies while the user designates an element (with some
pointing device), but does not activate it.
• The :active pseudo-class applies while an element is being activated by the user.
• The :focus pseudo-class applies while an element has the focus (accepts keyboard
events or other forms of text input).
An element may match several pseudo-classes at the same time.
a:link
{ color: red }
/* unvisited links */
a:visited { color: blue }
/* visited links
*/
a:hover
{ color: yellow } /* user hovers
*/
a:active { color: lime }
/* active links
*/
:lang language pseudo-class
If the document language specifies how the human language of an element is determined, it is
possible to write selectors in CSS that match an element based on its language.
html:lang(fr) { quotes: '« ' ' »' }
html:lang(de) { quotes: '»' '«' '\2039' '\203A' }
:lang(fr) > Q { quotes: '« ' ' »' }
:lang(de) > Q { quotes: '»' '«' '\2039' '\203A' }
14
Pseudo-elements
Pseudo-elements don't use any special attributes as their identifiers. They work together with
other selectors. If pseudo-elements concern only a certain element type it is not necessary to add
to them other selectors. Because in CSS2 :first-letter and :first-line concern any
block level elements it is necessary to define also the element type, which they concern.
:first-line pseudo-element
The :first-line pseudo-element applies special styles to the first formatted line of a
paragraph.
p.first-list { text-transform: upercase }
:first-letter pseudo-element
The :first-letter pseudo-element may be used for "initial caps" and "drop caps", which are
common typographical effects. This type of initial letter is similar to an inline-level element if its
'float' property is 'none', otherwise it is similar to a floated element
p { color: red; font-size: 12pt }
p:first-letter { color: green; font-size: 200% }
p:first-line { color: blue }
<P>Some text that ends up on two lines</P>
:before and :after pseudo-elements
They can be used to insert generated content before or after an element's content.
h1:before {content: counter(chapno, upper-roman) “.”}
p.special:before {content: “Special! “}
p.special:first-letter {color: #ffd800}
15
Assigning Property Values, Cascading and Inheritance
Specified, computed, and actual values
Once a user agent has parsed a document and constructed a document tree, it must assign, for
every element in the tree, a value to every property that applies to the target media type.
The final value of a property is the result of a three-step calculation: the value is determined
through specification (the "specified value"), then resolved into an absolute value if necessary
(the "computed value"), and finally transformed according to the limitations of the local
environment (the "actual value").
Specified values
User agents must first assign a specified value to a property based on the following mechanisms
(in order of precedence):
• If the cascade results in a value, use it.
• Otherwise, if the property is inherited and the element is not the root of the document
tree, use the computed value of the parent element.
• Otherwise use the property's initial value. The initial value of each property is indicated in
the property's definition.
Since it has no parent, the root of the document tree cannot use values from the parent element;
in this case, the initial value is used if necessary.
Computed values
Specified values may be absolute (i.e., they are not specified relative to another value, as in 'red'
or '2mm') or relative (i.e., they are specified relative to another value, as in 'auto', '2em', and
'12%'). For absolute values, no computation is needed to find the computed value.
Relative values, on the other hand, must be transformed into computed values: percentages must
be multiplied by a reference value (each property defines which value that is), values with relative
units (em, ex, px) must be made absolute by multiplying with the appropriate font or pixel size,
'auto' values must be computed by the formulas given with each property, certain keywords
('smaller', 'bolder', 'inherit') must be replaced according to their definitions.
When the specified value is not 'inherit', the computed value of a property is determined as
specified by the Computed Value line in the definition of the property. See the section on
inheritance for the definition of computed values when the specified value is 'inherit'.
The computed value exists even when the property doesn't apply, as defined by the 'Applies To'
[add reference] line. However, some properties may define the computed value of a property for
an element to depend on whether the property applies to that element.
Actual values
A computed value is in principle ready to be used, but a user agent may not be able to make use
of the value in a given environment. For example, a user agent may only be able to render
borders with integer pixel widths and may therefore have to approximate the computed width. The
actual value is the computed value after any approximations have been applied.
Inheritance
Some values are inherited by the children of an element in the document tree. Each property
defines if it is inherited or not.
When inheritance occurs, elements inherit computed values. The computed value from the parent
element becomes both the specified value and the computed value on the child.
16
body { font-size: 10pt }
h1 { font-size: 120% }
Each property may also have a specified value of 'inherit', which means that, for a given element,
the property takes the same computed value as the property for the element's parent. The 'inherit'
value can be used to strengthen inherited values, and it can also be used on properties that are
not normally inherited.
body {
color: black !important;
background: white !important;
}
* {
color: inherit !important;
background: transparent !important;
}
The @import rule
The '@import' rule allows users to import style rules from other style sheets. Any @import rules
must precede all rule sets in a style sheet. The '@import' keyword must be followed by the URI of
the style sheet to include. A string is also allowed; it will be interpreted as if it had url(...) around it.
@import “mystyle.css”;
@import url(“mystyle.css”);
The cascade
Style sheets may have three different origins: author, user, and user agent.
• Author. The author specifies style sheets for a source document according to the
conventions of the document language.
• User: The user may be able to specify style information for a particular document.
• User agent: Conforming user agents must apply a default style sheet (or behave as if
they did) prior to all other style sheets for a document. Style sheets from these three
origins will overlap in scope, and they interact according to the cascade.
The CSS cascade assigns a weight to each style rule. When several rules apply, the one with the
greatest weight takes precedence.
By default, rules in author style sheets have more weight than rules in user style sheets.
Precedence is reversed, however, for "!important" rules. All user and author rules have more
weight than rules in the UA's default style sheet.
Rules specified in a given style sheet override rules of the same weight imported from other style
sheets. Imported style sheets can themselves import and override other style sheets, recursively,
and the same precedence rules apply.
17
Media types
One of the most important features of style sheets is that they specify how a document is to be
presented on different media: on the screen, on paper, with a speech synthesizer, with a braille
device, etc.
Media-dependent style sheets
There are currently two ways to specify media dependencies for style sheets:
• Specify the target medium from a style sheet with the @media or @import at-rules.
•
@import url("fancyfonts.css") screen;
@media print {
/* style sheet for print goes here */
}
Specify the target medium within the document language.
<!DOCTYPE HTML PUBLIC "-//W3C//DTD HTML 4.0//EN">
<HTML>
<HEAD>
<TITLE>Link to a target medium</TITLE>
<LINK REL="stylesheet" TYPE="text/css"
MEDIA="print, handheld" HREF="foo.css">
</HEAD>
<BODY>
<P>The body...
</BODY>
</HTML>
Recognized media types
The names chosen for CSS media types reflect target devices for which the relevant properties
make sense. The names of media types are normative. In the following list of CSS media types,
the parenthetical descriptions are not normative. Likewise, the "Media" field in the description of
each property is informative.
• all - Suitable for all devices.
• braille - Intended for braille tactile feedback devices.
• embossed - Intended for paged braille printers.
• handheld - Intended for handheld devices (typically small screen, limited bandwidth).
• print - Intended for paged material and for documents viewed on screen in print preview
mode.
• projection - Intended for projected presentations, for example projectors. Please consult
the section on paged media for information about formatting issues that are specific to
paged media.
• screen - Intended primarily for color computer screens.
• speech (aural in CSS2)- Intended for speech synthesizers.
• tty - Intended for media using a fixed-pitch character grid (such as teletypes, terminals, or
portable devices with limited display capabilities). Authors should not use pixel units with
the "tty" media type.
• tv - Intended for television-type devices (low resolution, color, limited-scrollability
screens, sound available).
Media type names are case-insensitive
18
Box model
Describe rectangular boxes which are generated for elements in the document tree and laid out
to the visual formatting model.
Dimension
Each box has a content area (e.g., text, an image, etc.) and optional surrounding padding, border,
and margin areas; the size of each area is specified by properties defined below.
The margin, border, and padding can be broken down into top, right, bottom, and left segments
(e.g., in the diagram, "LM" for left margin, "RP" for right padding, "TB" for top border, etc.).
The perimeter of each of the four areas (content, padding, border, and margin) is called an
"edge", so each box has four edges:
• content edge or inner edge
The content edge surrounds the element's rendered content.
• padding edge
The padding edge surrounds the box padding. If the padding has 0 width, the padding
edge is the same as the content edge.
• border edge
The border edge surrounds the box's border. If the border has 0 width, the border edge is
the same as the padding edge.
• margin edge or outer edge
The margin edge surrounds the box margin. If the margin has 0 width, the margin edge is
the same as the border edge.
Each edge may be broken down into a top, right, bottom, and left edge.
The dimensions of the content area of a box — the content width and content height — depend
on several factors: whether the element generating the box has the 'width' or 'height' property set,
whether the box contains text or other boxes, whether the box is a table, etc.
•
•
•
box width - given by the sum of the left and right margins, border, and padding, and the
content width.
box height - given by the sum of the top and bottom margins, border, and padding, and
the content height.
background style of the content, padding, and border areas of a box is specified by the
'background' property of the generating element. Margin backgrounds are always
transparent.
Example:
<!DOCTYPE HTML PUBLIC "-//W3C//DTD HTML 4.0//EN">
<HTML>
<HEAD>
<TITLE>Examples of margins, padding, and borders</TITLE>
<STYLE type="text/css">
UL {
background: yellow;
margin: 12px 12px 12px 12px;
padding: 3px 3px 3px 3px;
/* No borders set */
}
LI {
color: white;
/* text color is white */
19
background: blue;
/* Content, padding will be
blue */
margin: 12px 12px 12px 12px;
padding: 12px 0px 12px 12px; /* Note 0px padding right */
list-style: none
/* no glyphs before a list
item */
/* No borders set */
}
LI.withborder {
border-style: dashed;
border-width: medium;
/* sets border width on all
sides */
border-color: lime;
}
</STYLE>
</HEAD>
<BODY>
<UL>
<LI>First element of list
<LI class="withborder">Second element of list is longer
to illustrate wrapping.
</UL>
</BODY>
</HTML>
Margin properties
Margins properties specify the width of the margin area of a box. The margin shorthand property
sets the margin for all four sides while the other margin properties only set their respective side.
These properties apply to all elements, but vertical margins will not have any effect on nonreplaced inline elements.
<margin-width> can be:
• <length>: fixed width
• <percentage>: with respect to the width of the generated box
auto
'margin-top', 'margin-bottom'
Value:
<margin-width> | inherit
Initial:
0
Applies to:
all elements but inline, non-replaced elements
Inherited:
no
Percentages:
refer to width of containing block
Media:
visual
Computed value: absolute length
'margin-right', 'margin-left'
Value:
<margin-width> | inherit
Initial:
0
Applies to:
all elements
Inherited:
no
Percentages:
refer to width of containing block
Media:
visual
Computed value: absolute length
These properties set the top, right, bottom, and left margin of a box.
20
h1 { margin-top: 2em }
'margin'
Value:
Initial:
Applies to:
Inherited:
Percentages:
Media:
Computed value:
<margin-width>{1,4} | inherit
see individual properties
all elements
no
refer to width of containing block
visual
see individual properties
Examples:
body {
margin-top: 1em;
margin-right: 2em;
margin-bottom: 3em;
margin-left: 2em;
*/
}
/* copied from opposite side (right)
Padding properties
The padding properties specify the width of the padding area of a box. The 'padding' shorthand
property sets the padding for all four sides while the other padding properties only set their
respective side.
<padding-width> value type:
• <length> - Specifies a fixed width.
• <percentage> The percentage is calculated with respect to the width of the generated
box's containing block, even for 'padding-top' and 'padding-bottom'.
'padding-top', 'padding-right', 'padding-bottom', 'padding-left'
Value:
<padding-width> | inherit
Initial:
0
Applies to:
all elements
Inherited:
no
Percentages:
refer to width of containing block
Media:
visual
Computed value: absolute length
These properties set the top, right, bottom, and left padding of a box.
blockquote { padding-top: 0.3em }
'padding'
Value:
Initial:
Applies to:
Inherited:
Percentages:
Media:
Computed value:
<padding-width>{1,4} | inherit
see individual properties
all elements
no
refer to width of containing block
visual
see individual properties
21
If there is only one value, it applies to all sides. If there are two values, the top and bottom
paddings are set to the first value and the right and left paddings are set to the second. If there
are three values, the top is set to the first value, the left and right are set to the second, and the
bottom is set to the third. If there are four values, they apply to the top, right, bottom, and left,
respectively.
h1 {
background: white;
padding: 1em 2em;
}
Border properties
The border properties specify the width, color, and style of the border area of a box.
Border width
The border width properties specify the width of the border area.
<border-width> value type:
• thin - a thin border.
• medium - a medium border.
• thick - a thick border.
• <length> - the border's thickness has an explicit value.
'border-top-width', 'border-right-width', 'border-bottom-width', 'border-left-width'
Value:
<border-width> | inherit
Initial:
medium
Applies to:
all elements
Inherited:
no
Percentages:
N/A
Media:
visual
Computed value: absolute length; '0' if the border style is 'none' or 'hidden'
'border-width'
Value:
Initial:
Applies to:
Inherited:
Percentages:
Media:
Computed value:
<border-width>{1,4} | inherit
see individual properties
all elements
no
N/A
visual
see individual properties
If there is only one value, it applies to all sides. If there are two values, the top and bottom
borders are set to the first value and the right and left are set to the second. If there are three
values, the top is set to the first value, the left and right are set to the second, and the bottom is
set to the third. If there are four values, they apply to the top, right, bottom, and left, respectively.
In the examples below, the comments indicate the resulting widths of the top, right, bottom, and
left borders:
h1 { border-width: thin }
/* thin thin thin thin */
h1 { border-width: thin thick }
/* thin thick thin thick */
h1 { border-width: thin thick medium }/* thin thick medium thick
*/
22
Border color
The border color properties specify the color of a box's border.
<border-color> value types:
• <color> - specifies a color value.
• transparent - the border is transparent (though it may have width).
'border-top-color', 'border-right-color', 'border-bottom-color', 'border-left-color'
Value:
<color> | transparent | inherit
Initial:
the value of the 'color' property
Applies to:
all elements
Inherited:
no
Percentages:
N/A
Media:
visual
Computed value: when taken from the 'color'
property, the computed value of
'color'; otherwise, as specified
'border-color'
Value:
Initial:
Applies to:
Inherited:
Percentages:
Media:
Computed value:
<color> | transparent ]{1,4} | inherit
see individual properties
all elements
no
N/A
visual
see individual properties
The 'border-color' property can have from one to four values, and the values are set on the
different sides as for 'border-width'.
p {
color: black;
background: white;
border: solid;
}
Border style
The border style properties specify the line style of a box's border (solid, double, dashed, etc.).
<border-style> value type:
• none - no border.
• hidden - same as 'none', except in terms of border conflict resolution for table elements.
• dotted - the border is a series of dots.
• dashed - the border is a series of short line segments.
• solid - the border is a single line segment.
• double - the border is two solid lines. The sum of the two lines and the space between
them equals the value of 'border-width'.
• groove - the border looks as though it were carved into the canvas.
• ridge - the opposite of 'groove': the border looks as though it were coming out of the
canvas.
• inset - the border makes the box look as though it were embedded in the canvas.
• outset - the opposite of 'inset': the border makes the box look as though it were coming
out of the canvas.
23
All borders are drawn on top of the box's background. The color of borders drawn for values of
'groove', 'ridge', 'inset', and 'outset' depends on the element's border color properties, but UA’s
may choose their own algorithm to calculate the actual colors used.
'border-top-style', 'border-right-style', 'border-bottom-style', 'border-left-style'
Value:
<border-style> | inherit
Initial:
none
Applies to:
all elements
Inherited:
no
Percentages:
N/A
Media:
visual
Computed value: as specified
'border-style'
Value:
Initial:
Applies to:
Inherited:
Percentages:
Media:
Computed value:
<border-style>{1,4} | inherit
see individual properties
all elements
no
N/A
visual
see individual properties
The 'border-style' property sets the style of the four borders. It can have from one to four values,
and the values are set on the different sides as for 'border-width' above.
#xy34 { border-style: solid dotted }
Border shorthand properties
'border-top', 'border-right', 'border-bottom', 'border-left'
Value:
[ <border-width> || <border-style> || 'border-top-color' ] | inherit
Initial:
see individual properties
Applies to:
all elements
Inherited:
no
Percentages:
N/A
Media:
visual
Computed value: see individual properties
'border'
Value:
Initial:
Applies to:
Inherited:
Percentages:
Media:
Computed value:
[ <border-width> || <border-style> || 'border-top-color' ] | inherit
see individual properties
all elements
no
N/A
visual
see individual properties
The 'border' property is a shorthand property for setting the same width, color, and style for all
four borders of a box. Unlike the shorthand 'margin' and 'padding' properties, the 'border' property
cannot set different values on the four borders. To do so, one or more of the other border
properties must be used.
For example, the first rule below is equivalent to the set of four rules shown after it:
p { border: solid red }
24
p {
border-top: solid red;
border-right: solid red;
border-bottom: solid red;
border-left: solid red
}
blockquote {
border-color: red;
border-left: double;
color: black
}
25
Visual formatting model
This chapter and the next describe the visual formatting model: how user agents process the
document tree for visual media.
In the visual formatting model, each element in the document tree generates zero or more boxes
according to the box model. The layout of these boxes is governed by:
• box dimensions and type.
• positioning scheme (normal flow, float, and absolute).
• relationships between elements in the document tree.
• external information (e.g., viewport size, intrinsic dimensions of images, etc.).
The properties defined in this chapter and the next apply to both continuous media and paged
media. However, the meanings of the margin properties vary when applied to paged media.
The visual formatting model does not specify all aspects of formatting (e.g., it does not specify a
letter-spacing algorithm). Conforming user agents may behave differently for those formatting
issues not covered by this specification.
Note: For more information on this mater please se the CSS 2.1 specification.
26
Visual effects
Overflow and clipping
Generally, the content of a block box is confined to the content edges of the box. In certain cases,
a box may overflow, meaning its content lies partly or entirely outside of the box, e.g.:
• A line cannot be broken, causing the line box to be wider than the block box.
• A block-level box is too wide for the containing block.
• An element's height exceeds an explicit height assigned to the containing block.
• A descendent box is positioned absolutely, partly outside the box.
• A descendent box has negative margins, causing it to be positioned partly outside the
box.
Whenever overflow occurs, the 'overflow' property specifies whether a box is clipped to its content
box, and if so, whether a scrolling mechanism is provided to access any clipped out content.
The overflow property
This property specifies whether the content of a block-level element is clipped when it overflows
the element's box (which is acting as a containing block for the content).
<overflow> value types:
• visible - this value indicates that content is not clipped
• hidden - this value indicates that the content is clipped and that no scrolling mechanism
should be provided to view the content outside the clipping region;
• scroll - this value indicates that the content is clipped and that if the user agent uses a
scrolling mechanism that is visible on the screen (such as a scroll bar or a panner), that
mechanism should be displayed for a box whether or not any of its content is clipped.
• auto - the behavior of the 'auto' value is user agent-dependent, but should cause a
scrolling mechanism to be provided for overflowing boxes.
'overflow'
Value:
Initial:
Applies to:
Inherited:
Percentages:
Media:
Computed value:
visible | hidden | scroll | auto | inherit
visible
block-level and replaced elements
no
N/A
visual
as specified
Even if 'overflow' is set to 'visible', content may be clipped to a UA's document window by the
native operating environment.
Example:
<DIV>
<BLOCKQUOTE>
<P>I didn't like the play, but then I saw
it under adverse conditions - the curtain was up.
<CITE>- Groucho Marx</CITE>
</BLOCKQUOTE>
</DIV>
Here is the style sheet controlling the sizes and style of the generated boxes:
div { width : 100px; height: 100px;
border: thin solid red;
}
27
blockquote
{ width : 125px; height : 100px;
margin-top: 50px; margin-left: 50px;
border: thin dashed black
}
cite { display: block;
text-align : right;
border: none
}
The clipping property
A clipping region defines what portion of an element's border box is visible
The 'clip' property applies only to absolutely positioned elements.
<clip> - value types:
• auto - the clipping region has the same size and location as the element's box(es).
• <shape> - it can be: rect (<top>, <right>, <bottom>, <left>); <top>, <right>, <bottom>, and
<left> may either have a <length> value or 'auto'.
'clip'
Value:
Initial:
Applies to:
Inherited:
Percentages:
Media:
Computed value:
<shape> | auto | inherit
auto
absolutely positioned elements
no
N/A
visual
For rectangle values, a rectangle consisting of four computed lengths;
otherwise, as specified
The element's ancestors may also have clipping regions (e.g. if their 'overflow' property is not
'visible'); what is rendered is the intersection of the various clipping regions.
The following two rules:
p { clip: rect(5px, 40px, 45px, 5px); }
p { clip: rect(5px, 55px, 45px, 5px); }
Visibility
The 'visibility' property specifies whether the boxes generated by an element are rendered.
<visibilty> - value type:
• visible - the generated box is visible.
• hidden - the generated box is invisible (fully transparent), but still affects layout.
• collapse - please consult the section on dynamic row and column effects in tables.
'visibility'
Value:
Initial:
Applies to:
Inherited:
Percentages:
Media:
Computed value:
visible | hidden | collapse | inherit
visble
all elements
yes
N/A
visual
as specified
28
This property may be used in conjunction with scripts to create dynamic effects.
<!DOCTYPE HTML PUBLIC "-//W3C//DTD HTML 4.0//EN">
<HTML>
<HEAD>
<STYLE type="text/css">
<!-#container1 { position: absolute;
top: 2in; left: 2in; width: 2in }
#container2 { position: absolute;
top: 2in; left: 2in; width: 2in;
visibility: hidden; }
-->
</STYLE>
</HEAD>
<BODY>
<P>Choose a suspect:</P>
<DIV id="container1">
<IMG alt="Al Capone"
width="100" height="100"
src="suspect1.jpg">
<P>Name: Al Capone</P>
<P>Residence: Chicago</P>
</DIV>
<DIV id="container2">
<IMG alt="Lucky Luciano"
width="100" height="100"
src="suspect2.jpg">
<P>Name: Lucky Luciano</P>
<P>Residence: New York</P>
</DIV>
<FORM method="post"
action="http://www.suspect.org/process-bums">
<P>
<INPUT name="Capone" type="button"
value="Capone"
onclick='show("container1");hide("container2")'>
<INPUT name="Luciano" type="button"
value="Luciano"
onclick='show("container2");hide("container1")'>
</FORM>
</BODY>
</HTML>
29
Generated content, automatic numbering, and lists
In some cases, authors may want user agents to render content that does not come from the
document tree.
The :before and :after pseudo-elements
The :before and :after pseudo-elements specify the location of content before and after an
element's document tree content. The 'content' property, in conjunction with these pseudoelements, specifies what is inserted.
Example:
p.note:before { content: "Note: " }
p.note
{ border: solid green }
The :before and :after pseudo-elements inherit any inheritable properties from the element in the
document tree to which they are attached.
Example:
q:before {
content: open-quote;
color: red
}
In a :before or :after pseudo-element declaration, non-inherited properties take their initial values.
Example:
body:after {
content: "The End";
display: block;
margin-top: 2em;
text-align: center;
}
The ‘content’ property
This property is used with the :before and :after pseudo-elements to generate content in a
document.
<content> value type:
• normal - on the :before and :after pseudo-elements, this value is the same as 'none'.
• none – no content is generated.
• <string> - text content (see the section on strings).
• <uri> - the value is a URI that designates an external resource.
• <counter> - counters may be specified with two different functions: 'counter()' or
'counters()'.
• open-quote and close-quote - these values are replaced by the appropriate string from
the 'quotes' property.
• no-open-quote and no-close-quote - same as 'none', but increments (decrements) the
level of nesting for quotes.
• attr(X) - this function returns as a string the value of attribute X for the subject of the
selector.
The 'display' property controls whether the content is placed in a block, inline, or marker box.
'content'
Value:
Initial:
[ <string> | <counter> | attr(<identifier>) | open-quote | close-quote |
no-open-quote | no-close-quote ]+ | inherit
empty string
30
Applies to:
Inherited:
Percentages:
Media:
Computed value:
:before and :after pseudo-elements
no
N/A
all
for URI values, the absolute URI; for attr() values, the resulting string;
otherwise as specified
The following rule causes the string "Chapter: " to be generated before each H1 element:
H1:before {
content: "Chapter: ";
display: inline;
}
Quotation marks
In CSS 2.1, authors may specify, in a style-sensitive and context-dependent manner, how user
agents should render quotation marks. The 'quotes' property specifies pairs of quotation marks
for each level of embedded quotation. The 'content' property gives access to those quotation
marks and causes them to be inserted before and after a quotation.
<quotes>
This property specifies quotation marks for any number of embedded quotations. Values have the
following meanings:
• none - the 'open-quote' and 'close-quote' values of the 'content' property produce no
quotation marks.
[<string> <string>]+ - Values for the 'open-quote' and 'close-quote' values of the 'content'
property are taken from this list of pairs of quotation marks (opening and closing).
'quotes'
Value:
Initial:
Applies to:
Inherited:
Percentages:
Media:
Computed value:
[<string> <string>]+ | none | inherit
depends on user agent
all elements
yes
N/A
visual
as specified
For example, applying the following style sheet:
/* Specify pairs of quotes for two levels in two languages */
q:lang(en) { quotes: '"' '"' "'" "'" }
q:lang(no) { quotes: "«" "»" '"' '"' }
/* Insert quotes before and after Q element content */
q:before { content: open-quote }
q:after { content: close-quote }
to the following HTML fragment:
<HTML lang="en">
<HEAD>
<TITLE>Quotes</TITLE>
</HEAD>
<BODY>
<P><Q>Quote me!</Q>
</BODY>
</HTML>
31
Quotation marks are inserted in appropriate places in a document with the 'open-quote' and
'close-quote' values of the 'content' property. and inserts a single closing quote at the end:
blockquote p:before
{ content: open-quote }
blockquote p:after
{ content: no-close-quote }
blockquote p.last:after { content: close-quote }
Automatic counters
Automatic numbering in CSS2 is controlled with two properties, 'counter-increment' and 'counterreset'. The counters defined by these properties are used with the counter() and counters()
functions of the the 'content' property.
'counter-reset'
Value:
Initial:
Applies to:
Inherited:
Percentages:
Media:
Computed value:
[ <identifier> <integer>? ]+ | none | inherit
none
all elements
no
N/A
all
as specified
'counter-increment'
Value:
Initial:
Applies to:
Inherited:
Percentages:
Media:
Computed value:
[ <identifier> <integer>? ]+ | none | inherit
none
all elements
no
N/A
all
as specified
The 'counter-increment' property accepts one or more names of counters (identifiers), each one
optionally followed by an integer. The integer indicates by how much the counter is incremented
for every occurrence of the element. The default increment is 1. Zero and negative integers are
allowed.
The 'counter-reset' property also contains a list of one or more names of counters, each one
optionally followed by an integer. The integer gives the value that the counter is set to on each
occurrence of the element. The default is 0.
H1:before {
content: "Chapter " counter(chapter) ". ";
counter-increment: chapter; /* Add 1 to chapter */
counter-reset: section;
/* Set section to 0 */
}
H2:before {
content: counter(chapter) "." counter(section) " ";
counter-increment: section;
}
Nested counters and scope
Counters are "self-nesting", in the sense that re-using a counter in a child element automatically
creates a new instance of the counter.
32
Thus, the following suffices to number nested list items. The result is very similar to that of setting
'display:list-item' and 'list-style: inside' on the LI element:
OL { counter-reset: item }
LI { display: block }
LI:before { content: counter(item) ". "; counter-increment: item
}
The self-nesting is based on the principle that every element that has a 'counter-reset' for a
counter X, creates a fresh counter X, the scope of which is the element, its preceding siblings,
and all the descendants of the element and its preceding siblings.
<OL>
<LI>item
<LI>item
<OL>
<LI>item
<LI>item
<LI>item
<OL>
<LI>item
</OL>
<OL>
<LI>
</OL>
<LI>item
</OL>
<LI>item
<LI>item
</OL>
<OL>
<LI>item
<LI>item
</OL>
<!-<!-<!-<!-<!-<!-<!-<!-<!-<!-<!-<!-<!-<!-<!-<!-<!-<!-<!-<!-<!-<!--
(set item[0] to 0
increment item[0] (= 1)
increment item[0] (= 2)
(set item[1] to 0
increment item[1] (= 1)
increment item[1] (= 2)
increment item[1] (= 3)
(set item[2] to 0
increment item[2] (= 1)
)
(set item[3] to 0
increment item[3] (= 1)
)
increment item[1] (= 4)
)
increment item[0] (= 3)
increment item[0] (= 4)
)
(reset item[4] to 0
increment item[4] (= 1)
increment item[4] (= 2)
)
-->
-->
-->
-->
-->
-->
-->
-->
-->
-->
-->
-->
-->
-->
-->
-->
-->
-->
-->
-->
-->
-->
The 'counters()' function generates a string composed of the values of all counters with the same
name, separated by a given string.
The following style sheet numbers nested list items as "1", "1.1", "1.1.1", etc.
OL { counter-reset: item }
LI { display: block }
LI:before { content: counters(item, "."); counter-increment: item
}
Counter styles
By default, counters are formatted with decimal numbers, but all the styles available for the 'liststyle-type' property are also available for counters. The notation is:
counter(name)
for the default style, or:
counter(name, 'list-style-type')
All the styles are allowed, including 'disc', 'circle', 'square', and 'none'.
H1:before
{ content: counter(chno, upper-latin) ". " }
H2:before
{ content: counter(section, upper-roman) " - " }
BLOCKQUOTE:after { content: " [" counter(bq, hebrew) "]" }
DIV.note:before { content: counter(notecntr, disc) " " }
P:before
{ content: counter(p, none) }
33
Counters in elements with display: none
An element that is not displayed ('display' set to 'none') cannot increment or reset a counter.
H2.secret {counter-increment: count2; display: none}
Lists
An element with 'display: list-item' generates a principal box for the element's content and an
optional marker box as a visual indication that the element is a list item.
The list properties describe basic visual formatting of lists:
• They allow style sheets to specify the marker type (image, glyph, or number), and the
marker position with respect to the principal box (outside it or within it before content).
• They do not allow authors to specify distinct style (colors, fonts, alignment, etc.) for the
list marker or adjust its position with respect to the principal box.
The background properties apply to the principal box only; an 'outside' marker box is transparent.
'list-style-type'
Value:
disc | circle | square | decimal | decimal-leading-zero | lower-roman |
upper-roman | lower-latin | upper-latin | none | inherit
Initial:
disc
Applies to:
elements with 'display: list-item'
Inherited:
yes
Percentages:
N/A
Media:
visual
Computed value: as specified
This property specifies appearance of the list item marker if 'list-style-image' has the value 'none'
or if the image pointed to by the URI cannot be displayed. The value 'none' specifies no marker,
otherwise there are three types of marker: glyphs, numbering systems, and alphabetic systems.
Numbering systems are specified with:
• Decimal: Decimal numbers, beginning with 1.
• decimal-leading-zero: Decimal numbers padded by initial zeros (e.g., 01, 02, 03, ..., 98,
99).
• lower-roman: Lowercase roman numerals (i, ii, iii, iv, v, etc.).
• upper-roman: Uppercase roman numerals (I, II, III, IV, V, etc.).
Alphabetic systems are specified with:
• lower-latin or lower-alpha: Lowercase ascii letters (a, b, c, ... z).
• upper-latin or upper-alpha: Uppercase ascii letters (A, B, C, ... Z).
Example:
<!DOCTYPE HTML PUBLIC "-//W3C//DTD HTML 4.0//EN">
<HTML>
<HEAD>
<TITLE>Lowercase latin numbering</TITLE>
<STYLE type="text/css">
ol { list-style-type: lower-roman }
</STYLE>
</HEAD>
<BODY>
<OL>
<LI> This is the first item.
34
<LI> This is the second item.
<LI> This is the third item.
</OL>
</BODY>
</HTML>
'list-style-image'
Value:
Initial:
Applies to:
Inherited:
Percentages:
Media:
Computed value:
<uri> | none | inherit
none
elements with 'display: list-item'
yes
N/A
visual
absolute URI or 'none'
This property sets the image that will be used as the list item marker. When the image is
available, it will replace the marker set with the 'list-style-type' marker.
ul { list-style-image: url("http://png.com/ellipse.png") }
'list-style-position'
Value:
Initial:
Applies to:
Inherited:
Percentages:
Media:
Computed value:
inside | outside | inherit
outside
elements with 'display: list-item'
yes
N/A
visual
as specified
This property specifies the position of the marker box in the principal block box. Values have the
following meanings:
• outside - The marker box is outside the principal block box.
• inside - The marker box is the first inline box in the principal block box.
Example:
<HTML>
<HEAD>
<TITLE>Comparison of inside/outside position</TITLE>
<STYLE type="text/css">
ul
{ list-style: outside }
ul.compact { list-style: inside }
</STYLE>
</HEAD>
<BODY>
<UL>
<LI>first list item comes first
<LI>second list item comes second
</UL>
<UL class="compact">
<LI>first list item comes first
<LI>second list item comes second
</UL>
</BODY>
</HTML>
35
'list-style'
Value:
Initial:
Applies to:
Inherited:
Percentages:
Media:
Computed value:
[ 'list-style-type' || 'list-style-position' || 'list-style-image' ] | inherit
see individual properties
elements with 'display: list-item'
yes
N/A
visual
see individual properties
The 'list-style' property is a shorthand notation for setting the three properties 'list-style-type', 'liststyle-image', and 'list-style-position' at the same place in the style sheet
ul { list-style: upper-roman inside } /* Any "ul" element */
ul > li > ul { list-style: circle outside } /* Any "ul" child
of an "li" child
of a "ul" element */
The following rules look similar, but the first declares a descendant selector and the second a
(more specific) child selector.
ol.alpha li
{ list-style: lower-alpha } /* Any "li" descendant
of an "ol" */
ol.alpha > li { list-style: lower-alpha } /* Any "li" child of an
"ol" */
Authors who use only the descendant selector may not achieve the results they expect. Consider
the following rules:
<HTML>
<HEAD>
<TITLE>WARNING: Unexpected results due to cascade</TITLE>
<STYLE type="text/css">
ol.alpha li { list-style: lower-alpha }
ul li
{ list-style: disc }
</STYLE>
</HEAD>
<BODY>
<OL class="alpha">
<LI>level 1
<UL>
<LI>level 2
</UL>
</OL>
</BODY>
</HTML>
36
Paged media
Paged media (e.g., paper, transparencies, pages that are displayed on computer screens, etc.)
differ from continuous media in that the content of the document is split into one or more discrete
pages.
To handle page breaks, CSS2 extends the visual formatting model as follows:
• The page box extends the box model to allow authors to specify page margins.
• The page model extends the visual formatting model to account for page breaks.
The CSS 2.1 page model specifies how a document is formatted within the page box. The page
box does not necessarily correspond to the real sheet where the document will ultimately be
rendered (paper, transparency, screen, etc.). The user agent is responsible for transferring the
page box to the sheet. Transfer possibilities include:
• Transferring one page box to one sheet (e.g., single-sided printing).
• Transferring two page boxes to both sides of the same sheet (e.g., double-sided printing).
• Transferring N (small) page boxes to one sheet (called "n-up").
• Transferring one (large) page box to N x M sheets (called "tiling").
• Creating signatures. A signature is a group of pages printed on a sheet, which, when
folded and trimmed like a book, appear in their proper sequence.
• Printing one document to several output trays.
• Outputting to a file.
37
Colors and Backgrounds
CSS properties allow authors to specify the foreground color and background of an element.
Backgrounds may be colors or images. Background properties allow authors to position a
background image, repeat it, and declare whether it should be fixed with respect to the viewport
or scrolled along with the document.
Foreground color
'color'
Value:
<color> | inherit
Initial:
depends on user agent
Applies to:
all elements
Inherited:
yes
Percentages:
N/A
Media:
visual
Computed value: as specified
This property describes the foreground color of an element's text content. There are different
ways to specify red:
em { color: red }
/* predefined color name */
em { color: rgb(255,0,0) }
/* RGB range 0-255
*/
The background
Authors may specify the background of an element (i.e., its rendering surface) as either a color or
an image. In terms of the box model, "background" refers to the background of the content,
padding and border areas. Border colors and styles are set with the border properties. Margins
are always transparent.
Background properties are not inherited, but the parent box's background will shine through by
default because of the initial 'transparent' value on 'background-color'.
The background of the box generated by the root element covers the entire canvas.
Note: It is recommended that authors specify the background for the BODY element rather than
the HTML element.
According to these rules, the canvas underlying the following HTML document will have a
"marble" background:
<!DOCTYPE HTML PUBLIC "-//W3C//DTD HTML 4.0//EN">
<HTML>
<HEAD>
<TITLE>Setting the canvas background</TITLE>
<STYLE type="text/css">
BODY { background: url("http://example.com/marble.png") }
</STYLE>
</HEAD>
<BODY>
<P>My background is marble.
</BODY>
</HTML>
38
Properties
'background-color'
Value:
Initial:
Applies to:
Inherited:
Percentages:
Media:
Computed value:
<color> | transparent | inherit
transparent
all elements
no
N/A
visual
as specified
This property sets the background color of an element, either a <color> value or the keyword
'transparent', to make the underlying colors shine through.
h1 { background-color: #F00 }
'background-image'
Value:
Initial:
Applies to:
Inherited:
Percentages:
Media:
Computed value:
<uri> | none | inherit
none
all elements
no
N/A
visual
absolute URI
This property sets the background image of an element. When setting a background image,
authors should also specify a background color that will be used when the image is unavailable.
When the image is available, it is rendered on top of the background color. (Thus, the color is
visible in the transparent parts of the image).
Values for this property are either <uri>, to specify the image, or 'none', when no image is used.
body { background-image: url("marble.png") }
p { background-image: none }
'background-repeat'
Value:
repeat | repeat-x | repeat-y | no-repeat | inherit
Initial:
repeat
Applies to:
all elements
Inherited:
no
Percentages:
N/A
Media:
visual
Computed value: as specified
If a background image is specified, this property specifies whether the image is repeated (tiled),
and how. All tiling covers the content, padding and border areas of a box.
Values have the following meanings:
• Repeat - the image is repeated both horizontally and vertically.
• repeat-x - the image is repeated horizontally only.
• repeat-y -the image is repeated vertically only.
• no-repeat - the image is not repeated: only one copy of the image is drawn.
body {
background: white url("pendant.png");
background-repeat: repeat-y;
39
background-position: center;
}
One copy of the background image is centered, and other copies are put above and below it to
make a vertical band behind the element.
'background-attachment'
Value:
scroll | fixed | inherit
Initial:
scroll
Applies to:
all elements
Inherited:
no
Percentages:
N/A
Media:
visual
Computed value: as specified
If a background image is specified, this property specifies whether it is fixed with regard to the
viewport ('fixed') or scrolls along with the containing block ('scroll').
Even if the image is fixed, it is still only visible when it is in the background, padding or border
area of the element. Thus, unless the image is tiled ('background-repeat: repeat'), it may be
invisible.
body {
background: red url("pendant.png");
background-repeat: repeat-y;
background-attachment: fixed;
}
body {
background: white url(paper.png) scroll; /* for all UAs */
background: white url(ledger.png) fixed; /* for UAs that do
fixed backgrounds */
}
'background-position'
Value:
[ [<percentage> | <length> | top | center | bottom] || [<percentage> |
<length> | left | center | right] ] | inherit
Initial:
0% 0%
Applies to:
block-level and replaced elements
Inherited:
no
Percentages:
refer to the size of the box itself
Media:
visual
Computed value: for <length> the absolute value, otherwise a percentage
If a background image has been specified, this property specifies its initial position. Values have
the following meanings:
• <percentage> <percentage>
With a value pair of '0% 0%', the upper left corner of the image is aligned with the upper
left corner of the box's padding edge. A value pair of '100% 100%' places the lower right
corner of the image in the lower right corner of padding area.
• <length> <length>
With a value pair of '2cm 1cm', the upper left corner of the image is placed 2cm to the
right and 1cm below the upper left corner of the padding area.
• top left and left top
40
•
•
•
•
•
•
•
•
Same as '0% 0%'.
top, top center, and center top
Same as '50% 0%'.
right top and top right
Same as '100% 0%'.
left, left center, and center left
Same as '0% 50%'.
center and center center
Same as '50% 50%'.
right, right center, and center right
Same as '100% 50%'.
bottom left and left bottom
Same as '0% 100%'.
bottom, bottom center, and center bottom
Same as '50% 100%'.
bottom right and right bottom
Same as '100% 100%'.
If only one percentage or length value is given, it sets the horizontal position only, and the vertical
position will be 50%. If two values are given, the horizontal position comes first. Combinations of
length and percentage values are allowed, (e.g., '50% 2cm'). Negative positions are allowed.
Keywords cannot be combined with percentage values or length values (all possible
combinations are given above).
body
body
body
body
{
{
{
{
background:
background:
background:
background:
url("banner.jpeg")
url("banner.jpeg")
url("banner.jpeg")
url("banner.jpeg")
right top } /* 100%
0%
top center }/* 50%
0%
center }
/* 50% 50%
bottom }
/* 50% 100%
*/
*/
*/
*/
body {
background-image: url("logo.png");
background-attachment: fixed;
background-position: 100% 100%;
background-repeat: no-repeat;
}
'background'
Value:
['background-color' || 'background-image' || 'background-repeat' ||
'background-attachment' || 'background-position'] | inherit
Initial:
see individual properties
Applies to:
all elements
Inherited:
no
Percentages:
allowed on 'background-position'
Media:
visual
Computed value: see individual properties
The 'background' property is a shorthand property for setting the individual background properties
(i.e., 'background-color', 'background-image', 'background-repeat', 'background-attachment' and
'background-position') at the same place in the style sheet.
Given a valid declaration, the 'background' property first sets all the individual background
properties to their initial values, then assigns explicit values given in the declaration.
BODY { background: red }
P { background: url("chess.png") gray 50% repeat fixed }
41
42
Fonts
Matching Algorithm
Because there is no accepted, universal taxonomy of font properties, matching of properties to
font faces must be done carefully. The properties are matched in a well-defined order to insure
that the results of this matching process are as consistent as possible across UAs (assuming that
the same library of font faces is presented to each of them).
1. The User Agent makes (or accesses) a database of relevant CSS 2.1 properties of all the
fonts of which the UA is aware. If there are two fonts with exactly the same properties,
the user agent selects one of them.
2. At a given element and for each character in that element, the UA assembles the font
properties applicable to that element. Using the complete set of properties, the UA uses
the 'font-family' property to choose a tentative font family. The remaining properties are
tested against the family according to the matching criteria described with each property.
If there are matches for all the remaining properties, then that is the matching font face
for the given element.
3. If there is no matching font face within the 'font-family' being processed by step 2, and if
there is a next alternative 'font-family' in the font set, then repeat step 2 with the next
alternative 'font-family'.
4. If there is a matching font face, but it doesn't contain a glyph for the current character,
and if there is a next alternative 'font-family' in the font sets, then repeat step 2 with the
next alternative 'font-family'.
5. If there is no font within the family selected in 2, then use a UA-dependent default 'fontfamily' and repeat step 2, using the best match that can be obtained within the default
font. If a particular character cannot be displayed using this font, then the UA has no
suitable font for that character. The UA should map each character for which it has no
suitable font to a visible symbol chosen by the UA, preferably a "missing character" glyph
from one of the font faces available to the UA.
(The above algorithm can be optimized to avoid having to revisit the CSS 2.1 properties for each
character.)
The per-property matching rules from (2) above are as follows:
a. 'font-style' is tried first. 'italic' will be satisfied if there is either a face in the UA's font
database labeled with the CSS keyword 'italic' (preferred) or 'oblique'. Otherwise the
values must be matched exactly or font-style will fail.
b. 'font-variant' is tried next. 'normal' matches a font not labeled as 'small-caps'; 'small-caps'
matches (1) a font labeled as 'small-caps', (2) a font in which the small caps are
synthesized, or (3) a font where all lowercase letters are replaced by upper case letters.
A small-caps font may be synthesized by electronically scaling uppercase letters from a
normal font.
c. 'font-weight' is matched next, it will never fail. (See 'font-weight' below.)
d. 'font-size' must be matched within a UA-dependent margin of tolerance. (Typically, sizes
for scalable fonts are rounded to the nearest whole pixel, while the tolerance for
bitmapped fonts could be as large as 20%.) Further computations, e.g. by 'em' values in
other properties, are based on the computed value of 'font-size'.
Properties
'font-family'
Value:
[[ <family-name> | <generic-family> ] [, <family-name>| <genericfamily>]* ] | inherit
43
Initial:
Applies to:
Inherited:
Percentages:
Media:
Computed value:
depends on user agent
all elements
yes
N/A
visual
as specified
The value is a prioritized list of font family names and/or generic family names. Unlike most other
CSS properties, values are separated by a comma to indicate that they are alternatives:
body { font-family: Gill, Helvetica, sans-serif }
Although many fonts provide the "missing character" glyph, typically an open box, as its name
implies this should not be considered a match for characters that cannot be found in the font. (It
should, however, be considered a match for U+FFFD, the "missing character" character's code
point).
There are two types of font family names:
• <family-name> - the name of a font family of choice. In the last example, "Gill" and
"Helvetica" are font families.
• <generic-family> - in the example above, the last value is a generic family name. The
following generic families are defined:
o 'serif' (e.g. Times)
o 'sans-serif' (e.g. Helvetica)
o 'cursive' (e.g. Zapf-Chancery)
o 'fantasy' (e.g. Western)
o 'monospace' (e.g. Courier)
If an unquoted font family name contains parentheses, brackets, and/or braces, they must still be
either balanced or escaped per CSS grammar rules. Similarly, quote marks, semicolons,
exclamation marks and commas within unquoted font family names must be escaped. Font
names containing any such characters or whitespace should be quoted:
body { font-family: "New Century Schoolbook", serif }
in HTML
<BODY STYLE="font-family: 'My own font', fantasy">
'font-style'
Value:
Initial:
Applies to:
Inherited:
Percentages:
Media:
Computed value:
normal | italic | oblique | inherit
normal
all elements
yes
N/A
visual
as specified
The 'font-style' property selects between normal (sometimes referred to as "roman" or "upright"),
italic and oblique faces within a font family.
Fonts with Oblique, Slanted or Incline in their names will typically be labeled 'oblique' in the UA's
font database. Fonts with Italic, Cursive or Kursiv in their names will typically be labeled 'italic'.
h1, h2, h3 { font-style: italic }
h1 em { font-style: normal }
'font-variant'
44
Value:
Initial:
Applies to:
Inherited:
Percentages:
Media:
Computed value:
normal | small-caps | inherit
normal
all elements
yes
N/A
visual
as specified
Another type of variation within a font family is the small-caps. In a small-caps font the lower case
letters look similar to the uppercase ones, but in a smaller size and with slightly different
proportions. The 'font-variant' property selects that font.
h3 { font-variant: small-caps }
em { font-style: oblique }
'font-weight'
Value:
normal | bold | bolder | lighter | 100 | 200 | 300 | 400 | 500 | 600 | 700 |
800 | 900 | inherit
Initial:
normal
Applies to:
all elements
Inherited:
yes
Percentages:
N/A
Media:
visual
Computed value: see text
The 'font-weight' property selects the weight of the font. The values '100' to '900' form an ordered
sequence, where each number indicates a weight that is at least as dark as its predecessor. The
keyword 'normal' is synonymous with '400', and 'bold' is synonymous with '700'. Keywords other
than 'normal' and 'bold' have been shown to be often confused with font names and a numerical
scale was therefore chosen for the 9-value list.
p { font-weight: normal }
/* 400 */
h1 { font-weight: 700 }
/* bold */
The 'bolder' and 'lighter' values select font weights that are relative to the weight inherited from
the parent:
strong { font-weight: bolder }
Child elements inherit the resultant weight, not the keyword value.
'font-size'
Value:
Initial:
Applies to:
Inherited:
Percentages:
Media:
Computed value:
<absolute-size> | <relative-size> | <length> | <percentage> | inherit
medium
all elements
yes
refer to parent element's font size
visual
absolute length
The font size corresponds to the em square, a concept used in typography. Note that certain
glyphs may bleed outside their em squares. Values have the following meanings:
• <absolute-size> font sizes computed and kept by the UA. Possible values are: [ xx-small |
x-small | small | medium | large | x-large | xx-large ]. Different media may need different
scaling factors.
45
•
<relative-size> - relative to the table of font sizes and the font size of the parent element.
Possible values are: [ larger | smaller ].
Examples:
p { font-size: 16px; }
@media print {
p { font-size: 12pt; }
}
blockquote { font-size: larger }
em { font-size: 150% }
em { font-size: 1.5em }
'font'
Value:
[ [ 'font-style' || 'font-variant' || 'font-weight' ]? 'font-size' [ / 'line-height'
]? 'font-family' ] | caption | icon | menu | message-box | small-caption |
status-bar | inherit
Initial:
see individual properties
Applies to:
all elements
Inherited:
yes
Percentages:
allowed on 'font-size' and 'line-height'
Media:
visual
Computed value: see individual properties
The 'font' property is, except as described below, a shorthand property for setting 'font-style',
'font-variant', 'font-weight', 'font-size', 'line-height' and 'font-family' at the same place in the style
sheet. The syntax of this property is based on a traditional typographical shorthand notation to set
multiple properties related to fonts.
All font-related properties are first reset to their initial values, including those listed in the
preceding paragraph. Then, those properties that are given explicit values in the 'font' shorthand
are set to those values. For a definition of allowed and initial values, see the previously defined
properties.
p { font: 12px/14px sans-serif }
p { font: 80% sans-serif }
p { font: x-large/110% "New Century Schoolbook", serif }
p { font: bold italic large Palatino, serif }
p { font: normal small-caps 120%/120% fantasy }
The following values refer to system fonts:
• caption - the font used for captioned controls (e.g., buttons, drop-downs, etc.).
• icon - the font used to label icons.
• menu – the font used in menus (e.g., dropdown menus and menu lists).
• message-box - the font used in dialog boxes.
• small-caption - the font used for labeling small controls.
• status-bar - the font used in window status bars.
System fonts may only be set as a whole; that is, the font family, size, weight, style, etc. are all
set at the same time.
That is why this property is "almost" a shorthand property: system fonts can only be specified with
this property, not with 'font-family' itself, so 'font' allows authors to do more than the sum of its
subproperties. However, the individual properties such as 'font-weight' are still given values taken
from the system font, which can be independently varied.
button { font: 300 italic 1.3em/1.7em "FB Armada", sans-serif }
button p { font: menu }
46
button p em { font-weight: bolder }
button p { font: 600 9px Charcoal }
button p {
font-family: Charcoal;
font-style: normal;
font-variant: normal;
font-weight: 600;
font-size: 9px;
line-height: normal;
}
47
Text
Indentation
'text-indent'
Value:
Initial:
Applies to:
Inherited:
Percentages:
Media:
Computed value:
<length> | <percentage> | inherit
0
block-level elements
yes
refer to width of containing block
visual
absolute length
This property specifies the indentation of the first line of text in a block. More precisely, it specifies
the indentation of the first box that flows into the block's first line box. The box is indented with
respect to the left (or right, for right-to-left layout) edge of the line box. User agents should render
this indentation as blank space.
Values have the following meanings:
• <length> - The indentation is a fixed length.
• <percentage> - The indentation is a percentage of the containing block width.
The value of 'text-indent' may be negative, but there may be implementation-specific limits. If the
value of 'text-indent' is negative, the value of 'overflow' will affect whether the text is visible.
p { text-indent: 3em }
Alignment
'text-align'
Value:
Initial:
Applies to:
Inherited:
Percentages:
Media:
Computed value:
left | right | center | justify | inherit
depends on user agent and writing direction
block-level elements and table cells
yes
N/A
visual
as specified
This property describes how inline content of a block is aligned. Values have the following
meanings:
• left, right, center, justify - left, right, center, and justify text, respectively.
A block of text is a stack of line boxes. In the case of 'left', 'right' and 'center', this property
specifies how the inline boxes within each line box align with respect to the line box's left and
right sides; alignment is not with respect to the viewport.
div.important { text-align: center }
Decoration
'text-decoration'
Value:
Initial:
Applies to:
Inherited:
none | [ underline || overline || line-through || blink ] | inherit
none
all elements
no (see prose)
48
Percentages:
N/A
Media:
visual
Computed value: as specified
This property describes decorations that are added to the text of an element.
Values have the following meanings:
• none - Produces no text decoration.
• underline - Each line of text is underlined.
• overline - Each line of text has a line above it.
• line-through - Each line of text has a line through the middle.
• blink - Text blinks (alternates between visible and invisible).
The color(s) required for the text decoration must be derived from the 'color' property value.
This property is not inherited, but descendant boxes of a block box should be formatted with the
same decoration (e.g., they should all be underlined). The color of decorations should remain the
same even if descendant elements have different 'color' values.
a:visited,a:link { text-decoration: underline }
Letter and word spacing
'letter-spacing'
Value:
Initial:
Applies to:
Inherited:
Percentages:
Media:
Computed value:
normal | <length> | inherit
normal
all elements
yes
N/A
visual
'normal' or absolute length
This property specifies spacing behavior between text characters. Values have the following
meanings:
• normal - The spacing is the normal spacing for the current font. This value allows the
user agent to alter the space between characters in order to justify text.
• <length> - This value indicates inter-character space in addition to the default space
between characters. Values may be negative, but there may be implementation-specific
limits.
Character spacing algorithms are user agent-dependent. Character spacing may also be
influenced by justification (see the 'text-align' property).
blockquote { letter-spacing: 0.1em }
In the following example, the user agent is not permitted to
alter inter-character space:
blockquote { letter-spacing: 0cm }
/* Same as '0' */
'word-spacing'
Value:
Initial:
Applies to:
Inherited:
Percentages:
Media:
Computed value:
normal | <length> | inherit
normal
all elements
yes
N/A
visual
for 'normal' the value '0'; otherwise the absolute length
49
This property specifies spacing behavior between words. Values have the following meanings:
• normal - The normal inter-word space, as defined by the current font and/or the UA.
• <length> - This value indicates inter-word space in addition to the default space between
words.
h1 { word-spacing: 1em }
Capitalization
'text-transform'
Value:
Initial:
Applies to:
Inherited:
Percentages:
Media:
Computed value:
capitalize | uppercase | lowercase | none | inherit
none
all elements
yes
N/A
visual
as specified
This property controls capitalization effects of an element's text. Values have the following
meanings:
• capitalize - Puts the first character of each word in uppercase.
• uppercase - Puts all characters of each word in uppercase.
• lowercase - Puts all characters of each word in lowercase.
• none - No capitalization effects.
h1 { text-transform: uppercase }
50
Tables
The CSS table model
The CSS table model is based on the HTML 4.0 table model, in which the structure of a table
closely parallels the visual layout of the table. In this model, a table consists of an optional caption
and any number of rows of cells.
The following 'display' values assign table formatting rules to an arbitrary element:
• table (In HTML: TABLE) - Specifies that an element defines a block-level table: it is a
rectangular block that participates in a block formatting context.
• inline-table (In HTML: TABLE) - Specifies that an element defines an inline-level table: it
is a rectangular block that participates in an inline formatting context).
• table-row (In HTML: TR) - Specifies that an element is a row of cells.
• table-row-group (In HTML: TBODY) - Specifies that an element groups one or more
rows.
• table-header-group (In HTML: THEAD) - Like 'table-row-group', but for visual formatting,
the row group is always displayed before all other rows and rowgroups and after any top
captions.
• table-footer-group (In HTML: TFOOT) - Like 'table-row-group', but for visual formatting,
the row group is always displayed after all other rows and rowgroups and before any
bottom captions.
• table-column (In HTML: COL) - Specifies that an element describes a column of cells.
• table-column-group (In HTML: COLGROUP) - Specifies that an element groups one or
more columns.
• table-cell (In HTML: TD, TH) - Specifies that an element represents a table cell.
• table-caption (In HTML: CAPTION) - Specifies a caption for the table.
The default style sheet for HTML 4.0 in the appendix illustrates the use of these values for HTML
4.0:
table
{ display: table }
tr
{ display: table-row }
thead
{ display: table-header-group }
tbody
{ display: table-row-group }
tfoot
{ display: table-footer-group }
col
{ display: table-column }
colgroup { display: table-column-group }
td, th
{ display: table-cell }
caption { display: table-caption }
Column selectors
Table cells may belong to two contexts: rows and columns. However, in the source document
cells are descendants of rows, never of columns. Nevertheless, some aspects of cells can be
influenced by setting properties on columns.
The following properties apply to column and column-group elements:
• 'border' - The various border properties apply to columns only if 'border-collapse' is set to
'collapse' on the table element.
• 'background' - The background properties set the background for cells in the column,
but only if both the cell and row have transparent backgrounds.
• 'width' - The 'width' property gives the minimum width for the column.
• 'visibility' - If the 'visibility' of a column is set to 'collapse', none of the cells in the column
are rendered, and cells that span into other columns are clipped.
51
col
{ border-style: none solid }
table { border-style: hidden }
col.totals { background: blue }
table { table-layout: fixed }
col.totals { width: 5em }
Tables in the visual formatting model
In terms of the visual formatting model, a table may behave like a block-level or replaced inlinelevel element. Tables have content, padding, borders, and margins.
'caption-side'
Value:
Initial:
Applies to:
Inherited:
Percentages:
Media:
Computed value:
top | bottom | left | right | inherit
top
'table-caption' elements
yes
N/A
visual
as specified
This property specifies the position of the caption box with respect to the table box. Values have
the following meanings:
• top - Positions the caption box above the table box.
• bottom - Positions the caption box below the table box.
Captions above or below a 'table' element are formatted very much as if they were a block
element before or after the table, except that (1) they inherit inheritable properties from the table,
and (2) they are not considered to be a block box for the purposes of any 'compact' or 'run-in'
element that may precede the table.
caption { caption-side: bottom;
width: auto;
text-align: left }
Visual layout of table contents
Like other elements of the document language, internal table elements generate rectangular
boxes with content and borders. Cells have padding as well. Internal table elements do not have
margins.
The visual layout of these boxes is governed by a rectangular, irregular grid of rows and columns.
Each box occupies a whole number of grid cells, determined according to the following rules.
These rules do not apply to HTML 4.0.
<TABLE>
<TR><TD>1 <TD rowspan="2">2 <TD>3 <TD>4
<TR><TD colspan="2">5
</TABLE>
<TABLE>
<ROW><CELL>1 <CELL rowspan="2">2 <CELL>3 <CELL>4
<ROW><CELL colspan="2">5
</TABLE>
52
Table layers and transparency
For the purposes of finding the background of each table cell, the different table elements may be
thought of as being on six superimposed layers. The background set on an element in one of the
layers will only be visible if the layers above it have a transparent background.
The edges of the rows, columns, row groups and column groups in the collapsing borders model
coincide with the hypothetical grid lines on which the borders of the cells are centered. In the
separated borders model, the edges coincide with the border edges of cells.
<!DOCTYPE HTML PUBLIC "-//W3C//DTD HTML 4.0//EN">
<HTML>
<HEAD>
<STYLE type="text/css">
TABLE { background: #ff0; border-collapse: collapse }
TD
{ background: red; border: double black }
</STYLE>
</HEAD>
<BODY>
<P>
<TABLE>
<TR>
<TD> 1
<TD rowspan="2"> 2
<TD> 3
<TD> 4
</TR>
<TR><TD></TD></TR>
</TABLE>
</BODY>
</HTML>
Table width
CSS does not define an "optimal" layout for a table since, in many cases, what is optimal is a
matter of taste.
'table-layout'
Value:
auto | fixed | inherit
Initial:
auto
Applies to:
'table' and 'inline-table' elements
Inherited:
no
Percentages:
N/A
Media:
visual
Computed value: as specified
The 'table-layout' property controls the algorithm used to lay out the table cells, rows, and
columns. Values have the following meaning:
• fixed - Use the fixed table layout algorithm
• auto - Use any automatic table layout algorithm
The two algorithms are described below.
Fixed table layout
With this (fast) algorithm, the horizontal layout of the table does not depend on the contents of the
cells; it only depends on the table's width, the width of the columns, and borders or cell spacing.
53
The table's width may be specified explicitly with the 'width' property. A value of 'auto' (for both
'display: table' and 'display: inline-table') means use the automatic table layout algorithm.
table { table-layout: fixed;
margin-left: 2em;
margin-right: 2em }
The width of the table is then the greater of the value of the 'width' property for the table element
and the sum of the column widths (plus cell spacing or borders). If the table is wider than the
columns, the extra space should be distributed over the columns.
In this manner, the user agent can begin to lay out the table once the entire first row has been
received. Cells in subsequent rows do not affect column widths.
Automatic table layout
In this algorithm (which generally requires no more than two passes), the table's width is given by
the width of its columns (and intervening borders).
Table height
The height of a table is given by the 'height' property for the 'table' or 'inline-table' element. A
value of 'auto' means that the height is the sum of the row heights plus any cell spacing or
borders. Any other value specifies the height explicitly; the table may thus be taller or shorter than
the height of its rows.
The height of a 'table-row' element's box is calculated once the user agent has all the cells in the
row available: it is the maximum of the row's specified 'height' and the minimum height (MIN)
required by the cells. A 'height' value of 'auto' for a 'table-row' means the computed row height is
MIN. MIN depends on cell box heights and cell box alignment (much like the calculation of a line
box height).
The 'vertical-align' property of each table cell determines its alignment within the row. Each cell's
content has a baseline, a top, a middle, and a bottom, as does the row itself. In the context of
tables, values for 'vertical-align' have the following meanings:
• baseline - The baseline of the cell is put at the same height as the baseline of the first of
the rows it spans (see below for the definition of baselines of cells and rows).
• top - The top of the cell box is aligned with the top of the first row it spans.
• bottom - The bottom of the cell box is aligned with the bottom of the last row it spans.
• middle - The center of the cell is aligned with the center of the rows it spans.
• sub, super, text-top, text-bottom - These values do not apply to cells; the cell is aligned at
the baseline instead.
Borders
There are two distinct models for setting borders on table cells in CSS. One is most suitable for
so-called separated borders around individual cells, the other is suitable for borders that are
continuous from one end of the table to the other.
'border-collapse'
Value:
Initial:
Applies to:
Inherited:
Percentages:
Media:
collapse | separate | inherit
separate
'table' and 'inline-table' elements
yes
N/A
visual
54
Computed value: as specified
This property selects a table's border model. The value 'separate' selects the separated borders
border model. The value 'collapse' selects the collapsing borders model.
'border-spacing' - separate borders model
Value:
<length> <length>? | inherit
Initial:
0
Applies to:
'table' and 'inline-table' elements
Inherited:
yes
Percentages:
N/A
Media:
visual
Computed value: two absolute lengths
The lengths specify the distance that separates adjacent cell borders. If one length is specified, it
gives both the horizontal and vertical spacing. If two are specified, the first gives the horizontal
spacing and the second the vertical spacing. Lengths may not be negative.
table
{ border: outset 10pt;
border-collapse: separate;
border-spacing: 15pt }
td
{ border: inset 5pt }
td.special { border: inset 10pt } /* The top-left cell */
'empty-cells'
Value:
Initial:
Applies to:
Inherited:
Percentages:
Media:
Computed value:
show | hide | inherit
show
'table-cell' elements
yes
N/A
visual
as specified
In the separated borders model, this property controls the rendering of borders and backgrounds
around cells that have no visible content. Empty cells and cells with the 'visibility' property set to
'hidden' are considered to have no visible content. Visible content includes "&nbsp;" and other
whitespace except ASCII CR ("\0D"), LF ("\0A"), tab ("\09"), and space ("\20").
table { empty-cells: show }
Collapsing border model
In the collapsing border model, it is possible to specify borders that surround all or part of a cell,
row, row group, column, and column group.
Borders are centered on the grid lines between the cells. User agents must find a consistent rule
for rounding off in the case of an odd number of discrete units (screen pixels, printer dots).
row-width = (0.5 * border-width0) + padding-left1 + width1 + padding-right1 + border-width1 +
padding-left2 +...+ padding-rightn + (0.5 * border-widthn)
The following example illustrates the application of these precedence rules. This style sheet:
table
{ border-collapse: collapse;
border: 5px solid yellow; }
55
*#col1
{ border: 3px solid black; }
td
{ border: 1px solid red; padding: 1em; }
td.solid-blue { border: 5px dashed blue; }
td.solid-green { border: 5px solid green; }
with this HTML source:
<P>
<TABLE>
<COL id="col1"><COL id="col2"><COL id="col3">
<TR id="row1">
<TD> 1
<TD> 2
<TD> 3
</TR>
<TR id="row2">
<TD> 4
<TD class="solid-blue"> 5
<TD class="solid-green"> 6
</TR>
<TR id="row3">
<TD> 7
<TD> 8
<TD> 9
</TR>
<TR id="row4">
<TD> 10
<TD> 11
<TD> 12
</TR>
<TR id="row5">
<TD> 13
<TD> 14
<TD> 15
</TR>
</TABLE>
Borders styles
Some of the values of the 'border-style' have different meanings in tables than for other elements.
In the list below they are marked with an asterisk.
• none - No border.
• *hidden - Same as 'none', but in the collapsing border model, also inhibits any other
border (see the section on border conflicts).
• dotted - The border is a series of dots.
• dashed - The border is a series of short line segments.
• solid - The border is a single line segment.
• double - The border is two solid lines.
• groove - The border looks as though it were carved into the canvas.
• ridge - The opposite of 'grove': the border looks as though it were coming out of the
canvas.
• *inset - In the separated borders model, the border makes the entire box look as though it
were embedded in the canvas.
• *outset - In the separated borders model, the border makes the entire box look as though
it were coming out of the canvas.
56
Bibliography
57
Appendix
The following CSS example can be used as a basis for development.
address,
blockquote,
body, dd, div,
dl, dt, fieldset, form,
frame, frameset,
h1, h2, h3, h4,
h5, h6, noframes,
ol, p, ul, center,
dir, hr, menu, pre
{ display: block }
li
{ display: list-item }
head
{ display: none }
table
{ display: table }
tr
{ display: table-row }
thead
{ display: table-header-group }
tbody
{ display: table-row-group }
tfoot
{ display: table-footer-group }
col
{ display: table-column }
colgroup
{ display: table-column-group }
td, th
{ display: table-cell; }
caption
{ display: table-caption }
th
{ font-weight: bolder; text-align: center }
caption
{ text-align: center }
body
{ padding: 8px; line-height: 1.12em }
h1
{ font-size: 2em; margin: .67em 0 }
h2
{ font-size: 1.5em; margin: .75em 0 }
h3
{ font-size: 1.17em; margin: .83em 0 }
h4, p,
blockquote, ul,
fieldset, form,
ol, dl, dir,
menu
{ margin: 1.12em 0 }
h5
{ font-size: .83em; margin: 1.5em 0 }
h6
{ font-size: .75em; margin: 1.67em 0 }
h1, h2, h3, h4,
h5, h6, b,
strong
{ font-weight: bolder }
blockquote
{ margin-left: 40px; margin-right: 40px }
i, cite, em,
var, address
{ font-style: italic }
pre, tt, code,
kbd, samp
{ font-family: monospace }
pre
{ white-space: pre }
button, textarea,
input, object,
select, img { display:inline-block; }
big
{ font-size: 1.17em }
small, sub, sup { font-size: .83em }
sub
{ vertical-align: sub }
sup
{ vertical-align: super }
s, strike, del { text-decoration: line-through }
hr
{ border: 1px inset }
58
ol, ul, dir,
menu, dd
ol
ol ul, ul ol,
ul ul, ol ol
u, ins
br:before
center
abbr, acronym
}
:link, :visited
:focus
{ margin-left: 40px }
{ list-style-type: decimal }
{
{
{
{
{
margin-top: 0; margin-bottom: 0 }
text-decoration: underline }
content: "\A" }
text-align: center }
font-variant: small-caps; letter-spacing: 0.1em
{ text-decoration: underline }
{ outline: thin dotted invert }
/* Begin bidirectionality settings (do not change) */
BDO[DIR="ltr"] { direction: ltr; unicode-bidi: bidi-override }
BDO[DIR="rtl"] { direction: rtl; unicode-bidi: bidi-override }
*[DIR="ltr"]
*[DIR="rtl"]
@media print {
h1
h1, h2, h3,
h4, h5, h6
ul, ol, dl
}
{ direction: ltr; unicode-bidi: embed }
{ direction: rtl; unicode-bidi: embed }
{ page-break-before: always }
{ page-break-after: avoid }
{ page-break-before: avoid }
59


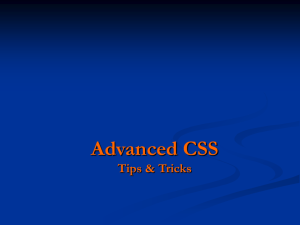
![[#PFR-664] [ACCESS] Using em, percent, named for font sizes and](http://s3.studylib.net/store/data/008524257_1-e1b711369b412e0cc1e52963d3e370f9-300x300.png)