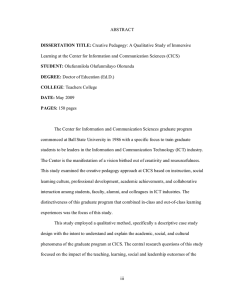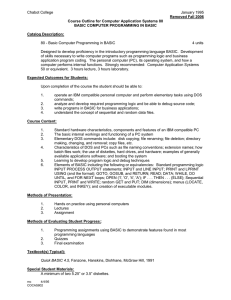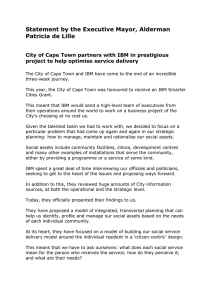IBM Problem Determination Tools for z/OS Front cover ibm.com
advertisement

Front cover
IBM Problem Determination
Tools for z/OS
Fault Analyzer demonstrations
Debugging demonstrations
Application Performance
Analyzer demonstrations
Rufus Credle
Vikram Manchala
Dana Shelton
Kenichi Yoshimura
ibm.com/redbooks
International Technical Support Organization
IBM Problem Determination Tools for z/OS
January 2013
SG24-7918-02
Note: Before using this information and the product it supports, read the information in “Notices” on
page vii.
Third Edition (January 2013)
This edition applies to File Manager Version 12.1, Fault Analyzer Version 12.1, Application Performance
Analyzer for z/OS Version 12.1, Debug Tool Version 12.1, Rational Developer for System z Version 8.5, CICS
Transaction Server Version 4.2, IBM® Workload Simulator for z/OS® 1.1.
© Copyright International Business Machines Corporation 2013. All rights reserved.
Note to U.S. Government Users Restricted Rights -- Use, duplication or disclosure restricted by GSA ADP Schedule
Contract with IBM Corp.
Contents
Notices . . . . . . . . . . . . . . . . . . . . . . . . . . . . . . . . . . . . . . . . . . . . . . . . . . . . . . . . . . . . . . . . . vii
Trademarks . . . . . . . . . . . . . . . . . . . . . . . . . . . . . . . . . . . . . . . . . . . . . . . . . . . . . . . . . . . . . viii
Preface . . . . . . . . . . . . . . . . . . . . . . . . . . . . . . . . . . . . . . . . . . . . . . . . . . . . . . . . . . . . . . . . .
The team who wrote this book . . . . . . . . . . . . . . . . . . . . . . . . . . . . . . . . . . . . . . . . . . . . . . . .
Now you can become a published author, too! . . . . . . . . . . . . . . . . . . . . . . . . . . . . . . . . . . .
Comments welcome. . . . . . . . . . . . . . . . . . . . . . . . . . . . . . . . . . . . . . . . . . . . . . . . . . . . . . . .
Stay connected to IBM Redbooks . . . . . . . . . . . . . . . . . . . . . . . . . . . . . . . . . . . . . . . . . . . . .
ix
ix
xi
xi
xi
Summary of changes . . . . . . . . . . . . . . . . . . . . . . . . . . . . . . . . . . . . . . . . . . . . . . . . . . . . . xiii
January 2013, First Edition . . . . . . . . . . . . . . . . . . . . . . . . . . . . . . . . . . . . . . . . . . . . . . . . . xiii
Chapter 1. Introduction to the IBM Problem Determination Tools . . . . . . . . . . . . . . . . . 1
1.1 Introduction . . . . . . . . . . . . . . . . . . . . . . . . . . . . . . . . . . . . . . . . . . . . . . . . . . . . . . . . . . . 2
1.2 IBM Application Performance Analyzer for z/OS . . . . . . . . . . . . . . . . . . . . . . . . . . . . . . 4
1.2.1 Application Performance Analyzer for z/OS V12.1 . . . . . . . . . . . . . . . . . . . . . . . . . 5
1.2.2 Subsystem support . . . . . . . . . . . . . . . . . . . . . . . . . . . . . . . . . . . . . . . . . . . . . . . . . 6
1.2.3 Java support . . . . . . . . . . . . . . . . . . . . . . . . . . . . . . . . . . . . . . . . . . . . . . . . . . . . . . 6
1.3 IBM Debug Tool for z/OS . . . . . . . . . . . . . . . . . . . . . . . . . . . . . . . . . . . . . . . . . . . . . . . . 7
1.3.1 IBM Debug Tool for z/OS highlights . . . . . . . . . . . . . . . . . . . . . . . . . . . . . . . . . . . . 7
1.3.2 Support for IBM subsystems . . . . . . . . . . . . . . . . . . . . . . . . . . . . . . . . . . . . . . . . . . 8
1.4 IBM Fault Analyzer for z/OS . . . . . . . . . . . . . . . . . . . . . . . . . . . . . . . . . . . . . . . . . . . . . . 9
1.4.1 IBM Fault Analyzer for z/OS V12.1 highlights . . . . . . . . . . . . . . . . . . . . . . . . . . . . . 9
1.4.2 Support for IBM subsystems . . . . . . . . . . . . . . . . . . . . . . . . . . . . . . . . . . . . . . . . . 10
1.4.3 Java support . . . . . . . . . . . . . . . . . . . . . . . . . . . . . . . . . . . . . . . . . . . . . . . . . . . . . 11
1.4.4 Analysis options . . . . . . . . . . . . . . . . . . . . . . . . . . . . . . . . . . . . . . . . . . . . . . . . . . 11
1.5 IBM File Manager for z/OS . . . . . . . . . . . . . . . . . . . . . . . . . . . . . . . . . . . . . . . . . . . . . . 12
1.5.1 IBM File Manager for z/OS V11.1 highlights . . . . . . . . . . . . . . . . . . . . . . . . . . . . . 13
1.5.2 File Manager base component . . . . . . . . . . . . . . . . . . . . . . . . . . . . . . . . . . . . . . . 13
1.5.3 Support for IBM subsystems . . . . . . . . . . . . . . . . . . . . . . . . . . . . . . . . . . . . . . . . . 14
1.5.4 Java support . . . . . . . . . . . . . . . . . . . . . . . . . . . . . . . . . . . . . . . . . . . . . . . . . . . . . 15
1.5.5 SOA support . . . . . . . . . . . . . . . . . . . . . . . . . . . . . . . . . . . . . . . . . . . . . . . . . . . . . 15
1.6 Workload Simulator . . . . . . . . . . . . . . . . . . . . . . . . . . . . . . . . . . . . . . . . . . . . . . . . . . . . 16
1.7 IBM Problem Determination Tools Studio . . . . . . . . . . . . . . . . . . . . . . . . . . . . . . . . . . . 17
1.8 CICS Explorer and IMS Explorer . . . . . . . . . . . . . . . . . . . . . . . . . . . . . . . . . . . . . . . . . 18
1.8.1 Support for the IBM Problem Determination Tools . . . . . . . . . . . . . . . . . . . . . . . . 20
1.8.2 Support for CICS Tools . . . . . . . . . . . . . . . . . . . . . . . . . . . . . . . . . . . . . . . . . . . . . 20
1.9 Rational Developer for System z. . . . . . . . . . . . . . . . . . . . . . . . . . . . . . . . . . . . . . . . . . 21
1.9.1 Support for IBM Problem Determination Tools . . . . . . . . . . . . . . . . . . . . . . . . . . . 21
1.9.2 Remote compile generation . . . . . . . . . . . . . . . . . . . . . . . . . . . . . . . . . . . . . . . . . 22
1.10 IBM Problem Determination Tools GUI options summary. . . . . . . . . . . . . . . . . . . . . . 23
1.11 IBM Problem Determination Tools in summary. . . . . . . . . . . . . . . . . . . . . . . . . . . . . . 24
Chapter 2. Introduction to the IBM Problem Determination Tools Plug-ins . . . . . . . .
2.1 The IBM Problem Determination Tools Studio . . . . . . . . . . . . . . . . . . . . . . . . . . . . . . .
2.1.1 Installation instructions . . . . . . . . . . . . . . . . . . . . . . . . . . . . . . . . . . . . . . . . . . . . .
2.1.2 Updating the IBM Problem Determination Tools Studio . . . . . . . . . . . . . . . . . . . .
2.1.3 Extending the capability of the IBM Problem Determination Tools Studio . . . . . .
2.2 IBM Problem Determination Tools SDK (P2) . . . . . . . . . . . . . . . . . . . . . . . . . . . . . . . .
© Copyright IBM Corp. 2013. All rights reserved.
25
26
26
28
29
32
iii
2.2.1 Installation instructions for CICS Explorer. . . . . . . . . . . . . . . . . . . . . . . . . . . . . . . 33
2.2.2 Installing IBM Problem Determination Tools SDK (P2) into your Eclipse environment
35
2.2.3 Updating the IBM Problem Determination Tools SDK . . . . . . . . . . . . . . . . . . . . . 36
2.3 The IBM Problem Determination Tools SDK (Installation Manager) . . . . . . . . . . . . . . . 36
2.3.1 Installation Instructions . . . . . . . . . . . . . . . . . . . . . . . . . . . . . . . . . . . . . . . . . . . . . 36
2.3.2 Updating the IBM Problem Determination Tools SDK (Installation Manager). . . . 39
2.4 Introduction to the Problem Determination Tools Common Component and z/OS Explorer
Host Connection framework . . . . . . . . . . . . . . . . . . . . . . . . . . . . . . . . . . . . . . . . . . . . . 42
2.4.1 Establishing a connection to the PD Tools server. . . . . . . . . . . . . . . . . . . . . . . . . 44
2.4.2 Sharing Host Connections information . . . . . . . . . . . . . . . . . . . . . . . . . . . . . . . . . 45
Chapter 3. Interfaces with IBM Problem Determination Tools: 3270 . . . . . . . . . . . . . .
3.1 Problem Determination Tools interfaces: Overview . . . . . . . . . . . . . . . . . . . . . . . . . . .
3.1.1 ISPF . . . . . . . . . . . . . . . . . . . . . . . . . . . . . . . . . . . . . . . . . . . . . . . . . . . . . . . . . . .
3.1.2 CICS . . . . . . . . . . . . . . . . . . . . . . . . . . . . . . . . . . . . . . . . . . . . . . . . . . . . . . . . . . .
3.2 Getting started. . . . . . . . . . . . . . . . . . . . . . . . . . . . . . . . . . . . . . . . . . . . . . . . . . . . . . . .
3.2.1 Application Performance Analyzer . . . . . . . . . . . . . . . . . . . . . . . . . . . . . . . . . . . .
3.2.2 Debug Tool . . . . . . . . . . . . . . . . . . . . . . . . . . . . . . . . . . . . . . . . . . . . . . . . . . . . . .
3.2.3 Fault Analyzer . . . . . . . . . . . . . . . . . . . . . . . . . . . . . . . . . . . . . . . . . . . . . . . . . . . .
3.2.4 File Manager . . . . . . . . . . . . . . . . . . . . . . . . . . . . . . . . . . . . . . . . . . . . . . . . . . . . .
3.3 Interface customization . . . . . . . . . . . . . . . . . . . . . . . . . . . . . . . . . . . . . . . . . . . . . . . . .
3.3.1 Application Performance Analyzer . . . . . . . . . . . . . . . . . . . . . . . . . . . . . . . . . . . .
3.3.2 Debug Tool . . . . . . . . . . . . . . . . . . . . . . . . . . . . . . . . . . . . . . . . . . . . . . . . . . . . . .
3.3.3 Fault Analyzer . . . . . . . . . . . . . . . . . . . . . . . . . . . . . . . . . . . . . . . . . . . . . . . . . . . .
3.3.4 File Manager . . . . . . . . . . . . . . . . . . . . . . . . . . . . . . . . . . . . . . . . . . . . . . . . . . . . .
3.4 Workload Simulator . . . . . . . . . . . . . . . . . . . . . . . . . . . . . . . . . . . . . . . . . . . . . . . . . . . .
3.4.1 Overview . . . . . . . . . . . . . . . . . . . . . . . . . . . . . . . . . . . . . . . . . . . . . . . . . . . . . . . .
3.4.2 System configuration . . . . . . . . . . . . . . . . . . . . . . . . . . . . . . . . . . . . . . . . . . . . . .
3.4.3 Script preparation . . . . . . . . . . . . . . . . . . . . . . . . . . . . . . . . . . . . . . . . . . . . . . . . .
3.4.4 WSim output . . . . . . . . . . . . . . . . . . . . . . . . . . . . . . . . . . . . . . . . . . . . . . . . . . . . .
3.4.5 Operating WSim . . . . . . . . . . . . . . . . . . . . . . . . . . . . . . . . . . . . . . . . . . . . . . . . . .
3.4.6 WSim Test Manager . . . . . . . . . . . . . . . . . . . . . . . . . . . . . . . . . . . . . . . . . . . . . . .
3.4.7 Latest enhancements . . . . . . . . . . . . . . . . . . . . . . . . . . . . . . . . . . . . . . . . . . . . . .
47
48
48
48
49
49
50
52
53
55
55
55
56
57
58
58
61
63
67
68
69
70
Chapter 4. Using the IBM Problem Determination Tools Graphical User Interfaces . 71
4.1 Problem Determination Tools plug-ins: Overview . . . . . . . . . . . . . . . . . . . . . . . . . . . . . 72
4.2 Application Performance Analyzer . . . . . . . . . . . . . . . . . . . . . . . . . . . . . . . . . . . . . . . . 72
4.2.1 Introduction . . . . . . . . . . . . . . . . . . . . . . . . . . . . . . . . . . . . . . . . . . . . . . . . . . . . . . 72
4.2.2 Opening the APA plug-in perspective . . . . . . . . . . . . . . . . . . . . . . . . . . . . . . . . . . 73
4.2.3 Working with the APA perspective . . . . . . . . . . . . . . . . . . . . . . . . . . . . . . . . . . . . 76
4.2.4 Submitting an observation request . . . . . . . . . . . . . . . . . . . . . . . . . . . . . . . . . . . . 80
4.2.5 Downloading and viewing a report . . . . . . . . . . . . . . . . . . . . . . . . . . . . . . . . . . . . 86
4.3 File Manager . . . . . . . . . . . . . . . . . . . . . . . . . . . . . . . . . . . . . . . . . . . . . . . . . . . . . . . . . 92
4.3.1 Introduction . . . . . . . . . . . . . . . . . . . . . . . . . . . . . . . . . . . . . . . . . . . . . . . . . . . . . . 92
4.3.2 Showing the File Manager views . . . . . . . . . . . . . . . . . . . . . . . . . . . . . . . . . . . . . 92
4.3.3 Managing connections with the File Manager plug-in . . . . . . . . . . . . . . . . . . . . . . 93
4.3.4 Systems Information View navigation . . . . . . . . . . . . . . . . . . . . . . . . . . . . . . . . . . 94
4.3.5 Opening a data set . . . . . . . . . . . . . . . . . . . . . . . . . . . . . . . . . . . . . . . . . . . . . . . . 99
4.3.6 Editor Display mode . . . . . . . . . . . . . . . . . . . . . . . . . . . . . . . . . . . . . . . . . . . . . . 100
4.3.7 Working with the File Manager Editor . . . . . . . . . . . . . . . . . . . . . . . . . . . . . . . . . 102
4.3.8 Working with templates . . . . . . . . . . . . . . . . . . . . . . . . . . . . . . . . . . . . . . . . . . . . 114
4.3.9 File Manager Base utility wizards . . . . . . . . . . . . . . . . . . . . . . . . . . . . . . . . . . . . 119
iv
IBM Problem Determination Tools for z/OS
4.3.10 File Manager DB2 utility functions. . . . . . . . . . . . . . . . . . . . . . . . . . . . . . . . . . .
4.3.11 File Manager plug-in: resource navigation tips . . . . . . . . . . . . . . . . . . . . . . . . .
4.4 Debug Tool . . . . . . . . . . . . . . . . . . . . . . . . . . . . . . . . . . . . . . . . . . . . . . . . . . . . . . . . .
4.4.1 Introduction . . . . . . . . . . . . . . . . . . . . . . . . . . . . . . . . . . . . . . . . . . . . . . . . . . . . .
4.4.2 Opening the Debug Perspective . . . . . . . . . . . . . . . . . . . . . . . . . . . . . . . . . . . . .
4.4.3 Setup for debugging . . . . . . . . . . . . . . . . . . . . . . . . . . . . . . . . . . . . . . . . . . . . . .
4.4.4 Debugging COBOL, PL/I, Assembler, and C++ programs . . . . . . . . . . . . . . . . .
4.4.5 Right-clicking in the code space . . . . . . . . . . . . . . . . . . . . . . . . . . . . . . . . . . . . .
4.5 Fault Analyzer . . . . . . . . . . . . . . . . . . . . . . . . . . . . . . . . . . . . . . . . . . . . . . . . . . . . . . .
4.5.1 Fault Analyzer plug-in for Eclipse . . . . . . . . . . . . . . . . . . . . . . . . . . . . . . . . . . . .
4.5.2 Fault Analyzer Artifacts view . . . . . . . . . . . . . . . . . . . . . . . . . . . . . . . . . . . . . . . .
4.5.3 Fault Analyzer Detailed view. . . . . . . . . . . . . . . . . . . . . . . . . . . . . . . . . . . . . . . .
4.5.4 Working with older fault entries . . . . . . . . . . . . . . . . . . . . . . . . . . . . . . . . . . . . . .
4.5.5 Fault Analyzer Report browser . . . . . . . . . . . . . . . . . . . . . . . . . . . . . . . . . . . . . .
4.5.6 Fault Analyzer Dump browser. . . . . . . . . . . . . . . . . . . . . . . . . . . . . . . . . . . . . . .
4.5.7 Source code display . . . . . . . . . . . . . . . . . . . . . . . . . . . . . . . . . . . . . . . . . . . . . .
4.5.8 Lookup view . . . . . . . . . . . . . . . . . . . . . . . . . . . . . . . . . . . . . . . . . . . . . . . . . . . .
120
121
124
124
125
126
133
141
141
141
142
144
145
146
149
150
151
Chapter 5. Using IBM Problem Determination Tools with CICS . . . . . . . . . . . . . . . . .
5.1 Using Fault Analyzer with CICS . . . . . . . . . . . . . . . . . . . . . . . . . . . . . . . . . . . . . . . . .
5.1.1 Starting Fault Analyzer from a CICS terminal . . . . . . . . . . . . . . . . . . . . . . . . . . .
5.1.2 Starting Fault Analyzer by using CICS Explorer . . . . . . . . . . . . . . . . . . . . . . . . .
5.1.3 Using CICS Explorer to fix the problem . . . . . . . . . . . . . . . . . . . . . . . . . . . . . . .
5.2 Using File Manager with CICS . . . . . . . . . . . . . . . . . . . . . . . . . . . . . . . . . . . . . . . . . .
5.2.1 Test messages . . . . . . . . . . . . . . . . . . . . . . . . . . . . . . . . . . . . . . . . . . . . . . . . . .
5.2.2 Starting File Manager from a CICS terminal . . . . . . . . . . . . . . . . . . . . . . . . . . . .
5.2.3 Accessing CICS resources from ISPF . . . . . . . . . . . . . . . . . . . . . . . . . . . . . . . .
5.3 Using Debug Tool with CICS . . . . . . . . . . . . . . . . . . . . . . . . . . . . . . . . . . . . . . . . . . .
5.3.1 Starting Debug Tool from a CICS terminal . . . . . . . . . . . . . . . . . . . . . . . . . . . . .
5.3.2 Starting Debug Tool by using CICS Explorer . . . . . . . . . . . . . . . . . . . . . . . . . . .
5.3.3 Starting Debug Tool from a CICS terminal . . . . . . . . . . . . . . . . . . . . . . . . . . . . .
5.3.4 Starting Debug Tool by using CICS Explorer . . . . . . . . . . . . . . . . . . . . . . . . . . .
5.4 Using Application Performance Analyzer with CICS . . . . . . . . . . . . . . . . . . . . . . . . . .
5.4.1 Starting Application Performance Analyzer from TSO/ISPF . . . . . . . . . . . . . . . .
5.4.2 Starting Application Performance Analyzer from CICS Explorer . . . . . . . . . . . .
5.5 Starting Debug Tool by using container field information . . . . . . . . . . . . . . . . . . . . . .
5.5.1 Debug Tool sessions . . . . . . . . . . . . . . . . . . . . . . . . . . . . . . . . . . . . . . . . . . . . .
5.5.2 Starting a CDAT transaction . . . . . . . . . . . . . . . . . . . . . . . . . . . . . . . . . . . . . . . .
153
154
154
158
162
163
163
164
167
170
171
174
180
183
188
188
196
201
201
201
Chapter 6. Using IBM Problem Determination Tools with Batch . . . . . . . . . . . . . . . .
6.1 Using Fault Analyzer with a batch program . . . . . . . . . . . . . . . . . . . . . . . . . . . . . . . .
6.1.1 Starting Fault Analyzer from a batch job . . . . . . . . . . . . . . . . . . . . . . . . . . . . . . .
6.1.2 Starting Fault Analyzer for a batch program by using CICS Explorer . . . . . . . . .
6.2 Using Debug Tool with a batch program . . . . . . . . . . . . . . . . . . . . . . . . . . . . . . . . . . .
6.2.1 Starting Debug Tool for a batch program from a 3270 terminal . . . . . . . . . . . . .
6.2.2 Starting Debug Tool for a batch program from CICS Explorer . . . . . . . . . . . . . .
6.3 Using File Manager to fix the problem . . . . . . . . . . . . . . . . . . . . . . . . . . . . . . . . . . . .
6.4 Using Application Performance Analyzer with a batch program . . . . . . . . . . . . . . . . .
6.4.1 Starting APA for a batch program from an ISPF session . . . . . . . . . . . . . . . . . .
6.4.2 Starting APA for a batch program from CICS Explorer . . . . . . . . . . . . . . . . . . . .
211
212
212
217
220
220
227
232
236
236
242
Chapter 7. File Manager with Batch. . . . . . . . . . . . . . . . . . . . . . . . . . . . . . . . . . . . . . . . 245
7.1 Background information . . . . . . . . . . . . . . . . . . . . . . . . . . . . . . . . . . . . . . . . . . . . . . . 246
7.2 File Manager Functions and FASTREXX Functions . . . . . . . . . . . . . . . . . . . . . . . . . . 246
Contents
v
7.2.1 File Manager Functions that can be enhanced . . . . . . . . . . . . . . . . . . . . . . . . . . 246
7.2.2 FASTREXX functions used to enhance File Manager functions. . . . . . . . . . . . . 247
7.2.3 Examples to enhance File Manager functions with FASTREXX functions . . . . . 248
vi
Chapter 8. Manipulating z/OS resources
by using File Manager . . . . . . . . . . . . . . . . . . . . . . . . . . . . . . . . . . . . . . . . .
8.1 Data manipulation by using File Manager on the host . . . . . . . . . . . . . . . . . . . . . . . .
8.1.1 Edit or browse resources by using File Manager editor . . . . . . . . . . . . . . . . . . .
8.1.2 Copying data by using File Manager copy utility function . . . . . . . . . . . . . . . . . .
8.1.3 Comparing data by using File Manager compare utility function . . . . . . . . . . . .
8.2 Data manipulation by using File Manager plug-in for Eclipse . . . . . . . . . . . . . . . . . . .
8.2.1 Edit or browse resources by using File Manager editor . . . . . . . . . . . . . . . . . . .
8.2.2 Copying data by using the File Manager copy utility function . . . . . . . . . . . . . . .
8.2.3 Comparing data by using File Manager compare utility function . . . . . . . . . . . .
263
264
264
266
270
272
272
278
282
Chapter 9. Using IBM PD Tools with Java. . . . . . . . . . . . . . . . . . . . . . . . . . . . . . . . . . .
9.1 Analyzing Java dumps with Fault Analyzer . . . . . . . . . . . . . . . . . . . . . . . . . . . . . . . . .
9.2 Debug Tool for Java calling COBOL programs . . . . . . . . . . . . . . . . . . . . . . . . . . . . . .
9.2.1 Rational Developer for System z setup. . . . . . . . . . . . . . . . . . . . . . . . . . . . . . . .
9.2.2 Server (z/OS) set up . . . . . . . . . . . . . . . . . . . . . . . . . . . . . . . . . . . . . . . . . . . . . .
9.2.3 COBOL programs on z/OS . . . . . . . . . . . . . . . . . . . . . . . . . . . . . . . . . . . . . . . . .
9.2.4 End-to-end debugging starts and ends in Java . . . . . . . . . . . . . . . . . . . . . . . . .
283
284
291
291
295
298
299
Related publications . . . . . . . . . . . . . . . . . . . . . . . . . . . . . . . . . . . . . . . . . . . . . . . . . . . .
IBM Redbooks publications . . . . . . . . . . . . . . . . . . . . . . . . . . . . . . . . . . . . . . . . . . . . . . . .
Online resources . . . . . . . . . . . . . . . . . . . . . . . . . . . . . . . . . . . . . . . . . . . . . . . . . . . . . . . .
IBM Application Performance Analyzer for z/OS . . . . . . . . . . . . . . . . . . . . . . . . . . . . . . . .
Help from IBM . . . . . . . . . . . . . . . . . . . . . . . . . . . . . . . . . . . . . . . . . . . . . . . . . . . . . . . . . .
305
305
305
305
306
IBM Problem Determination Tools for z/OS
Notices
This information was developed for products and services offered in the U.S.A.
IBM may not offer the products, services, or features discussed in this document in other countries. Consult
your local IBM representative for information on the products and services currently available in your area. Any
reference to an IBM product, program, or service is not intended to state or imply that only that IBM product,
program, or service may be used. Any functionally equivalent product, program, or service that does not
infringe any IBM intellectual property right may be used instead. However, it is the user's responsibility to
evaluate and verify the operation of any non-IBM product, program, or service.
IBM may have patents or pending patent applications covering subject matter described in this document. The
furnishing of this document does not give you any license to these patents. You can send license inquiries, in
writing, to:
IBM Director of Licensing, IBM Corporation, North Castle Drive, Armonk, NY 10504-1785 U.S.A.
The following paragraph does not apply to the United Kingdom or any other country where such
provisions are inconsistent with local law: INTERNATIONAL BUSINESS MACHINES CORPORATION
PROVIDES THIS PUBLICATION “AS IS” WITHOUT WARRANTY OF ANY KIND, EITHER EXPRESS OR
IMPLIED, INCLUDING, BUT NOT LIMITED TO, THE IMPLIED WARRANTIES OF NON-INFRINGEMENT,
MERCHANTABILITY OR FITNESS FOR A PARTICULAR PURPOSE. Some states do not allow disclaimer of
express or implied warranties in certain transactions, therefore, this statement may not apply to you.
This information could include technical inaccuracies or typographical errors. Changes are periodically made
to the information herein; these changes will be incorporated in new editions of the publication. IBM may make
improvements and/or changes in the product(s) and/or the program(s) described in this publication at any time
without notice.
Any references in this information to non-IBM websites are provided for convenience only and do not in any
manner serve as an endorsement of those websites. The materials at those websites are not part of the
materials for this IBM product and use of those websites is at your own risk.
IBM may use or distribute any of the information you supply in any way it believes appropriate without incurring
any obligation to you.
Any performance data contained herein was determined in a controlled environment. Therefore, the results
obtained in other operating environments may vary significantly. Some measurements may have been made
on development-level systems and there is no guarantee that these measurements will be the same on
generally available systems. Furthermore, some measurements may have been estimated through
extrapolation. Actual results may vary. Users of this document should verify the applicable data for their
specific environment.
Information concerning non-IBM products was obtained from the suppliers of those products, their published
announcements or other publicly available sources. IBM has not tested those products and cannot confirm the
accuracy of performance, compatibility or any other claims related to non-IBM products. Questions on the
capabilities of non-IBM products should be addressed to the suppliers of those products.
This information contains examples of data and reports used in daily business operations. To illustrate them
as completely as possible, the examples include the names of individuals, companies, brands, and products.
All of these names are fictitious and any similarity to the names and addresses used by an actual business
enterprise is entirely coincidental.
COPYRIGHT LICENSE:
This information contains sample application programs in source language, which illustrate programming
techniques on various operating platforms. You may copy, modify, and distribute these sample programs in
any form without payment to IBM, for the purposes of developing, using, marketing or distributing application
programs conforming to the application programming interface for the operating platform for which the sample
programs are written. These examples have not been thoroughly tested under all conditions. IBM, therefore,
cannot guarantee or imply reliability, serviceability, or function of these programs.
© Copyright IBM Corp. 2013. All rights reserved.
vii
Trademarks
IBM, the IBM logo, and ibm.com are trademarks or registered trademarks of International Business Machines
Corporation in the United States, other countries, or both. These and other IBM trademarked terms are
marked on their first occurrence in this information with the appropriate symbol (® or ™), indicating US
registered or common law trademarks owned by IBM at the time this information was published. Such
trademarks may also be registered or common law trademarks in other countries. A current list of IBM
trademarks is available on the Web at http://www.ibm.com/legal/copytrade.shtml
The following terms are trademarks of the International Business Machines Corporation in the United States,
other countries, or both:
BladeCenter®
CICS Explorer®
CICS®
DB2 Universal Database™
DB2®
IBM®
IMS™
Language Environment®
MQSeries®
MVS™
NetView®
Optim™
OS/390®
Rational®
Redbooks®
Redpapers™
Redbooks (logo)
System x®
System z®
Tivoli®
VTAM®
WebSphere®
z/OS®
®
The following terms are trademarks of other companies:
Windows, and the Windows logo are trademarks of Microsoft Corporation in the United States, other
countries, or both.
Java, and all Java-based trademarks and logos are trademarks or registered trademarks of Oracle and/or its
affiliates.
UNIX is a registered trademark of The Open Group in the United States and other countries.
Other company, product, or service names may be trademarks or service marks of others.
viii
IBM Problem Determination Tools for z/OS
Preface
IBM® Problem Determination (PD) Tools consists of a core group of IBM products that are
designed to work with compilers and run times to provide a start-to-finish development
solution for the IT professional. This IBM Redbooks® publication provides you with an
introduction to the tools, guidance for program preparation to use with them, an overview of
their integration, and several scenarios for their use.
If an abend occurs during testing, Fault Analyzer enables the programmer to quickly and
easily pinpoint the abending location and optionally, the failing line of code. Many times, this
information is all the programmer requires to correct the problem. However, it might be
necessary to delve a little deeper into the code to figure out the problem. Debug Tool allows
the programmer to step through the code at whatever level is required to determine where the
error was introduced or encountered.
After the code or data is corrected, the same process is followed again until no errors are
encountered. However, volume testing or testing with multiple terminals is sometimes
required to ensure real-world reliability. Workload Simulator can be used to perform this type
of testing.
After all of the tests are completed, running the application by using Application Performance
Analyzer can ensure that no performance bottlenecks are encountered. It also provides a
baseline to ensure that future enhancements do not introduce new performance degradation
into the application.
In addition to the 3270 interfaces which continue to be enhanced, these tools can be started
from the following eclipse-based workstation platforms:
The PD Tools Studio
Rational® Developer for z
The CICS® Explorer® or the IMS™ Explorer
These options allow customers to easily address the needs of dynamic users, application
developers, or system programmers.
This publication is intended for z/OS® application developers and system programmers.
The team who wrote this book
This book was produced by a team of specialists from around the world working at the
International Technical Support Organization, Durham Center.
Rufus Credle is a Certified Consulting IT Specialist and Relationship Manager at the ITSO,
Raleigh Center. He conducts residencies and develops IBM Redbooks and Redpapers™
about various topics, including network operating systems, high availability, IBM industry
technology, IBM System x®, and IBM BladeCenter®. Rufus has worked for IBM for 32 years
in various positions, including assignments in administration and asset management,
systems engineering, sales and marketing, and IT services. He has a Bachelor of Science
(BS) degree in Business Management from Saint Augustine’s College.
© Copyright IBM Corp. 2013. All rights reserved.
ix
Vikram Manchala is a senior developer at IBM Silicon Valley Labs working on IBM Problem
Determination Tools. He has been at the forefront of IBM Problem Determination Tools GUIs
and contributed to key features in the Debug Tool. He holds a Bachelors degree from National
Institute of Technology, Warangal, India, and a Masters degree in Computer Science from
Northern Illinois University.
Dana Shelton joined IBM more than 28 years ago. Marty has held positions as a
programmer, Year 2000 Testing Architect, Project Manager, several first management
positions, and a second line management position. For the past six years, Marty has been the
Product Line Management for the IBM Problem Determination Tools. During Marty's entire
tenure with IBM, he has worked out of the IBM Silicon Valley Lab (formerly Santa Teresa
Lab), in San Jose, California.
Kenichi Yoshimura is a Development Manager within the IBM Australia Development
Laboratory, and is responsible for the development and service of the File Manager for the
IBM z/OS product. He has worked on a number of projects at IBM, including Fault Analyzer
for z/OS and SCLM Developer Toolkit.
Thanks to the following people for their contributions to this project:
IBM Silicon Valley Lab:
–
–
–
–
–
–
Francisco Anaya
Jesse Jackson
Yan Larsen
John Leake,
Eric Lin
Barbara Nardi
IBM Deutschland GmbH:
– Wilfried Van Hecke
Thanks to the authors of the previous editions of this book:
Authors of the second edition, IBM Problem Determination Tools for z/OS, published in
January 2012, were:
–
–
–
–
–
Chris Rayns
David Allen
Jeremy S Hamilton
Margaret Mortiz
Kenichi Yoshimura
Authors of the first edition, IBM Problem Determination Tools for z/OS, published in
September 2010, were:
–
–
–
–
x
Peter Henningsen
John Gallagher
Niel Kenyon
Speren Wilken
IBM Problem Determination Tools for z/OS
Now you can become a published author, too!
Here’s an opportunity to spotlight your skills, grow your career, and become a published
author—all at the same time! Join an ITSO residency project and help write a book in your
area of expertise, while honing your experience using leading-edge technologies. Your efforts
will help to increase product acceptance and customer satisfaction, as you expand your
network of technical contacts and relationships. Residencies run from two to six weeks in
length, and you can participate either in person or as a remote resident working from your
home base.
Find out more about the residency program, browse the residency index, and apply online at:
http://www.ibm.com/redbooks/residencies.html
Comments welcome
Your comments are important to us!
We want our books to be as helpful as possible. Send us your comments about this book or
other IBM Redbooks publications in one of the following ways:
Use the online Contact us review Redbooks form found at:
ibm.com/redbooks
Send your comments in an email to:
redbooks@us.ibm.com
Mail your comments to:
IBM Corporation, International Technical Support Organization
Dept. HYTD 305/02/FF206
3039 E. Cornwallis Rd
Durham, NC 27709-2195
Stay connected to IBM Redbooks
Find us on Facebook:
http://www.facebook.com/IBMRedbooks
Follow us on Twitter:
http://twitter.com/ibmredbooks
Look for us on LinkedIn:
http://www.linkedin.com/groups?home=&gid=2130806
Explore new Redbooks publications, residencies, and workshops with the IBM Redbooks
weekly newsletter:
https://www.redbooks.ibm.com/Redbooks.nsf/subscribe?OpenForm
Stay current on recent Redbooks publications with RSS Feeds:
http://www.redbooks.ibm.com/rss.html
Preface
xi
xii
IBM Problem Determination Tools for z/OS
Summary of changes
This section describes the technical changes that were made in this edition of the book and in
previous editions. This edition might also include minor corrections and editorial changes that
are not identified.
Summary of Changes for IBM Problem Determination Tools for z/OS, SG24-7918-02, as
created or updated on January 25, 2013.
January 2013, Third Edition
This revision reflects the addition, deletion, or modification of the following new and changed
information:
New information
Chapter 7
Chapter 8
Chapter 9
Changed information
Chapter 1
Chapter 3
Chapter 4
Chapter 5
Chapter 6
© Copyright IBM Corp. 2013. All rights reserved.
xiii
xiv
IBM Problem Determination Tools for z/OS
1
Chapter 1.
Introduction to the IBM Problem
Determination Tools
In this chapter, we introduce the following IBM tools that support application development on
System z®:
Application Performance Analyzer for IBM z/OS
Debug Tool for z/OS and Debug Tool
Fault Analyzer for z/OS
File Manager for z/OS
Workload Simulator
IBM CICS Explorer and IBM IMS Explorer
IBM Rational Developer for System z
These tools provide you with a comprehensive suite of products that can help improve
application delivery and enhance production availability and performance.
© Copyright IBM Corp. 2013. All rights reserved.
1
1.1 Introduction
At the turn of the 21st century, IBM entered the problem resolution tool space for z/OS for the
following reasons:
To provide IBM customers with an alternative to excessively priced tooling for z/OS that
were offered by independent software vendors (ISVs)
To provide superior tooling in the problem resolution space
With more than 12 years in the market, we are confident to say that we accomplished both of
these goals.
In this publication, we describe the following core IBM Problem Determination (PD) Tools (as
shown in Figure 1-1 on page 3):
IBM Application Performance Analyzer for z/OS
IBM Debug Tool for z/OS
IBM Fault Analyzer for z/OS
IBM File Manager for z/OS
IBM Workload Simulator
We consider their use when used with the PD Tools from a PD Tools Studio perspective, from
a systems programming perspective with CICS Explorer and the IMS Explorer, and from a
robust application development perspective with the Rational Developer for System z. These
tools, together with the different GUI alternatives, provide a comprehensive set of problem
determination tools to help improve application delivery throughout the application lifecycle.
2
IBM Problem Determination Tools for z/OS
Problem Determination Tools Version 12: Five Major Products
Key PD tools and functions:
File Manager for z/OS Data management tool that supports key file
structures, such as VSAM, DB2, CICS, and IMS.
New: DB2 and CICS Eclipse GUI Plug-Ins
Debug Tool for z/OS Source code debugging to improve development
productivity.
New: Smooth debugging mixed apps JAVA/COBOL/PLI
Fault Analyzer for z/OS helps you rapidly pinpoint the cause of failed
applications (program abend)
New: Java JVM Improvements
Application Performance Analyzer for z/OS monitors performance at
the application level.
New: Expanded Java Support (JVM, WebSphere Application Server,
CICS, IMS)
Workload Simulator for z/OS and OS/390® performs regression and
load testing of interactive z/OS applications.
New: Initial Eclipse GUI Plug-Ins
Other related tools:
Newly released Problem Determination Tools Studio GUI Offering
Common components via CICS Explorer or IMS Explorer, including
common login facilities and much.
Rational Developer for System z: PD Tools GUI front-end plugs into
Rational Developer for System z for a complete developer workbench
for Cobol and Java.
HourGlass: Date time manipulation
ISPF Productivity Tool: Less key strokes for ISPF
Optim™ TDM: Build of relational test data, subsets of production data, and scrambling
Figure 1-1 Problem Determination Tool V12
These tools help increase productivity and IT effectiveness across debugging, application
abend analysis, data management, application-performance analysis, and the simulation of
thousands of applications and users that drive your environment. IBM Problem Determination
Tools do much more than support traditional applications. The tools also feature capabilities
that you can use to build service-oriented applications. The tools also support and make the
most of the latest subsystem levels and languages.
The IBM Problem Determination Tools provide support for all of the major IBM subsystems.
Day one support is available for any new IBM z/OS subsystem release.
As businesses and the critical IT systems that support them grow increasingly complex,
application developers are constantly struggling to meet the demands that are placed upon
them. The use of service-oriented architecture (SOA) is widely accepted in IT because it
fulfills the promise of helping to address these demands. The ability to reuse existing assets is
the cornerstone of SOA. This possibility is significant because reusing assets can be less
expensive than rewriting them. With the vast amount of existing applications that is running on
the IBM System z platform, it makes sense that z/OS applications can be an important part of
SOA.
Chapter 1. Introduction to the IBM Problem Determination Tools
3
1.2 IBM Application Performance Analyzer for z/OS
Application Performance Analyzer for z/OS helps programmers and systems personnel to
identify constraints and improve the performance of their applications. It is a non-intrusive
performance analyzer that helps you during the design, development, production, and
maintenance cycles.
The key function of the product is to measure and report on how system resources are used
by applications that are running in a z/OS address space, such as Time Sharing Option
(TSO) and batch, and online subsystems. Examples of these subsystems include IBM IMS,
Customer Information Control System (CICS), IBM WebSphere® Application Server, and IBM
DB2® stored procedures.
You can monitor applications in test and production, and in multiple source languages,
including Assembler, C/C++, COBOL, PL/I, and Java. Optimized code support for COBOL
and PL/I is provided so you can monitor production applications.
The use of Application Performance Analyzer helps you maximize the performance of your
existing hardware resources and improve the performance of your applications and
subsystems. You can evaluate applications in the development and system test phases. You
also can review the effect of increased data volume or changes in business requirements on
performance, and generate historical data and reports to analyze performance trends and
evaluate program changes.
Running in a separate address space, Application Performance Analyzer non-intrusively
collects resource utilization, wait time, and statistical samples from the address space that is
being monitored. This data is then analyzed and documented. The reports that are generated
help you to identify the key performance bottlenecks that require examination and resolution.
This data is available online and in printed reports that you can choose to create as PDF files
for viewing on a workstation.
4
IBM Problem Determination Tools for z/OS
1.2.1 Application Performance Analyzer for z/OS V12.1
Pinpoint enterprise application bottlenecks
IBM Application Performance Analyzer Version 12
IBM Application Performance Analyzer helps maximize the
performance of your applications and improve the response
time of your online transactions and batch turnaround.
Identify constraints and improve the entire application’s
performance no matter where the problem is
(CICS/IMS/DB2/MQ/COBOL/PLI/ASM/JAVA).
Proven 3270-based interface and free graphical user
interface.
New features:
Enhanced support for WebSphere and Java.
Sampling enhancements to improve the accuracy of reports.
Support for CICS TS V4.2, IMS V12, and Java V6.0.1.
Functional, usability, and security enhancements to the GUI
plug-in that include improved integration with PD Tools
Studio, CICS Explorer, IMS Explorer, and the other Problem
Determination Tools family of plug-ins.
Monitor and optimize
performance at the application
level
Figure 1-2 IBM Application Performance Analyzer V12
When integrated with Application Performance Analyzer for z/OS (see Figure 1-2) and CICS
Explorer, the IBM Application Performance Analyzer Plug-in for Eclipse encompasses the
Observation Request and Reporting functions. The plug-in GUI can be used for submitting
new observation requests and for navigating the performance analysis reports that are
generated from observation requests. The plug-in GUI can display and provide functions to
multiple components of Application Performance Analyzer simultaneously.
Chapter 1. Introduction to the IBM Problem Determination Tools
5
1.2.2 Subsystem support
In this section, we describe the following subsystem support topics:
CICS
Support for IBM CICS Transaction Server enables you to monitor specific CICS
transactions by using wildcard transaction prefixes or by termID selection. With this
support, you can trace transactions during critical situations, rather than waiting to review
data that is collected periodically. Java application code that is running in the Java 2
Platform, Standard Edition (J2SE) environment under CICS Transaction Server is also
supported. Multiple CICS regions can be measured simultaneously, and transaction data
from these regions are merged to produce a set of CICS reports that show multi-region
activity.
DB2
Support for DB2 delivers relevant information for performance analysis and tuning. This
information includes SQL statements and processor usage by SQL statements and for
IBM DB2 stored procedures that are written in a traditional language or in Java.
IMS
Support for IMS applications means that you can have IMS application performance
data-on-call time and service-call time for Data Language Interface (DL/I). You can also
choose to trace all IMS calls. A specific IMS transaction in a single IMS subsystem can be
measured when it can run in multiple MPP regions.
WebSphere MQ
WebSphere MQ support provides information about CPU usage by queue, request, and
transaction. Application Performance Analyzer also provides service time by queue,
request, transaction, and wait time for the same categories.
ADABAS/Natural
Support is provided for sampling and reporting on ADABAS calls, if ADABAS=YES is set
in the CONFIG SAMPLE statement. When a sampling request is created, an ADABAS
extractor is presented if this configuration change is complete.
1.2.3 Java support
When enabled, the Java data extractor collects Java call stack information for each Java
application thread. The call stack information identifies the methods in the call chain.
Information about each method includes the package (if any), class, method, signature
(parameter types and return type), and the source line number that is being executed (if
available).
The generated reports include a summary, CPU usage, service times, and wait times.
HFS data is also collected and reported, if the Java data extractor is selected.
6
IBM Problem Determination Tools for z/OS
1.3 IBM Debug Tool for z/OS
IBM Debug Tool for z/OS provides debugging capability for applications that are running in
various environments, such as IBM CICS, IBM IMS, IBM DB2 stored procedures, and IBM
UNIX System Services. Debug Tool also includes features to help you identify old OS/VS and
VS COBOL II source code and to upgrade the code to IBM Enterprise COBOL. These
features meet the requirements of IBM DB2 Universal Database™ for z/OS, Versions 8 and 9,
and IBM CICS Transaction Server for z/OS, Versions 3 and 4.
To effectively build and service applications, you require robust, easy-to-use tools to compile,
test, and debug them. IBM Debug Tool for z/OS software provides a complete solution that
can help you to reduce application development cycle times.
1.3.1 IBM Debug Tool for z/OS highlights
In this section, we describe the following highlights of the IBM Debug Tool for z/OS, as shown
in Figure 1-3 on page 8:
The IBM Debug Tool Plug-in for Eclipse, when integrated with Debug Tool for z/OS and
CICS Explorer, debugs z/OS-based load modules that are running on z/OS. These load
modules include modules that run in a subsystem, such as CICS, DB2, or IMS. You
access the debugging capability that is similar to the capability that is accessed by the
host full-screen interface by using the plug-in GUI interface. With this access, you can
perform the following tasks:
– Set and clear breakpoints at a specific line
– Set and clear breakpoints for an error or warning-level error that is based on IBM
Language Environment® severities
– Run to a breakpoint
– Step into a procedure
– Step over a procedure
– View variable values and change them as you step through the code
– View variable values in the context of a larger area of storage
– View the call stack
Chapter 1. Introduction to the IBM Problem Determination Tools
7
Debugging enterprise applications
IBM Debug Tool Version 12 provides the following
features:
Increase debugging efficiencies and reduces
application development cycle times
Program testing and analysis aid that helps you
examine, monitor, and control running application
programs on z/OS (CICS/DB2/IMS/
COBOL/PLI/ASM, C/C++/JAVA w Toolkit)
Proven 3270-based interface and free graphical
user interface
New features:
Smooth debugging mixed apps JAVA/COBOL/PLI
Enhanced performance for automonitor
Support for CICS TS V4.2, IMS V12
Functional, usability, and security enhancements
to the GUI plug-in that include improved integration
with PD Tools Studio, CICS Explorer, IMS
Explorer, and the other Problem Determination
Tools family of plug-ins
Source code debugging to
improve development
productivity
A range of other enhancements to address key
customer requirements.
Figure 1-3 IBM Debug Version 12
1.3.2 Support for IBM subsystems
Debug Tool works with individual load modules, independent of the subsystem in which they
are running. Thus, Debug Tool provides functionality that can cross subsystems and
languages on your z/OS system.
8
IBM Problem Determination Tools for z/OS
1.4 IBM Fault Analyzer for z/OS
Fault Analyzer for z/OS provides the information that you require to determine the cause, and
assist with the resolution of, application and subsystem failures. You can use this tool to assist
with composite-application abend analysis. The tool helps you repair failures quickly by
gathering information about an application and its environment at the time of failure.
1.4.1 IBM Fault Analyzer for z/OS V12.1 highlights
The IBM Fault Analyzer Plug-in for Eclipse, when integrated with Fault Analyzer for z/OS and
CICS Explorer, provides access to problem reports for diagnosing mainframe application
errors and abends, as shown in Figure 1-4.
Pinpoint the cause of enterprise application
failures IBM Fault Analyzer Version 12
IBM Fault Analyzer improves developer productivity and
decreases deployment costs by helping to analyze and
correct application failures quickly
(CICS/DB2/IMS/MQ/COBOL/PLI/ASM/C/C++/JAVA).
Develop and test new and existing applications more
productively, which reduces costs.
Proven 3270-based interface and free GUI.
New features:
Enhanced Java support.
Support for CICS TS V4.2.
Functional, usability, and security enhancements to the GUI
plug-in that include improved integration with PD Tools
Studio. CICS Explorer, IMS Explorer, and the other Problem
Determination Tools family of plug-ins.
A range of other enhancements to address key customer
requirements.
Helps to identify the cause,
analyze the failure, and fix the
problem
Figure 1-4 IBM Fault Analyzer
IBM Fault Analyzer for z/OS includes the following key features:
– An interface to manage views and multiple fault history files
– The ability to browse fault entries that were created during real-time analysis of
abending programs
– A browser for browsing the dump storage that is associated with a fault entry
– A source listing of abending programs that use side files
IBM Fault Analyzer for z/OS includes the following Java support enhancements:
– Integration of Java stack trace information into the Fault Analyzer event list
– Java source support in which Java source is included in the abending JAR file
When an application abend occurs, Fault Analyzer captures and analyzes real-time
information about the application and its environment. An analysis report that details the
cause of the failure is then generated. The report describes the failure in terms of the
application code, so you no longer lose time by reviewing cumbersome, low-level system
error messages. By using Fault Analyzer, you can choose a report format to locate the
information easily.
Chapter 1. Introduction to the IBM Problem Determination Tools
9
Each application abend is recorded by Fault Analyzer in a fault-history file by job name, failure
code, and other details. The analysis report and storage pages that are referenced during the
analysis also are included. This information can be later retrieved to reanalyze the failure.
Through the inclusion of information that is taken from selected manuals, Fault Analyzer can
extract message and failure-code descriptions and insert them into the analysis report where
applicable. You can also provide your own descriptions for messages.
You also can write your own user exits. For example, you can write a user exit to access
compiler listings that are compressed or available only through a proprietary access method.
Integration through a GUI interface allows application developers to work with fault entries
directly from their development environment.
1.4.2 Support for IBM subsystems
In this section, we describe the following topics in support of IBM subsystems:
CICS
Fault Analyzer functions are available from within the CICS transaction-based
environment in a manner that is consistent with the ISPF usage. You can review and
analyze fault entries in history files without the need for a TSO logon.
Fault Analyzer provides general information about a CICS region and details of control
blocks, transaction storage, the last screen buffer, the trace table, and an explanation of
the CICS abend code.
The ability of Fault Analyzer to detect and analyze dump formatting and storage violations
is helpful for system programmers who debug CICS system problems. Options are
provided to speed the processing of duplicate dumps and to skip analysis of repeated
abends.
DB2
Details of the last SQL activity are provided. Plan and package information also is
included.
IMS
Fault Analyzer provides general information about an IMS region, details of the last DL/I
call parameter list, information for all PCBs in the order of their relative PCB number and, if
available, JCB call trace information. IMS accounting information also is provided.
You can eliminate the overhead of duplicate IMS faults that occur across all IBM MVS™
images in a sysplex.
WebSphere MQ
API information and return-code diagnostic procedures are provided to help with problem
determination of WebSphere MQ applications.
10
IBM Problem Determination Tools for z/OS
1.4.3 Java support
When Fault Analyzer is started from within a Java application, abending traditional programs
(COBOL, PL/I) can be analyzed.
A feature unique to the interactive component of Fault Analyzer is the ability to analyze
information that is related to Java. The Java execution might be under WebSphere, CICS, or
UNIX System Services on MVS. Typically, the environment is Java calling legacy programs.
How to perform the following tasks is explained in the User’s Guide and Reference manual:
Set options for Java analysis
Select a Java dump data set for analysis
Display the resulting Java information in the interactive report
Create a history file entry for the analyzed dump data set
1.4.4 Analysis options
Fault Analyzer provides three modes to help you better track and analyze application and
subsystem failure information. Reports that are generated can be viewed through the SDSF
or through the Fault Analyzer ISPF, CICS Explorer, or Rational Developer for System z
interface.
Real-time analysis
When an application failure occurs, the Fault Analyzer exit starts real-time analysis. After
failure processing, you can view the analysis report in your TSO session or in a printed report.
Batch reanalysis
Batch reanalysis generates a new analysis report. This report is based on the dump and
information that is gathered in real time, but with potentially different options that are
specified, or with compiler listings or side files that are made available. You can submit a Fault
Analyzer batch-mode job by using the Fault Analyzer ISPF or your own job control language.
Interactive reanalysis
Interactive reanalysis runs under ISPF and CICS, which you use browse through a formatted,
structured view of a fully detailed reanalysis. By using this Fault Analyzer mode, you can view
working storage and control blocks at the time the dump was written. The interface has many
point-and-click fields for easy navigation through the interactive reports.
Chapter 1. Introduction to the IBM Problem Determination Tools
11
1.5 IBM File Manager for z/OS
File Manager for z/OS offers comprehensive tools for working with z/OS data sets, CICS
resources, DB2 data, and IMS data.
Extending the standard browse, edit, copy, and print utilities of ISPF, File Manager features
tools that support personnel find useful. It also delivers enhancements that are designed to
address the requirements of application developers who are working with files that contain
structured data. Also, because the basic features of the File Manager editor and the
ISPF/PDF editor are deliberately almost identical, you can take advantage of extra features
without having to relearn fundamental skills.
File Manager includes the following components:
A base component to manage z/OS data sets, such as queued sequential access method
(QSAM), VSAM, partitioned data sets (PDS), and IBM z/OS UNIX System Services
hierarchical file system (HFS) files
A DB2 component to manage DB2 data
An IMS component to manage IMS data
A CICS component to manage data in CICS VSAM file resources, transient data queues,
and temporary data queues
Important: You install only the components that are relevant to your environment.
12
IBM Problem Determination Tools for z/OS
1.5.1 IBM File Manager for z/OS V11.1 highlights
With File Manager V12.1 (see Figure 1-5), many more capabilities were added. The Problem
Determination Tools Studio and the IMS Explorer for invocation of mainframe FM product was
added to the capabilities that are provided by CICS Explorer and Rational Developer for
System z.
In addition, the Eclipse-based File Manager DB2 support and CICS support was added in
Version 12. IMS Version 11.1 support also was added to the mainframe FM product. Many
other functions and capabilities also were added to File Manager V12.1.
Manage various enterprise data file
structures
IBM File Manager Version 12 includes the following
features:
Manage production, test, and development data
across multiple formats and storage media.
Create, edit, copy, browse, extract, print, and
compare enterprise data (VSAM/DB2/IMS,
CICS/MQ)
Proven 3270-based interface and free graphical
user interface.
New features:
GUI plug-in support for File Manager/DB2
GUI plug-in support for File Manager/CICS
Support for IMS V12
Formatted KSDS key
Functional, usability, and security enhancements
to the GUI plug-in that include improved
integration with PD Tools Studio. CICS Explorer,
IMS Explorer, and the other Problem Determination
Tools family of plug-ins
A range of other enhancements to address key
customer requirements
Data management tool
supporting key file structures like
VSAM, DB2, CICS, and IMS
Figure 1-5 IBM File Manager
1.5.2 File Manager base component
The File Manager base component helps speed the application-development process by
identifying the structure of your records and displaying each field in a human readable format,
according to its data type.
This component supports VSAM, including Tivoli® Innovation Access Method files; QSAM,
PDS, and WebSphere MQ queues; and z/OS UNIX System Services hierarchical file system
(HFS) data sets, including support for double byte character set (DBCS) data in these data
sets.
You can edit entire files (regardless of size) and use a template or copybook for formatting
and record selection during an edit or browse session.
Chapter 1. Introduction to the IBM Problem Determination Tools
13
1.5.3 Support for IBM subsystems
In this section, we describe the following topics in support of IBM subsystems:
CICS
Users can manage or query data in CICS VSAM file resources, transient data queues, and
temporary data queues. The File Manager for CICS feature allows access to CICS
resources under a CICS transaction. The CICS resources that are supported for view,
edit, and certain File Manager utilities (such as data create, copy, and compare) are
VSAM files, temporary storage queues, and transient data queues.
You can authorize users to view and change the status of supported local and remote
CICS resources and perform File Manager base and File Manager IMS tasks from the File
Manager CICS transaction.
The same display and record selection capabilities are present in the CICS environment
as are in the BASE product, which provides for quick easy access to CICS data. Users
also can create full copies of open CICS files (or TS or TD queues) to another QSAM,
VSAM, HFS, or PDS file.
Most of the File Manager functionality that is related processing happens offline to the
CICS task. Thus, File Manager runs little risk of adversely affecting other CICS users,
even when an entire file is copied somewhere else, for example.
File Manager for CICS maintains the same look and set of editor commands that you
might be familiar with in an ISPF environment. It is not necessary to log out of your CICS
environment to log on to your ISPF, if you want to use the File Manager BASE or IMS
components.
DB2
Whether you are a DB2 DBA, application programmer, or want to retrieve information that
is stored in a DB2 database, the File Manager DB2 component provides something for
you.
Included are database management abilities (such as creating and dropping objects,
copying data within DB2, handling privileges, and import/export). There is an editor for
DB2 tables and views (in read-only or update mode), which encompasses all of the
common Insert, Delete, and Update functionality that is often required in a database
application.
Full tables, views, or the results of a limited SQL query that you customized are provided
(including the ability to save the query you made) in a File Manager template.
If you are writing SQL to be used in your applications, another handy use of File Manager
is the ability to refine and test an SQL query by the prototyping and analysis feature, which
includes an explanations feature.
Getting data out of, or back into, DB2 to or from QSAM or VSAM files also is provided for
by a powerful utility. DB2 data can be exported in the following formats:
– The external format that is used by the DB2 UNLOAD utility.
– The format that is used by the DB2 sample unloads program DSNTIAUL.
– A File Manager export format that can be tailored with multiple options to control the
handling of NULL values and options for various column data types.
– A delimited text format, such as comma-separated value output.
You also can generate batch JCL for the most commonly used DB2 utilities to save time.
14
IBM Problem Determination Tools for z/OS
IMS
With File Manager’s IMS component, it is easy to access data that is stored in an IMS
database. Although the database storage concepts are different from DB2, File Manager
delivers a similar look when your data us viewed or edited. Also, creating and saving
customized queries is as easy as using the other components.
By using record structures that are defined in COBOL or PL/I copybooks (similar to the
BASE component), the File Manager IMS component enables you to view or edit IMS
segments that are displayed with formatting according to their individual field data types.
You can find and change data across an entire database hierarchy or in specified
segments and fields.
Data displays for IMS always include the segment name to help you identify where you are
in the database. This feature is useful when you are viewing a large result set or an entire
hierarchy.
Database navigation commands are available with flexible parameters and scoping to
allow selective navigation or applicability, or a more generic approach, depending on your
requirements.
You can use flexible criteria to select IMS database segments that contain specific field
values and extract the segments into a sequential data set for later use. You also can use
the IMS component to load them into a different database.
WebSphere MQ
From within File Manager, you can access WebSphere MQ queues on the local z/OS
system where File Manager is running. From the Primary Option Menu panel, select
option 9, WebSphere MQ. File Manager then displays the WebSphere MQ Functions
panel, from which you can perform the following tasks:
– List managers and queues
– View a WebSphere MQ queue
– Edit a WebSphere MQ queue
1.5.4 Java support
File Manager can access an HFS file as a simulated QSAM/BSAM file. This access means
that at the I/O level, the file is seen as a single-volume, physical, sequential data set that is on
a direct access storage device.
1.5.5 SOA support
By using File Manager, you can generate XML data from files. A File Manager template that
describes the data-record layouts is required. The XML tags are generated based on the field
names from the template, and the XML content comes from the data. A number of options are
provided for handling invalid and unprintable data.
File Manager provides a plug-in for integration with Rational Developer for System z, allowing
all aspects of web-service (and traditional application) development to be undertaken from
the same developer tool.
File Manager provides a scrambling algorithm that modifies data in a field and maintains its
system data type. Scrambling is intended to de-identify (disguise) personal information in
different ways for different data types. The goal of repeatable scrambling is that application
relationships that are based on equality tests can be maintained, if wanted, even after the
data is scrambled. A number of standard algorithms are provided to give the user complete
control over the type of scrambling performed.
Chapter 1. Introduction to the IBM Problem Determination Tools
15
1.6 Workload Simulator
IBM Workload Simulator (as shown in Figure 1-6) simulates terminals and the associated
messages. The user also can alter message loads during a run. It can be used to generate a
large volume of messages to evaluate the reliability and approximate performance
characteristics of a network under expected operating conditions. Anything that a real user
can do at terminal, Workload Simulator can do faster, more reliably, and often at less cost.
Regression and load test interactive z/OS applications
IBM Workload Simulator
IBM Workload Simulator helps eliminate
the need for large amounts of terminal
hardware and terminal operator time for
testing.
It is ideal for stress, performance,
regression, function, and capacity planning
tests.
Proven 3270-based interface and includes
a free GUI.
New feature:
Initial release of free GUI provides access
to the power of the host product.
Simulates a network of
terminals and the associated
messages
Figure 1-6 IBM Workload Simulator
IBM Workload Simulator includes the following benefits and features:
Helps prepare your networks for peak transaction volumes.
Enables testers to conduct reliable tests on stress, performance, and capacity and
regression and function tests.
Simulates different terminals, terminal features, and terminal operator actions.
Provides support for enhanced TCP/IP support, SNA, and CPI-C (LU 6.2).
Helps manage the test process.
Offers several options for creating scripts to use in simulations.
Provides screen images, data, and reports during simulation.
Helps testers compute and analyze test results.
You can run Workload Simulator on MVS in batch mode as a procedure by using the
Workload Simulator/ISPF Interface, or under TSO.
16
IBM Problem Determination Tools for z/OS
1.7 IBM Problem Determination Tools Studio
With Version 12 of the PD Tools, the Problem Determination Tools Studio (as shown in
Figure 1-7 on page 17) has arrived. This self-contained, downloadable application was
designed for customers who must use our unified Eclipse-based plug-ins in problem
determination-specific environments. We are excited about being able to offer our customers
an alternative interface to the traditional 3270, or green screen interface. The PD Tools Studio
is available to any licensed customer of our mainframe Problem Determination Tools products
at no additional charge. The following Eclipse interfaces are included in the downloadable
application:
Application Performance Analyzer
Debug Tool
Fault Analyzer
File Manager
Workload Simulator
In addition to the plug-ins, simple editing, submission capabilities, and Job Entry Subsystem
(JES) access are available. A common server and common login capabilities are also
provided to any sanctioned PD Tools Studio user.
Problem Determination Tools Studio
Full-function, Eclipse-based GUI Environment
PD Tools Studio
- Includes five individual V12
refreshed PD Tools Plug-ins:
Debug Tool
Fault Analyzer
File Manager
Application Performance
Analyzer
Workload Simulator
- Improved and simplified
connections management
- Intuitive and secure access to
z/OS resources
- Easier installation and
maintenance
- Expandable to incorporate other
plug-ins (for example, CICS
Tools)
PD Tools Studio Includes:
- APA - used for submitting new
observation requests and
navigating performance analysis
reports.
- DT - helps debug load modules
running on z/OS, including those
run in CICS, DB2, and IMS.
- FA - access to problem reports for
diagnosing mainframe application
errors and ABENDs.
- FM - an interface to a set of tools
for manipulating and browsing
data stored in various z/OS
resources including data sets,
USS files, and MQ queues.
- WS - helps manage the test
process and automatically
generate Workload Simulator
scripts and networks.
- z/OS Perspective - A perspective
and views included to list, create,
edit, and control z/OS datasets,
PDS datasets, zFS files and paths
and to submit jobs and view JES
spool output.
Figure 1-7 Problem Determination Tools Studio
Chapter 1. Introduction to the IBM Problem Determination Tools
17
1.8 CICS Explorer and IMS Explorer
With Version 12 of the PD Tools, several updates and new capabilities are provided for
systems-related programmers and developers.
The Problem Determination Tools plug-ins (as shown in Figure 1-8 on page 18) evolved and
is used with the CICS Explorer, and CICS TS 3, 4, and the latest CICS TS 5.1. The addition of
the ability for PD Tools plug-ins to be used with the new IMS Explorer is another great
advancement.
As with the PD Tools Studio, editing and submission capabilities, JES access, a common
server, and common login capabilities are available to any sanctioned CICS or IMS user.
The plug-ins also are available to any licensed holder of the PD Tools mainframe-equivalent
Application Performance Analyzer (APA), Fault Analyzer (FA), File Manager (FM), Debug Tool
(DT), or Workload Simulator (WSIM) products (as shown in Figure 1-8).
Premier System Programming or Stand Alone
Environment with IBM's Problem Determination Tools
Use PD Tools Plug-ins in conjunction with CICS Explorer or IMS Explorer
CICS/IMS Explorer is now fully
supported for users of CICS
Transaction Server V3 and V4.
CICS/IMS Explorer now provides
an intuitive and secure way to view
and edit z/OS datasets and zFS
files, submit JCL, and view output
and job logs. These capabilities are
exploited by the plug-in for CICS
Deployment Assistant.
V12 PD Tool plug-ins have been
refreshed, with the addition of
Workload Simulator.
z/OS Explorer V1.1 is also
embedded in IMS Enterprise Suite
Explorer for Development V2.1.2,
giving the PD Tools plug-ins a
consistent user experience.
New functions with CICS Explorer
and IMS Explorer:
- Copying and pasting resource
data to a spreadsheet.
- Exporting a file or folder to a
z/OS Unix file system.
- Creating a new z/OS Unix file.
- Creating a new data set.
- Ability to create a new resource
from an existing definition.
- Ability to see the contents
resource definition group.
- Support for multiple selection
job submissions from the z/OS
Data Sets view.
- Support for deleting or purging
multiple files in the z/OS
Explorer.
- Ability to create a Job
Submission project and JCL
files, in the Project Explorer
view in the resource
perspective, while working
offline.
Figure 1-8 CICS Explorer, IMS Explorer, and PD Tools Plug-ins
18
IBM Problem Determination Tools for z/OS
CICS Explorer, first introduced in 2009 as the new face of CICS, provides an integration point
for CICS tooling with rich CICS views, data, and methods. CICS Explorer includes the
following features:
A common, intuitive, Eclipse-based environment for architects, developers, administrators,
system programmers, and operators.
Task-oriented views provide integrated access to a broad range of data and control
capabilities.
Powerful, context-sensitive resource editors.
An integration point for CICS TS, CICS Tools, CICS Transaction Gateway, the IBM
Problem Determination Tools, and Rational Tools.
Extension by independent software vendors, system integrators, and customers by using
the Java Software Development Kit.
The CICS Explorer code is downloadable for free from the CICS Explorer website:
http://www-01.ibm.com/software/htp/cics/explorer/
Important: This code is refreshed approximately every three months.
IMS Enterprise Suite Explorer for Development
Information Management System (IMS) Enterprise Suite Explorer for Development (IMS
Explorer for Development) is the new face of IMS. It is a simple, no-charge, essential tool with
which you complete common application development tasks with ease.
If you are an IMS application developer or database architect, you benefit from IMS Explorer's
lightweight, powerful, extensible framework, which seamlessly integrates with your other
Eclipse-based tools. With IMS Explorer, you can perform the following tasks:
Integrate with the IMS catalog and simplify your application tasks.
Quickly and easily model, display, and edit IMS database and program definitions.
Use new structure and array types that are accessible because of IMS catalog support.
Simplify segment mapping.
Gain a relational view of IMS data.
Securely and intuitively view and edit z/OS data sets and z/OS UNIX files, submit JCL,
and view output and job logs.
Build SQL statements to use with IMS data.
Use rich GUI controls and context-sensitive help.
The IBM CICS Explorer code is downloadable for free from the CICS Explorer website:
http://www-01.ibm.com/software/htp/cics/explorer/
Chapter 1. Introduction to the IBM Problem Determination Tools
19
1.8.1 Support for the IBM Problem Determination Tools
The IBM Problem Determination Tools plug-ins, when used with CICS Explorer, provide easy
access through a GUI on the workstation to the power of the following host IBM Problem
Determination Tools:
Application Performance Analyzer for z/OS
Debug Tool for z/OS
Fault Analyzer for z/OS
File Manager for z/OS
IBM Workload Simulator for z/OS
Plug-ins for each of these tools are available for download for free from this website:
http://www-01.ibm.com/software/awdtools/deployment/pdtplugins/
1.8.2 Support for CICS Tools
The following CICS Tools are supported through plug-ins to CICS Explorer:
Configuration Manager
Interdependency Analyzer
Performance Analyzer
IBM Session Manager
For more information about these plug-ins, see the CICS Tools website:
http://www-01.ibm.com/software/htp/cics/tools/
To download the plug-ins, see this website:
http://www-01.ibm.com/software/htp/cics/explorer/
20
IBM Problem Determination Tools for z/OS
1.9 Rational Developer for System z
Rational Developer for System z speeds the development of traditional mainframe, web, and
composite applications. Built on an Eclipse platform, Rational Developer for System z lends
itself readily to integration with IBM and non-IBM products, as shown in Figure 1-9.
Premier Environment for Application Development
Rational Developer for z and IBM's Problem Determination Tools
Full Blown Application Development Solution Second to none!
Benchmark improvements of 26% for standard z/OS development, to 56% for maintenance.*
RDz Integration with PD Tools as well as other technologies (for example, CICS Explorer).
RDz Feature Function:
Enterprise Modernization
- Integrated functionality available
across multiple LPARs
- Wizard-driven CICS and IMS Web
Service generation
- Browse, Edit, and View access to all
dataset types
- XML project generation/wizards
- Unix project wizards
Robust Context Sensitive
- 3270 Screen Scraping o Service Flow
Generation
- Menu View-based integration with
SCMs
- Web application development/
generation
- ISPF functionality
- JES functionality
- Web 2.0 application development/
generation
- Integrated dataset and file search
- Rich/U.I. application development/
generation
- Various dataset and organization
options for simplified workflow
- UML o COBOL Generation
- Host Connection Emulator in the box
- CICS SCA Application development
- RDz Frameworks for integrating with
existing CLIST/REXX/ISPF Dialogs
SCM Integration
* IBM benchmark with customers will
vary by customer
- z/OS
Development/Maintenance/Production
Support
Figure 1-9 Premier Environment for Application Development
1.9.1 Support for IBM Problem Determination Tools
In this section, we describe the IBM Problem Determination Tools.
Debug Tool
COBOL and PL/I applications, EGL applications, and Java applications can be debugged
through a common interface by using the local debugger. The remote debugger supports
debugging of code that runs in the following z/OS environments:
Batch
TSO
CICS
IMS (IMS Database Manager and IMS Transaction Manager), with or without Batch
Terminal Simulator (BTS)
DB2 (including stored procedures)
WebSphere Application Server
Chapter 1. Introduction to the IBM Problem Determination Tools
21
The debugging sessions are cooperative, meaning that the remote distributed debugger is on
the workstation and interfaces with the IBM Debug Tool, which runs on the host with your
application. The workstation interface communicates with the host z/OS products through
TCP/IP.
Fault Analyzer
Fault Analyzer (FA) integration allows users to perform the following tasks:
Browse FA abend reports
View dump selections that are related to abends
Annotate reports for future reference or to share comments with other users who browse
the same reports
File Manager
File Manager (FM) integration enables access to perform the following tasks:
VSAM KSDS files for browsing and updating
Template-driven display of VSAM, PDS members, and sequential file data
1.9.2 Remote compile generation
With remote editing, compiling, and debugging, you can develop or enhance many types of
applications, including CICS, batch, TSO, or IMS Transaction Manager applications. These
applications can access many forms of data, such as DB2, VSAM, DL/I, and QSAM data. You
can save time by editing, compiling, and debugging host applications remotely. When host
files are edited, compiled, and debugged from the workstation, you work in a cooperative
Windows and TCP/IP-based development environment, which avoids lengthy downloads and
uploads unless explicitly wanted.
22
IBM Problem Determination Tools for z/OS
1.10 IBM Problem Determination Tools GUI options summary
IBM offers its customers alternative GUI interfaces and GUI technologies in addition to the
traditional 3270 or green screen, which IBM continues to progress. For users who want to use
the PD Tools in a unified Eclipse-based problem determination environment, the Problem
Determination Tools Studio can address your needs as shown in Figure 1-10. Customers who
must use the Problem Determination Tools in a full Eclipse-based application development
environment can take advantage of the PD Tools plug-ins with Rational Developer for z.
However, if you would like to use the PD Tools plug-ins in systems-related environment, you
can use the tools with the CICS Explorer or IMS Explorer. All alternative interfaces give you
easy access to the host systems PD Tools, such as Application Performance Analyzer, Debug
Tool, Fault Analyzer, File Manager, and Workload Simulator through a GUI on the
workstation.
Problem Determination Tools V12 GUIs to Meet Your Needs
The GUIs are available in a PD Tools Studio eclipse based GUI environment, with CICS or IMS Explorers for
systems personnel, or integrated with Rational Developer for System z for your full blown application
development environment.
Problem Determination Tools Studio
Rational Developer for System z Explorer
CICS Explorer and IMS
Figure 1-10 Problem Determination Tools V12
When the plug-ins are used with PD Tools Studio environment, CICS Explorer, or IMS
Explorer, no additional charge is required if the customer is licensed to one or more of the PD
Tools mainframe products.
With the PD Tools Studio, Rational Developer for z, and the CICS/IMS Explorer interfaces,
IBM is giving customers several alternatives to meet your unique enterprise needs.
Chapter 1. Introduction to the IBM Problem Determination Tools
23
1.11 IBM Problem Determination Tools in summary
IBM Problem Determination Tools includes the following applications:
Application Performance Analyzer
Debug Tool
Fault Analyzer
File Manager
IBM Workload Simulator
These tools, along with CICS Explorer and Rational Developer for System z, are designed to
help ease the burden of developing, testing, and supporting service-oriented and composite
applications across complex IBM System z environments.
By helping to improve application delivery throughout the application lifecycle, these tools
provide increased user productivity and IT effectiveness across source code debugging,
application-abend analysis, data management, and application-performance management.
System z tools, including the Problem Determination Tools, CICS Tools, and application
development tools, support the entire application lifecycle to help you build, integrate, test,
and manage enterprise solutions. As a result, you can make the most of your System z
platform investments and expedite your move to SOA. With these tools, you also can
transform your applications and optimize your IT operations to achieve greater business
flexibility, without affecting governance and compliance.
24
IBM Problem Determination Tools for z/OS
2
Chapter 2.
Introduction to the IBM Problem
Determination Tools Plug-ins
In this section, we present an overview of the IBM Problem Determination Tools Plug-ins,
which are available in the following formats:
The IBM Problem Determination Tools Studio
This format is a stand-alone application that contains all of the PD Tools plug-ins, which
you can download and use without installing any other software.
The IBM Problem Determination Tools SDK (P2)
This format is a compressed file that contains all of the PD Tools plug-ins. You can install
the plug-ins by using Eclipse P2 installer. However, you must select a shell Eclipse
environment to install the plug-ins, such as IBM CICS Explorer and IBM IMS Explorer.
The IBM Problem Determination Tools SDK (Installation Manager)
This format is a compressed file that contains all of the PD Tools plug-ins. You can install
the plug-ins by using IBM Installation Manager into Rational Developer for System z.
The choice of format depends on your circumstance. If you are interested in getting started
with the PD Tools plug-in, IBM Problem Determination Tools Studio is the easiest option.
If you are interested in taking advantage of the system administrative functionality that is
available in CICS Explorer or IMS Explorer, IBM Problem Determination Tools SDK (P2) is the
best choice.
If you are interested in advanced application development, IBM Problem Determination Tools
SDK (Installation Manager) is the best choice.
© Copyright IBM Corp. 2013. All rights reserved.
25
2.1 The IBM Problem Determination Tools Studio
The IBM Problem Determination Tools Studio is a self-contained application that contains all
of the PD Tools plug-ins in a basic Eclipse 3.6.2 platform. If you are interested in using the PD
Tools plug-ins capabilities as quickly as possible, this option is best for you. The following
plug-ins are included in the studio:
Application Performance Analyzer for z/OS plug-in
Debug Tool for z/OS plug-in, including Debug Tool Startup Profile (DTSP) and Debug Tool
for Console (DTCN) plug-ins
Fault Analyzer for z/OS plug-in
File Manager for z/OS plug-in
Workload Simulator for z/OS plug-in
2.1.1 Installation instructions
Complete the following steps to install the IBM Problem Determination Tools Studio:
1. Download the PD_Tools_V12xxxx.zip file from this website:
http://www.ibm.com/software/awdtools/deployment/pdtplugins/
2. Extract the compressed file into a folder of your choice (you can delete the compressed
file after the files are extracted).
3. In the folder, you see an executable file called PD_Tools.exe. Double-click the file to start
the studio.
4. You see the splash window. Wait for the application to load, as shown in Figure 2-1.
Figure 2-1 The IBM Problem Determination Tools Studio splash window
26
IBM Problem Determination Tools for z/OS
5. Specify the directory in which you want the studio to store projects and files, as shown in
Figure 2-2.
Figure 2-2 Workspace selection dialog
6. A welcome window provides an overview of the PD Tools plug-ins, as shown in Figure 2-3.
Figure 2-3 IBM Problem Determination Tools Studio Welcome window
Chapter 2. Introduction to the IBM Problem Determination Tools Plug-ins
27
The welcome window gives you a quick overview of the IBM Problem Determination Tools
Studio and links to more information about individual product pages. From the individual
product welcome windows, links are provided to access the corresponding online
documentation and for opening their perspectives.
2.1.2 Updating the IBM Problem Determination Tools Studio
You have two options to use to update the IBM Problem Determination Tools Studio:
IBM Problem Determination Tools SDK (P2)
Eclipse update facility
These options are described next.
Update plug-ins by using the IBM Problem Determination Tools SDK (P2)
The IBM Problem Determination Tools Studio includes the Eclipse P2 installation feature,
which you use to add and update plug-ins that are installed in the environment. You can
update the PD Tools plug-ins that are installed in your studio environment by using the IBM
Problem Determination Tools SDK (P2) which is described in 2.2, “IBM Problem
Determination Tools SDK (P2)” on page 32.
Complete the following steps to update the plug-ins:
1. Download the PD_Tools_SDK_V12xxxx.zip file from this website:
http://www.ibm.com/software/awdtools/deployment/pdtplugins/
2. Select Help Install New Software...
3. Select Add to specify the compressed file that was downloaded in step 1.
4. Select the plug-ins to install/update, as shown in Figure 2-8 on page 34.
5. Click Next to review the installation information.
6. Click Next again to review the license agreement.
7. Click Finish to complete the installation/update.
Update plug-ins by using Eclipse update facility
The IBM Problem Determination Tools Studio is pre-configured with our update site. You can
check for updates by completing the following the steps:
1. Select Help Check for Updates.
2. If any updates are found, an option to update the plug-in is presented.
All known plug-in update sites are now connected through your studio environment, including
the PD Tools plug-ins update site. After the updates are found, you can choose to update the
plug-ins.
28
IBM Problem Determination Tools for z/OS
2.1.3 Extending the capability of the IBM Problem Determination Tools Studio
After you start to use the IBM Problem Determination Tools Studio, you might want to expand
the capability of the studio by installing more Eclipse plug-ins. The studio is equipped with
Eclipse P2 Installation and Update facility, with which you can expand these capabilities. In
this section, we describe the steps that are used to add the CICS Explorer capabilities.
Complete the following steps to install the CICS Explorer capabilities:
1. Download a copy of CICS Explorer SDK from this website:
http://www.ibm.com/software/htp/cics/explorer/
2. Select CICS Explorer for download and select Continue, as shown in Figure 2-4.
Figure 2-4 CICS Explorer download window: Select CICS Explorer for download
Chapter 2. Introduction to the IBM Problem Determination Tools Plug-ins
29
3. Select CICS Explorer SDK and start the download, as shown in Figure 2-5.
After the download is complete, you see a compressed file called
cicsts_explorer_sdk_v1.1.x.x.zip.
Figure 2-5 CICS Explorer download window: Select CICS Explorer SDK for download
4. Open the IBM Problem Determination Tools Studio.
5. Select Help Install New Software... from the drop-down menu.
6. Click Add to specify the location of the compressed file that contains CICS Explorer SDK.
30
IBM Problem Determination Tools for z/OS
7. Select all of the CICS Explorer SDK features in the installation window, as shown in
Figure 2-6.
Figure 2-6 Specify a file that contains CICS Explorer SDK and install CICS Explorer features
8. Click Next to review the installation details.
9. Click Next to review and accept the license agreement.
After you accept the license agreement, click Finish to install CICS Explorer SDK
capabilities.
Chapter 2. Introduction to the IBM Problem Determination Tools Plug-ins
31
2.2 IBM Problem Determination Tools SDK (P2)
You install the PD Tools plug-ins into a shell Eclipse environment of your choice by using IBM
Problem Determination Tools SDK (P2). The IBM Problem Determination Tools SDK (P2) is
not a stand-alone application. It is a set of the Problem Determination Tools plug-ins, which
can be installed into your Eclipse environment. IBM recommends CICS Explorer V1.1.1 or
later or IMS Explorer V2.1.1.2 or later tools for accessing views, data, and methods. In this
section, we describe the steps that are used to install the PD Tools plug-ins into CICS
Explorer and a stand-alone Eclipse environment.
The IBM Problem Determination Tools SDK (P2) contains the following plug-ins:
32
Application Performance Analyzer for z/OS plug-in
Debug Tool for z/OS plug-in (including DTSP and DTCN plug-ins)
Fault Analyzer for z/OS plug-in
File Manager for z/OS plug-in
Workload Simulator for z/OS plug-in
IBM Problem Determination Tools for z/OS
2.2.1 Installation instructions for CICS Explorer
Complete the following steps to install the PD Tools plug-ins into a CICS Explorer
environment:
1. Download a copy of CICS Explorer V1.1.1 or later from this website:
http://www.ibm.com/software/htp/cics/explorer/
2. Select CICS Explorer for download, as shown in Figure 2-7.
Figure 2-7 CICS Explorer download window
3. After CICS Explorer is downloaded, you see a compressed file called
cicsts_explorer_win32_v1.1.x.x.zip. Extract this file into your folder of choice. After the
file is extracted, you can delete the compressed file.
4. Start your CICS Explorer by double-clicking the cicsexplorer.exe file.
5. Download the IBM Problem Determination Tools SDK (P2) from this website:
http://www.ibm.com/software/awdtools/deployment/pdtplugins/.
After the file is downloaded, you see the PD_Tools_SDK_P2_V12xxxx.zip file.
Chapter 2. Introduction to the IBM Problem Determination Tools Plug-ins
33
6. In your CICS Explorer, select Help Install New Software... from the drop-down menu.
7. Click Add and specify the compressed file.
8. You see a list of the PD Tools plug-ins to install. Select the plug-ins to install and click
Next, as shown in Figure 2-8.
Figure 2-8 IBM Problem Determination Tools SDK (P2) installation window
9. Review the installation details and click Next.
10.After you review and agree to the license agreement, click Finish to complete the
installation.
34
IBM Problem Determination Tools for z/OS
2.2.2 Installing IBM Problem Determination Tools SDK (P2) into your Eclipse
environment
IBM recommends the use of CICS Explorer, IMS Explorer, or Rational Developer for System z
as a shell to deploy the Problem Determination Tools plug-ins. Complete the following steps
to add the PD Tools plug-ins into your own Eclipse environment:
Important: If you encounter a problem with the PD Tools plug-ins in your custom Eclipse
environment, the problem must be able to be reproduced in one of the officially supported
Eclipse environments to receive support.
1. Download a copy of the CICS Explorer SDK V111 or later from this website:
http://www.ibm.com/software/htp/cics/explorer/
2. Select CICS Explorer for download and select Continue, as shown in Figure 2-4 on
page 29.
3. Select CICS Explorer SDK to start the download, as shown in Figure 2-5 on page 30.
After the download is complete, you see a compressed file called
cicsts_explorer_sdk_v1.1.x.x.zip.
4. Start your Eclipse environment.
5. Select Help Install New Software... from the drop-down menu.
6. Click Add to specify the location of the compressed file that contains CICS Explorer SDK.
7. Select all CICS Explorer SDK features in the installation window, as shown in Figure 2-6
on page 31.
8. Click Next to review the installation details.
9. Click Next to review and accept the license agreement.
10.After you accept the license agreement, click Finish to install CICS Explorer SDK
capabilities.
After the installation finishes, Eclipse restarts to complete the installation process.
11.Download the IBM Problem Determination Tools SDK (P2) from this website:
http://www.ibm.com/software/awdtools/deployment/pdtplugins/
After the download is complete, you see the PD_Tools_SDK_P2_V12xxxx.zip file.
12.In your Eclipse environment, select Help Install New Software... from the drop-down
menu.
13.Click Add and specify the compressed file.
14.You see a list of the PD Tools plug-ins to install. Select the plug-ins to install and click
Next, as shown in Figure 2-8 on page 34.
15.Review the installation details and click Next.
16.After you review and agree to the license agreement, click Finish to complete the
installation.
Chapter 2. Introduction to the IBM Problem Determination Tools Plug-ins
35
2.2.3 Updating the IBM Problem Determination Tools SDK
The steps that are used to update the PD Tools SDK (P2) are the same steps that are
described in 2.1.2, “Updating the IBM Problem Determination Tools Studio” on page 28.
2.3 The IBM Problem Determination Tools SDK (Installation
Manager)
Rational Developer for System z is another supported environment for the Problem
Determination Tools plug-ins. To install the PD Tools plug-ins, you must download a copy of
the IBM Problem Determination Tools SDK (Installation Manager) and complete the steps
that are shown in “Installation Instructions”. In the IBM Problem Determination Tools SDK
(Installation Manager), the following plug-ins are included:
Application Performance Analyzer for z/OS plug-in
Fault Analyzer for z/OS plug-in
File Manager for z/OS plug-in
Workload Simulator for z/OS plug-in
2.3.1 Installation Instructions
You install the PD Tools plug-ins into a Rational Developer for System z V8.5 or later
environment by using the IBM Problem Determination Tools SDK (Installation Manager).
Complete the following steps to install the PD Tools plug-ins:
1. Download a copy of the IBM Problem Determination Tools SDK (Installation Manager)
from this website:
http://www.ibm.com/software/awdtools/deployment/pdtplugins/
2. After the file is downloaded, you see a compressed file called
PD_Tools_SDK_IM_V12xxxx.zip.
3. Start IBM Installation Manager.
4. Select File Preferences from the drop-down menu.
5. In the Repositories tab, select Add Repository and specify the location of the
compressed file on your computer.
36
IBM Problem Determination Tools for z/OS
6. Ensure that the repository location is selected, as shown in Figure 2-9.
Figure 2-9 Installation Manager preference window for specifying repository locations
7. Click OK to close the Preference window.
Chapter 2. Introduction to the IBM Problem Determination Tools Plug-ins
37
8. Click Install in the IBM Installation Manager window, as shown in Figure 2-10.
Figure 2-10 Selecting the Install option in the IBM Installation Manager window
38
IBM Problem Determination Tools for z/OS
9. Select the packages (PD Tools plug-ins) to install into your Rational Developer for
System z environment, as shown in Figure 2-11.
Figure 2-11 Selecting packages to install in the IBM Installation Manager window
10.Click Next to review and accept the licenses.
11.Click Next to identify the target environments in which the PD Tools plug-ins can be
installed.
12.Select a target environment to install and click Next.
13.Review the list of packages to install and click Next.
14.Review the summary information and click Install to install the PD Tools plug-ins.
2.3.2 Updating the IBM Problem Determination Tools SDK (Installation
Manager)
When a newer version of the IBM Problem Determination Tools SDK (Installation Manager) is
available, you can update the installed plug-ins in your Rational Developer for System z
environment by completing the following steps:
1. Download a copy of the IBM Problem Determination Tools SDK (Installation Manager)
from this website:
http://www.ibm.com/software/awdtools/deployment/pdtplugins/
2. After the file is downloaded, you see a compressed file called
PD_Tools_SDK_IM_V12xxxx.zip.
3. Start IBM Installation Manager.
Chapter 2. Introduction to the IBM Problem Determination Tools Plug-ins
39
4. Select File Preferences from the drop-down menu.
5. In the Repositories tab, select Add Repository and specify the location of the
compressed file on your computer.
6. Ensure that the repository location is selected, as shown in Figure 2-9 on page 37.
7. Click OK to close the Preference window.
8. Select Update in the IBM Installation Manager window, as shown in Figure 2-12.
Figure 2-12 Selecting Update option in the IBM Installation Manager window
40
IBM Problem Determination Tools for z/OS
9. In the next window, select a target Rational Developer for System z environment on which
you want to update the PD Tools plug-ins, as shown in Figure 2-13.
Figure 2-13 Selecting a target environment on the IBM Installation Manager window
10.Click Next. A process begins to determine whether any installed PD Tools packages
require updates.
If any packages require an update, follow the remaining steps that are a part of this process
to update the PD Tools plug-ins that are installed in your Rational Developer for System z
environment.
Chapter 2. Introduction to the IBM Problem Determination Tools Plug-ins
41
2.4 Introduction to the Problem Determination Tools Common
Component and z/OS Explorer Host Connection framework
An overview of the components that makes the PD Tools plug-ins work is shown in
Figure 2-14.
Eclipse
APA
z/OS Explorer
z/OS Explorer
Host Connection
Framework
z/OS
APA
Server
PD Tools
Common Server
DT (DTSP)
Ext
DT
(DTSP)
APA
Ext
FM
Ext
FA
FM
FA
Ext
PD Tools
Ext
WSIM
Ext
WSIM
DTCN
Ext
DTCN
CICS Region
DTCN
TCP/IP
Service
Figure 2-14 Overview of the IBM Problem Determination Tools plug-ins and the host configuration
The z/OS Explorer is a common feature that is available in various IBM products, such as
CICS Explorer and IMS Explorer. This feature provides fundamental functionality to interact
with z/OS systems from an Eclipse environment. Among many features of the z/OS Explorer,
the PD Tools plug-ins relies on its Host Connections framework to manage connections, user
IDs, and passwords.
As shown in Figure 2-14, the PD Tools plug-ins define the following connection types on the
host connection framework:
Problem Determination Tools for z/OS connection type for connecting the Fault Analyzer
plug-in, File Manager plug-in, Workload Simulator plug-in, and Debug Tool DTSP plug-in.
Application Performance Analyzer connection type for connecting the APA plug-in.
Debug Tool DTCN connection type for connecting the DTCN plug-in.
42
IBM Problem Determination Tools for z/OS
Figure 2-15 shows the z/OS Explorer’s Host Connections view in which you find three
connection types that are required by the PD Tools plug-ins.
Figure 2-15 z/OS Explorer’s Host Connection view
Problem Determination Tools Common Server is a stand-alone application that runs on a
z/OS system. The server is extensible, which means that you can extend the functionality of
the server by modifying the configuration file of the server, depending on which PD Tools
plug-ins are required. As shown in Figure 2-14 on page 42, Debug Tool for z/OS, Fault
Analyzer for z/OS, File Manager z/OS, and Workload Simulator for z/OS provide extensions
to this server to serve their corresponding Eclipse plug-ins.
Application Performance Analyzer’s (APA) plug-in and server are required to use the APA
plug-in.
DTCN plug-in and DTCN TCP/IP Service are required to use the DTCN plug-in.
Chapter 2. Introduction to the IBM Problem Determination Tools Plug-ins
43
2.4.1 Establishing a connection to the PD Tools server
Complete the following steps to establish a connection to the PD Tools server:
1. Select a connection type and click Add... (for example, Problem Determination Tools for
z/OS).
2. Specify the host name and the port number of the server, as shown in see Figure 2-16 on
page 44.
Figure 2-16 Host Connections dialog for specifying connection details
3. After the connection information to a server is created, you must specify your user name
for the connection. As shown in Figure 2-17, you can create your credential (USER1 in the
figure) in the Credentials section.
Figure 2-17 Setting a password for a connection in the Host Connections views
44
IBM Problem Determination Tools for z/OS
After your credential is created, you can associate the credential to any connections that are
defined in the Host Connections view. For example, USER1 user ID is assigned to an
instance of the APA connection type, the PD Tools connection type, and the DTCN
connection type.
2.4.2 Sharing Host Connections information
The steps that are described in “Establishing a connection to the PD Tools server” on page 44
require individual users to establish connection-required servers manually, which can be
time-consuming and error-prone. Instead, the Host Connections framework provides a
mechanism for sharing connection information easily among users.
Complete the following steps to share connection information:
1. Click Load Connections, which is at the upper right corner of the Host Connections view,
as shown in Figure 2-18.
Figure 2-18 Invoke the Host Connections import connection information window
Chapter 2. Introduction to the IBM Problem Determination Tools Plug-ins
45
2. In the Load Connections dialog, specify the location of a file that contains the connections
information. This file often is maintained by a system administrator. The file can be found
in a local file or on a remote server, as shown in Figure 2-19.
Figure 2-19 Load Connections window for importing the connections information
3. Click OK to load the connections information. As shown in Figure 2-20, several pieces of
connection information (highlighted in red) are loaded into the view.
Figure 2-20 Imported connection information
46
IBM Problem Determination Tools for z/OS
3
Chapter 3.
Interfaces with IBM Problem
Determination Tools: 3270
In this chapter, we provide an overview of the interfaces that are available for interacting with
the IBM Problem Determination Tools through a 3270 display.
© Copyright IBM Corp. 2013. All rights reserved.
47
3.1 Problem Determination Tools interfaces: Overview
In this section, we describe the Problem Determination Tools interfaces and features that are
available.
3.1.1 ISPF
To use the Problem Determination Tools with Interactive System Productivity Facility (ISPF),
you must ensure that the appropriate data sets are allocated. You must also ensure that one
or more ways to start each of the installed products are provided.
3.1.2 CICS
Fault Analyzer and File Manager can be started under the Customer Information Control
System (CICS).
Fault Analyzer
Fault Analyzer uses a component to display ISPF panels that can allow it to operate as a
CICS transaction to view history files and perform interactive reanalysis. This capability under
CICS does not use TSO. It is primarily intended for users who might not have TSO logon
capability on an MVS image, but must review and analyze history file information about that
MVS image. The appearance of the display is similar to that of the equivalent ISPF display.
File Manager
File Manager for CICS (FM/CICS) is a powerful set of utility functions for editing, browsing,
printing, and altering the status of CICS resources. The CICS resources that are supported
are files, temporary storage queues, transient data queues, and data tables. If you have the
authority, you can also modify the status of the CICS resources. FM/CICS incorporates much
of the functionality of File Manager for z/OS (base) into the CICS environment.
48
IBM Problem Determination Tools for z/OS
3.2 Getting started
For most customers, starting a Problem Determination Tools session is done through menu
selection from an ISPF panel. The option of using a TSO command also is available.
3.2.1 Application Performance Analyzer
In this section, we describe the features of the Application Performance Analyzer (APA).
ISPF
Figure 3-1 shows the Observation List panel, which is the initial window of the APA. Existing
entries, which were previously stored in the Measurements data set, are displayed; by default,
the most recent entry is at the top. The list can be reordered and filtered (often by owner ID).
From this panel, you can perform the following tasks:
Schedule a new measurement session, for a running or future job
Review previously collected measurements
Figure 3-1 Initial APA display
Use the SHOW and HIDE primary commands to display and hide the full list of commands that
are available.
Entering a “/” in the column on the left of one of the line entries causes a window to show that
contains a list of all the line commands you can use for that entry. You also can select the
commands from the list.
CICS
There are no CICS considerations for the APA.
Chapter 3. Interfaces with IBM Problem Determination Tools: 3270
49
3.2.2 Debug Tool
In this section, we describe the features of the Debug Tool.
ISPF
Debug Tool features a number of utilities, which are listed in the initial window upon selecting
Debug Tool from your ISPF display, as shown in Figure 3-2.
Figure 3-2 Utilities selection
An actual debug session is not started from an ISPF menu selection. The options that are
selected when a program is compiled and when it is run control the start of a debug session.
Figure 3-3 on page 51 shows the initial display that is shown when a debug session is
entered. It provides an interactive interface that includes the following windows that enable
single-step debugging, dynamic patching, and breakpoint setting:
A monitor window shows the status of items you select, variables, and registers. You can
view, monitor, and alter application variables or storage in real time.
A source window shows the program code and highlights the statement that is run. In the
prefix area of this window, you can enter commands to set, display, and remove
breakpoints.
A log window records and shows your interactions with Debug Tool and can show program
output. The information that you see in this window is included in the log file.
By using the memory window (which is swappable with the log window), you can show and
scroll through sections of memory. You also can update memory by replacing existing data
with new data. The memory window tracks addresses for easier navigation.
50
IBM Problem Determination Tools for z/OS
By using the Debug Tool source window (as shown in Figure 3-3), you can monitor application
code while an application runs. You also can debug applications that are written in a mix of
COBOL, C, C++, PL/I, or Java languages without leaving the tool. You can include Assembler
programs in this mix and, by using the disassembly view, you can debug programs that are
compiled with the NOTEST compiler option or applications that include other languages. You
also can use commands to dynamically patch or alter the value of variables and structures
and control the flow of an application.
Figure 3-3 Debug session starts
CICS
The Debug Tool Control utility is a CICS transaction (transaction ID DTCN), with which the
user identifies the CICS programs to debug. When the required debug session starts, the
initial display is show (see Figure 3-3).
Chapter 3. Interfaces with IBM Problem Determination Tools: 3270
51
3.2.3 Fault Analyzer
In this section, we describe the features of the Fault Analyzer.
ISPF
Figure 3-4 shows the Fault Entry List panel, which is the initial display of the Fault Analyzer
when it is selected from an ISPF menu. Existing entries, previously stored in a Fault History
data set, are shown; by default, the most recent entry is shown at the top. Views can be used
if the containing data set is defined in the Fault Analyzer options data sets. The list can be
reordered and filtered by column and wildcard specification. To work with entries from a
different history file, type over the displayed data set name and press Enter. History files can
be managed through the Fault Entry List panel. Fault entries can be copied and moved to
other history files.
Figure 3-4 Initial display
Interactive reanalysis, initiated from this panel, runs under ISPF. By using this reanalysis, and
you can browse through a formatted, structured view of a fully detailed reanalysis. By using
this Fault Analyzer mode, you can view working storage and control blocks at the time the
dump was written. The ISPF interface has many point-and-click fields for easy navigation
through the interactive reports. Interactive reanalysis can also be performed against system
dumps. CICS abends can be viewed only by using interactive reanalysis.
CICS
Required CICS resource definitions, including the definition of the transaction that is required
to start Fault Analyzer, are provided in a sample job that is supplied with the code. These
definitions must be installed in any CICS system in which support for Fault Analyzer is
required. The default transaction identifier is initial domain identifier (IDI), though this default
can be changed.
The CICS interface is mostly identical to the ISPF interface. For more information, see the
chapter “Using non-ISPF interfaces to access Fault Analyzer history files” of the IBM Fault
Analyzer for z/OS User’s Guide and Reference, SC19-3671-01.
52
IBM Problem Determination Tools for z/OS
Real-time
Fault Analyzer provides abend invocation exits for CICS and batch, in Language Environment
(LE) and non-LE environments.
The software includes exit programs (for CICS, IBM Language Environment, and z/OS
systems) that it adds to the normal failure processing for these environments. When an
application failure occurs in any of these environments, the Fault Analyzer exit starts real-time
analysis. After failure processing, you can view the analysis report in the job output or through
the Fault Analyzer ISPF interface.
Batch
Batch reanalysis generates a new analysis report. This report is based on the dump and
information that is gathered in real time, but with potentially different options that are
specified, or with program source information that is made available.
3.2.4 File Manager
In this section, we describe the features of the File Manager.
ISPF
Figure 3-5 shows the Primary Option panel, which is the initial display of the base component
of File Manager. Similar initial panels are shown as the entry point to each of the three other
File Manager components.
Figure 3-5 Base Primary Option menu
Chapter 3. Interfaces with IBM Problem Determination Tools: 3270
53
The following functions are available through ISPF panels:
View and Edit data sets with DBCS support
Create data sets of different types and initialization settings
Display user storage
Display load modules
Compare data sets
Display WebSphere MQ managers and queues
Display raw disk layout information
OAM object view, edit, and copy and conversion
UNIX System Services (USS) and hierarchical file system (HFS) access
File Manager (FM) and Customer Information Control System (CICS) access
A full list of functions is available in the “Panels and Fields” chapter of the IBM File Manager
for z/OS User’s Guide and Reference, SC19-3675-00.
CICS
The required CICS resource definitions, including the definition of the transaction that is
required to start File Manager, are supplied with the code. These definitions must be installed
in any CICS system where support for File Manager is required. The default transaction
identifier is FM, but this default can be changed.
54
IBM Problem Determination Tools for z/OS
3.3 Interface customization
In this section, we describe the features of Interface customization.
3.3.1 Application Performance Analyzer
You can use the PREF (PREFerences) command to set the preferences for general display
settings. Include a slash “/” beside an option to select it, as shown in Figure 3-6.
Figure 3-6 Setting APA preferences
3.3.2 Debug Tool
After a debug session is started, commands and special panels can be used to perform the
following tasks:
Hide or display a window
Change the sizes of windows
Change PF key settings
Change the window arrangement
Change the colors used
Change Debug Tool session settings
Change profile settings
Save customization settings to file and restore between sessions
For more information about performing these tasks, see the “Customizing your full-screen
session” chapter of IBM File Manager for z/OS User’s Guide and Reference, SC19-3675-00.
Chapter 3. Interfaces with IBM Problem Determination Tools: 3270
55
3.3.3 Fault Analyzer
The Fault Analyzer 3270 interface can be customized by selecting the View menu, as shown
in Figure 3-7.
Figure 3-7 Setting FA preferences
The generated reports can be modified by using a formatting user exit. A formatting user exit
uses an HTML-like language to change the layout of presented information.
56
IBM Problem Determination Tools for z/OS
3.3.4 File Manager
Many of the processing operations that are performed by File Manager use default values that
can be set from within the File Manager application, as shown in Figure 3-8. By adjusting
these values, you can customize File Manager so that their behavior is best-suited to your
needs. Your settings for these options are stored in your ISPF profile and are started when
you log in, regardless of which workstation you use. You can update these default values by
accessing the relevant processing option panel, in one of the following ways:
From the File Manager Primary Options menu for any of the components, select
Options 0 (Settings).
From any File Manager panel, use the Options menu to select the required processing
options type.
Figure 3-8 Setting FM preferences
Chapter 3. Interfaces with IBM Problem Determination Tools: 3270
57
3.4 Workload Simulator
In this section, we describe Workload Simulator (WSim), a terminal and network simulation
tool that can be used to evaluate network design, perform and automate testing, and
determine system performance and response time.
By using WSim, you can evaluate and test systems without the need for real terminals and
terminal operators. WSim can be used to simulate actions of several types of applications and
terminals. The simulated resources communicate among themselves and with the real
teleprocessing system (called system under test) as though they physically exist. The system
under test does not have to be modified.
3.4.1 Overview
Workload Simulator is an automated testing tool that can simulate terminals and other
network devices and associated network traffic, and report the status and results of tests. It
can be used to perform several types of tests. Workload Simulator features the following
components:
Batch utilities:
–
–
–
–
Capture data from live sessions
Prepare scripts
Run simulation tests
Generate reports
WSim ISPF panels:
–
–
–
–
Run utilities online
Generate JCL
Run simulation tests interactively
Review test results
WSim Test Manager ISPF application:
– Simplifies and automates test process
– Organizes tests by maintaining projects, test cases, network definitions,
documentation, reports, and logs
58
IBM Problem Determination Tools for z/OS
A general overview of the WSim use context is shown in Figure 3-9.
TSO/ISPF
Interactive
Data
Capture
WTM
and
WSim
WTM
Application
Message
Generation Decks
Network Definition
Statements
WSim
z/OS
VTAM
Application
VTAM
Application
Display
Monitor
Simulated
Network
Resources
Reports
Figure 3-9 WSim use context
Use of WSim
To use WSim, you must prepare the following types of information:
Network definition statements that describe the configuration of the simulated network
Message generation decks that send and receive messages
Network definition statements and message generation decks form a script, which WSim
uses to send messages to the system under test. WSim collects and records the information
that is received from the system under test. It also uses this information to determine which
messages to send back to the system under test.
WSim enables the system under test to operate (to a certain degree) as it does under actual
conditions.
Chapter 3. Interfaces with IBM Problem Determination Tools: 3270
59
The process to conduct a test includes the following steps:
1. Plan the test:
a. Define the objectives.
b. Prepare the test plan.
2. Configure the system:
a. The actual system that is used to run WSim (physical configuration).
b. The simulated network (logical configuration).
3. Prepare testing scripts:
a. Prepare network definitions for the network to be simulated.
b. Prepare message generation decks.
4. Run the test.
5. Analyze the results from WSim.
Planning is an important task in this process. You should view the planning process as an
ongoing task and be prepared to refine the plan until wanted results are achieved. Every test,
especially when you begin by using WSim, should start with a small sample network definition
and a small simple message generation deck. After successful runs, more refined system
configurations and more complicated scripts should be prepared until the simulation is done
for the complete network to be tested.
Resources WSim can simulate
WSim can simulate the following types of resources:
System Network Architecture (SNA) logical units (LU) that are running as Virtual
Telecommunications Access Method (VTAM®) applications
Common Programming Interface for Communications (CPI-C) transaction programs (TP)
Transmission Control Protocol/Internet Protocol (TCP/IP) clients who are using Telnet
3270, 3270E, 5250, Network Virtual Terminal (NVT), File Transfer Protocol (FTP), or
Simple TCP and UDP protocols that are attached to the TCP/IP network via the IBM
TCP/IP for Multiple Virtual Storage (MVS) product
Testing with WSim
WSim can be used to conduct the following types of tests:
Function
Regression
Performance
Stress
Capacity planning
Function testing often is used to test a particular function of the system and answer the
question, “Is it working correctly?” WSim can be used to test functions, such as new
application transactions, logon and logoff procedures, error transactions, new hardware
additions, and new software products. The scripts that are used in functional tests can be
saved and reused for regression or stress tests.
60
IBM Problem Determination Tools for z/OS
Regression testing verifies that old functions operate correctly after the addition of new
functions, or after any other changes to the existing system. This testing also answers the
question, “Is it still working correctly?” The use of WSim for regression tests includes the
following advantages:
Scripts are repeatable. After the scripts are created, they can be reused many times until
the tested functions are changed.
WSim can be run automatically. Execution parameters and operator commands that
control WSim operation, including ending the simulation after all of the test cases are
completed, can be included in scripts.
Performance testing includes taking measurements, changing parameters, and taking
measurements again. It answers the question, “How well does it perform?” WSim can be
used to report terminal response times and provides the possibility to create a controlled,
repeatable transaction load for the system under test.
Stress testing is performed when you must find problems in interactions and resource
contentions. By loading the system under test with high transaction rates, you can answer the
question, “What will break first?” This type of test is almost impossible to conduct without a
special tool. WSim can generate controlled message traffic at controlled rates.
Capacity planning helps to predict how the system under test behaves when new resources
are brought online or when one or more of the existing resources are overused. This type of
test helps to determine whether the system under test still performs adequately under
predicted increased load. This test also answers the question, “What happens if this many
resources are added?” WSim can drive the system under test with a higher than normal
transaction rate and simulate more terminals or different types of terminals.
When performance, stress, and capacity planning tests are conducted, WSim should be run
on a separate host from the system under test to avoid affecting the results.
3.4.2 System configuration
The following terms are used in this chapter:
Logical unit (LU)
The LU is a port through which a user accesses an SNA network to communicate with
another user or the system services control point (SSCP).
Transaction program (TP)
In WSim, the TP is any program that uses LU6.2 communications protocols to
communicate with another program. WSim implements TPs by using CPI-C.
Session
A session is a logical connection that enables two network-addressable units to
communicate with each other, such as an LU-LU, or an SSCP-LU session. Each half of a
session is a half-session.
The network to be simulated and the system to be used to run WSim must be configured
before testing. Configuration of the network that contains resources to be simulated by WSim
and the real system to be tested (the system under test) is known as a logical configuration.
For each logical configuration, a specific physical configuration must be used, which is the
configuration of the real system that is used to run WSim. Resources of a physical
configuration include a host processor, system software, application software, and WSim.
Chapter 3. Interfaces with IBM Problem Determination Tools: 3270
61
Physical configurations
WSim can operate in one of the following basic physical configurations:
VTAM and CPI-C application configuration
This configuration is used to simulate LUs in the same subarea as VTAM. An LU can have
a session with any other LU with which that VTAM allows it to start. It is also used to
simulate client and server CPI-C TPs in the same subarea as VTAM. TPs can have a
conversation with any other TP on any LU to which VTAM allows a conversation to be
started.
This physical configuration contains WSim, VTAM, and VTAM applications, or TPs under
test. WSim runs as a VTAM application program.
TCP/IP application configuration
This configuration is used to simulate Telnet 3270, 3270E, 5250, NVT, and FTP clients.
These clients can have a session with any Telnet 3270, 3270E, 5250, NVT, or FTP server
that TCP/IP allows. This configuration can also be used to simulate Simple TCP or UDP
clients that are in session with various servers.
This physical configuration includes WSim, TCP/IP, and TCP/IP applications under test.
WSim runs as a TCP/IP application program.
Logical configurations
WSim can operate in one of the following basic logical configurations:
VTAM application configuration
This configuration is used to simulate SNA LUs that are accessing VTAM applications.
LUs might be terminals or other VTAM applications.
This logical configuration contains VTAM, VTAM applications, and VTAM applications and
LUs simulated by WSim.
CPI-C application configuration
This configuration is used to simulate CPI-C client (allocates outbound conversations but
does not accept inbound ones), TPs to test server (accepts inbound conversations),
CPI-C TPs and network resources, or to simulate server CPI-C TPs to test client
prototypes.
This logical configuration contains VTAM, VTAM applications, and VTAM application
CPI-C TPs and LUs simulated by WSim.
TCP/IP application configuration
This configuration is used to simulate TCP/IP clients in a TCP/IP network, or simple TCP
or UDP clients that are accessing an application through a TCP/IP server.
This logical configuration contains a TCP/IP server and any Telnet 3270, 3270E, 5250,
NVT, FTP, simple TCP, and simple UDP clients simulated by WSim.
62
IBM Problem Determination Tools for z/OS
3.4.3 Script preparation
After the system configuration is defined, the definition of the network that is to be simulated
must be defined next. This definition is done by creating a script, which contains the following
parts:
Network definition statements to describe the devices to be simulated by WSim
Message generation decks to define messages to be sent by the simulated resources to
the system under test
Network definition statements
Network definition statements specify the following information:
Types of the simulated resources in the network
Attributes of the simulated resources
Connections between the simulated resources and the system under test
Special information about delays, logic tests, the order in which message generation
decks are used, logging, or tracing of the messages, and so on
NTWRK is always the first statement that is used to define a network. It names the network
and specifies characteristics that apply to the network as a whole. It also can specify
operands that establish defaults for lower-level statements. All other statements in the
network definition follow the NTWRK statement in a prescribed order. The statements from
the general simulation statements group immediately follow the NTWRK statement.
Different statements are used depending on what type of network is being simulated. For
example, when simulating LUs that are accessing VTAM applications, the VTAMAPPL and LU
statements must be used. When simulating CPI-C TPs, APPCLU and TP statements must be
used. When simulating TCP-IP clients, TCP/IP and DEV statements must be used.
Not all statements are mandatory and some statements might be coded more than once.
However, all of the statements in every group (including the optional groups) should follow the
prescribed order.
Message generation decks
Message generation is the process by which terminals send and receive messages. Message
generation decks are used to control messages that are being sent out and actions that are
taken when messages are received by a simulated terminal.
A message generation deck contains one or more statements that are used to generate
messages, set delays, define logic tests, define and control event actions, save data for future
use, and so on.
Any terminal can use one or more message generation decks in any order.
The process to prepare message generation decks involves the following steps:
1. Decide what transactions to test.
2. Decide which application files and what data to use.
3. Create message generation decks by using one of the available methods.
4. Combine created message generation decks with network definition statements to form a
script.
5. Test the script and modify and revise the script, if required.
Chapter 3. Interfaces with IBM Problem Determination Tools: 3270
63
In WSim, a transaction is an exchange of data between a simulated resource and the system
under test. The choice of transactions depends on the objectives of the test. Usually, it is not
necessary to test all possible transactions in the application. The following criteria can be
used for the inclusion:
Transactions taking the most processor time
Transactions generating the most messages
Transactions being the most important in the application
The following items also should be considered:
The content of the messages to be sent
The messages that are expected to be received
The mix of transactions, such as the order in which WSim runs the message generation
decks and which terminals use which decks
The transaction rate
Use the PATH statement to specify the order in which the decks are run. Use the PATH
operand on the DEV, LU, and TP statements to specify which paths a specified simulated
resource runs.
Example 3-1 represents a fragment of the script for the RESNET1 network. The path SMALL
specifies that the deck LOGON is run before the deck LOGOFF by the LU TERM1. The path
LONG specifies that the decks LOGON, ALLOC, BROWSE, and LOGOFF are run in this
order by the LU TERM2.
Example 3-1 Script fragments for the RESNET1 network
RESNET1 NTWRK
.
.
SMALL PATH LOGON,LOGOFF
LONG PATH LOGON,ALLOC,BROWSE,LOGOFF
.
.
TERM1 LU PATH=(SMALL)
TERM2 LU PATH=(LONG)
.
.
WSim executes the paths repeatedly; that is, when the terminal has executed the last deck in
the path that is defined for it, it starts again with the first deck in its path. Terminals maintain
their positions in the paths and are not affected by other terminals. BRANCH, CALL, and IF
statements can be used to alter linear sequences of paths. The order in which WSim
executes decks in any path can be certain, random, or based on probability distribution.
WSim can generate messages with controlled intermessage delays. This configuration can
be used to simulate the delays of real operators as they view the window, think about the
information, or enter more data. Intermessage delays can be defined for the entire network, a
specific resource, or even on a message-by-message basis.
Before you create message generation decks, the transactions to be tested should be
thoroughly analyzed. All steps should be listed.
64
IBM Problem Determination Tools for z/OS
Methods for creating message decks
WSim provides the following methods for creating message generation decks:
Directly written message generation statements
Programs in Structured Translator Language (STL)
Use of one of the script-generating utilities that are provided with WSim to convert
captured data traces
WSim provides the following script-generating utilities:
Interactive Data Capture (can produce STL programs)
Script Generator utility
SNA 3270 Reformatter Utility
The method that used depends on what is being tested and on the following factors:
Familiarity with WSim
What kinds of messages are sent to the system under test by WSim
It makes sense to trace actual system activity and use the Script Generator utility to convert
the trace records if the test involves simulating a number of real users who are using an
application.
Some or all of the methods might be used when real tests are prepared.
Writing message generation statements
Knowledge of message generation statements is important when the output from the STL
translator is interpreted, when the script generation utilities are used, and when the scripts
are debugged.
The message generation statements must be coded manually in the following situations:
When the output from one of the script generation utilities is modified
When more message generation decks in a script that is produced by the STL Translator
or one of the script generation utilities are added
When some special types of messages or special conditions in an SNA network are
added
When existing message generation decks are modified
The syntax for message generation statements is similar to that for network definition
statements.
Use the preprocessor to check the syntax and store message generation statements in data
sets for use in simulations.
Using STL and the STL Translator
STL is a high-level, structured programming language that can be used to create message
generation decks and define terminals and devices to be simulated by WSim. STL uses
constants, variables, expressions, and structured control statements.
An STL program is usually divided into one or more procedures. The STL Translator
translates STL programs into message generation decks. Each message generation deck
corresponds to one STL procedure. Network definitions can be included in STL programs.
The STL Translator invokes the preprocessor to validate and store the network definition
statements.
Chapter 3. Interfaces with IBM Problem Determination Tools: 3270
65
Example 3-2 shows two simple STL procedures. Procedures begin with an MSGTXT
statement and end with an ENDTXT statement.
Example 3-2 Message generation decks written in STL
/* STL procedure logging terminal on to RESAPPL */
Logon: Msgtxt
Initself(‘RESAPPL’)
Endtxt
/* STL procedure testing message generation */
Tstmsg: Msgtxt
Do i = 1 to 5
Type “Hello, I expect you to respond Hi”
Transmit using PF4,
and Wait until on substr(screen,40,2) = “Hi”
End
Endtxt
The first STL procedure, LOGON, defines the text that a terminal uses to log on to an
application named RESAPPL. When the second STL procedure, TSTMSG, is executed,
WSim simulates a user who is typing Hello, I expect you to respond Hi and then
pressing PF4 to send the message to the application. WSim waits for the application
response Hi to appear at position 40 on the screen. These messages are sent five times.
The STL Translator can be started by using JCL, a TSO CLIST, or the WSim/ISPF interface.
Using the Interactive Data Capture Utility
The Interactive Data Capture Utility (IDC) ITPIDC is a host application that can capture 3270
device session data and generate scripts. A user logs on the same way as for any other
VTAM application, and through it can log on to the VTAM application to be tested and perform
all of the actions to be simulated by WSim. IDC that is capturing the session traffic is not
apparent to the VTAM application.
From the captured session data, IDC can directly generate an STL program, WSim message
generation decks, or both.
Using the script generator utility
The script generator utility creates message generation decks that are based on traces of real
users who use real applications. The captured trace must be put in a specified format and
sorted by resource name, date, and time. The sorted trace is used as an input for ITPSGEN,
which generates the message generation decks.
The following methods can be used to obtain a system activity trace:
The NetView® Performance Monitor (NPM) capturing path information units for selected
LUs
The Generalized Trace Facility (GTF) capturing the VTAM Buffer Trace
User-written capture routines
WSim provides a special program ITPVTBRF to help with reformatting traces, which are not
in the format that is required by ITPSGEN.
ITPSGEN also requires complete, syntactically correct network definitions as input. It uses
the network definition statements to determine the terminal names for which to generate the
decks. The names in the DEV and LU statements must correspond to the resource names
that are used in the trace.
66
IBM Problem Determination Tools for z/OS
Using the SNA 3270 Reformatter Utility
The SNA 3270 Reformatter Utility (ITPLU2RF) is a batch utility for reformatting NPM log
records (FNMVLOG) from LU2 sessions into log records. ITPLSGEN can be used to create
STL programs or message generation decks that are based on ITPLU2RF output.
Testing scripts
The scripts must be tested to ensure that they are coded correctly, and that they function as
intended. Statement syntax can be checked by using the Preprocessor or the STL Translator.
The following methods can be used to ensure that the message generation decks function as
intended:
Message trace records tracing the message generation process
STL trace records tracing the message generation process for STL programs
Self-checking scripts
To ensure that unexpected situations encountered during simulations are handled properly,
use self-checking scripts. They do not have to be used for all simulations (for example, they
can be skipped for short and simple simulations). However, they must be considered for a
long-running test, which could be wasted if terminals were to go out of synchronization.
IF statement logic tests are added to the scripts to check for the expected response and to
take action if an unexpected one is received. This action could be simple (such as stopping
the device) or complex. The action could include several possible courses of action that are
based on the actual response. The logic tests can be written in decks that are created by
STL, one of the script generation utilities, or manually. They can also be coded in network
definitions.
3.4.4 WSim output
WSim provides several online and printed reports to analyze test results. Some reports are
produced by default, but some must be requested by issuing specific operator commands or
running one of the WSim utilities. The following types of reports are available:
Operator reports that indicate what is happening during operation.
The complete message log.
Reports that are generated by the following utilities that are based on the message log:
– Formatted reports that are produced by the Loglist utility.
– Reports on the differences between 3270 display records in two message logs that are
produced by the log compare utility
– Detailed statistical analysis of response times that are produced by the response time
utility.
Online response time statistics.
Most of the reports are intended to represent how WSim is interacting with the system under
test and not the effectiveness of the network or the application.
Interval reports monitor the current activity and status of each simulated resource in the
network. The statistics are accumulated until the network is canceled or reset. End-of-run
reports provide summary data from the simulated network. They are produced automatically
and have the same format as interval reports. The inactivity report contains information about
each inactive resource in the network.
Chapter 3. Interfaces with IBM Problem Determination Tools: 3270
67
The log data set is the single most valuable tool for debugging the scripts. This data set
contains all data that was transmitted or received by the WSim simulated resources. The
message logging facility is active for the entire network, but it can be deactivated completely
or partially for a VTAMAPPL statement in the network. A separate log data set can be used
for a particular network. This feature is convenient when multiple networks are run because
the results are logged separately.
The Loglist utility uses the log data set. The control commands can be contained in a file or
entered at the operator console. You use the WSim/ISPF interface, JCL, or TSO CLIST to
start the utility, name the input files, and specify where the formatted log is printed.
The Loglist utility uses different formats for each type of log records. One useful feature is the
ability to print screen image records. These images are updated each time that a message is
sent or received by the device. The output from the Loglist utility for this type of log records
looks the same as the screen images a user sees at the real device.
3.4.5 Operating WSim
WSim can be run by using JCL, TSO CLIST, or the WSim/ISPF Interface.
The sample JCL can be found in the WSIMPRC6 member of the data set HLQ.SITPSAMP.
The sample TSO CLIST can be found in the member WSIMRUN of the data set
HLQ.SITPCLS. The value of HLQ and the method to invoke the WSim/ISPF Interface depend
on how WSim and this interface are installed on the site. A typical WSim/ISPF main panel is
shown in Figure 3-10.
Figure 3-10 WSim/ISPF main panel
68
IBM Problem Determination Tools for z/OS
3.4.6 WSim Test Manager
The WSim Test Manager (WTM) is a usability enhancement that provides guidance through
the test process. WTM offers selectable modes of operation, test management services,
automatic script generation, and task automation.
The primary concept of the WTM testing structure is a project, which is a set of libraries that
contain schedules and test scenarios. Projects can be archived and reused. A project must
be created before any schedules or test scenarios can be created by using WTM.
A WTM schedule is a WSim network definition and the associated test scenario definition.
Test scenarios are organized into the following levels:
Test case: Can be reused within multiple test groups
Test group: An ordered list of test cases
Test cycle. An ordered group of test groups and test cases
WTM offers various ways to automate the development of test cases, which are WSim scripts
that are written in STL. For 3270 environments, WTM can automate the script generation
process from 3270 screen and keyboard captures (IDC), SNA traces, WSim or IDC logs, or
from STL models and skeletons. Automated CPI-C test case generation uses SNA traces.
The STL source is automatically translated into WSim MSGTXTs.
Generated test cases are paired with network resource definitions as part of developing WTM
schedules. The WTM schedule is used by WTM to define and control the WSim simulation
run (test). WTM schedules can be archived and reused.
The typical WTM main panel is shown in Figure 3-11.
Figure 3-11 Typical WTM main panel
Chapter 3. Interfaces with IBM Problem Determination Tools: 3270
69
3.4.7 Latest enhancements
Applying the PTF, which fixes the APAR PQ94132 for the Workload Simulator, provides
several general enhancements to this tool. The following enhancements are of high
significance:
Password masking on formatted 3270 screens
WSim Adapters for Rational TestManager
Passwords are usually maintained on the 3270 screens in unprotected non-display fields.
Although they are not visible, the passwords are sent to host applications in the clear and so
are captured by the Interactive Data Capture utility or generated by script generation utilities.
The enhancement masks passwords by encrypting or hiding them by using asterisks in test
scripts and logs. The utility ITPGNKYZ is supplied to generate required USERMODE.
The Workload Simulator Adapters for Rational TestManager allow WTM schedules and JCL
scripts to be started from the IBM Rational TestManager that is running on a remote
workstation.
To run WTM schedules from Rational TestManager, the schedules must exist in WTM on the
host system. Some migration steps must be performed first. Also, a user ID and a password
for a TSO user and the user ID of the WSim user (who created WTM projects and schedules)
are required to run the WTM schedules from the Rational TestManager.
The white paper IBM Workload Simulator Adapters for Rational TestManager Version 1,
Release 1.0.1 and the installation program are included with the PTF.
70
IBM Problem Determination Tools for z/OS
4
Chapter 4.
Using the IBM Problem
Determination Tools
Graphical User Interfaces
This chapter provides an overview of the graphical user interfaces (GUIs) that are available
for interacting with the IBM Problem Determination Tools. We assume that the current version
of plug-ins (V12) was downloaded and installed. The illustrations that are provided were
created with the Problem Determination Tools GUIs installed into CICS Explorer. However,
their function remains the same in any Eclipse-based platform. The Rational Developer for
System z provides additional integration that also is described in this chapter.
© Copyright IBM Corp. 2013. All rights reserved.
71
4.1 Problem Determination Tools plug-ins: Overview
By using the supplied Eclipse plug-ins, the IBM Problem Determination Tools can be driven
through a GUI. Each plug-in must be installed into an Eclipse-based platform, such as IBM
CICS Explorer or Rational Developer for System z. The complementary server support must
be configured on the host.
The PD Tools GUIs provide a workstation alternative to the z/OS ISPF interface. With this
new interface, existing application developers and system programmers can experience
productivity gains over the traditional green screen interface. The new interface also can
reduce the learning curve for new z/OS developers. Reducing the learning curve increases
proficiency more quickly by providing an Eclipse-based interface to the z/OS tools that is
easier and more familiar for new hires to learn to use.
4.2 Application Performance Analyzer
The Application Performance Analyzer (APA) plug-in enables application developers and
systems programmers to analyze the performance of z/OS applications by using Application
Performance Analyzer for z/OS with a GUI.
4.2.1 Introduction
The APA GUI can be used for submitting new observation requests and for browsing the
performance analysis reports that are generated from observation requests.
Host requirements
For the V11.1.0.2 plug-in, use Application Performance Analyzer for z/OS V11.1, with PTF
UK67481(Base) for APAR PM34080, or later.
The graphical user interface
After the APA GUI is installed into the CICS Explorer, you can begin creating observations
and viewing observation reports.
72
IBM Problem Determination Tools for z/OS
4.2.2 Opening the APA plug-in perspective
Complete the following steps to access the APA for z/OS GUI:
1. Click Window Open perspective Other, as shown in Figure 4-1.
Figure 4-1 Open perspective
2. Select APA/GUI and click OK, as shown in Figure 4-2.
Figure 4-2 Select APA/GUI
3. If a Logon window is not shown, click the arrow button in the upper left corner of the IBM
CICS Explorer window, as shown in Figure 4-3.
Figure 4-3 Connect APA
Chapter 4. Using the IBM Problem Determination Tools Graphical User Interfaces
73
4. When the logon window is shown, enter the Host Address, Host Port, and your TSO user
ID and password to connect to z/OS. Contact your system administrator for this
information if you do not have it.
5. Open the File Manager plug-in view, as shown in Figure 4-4.
Figure 4-4 Log on to APA on z/OS
The fields that you must complete can include the following values:
– Host Address: The z/OS server where the Application Performance Analyzer for z/OS
GUI communications (listener) is installed. This address is the host address of the
machine.
– Host Port: The port where the z/OS Application Performance Analyzer server is
listening. This port is the port number that the listener is configured to use.
– TSO ID: Your logon TSO ID.
– TSO Password: The password for your TSO ID.
The address, port, and TSO ID are saved as a Network Connection Preference the first
time they are entered. If any of these values are changed in a subsequent login, they are
not saved as a preference. Instead, they are kept only for the connection session.
The Network Connection Preferences window includes the settings to change and save
these preferences.
74
IBM Problem Determination Tools for z/OS
6. Access the Preferences page by selecting Window Preferences APA/GUI
Network Connections, as shown in Figure 4-5.
The Network Connections preferences are the default connection parameters that are
used in the logon dialog. You can select the default APA STC (Started Task) from the
pull-down menu that is called Other. This menu includes a list of active APA STCs, or you
can manually enter it.
Figure 4-5 Network Connections preferences
7. Click Apply to save the changes to your workspace. The changes can be used for future
connection attempts.
Chapter 4. Using the IBM Problem Determination Tools Graphical User Interfaces
75
After a successful connection to z/OS is established, the Application Performance Analyzer
for z/OS GUI automatically populates with the Observations List of the remote repository
Default APA STC, as shown in Figure 4-6.
Figure 4-6 APA connected to host
4.2.3 Working with the APA perspective
The APA perspective is a collection of menus and views that are displayed and provide
functions to multiple components of APA simultaneously. The following major views are
included:
76
STC View, which lists all active started tasks
Observations List View, which lists all observations
Observation Detail View, which provides details of an observation
Reports List View, which lists all reports for an observation
Report View, which displays an individual report
IBM Problem Determination Tools for z/OS
Main menu action bar
At the upper left of the APA GUI is the Main menu bar. By using the Explorer pull-down menu,
you can connect to, disconnect from, and exit APA. The Search menu controls the search
actions. By using the Window pull-down menu, you can select the views within the
perspective and work with your preferences. The Help menu gives access to help topics for
the APA GUI, as shown in Figure 4-7.
Figure 4-7 Main menu action bar
Status line
At the bottom of the APA GUI is the status line, as shown in Figure 4-8. The far left icon is the
FastView button, with which a view can be minimized to an icon in the status bar. You can
click this icon at any time to open or minimize the view.
Figure 4-8 Status line
The Observation view status information is next, which gives details about the Observations
in the Observations View, the filter that is in use (“ * ” is a wildcard), and the number of
displayed observations. The application status information is the indicator for connection to
the host.
Finally, the Job Progress information informs you about the status of long running tasks.
Chapter 4. Using the IBM Problem Determination Tools Graphical User Interfaces
77
STC view
The STC view lists all of the APA tasks that are running on the sysplex to which the APA GUI
is connected. By using this view, you can switch between the started tasks to view separate
observations and observation lists. The properties for the selected started task are listed in
the STC Properties view, as shown in Figure 4-9.
Figure 4-9 STC views
Observations list view
As shown in Figure 4-10, the observation list view is where a majority of the functionality of
the APA GUI is shown. From this view, you can view a list of all of the observations that were
submitted for the started task, and sort them based on columns or user-defined criteria. You
also can use the menu to perform a variety of observation-related tasks.
Figure 4-10 Observations List view
Each observation is saved on an individual row. After an observation is complete, the rows
can be expanded to show the various parts of the observation. Reports that were downloaded
from the host to the APA GUI are indicated with the Reports icon.
78
IBM Problem Determination Tools for z/OS
Reports list view
As shown in Figure 4-11, the observation reports list view displays a listing of all the reports
for the selected request in the observations view. The observation report is downloaded to get
the list. The reports are arranged in a two-level tree structure. The first level is the report
category, and the second level is the individual reports.
Figure 4-11 Reports list view
Reports view
The reports that are selected from the observation report list view are displayed in the reports
view, as shown in Figure 4-12. After a report is selected, the report is shown in the report
view. Multiple reports can be opened and viewed, including reports from observations that are
not currently selected.
Figure 4-12 Single report view
Chapter 4. Using the IBM Problem Determination Tools Graphical User Interfaces
79
4.2.4 Submitting an observation request
New observation requests can be created and submitted by using the APA GUI. Creating a
request can be done from the Observations List view. There are various ways to begin the
observation request dialog. In the following example, we show a method that uses the New
Observation button.
1. Click New Observation to schedule a new measurement, as shown in Figure 4-13.
Figure 4-13 New observation
The New Observation window opens. This window is used to specify the parameters for
the observation request. You are not required to use all of the tabs to set up the
observation.
Any tabs with entered information feature a red or green dot on the tab. A green dot means
that the required information was entered to submit the observation request. A red dot
indicates that the information includes errors or that more information is needed.
80
IBM Problem Determination Tools for z/OS
If any of the tabs include a red dot, you cannot submit the new observation, as shown in
Figure 4-14.
Figure 4-14 New Observation window
There are seven tabs in which you can enter information for a request. Each panel is listed as
a separate tab at the top of the window. For example, as shown in Figure 4-14, the first tab is
called Job Information. The following tabs are available from the New Observation window:
Job Information tab
When you enter a new observation request, a job name is required. Enter the name of the
job, region, or started task that you want to monitor in the Job Name/Pattern field and
click Get Active Jobs.
You also can enter a partial job name that includes a wildcard. For example, if you enter
ABC* and click Get Active Jobs, you can obtain a list of running jobs that start with ABC.
Enter the * wildcard into the Job Name/Pattern field and click Get Active Jobs to display a
list of all jobs. For online applications, enter the name of the CICS or IMS region that you
want to monitor.
Chapter 4. Using the IBM Problem Determination Tools Graphical User Interfaces
81
Also included in the panel is the Step Specification area. By default, APA monitors only
one step. For an active job, it monitors the step that is running at the time that you enter
the request. If you schedule a request for a job that will run in the future, the default action
is to monitor only the first step. To remove the default action, leave all of the fields in the
Step Specification area blank. The Step Specification area includes the following fields:
– Step Number: Enter the * wildcard in this field to monitor every step in the job, or enter
a number to monitor any individual step number.
– Program Name: Enter a program name in this field.
– Step Name: Enter a step name or a combination of the step name and procstep name.
(There are more options for monitoring multiple steps in the same job on the Multi
Steps” tab, which is described later in this section.)
The Job Information tab also includes the following fields:
– Description: Enter a description of the observation.
– Number of Samples: Specify the total number of samples that APA must snapshot
during its monitoring session.
– Duration: Specify the measurement duration in minutes and seconds (min:sec). For
example, enter the number 1:00 to monitor the application for 60 seconds. Enter 2:15
to monitor for 2 minutes and 15 seconds, or 2: to monitor for 2 minutes. For a typical
application, you need APA to monitor only the application for a few minutes. However,
there might be situations in which you want to continue monitoring until the job or step
ends. To do set this parameter, click Measure to step end.
– Notify TSO User: Leave this field blank if you do not want to be notified when APA
completes its observation. You can enter another user’s ID so that they are notified
instead.
– Delay by (secs): Enter a delay time (in seconds) that elapses before APA begins taking
samples.
– Retain for (days): Specify the number of days after which APA automatically deletes the
measurement data sets it used to collect its monitoring information. Even if you do not
specify anything here, measurement data sets are deleted automatically if you delete
the observation from the list.
Options tab
In this tab, you set the parameters for APA to collect detailed information about CICS,
DB2, IMS, Java, or IBM MQSeries®. APA collects information only about the subsystems
that are selected in this panel. For example, if you monitor a CICS application that
accesses DB2 databases, by default you cannot capture any details about CICS
transactions or SQL statements. You must specify in this panel any of the data extractors
that you need.
There are several levels of data extractors available for DB2 and IMS. If your application
uses DB2 or IMS, you must enable all of the extractors for DB2 or IMS. By doing so, you
are asking APA to do a little more work, but you are rewarded with much more in-depth
information about your application. You might be tempted to enable all of the extractors for
every application. In practice, you might not notice an excessive amount of extra
monitoring overhead. However, is best to request only the extractors that your application
really needs.
82
IBM Problem Determination Tools for z/OS
The Multi Steps tab
In this panel, you can specify a single step to monitor, or you can request that all steps are
monitored by entering the * wildcard. By using this tab, you have more control over which
steps are monitored. For example, if you can monitor the 4th, 5th, and 10th steps of a job
by setting such parameters here. On each individual line, you can enter a step number,
program name, step name, or a combination of step name and procstep name.
Active Jobs tab
This panel displays a list of jobs that are running, and you can select a job in the list to
monitor. To get a list of jobs, enter a job name or the first few letters and a * wildcard in the
prefix field. You also can leave the field blank to get a complete list. Click Get active Jobs.
You can select a job to monitor by a selecting the box to the left of the job name. After the
job is clicked, it is added to the Selected Jobs List. To remove a job from the selected list,
clear the box.
Subsystems tab
The subsystems tab gives access to CICS, DB2, and IMS subsystem information. The
default subsystem that is shown is CICS. You use this panel only when you are monitoring
CICS applications.
You can use the panel to limit which CICS transactions and which CICS terminals are
monitored. If the CICS data extractor is on, then by default all of the CICS transaction
codes and all of the CICS terminals are monitored. If you are working with an application
that is running in a CICS region with a high transaction volume, you might find it useful to
monitor only specific transactions and terminals. However, many users prefer to always
monitor all transactions and terminals. Even when all data is collected, it easy to look at
specific transactions when you are viewing APA reports.
Click the IMS radio button to enter IMS transaction information. Entering a dash in the Job
Name field in the Job Information tab enables the DB2 radio button and you can enter the
DB2 Subsystem, schema, and program or function name for the DB2 stored procedure or
function that you want to measure.
Schedule tab
Use this panel to schedule observation sessions that you want to add. Click Calendar to
show the calendar and select the date and time. In the Measurement repetitions area, you
can select the number of times the observation is to repeat, and the frequency for the
repetitions. Finally, click Add to Schedule to add the date and times to the upcoming
observation schedule. The observations remain in the Pending ADD status until the
observation is submitted.
Sched Options tab
In this panel, you specify the option that controls when APA starts its monitoring sessions.
It is important that you understand this option because it controls when APA monitors an
application and when it does not. Setting this option incorrectly can prevent APA from
monitoring your application. The setting for this option depends on whether the job you
want to monitor is already running, or if it is not running but is going to start later.
In the Measure active job field, select box if the job you want to monitor is already running.
When you enter the observation request, APA immediately begins its monitoring session
on the job. If you leave this field blank, you are telling APA to start monitoring the job the
next time that it starts. Be careful about this setting because if you specify N (for No), APA
does not monitor your job if the job is running. Instead, APA waits until the next time a job
by the same name starts.
This tab also is used to specify the action to take if the job runs more than once within a
specified interval.
Chapter 4. Using the IBM Problem Determination Tools Graphical User Interfaces
83
Submit the observation request
After you enter all of the required parameters into the observation request, you can submit the
request. At any time as you build the observation session, you can click Preview to view the
text version of the observation session settings. This preview shows the details of all of the
specifications that you entered, as shown in Figure 4-15.
Figure 4-15 Observation preview
Click Submit to send the request to the host system, and a new observation is shown in the
observation list, as shown in Figure 4-16.
Figure 4-16 Added observation request
84
IBM Problem Determination Tools for z/OS
Threshold observations
Threshold observations are observations that are not triggered to begin until certain
parameters for an application such as, wait time, CPU time, elapsed time, or exception count
is exceeded. Click the icon for Threshold Observation on the Observation List action bar to
begin creating an observation, as shown in Figure 4-17.
Figure 4-17 New threshold observation
The basic information that is needed for the new observation is the same information as the
standard observation. However, the parameters to trigger the observation must be added. As
shown in Figure 4-18, in the Criteria tab, enter the criteria that triggers the observation. All
criteria that is entered must be met before the observation begins.
Figure 4-18 Threshold observation criteria
Chapter 4. Using the IBM Problem Determination Tools Graphical User Interfaces
85
4.2.5 Downloading and viewing a report
After the observation runs to completion, you can download the generated reports and view
them by using the APA GUI.
The main portion of the standard setup is the Observation List view, which displays a list of
the completed and scheduled observation requests. Right-click in the view to open a context
menu and choose additional actions to perform.
Locating the observation
Finding a particular observation in the observation list is made easy by clicking Filter
Observations, as shown in Figure 4-19.
Figure 4-19 Filter Observations icon
By using the Filter, you can narrow down the list of observations that use UserID, Job Name,
and sort sequence, as shown in Figure 4-20.
Figure 4-20 Filter Observations window
86
IBM Problem Determination Tools for z/OS
The result is only those observations that met the filter criteria are shown in the Observation
List, as shown in Figure 4-21.
Figure 4-21 Filtered observation list
Downloading the observation reports
When the job started to run, APA started to monitor it. Because APA is monitoring multiple
steps for this job, you can expand the entry to display each step that is monitored. To expand
an entry, click the small circle X that is in front of the ReqNum, as shown in Figure 4-22.
Figure 4-22 Expanded observation
Chapter 4. Using the IBM Problem Determination Tools Graphical User Interfaces
87
Any of the observation steps can be downloaded. For this example, we review the SAM1V
step observation reports. Right-click the observation step that you want to download and
select Download Reports, as shown in Figure 4-23.
Figure 4-23 Download reports
The APA GUI contacts the host and downloads a copy of the report to your workstation. The
Downloading Reports window shows you the status of the download. After the download is
complete, a small Report icon is shown next to the observation step, as shown in Figure 4-24.
Figure 4-24 Reports Icon
88
IBM Problem Determination Tools for z/OS
Viewing reports
After the reports are downloaded, you can select a report from the Reports List View. The
reports view shows the performance reports for this entry. Notice that the view contains report
categories. Each category can be expanded to show all of the reports that are contained
within them by clicking the “+” in front of the report category.
After a report category is expanded, clicking a subcategory opens the report for viewing. In
this example, the CPU Usage Analysis report category is expanded, and selections for those
reports are shown. In the Reports view, the C02 - CPU Usage by Module report is selected
and opened, as shown in Figure 4-25.
Figure 4-25 Reports view
You can open additional reports at the same time by clicking their respective report names.
Source code mapping
Source program mapping displays the source code for a requested report line. This option is
available only for all report lines that are related to application programs. It also requires the
setup of a source mapping repository that provides a list of libraries and directories to locate
the source code. When selected, a new window shows the source code information contents.
The nature of the information that is shown varies, depending on the type of module that is
shown.
Chapter 4. Using the IBM Problem Determination Tools Graphical User Interfaces
89
Set the source code mapping repository from the observations view by right-clicking in the
Observation list view and selecting Mapping Repository, as shown in Figure 4-26.
Figure 4-26 Mapping source code
The source code mapping repository list is used for all observations. The repositories contain
the source information files, such as Sysdebug and Langx Files, as shown in Figure 4-27.
Figure 4-27 Source Program Mapping repositories
90
IBM Problem Determination Tools for z/OS
After a report is opened in the Reports view, you can obtain the source program information
by selecting a specific line in the report that you want to view and right-clicking the link. Next,
select Source Program Mapping. A separate window shows the source information and
visual indication of the results from the APA observation, as shown in Figure 4-28.
Figure 4-28 Source Program Mapping
Chapter 4. Using the IBM Problem Determination Tools Graphical User Interfaces
91
4.3 File Manager
In this section, we describe topics that are related to the File Manager plug-in for Eclipse.
4.3.1 Introduction
By using the File Manager plug-in for Eclipse, you can view, manipulate, and browse data that
is stored in various z/OS resources, including data sets, UNIX System Services, and IBM
WebSphere MQ queues. You also can manipulate data that is stored in CICS resources and
DB2 databases with File Manager V121.
The graphical user interface
The File Manager Eclipse plug-in provides a GUI alternative to the traditional z/OS ISPF
interface. By using this GUI, developers of existing applications and system programmers can
experience productivity gains and a quicker learning curve for new z/OS developers.
The File Manager plug-in, when integrated with File Manager for z/OS and the Eclipse-based
platform, provides a set of tools for manipulating and browsing data that is stored in various
z/OS resources. These resources include data sets, UNIX System Services files, and IBM
WebSphere MQ queues. You also can manipulate data that is stored in CICS resources and
DB2 databases with File Manager V12. The File Manager plug-in supports the following
usage scenarios:
Creation, modification, and updating of the following File Manager templates:
– Create templates from COBOL, PL/I, and HLASM copybooks
– Create dynamic templates if you do not have a copybook to describe your data
Manipulation and browsing of data by using the File Manager editor. The editor provides
the following data views:
– Character display (text-based representation of data)
– Formatted or table display by using a template
– Single display by using a template (focused on the display of fields that are defined in a
single record)
Use of wizards to access utility functions to perform the following tasks:
– Allocate, delete, and rename data sets
– Copy, compare, and create data in resources, including z/OS data sets, WebSphere
Message Queues, UNIX System Services files (USS) and CICS resources
– View load modules
– Copy, create data, export, import, and print data that is stored in DB2 databases
4.3.2 Showing the File Manager views
The File Manager Eclipse plug-in provides the recommended configuration to use the
product. You can open the File Manager perspective by completing the following steps:
1. Select Window Show Perspective Other from the drop-down menu.
2. Select File Manager in the list of available perspectives. Click OK.
1
92
Manipulation of DB2 resources is V12-only feature. Manipulation of CICS resources is also supported in V11.
Apply PTF forAPAR PM47010.
IBM Problem Determination Tools for z/OS
4.3.3 Managing connections with the File Manager plug-in
Connections to the Problem Determination Tools common server are managed by using the
z/OS Explorer’s feature called Host Connections (for more information, see Chapter 2,
“Introduction to the IBM Problem Determination Tools Plug-ins” on page 25). After you
establish a connection in the Host Connections view, a corresponding connection is shown in
the Systems Information view (see Figure 4-29). If you start the Add System action from the
Systems Information view, a corresponding information connection also is registered in the
Host Connections view.
Figure 4-29 Systems information view is populated based on the information in the Host Connections view
Disconnecting from the File Manager Server
The File Manager plug-in operates by making one or more connections to each system in the
Systems Information view on an as-needed basis. Each connection starts a new session
under the user ID that is specified.
To manually close all active connections to a system, right-click the system, then click Close
Connections from the pop-up context menu. All open connections are closed and the
corresponding user sessions on the host end. Any query results are still visible. If you attempt
to perform any operation that requires a connection (such as refreshing a query to get
updated results), the plug-in automatically creates a connection.
To remove a system completely, right-click the system and click Remove from the context
menu. All connections to the system close before the system is removed. When you remove a
connection in the Systems Information view, a corresponding entry in the Host Connection
Chapter 4. Using the IBM Problem Determination Tools Graphical User Interfaces
93
view also is deleted. Similarly, if you delete a PD Tools connection in the Host Connections
view, a corresponding connection in the Systems Information view also is deleted.
4.3.4 Systems Information View navigation
Most of the functionality that is provided by the IBM File Manager plug-in for Eclipse is
accessible from the Systems Information View. After a connection is created, you can call File
Manager actions and add data set queries. Most actions in the Systems Information View are
accessible through the context menu.
Systems Information context menu
The context menu is accessible by right-clicking an item in the view or by pressing Shift + F10.
Depending on the selection in the view, a menu with a set of available actions is shown, as
shown in Figure 4-30.
Figure 4-30 Sample context menu in the Systems Information view
94
IBM Problem Determination Tools for z/OS
A summary of the context menu actions is shown in Table 4-1.
Table 4-1 Context menu actions
Action
Description
Add Query
Adds a query to locate z/OS resources
Allocate Wizard
Starts a wizard to allocate various data sets or HFS file
Close Connections
Closes all connections to the selected system
Compare Wizard
Starts a compare wizard
Copy to clipboard
Copies the full names of currently selected items in the Systems
Information view
Copy Wizard
Starts copy wizard to copy resources or data
Create Data Wizard
Starts wizard to populate resources with data
Create Template Wizard
Starts Template creation wizard to create a template
Delete
Deletes the selected resource on the z/OS system
Modify
Modifies existing queries and systems by using the relevant dialogs
Formatted Editor
Starts Formatted Editor Options dialog to start a view or edit session of the
selected resource
Template Editor
Starts Template Editor for the currently selected resource
Print Wizard
Starts wizard to print contents of resources
Properties
Shows Eclipse’s Properties view, which displays the properties of a
selected item
Refresh
Refreshes the currently selected item in the view
Remove
Removes the selected item from the view
Update Login Details
Updates the user and password details for the selected system
Update Template
Wizard
Starts the Template update wizard to update an existing template
View Error
Shows any errors that are associated with the currently selected item in
the view
View Load Module
Wizard
Starts the View Load Module wizard
Export
Export the contents of a DB2 table
Import
Import some data to a DB2 table
Chapter 4. Using the IBM Problem Determination Tools Graphical User Interfaces
95
Adding Queries
Data Set Queries are used to narrow the list of resources that are shown, and to search for
specific resources or groups of resources on the mainframe system. Queries can be specific
(returning only a list of one or few results) or generic (returning many results). Complete the
following steps to add a data set query:
1. Right-click in the Systems Information view and select Add Query.
2. By using the Add/Edit Data Set Query dialog, you can specify queries to match data sets
based on the following data set name patterns:
– % matches a single character
– * matches multiple characters in a single qualifier
– ** matches any characters in any number of qualifiers
You also can filter data sets by their type. When a VSAM data set type is selected, its
associated INDEX or DATA component data sets also are shown. In this example, all of
the data sets that include a high-level qualifier of TSS09 are included. Click OK to add the
data set query, as shown in Figure 4-31.
Figure 4-31 Add data Set Query
96
IBM Problem Determination Tools for z/OS
3. The query is added to the Systems Information view. Expand the query folder to see the
results, as shown in Figure 4-32.
Figure 4-32 Expanded Query results
By using the Add/Edit Message Queue Query dialog, you can create a query to locate
WebSphere MQ queues for the specified WebSphere MQ manager at the specified system. A
pattern can be specified for the queue name, but not for the WebSphere MQ manager. The
supported wildcards are “%” (single character) and “ * ” (multiple characters).
By using the Add/Edit USS File Query dialog, you can create a query to locate UNIX System
Services Hierarchical file system files on a specified system. The query can show all of the
files in a particular directory, or a subset of the files in the directory by specifying a type filter
or by specifying wildcards. (Although all file types are collectively referred to as HFS Files or
USS Files, the type File represents a standard editable file.)
Important: The queries /u/fmn*/ and /%/fmn/ are not valid queries because File Manager
does not find files from multiple directories. Paths that include % or * characters are not
supported.
The Add/Edit CICS Resource Query dialog can be used to create queries to locate CICS File,
Transient Data Queue, or Temporary Storage Queue resources (collectively known as CICS
Resources) on a particular CICS System on a particular system. A pattern can be specified for
the resource name, but not for the CICS System (which is referred to by the CICS Application
ID).
Action history
By using of the action history, you can repeat, modify, and duplicate previously called File
Manager wizards. Complete invocation of any File Manager Utility Function Wizards
automatically is stored as the top-most entry in their respective group under Recent Actions.
An action can be started through the context menu or by double-clicking the action.
Chapter 4. Using the IBM Problem Determination Tools Graphical User Interfaces
97
Starting an action silently (that is, without showing any dialogs) starts the File Manager Utility
Function with the Action Configuration unless the last execution resulted in an error. The
exception to this rule is the Delete action, which always shows a confirmation dialog. While in
an error state, starting an action causes the appropriate wizard or dialog to open, as shown in
Figure 4-33.
Figure 4-33 Systems Information view Action History
Additionally, the 10 most-recently run actions can be started directly from the toolbar
drop-down menu, as shown in Figure 4-34.
Figure 4-34 Action history menu
98
IBM Problem Determination Tools for z/OS
4.3.5 Opening a data set
You can browse or edit various z/OS resources by using the File Manager editor. The editor is
started from the Systems View by either right-clicking the resource and selecting Formatted
Editor from the context menu of a supported resource, or by double-clicking a supported
resource in the Systems Information view, as shown in Figure 4-35.
Figure 4-35 Editor Options window
When the editor is started by using one of these methods, the editor's option window is
shown. In this window, you can specify various options that control how the editor is started.
The following main options are available:
Resource: The z/OS resource that is used to browse or edit the z/OS resource.
Copybook or Template data set name: The name of a copybook or template to use to
format the data that is stored in the selected resource.
Encoding: The encoding that is used to convert characters for text fields (AN) in the
selected resource.
For a full explanation of the available options, see this website:
http://publib.boulder.ibm.com/infocenter/ieduasst/stgv1r0/index.jsp?topic=/com.ibm
.iea.fileman/fileman/6.1z/TrainingEducation/Base/FMBaseIntro/FMBv10s01Introduction
/player.html
Chapter 4. Using the IBM Problem Determination Tools Graphical User Interfaces
99
Based on the options that are specified, the File Manager editor is started against the
selected resource. The initial look of the File Manager editor depends on whether a copybook
or template was specified. If a copybook or template was specified, the editor is started in
Formatted Mode; otherwise, the editor is started in Character Mode.
Lookup button: Use the Lookup button for quick retrieval of resources from the host. To
use this feature, enter a partial resource name in the resource field and click Lookup. The
lookup window is shown, the partial resource name is entered in the filter field at the top of
the window, and the matching results are loaded. Use *, **, and % as wildcards in the filter.
Template editor invocation: There also is a button to look up a template to use and a
button to start the Template Editor (see Figure 4-35 on page 99). After a template to use is
specified, you start the template editor before the formatted editor is started. By using this
feature, you ensure that the selected template is the template you want to use. You also
can specify additional criteria for the edit session. The Template Editor button is provided
throughout the File Manager product for convenience.
4.3.6 Editor Display mode
The File Manager editor provides the following display modes that are used for data that is
stored in various resources:
Formatted/Table mode: Displays data in a table, and each column represents a field within
a layout of a template or copybook, as shown in Figure 4-36.
Figure 4-36 Formatted editor mode
100
IBM Problem Determination Tools for z/OS
Character mode: Displays data as text, as shown in Figure 4-37.
Figure 4-37 Character Editor Mode
Single mode: In a separate view, data about the currently selected record in the editor is
displayed in Formatted or Character mode, as shown in Figure 4-38.
Figure 4-38 Single Mode Editor
Chapter 4. Using the IBM Problem Determination Tools Graphical User Interfaces
101
The separate Single Mode view can display the selected record in Dump Mode, the dump
format of a record in hexadecimal, and its EBCDIC translation, as shown in Figure 4-39.
Figure 4-39 Single Mode Dump display
4.3.7 Working with the File Manager Editor
The File Manager Editor provides navigation, basic edit functions, and additional edit
capabilities through toolbars and context menu items.
Navigation
The File Manager editor caches only a subset of records locally for display. The number of
cached records is controlled in the File Manager plug-in preference page. This configuration
allows efficient transfer of data from mainframe to your desktop machine, particularly when
you are working with a resource that contains a large number of records.
You can maneuver and control your position within File Manager by using the Navigation
toolbar. This toolbar contains the currently selected record, and the total number of records in
the data set. The Page Up, and Page Down buttons move the currently displayed records up
or down to a new set of cached records, which is set in the File Manager plug-in preferences
page.
102
IBM Problem Determination Tools for z/OS
There also is a navigation field in which you can enter the following commands, as shown in
Figure 4-40:
Top: Moves the displayed records window to start with the first record in the data set.
Bot or Bottom: Moves the displayed records window to end with the last record in the data
set.
Up nn or -nn: Moves the displayed records to begin with a record that is nn above where it
is displayed.
Down nn or +nn: Moves the displayed records to end with a record that is nn below where
it is displayed.
Locate nn: Positions the displayed records to begin with the nn record.
Figure 4-40 Editor navigation bar
Additionally, you can locate columns within the current edit session. This feature is available
only when a template is used to format the data and the records are displayed in formatted
mode. Right-click in the File Manager Editor and select Locate Column. The Locate Column
window is shown, and you can select the column from the list of fields that are available in the
currently selected layout of the template that is used for the current edit session. After a field
name is selected from the list, the editor tries to adjust the position of the table so that the
selected field or column is visible in the editor, as shown in Figure 4-41.
Figure 4-41 Locate Field window
Chapter 4. Using the IBM Problem Determination Tools Graphical User Interfaces
103
Find/Replace
By using the Find/Replace feature, you can search for a specific pattern (by a string literal or
hex value) within the currently edited resource. You also can issue a replace command that
replaces the occurrences of searched patterns with the specified replacement pattern.
Right-click in the File Manager Editor and select Find/Replace, the Find/Replace window is
opened. Figure 4-42 on page 104 shows the options that can be specified by using
Find/Replace dialog.
Figure 4-42 Find/Replace window
The following parameters are specified in the Find/Replace window:
Find: String literal or pattern to search, or a hex or picture value.
Replace with: String literal or pattern to search, or a hex or picture value to replace search
strings. This parameter is only applicable for an edit session.
Field or column Selection (Search range): Sets the search scope. The search string is
searched for ONLY within the specified fields or column range.
Navigation: Controls how the result of search is reported.
Others: Find/replace option that you use to highlight strings that do not match the
specified pattern. It is best to specify a search range parameter to narrow the scope of the
search.
Match Options: Controls the position of the search string
Search by Hex Value: Specifies that the search string is entered as its hexadecimal value.
Search Scope Options: Specifies the scope of search. In particular, it controls if the search
must occur within or outside of excluded records. See Figure 4-6 on page 76 for more
information.
104
IBM Problem Determination Tools for z/OS
For a full description of these options, see the IBM File Manager for z/OS, User's Guide and
Reference, SC19-2857-00.
After a Find/Replace command is issued, the result is reflected in the editor contents.
Figure 4-43 shows the File Manager editor after successfully issuing a Find command to the
current edit session (the fields that contain the search pattern are highlighted). The
Find/Replace dialog remains active when the current edit session is open, so you can
interactively specify search commands.
Figure 4-43 Result of Find command execution
After the Replace command is successfully run, the records are modified in the editor for
display. However, the changes to records are not committed to the edited resource until a
Save is run explicitly.
Additional editor actions
Along with the basic edit capabilities, the File Manager editor allows many of the same
functions that are found in the green screen interface of File Manager. The following functions
are included in the editor context menu:
Copy records
This function copies the currently selected records in the editor. The copied records are
available for Paste. Grouped records (such as excluded records), grouped cleared
records, and grouped suppressed records are not available.
Cut records
This function cuts the currently selected records in the editor. This function is the
equivalent of performing Copy action followed by Delete action against the currently
selected records. Grouped records are not available for this function. After records are cut,
they are removed from the editor for display. However, the records are not removed from
the original source unless a Save is performed explicitly.
Chapter 4. Using the IBM Problem Determination Tools Graphical User Interfaces
105
Paste records
This function pastes the copied or cut records into the currently edited resource. This
function is only available in an edit session when the resource that is edited allows
insertion of new records. In the Paste window, if you specify Paste records at the top
option in the Paste Records window, the records are inserted at the beginning of the
currently edited resource. Otherwise, the records are inserted after the currently selected
records in the editor. The records are not saved to the edited resource until a Save is
explicitly run.
In the Paste Records window (as shown in Figure 4-44), you can specify the number of
times the selected records must be pasted into the current edit session (that is, repeated).
The maximum number of repeats is 1000.
Figure 4-44 Paste Records window
Delete records
This function deletes the currently selected records in the editor. As shown in Figure 4-45,
the Delete all records option deletes the entire contents of the resource. Grouped records
are not available for this function. After records are deleted, they are removed from the
editor for display, but not deleted from the original source until a Save is performed
explicitly. The delete confirmation window provides the option to delete all records.
Figure 4-45 Delete Records window
106
IBM Problem Determination Tools for z/OS
Exclude records
This function excludes some records temporarily (for the current edit session only) from
display. The criteria for excluding records are specified by using the Exclude Options
window as shown in Figure 4-46. The Exclude String Pattern is string pattern that
represents a criteria for Exclude action. You can specify a pattern by using a string literal
or a hex value. The field or column Selection sets the Search Range, and you can narrow
the search scope and only search for the specified pattern within the specified field or
column range. Under Search Options is the option to Exclude all records, which removes
all of the records from view. This feature can be useful when combined with the Find
command. Exclude Options controls how to exclude pattern matching is performed. Match
Options controls how a pattern is matched against the data in a record.
Figure 4-46 Exclude Options window
Reset exclude options
This function resets the current Exclude options. All previously excluded records are
displayed again.
Chapter 4. Using the IBM Problem Determination Tools Graphical User Interfaces
107
Insert new records
As shown in Figure 4-47, this function inserts a specified number of new records into the
current edit session. This function is only available in edit sessions and data set types that
allow new records to be inserted. You can specify the number of new records to insert, and
if you select Insert records at the top option in the window, the specified number of new
records is inserted at the top of the editor. Otherwise, the new records are inserted after
the selected record or after the first record from a group of selected records. The inserted
records are inserted to the editor for display, but not saved until a Save is run explicitly ().
Figure 4-47 Insert records window
Hex On/Off
This function toggles hex lines on or off.
Save Records
This function saves the modified records; the changes are made to the resource on a
permanent basis. This function is applicable only in an edit session and becomes available
only when the editor contents are modified.
SaveAs Records
This function allows a user to save the contents of a currently selected resource to a
different resource on the host. When this function is used, the user is presented with a
window that allows them to specify the target resource. Only records that are visible from
the show options are saved.
108
IBM Problem Determination Tools for z/OS
Sort Records
This function sorts records that are based on the specified criteria. The sorting criteria is
specified by using the Sort record window, as shown in Figure 4-48. For Sort by column
number and Sort by field reference, up to five criteria can be specified. Depending on the
edit session, the following sorting methods are available:
– Sort by column number: Sort by column number in ascending or descending order.
– Sort by field reference: Sort by values in a selected field in ascending or descending
order. This option is available only when a template or copybook is specified for the
current edit session.
– Sort by KSDS key: Sort by value of the KSDS key in ascending or descending order.
This option is available only when you are editing a KSDS file.
Click Add Criteria to add the criteria to the sort action. By selecting Sort by column
number, you can indicate the columns that are to be sorted. By selecting Sort by field
reference, you can select the fields to be sorted. By selecting Sort by KSDS key, you can
sort by the KSDS key value ().
Figure 4-48 Sort options window
Show options
This function controls how records are grouped (grouping options) and which records
must be displayed to the user (shadow line options). The following options are available:
– Group NOT SELECTED records: Records are considered NOT SELECTED when they
do not belong to a specific layout of a template that is used for the current edit session.
When this option is specified, these records are grouped. Otherwise, these records are
displayed as NOT SELECTED records in the editor.
– Group SUPPRESSED records: Records are considered SUPPRESSED when they do
not belong to the current layout of a template that is used for the current edit session.
When this option is specified, these records are grouped. Otherwise, these records are
displayed as separate SUPPRESSED records in the editor.
Chapter 4. Using the IBM Problem Determination Tools Graphical User Interfaces
109
Shadow line options
The following options control whether a shadow line must be displayed to represent a
specific type of grouped record:
– Display shadow lines for excluded record groups: Excluded records are always
grouped. If this option is selected, a shadow line is displayed in the editor so that the
user can clearly see how many records are excluded.
– Display shadow lines for cleared record groups: When Group NOT SELECTED records
option is specified, NOT SELECTED records are grouped. When this option is
specified, a shadow line is displayed in the editor, which makes it easy to see how
many records are NOT SELECTED.
– Display shadow lines for suppressed record groups: When a Group SUPPRESSED
records option is specified, SUPPRESSED records are grouped. When this option is
specified, a shadow line is displayed in the editor so that the user can clearly see how
many records are SUPPRESSED.
These options are specified by using the Show and Shadow Lines Options window, as
shown in Figure 4-49.
Figure 4-49 Show and Shadow Lines options window
Switch editor mode
This function switches between Formatted (table) mode if a template or copybook is
applied and Character mode.
Validate Records
This function only validates changes to the currently edited records. If any errors exist,
they are reported to the user. If validation is successful, or if the user chooses to ignore the
errors, the changes are reflected in the edit session. However, changes are not saved to
the currently edited resource until a Save is explicitly run.
110
IBM Problem Determination Tools for z/OS
Editor limitations
The File Manager editor provides many of the same functions as the green screen interface.
However, the following limitations are inherent to the Eclipse-based platform:
Column limitations
Each column in formatted and single display displays only up to 259 characters. This
limitation is imposed by the native Windows implementation of tables, which the Eclipse
platform uses. The limitation also is recognized as a known issue on the Eclipse platform.
Workaround
Split a column that needs more than 259 characters into multiple columns by using a File
Manager template. The data also can be displayed in Character mode.
Column header truncation
When the total number of characters exceeds approximately 3,000, column headers start
to get truncated.
Workaround
Use a File Manager template to reorder or hold columns so that columns of your interest
are shown first. Also, use the Locate Column action to locate a column. The column
header text is missing, but the values are still visible.
Alignment of text value and corresponding hex value display
Depending on the type of records of resource that are being edited, the alignment of the
text value display and the corresponding hex value display can be mis-aligned. This
configuration is possible because some text values occupy multiple bytes for the
corresponding text in UNICODE (such as, DBCS characters, UNICODE characters).
Undo/Redo limitations
The Undo and Redo functions are available only while you are editing in Character Mode.
Additionally, enabling or disabling hex view while you are editing in Character Mode clears
the undo buffer.
Chapter 4. Using the IBM Problem Determination Tools Graphical User Interfaces
111
Working with DB2 resources
You can edit and view DB2 resources by using the File Manager formatted editor. The
functionality of the formatted editor is almost identical to the functionality of the formatted
editor while you are working with FM/Base resources, such as data sets, UNIX System
Services files, CICS files, and WebSphere MQ queues.
The major difference is the editor options window, as shown in Figure 4-50, when you select
and run the formatted editor action against a DB2 resource in the Systems Information view.
Figure 4-50 DB2 editor options window
112
IBM Problem Determination Tools for z/OS
Figure 4-51 shows the formatted editor when a DB2 resource is manipulated.
Figure 4-51 DB2 formatted display and single mode display by using FM’s formatted editor
Chapter 4. Using the IBM Problem Determination Tools Graphical User Interfaces
113
4.3.8 Working with templates
You can create a template by using copybooks or create a dynamic template by specifying
layout of a data source interactively.
Creating template by using copybooks
You can create a template from COBOL, PL/I, or HLASM copybooks. Complete the following
steps to create a template:
1. Create a query in the Systems Information view and look up a copybook from which you
want to create a template.
2. Select a copybook member and start the template editor, as shown in Figure 4-52.
Figure 4-52 Calling Template Editor against a COBOL copybook to create a template
114
IBM Problem Determination Tools for z/OS
3. If the selected copybook compiles successfully, the template editor displays the contents
of the new template, as shown in Figure 4-53. By default, the template editor is displayed
in the dialog mode2. You can switch to the editor mode by clicking Editor.
Figure 4-53 Template editor Layout tab that shows the fields and criteria of the current layout
4. If the selected copybook contains one or more errors, a window indicates the failure. In
such a situation, compiler listing is useful to help you diagnose the problem. Click
Compiler Listing to retrieve the compiler listing, as shown in Figure 4-54.
Figure 4-54 Base template creation error
2
The dialog mode allows the invocation of the template editor throughout the FM product. For example, you can view
and manipulate a template from a copy wizard without exiting the wizard.
Chapter 4. Using the IBM Problem Determination Tools Graphical User Interfaces
115
5. Depending on the nature of the compiler error, you might have to adjust the compiler
settings. This adjustment is made in Preference page. To access the page, click
Window Preferences. Select File Manager Compiler Options, as shown in
Figure 4-55. The compiler options are maintained per connection, so you must select the
correct connection to set the compiler options.
Figure 4-55 File Manager Compiler options dialog
116
IBM Problem Determination Tools for z/OS
6. You can add more layouts to the current template by adding more copybooks, as shown in
Figure 4-56.
Figure 4-56 Adding more copybooks to a template
7. After you are finished, click Save As to save the template.
Chapter 4. Using the IBM Problem Determination Tools Graphical User Interfaces
117
Creating dynamic template
Complete the following steps to create a dynamic template:
1. Select a data set in the Systems Information view and select Create Dynamic Template
from the context menu, as shown in Figure 4-57.
Figure 4-57 Starting the Create Dynamic Template wizard
2. In the Create Dynamic Template window, specify the name for the new dynamic template,
as shown in Figure 4-58. You can specify a model template name where you can select a
template, import its layout, and create a dynamic template that is based on the selected
layout.
Figure 4-58 Dynamic template create dialog
3. Click OK to finish. After the dynamic template is created, its contents are displayed in the
template editor. Now you can add or delete fields in the template by using the template
editor.
118
IBM Problem Determination Tools for z/OS
4.3.9 File Manager Base utility wizards
Many of the same utilities that are found by using the green screen version of File Manager
can be found by using the File Manager plug-in. Wizards for more File Manager utilities are
available by right-clicking in the Systems Information view and selecting the wanted utility.
The utilities are described next.
Allocate Data Set
The Allocate function allows for the allocation of the following types of QSAM and VSAM data
set types: PS, DA, PDS, LIBRARY, KSDS, RRDS, ESDS, and LDS.
By using the wizard, you can set the following basic options when a data set is allocated:
System: Changes the system on which the function is run.
Data Set: The name of the new data set to allocate.
Allocate like (optional): The name of the data set to base all of the properties on for
allocation of the new data set. Any fields that are specified later in the wizard override
these properties. For convenience, the properties of the data set specified here are loaded
into the relevant fields of the wizard.
Data Set Type: The type of the new data set to allocate.
Allocation Parameters (QSAM only).
The following utilities also are available:
Compare
By using the Compare utility, you can compare data from any resource to data in any other
resource. You can compare load modules, perform a field level comparison (by using an
Old copybook or template with a New copybook or template), and produce comparison
reports. The reports show information about where insertions, deletions, or changes
occurred in the New resource.
Copy
The Copy utility function is used to copy data from any supported resource to any other
supported resource. By using the copy utility, you can copy selected members or all
members from resources that contain members.
Create Data
Use the Create Data utility function to create and initialize data values in VSAM data sets,
sequential data sets, PDS members, and HFS files.
You specify the number of records that are to be created and how they are to be initialized.
You can initialize the data with fill characters and patterns. When you use a copybook or a
template, you can initialize records at the field level. You can change the field create
attributes for individual fields by editing the copybook or template.
Print
The Print utility function is used to print data of any supported resource.
Rename
By using the rename wizard, you can rename data sets and members.
Chapter 4. Using the IBM Problem Determination Tools Graphical User Interfaces
119
When the rename wizard is open, enter a valid new fully qualified data set name for data
sets. Entering the same name in a different case is invalid. However, if you enter a new
data set name in lowercase, it automatically converts to uppercase during the rename
operation. For members, enter only the member name. As with new data set names, new
member names are upper-cased automatically during the rename operation. You must
provide at least one valid new name before you can click Finish. If a new name is invalid,
it is displayed in red with an error icon and an error message.
View Load Module
Use the View Load Module utility to print a list of the symbols (CSECTs, common sections,
entry points, and ZAPs) in a load module. To compare load modules, use the Compare
wizard.
4.3.10 File Manager DB2 utility functions
This section defines the following File Manager DB2 (FM/DB2) utility functions:
Copy: Copies data from one DB2 object to another DB2 object.
Create data: Loads a DB2 object with test data.
Export: Exports data from a DB2 table or view to a QSAM or VSAM file.
Import: Imports data, in a variety of formats, from a QSAM, or VSAM file, into a DB2
object.
Print data: Prints the contents of a DB2 object in a variety of formats.
120
IBM Problem Determination Tools for z/OS
4.3.11 File Manager plug-in: resource navigation tips
Because the use of the File Manager plug-ins allows you to manipulate a variety of data that
is stored on a z/OS system, you can identify and specify a resource name in different
mechanisms, depending on your preferences.
Adding queries to the Systems Information view
The most basic method to add queries in the Systems Information view to browse and identify
a resource to manipulate is to use the File Manager plug-in. As shown in Figure 4-59, all
supported resource types are shown in the view. By using this view, you can browse to a
resource in the following ways:
Browse nodes (for example, Browse Data Sets, Browse DB2 Subsystems). This method is
useful when you are unfamiliar with the z/OS environment on general or not familiar with
the system to which you are currently connected. The browse nodes help you identify
logical sets of resources that are available on your system. For example, if you expand
Browse Data Sets node, it retrieves a list of data sets with your user name as their
high-level qualifier.
You can add queries to look up resources according to your criteria. For example, you can
add query to look up resource which contains COPY in the name. Queries are persistent,
so they are saved as part of the Systems Information view. After you successfully create a
query, you can start a File Manager function against it from the view.
Figure 4-59 Adding queries to the Systems Information view
Chapter 4. Using the IBM Problem Determination Tools Graphical User Interfaces
121
Lookup dialogs
The File Manager plug-in provides a lookup button throughout the product, which helps you to
look up a resource name that is appropriate for the currently selected functionality. For
example, Figure 4-60 shows a Lookup Resource window that helps you to look up a resource
name to edit or view by using the formatted editor. Because the Lookup Resources window is
started from the File Manager Base formatted editor options window, you can look up data
sets, UNIX System Services files, CICS resources, and WebSphere MQ queues. Similarly, if
you click a lookup button in the DB2 editor options window, you can look up only DB2 objects.
Figure 4-60 Look up Resources window from the File Manager Base editor options window
122
IBM Problem Determination Tools for z/OS
Content assist
Content assist is a convenient resource lookup mechanism that is provided by the File
Manager plug-in. As you enter a prefix of a resource to manipulate, you press Ctrl+Spacebar
to start the content assist functionality. Based on the entry location (the resource type that is
allowed in the context) and the value that is specified, the File Manager plug-in looks up the
resources that are appropriate for the current context.
Figure 4-61 shows an example of content assist usage in the formatted editor options
window. The File Manager plug-in provides a list of data set names that start with the
specified prefix (KEEPER.PLUGIN). You can enter more characters to narrow the result, or
select a list, for example, Keeper.Plugin.People.KSDS, from the KEEPER.PLUGIN list. The
information is looked up in real time as you press Ctrl+Spacebar.
Figure 4-61 Content assist: Looking up data set names that start with the specified prefix
Direct input of a resource name
Most resource name entry fields in the File Manager plug-in support direct entry. If you are a
power user who knows the exact name of a resource to manipulate, you can enter the
resource name directly without using the resource navigation aid that is described in this
section. This ability avoids unnecessary mouse clicks when they are not required.
Chapter 4. Using the IBM Problem Determination Tools Graphical User Interfaces
123
4.4 Debug Tool
When IBM Debug Tool Plug-in for Eclipse is used with an Eclipse-based platform (such as,
CICS Explorer, IMS Explorer, or Rational Developer for System z), it provides an interactive
source debugging of z/OS applications. Debug Tool helps you debug applications that are
running in various environments, such as Batch, Customer Information Control System
(CICS), IMS, DB2 stored procedures, and UNIX System Services. It offers easy access
through a GUI to the power of Debug Tool for z/OS. The GUI provides a workstation
alternative to the z/OS ISPF interface, and can lower the learning curve for new z/OS
developers. Along with making new developers proficient quicker, the GUI interface provides
experienced users an easier and more flexible interface.
4.4.1 Introduction
By using the debugger, you control the execution of your program by setting breakpoints,
suspending programs that were started, stepping through your code, and examining the
contents of variables.
Host requirements
The Debug Tool Eclipse plug-in communicates with a Debug Tool z/OS session by using
TCP/IP. Considerations for using the Debug Tool plug-in can be found at this website:
http://pic.dhe.ibm.com/infocenter/pdthelp/v1r1/index.jsp?topic=%2Fcom.ibm.debugtoo
l.doc_11.1%2Feqabrs0110.htm
The graphical user interface
The information in this section expands on the information that is contained in the Getting
Started portion of the readme file that is included with the plug-in.
The following steps that were used to start the Debug Tool Plug-in for Eclipse were compiled
by using V12.1 of the code.
The Debug Tool plug-in, when integrated with Debug Tool for z/OS and the Eclipse-based
platform, debugs z/OS-based load modules that are running on MVS, including load modules
that run in a subsystem like CICS, DB2, or IMS.By using the GUI interface, you access a
debugging capability similar to the capability that is accessed by the ISPF interface. By using
the GUI interface, you can complete the following tasks:
Set and clear breakpoints at a specific line.
Set and clear breakpoints for an error or warning-level error that is based on Language
Environment severities.
Run to a breakpoint.
Step into a procedure.
Step over a procedure.
View variable values and change them as you step through the code.
View variable values in the context of a larger area of storage.
View the call stack.
124
IBM Problem Determination Tools for z/OS
4.4.2 Opening the Debug Perspective
Complete the following steps to access the Debug Tool for z/OS GUI:
1. Click Window Open perspective Other, as show in Figure 4-62.
Figure 4-62 Open Perspective
2. Select Debug Tool, as shown in Figure 4-63.
Figure 4-63 Select Debug
To change the default perspective to a perspective that you feel comfortable with, select
Window Show View. From the drop-down list, select the windows that you want to include
in your default perspective. The Debug Console is the same as the Log window in a 3270
debug session. Save the changes as your default perspective by selecting Window Save
Perspective As.
Chapter 4. Using the IBM Problem Determination Tools Graphical User Interfaces
125
4.4.3 Setup for debugging
To use an interactive debugger, we must tell the debugger which application must be
debugged, and where to interact with us (as the user). To route an interactive debug session
to the Debug GUI, ensure that the Debug Tool listener is listening for an interactive debug
session and determine the IP address of the workstation where it is displayed.
These tasks can be completed by using the Debug Tool GUI listener button in the Debug
Perspective. If the listener button is green, as shown in Figure 4-64, the Debug GUI is ready
for an incoming debug session. If it is red, you can click the listener button to start the listener.
Figure 4-64 Debug Tool Listener button
Get the IP address by pulling down the connection detail in your Debug view and selecting
Get Workstation IP. To communicate with your workstation, the debug session that is running
on the host must know this IP address.
This function returns the IP address that is required by the Debug Tool server code to
establish a connection with your workstation. If you are using a VPN client, two IP addresses
are shown, as shown in Figure 4-65.
Figure 4-65 Workstation IP address
Alternatively, the address can be obtained by opening a Command Prompt window and
entering the ipconfig command.
Debugging Batch Applications
Make note of the address that is returned and the port number where the Debug GUI is
listening. Include this information in the TEST parameter in the JCL for the execution of the
program you are about to debug. Modifying this TEST parameter in the JCL can be done from
ISPF, the CICS Explorer z/OS perspective, or Rational Developer for System z, as shown in
Figure 4-66.
Figure 4-66 Debug GUI CEEOPTS DD statement
126
IBM Problem Determination Tools for z/OS
After the CEEOPTS DD statement with the appropriate TEST option is added to the runtime
JCL, submit the batch job to start the debugging session.
Debugging CICS Applications
When a Customer Information Control System (CICS) program is debugged, the address that
is returned and the associated port must be included in the 3270 DTCN profile, as shown in
Figure 4-67.
Figure 4-67 3270 DTCN Profile builder
You also can use the DTCN profile builder that is installed with the Debug Tool GUI. This
plug-in helps you create and manage DTCN profiles on your z/OS system from the Debug
Perspective.
Complete the following steps to use the DTCN plug-in:
1. Verify that you completed all the tasks described earlier in this chapter.
2. Click Window Show View Other.
3. WIthin the Debug folder, select DTCN Profiles (as shown in Figure 4-68) and click OK.
Figure 4-68 Show the DTCN view
The view is shown in the bottom portion of the perspective near the Console view. If you
want to keep the DTCN view visible in the Debug Perspective, save the perspective.
Chapter 4. Using the IBM Problem Determination Tools Graphical User Interfaces
127
4. Establish a connection to the DTCN profile manager by completing the following steps:
a. Click Window Manage Connections. Select DTCN and click Add, as shown in
Figure 4-69.
Figure 4-69 Host Connections
b. Enter the host name and port number (which is supplied by the system administrator)
for the CICS region that you are using for the debug session. The DTCN connection
name is automatically generated as hostname:port after you enter the host name and
port number details, as shown in Figure 4-70. Click Save and Connect.
Figure 4-70 Add DTCN Connection
128
IBM Problem Determination Tools for z/OS
c. Complete the following steps that are based on the credentials that already are defined
or are being created:
i. If no credentials are defined, enter the User ID and Password or Passphrase. The
Credentials Name is automatically generated as UserId@hostname, as shown in
Figure 4-71. Click OK.
Figure 4-71 Sign on while the User ID and Password or Passphrase are specified
ii. If the credentials are already defined, select the credential that you want to use from
the Credentials Name drop-down list, as shown in Figure 4-72. Click OK.
Figure 4-72 Sign on by selecting existing credentials
Chapter 4. Using the IBM Problem Determination Tools Graphical User Interfaces
129
d. A successful DTCN connection is shown with a green icon, as shown in Figure 4-73.
Figure 4-73 Successfully connected to DTCN server
5. In the DTCN Profiles view, which shows a list of profiles in the region you are working with,
right-click anywhere to see a list of the actions that are available for working with profiles.
Select Create to create a profile, or Edit to edit an existing profile, as shown in
Figure 4-74.
Figure 4-74 DTCN profiles view
a. In the DTCN Profiles view, double-click a DTCN profile to see the Debug Tool Profiles
Management window, as shown in Figure 4-75. Click Next.
Figure 4-75 DTCN profile action choices
130
IBM Problem Determination Tools for z/OS
b. In the next window (see Figure 4-76), you modify the profile to capture the CICS
application you want to debug, enter the required information and click Next.
Figure 4-76 DTCN pattern matching resources window
Chapter 4. Using the IBM Problem Determination Tools Graphical User Interfaces
131
c. In the final panel (see Figure 4-77), modify the location in which the debugging session
is displayed. Selecting TCP for the session type updates the Session Address to the
current TC/PIP address. Selecting TCP also displays the debugging session on the
current workstation.
Figure 4-77 DTCN TEST runtime options
6. Click Finish. The profile is added to the DTCN Profiles View.
When the transaction is run again, the debug session begins.
132
IBM Problem Determination Tools for z/OS
4.4.4 Debugging COBOL, PL/I, Assembler, and C++ programs
After the job is submitted or the transaction that was set up for debugging is started, the
debug session starts. You can now work in your debug session. You can step through your
program, set a breakpoint, run your program to the breakpoint, and monitor variables in your
application, as shown in Figure 4-78.
Figure 4-78 Debugging session on the Debug GUI
Chapter 4. Using the IBM Problem Determination Tools Graphical User Interfaces
133
After a debug session is started, debug views provide access to various debug tasks. Views
that are available for debugging are described in Table 4-2.
Table 4-2 Default Debug Perspective views
Views
Description
Debug View
Manages program debugging
Debugger Editor
Displays source for your program
Breakpoints View
Offers a convenient location for setting and working with breakpoints
Variables View
Contains a list of all variables in your application, which you use to edit
variables
Registers View
Displays registers in your program
Monitors View
Provides a convenient location for working with variables, expressions, and
registers that you choose to monitor
Modules View
Displays a list of modules that are loaded while your program is run
Debug Console
Issues commands to the debug engine, view output from the engine, and see
results of commands that you issued
Memory View
View and map memory that are used by your application
Call stack
A call stack is a dynamic stack data structure that stores information about the active
subroutines of a computer program. A call stack is often used for several related purposes.
However, the main reason for having a call stack is to track the point to which each active
subroutine must return control when it finishes running. When a program is suspended, the
call stack looks similar to the call stack shown in Figure 4-79.
Figure 4-79 Call stack
134
IBM Problem Determination Tools for z/OS
Breakpoints
Breakpoints are temporary markers that you place in your executable program to tell the
debugger to stop your program at a specific point. When a breakpoint is encountered, the
program is suspended at the breakpoint before the statement is run. You can now see the
stack for the thread and check the contents of variables, registers, and memory. You can then
take a step (run) the statement and see what effect it has on the argument.
There are several methods for setting breakpoints. The Breakpoints view can be used to
access the wizards for setting breakpoints by right-clicking in the view and selecting Add
Breakpoint from the pop-up menu. A menu expands from which you choose the breakpoint
type that you want to set, as shown in Figure 4-80.
Figure 4-80 Add Breakpoint menu
The breakpoint types that are supported when debugging System z applications are listed in
Table 4-3.
Table 4-3 Breakpoint descriptions
Breakpoint type
Description
Statement Breakpoint
Triggered when the statement it is set on is about to be run
Entry Breakpoint
Triggered when the entry points they apply to are entered
Address Breakpoint
Triggered before the disassembly instruction at a particular address is run
Watch Breakpoint
Triggered when execution changes data at a specific address
Load Breakpoint
Triggered when a DLL or object module is loaded
Exception Breakpoint
Triggered when an exception that is recognized by the debugger is thrown
Chapter 4. Using the IBM Problem Determination Tools Graphical User Interfaces
135
By using the breakpoint wizard, you specify optional breakpoint parameters and set
conditional breakpoints. In Figure 4-81, the condition of X = Y is set in the expression field,
meaning that the breakpoint triggers only when the variable X equals Y. If an action is entered
in the Action field, it takes place only if the breakpoint is triggered. The example shows
moving 1 to variable X.
Figure 4-81 Breakpoint optional parameters
You can set exception breakpoints in the Breakpoints view by clicking Manage Compiled
Language Exception Breakpoints. You select the exception type that you want the
debugger to catch in the Manage Exception Breakpoints dialog box. Exception types that are
available when debugging System z are TEST(ALL), TEST(ERROR), and TEST(NONE). You
can select only one of these selection types.
You can set statement breakpoints in the Debugger Editor by double-clicking in the gray ruler
area to the left of a statement or by right-clicking in the pop-up menu. Also, you can set the
breakpoints by using the wizard in the Breakpoints view. Each statement breakpoint includes
an indicator on the statement within the Source view, as shown in Figure 4-82.
Figure 4-82 Statement Breakpoint indicator
You can set entry breakpoints in the Modules view by right-clicking an entry point and
selecting Set entry breakpoint from the pop-up menu. You also can set the breakpoints by
using the wizard in the Breakpoints view.
136
IBM Problem Determination Tools for z/OS
In addition, you can right-click the debug target (program name, one of the threads, or stack
frames) in the Debug view. Select Options Stop At All Function Entries from the pop-up
menu to stop at all entry points (this option also is available in the Breakpoints view pop-up
menu). All other breakpoint types are set by the use of the wizard in the Breakpoints view. A
list of all breakpoints (for all debug sessions) is shown in the Breakpoints view, unless you use
the filter by debug target action or link the Breakpoints view to the Debug view.
To filter breakpoints that are not related to the current debug session, click the Breakpoints
view, then Show Breakpoints Supported by Selected Target.
To link the Breakpoints view with the Debug view, click Link with Debug View. When this
toggle is selected and a breakpoint suspends a debug session, that breakpoint automatically
is selected in the Breakpoints view.
The breakpoint entries in the list provide you, in brackets, with a summary of the properties of
the breakpoints. The breakpoint that is shown in Figure 4-83 is a statement breakpoint that is
set in program SAM1 on statement 253. By using the right-click pop-up menu options in the
view, you add breakpoints, remove breakpoints, and enable or disable breakpoints. You can
also edit breakpoint properties with a pop-up menu option. By using the push buttons in the
Breakpoints view, you also can remove breakpoints.
Figure 4-83 Breakpoints view
You can enable and disable breakpoints by using the pop-up menus in the Breakpoints view,
the editor, or by selecting a check box in the Breakpoints view. When a breakpoint is enabled,
it causes all threads to suspend whenever it is hit. When a breakpoint is disabled, it does not
cause threads to suspend.
In the Breakpoints view, there are two indicators to the left of a set breakpoint. To the far left is
a check box that indicates whether the breakpoint is enabled (when enabled, the check box
contains a check mark). To the near left, an indicator with a check mark indicates a breakpoint
that was successfully installed by the debug engine (if the breakpoint is enabled, the check
box is selected; if the breakpoint is disabled, the check box ID cleared).
In the editor, statement breakpoints are indicated by a selected check box, indicating a
breakpoint that was successfully installed by the debug engine (if the breakpoint is enabled,
the check box is selected; if the breakpoint is disabled, the check box ID cleared).
Breakpoints must be installed before they suspend execution. It is possible to add a
breakpoint that is invalid for the current debug session. This breakpoint is not installed until it
is part of a debug session, which includes a debug engine that recognizes the breakpoint.
In the editor, statement and entry breakpoint indicators are displayed in the marker bar to the
left of the editor. Indicators for statement, entry, address, watch, and load breakpoints are
displayed in the Breakpoints view.
Chapter 4. Using the IBM Problem Determination Tools Graphical User Interfaces
137
While in the Breakpoints view, you open the source editor to the location of a breakpoint by
using one of the following methods:
Double-click the breakpoint.
Select the breakpoint and click Go to File For Breakpoint.
Right-click the breakpoint and select Go to File.
Stepping procedures
After the code is suspended, you use the stepping procedures to step through the execution
of the program line-by-line by using the step controls, as shown in Figure 4-84.
Figure 4-84 Stepping procedures
While a step operation is performed, if a breakpoint or exception is encountered, execution
suspends at the breakpoint or exception, and the step operation ends. You can use step
commands to step through your program a single instruction or location at a time. The
available step commands are described in Table 4-4.
Table 4-4 Step Actions
Command
Description
Step Over
The called functions are run without stepping into them.
Step Into
The program runs to the next hook or statement.
Animated Step
Into
The debugger issues a Step Into action repeatedly. You can control the
delay between each step by selecting the Animated Step Into icon
down-arrow.
Step Return
The program runs to the return point (just after the call point).
Select the Step Over command to step over the next method call (without entering it) at the
currently running line of code. Although the method is skipped, it is still run.
138
IBM Problem Determination Tools for z/OS
Variable tools
Any function or program runs to change data in an expected way, so a key part of debugging
is to locate and determine whether the program is acting on the data correctly. The first step is
finding a variable. Locating and determining its value in a complex program while debugging
can be tedious. The Debug Tool GUI features solutions for this task. In one method, when a
breakpoint is set and the program is suspended, you can use the Hover feature. By using this
feature, you see a variable’s current value by placing the mouse pointer over the variable
name while the program is suspended, as shown in Figure 4-85.
Figure 4-85 Hover feature
You can set up a window that shows the variable name and its value as you step through the
program. To open this variables window, go to Window in the top toolbar, select Show View,
then, near the bottom, you see the Variables tab. You also can press ALT+SHIFT+ Q, V, and a
window is shown near your Breakpoints window, as shown in Figure 4-86.
Figure 4-86 Variables View
In the Variables View, you can change the variable values as you step through the code. By
using this feature, you enter the correct data into the variable for testing the rest of the
program.
Chapter 4. Using the IBM Problem Determination Tools Graphical User Interfaces
139
Debug Console commands
In the Debug Console View, place the cursor in the Debug Engine Command’s text box. Press
Ctrl+Spacebar to see a list of the Debug Tool commands, as shown in Figure 4-87.
Figure 4-87 Press Ctrl+Spacebar for a list of Debug Tool commands
140
IBM Problem Determination Tools for z/OS
4.4.5 Right-clicking in the code space
During a debug session, You access many features by using right-click. Right-clicking in the
code space during a debug session gives access to functionality (see Table 4-5) that is useful
in debugging source code.
Table 4-5 Right-click menu in code space
Action Name
Description
Find Text
Enter a string of characters to find within the code.
Find Function or
Entry Point
Enter the name of the function or entry point for which you are searching.
Add Watch
Breakpoint
Set up a Watch Breakpoint by using the wizard. Set up the number of bites to
watch and the frequency of the repetitions.
Monitor
Expression
Select a thread that has the expression you want to monitor. The tool places a
monitor in the monitor tab.
Monitor Memory
Add a memory monitor with which you view and change the contents of memory
or memory areas that are used by your program.
Run to Location
Runs the program to the currently selected line in the editor.
Jump To location
Jumps to the currently selected line in the editor without execution.
Edit Source
Lookup Path
Edits the path that is used to locate source files.
Change Text Files
Enters the name of an overriding file for the source.
Switch Views
Changes the views.
4.5 Fault Analyzer
The features of the Fault Analyzer are described in this section.
4.5.1 Fault Analyzer plug-in for Eclipse
In this section, we describe topics that are related to the Fault Analyzer plug-in for Eclipse.
Host requirements
The Fault Analyzer plug-in for Eclipse communicates with a Problem Determination Tools
Common Server. You must ensure that the Fault Analyzer extension is configured on the
server. For more information about installing the required server code, see the IBM Fault
Analyzer for z/OS User’s Guide and Reference, SC19-3131-05.
Chapter 4. Using the IBM Problem Determination Tools Graphical User Interfaces
141
The graphical user interface
The Fault Analyzer plug-in for Eclipse simplifies abend analysis by connecting to a remote
IBM z/OS system. It also provides access to problem reports for diagnosing mainframe
application errors and abends. The Fault Analyzer plug-in for Eclipse include the following key
features:
An interface to manage views and multiple fault history files from any number of z/OS
hosts
The ability to list the contents of history files and views, and to configure column layouts
and results filtering
The ability to browse fault entries that were created during real-time analysis of abending
programs
A browser for browsing the dump storage that is associated with a fault entry and
annotating areas of interest in the dump by using user notes
A source listing of abending programs that are using side files
The ability to look up message explanations for any abend or message code that is
referred to by the report
4.5.2 Fault Analyzer Artifacts view
By using the Fault Analyzer Objects view (as shown in Figure 4-88), you register a set of
history files that can be browsed to identify the cause of failures in your applications. You also
can monitor the contents of history files to alert you when a failure occurs in one of your
applications.
Figure 4-88 Fault Analyzer Objects view
History files are organized in a tree structure in which the root of the tree is the name of
connection that is registered in the Host Connections view. You can add History Files or
Views of your interest and create a local view, which is a collection of history files on your
system.
142
IBM Problem Determination Tools for z/OS
When you double-click a history file element, all fault entries that are contained in the selected
history file are displayed in the Detailed View. A view is a Fault Analyzer concept with which
you group a set of history files. When you select a view element, fault entries that are
contained in all history files that are defined in the selected view are displayed in the Detailed
View.
To specify a history file in the Fault Analyzer Objects view, right-click in the view and select
Add History File from the context menu, as shown in Figure 4-89.
Figure 4-89 Adding a history file to the Fault Analyzer Objects view
Table 4-6 provides a summary of the actions that are available in the Fault Analyzer Artifacts
view.
Table 4-6 FA Artifacts View actions
Action Name
Description
Add system
Adds a connection to the view. You can also define a new connection to a PD
Tools common server if you did not establish a connection.
Add history file
Adds a history file from a particular host to the view.
Retrieve last
accessed history
file
Retrieves the set of history files that you last used on the host, which is based
on the information that is stored in your ISPF profile.
Retrieve view
information
Retrieves information about views, which are stored in a data set.
Remove
Deletes the selected item from the view.
Refresh
Refreshes the cached information about the selected history file.
Chapter 4. Using the IBM Problem Determination Tools Graphical User Interfaces
143
4.5.3 Fault Analyzer Detailed view
The Detailed view (as shown in Figure 4-90) displays the summary of fault entries that are
contained in the selected history file or view in the Fault Analyzer Objects view. This view
gives you a quick summary of what is happening on your system (a history file-centric view of
the system). The column headings are configurable, depending on your preference and area
of interest.
Figure 4-90 Fault Analyzer view that displays the contents of a selected history file/view
From this view, you can start the Report browser (see 4.5.5, “Fault Analyzer Report browser”).
By using the browser, you can see the detailed analysis of the selected fault entry or run the
Dump browser (see 4.5.6, “Fault Analyzer Dump browser”) to browse a hex dump display of
mini-dump pages that are stored in the selected fault entry.
Table 4-7 shows a summary of the actions available from this view.
Table 4-7 FA Report browser action
144
Action Name
Description
Column
Configuration
Opens the column configuration dialog to manage named configurations
Columns
Enables fast selection of visible columns.
Filters
Applies wildcard filters to any column.
Open
Retrieves the report that is associated with the selected fault entry and displays
the report. The report is cached locally after it is retrieved. The same effect can
be achieved by double-clicking a fault entry.
Set
options/Refresh
Opens the dialog to supply sidefiles (see Figure 4-95 on page 150).
Refresh Fault Entry
Refreshes the fault entry.
Clear cached data
Clears the cached information for the selected fault entry.
IBM Problem Determination Tools for z/OS
4.5.4 Working with older fault entries
For the plug-in to show fault entries in a history file correctly, you create the fault entries with
the correct version of the Fault Analyzer feature and specify the appropriate set of options.
Whenever the plug-in detects a fault entry that does not contain information that is required
for correct operation, it offers an option to refresh the fault entry, as shown in Figure 4-91.
Figure 4-91 Invalid Fault Entry window
You can analyze fault entries to re-create the contents so that it can be viewed by using the
client. If you refresh the fault entry, the plug-in’s cached information that is associated with the
fault entry is deleted. The fault entry is re-created, and the contents of the fault entry are
downloaded to the client.
Chapter 4. Using the IBM Problem Determination Tools Graphical User Interfaces
145
4.5.5 Fault Analyzer Report browser
The Fault Analyzer Report browser, as shown in Figure 4-92, is a multi-tabbed browser that
displays the report that is associated with the selected fault entry. The browser is started by
double-clicking a fault entry in the detailed view.
Figure 4-92 Fault Analyzer report that shows the result of abend analysis
146
IBM Problem Determination Tools for z/OS
Separate parts of a report are organized by using tabs for categories that show along the
bottom of the window. The tabs separate the report into the following categories:
Main Report
This section includes the following sections:
– Fault summary section
A brief description of the fault, which includes the hyperlinked source line number of
the abending program (if possible) and the abend code. If you click the source line
number, the source code of the abending program where the failure occurred (see
4.5.7, “Source code display” for further information) is shown. If you click the abend
code, the description (see 4.5.8, “Lookup view”) is shown.
– Synopsis section
The synopsis section provides a brief description of the fault and its analysis.
Event Summary
The Event Summary is a list of all events, in chronological order.
The Event Details subsection provides detailed information about each event. More
information that is associated with the event, such as message description and the
contents of the program's working storage, are included in this subsection. The source
code information or failing machine instruction is also included here.
Abend Job Information
This section provides the following information about the abending job that is associated
with the real-time invocation of the Fault Analyzer feature:
–
–
–
–
–
–
–
Abend date
Time
Job ID
Job name
Job step name
Execution environment
Language Environment runtime options
System-wide Information
This section contains various types of information, including console messages that are
not identified as belonging to any specific event or CICS system-related information, such
as trace data and 3270 window buffer contents. Information about open files that cannot
be associated with any specific event also might be included here.
If there is no information in this section, then it does not show in the report.
Miscellaneous Information
This section includes the following types of information:
– Fault Analyzer options: Provides lists of the Fault Analyzer options that were in effect at
the time of the analysis.
– Prolog section: Provides information about the version, release, and modification level
of the Fault Analyzer, and the latest authorized program analysis report (APAR) or
program temporary fix (PTF) that is installed.
– Epilog section: Provides information about the invocation exists that are used. It also
includes the approximate amount of above-the-line storage that is allocated during the
analysis and the fault ID that is assigned. The time and date when the report was
created also is included.
Chapter 4. Using the IBM Problem Determination Tools Graphical User Interfaces
147
For a comprehensive description of the report sections, see the IBM Fault Analyzer for z/OS
User’s Guide and Reference, SC19-3131-05.
For easy navigation, an outline view is present in the lower left corner of the Fault Analyzer
perspective, as shown in Figure 4-93.
Figure 4-93 Outline of the currently selected report for easier navigation
As of V10.1.0.2 of the Fault Analyzer plug-in for Eclipse, the report browser was improved
with the following features:
Faster loading by using the Eclipse text editor framework for display and folding of large
sections
Highlighted section headings in the report, and in the overview ruler on the far right of the
browser
The ability to use markers to bookmark positions in a report, which are viewable through
the markers view and the overview ruler
Find and search capabilities for finding text in a report, or searching for text across multiple
reports
The choice to use the default sidefiles a report was created with to view the source, thus
eliminating the need to provide sidefiles every time
Dynamic highlighting of possible dump addresses in the report on mouseover
For more information about these features, see the plug-in’s documentation by clicking
Help Help Contents.
148
IBM Problem Determination Tools for z/OS
4.5.6 Fault Analyzer Dump browser
The Fault Analyzer Dump browser (as shown in Figure 4-94) is a browser with which you
browse the mini-dump pages that are stored for the selected fault entry in a history file. This
browser often is opened by selecting the Minidump entry in the Outline view.
Figure 4-94 Mini-dump browser
Chapter 4. Using the IBM Problem Determination Tools Graphical User Interfaces
149
4.5.7 Source code display
Fault Analyzer supports several different side-file formats to display the associated source
code information of an abending program.
The Fault Analyzer plug-in for Eclipse supports the source line display of the abending
program if the correct sidefile was available during the analysis. If the correct sidefile was
available during the analysis of your abending program, the source line number of the
program is hyperlinked in the report. When you click the source line number, it retrieves the
sidefile from the host and generates the source line for display. The source file opens in the
powerful LPEX editor in read-only mode. You have an opportunity to specify the data set
names that contain your sidefiles during the fault entry refresh process (see Figure 4-95 and
Table 4-8 on page 151).
Figure 4-95 FA invocation options page
150
IBM Problem Determination Tools for z/OS
Table 4-8 FA invocation option descriptions
Action name
Description
FA Option DSN
A fully qualified data set name that contains the Fault Analyzer options (usually
SYS1.PARMLIB(IDICNF00)). For more information, see the IBM Fault Analyzer for z/OS User’s
Guide and Reference, SC19-3131-05.
IDIADATA DSN
The name of one or more sequential or PDS(E) data sets that are holding Assembler
SYSADATA files.
IDILC DSN
The name of one or more sequential or PDS(E) data sets that are holding C compiler listings.
IDILCOB DSN
The name of one or more sequential or PDS(E) data sets that are holding COBOL compiler
listings (other than OS/VS COBOL).
IDILCOBO DSN
The name of one or more sequential or PDS(E) data sets that are holding OS/VS COBOL
compiler listings.
IDISYSDB DSN
The name of one or more sequential or PDS(E) data sets that contain COBOL or Enterprise
PL/I SYSDEBUG sidefiles. These side files are created when a COBOL program with the
TEST(SEPARATE) options is compiled.
IDILANGX DSN
The name of one or more sequential or PDSE(E) data sets that are holding side files.
IDILPLI DSN
The name of one or more sequential or PDS(E) data sets that are holding PL/I compiler listings
(other than Enterprise PL/I).
IDILPLIE DSN
The name of one or more sequential or PDS(E) data sets that are holding Enterprise PL/I
compiler listings.
4.5.8 Lookup view
In the Lookup view, you can browse to the description of the abend codes, messages, and
other miscellaneous information. You can browse the information by using one of the following
methods:
Find the description for a particular abend code, message, or miscellaneous information
by navigating through the tree structure.
Enter a pattern name in the Search box. All matching abend codes, messages, and
miscellaneous information are displayed in the Results tab in the view. From the list of
matching results, you can browse to find the description.
An abend code that is associated with a particular fault entry is hyperlinked in the report view.
Click the hyperlinked abend code to show the description.
Chapter 4. Using the IBM Problem Determination Tools Graphical User Interfaces
151
152
IBM Problem Determination Tools for z/OS
5
Chapter 5.
Using IBM Problem
Determination Tools with CICS
In this chapter, we present four scenarios with Fault Analyzer, File Manager, Debug Tool, and
Application Performance Analyzer. These scenarios illustrate how to find and fix various
Customer Information Control System (CICS) transaction problems, such as abends and
loops, by using the IBM Problem Determination Tools.
Where applicable, we describe the use of the tools from a host CICS terminal or a TSO/ISPF
session, and from CICS Explorer on a workstation.
A CICS transaction that is named RED1 is the basis for all of the scenarios. When run, it
displays a menu of tests, as shown in Figure 5-1.
Redbook Test cases
_
_
_
Test Number 1 - Open File error
Test Number 2 - Bad Data
Test Number 3 - Loop
Select test number above and press ENTER
Figure 5-1 RED1 main menu
To run a particular test, enter S next to the test and press Enter.
© Copyright IBM Corp. 2013. All rights reserved.
153
5.1 Using Fault Analyzer with CICS
The test program that we use in this scenario consists of a COBOL program (RDBKC01),
which calls a PL/I program (RDBKP01) that abends. The test is run from the RED1
transaction menu that is shown in Figure 5-1 on page 153 by selecting Test Number 1 - Open
File error.
Figure 5-2 shows the CICS transaction that is abnormally terminated with abend code AEXL.
Figure 5-2 Transaction abend
Because Fault Analyzer was installed and enabled to capture CICS transaction abends on
this system, a fault entry was written to the history file that was used by this CICS region.
5.1.1 Starting Fault Analyzer from a CICS terminal
As an alternative to using Fault Analyzer under TSO/ISPF, we used the following procedure to
start Fault Analyzer directly from our CICS terminal to determine the reason for the abend:
1. Clear the window, enter IFA, and press Enter.
The initial Fault Analyzer display shows the history file or view that was last used.
2. If this history file or view is incorrect, then specify another history file or view in the Fault
History File or View field and press Enter to show the fault entries.
154
IBM Problem Determination Tools for z/OS
The Fault Entry List is displayed, as shown in Figure 5-3.
Figure 5-3 Fault Entry List
The fault entry that was created for our abend is F00013. This fault entry is shown at the
top of the window because no other faults were recorded in this history file since our
transaction abended.
To see the Fault Analyzer report of our problem, we can use the V or the I line command.
These commands are two methods that are used to show the same information, each with
its own advantages. For our scenario, we choose the I line command.
3. Enter I next to the F00013 fault entry.
The Interactive Reanalysis Report is displayed, as shown in Figure 5-4.
Figure 5-4 Interactive Reanalysis Report
Chapter 5. Using IBM Problem Determination Tools with CICS
155
We can display the abending source line directly from the point-and-shoot field 22.
In Figure 5-4 on page 155, this field is outlined in red (it is normally shown in yellow).
However, in the Fault Summary, we can select menu option 2, which is Event Summary, to
see more details about the abend. This option is available by either of the following
methods:
– Enter 2 on the command line.
– Move the cursor to the 2 option, then press Enter.
The Event Summary is displayed, as shown in Figure 5-5.
Figure 5-5 Event summary
The Event Summary display shows us that the RDBKC01 COBOL program in event 4
issued an EXEC CICS LINK at line 358 to the RDBKP01 PL/I program in event 10, which
abnormally terminated online 22 with an AEXL abend.
156
IBM Problem Determination Tools for z/OS
4. Select event 10 to show the point of failure in more detail, as shown in Figure 5-6.
Figure 5-6 Point of failure
Here we can see that the abending program statement was an EXEC CICS STARTBR
from file ADRIAN2.
5. Place the cursor on the AEXL point-and-shoot field (which is circled in red in Figure 5-6)
and press Enter to show the meaning of the CICS AEXL abend, as shown in Figure 5-7.
Figure 5-7 AEXL abend details
Chapter 5. Using IBM Problem Determination Tools with CICS
157
By scrolling through the abend code explanation, we can see that the AEXL abend is
related to the processing of a disabled file.
We can now conclude that the problem that caused the AEXL abend was that the file
ADRIAN2 was disabled. An example of how to fix this problem is shown in “Using CICS
Explorer to fix the problem” on page 162.
5.1.2 Starting Fault Analyzer by using CICS Explorer
Complete the following steps to start Fault Analyzer by using CICS Explorer:
1. Start CICS Explorer and ensure that the Fault Analyzer perspective is selected. Select
Window Open Perspective Other, then select Fault Analyzer perspective from
the list, as shown in Figure 5-8.
Figure 5-8 Select Fault Analyzer perspective
158
IBM Problem Determination Tools for z/OS
2. With the Fault Analyzer perspective selected, find the history file that was used for the
CICS transaction abend in the Fault Analyzer objects view. If it is the first time this
particular history file is being used, then first right-click the view and select Add history
file, as shown in Figure 5-9.
Figure 5-9 Add new history file
3. In the dialog (as shown in Figure 5-10), select a system name and specify the name of
your history file or view.
Figure 5-10 New history file dialog
4. With the history file details provided, click the history file name in the artifacts view, as
shown in Figure 5-11.
Figure 5-11 Fault Analyzer Objects view
Chapter 5. Using IBM Problem Determination Tools with CICS
159
5. A list of the history file fault entries is shown in the lower right view, as shown in
Figure 5-12.
Figure 5-12 View showing the contents of a history file
6. To update the fault entry list, right-click the history file name and select Refresh History
File/View.
7. Right-click the F00013 fault entry and select Open, as shown in Figure 5-13. Alternatively,
double-click the fault entry to display the report.
Figure 5-13 Open report
160
IBM Problem Determination Tools for z/OS
8. The report is displayed in the client, as shown in Figure 5-14.
Figure 5-14 Fault Analyzer report summary
By selecting the various sections of the report from the tabs at the bottom of this view, we can
see the same information about the abend that we saw when Fault Analyzer was used
through the CICS interface.
Chapter 5. Using IBM Problem Determination Tools with CICS
161
5.1.3 Using CICS Explorer to fix the problem
Because we are already using CICS Explorer, it is convenient to also use this interface to fix
the problem that caused the abend. Complete the following steps to fix the problem:
1. Select the CICS SM perspective and establish a connection to the appropriate CICS
region.
2. Select the Files tab and locate file name ADRIAN2, which is shown as being disabled.
Right-click this file and select Enable, as shown in Figure 5-15.
Figure 5-15 Enable file
The Perform ENABLE Operation window is displayed, as shown in Figure 5-16.
Figure 5-16 Perform enable option
162
IBM Problem Determination Tools for z/OS
3. Click OK to enable operation. The status of the ADRIAN2 file is changed to enabled, as
shown in Figure 5-17.
Figure 5-17 File is enabled
We can now rerun our abending transaction.
5.2 Using File Manager with CICS
In this section, we present examples of the use of File Manager with CICS.
5.2.1 Test messages
After the ADRIAN2 file is enabled, rerunning the RED1 CICS transaction Test Number 1 Open File error test results in the message that is shown in Example 5-1 being displayed on
the CICS terminal.
Example 5-1 Results
Data record with key ANS00001 has 0 int value. Press ENTER to continue...
To correct the data record, we use File Manager. This process is described next.
Chapter 5. Using IBM Problem Determination Tools with CICS
163
5.2.2 Starting File Manager from a CICS terminal
Complete the following to start File Manager from the CICS terminal:
1. Enter the FM transaction name and press Enter.
2. Enter the user name when prompted.
The File Manager for the CICS logon panel is displayed, as shown in Figure 5-18.
Figure 5-18 FM for CICS panel
3. Enter your password and press Enter.
164
IBM Problem Determination Tools for z/OS
The Primary Option menu is displayed, as shown in Figure 5-19.
Figure 5-19 FM Primary option menu
4. Select option 2 Edit and press Enter.
The Edit CICS File Entry Panel is displayed, as shown in Figure 5-20.
Figure 5-20 CICS file entry panel
Chapter 5. Using IBM Problem Determination Tools with CICS
165
5. On the Edit CICS File Entry Panel, enter the following information:
– File name: ADRIAN2
– Data set name: REDBOOK.SOURCE.PLI
– Member: RDBKP01
Press Enter. The contents of the data set that are associated with the ADRIAN2 file name
are displayed, as shown in Figure 5-21.
Figure 5-21 Contents of data set
As shown in Figure 5-21, the value in the first record is 0 (circled in red).
166
IBM Problem Determination Tools for z/OS
6. To correct this situation, we change the value to 1, as shown in Figure 5-22.
Figure 5-22 Change from 0 to 1
7. Press PF3 repeatedly to save the update and then exit File Manager for CICS.
8. Rerun the RED1 CICS transaction Test Number 1 - Open File error test.
A success message is displayed, as shown in Example 5-2.
Example 5-2 Results
All data correctly validated..
5.2.3 Accessing CICS resources from ISPF
In addition to the steps described in the previous section, you can access CICS resources
directly from the File Manager Base product under ISPF. As you can see in Figure 5-23, you
can selection option 10 to access the panels to specify CICS resources.
Figure 5-23 File Manager primary option menu with CICS option
Chapter 5. Using IBM Problem Determination Tools with CICS
167
If you select option 10, you are in the FM/CICS Primary Option menu, which is shown in
Figure 5-24.
Figure 5-24 FM/CICS Primary Option menu that is invoked from the File Manager Primary Option
panel
If you select option 1, you see the view options panel, which is shown in Figure 5-25. The
panel displays the currently selected CICS application ID at the upper right corner. You can
specify a different CICS application ID, or specify a pattern to look up an ID. If you specify a
pattern (for example, enter * to look up every application ID that is known to the File Manager
on your system), it brings up the application ID lookup panel, as shown in Figure 5-26.
Figure 5-25 FM/CICS view options panel
Figure 5-26 CICS application ID lookup and selection panel
168
IBM Problem Determination Tools for z/OS
The approach was used thus far is a panel-driven approach to identify a CICS resource and
manipulate the selected resource. You also can specify a CICS resource in the FM/Base
product by using the following syntax:
fi:applid:file_name
This syntax is used to specify a CICS file.
td:applid:td_queue_name
This syntax is used to specify a CICS Transient Data Queue.
ts:applid:ts_queue_name
This syntax is used to specify a CICS Temporary Storage Queue.
The FM/Base view options panel is shown in Figure 5-27. A CICS file name is specified for
the view target resource.
Figure 5-27 FM/Base view options panel with a CICS file as a target resource to view
Chapter 5. Using IBM Problem Determination Tools with CICS
169
5.3 Using Debug Tool with CICS
The test program that we use in this scenario consists of a COBOL program (RDBKC01),
which calls a PL/I program (RDBKP02) that abends. The test is run from the RED1
transaction menu as shown in Figure 5-1 on page 153, by selecting Test Number 2 - Bad
Data.
Figure 5-28 shows the CICS transaction that abnormally terminated with abend code ASRA.
Figure 5-28 ASRA abend in CICS
By using Fault Analyzer (similar to the example shown in 5.1, “Using Fault Analyzer with
CICS”), we determined that the problem is that data field I contained zero in a divide
statement, as shown in Figure 5-29.
Figure 5-29 Fault in CICS
170
IBM Problem Determination Tools for z/OS
We use Debug Tool to determine how the data field I came to contain the zero value, which
was started from the CICS terminal and CICS Explorer.
5.3.1 Starting Debug Tool from a CICS terminal
Before we can start Debug Tool to debug our abending transaction, we must set up a
debugging profile. Complete the following steps to set up the profile:
1. To clear the window, enter the DTCN transaction name and press Enter.
The Debug Tool CICS Control Primary menu is displayed, as shown in Figure 5-30.
Figure 5-30 Debug Tool CICS Control Primary menu
2. In the Debug Tool CICS Control primary menu, enter the following information:
– Transaction ID: RED1
– LoadMod: RDBKP02
– CU: *
Terminal ID, user ID, and Display ID might be correct. If Terminal or Display ID is incorrect,
place the cursor in the respective input field and press PF10.
3. Ensure that the specified Session Type is MFI, then press PF4 to save the profile. Press
PF3 to exit.
We are now ready to run the failing transaction.
4. Clear the window and enter the transaction ID.
Chapter 5. Using IBM Problem Determination Tools with CICS
171
Debug Tool is displayed, as shown in Figure 5-31.
Figure 5-31 Debug Tool
Before we can set a breakpoint on the I data field, we must start the program.
5. Press PF2 to step forward once and then enter the command
AT CHANGE I WHEN I = 0, as shown in Figure 5-32.
Figure 5-32 Command line enter, AT CHANGE I WHEN I = 0
172
IBM Problem Determination Tools for z/OS
6. Press PF9 to run the program until the value of the I data field reaches zero, which
occurred on source line 18, as shown in Figure 5-33.
Figure 5-33 Condition matched
Notice that before this source line, there is a DO loop, which caused the I data field to be
set to zero.
Chapter 5. Using IBM Problem Determination Tools with CICS
173
5.3.2 Starting Debug Tool by using CICS Explorer
Before we can use CICS Explorer to start Debug Tool for our abending transaction, we must
deactivate and then reactivate the CICS debugging profile. Use the following steps to
complete this process:
1. As in 5.3.3, “Starting Debug Tool from a CICS terminal”, we start the DTCN transaction,
which produces the display that is shown in Figure 5-34.
Figure 5-34 DTCN transaction started
2. Specify the following information:
– Session Type: TCP
– Port Number: Port number greater than 5000
– Display ID: The correct IP name or address for the CICS Explorer workstation
3. Press PF4 to save and press PF3 to exit.
4. Start CICS Explorer and select the Debug perspective as was done when the Fault
Analyzer perspective was selected in 5.1.2, “Starting Fault Analyzer by using CICS
Explorer” on page 158.
5. In the Debug view, click the Debug UI daemon listener icon and select Change Port, as
shown in Figure 5-35.
Figure 5-35 Change Port
174
IBM Problem Determination Tools for z/OS
The Preferences window is displayed, as shown in Figure 5-36.
Figure 5-36 Preferences
6. Enter the port number for the CICS region (in this case, 8899) and click OK. Click the
Debug UI daemon listener icon again and select the option to listen on this port number,
as shown in Figure 5-37.
Figure 5-37 New Port 8989
7. Start the abending transaction from the CICS terminal.
Chapter 5. Using IBM Problem Determination Tools with CICS
175
The CICS Explorer Debug Tool perspective initializes and looks similar to the window that
is shown in Figure 5-38.
Figure 5-38 CICS Explorer Debug Tool perspective started
8. Press PF5 to step into the program and click the Breakpoints tab in the top-right view.
176
IBM Problem Determination Tools for z/OS
9. Select Add Breakpoint and then Watch, as shown in Figure 5-39.
Figure 5-39 Add Watch breakpoint
The Add a Watch Breakpoint window is displayed, as shown in Figure 5-40.
Figure 5-40 Add a watch breakpoint
10.Enter I in the Address or expression field. Click Next.
Chapter 5. Using IBM Problem Determination Tools with CICS
177
The Add a Watch Breakpoint panel is displayed, in which you can enter optional
parameters, as shown in Figure 5-41.
Figure 5-41 Enter i=0 in expression field
11.Enter I=0 in the Expression field and click Finish.
We have now set a breakpoint to stop running the program when the value of the data field
I reaches zero.
12.Press PF8 to run the program.
In a similar run when the CICS terminal interface to Debug Tool is used, the program
stopped on line 18, as shown in Figure 5-42.
Figure 5-42 Stops on line 18
The test program that we use in this scenario consists of a COBOL program (RDBKC01),
which calls a PL/I program (RDBKP02) that abends. The test is run from the RED1
transaction menu that is shown in Figure 5-1 on page 153, by selecting Test Number 2 - Bad
Data.
178
IBM Problem Determination Tools for z/OS
Figure 5-43 shows the CICS transaction abnormally terminated with abend code ASRA.
Figure 5-43 ASRA abend in CICS
By using Fault Analyzer, similar to the example shown in 5.1, “Using Fault Analyzer with
CICS”, we determined that the problem is that data field I contained zero in a divide
statement, as shown in Figure 5-44.
Figure 5-44 Fault in CICS
We use Debug Tool to determine how the data field I came to contain the zero value, which
was started from the CICS terminal and CICS Explorer.
Chapter 5. Using IBM Problem Determination Tools with CICS
179
5.3.3 Starting Debug Tool from a CICS terminal
Before we can start Debug Tool to debug our abending transaction, we must set up a
debugging profile. Complete the following steps to start Debug Tool from a CICS terminal:
1. To clear the window, enter the DTCN transaction name and press Enter.
The Debug Tool CICS Control primary menu is displayed, as shown in Figure 5-45.
Figure 5-45 Debug Tool CICS Control Primary menu
2. In the Debug Tool CICS Control primary menu, enter the following information:
– Transaction ID: RED1
– LoadMod: RDBKP02
– CU: *
Terminal ID, User ID, and Display ID might be correct. If Terminal or Display ID is not
correct, place the cursor in the respective input field and press PF10.
3. Ensure that the Session Type specified is MFI, then press PF4 to save the profile. Press
PF3 to exit.
We are now ready to run the failing transaction.
4. Clear the window and enter the transaction ID.
180
IBM Problem Determination Tools for z/OS
Debug Tool is displayed, as shown in Figure 5-46.
Figure 5-46 Debug Tool
Before we can set a breakpoint on the I data field, we must start the program.
5. Press PF2 to step forward once and then enter the command
AT CHANGE I WHEN I = 0, as shown in Figure 5-47.
Figure 5-47 Command line enter, AT CHANGE I WHEN I = 0
Chapter 5. Using IBM Problem Determination Tools with CICS
181
6. Press PF9 to run the program until the value of the I data field reaches zero, which
occurred on source line 18, as shown in Figure 5-48.
Figure 5-48 Condition matched
Before this source line, there is a DO loop, which caused the I data field to be set to zero.
182
IBM Problem Determination Tools for z/OS
5.3.4 Starting Debug Tool by using CICS Explorer
Before we can use CICS Explorer to start Debug Tool for our abending transaction, we must
deactivate and then reactivate the CICS debugging profile. Use the following steps to
complete this process:
1. As in 5.3.3, “Starting Debug Tool from a CICS terminal”, we start the DTCN transaction,
which produces the display that is shown in Figure 5-49.
Figure 5-49 DTCN transaction started
2. Enter the following information:
– Session Type: TCP
– Port Number: A port number greater than 5000
– Display ID: The correct IP name or address for the CICS Explorer workstation
3. Press PF4 to save and then press PF3 to exit.
4. Start CICS Explorer and select the Debug perspective, similar to when the Fault Analyzer
perspective was selected in 5.1.2, “Starting Fault Analyzer by using CICS Explorer” on
page 158.
5. In the Debug view, click the Debug UI daemon listener icon and select Change Port, as
shown in Figure 5-50.
Figure 5-50 Change Port
Chapter 5. Using IBM Problem Determination Tools with CICS
183
The Preferences window is displayed, as shown in Figure 5-51.
Figure 5-51 Preferences
6. Enter the port number for the CICS region (in our case, 8899) and click OK. Click the
Debug UI daemon listener icon again and select the option to listen on this port number,
as shown in Figure 5-52.
Figure 5-52 New Port 8989
7. Start the abending transaction from the CICS terminal.
184
IBM Problem Determination Tools for z/OS
The CICS Explorer Debug Tool perspective initializes and looks similar to the window that
is shown in Figure 5-53.
Figure 5-53 CICS Explorer Debug Tool perspective started
8. Press PF5 to step into the program and click the Breakpoints tab in the upper right view.
Chapter 5. Using IBM Problem Determination Tools with CICS
185
9. Select Add Breakpoint and then Watch, as shown in Figure 5-54.
Figure 5-54 Add breakpoint
The Add a Watch Breakpoint window is displayed, as shown in Figure 5-55.
Figure 5-55 Add a watch breakpoint
10.Enter I in the Address or expression field and click Next.
186
IBM Problem Determination Tools for z/OS
The Add a Watch Breakpoint panel is displayed, in which you can enter optional
parameters, as shown in Figure 5-56.
Figure 5-56 Enter i=0 in expression field
11.Enter I=0 in the Expression field and click Finish.
We have not set a breakpoint to stop the program when the value of the data field I
reaches zero.
12.To run the program, press PF8.
As when we used the CICS terminal interface to Debug Tool, the program stopped on line
18, as shown in Figure 5-57.
Figure 5-57 Stops on line 18
Chapter 5. Using IBM Problem Determination Tools with CICS
187
5.4 Using Application Performance Analyzer with CICS
The test program that we use in this scenario consists of a COBOL program (RDBKC01),
which calls a PL/I program (RDBKP03) that loops. The test is run from the RED1 transaction
menu that is shown in Figure 5-1 on page 153 by selecting Test Number 3 - Loop.
5.4.1 Starting Application Performance Analyzer from TSO/ISPF
For this scenario, before we start the looping CICS transaction, we must create an
observation request. Complete the following steps to create this request:
1. Start APA from TSO/ISPF and enter NEW as a primary command, or typeover an existing
request number. Press Enter.
2. Create an observation from the command line, as shown in Figure 5-58.
Figure 5-58 Create an observation
188
IBM Problem Determination Tools for z/OS
The Schedule New Measurement is displayed, as shown in Figure 5-59.
Figure 5-59 Schedule New Measurement display
3. Enter the following values:
–
–
–
–
Job name/Pattern field: AS660F3.
Program Name field: RDBKP03.
Number of Samples: 10000.
Duration (min:sec): 60
4. Select option 5 Subsystems on the command line to display the CICS Transactions and
Terminals display, as shown in Figure 5-60.
Figure 5-60 Select option 5
5. Enter the name of the CICS transaction in the 01 field and press Enter.
Chapter 5. Using IBM Problem Determination Tools with CICS
189
6. Select option 4 Active Jobs and enter S against the job to be activated, as shown in
Figure 5-61.
Figure 5-61 Select option for and enter s next to the jobname
After Enter is pressed, we see that our measurement is active, as shown in Figure 5-62.
Figure 5-62 Measurement is now active
190
IBM Problem Determination Tools for z/OS
7. Select option 1, and press Enter without making any other changes,
We return to the APA for z/OS Observation List display, where observation 125 is added
and is active, as shown in Figure 5-63.
Figure 5-63 APA for z/OS Observation List display
We are now ready to start our looping CICS transaction.
8. When the analysis ends, enter S over the 0125 request number, as shown in Figure 5-64.
Figure 5-64 Type s over the 125 reqnum
Chapter 5. Using IBM Problem Determination Tools with CICS
191
The Performance Reports displays, as shown in Figure 5-65.
Figure 5-65 Performance Reports display
9. Enter C02 on the command line to display the CPU Usage by Module report, as shown in
Figure 5-66.
Figure 5-66 CPU Usage by Module report
We can see that the RDBKP03 module is responsible for using the most CPU time.
192
IBM Problem Determination Tools for z/OS
10.Typeover the first character (R) of the module name with a plus sign (+), and press Enter,
We can see a further distribution of CPU time per CSECT, as shown in Figure 5-67.
Figure 5-67 CPU time per CSECT
In our example, there is only one CSECT, RDBKP031.
To further identify the source line (or lines) that is responsible for using the most CPU time,
we must provide the source mapping file for this program.
11.Enter A01 on the command line, and press Enter.
12.The Source Program Mapping panel displays, as shown in Figure 5-68.
Figure 5-68 Source Program Mapping panel
Chapter 5. Using IBM Problem Determination Tools with CICS
193
13.Enter S as the file type (LANGX), ‘REDBOOK.IDILANGX’ as the data set name, and RDBKP03
as the member name. Press Enter.
We now see that the specified source mapping file was loaded for our report, as shown in
Figure 5-69.
Figure 5-69 Source mapping file was loaded for our report
14.Press PF3 to return to the CPU usage report.
15.Typeover the first character of the CSECT name with a P to perform source mapping, as
shown in Figure 5-70.
Figure 5-70 Enter p to perform source mapping
194
IBM Problem Determination Tools for z/OS
The Source Program Attribution panel is displayed, as shown in Figure 5-71.
Figure 5-71 Source Program Attribution panel
Scrolling down a page, we clearly see the cause of our high CPU usage in this program,
as shown in Figure 5-72.
Figure 5-72 CPU usage
Chapter 5. Using IBM Problem Determination Tools with CICS
195
5.4.2 Starting Application Performance Analyzer from CICS Explorer
After the Application Performance Analyzer perspective is selected, a connection between the
Application Performance Analyzer that is running on CICS Explorer and the host system in
which our CICS region is running must be established.
Complete the following steps to establish this connection:
1. Click the Connect APA icon in the toolbar, as shown in Figure 5-73.
Figure 5-73 Connect APA
The Logon to z/OS window is displayed, as shown in Figure 5-74.
Figure 5-74 Log on to z/OS
2. Enter the host address, host port, TSO ID, and TSO Password, then click OK.
The host port number must match the number that is used by the Application Performance
Analyzer server job that is running on the host system. This number often is provided by
your systems programmer.
196
IBM Problem Determination Tools for z/OS
3. Refresh the APA Observations List by clicking the Refresh Observations List icon in the
toolbar, as shown in Figure 5-75.
Figure 5-75 APA Observations List
4. To create an observation, click the New Observation icon in the toolbar, or right-click an
existing entry and select New from the menu.
The New Observation window is displayed, as shown in Figure 5-76.
Figure 5-76 New Observation window
5. Enter the following information:
–
–
–
–
Job Name/Pattern: AS650F3
Program Name: RDBKP03
Number of Samples: 10000
Duration: 1:00
Chapter 5. Using IBM Problem Determination Tools with CICS
197
6. Click the Subsystems tab to display the CICS/IMS transactions details, as shown in
Figure 5-77.
Figure 5-77 Subsystems tab
7. Ensure that CICS is selected and enter the transaction ID that is to be analyzed (in our
case, RED1). Click Submit.
Our new observation, 120, is added to the APA Observations List, as shown in
Figure 5-78.
Figure 5-78 APA Observations List
We are now ready to start our looping CICS transaction.
198
IBM Problem Determination Tools for z/OS
8. When the analysis ends, right-click the observation and select Download Reports.
The Downloading Reports window is displayed, as shown in Figure 5-79.
Figure 5-79 Download reports
The reports are then presented in the Report View, as shown in Figure 5-80.
Figure 5-80 Report View
One of the reports that is available is the CPU Usage by Module (C02) report.
Chapter 5. Using IBM Problem Determination Tools with CICS
199
9. As shown in Figure 5-81, selecting C02 tells us how significant a percentage of the CPU
time was spent in which module.
Figure 5-81 CPU Usage by Module
We can see that most of the CPU time was spent in module RDBKP03.
10.Click the RDBKP03 module name to see the CSECTs in the module and how much CPU
time was spent in each module.
As shown in Figure 5-82, our module contains only one CSECT named RDBKP031.
Figure 5-82 CSECTs in the module and CPU time that is spent in each one
200
IBM Problem Determination Tools for z/OS
5.5 Starting Debug Tool by using container field information
The test program that is used in this scenario consists of a COBOL program (CDAT1), which
calculates birthdate information (CDAT2), or retirement information (CDAT3).
5.5.1 Debug Tool sessions
We use the birthdate transaction to demonstrate how you can capture a Debug Tool session
for an instance of a transaction. The Debug Tool session can be displayed on a CICS
terminal, or in the GUI.
5.5.2 Starting a CDAT transaction
Complete the following steps to start CDAT and demonstrate what displays on a normal run:
1. Log on to CICS. Clear the window and enter CDAT, as shown in Figure 5-83. Press Enter.
Figure 5-83 CDAT transaction
2. Select B for birthday calculation, and enter a date, as shown in Figure 5-84. Press Enter.
Figure 5-84 Selecting option B
Chapter 5. Using IBM Problem Determination Tools with CICS
201
3. The birthday results are displayed, as shown in Figure 5-85.
Figure 5-85 Birthday results panel
4. Set up the Debug Tool trap to capture the CDAT transaction, as shown in Figure 5-86.
Figure 5-86 Debug setup to capture the CDAT transaction
202
IBM Problem Determination Tools for z/OS
5. Press F3 to exit. Enter CDAT and press Enter. The Debug Tool session starts when the
CDAT transaction runs, as shown in Figure 5-87 on page 203.
Figure 5-87 Debug starting when CDAT entered
6. We can now step through the program. When user input is needed, the CDAT panel is
displayed. Enter the data on the panel and press Enter, as shown in Figure 5-88.
Figure 5-88 Enter option B
Chapter 5. Using IBM Problem Determination Tools with CICS
203
7. The information that we entered is passed to our Debug Tool session, as shown in
Figure 5-89. We can continue to step through the program.
Figure 5-89 We enter back into Debug tool
204
IBM Problem Determination Tools for z/OS
8. We now change the CICS trap to remove the input Terminal ID and User ID, as shown in
Figure 5-90.
Figure 5-90 Removing terminal and user IDs
Chapter 5. Using IBM Problem Determination Tools with CICS
205
9. Use PF8 Adv for advanced selection. We want to trap the birthday 19830505.
Press F3 to return, as shown in Figure 5-91.
Figure 5-91 Set trap to birthday of 19839506
206
IBM Problem Determination Tools for z/OS
10.After you return to the main entry panel, press F4 to Save the updates. Press F3 to exit, as
shown in Figure 5-92.
Figure 5-92 After PF3 pressed
Chapter 5. Using IBM Problem Determination Tools with CICS
207
11.Enter CDAT. Debug Tool does not start because it is waiting for the data in the
COMMAREA to match what we entered. Enter a different birthday, as shown in
Figure 5-93.
Figure 5-93 Waits to match birthday we entered
12.Press Enter to process the date. The results are displayed, as shown in Figure 5-94.
Figure 5-94 Results displayed
208
IBM Problem Determination Tools for z/OS
13.Change the birthday to the data that we entered in to the Advanced Options in the trap, as
shown in Figure 5-95. Press Enter.
Figure 5-95 Enter date that we wanted to trap
Chapter 5. Using IBM Problem Determination Tools with CICS
209
14.Debug Tool triggers. The program that we stopped in was CDAT2, which is the birthday
calculation program. The COMMAREA is displayed because we added it to our Monitor
window. See Figure 5-96.
Figure 5-96 We now enter debug mode
This method of debugging can be useful when debugging transactions that are started from a
web application. In that case, there is no terminal ID or user ID to match on. By using this
method, we avoid stopping programs in Debug Tool unintentionally, and possibly affecting
other users.
210
IBM Problem Determination Tools for z/OS
6
Chapter 6.
Using IBM Problem
Determination Tools with Batch
The scenario that we use in this chapter involves an abend in a COBOL program, which is
running as part of a batch job. The chapter includes descriptions of how Fault Analyzer,
Debug Tool, and File Manager can be used to analyze and correct the problem. It also
includes a description of how Application Performance Analyzer can be used for analyzing
problem areas in batch programs.
Where applicable, we describe the use of the tools from a z/OS SDSF or TSO/ISPF session,
and from CICS Explorer on a workstation.
© Copyright IBM Corp. 2013. All rights reserved.
211
6.1 Using Fault Analyzer with a batch program
In this section, we describe various ways to use Fault Analyzer.
6.1.1 Starting Fault Analyzer from a batch job
Figure 6-1 shows the JCL that is used to submit the job that is described in this scenario.
There are some Fault Analyzer Data Definitions (DDs) in the example for reference. Normally,
Fault Analyzer does not require any JCL updates so that it can be started. The running
program, SAM1, processes two input files and produces a report. It calls two other programs,
SAM2 and SAM3, as part of this process.
Figure 6-1 JCL used
The IDIHIST DD specifies the name of the history file to which the fault report is written. The
IDIOPTS DD includes an override for the MAXMINIDUMPAGES. The NODUP(NORMAL (0)
overrides the duplicates window that allows this job to be added to the history file even if there
was a duplicate entry added before this entry. The XSAMFA member is used in the PD Tools
Mentor Workshop training.
In our example, the job fails, which results in an 0C7 abend, as shown in Figure 6-2.
Figure 6-2 Job fails
212
IBM Problem Determination Tools for z/OS
The SDSF output reveals that Fault Analyzer was started, and that Fault ID 00016 was written
to the history file that was specified in the JCL, as shown in Figure 6-3.
Figure 6-3 JSDSF output that shows Fault Analyzer was started
Because the Fault Analyzer option DEFERREDREPORT was not used, the analysis report is
written to the IDIREPRT DD, as shown in Figure 6-4.
Figure 6-4 IDIREPRT DD
Chapter 6. Using IBM Problem Determination Tools with Batch
213
The Fault Analyzer report is written to IDIREPRT, which contains details about the abend that
occurred, as shown in Figure 6-5.
Figure 6-5 Fault Analyzer report that shows ABEND 0C7
If we start Fault Analyzer under TSO/ISPF, and enter the name of the history file that was
used, we can complete the following steps:
1. As shown in Figure 6-6, use the I command to start Interactive Re-Analysis. This process
demonstrates the point-and-shoot navigation and shows how you can access File
Manager from within Fault Analyzer.
Figure 6-6 Start Interactive Re-Analysis
214
IBM Problem Determination Tools for z/OS
2. Move to the yellow highlighted Option 3, as shown in Figure 6-7, and press Enter.
Figure 6-7 Option 3
3. Move to the yellow highlighted CUSTFILE File Name, as shown in Figure 6-8, and press
Enter.
Figure 6-8 Select CUSTFILE
4. Move to the yellow highlighted Data Set Name, as shown in Figure 6-9, and press Enter.
Figure 6-9 Select the data set name
Chapter 6. Using IBM Problem Determination Tools with Batch
215
5. As shown in Figure 6-10, select Edit to edit the data set with File Manager and use the
associated COBOL copybook for a formatted display.
Figure 6-10 Start File Manager
6. From an edit session, use the Find Error (FE) command, as shown in Figure 6-11, to
position to the bad data.
Figure 6-11 FE command
In Figure 6-12, the bad data was found and positioned to with a count of the total number
of occurrences. The data can now be corrected.
Figure 6-12 Error found
216
IBM Problem Determination Tools for z/OS
6.1.2 Starting Fault Analyzer for a batch program by using CICS Explorer
As an alternative to using Fault Analyzer under TSO/ISPF to view the details of the fault, we
can view the same information through the Fault Analyzer perspective of CICS Explorer. For
more information about these steps, see Chapter 2, “Introduction to the IBM Problem
Determination Tools Plug-ins” on page 25.
Complete the following steps to start Fault Analyzer for a batch program by using CICS
Explorer:
1. Start CICS Explorer and select the Fault Analyzer perspective. Right-click in the Fault
Analyzer Objects view and add a history file that contains the fault entry.
2. Right-click the history file name in the Fault Analyzer objects view and select Refresh to
ensure that the table contains the latest data from the history file.
The table now contains the details of the fault that was written for our batch scenario
(Fault_ID F00003), as shown in Figure 6-13.
Figure 6-13 Updated table with our fault
Chapter 6. Using IBM Problem Determination Tools with Batch
217
Right-click the wanted Fault_ID, and select Open, to begin the analysis of this fault. The
report for this fault is displayed in the main window of the Fault Analyzer perspective.
Initially, the Fault Summary and Synopsis are displayed, as shown in Figure 6-14.
However, other Fault Analyzer reports, such as the Event Summary and the Abend Job
Information, are available by selecting them from the tabs that are located below the main
window.
Figure 6-14 Fault Analyzer report
In this case, the synopsis reveals the type of abend (0C7), the offending lines of source
code, and details of the data item that contained the invalid decimal data that led to the
abend.
218
IBM Problem Determination Tools for z/OS
3. For more information, click the Event Summary tab to display the Event Summary Report
for this fault. We see that there are three events reported on, the third event is the S0C7
abend.
4. Click this event to expand it, and various information that is related to the event is
displayed. Scroll down to see the display of the data that is contained in the Linkage
Section, as shown in Figure 6-15.
Figure 6-15 Linkage Section
The Linkage Section shows the data that is contained in the input record that was being
processed at the time of the abend. We see that is a customer record for customer ID
number 54321, for a customer with the name of Dez Aster. We can also see that the
CUST-ACCT-BALANCE field in this record is contains invalid decimal data.
Chapter 6. Using IBM Problem Determination Tools with Batch
219
6.2 Using Debug Tool with a batch program
The next step in our scenario is to use Debug Tool to get a better understanding of what led to
the abend in our batch job. We describe the use of Debug Tool from the Debug Tool Terminal
Interface Manager, and from the Debug Tool perspective of CICS Explorer.
6.2.1 Starting Debug Tool for a batch program from a 3270 terminal
By using the Debug Tool Terminal Interface Manager, you can debug batch programs
interactively by using a full-screen mode debugging session through an IBM VTAM terminal.
Assuming that the Debug Tool Terminal Interface Manager was installed and started,
complete the following steps to start Debug tool for a batch program from a 3270 terminal:
1. Use a 3270 emulator session to connect to the Terminal Interface Manager. This session
is separate from the session that you use to run the batch job that is to be debugged.
2. From this second terminal emulator session, enter your TSO user ID and password. This
log in is not logging you on to TSO; it indicates to the Terminal Interface Manager that only
your user ID is to be associated with this terminal logical units (LUs).
You now see a panel that similar to the panel that is shown in Figure 6-16. This panel
indicates that the terminal is ready to begin a debugging session for jobs that specify this
user ID (TSS12) in their debug parameters.
Figure 6-16 Terminal Interface Manager
You are now ready to submit the job from the original TSO session.
220
IBM Problem Determination Tools for z/OS
3. Pass the TEST parameter to the program in the JCL, as shown in Figure 6-17.
Figure 6-17 Submit JCL with the CEEOPTS DD and TEST Parameter
The TEST parameter indicates that the program is to be processed by Debug Tool. The
VTAM subparameter indicates that the debug session will run on a VTAM terminal. It is
followed by the user ID (TSS12) to indicate to the listening Terminal Interface Manager
that this program is waiting to debug.
Chapter 6. Using IBM Problem Determination Tools with Batch
221
When the job is submitted and the program is started, the Debug Tool Terminal Interface
Manager session becomes active, as shown in Figure 6-18.
Figure 6-18 The Terminal Interface Manager is now active
A monitor window, a source window, and a log window are shown. We can display more of
the information that we are interested in by zooming in on a particular window by using the
Zoom command (PF 10).
222
IBM Problem Determination Tools for z/OS
4. With the cursor on the command line or in the source window, press PF10 to display the
panel that is shown in Figure 6-19.
Figure 6-19 Enter PF10 to zoom
From here, you can start any of the Debug Tool functions, such as stepping or running
through the program, setting breakpoints, and monitoring variables.
5. Press PF9 without setting any breakpoints, which allows the program to run to completion.
Chapter 6. Using IBM Problem Determination Tools with Batch
223
As shown in Figure 6-20, the program runs until it reaches the line of code that causes the
abend that we were expecting.
Figure 6-20 Line 84 is the line that causes the abend
224
IBM Problem Determination Tools for z/OS
6. Press the Zoom key (PF10) to see the log messages that refer to this interruption, as
shown in Figure 6-21.
Figure 6-21 Zoom
The messages confirm that the abend is caused by a data exception. The offending line of
code adds two decimal values together, so we suspect that one of the two variables
contains the invalid decimal data.
Chapter 6. Using IBM Problem Determination Tools with Batch
225
The Monitor window shows the variables and their values, which are based on the current
position in the source (line 89). The SET AUTO ON command is in effect.
In Figure 6-22, we see that the CUST-ACCT-BALANCE variable contains the invalid data.
.
Figure 6-22 CUST-ACCT-BALANCE variable
Next, we might want to obtain more information about the actual record that contains the
invalid data. The data structure that maps the customer input records in our COBOL
program is CUST-REC.
226
IBM Problem Determination Tools for z/OS
7. Issue the LIST CUST-REC command. The result is shown in Figure 6-23.
Figure 6-23 Results of the LIST CUST-REC
We can see that the offending customer input record is for customer ID number 54321, for
a customer with the name of Dez Aster.
6.2.2 Starting Debug Tool for a batch program from CICS Explorer
Complete the following steps to establish a debug session in CICS Explorer for a batch
program:
1. Start CICS Explorer and select the Debug perspective, as shown in Figure 6-24.
Figure 6-24 Debug perspective
We must determine the IP address of our workstation because this information is required
in the TEST parameter of our batch program. The IP address is used to establish the
connection to this debug session.
Chapter 6. Using IBM Problem Determination Tools with Batch
227
2. From the Debug perspective, click the Debug UI daemon icon and select Get
Workstation IP from the pull-down menu, as shown in Figure 6-25.
Figure 6-25 Get Workstation IP
The workstation IP address is displayed (as shown in Figure 6-26) so we make a note of it.
Figure 6-26 Workstation IP displayed
Now we are ready to submit the job from our TSO session.
228
IBM Problem Determination Tools for z/OS
3. Indicate that the program is to be processed by Debug Tool by passing the TEST
parameter to the program in the JCL, as shown in Figure 6-27.
We use the TCP/IP subparameter to indicate that the debug session will run on a
distributed workstation. It is followed by the IP address that we obtained from CICS
Explorer, which specifies the connection to the listening debug session.
Figure 6-27 JCL for Test parameter
Chapter 6. Using IBM Problem Determination Tools with Batch
229
4. Submit the job. When the program is started, the Debug perspective in CICS Explorer
becomes active, as shown in Figure 6-28.
Figure 6-28 Debug perspective in CICS Explorer is active
230
IBM Problem Determination Tools for z/OS
The same Debug Tool functions and commands are available as described in section 6.2,
“Using Debug Tool with a batch program” on page 220. The Variables view displays the
output from Automonitor Current by default, as shown in Figure 6-29.
Monitor CUST-REC by double-clicking CUST-REC in the source window and right-click to
choose Monitor Expression.
Figure 6-29 Right-click inside the Variables view and select Filter Locals to see a list of choices
Chapter 6. Using IBM Problem Determination Tools with Batch
231
6.3 Using File Manager to fix the problem
Next, we complete the following steps to use File Manager attempt to amend the invalid data
in the input file:
1. Start File Manager from an ISPF session (typically by entering FM from an ISPF session).
2. From the File Manager Primary Option menu, select option 2, as shown in Figure 6-30.
Figure 6-30 FM primary menu
232
IBM Problem Determination Tools for z/OS
3. In the Edit Entry panel (see Figure 6-31), specify the name of the input data set. In this
case, the record format of the input file is mapped by a copybook file, which we also
specify in this panel.
Figure 6-31 Edit Entry panel
From our earlier fault analysis and debugging, we know that the invalid data is in a
customer record for a customer with an ID number of 54321 and the name Dez Aster.
4. Use the Find Error (FE) command with the ALL parameter, as shown in Figure 6-32.
Figure 6-32 Entering the FE command
Chapter 6. Using IBM Problem Determination Tools with Batch
233
The FE All command moved to the Bad Record and gave us a count, as shown in
Figure 6-33.
Figure 6-33 Results of FE command
5. As another way to find the bad data, use the Find command (by entering f ‘Dez Aster’
on the command line).
6. Run the HEX ON command and type over the bad data or use the CE command to change
the bad data value, as shown in Figure 6-34.
Figure 6-34 CE command to change data
Here we ran the HEX ON command and changed the bad data to the value 1234, as shown
in Figure 6-35.
Figure 6-35 HEX on
7. With the invalid decimal data field amended, resubmit the job and it runs successfully to
completion.
234
IBM Problem Determination Tools for z/OS
8. Optionally, use File Manager in batch to fix the bad data, as shown in Figure 6-36.
Figure 6-36 Fixing the bad data from a batch job
Chapter 6. Using IBM Problem Determination Tools with Batch
235
6.4 Using Application Performance Analyzer with a batch
program
The test program that we use in this scenario consists of a COBOL program, which is running
as part of a batch job. The main module of the program, SAM1, processes two input files and
produces a report. It calls two other programs, SAM2 and SAM3, as part of this process. This
is the same program that was used in the previous Fault Analyzer and Debug Tool scenarios.
However, for this scenario, the invalid input data was amended by using File Manager, so we
expect the program to run to completion without abending.
6.4.1 Starting APA for a batch program from an ISPF session
For this scenario, before we submit the batch job, we must create an observation request to
identify to APA the batch jobs that we are interested in analyzing.
Complete the following steps to start APA for a batch program from an ISPF session:
1. Start APA from TSO/ISPF and enter NEW as a primary command, or type over an existing
request number and pressing Enter.
2. Create an observation from the command line, as shown in Figure 6-37.
Figure 6-37 APA new observation
236
IBM Problem Determination Tools for z/OS
The Schedule New Measurement panel is displayed, as shown in Figure 6-38.
Figure 6-38 Schedule a new measurement
Chapter 6. Using IBM Problem Determination Tools with Batch
237
3. Identify the job to be analyzed by specifying the name of the job and the specific program
or job step. Also, provide a description for this observation and specify the number of
samples that APA must attempt to take when the program is run.
4. Submit the job.
As is shown in Figure 6-39, no other parameters are required for APA to be started if the
job name and program or job step name matches the information that was specified when
we created the observation.
Figure 6-39 Submit JCL
238
IBM Problem Determination Tools for z/OS
5. After the job runs, return to the Observation List panel in APA and note that the
observation was created. In our scenario, it is request number 0634, as shown in
Figure 6-40.
Figure 6-40 New observation that completed
6. To obtain the Performance Reports panel that is shown in Figure 6-41, enter S
in the ReqNum field on the left side of this observation.
Figure 6-41 Results of s entered
From this panel, we have the choice of a number of APA analysis reports.
Chapter 6. Using IBM Problem Determination Tools with Batch
239
7. Select CPU Usage by Module.
The CPU Usage by Module display is displayed, as shown in Figure 6-42.
Figure 6-42 CPU usage by module
240
IBM Problem Determination Tools for z/OS
This report gives us an insight into how much CPU time was used by the various modules
that were started when this program was run. For instance, we see that 4.34% of CPU
time was spent in the main SAM1 module, 2.27% in the called program SAM2, and 3.72%
in the other called program SAM3. The P line command (see Figure 6-43) added the
source mapping to the C02 report, thus making it easy to see the lines of code the
program spent the most time running.
Figure 6-43 C02 report with source mapping
Chapter 6. Using IBM Problem Determination Tools with Batch
241
6.4.2 Starting APA for a batch program from CICS Explorer
Before the batch job is submitted, we must create an observation request to identify to APA
the batch job that we are interested in analyzing.
Complete the following steps to start APA for a batch program from CICS Explorer:
1. In CICS Explorer, select the APA/GUI perspective, as shown in Figure 6-44.
Figure 6-44 APA/GUI from CICS Explorer
2. Click the Refresh icon to refresh the list of observations that are available for this
connection, as shown in Figure 6-45.
Figure 6-45 Refresh the observation list
We now see the observation that was created for our scenario at the top of the list, as
shown in Figure 6-46.
Figure 6-46 New observation is displayed
242
IBM Problem Determination Tools for z/OS
3. To see the reports that were created for this observation, right-click the observation and
select Download Reports from the pull-down menu, as shown in Figure 6-47.
Figure 6-47 Download reports
An icon is displayed to the left of the observation to indicate that the reports for that
observation were downloaded and are available for viewing from the APA perspective.
The details of this observation are displayed beneath the observation list, under the
Details tab. However, we are interested in the reports.
4. Click the Reports tab.
We have the option of viewing any of the APA reports that were generated for this
observation.
5. In this case, we select the CPU Usage by Module report, as shown in Figure 6-48.
Figure 6-48 CPU Usage by Module
Chapter 6. Using IBM Problem Determination Tools with Batch
243
244
IBM Problem Determination Tools for z/OS
7
Chapter 7.
File Manager with Batch
This chapter introduces File Manager Base Feature batch processing techniques. Some of
the most common processes are covered. File Manager interactive panels can be used to
generate batch JCL.
It is important to note that during interactive JCL generation, any new data set is pre-allocated
before the JCL is displayed. Also, when the interactive panels are used, data set names are
generated in the control cards.
The focus of this chapter is to demonstrate the use of File Manager in static JCL. File
Manager Functions and FASTREXX Functions are used. Some input files and examples are
from the PD Tools Mentor Workshop ADLAB data sets that are used for hands-on training.
© Copyright IBM Corp. 2013. All rights reserved.
245
7.1 Background information
The most current File Manager User’s Guide and Reference is available for download at the
following website:
http://www-01.ibm.com/software/awdtools/filemanager/library/
Become familiar with Chapter 12, Chapter 13, and especially Chapter 16. Chapter 16 covers
File Manager Functions and FASTREXX Functions in depth, including complete syntax,
performance tips, options, return codes, related functions, and examples.
7.2 File Manager Functions and FASTREXX Functions
The File Manager normal processing can be enhanced by DFSORT, REXX, and FASTREXX
(a subset of REXX) statements. For example, the normal processing of File Manager can be
enhanced by using a template that contains REXX or FASTREXX statements. The following
sections focus on File Manager Functions that can be enhanced by using FASTREXX
Functions in JCL in-stream in a PROC.
7.2.1 File Manager Functions that can be enhanced
File Manager Functions are processed from SYSIN. Each function begins with $$FILEM
followed by the function and any control statements that are required. One execution of File
Manager can process several functions. When a PROC is used, they are separated with the
/+ statement.
As shown in Figure 7-1, the data set copy (DSC) default data definitions (DDs) are used:
DDIN and DDOUT. The first data set print (DSP) uses the default DD of DDIN. The second
DSP is redirected to DDOUT for its input. File Manager copies ADLAB.CUST1 to
ADLAB.CUST1.COPY1 and prints the input and output files, all from one execution.
//STEP001 EXEC PGM=FMNMAIN
//SYSPRINT DD SYSOUT=*
//DDIN
DD DISP=SHR,DSN=&SYSUID..ADLAB.CUST1
//DDOUT
DD DISP=SHR,DSN=&SYSUID..ADLAB.CUST1.COPY1
//SYSIN
DD *
$$FILEM DSC
$$FILEM DSP
$$FILEM DSP INPUT=DDOUT
Figure 7-1 DSC and two DSP
246
IBM Problem Determination Tools for z/OS
The following File Manager functions can be used in batch jobs, TSO, REXX and CLIST
procedures:
DSC
DSC can be enhanced with REXX and DFSORT.
Data Set Edit Batch
Data Set Edit Batch (DSEB) can be enhanced only by REXX and control cards that are
required.
DSP
DSP can be enhanced with REXX and DFSORT.
Data Set Update
Data Set Update (DSU) can be enhanced only by REXX and control cards that are
required.
Find or Change
Find or Change (FCH) can be enhanced only by REXX and control cards that are optional.
7.2.2 FASTREXX functions used to enhance File Manager functions
There are 48 External REXX Functions available, of which 43 are FASTREXX Functions. The
following functions are most commonly used:
CHG_OUT
Changes a character string in the output record.
FLD
Refers to a field from the current input record.
FLD_CO
Searches a field in the input record for one or more occurrences of a string, or tests a field
in the input record for one or more numeric values.
FLD_OUT
Overlays the output record with a field from the input record.
FLDI
Performs a conditional test against an input record field.
FLDO
Performs a conditional test against an output record field.
OVLY_OUT
Overlays the output record with a literal (constant) or variable value.
TALLY
Totals a field value and reports the total.
WRITE
Explicitly writes a record.
Chapter 7. File Manager with Batch
247
7.2.3 Examples to enhance File Manager functions with FASTREXX functions
We now combine the File Manager functions that can be enhanced with the nine most
commonly used FASTREXX functions.
Each of the following JCL example figures includes a text box that contains a ruler, the File
Manager function, and the FASTREXX function. By using these features, you can highlight
and capture the text then paste the text in a PDS(E) member, which should eliminate
typographical errors.
DSC and CHG_OUT
The example that is shown in Figure 7-2 changes all occurrences of the string “Holly” to
“Hollie”, starting in position 1 to the end of the record.
Figure 7-2 DSC and CHG_OUT
Figure 7-3 shows File Manager function DSC and the FASTREXX function CHG_OUT are
being processed in-stream by the SYSIN DD * statement. The /+ ends the PROC, so multiple
PROCs can be passed to one execution of File Manager. The syntax changes the string
“Holly” to “Hollie” and includes the following conditions:
0 = all occurrences
1 = start position
0 = end of the record
The ‘ ‘ parameter (which is the default) says that the function behaves without text
sensitivity.
//*-+----1----+----2----+----3----+----4----+----5----+----6----+----7-//SYSIN
DD *
$$FILEM DSC PROC=*
CHG_OUT('Holly','Hollie',0,1,0,'')
/+
Figure 7-3 DSC and CHG_OUT
248
IBM Problem Determination Tools for z/OS
Figure 7-4 shows the file before the CHG_OUT is issued. We issued a Find All HOLL
command and the results are three strings of HOLLY were found.
Figure 7-4 Before CHG_OUT
Figure 7-5 shows the new ADLAB.CUST1.COPY1 data set after the CHG_OUT function is
used. Again, the Find ALL HOLL command was used and the results are three strings of
HOLLIE were found.
Figure 7-5 After CHG_OUT
Chapter 7. File Manager with Batch
249
DSP and FLD
The example that is shown in Figure 7-6 prints the third record that contains the string “USA”
and every third string thereafter, up to a total of three printed records.
Figure 7-6 DSP and FLD
Figure 7-7 shows File Manager function DSP and the FASTREXX function FLD are being
used to search the record, starting in position 66 for a length of three spaces. If the search is
successful, the PROC uses a FASTREXX variable to track the occurrences of the string. The
number of records to print is controlled by the $$FILEM control statement NLRECS=3.
//*-+----1----+----2----+----3----+----4----+----5----+----6----+----7-//SYSIN
DD *
$$FILEM SET HEADERPG=NO,PAGESIZE=60,PRTTRANS=ON,PRINTLEN=80
$$FILEM DSP INPUT=DD01,
$$FILEM
NLRECS=3,
$$FILEM
PROC=*
IF FLD(66,3) == 'USA'
THEN DO
SETN(S_CNT,'+1')
IF TESTN(S_CNT,'\=','3')
THEN RETURN DROP
SETN(S_CNT,'0')
RETURN
END
RETURN DROP
/+
Figure 7-7 DSP and FLD
250
IBM Problem Determination Tools for z/OS
The output in SDSF is shown in Figure 7-8. At the bottom of the report, the FMNBE082
message indicates that three records were printed.
Figure 7-8 Three printed records
FCH and FLD_CO
The example that is shown in Figure 7-9 uses the FCH function to search a PDS(E) library for
members that contain the string “this” and “that” (both strings must be on the same record) or
the string “SAM1”. FCH searches for “this” and “that”. It also searches for “this” or “that”. To
process the more complex criteria (in our example), the FASTREXX FLD_CO Function does
the job.
Figure 7-9 Search for THIS and THAT or SAM1
Chapter 7. File Manager with Batch
251
Figure 7-10 shows File Manager function FCH and the FASTREXX function FLD_CO are
being used with logic that processes the existence of two strings on one record or the
existence of a different string on one record. All three strings also can exist on one record.
//*-+----1----+----2----+----3----+----4----+----5----+----6----+----7-//SYSIN
DD *
$$FILEM FCH MEMBER=*,PROC=*
IF (FLD_CO(,,U,'THIS') & FLD_CO(,,U,'THAT')) | ,
FLD_CO(,,U,'PGM=SAM1') THEN ,
RETURN PROCESS MEMBER
ELSE RETURN DROP
/+
Figure 7-10 Search for THIS and THAT or SAM1
As shown in Figure 7-11, the report shows some of the members that contain the strings
“THIS” and “THAT” or the string “SAM1. The member COBILINK has the strings “THIS” and
“THAT”. The member FMBATFCH includes the strings “THIS”, “THAT”, and “SAM1”. The
member FMDSP01 only has the string “SAM1”.
Figure 7-11 Members with the strings
252
IBM Problem Determination Tools for z/OS
DSC and FLD_OUT
The example that is shown in Figure 7-12 copies the input data set while a 5-byte field is
written, starting in position 77 out to position 85. No other fields are changed in the output
data set. So, this example copies the data and moves a field into another position over the
existing data.
Figure 7-12 DSC and FLD_OUT
Figure 7-13 shows the File Manager function DSC and the FASTREXX function FLD_OUT
are being used to copy all of the data in the input file to the new output file. It overlays the data
in position 85 for a length of 5 bytes with the same data in position 77 for a length of 5 bytes.
//*-+----1----+----2----+----3----+----4----+----5----+----6----+----7-//SYSIN
DD *
$$FILEM DSC PROC=*
FLD_OUT(77,5,82,5)
/+
Figure 7-13 DSC and FLD_OUT
Figure 7-14 shows the values in the two fields that are referenced by #11(1) and #11(2).
Figure 7-14 Before FLD_OUT
Chapter 7. File Manager with Batch
253
Figure 7-15 shows that the values in #11(2) were overlaid with the values in #11(1).
All other fields remain as they are in the input data set.
Figure 7-15 After FLD_OUT
DSC and FLDI
The example that is shown in Figure 7-16 searches for a record that contains strings “HOLLY”
and “Wood”. The CU function uppercases the search so the string is found regardless of the
case that is specified. The CO function is case-sensitive and matches only what is coded (by
case).
Figure 7-16 DSC and FLDII
254
IBM Problem Determination Tools for z/OS
Figure 7-17 shows File Manager function DSC and FASTREXX function FLDI are being used
to copy a record that contains the upper-cased contains function search string “HOLLY” and
the mixed-case contains function search string “Wood”. If both strings are found, the record is
written to the DD01O. The File Manager default DDs for DSC are DDIN and DDOUT. You can
use other DD names by redirecting INPUT and OUTPUT.
//*-+----1----+----2----+----3----+----4----+----5----+----6----+----7-//SYSIN
DD *
$$FILEM DSC INPUT=DD01,
$$FILEM
OUTPUT=DD01O,
$$FILEM
PROC=*
IF FLDI(1,0,C,'CU','HOLLY'),
& FLDI(1,0,C,'CO','Wood')
THEN DO
RETURN
END
RETURN DROP
/+
Figure 7-17 DSC and FLDI
As shown in Figure 7-18, the input file shows record number 47 (at the top of the display) of
100 records.
Figure 7-18 Record number 47
The output file in Figure 7-19 contains the one record that met the search criteria.
Figure 7-19 One copied record
Chapter 7. File Manager with Batch
255
DSC with FLDO and OVLY_OUT
The example that is shown in Figure 7-20 copies all of the records in the input file to an output
file and overlays one of two strings into a field that is based on a string value are being found.
Figure 7-20 Copy records
Figure 7-21 shows File Manager function DSC and FASTREXX function OVLY_OUT are
being used with the FLDO FASTREXX function. FLDO checks if the record contains the string
“1001” anywhere in the record. If found, OVLY_OUT writes the string “YYYY” starting in
position 1 of the output record; otherwise, the string “ZZZZ” is written. Both functions can
specify a starting position and length.
//*-+----1----+----2----+----3----+----4----+----5----+----6----+----7-//SYSIN
DD *
$$FILEM DSC INPUT=DD01,
$$FILEM
OUTPUT=DD01O,
$$FILEM
PROC=*
IF FLDO(1,0,C,'CO','1001')
THEN DO
OVLY_OUT('YYYY',1)
END
ELSE DO
OVLY_OUT('ZZZZ',1)
END
/+
Figure 7-21 File Manager Function DSC
256
IBM Problem Determination Tools for z/OS
The input file is shown in Figure 7-22. Record 1 contains the string “1001” in the CUST-ID
field.
Figure 7-22 Input file
The output file is shown in Figure 7-23. Record 1 now contains the CUST-ID of “YYYY1” and
all other records contain “ZZZZ”, followed by a single number.
Figure 7-23 Output
DSU and DSEB with TALLY
The example that is shown in Figure 7-24 shows two File Manager functions: DSU and DSEB
and FASTREXX function TALLY are used to total two columns of numbers.
Figure 7-24 DSU and DSEB with TALLY
Chapter 7. File Manager with Batch
257
Figure 7-25 shows File Manager functions DSU and FASTREXX function TALLY are being
used to total two columns of numbers. The ACCT-BALANCE field is packed decimal and the
ORDERS-YTD is a binary field. DSU often is used for in-place updates, but in this case, it
gives the tally. It is best not to use DSP with TALLY unless you want to print the file and total
the columns.
//*-+----1----+----2----+----3----+----4----+----5----+----6----+----7-$$FILEM DSU PROC=*
TALLY(23,5,P,'ACCT-BALANCE')
TALLY(28,2,B,'ORDERS-YTD')
Figure 7-25 DSU and TALLY
The text box in Figure 7-26 shows that File Manager functions DSEB and FASTREXX
function TALLY are being used to total two columns of numbers. The ACCT-BALANCE field is
packed decimal and the ORDERS-YTD is a binary field. DSEB often is used for in-place
updates, but in this case, it gives the tally.
//*-+----1----+----2----+----3----+----4----+----5----+----6----+----7-$$FILEM DSEB PROC=*
CHECKEOF = 0
DO WHILE CHECKEOF /= 'EOF'
TALLY(23,5,P,'ACCT-BALANCE')
TALLY(28,2,B,'ORDERS-YTD')
CHECKEOF = DOWN(1)
END
Figure 7-26 DSEB and TALLY
DSEB differs from DSU in that it requires all of the I/O, which means that we set up a DO loop
and based that loop on reaching the end-of-file (or not) and the DOWN(1) function gets the
next record to continue processing. It is best not to use DSP with TALLY unless you want to
print the file and total the columns.
258
IBM Problem Determination Tools for z/OS
As shown in Figure 7-27, the TALLY results are the same for DSU and DSEB. Both File
Manager functions read 100 records.
Figure 7-27 Results
Chapter 7. File Manager with Batch
259
DSC and WRITE
The example that is shown in Figure 7-28 shows File Manager function DSC and FASTREXX
function WRITE are being used to split an input file into two output files.
Figure 7-28 Function DSC and FASTREXX Function WRITE
Figure 7-29 shows File Manager function DSC and FASTREXX function WRITE are being
used with the FASTREXX function FLDI. FLDI is used to check the record for one of two
strings, “01001” or “40045”. If one of the strings is found, the record is written to DD01O;
otherwise, the record is written to DD02O.
//*-+----1----+----2----+----3----+----4----+----5----+----6----+----7-//SYSIN
DD *
$$FILEM DSC INPUT=DD01,
$$FILEM
OUTPUT=DD01O,
$$FILEM
PROC=*
IF FLDI(1,0,C,'CO','01001','40045')
THEN DO
WRITE(DD01O)
END
ELSE DO
WRITE(DD02O)
END
RETURN DROP
/+
Figure 7-29 DSC function
260
IBM Problem Determination Tools for z/OS
We used File Manager Catalog Services Option 3.4 (see Figure 7-30) to list the input data set
and the two output data sets.
Figure 7-30 Option 3.4 from File Manager
Figure 7-31 shows only the records that contain the strings “01001” or “40045”.
Figure 7-31 Shows results
Figure 7-32 shows all 98 records that did not contain the strings “01001” or “40045”.
Figure 7-32 All records
Be sure to use the text box examples that are presented in this chapter to cut and paste. You
can try them in your own scenarios.
Chapter 7. File Manager with Batch
261
262
IBM Problem Determination Tools for z/OS
8
Chapter 8.
Manipulating z/OS resources
by using File Manager
By using the File Manager Base component you can manipulate data that is stored in data
sets, UNIX System Services files, WebSphere MQ queues, and various CICS resources1.
You can edit and browse such resources by using File Manager’s editor. You can also specify
those various types of resources as a target to start File Manager utility functions online and
batch. Currently, the following utility functions provide support:
Find/Change (FCH)
Data set create (DSG)
Data set copy (DSC)
Data set print (DSP)
Data set compare (DSM)
Data set update and data set edit batch (DSU/DSEB)
File Manager provides a set of useful capabilities when you are manipulating data that is
stored in different resource types in a z/OS environment. The following example scenarios
illustrate these capabilities:
Edit and browse data that is stored in WebSphere MQ queues and CICS resources. You
can format data by using a template.
Copy test data that is stored in a data set to a WebSphere MQ queue.
Copy test data that is stored in a data set to a CICS file, Transient Data queue, or
Temporary Storage queue.
Edit or browse a CICS resource or WebSphere MQ queue and save a copy of the data to
a data set by using the SAVE AS action.
Compare data that is stored in a CICS resource of a CICS system (such as a development
environment) to a corresponding CICS resource in another CICS system (such as a test
environment).
In this chapter, we demonstrate how to use File Manager to perform these scenarios under
ISPF/batch environment, and how to use the File Manager plug-in for Eclipse.
1
Support for CICS resources was added to File Manager Base component via APAR PM47010.
© Copyright IBM Corp. 2013. All rights reserved.
263
8.1 Data manipulation by using File Manager on the host
This section describes the use of File Manager for data manipulation.
8.1.1 Edit or browse resources by using File Manager editor
A File Manager editor entry panel is shown in Figure 8-1. You specify the name of the
resource that you want to edit or browse along with other File Manager options. You can
specify a data set name or a UNIX System Services file.
Figure 8-1 File Manager editor entry panel - specify different types of resources
You also can specify the following WebSphere MQ queue names and CICS resources:
Specifying the WebSphere MQ:
MQ:manager-id:queue-name
– MQ: A prefix for specifying the WebSphere MQ queue.
– manager-id: The WebSphere MQ manager that is to be used. If you specify a generic
name, File Manager displays a list of matching managers to select from (such as MQ:*,
which looks up all queue managers).
– queue-name: The queue that is to be used. If you specify a generic name, File
Manager displays a list of queues to select from (such as MQ:MQ72:*, which looks up
all queues that are defined to queue manager MQ72).
264
IBM Problem Determination Tools for z/OS
Specifying a CICS resource:
RT:APPLID:RNAME
– RT: Identifies CICS resource type. The following values are valid:
•
•
•
FI: CICS file
TD: Transient Data Queue
TS: Temporary Storage Queue
– APPLID: VTAM applid for the CICS system. You can specify a generic name to display
a list of CICS systems if an FMNCICS DD that is describing CICS applids is allocated
to the ISPF session (such as FI:*, which looks up all CICS systems that are described
by FMNCICS DD).
– RNAME: Name of the resource. If you specify a generic name, File Manager displays a
list of resource to select from (such as FI:C62D2FM5:*, which looks up all CICS files
that are defined in CICS system C62D2FM5).
After the name of a resource is specified, the rest of the File Manager editor options work the
same. For example, you can specify a template to format the data in the specified resource.
An edit session for a CICS temporary storage queue with a template is shown in Figure 8-2.
Figure 8-2 Edit session for CICS temporary storage queue with a template
When you are in an edit session, the File Manager editor behaves the same. For example,
you can change SHOW and SHADOW settings to restrict the set of records for display, and
issue various editor commands, such as Find/Change.
By using the SAVEAS command you can save a copy of the currently edited resource to a
different resource. For example, if you are browsing a CICS resource or a WebSphere MQ
queue and discovered something wrong in the live data, you can choose to save the data to
your data set so that you can keep a copy of problematic data permanently for your own use.
You might want to update your application to cope with the problematic data by using the
saved data. You can specify different types of resource as a target resource of the SAVEAS
command by using the resource identification convention that is described here.
Chapter 8. Manipulating z/OS resources by using File Manager
265
8.1.2 Copying data by using File Manager copy utility function
By using the File Manager copy utility function (DSC), you can copy some data from a
resource to another resource. You can specify any combination of data sets, UNIX System
Services files, WebSphere MQ, and CICS resource as a TO/FROM target for the utility
function. You can run the copy function online under ISPF or run it as a batch job.
When the File Manager copy utility function is started with a template, it gives you flexibility in
terms of how you want to copy your data by using one of the following methods:
Select fields to copy.
Specify a scrambling option so that sensitive data is masked.
In the following example, we demonstrate how to copy a subset of data from a CICS
temporary storage to a WebSphere MQ queue by using a template:
1. Prepare a template. Example 8-1 and Example 8-2 are the source code for creating
templates, which describe data that is stored in the source and destination.
Example 8-1 Copybook for describing data source
01 People1.
03 PersonID
03 FirstName
03 Surname
03 Phone
03 Postcode
03 Country
PIC
PIC
PIC
PIC
PIC
PIC
S999.
A(10).
A(10).
X(14).
X(5).
X(44).
Example 8-2 Copybook for describing data destination
01 People2.
03 PersonID
03 Surname
03 Phone
03 Country
266
IBM Problem Determination Tools for z/OS
PIC
PIC
PIC
PIC
S999.
A(10).
X(14).
X(44).
2. Create templates by using File Manager’s Template Workbench (option 7.1). Figure 8-3
shows the Template Workbench while a template is created from a copybook. The
template ‘KEEPER.TEMPLATE(PEOPLE1)’ is created by using a copybook
‘KEEPER.COPYBOOK.COBOL(PEOPLE1)’.
Figure 8-3 Template Workbench for creating template from copybook
3. Specify field mapping so that the subsets of fields are copied from the source to its
destination. You start the field-mapping editor by completing the following steps:
a.
b.
c.
d.
Specify the FROM template (‘KEEPER.TEMPLATE(PEOPLE1)’).
Execute the MT command from the Template Workbench.
Specify the TO template (‘KEEPER.TEMPLATE(PEOPLE2)’).
Execute the GE command.
Chapter 8. Manipulating z/OS resources by using File Manager
267
Figure 8-4 shows the Field-Mapping editor with the generated default mapping. Only a
subset of fields is mapped. That is, only the mapped fields are copied when the File
Manager copy function copies data by using those templates.
Figure 8-4 The default mapping that is generated by File Manager
To make the scenario more interesting, we use the following procedure to specify the
scrambling option for the phone number field to protect the privacy of people if you are
working with the real production data:
a.
b.
c.
d.
Specify “e” next to the PHONE field.
In the field attributes panel, specify the 1. Random option under the scramble option.
Exit the panel.
Exit and save the template.
All field-mapping information is stored in TO template (‘KEEPER.TEMPLATE(PEOPLE2)’
in the example).
4. Open the File Manager copy function panel (option 3.3).
268
IBM Problem Determination Tools for z/OS
5. Specify the data source information and its template (see Figure 8-5).
Figure 8-5 Copy utility data source specification panel (FROM)
6. Specify the data destination information and its template (see Figure 8-6).
Figure 8-6 Copy utility data destination panel (TO)
7. Execute the copy utility function. If you select the Batch execution option, it generates a
sample JCL. Otherwise, the File Manager copy function is executed online.
You can specify any combination of different resources when you are preparing to execute the
File Manager copy utility function.
Chapter 8. Manipulating z/OS resources by using File Manager
269
8.1.3 Comparing data by using File Manager compare utility function
In this section, we demonstrate how to compare two CICS resources in two CICS regions.
You can always specify any combination of different resource types as you see fit for your
task.
Complete the following steps to compare data by using the File Manager compare utility
function:
1. Start the Compare Utility (option 3.11).
2. Specify OLD resource (see Figure 8-7).
Figure 8-7 Compare utility: OLD resource specification panel
3. Specify NEW resource (see Figure 8-8).
Figure 8-8 Compare utility - NEW resource specification panel
270
IBM Problem Determination Tools for z/OS
4. Specify various compare options.
Execute online or batch.
The key point here is that you can compare two CICS resources from different CICS regions
by using the File Manager compare utility function.
Chapter 8. Manipulating z/OS resources by using File Manager
271
8.2 Data manipulation by using File Manager plug-in for Eclipse
In this section, we describe various types of data manipulation by using File Manager.
8.2.1 Edit or browse resources by using File Manager editor
Figure 8-9 shows the Systems Information view, which is provided by the File Manager
plug-in for Eclipse. As you can see, all of the resources that are available on your system are
represented as a tree in the view2.
1
2
3
5
4
Figure 8-9 File Manager Systems Information presents all accessible resources in one view
All File Manager actions, such as the following edit and utility functions, are available from this
view that is based on the current selection:
1. Browse CICS Systems: If you expand this node, you see a list of CICS Systems that are
known to the File Manager server3. By using this ability you can browse to a different CICS
resource.
2. Query a CICS resource: You can create a specific query to look up a specific CICS
resource (such as CICS files that start with the name A: “FI:applid:A*”). Such queries are
grouped by the CICS System.
3. Browse Data Sets: If you expand this node, you can see all of the data sets with your user
name as their high-level qualifier.
4. Browse WebSphere MQ Manager: If you expand this node, you see all of the WebSphere
MQ queue managers that are known to File Manager server.
5. Query queues: You also can create a specific query to look up queues for a queue
manager. Such queries are grouped by their queue manager name.
2
3
272
You can make a connection to multiple systems from the Systems Information view.
You must customize and allocate FMNCICS DD in your server job.
IBM Problem Determination Tools for z/OS
To start an edit/browse session, you must browse to a resource in the view and start the File
Manager editor from the context menu. Complete the following steps to start the session:
1. Create a connection to your z/OS system and right-click the CICS node.
2. Select Add query from the context menu.
3. In the Add CICS resource query window, specify the CICS application ID, resource type,
and resource name pattern (as shown in Figure 8-10). You can type the application ID of
your CICS system or click Lookup to look up CICS systems. In this example, we are
looking up all temporary storage queues that are defined to a CICS system.
Figure 8-10 Lookup Resource dialog for looking up the CICS system name
4. Select OK and expand the query node in the Systems Information view.
Chapter 8. Manipulating z/OS resources by using File Manager
273
5. Select a temporary storage queue and open the context menu. Select Formatted Editor
from the context menu, as shown in Figure 8-11.
Figure 8-11 Invocation of File Manager editor from Systems Information view
274
IBM Problem Determination Tools for z/OS
6. Specify a File Manager editor option (such as specifying a template) and click Edit or
View to start the editor session for the selected resource (as shown in Figure 8-12).
Figure 8-12 Editor options window
Chapter 8. Manipulating z/OS resources by using File Manager
275
7. When you are in an edit session (as show in Figure 8-13), all actions behave the same
regardless of which resource is being edited.
Figure 8-13 Editor session of CICS temporary storage
276
IBM Problem Determination Tools for z/OS
Alternatively, you can change the resource to edit dynamically while you are in the editor’s
options window (as shown in Figure 8-12 on page 275). The Resource name is filled in with
the name of resource that was selected in the Systems Information view when you started the
editor. You can specify a different resource by using one of the following options:
If you know the name of the resource that you want to edit, then overwrite the resource
name. The same naming conventions apply as described in 8.1.1, “Edit or browse
resources by using File Manager editor” on page 264.
You can click Lookup, which brings up the Lookup Resource window (as shown in
Figure 8-10 on page 273). By using the window, you can interactively select the target
resource.
You can enter the name of resource while you are using the content assist4. You can start
the content assist by pressing Ctrl+Spacebar while you are in the resource name field.
Depending on what you specified in the field, the content assist looks up the resources
that are available on your system. The following examples can be used:
– Enter nothing and press Ctrl+Spacebar: Looks up all of the HLQ that is available on
your system.
– Enter TS: and press Ctrl+Spacebar: Looks up all of the CICS systems.
– Enter TS:C62D2FM5:* and press Ctrl+Spacebar: Looks up all temporary storage
queues that are available on a CICS system called C62D2FM5.
– Enter MQ: and press Ctrl+Spacebar: Looks up all of the WebSphere MQ queue
managers that are on your system.
SAVE AS action is available, with which you can save data in the current edit session to
another resource. You can choose to save data from any resource type to any resource type5.
4
5
Content assist for looking up a resource is provided throughout the File Manager plug-in, where applicable.
You cannot choose a CICS file as a target for SAVE AS action.
Chapter 8. Manipulating z/OS resources by using File Manager
277
8.2.2 Copying data by using the File Manager copy utility function
In the following scenario, we walk through the same copy data scenario that was described in
8.1.2, “Copying data by using File Manager copy utility function” on page 266. However, we
now use the Eclipse plug-in:
1. Create a query to look up your copybooks and locate the copybooks in the Systems
Information view.
2. Select two copybooks (PEOPLE1 and PEOPLE2) and select Template Editor from the
context menu, as shown in Figure 8-14. This method creates a template dynamically from
the selected copybook.
Figure 8-14 Invocation of Template Editor from Systems Information view
3. When you see two instances of Template Editor opened in your workspace, save them to a
suitable data set (such as KEEPER.TEMPLATE). You must choose the SAVE AS option
so that you can use them as a template and change later.
278
IBM Problem Determination Tools for z/OS
4. Create a query and select the PEOPLE2 template that you created in the previous step.
5. Select Template Field Mapping from the context menu. The Template Field Mapping
Editor window appears, as shown in Figure 8-15.
Figure 8-15 Template field-mapping editor
6. The TO and FROM templates are pre-populated with PEOPLE2 template. Change the
FROM template to PEOPLE16 (Number 1 in Figure 8-15).
7. Click Load (in the upper left of the window) to start the field-mapping session
(Number 2 in Figure 8-15).
8. Select a row for the Phone field. Click Attributes (Number 3 in Figure 8-15) to open the
window for specifying attributes for the selected field.
6
You can select two templates and start the field-mapping editor. The first selection is used as the TO template. The
second selection is used as the FROM template. In this scenario, the order is wrong, hence we selected only the
PEOPLE2 template.
Chapter 8. Manipulating z/OS resources by using File Manager
279
9. Select Random option and close the attribute, as shown in Figure 8-16 on page 280.
Figure 8-16 Field attribute dialog for specifying attributes for a field in a template
10.Close the field-mapping editor window.
11.Create a query for the CICS resource that you want to copy from (for example,
TS:C62D2FM5:RB*). Expand the query node and select the resource to copy from.
12.Right-click the resource and select Copy Wizard from the context menu. You see the
Copy Wizard. The selected resource must be selected as the source.
280
IBM Problem Determination Tools for z/OS
13.Specify the copy destination (such as MQ:MQ72:KENICHI.TESTQ1), as shown in
Figure 8-17.
Figure 8-17 Copy wizard resource specification page
14.Specify the templates to use for the copy function, as shown in Figure 8-18.
Figure 8-18 Copy wizard template specification page
Chapter 8. Manipulating z/OS resources by using File Manager
281
15.Follow the rest of wizard to specify other File Manager copy utility function parameters.
Now the data from the selected CICS TS queue must be copied to the specified
WebSphere MQ queue.
8.2.3 Comparing data by using File Manager compare utility function
In this section, we demonstrate how to start File Manager’s compare utility function to
compare two CICS TS queues from different CICS systems as described in 8.1.3,
“Comparing data by using File Manager compare utility function” on page 270. Complete the
following steps to specify different sets of resources to compare:
1. Create a query to look up a TS queue from a CICS region (such as TS:C62D2FM5:RB* for
looking up TS queues with a name that starts with RB at CICS system called C62D2FM5).
2. Create another query to look up a TS queue from a different CICS region (such as
TS:C63D2FM1:RB* for looking up TS queues with a name that starts with RB at CICS
system called C63D2FM1).
3. Select two TS queues to compare in the Systems Information view, as shown in
Figure 8-19.
Figure 8-19 Starting the compare wizard against two CICS TS queues from different CICS systems
4. Select Compare Wizard from the context menu.
5. The selected resources must be used as NEW and OLD resources to compare in the
wizard. Follow the wizard to specify various File Manager compare utility function
parameters.
6. Click Finish to start the compare utility function. The result is displayed in your local text
editor.
282
IBM Problem Determination Tools for z/OS
9
Chapter 9.
Using IBM PD Tools with Java
In this chapter, we describe how to use Fault Analyzer and Debug Tool with Java on z/OS.
© Copyright IBM Corp. 2013. All rights reserved.
283
9.1 Analyzing Java dumps with Fault Analyzer
In this section, we describe how to use Fault Analyzer to analyze dumps from a Java virtual
machine. In the chapter “Real-time analysis” of the IBM Fault Analyzer for z/OS User’s Guide
and Reference, SC19-3131-05, two methods are described for obtaining a Java dump. For
this Redbooks publication, we use the -Xdump option that is available to IBM Java
environments.
Consider the Java program that is shown in Figure 9-1.
public class RedbookGCD
{
public static void main( String [] args )
{
System.out.println( "GCD of " + args[0] + " and " + args[1] );
new RedbookGCD().gcd( Long.parseLong( args[0] ), Long.parseLong( args[1] )
);
}
private void gcd( long _one, long _two )
{
System.out.println( "Recurse: " + _one + " " + _two );
if( _one > _two )
{
this.gcd( _two, _one % _two );
}
else
{
this.gcd( _one, _two % _one );
}
}
}
Figure 9-1 RedbookBatch.java
284
IBM Problem Determination Tools for z/OS
The main method takes two arguments as Integers and calls the Global Catalog Data Set
(GCD) method. The gcd method recursively calls itself. Eventually, one of the arguments
reaches 0, which is not treated as the final state of the recursive definition. An exception is
thrown, as shown in Figure 9-2.
$ java RedbookGCD 9832984798732984 12321453153
GCD of 9832984798732984 and 12321453153
Recurse: 9832984798732984 12321453153
Recurse: 12321453153 9288872323
Recurse: 9288872323 3032580830
Recurse: 3032580830 191129833
Recurse: 191129833 165633335
Recurse: 165633335 25496498
Recurse: 25496498 12654347
Recurse: 12654347 187804
Recurse: 187804 71479
Recurse: 71479 44846
Recurse: 44846 26633
Recurse: 26633 18213
Recurse: 18213 8420
Recurse: 8420 1373
Recurse: 1373 182
Recurse: 182 99
Recurse: 99 83
Recurse: 83 16
Recurse: 16 3
Recurse: 3 1
Recurse: 1 0
Exception in thread "main" java.lang.ArithmeticException: divide by zero
at RedbookGCD.gcd(RedbookGCD.java:15)
at RedbookGCD.gcd(RedbookGCD.java:15)
at RedbookGCD.gcd(RedbookGCD.java:15)
at RedbookGCD.gcd(RedbookGCD.java:15)
at RedbookGCD.gcd(RedbookGCD.java:15)
at RedbookGCD.gcd(RedbookGCD.java:15)
at RedbookGCD.gcd(RedbookGCD.java:15)
at RedbookGCD.gcd(RedbookGCD.java:15)
at RedbookGCD.gcd(RedbookGCD.java:15)
at RedbookGCD.gcd(RedbookGCD.java:15)
at RedbookGCD.gcd(RedbookGCD.java:15)
at RedbookGCD.gcd(RedbookGCD.java:15)
at RedbookGCD.gcd(RedbookGCD.java:15)
at RedbookGCD.gcd(RedbookGCD.java:15)
at RedbookGCD.gcd(RedbookGCD.java:15)
at RedbookGCD.gcd(RedbookGCD.java:15)
at RedbookGCD.gcd(RedbookGCD.java:15)
at RedbookGCD.gcd(RedbookGCD.java:15)
at RedbookGCD.gcd(RedbookGCD.java:15)
at RedbookGCD.gcd(RedbookGCD.java:15)
at RedbookGCD.gcd(RedbookGCD.java:15)
at RedbookGCD.main(RedbookGCD.java:7)
Figure 9-2 Recursive GCD function not finishing upon reaching 0
Chapter 9. Using IBM PD Tools with Java
285
To capture a dump by using the Xdump option, we must understand which event we want a
dump to be created for. In this case, we want to capture the dump when the exception is
thrown. The next question is, what type of exception do we want to capture a dump on the
event of a throw; it is java.lang.ArithmeticException.
The modified command line to run the program is shown in Figure 9-3.
java -Xdump:system:events=throw,filter=*Arithmetic* RedbookGCD 9832984798732984
12321453153
Figure 9-3 Command line
This command line results in a dump in data set
KYKWAN.JVM.TDUMP.KYKWAN5.D111018.T070510. You can supply options for Java to create a
custom name, and to immediately run a program on that dump. The chapter “Using dump
agents” of the manual Java Diagnostics Guide, explains what the supported events are and
specific options for each event. The guide is available at this website:
http://publib.boulder.ibm.com/infocenter/javasdk/v5r0/index.jsp?topic=%2Fcom.ibm.j
ava.doc.diagnostics.50%2Fdiag%2Fwelcome.html
The IBM Fault Analyzer for z/OS User’s Guide and Reference, SC19-3131-05, explains how
to configure Java to call Fault Analyzer on the generated dump.
Analyzing a Java dump is the same as with any normal interactive dump reanalysis. When a
Java dump is analyzed, a DTFJ process is started in parallel (as shown in Figure 9-4), which
might not be completed for a few minutes.
Confirm Java Fault Entry Reanalysis
Command ===>
Line 1 Col 1 76
Scroll ===> CSR
Java DTFJ processing has not yet completed for this fault entry.
Press Enter to continue reanalysis with incomplete Java information, or
press PF3/PF12 to cancel.
*** Bottom of data.
F1=Help
F3=Exit
F5=RptFind
Figure 9-4 Wait for DTFJ processing to finish
286
IBM Problem Determination Tools for z/OS
F7=Up
F8=Down
F12=Cancel
When DTFJ processing finishes, the main interactive reanalysis panel shows the new option
Java Information, as shown in Figure 9-5.
File
View
Services Help
Interactive Reanalysis Report
Command ===>
JOBNAME: KYKWAN5
ABEND: n/a
Line 1 Col 1 132
Scroll ===> CSR
FAE1
2011/10/18
15:05:10
Fault Summary:
Module /apc/java531-UK53749/usr/lpp/java/J5.0/bin/libj9prt23.so offset X'716':
No abend could be determined--possible loop or wait situation.
Select one of the following options to access further fault information:
1. Synopsis
2. Event Summary
3. Java Information
4. Storage Areas
5. Language Environment Heap Analysis
6. Abend Job Information
7. Fault Analyzer Options
*** Bottom of data.
F1=Help
*FAULTA
F3=Exit
F4=Dsect
F5=RptFind
F6=Actions
F7=Up
F8=Down
F10=Left
F11=Right
Figure 9-5 Updated main panel with Java information option
Chapter 9. Using IBM PD Tools with Java
287
As shown in Figure 9-6, the Java Information panel shows the state of the JVM at the time of
the dump, including environment variables, the JVM command-line argument, and threads
that are active at the time of the dump.
File
View
Services Help
Java Information
Command ===>
JOBNAME: KYKWAN5
Java VM init args
Line 32 Col 1 132
Scroll ===> CSR
ABEND: n/a
FAE1
2011/10/18
15:05:10
args
arg=-Xjcl:jclscar_23
arg=-Dcom.ibm.oti.vm.bootstrap.library.path=/apc/java531-UK53749/usr/lpp/java/J5.0/bin
arg=-Dsun.boot.library.path=/apc/java531-UK53749/usr/lpp/java/J5.0/bin
arg=-Djava.library.path=/apc/java531-UK53749/usr/lpp/java/J5.0/bin:/apc/java531-UK53749/usr/lpp/java/J5.0/bin/classic/libjvm.so:
/apc/java531-UK53749/usr/lpp/java/J5.0/bin/classic:/apc/java531-UK53749/usr/lpp/java/J5.0/bin/:/u/kykwan/java_test:/lib:/usr/lib
:/apc/java531-UK53749/usr/lpp/java/J5.0/bin:/apc/java531-UK53749/usr/lpp/java/J5.0/bin/classic:/u/kykwan/idijlib:.:
arg=-Djava.home=/apc/java531-UK53749/usr/lpp/java/J5.0
arg=-Djava.ext.dirs=/apc/java531-UK53749/usr/lpp/java/J5.0/lib/ext
arg=-Duser.dir=/u/kykwan/java_test
arg=_j2se_j9=70912
arg=-Xdump
arg=vfprintf
arg=-Xdump:system:events=throw,filter=*Arithmetic*
arg=-Dinvokedviajava
arg=-Djava.class.path=/u/kykwan/java_test:/apc/java531-UK53749/usr/lpp/java/J5.0/lib/tools.jar:/u/kykwan/idijlib/IDIServer.jar:/
u/kykwan/idijlib/log4j-1.2.14.jar:
arg=vfprintf
arg=_port_library
Java threads with traceback information
Call trace for thread: main
Method
Location
RedbookGCD.gcd RedbookGCD.java:15
RedbookGCD.gcd RedbookGCD.java:15
RedbookGCD.gcd RedbookGCD.java:15
RedbookGCD.gcd RedbookGCD.java:15
RedbookGCD.gcd RedbookGCD.java:15
RedbookGCD.gcd RedbookGCD.java:15
RedbookGCD.gcd RedbookGCD.java:15
RedbookGCD.gcd RedbookGCD.java:15
F1=Help
F3=Exit
F4=Dsect
*FAULTA
F5=RptFind
F6=Actions
F7=Up
F8=Down
F10=Left
F11=Right
Figure 9-6 Java information panel that shows JVM arguments and thread call trace
As shown in Figure 9-7, the Event Summary panel is reworked to show Java events in place
of established events that are generated by the operation of the JVM run time. The events
work as normal.
File
View
Services Help
Event Summary
Command ===>
JOBNAME: KYKWAN5
Event
# Type
1 Call
2 Call
3 >>> XPLink
4 Call
5 Java
6 Call
Top of data
Scroll ===> CSR
ABEND: n/a
Fail Module
Point Name
CEEPLPKA
CELHV003
CEEPLPKA
java
n/a
FAE1
Program
Name
n/a
n/a
n/a
main
n/a
15:05:10
EP
Name
Event Location (*) Description
CEEBBEXT E+1B8
BOOTSTRAP MODULE FOR Language Environment; From LPA
EDCZHINV E+B4
CRTL Main invocation event XPLINK; From not determined
n/a
M+1CBD44
CEL Common Runtime; From LPA
main
E+2AF4
From /apc/java531-UK53749/usr/lpp/java/J5.0/bin/
RedbookGCD.main
L#7
From not determined
libj9vm23.so
triggerExceptionThrowEvent
triggerExceptionThrowEvent
E+2C
Figure 9-7 Showing the Java event
288
2011/10/18
IBM Problem Determination Tools for z/OS
From /apc/java531-UK53749/usr/lpp/java/J5.0/bin/
Java source, if available according to the requirements described in the IBM Fault Analyzer
for z/OS User’s Guide and Reference, SC19-3131-05, are displayed in the event’s details
panel (as shown in Figure 9-8) and is reachable through the source line hotspot (as shown in
Figure 9-9 on page 290).
File
View
Services Help
Event 5 of 18: Java
Command ===>
JOBNAME: KYKWAN5
ABEND: n/a
Line 1 Col 1 132
Scroll ===> CSR
FAE1
2011/10/18
15:05:10
Previous Event Details
This event occurred in Class RedbookGCD Method main.
Java source from /u/kykwan/java_test/RedbookGCD.java:
Source
Line #
-5 public class RedbookGCD
-4 {
-3 .public static void main( String [] args )
-2 .{
-1 ..System.out.println( "GCD of " + args[0] + " and " + args[1] );
000007 ..new RedbookGCD().gcd( Long.parseLong( args[0] ), Long.parseLong( args[1] ) );
+1 .}
+2
+3 .private void gcd( long _one, long _two )
+4 .{
+5 ..System.out.println( "Recurse: " + _one + " " + _two );
The class static variable information is not available.
The object instance variable information is not available.
Next Event Details
*** Bottom of data.
F1=Help
*FAULTA
F3=Exit
F4=Dsect
F5=RptFind
F6=Actions
F7=Up
F8=Down
F10=Left
F11=Right
Figure 9-8 The Java source that surrounds the Java event
Chapter 9. Using IBM PD Tools with Java
289
File
View
Services Help
RedbookGCD.main Java Source
Command ===>
JOBNAME: KYKWAN5
ABEND: n/a
Line 1 Col 1 132
Scroll ===> CSR
FAE1
2011/10/18
15:05:10
Java source from /u/kykwan/java_test/RedbookGCD.java.
Source
Line #
000001
000002
000003
000004
000005
000006
000007
000008
000009
000010
000011
000012
000013
000014
000015
000016
000017
000018
000019
000020
000021
000022
public class RedbookGCD
{
.public static void main( String [] args )
.{
..System.out.println( "GCD of " + args[0] + " and " + args[1] );
..new RedbookGCD().gcd( Long.parseLong( args[0] ), Long.parseLong( args[1] ) );
.}
.private void gcd( long _one, long _two )
.{
..System.out.println( "Recurse: " + _one + " " + _two );
..if( _one > _two )
..{
...this.gcd( _two, _one % _two );
..}
..else
..{
...this.gcd( _one, _two % _one );
..}
.}
}
*** Bottom of data.
F1=Help
*FAULTA
F3=Exit
F4=Dsect
F5=RptFind
F6=Actions
Figure 9-9 The complete Java source
290
IBM Problem Determination Tools for z/OS
F7=Up
F8=Down
F10=Left
F11=Right
9.2 Debug Tool for Java calling COBOL programs
In this chapter, we describe how Debug Tool helps in end-to-end debugging of Java calling
COBOL programs. The reader is supposed to be aware of some of the technologies that we
mention about to enable the debugging of Java and COBOL programs. You should be familiar
with the following technologies:
JZOS: IBM toolkit library that facilitates the creation of a JVM instance to run Java
applications in a batch environment. The Java applications also can access z/OS file
systems, for example, MVS data sets that ordinary Java APIs do not support.
Debug Tool's Delay Debugging feature: For more information, see Figure 1-1 on page 3.
The application architecture consists of a Java application that submits a stock sale order
request and the COBOL program that contains business logic to execute the stock order that
is based on a fixed stock commission. The Java and COBOL applications are on z/OS.
9.2.1 Rational Developer for System z setup
The Java artifacts that are shown Figure 9-10 are the Java source files from a Java project in
IBM Rational Developer for System z. The TradeWrap.java is the wrapper code that is
generated when you compile the COBOL program on the host (see Figure 9-21).
Figure 9-10 TradeJava 2COBOL project in the Package Explorer view
Chapter 9. Using IBM PD Tools with Java
291
We define a Remote Java Application debug configuration in Rational Developer for System
z. As shown in Figure 9-12 on page 293, use the Debug Configurations to create a new
Remote Java Application configuration that is called TradeJava2COBOL and enter the host
name and port number.
In Figure 9-12, the host is tlba07me.torolab.ibm.com with port 8010. The port number should
match the value that is specified in the JZOS JCL that we review later in this chapter.
Complete the following steps to set up Rational Developer for System z:
1. In the Java perspective, click Run Debug Configurations as shown in Figure 9-11.
Figure 9-11 Run window
292
IBM Problem Determination Tools for z/OS
2. Create a Remote Java Application Debug configuration. Specify the host and port as
shown Figure 9-12.
Figure 9-12 Debug Configurations window
3. Select the Source tab, as seen in Figure 9-13.
Figure 9-13 Source tab
Chapter 9. Using IBM PD Tools with Java
293
4. Select Add, then select Java Project. Click OK, as shown in Figure 9-14.
Figure 9-14 Select Java Project window
5. Select TradeJava2COBOL and click OK, as seen in Figure 9-15.
Figure 9-15 Project Selection window
6. As shown in Figure 9-12 on page 293, click Apply and Close. Do not click Debug.
294
IBM Problem Determination Tools for z/OS
9.2.2 Server (z/OS) set up
After you build the COBOL program on the host, ensure that the JZOS JCL that is started by
the system programmer matches the port number. As shown in the following code example,
the port number 8010 matches what was specified in Figure 9-12 on page 293. A detailed
view of the JZOS environment variable settings is shown Figure 9-16:
# Configure JVM options
IJO="-Xms64m -Xmx128m"
IJO="$IJO -Xdebug"
IJO="$IJO -Xrunjdwp:transport=dt_socket,server=y,address=8010"
export IBM_JAVA_OPTIONS="$IJO "
Figure 9-16 JZOS JCL uses these environment variable settings
Debug Tool's Delay Debug Profile on z/OS contains the wanted runtime options (as shown in
Figure 9-20 on page 298). The JZOS JCL uses Debug Tool's Delay Debugging support and
customized EQAOPTS settings.
Chapter 9. Using IBM PD Tools with Java
295
Complete the following steps to set up z/OS:
1. Enter B on the Debug Tool Utilities panel. Press Enter (as shown in Figure 9-17).
Figure 9-17 Debug Tool Utilities panel
2. Verify the Delay Debug profile data set. Press Enter (as shown in Figure 9-18).
Figure 9-18 Delay Debug profile data set
296
IBM Problem Determination Tools for z/OS
3. Verify the program name and other TEST runtime options. Press F3 (as shown in
Figure 9-19).
Figure 9-19 Program name and other TEST runtime options
Chapter 9. Using IBM PD Tools with Java
297
9.2.3 COBOL programs on z/OS
As seen in Figure 9-20, the COBOL program TradeWrap links in a COBOL program,
DLL2NDLL, which starts another COBOL program, TRADE2.
Figure 9-20 TradeWrap COBOL program generates the TradeWrap.java file
The TradeWrap COBOL program generates the TradeWrap.java program, which can be
imported (in binary form) into the Java project that we saw in Figure 9-10 on page 291.
298
IBM Problem Determination Tools for z/OS
9.2.4 End-to-end debugging starts and ends in Java
Complete the following steps to start the Debug tool:
1. Set two line breakpoints in TradeClient.java (as shown in Figure 9-21 on page 299).
2. Click Debug in the TradeJava2COBOL Debug Configuration (as shown in Figure 9-12 on
page 293).
3. Debug the Java code (as shown in Figure 9-22 on page 300).
4. Debug the COBOL code (as shown in Figure 9-23 on page 301 and Figure 9-24 on
page 302).
5. Debug the Java code (as shown in Figure 9-25 on page 303).
Complete the following steps to start the Debug tool:
1. As shown in Figure 9-21, set a line breakpoint in TradeClient.java program by
double-clicking in the source prefix area.
Figure 9-21 Set two line breakpoints in TradeClient.java window
Chapter 9. Using IBM PD Tools with Java
299
2. Open the TradeJava2COBOL debug configuration (as shown in Figure 9-12 on page 293)
and click Debug.
3. Stop at the line breakpoint in the TradeClient.java program that is shown in Figure 9-22
on page 300. Click Resume (or press F8).
Resume icon: The Resume icon is the green arrow in the Debug view toolbar. It is
circled in green in Figure 9-22.
Figure 9-22 Stop at the line breakpoint in the TradeClient Java program window
300
IBM Problem Determination Tools for z/OS
4. Debug the COBOL code by using Debug Tool that is shown in Figure 9-23. In section
4.4.4, “Debugging COBOL, PL/I, Assembler, and C++ programs” on page 133, the
debugging actions that the reader could perform for debugging the COBOL code are
described.
Figure 9-23 Debug COBOL code
Chapter 9. Using IBM PD Tools with Java
301
5. Click Resume after debugging TRADE2 COBOL program.
Resume icon: The Resume icon is the green arrow in the Debug view toolbar. It is
circled in green in Figure 9-24.
Figure 9-24 Business logic from TRADE2 COBOL program
302
IBM Problem Determination Tools for z/OS
The Debug tool is stopped in the Java application because of the line breakpoint on line
19. You can click the Disconnect icon (which is circled in red in Figure 9-25) in the Debug
view toolbar to end the debug session.
Figure 9-25 Stop back in the Java application window: Line breakpoint at line 19
Chapter 9. Using IBM PD Tools with Java
303
304
IBM Problem Determination Tools for z/OS
Related publications
The publications listed in this section are considered particularly suitable for a more detailed
discussion of the topics that are covered in this book.
IBM Redbooks publications
The following IBM Redbooks publications provide additional information about the topics in
this book. Note that some publications referenced in this list might be available in softcopy
only:
IBM Application Development and Problem Determination Tools V7 for System z:
Application Performance Analyzer, Debug Tool Utilities and Advanced Functions, Fault
Analyzer, File Export, File Manager, and Workload Simulator, SG24-7372
IBM Application Development and Problem Determination, SG24-7661
CICS Explorer, SG24-7778
Extend the CICS Explorer: A Better Way to Manage Your CICS, SG24-7819
You can search for, view, download, or order these documents and other Redbooks
publications, Redpaper publications, Web Docs, draft, and additional materials at this
website:
http://www.ibm.com/redbooks
Online resources
The following websites are also relevant as further information sources:
Problem Determination Tools plug-ins software download sites:
– http://www-01.ibm.com/software/htp/cics/explorer/download/
– http://www-01.ibm.com/software/awdtools/deployment/pdtplugins/
Problem Determination Tools libraries:
–
–
–
–
–
http://www-01.ibm.com/software/awdtools/apa/library/
http://www-01.ibm.com/software/awdtools/debugtool/library/
http://www-01.ibm.com/software/awdtools/faultanalyzer/library/
http://www-01.ibm.com/software/awdtools/filemanager/library/
http://www-01.ibm.com/software/awdtools/workloadsimulator/library/
IBM Application Performance Analyzer for z/OS
The following documents are included with the product:
User’s Guide Version 12 Release 1
Customization Guide Version 12 Release 1
Messages Guide Version 12 Release 1
© Copyright IBM Corp. 2013. All rights reserved.
305
Help from IBM
IBM Support and downloads:
http://www.ibm.com/support
IBM Global Services:
http://www.ibm.com/services
306
IBM Problem Determination Tools for z/OS
IBM Problem Determination Tools
for z/OS
IBM Problem Determination Tools for
z/OS
IBM Problem Determination Tools for z/OS
IBM Problem Determination Tools for z/OS
(0.5” spine)
0.475”<->0.873”
250 <-> 459 pages
IBM Problem Determination Tools
for z/OS
IBM Problem Determination Tools
for z/OS
Back cover
®
IBM Problem Determination
Tools for z/OS
®
Fault Analyzer
demonstrations
Debugging
demonstrations
Application
Performance Analyzer
demonstrations
IBM Problem Determination Tools consists of a core group of IBM
products that are designed to work with compilers and run times to
provide a start-to-finish development solution for the IT professional.
This IBM Redbooks publication provides you with an introduction to the
tools, guidance for program preparation to use with them, an overview
of their integration, and several scenarios for their use.
INTERNATIONAL
TECHNICAL
SUPPORT
ORGANIZATION
If an abend occurs during testing, Fault Analyzer enables the
programmer to quickly and easily pinpoint the abending location and
optionally, the failing line of code. Many times, this information is all
the programmer requires to correct the problem. However, it might be
necessary to delve a little deeper into the code to figure out the
problem. Debug Tool allows the programmer to step through the code
at whatever level is required to determine where the error was
introduced or encountered.
BUILDING TECHNICAL
INFORMATION BASED ON
PRACTICAL EXPERIENCE
After the code or data is corrected, the same process is followed again
until no errors are encountered. However, volume testing or testing
with multiple terminals is sometimes required to ensure real-world
reliability. Workload Simulator can be used to perform this type of
testing.
After all of the tests are completed, running the application by using
Application Performance Analyzer can ensure that no performance
bottlenecks are encountered. It also provides a baseline to ensure that
future enhancements do not introduce new performance degradation
into the application.
IBM Redbooks are developed
by the IBM International
Technical Support
Organization. Experts from
IBM, Customers and Partners
from around the world create
timely technical information
based on realistic scenarios.
Specific recommendations
are provided to help you
implement IT solutions more
effectively in your
environment.
This publication is intended for z/OS application developers and
system programmers.
For more information:
ibm.com/redbooks
SG24-7918-02
0738437506