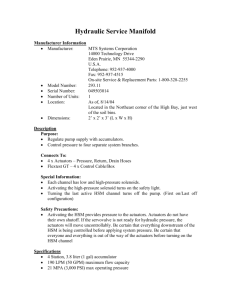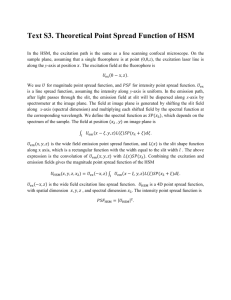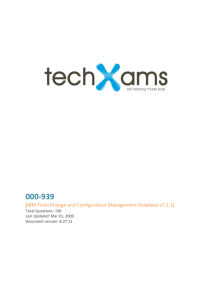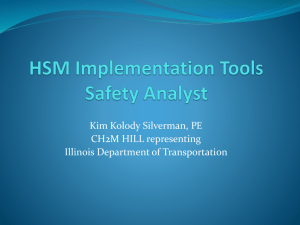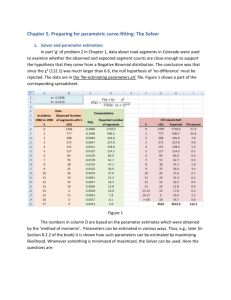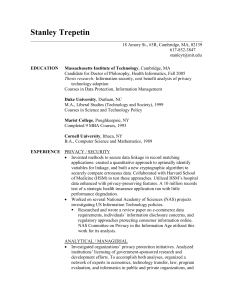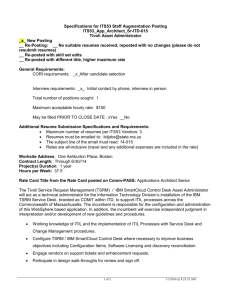Red books Using the Tivoli Storage Manager HSM Client for Windows
advertisement

Redbooks Paper Charlotte Brooks Wim Feyants Using the Tivoli Storage Manager HSM Client for Windows Introduction This IBM® Redpaper provides an introduction to installing, configuring, and running the IBM Tivoli® Storage Manager HSM Client (HSM Client) for Windows®. It is not our intention to explore every option, but rather to provide you with enough to get you started. See the manual IBM Tivoli Storage Manager for HSM for Windows Administrator’s Guide, SC32-1773 for detailed information. © Copyright IBM Corp. 2006. All rights reserved. ibm.com/redbooks 1 Product overview IBM Tivoli Storage Manager for HSM for Windows (referred to subsequently as “HSM client”) provides Hierarchical Storage Management (HSM) for Windows NTFS file systems. Using the HSM client, individual files, parts of NTFS file systems, or complete NTFS file systems can be migrated to remote storage in an IBM Tivoli Storage Manage server (any platform, V5.2 or higher). A migrated file leaves a small piece of the file (stub file) on the Windows system, with sufficient metadata so that the name, directory path, owner, creation date, last access date, and last modification date are all visible. The migration of files is transparent to Windows users and application; this means that Windows users see and access migrated files like any file physically stored on the file system. The only difference is that when a migrated file is opened, it will be transparently retrieved and copied back to the local Windows system. The HSM client supports NTFS file systems under Windows 2000 with Service Pack 3 and later, and Windows 2003. Windows NT® and FAT partitions are not supported. The HSM client acts as a Tivoli Storage Manager client exploiting the Tivoli Storage Manager client’s archiving API. Migrated files from the HSM client are stored in archive pools on the Tivoli Storage Manager server, not HSM pools. Installing the HSM client Prerequisite: The Tivoli Storage Manager backup/archive client V5.3.2 or higher must be installed on the Windows system before installing the HSM client. If this is not installed, you will see the error shown in Figure 1 when you reach step 4 on page 4. You must cancel the installation at this point, install the backup/archive client at the required level, and then re-start. Figure 1 Error received if prerequisite Tivoli Storage Manager backup/archive client is not installed To install the HSM client, run the setup.exe file. 1. Select the language, as shown in Figure 2. The default is English. Click OK. Figure 2 Select installation language 2 Using the Tivoli Storage Manager HSM Client for Windows 2. The product installation welcome window displays, as shown in Figure 3 on page 3. Click Next. Figure 3 Installation welcome window 3. Read and accept the license agreement (see Figure 4). Click Next. Figure 4 License agreement Using the Tivoli Storage Manager HSM Client for Windows 3 4. On the next window (Figure 5), enter in the user name and organization that will use the HSM client. Figure 5 Enter customer information 5. In Figure 6, you can specify an alternate installation directory to the default, which is C:\Program Files\Tivoli\TSM. If your backup/archive client was installed in another location, you could choose to also install the HSM client there by clicking Change. A new directory, HSMCLIENT, is created in whatever base directory is specified here. Figure 6 Choose installation location 6. You will be prompted to begin the installation. Click Install to proceed. 7. When the installation is complete, click Finish on the InstallShield Wizard Completed window. 4 Using the Tivoli Storage Manager HSM Client for Windows 8. You have to reboot to complete the installation, as shown in Figure 7. You should not proceed with configuring the HSM client until after the reboot. Figure 7 Restart to complete the installation After the reboot, the installation is complete. You can now proceed with the configuration. Configuration There is required configuration for both the Tivoli Storage Manager server and the HSM client. We will first describe configuration on the Tivoli Storage Manager server. The server is running on an AIX® system called AZOV. Tivoli Storage Manager server configuration You need to define a node for the HSM client. This should be distinct from any backup/archive client nodes. Use the REGISTER NODE command, as shown in Example 1. Our node will be called WIM_HSM with password WIM. We are using the STANDARD policy domain, but you could also have a separate policy domain just for clients using HSM. Example 1 Register a node for the HSM client tsm: AZOV_1>reg node WIM_HSM wim ANR2060I Node WIM_HSM registered in policy domain STANDARD. ANR2099I Administrative userid WIM_HSM defined for OWNER access to node WIM_HSM. tsm: AZOV_1>q node Node Name Platform Policy Domain Name Days Since Days Since Locked? Last Acce- Password ss Set ------------------------- -------- -------------- ---------- ---------- ------WIM_HSM (?) STANDARD <1 <1 No Using the Tivoli Storage Manager HSM Client for Windows 5 You also require space in an archive storage pool. Our copy group is using an archive destination storage pool called ARCHIVEPOOL and we have defined one volume to receive the migrated files from the HSM clients, as shown in Example 2. Example 2 Setup of archive storage pool and volume tsm: AZOV_1>q co standard t=a f=d Policy Domain Name: Policy Set Name: Mgmt Class Name: Copy Group Name: Copy Group Type: Retain Version: Retention Initiation: Retain Minimum Days: Copy Serialization: Copy Frequency: Copy Mode: Copy Destination: Last Update by (administrator): Last Update Date/Time: Managing profile: STANDARD ACTIVE STANDARD STANDARD Archive 100 Creation Shared Static CMD Absolute ARCHIVEPOOL ADMIN 11/10/05 16:56:43 tsm: AZOV_1>q vol stgp=archivepool Volume Name Storage Pool Name ------------------------ ----------/opt/tsmvols/arpool.vol ARCHIVEPOOL Device Class Name ---------DISK Estimated Capacity --------100.0 Pct Util ----27.0 Volume Status -------On-Line This is all that is required for a basic configuration on the server. Important: Files migrated to the Tivoli Storage Manager server using the HSM client for Windows are retained on the server for the length of time defined in the Retain Version field of the archive copy group. Our example shows 100 days. You should set this field according to your needs and the space available. This field can be set to NOLIMIT, which means the migrated files will be kept on the server indefinitely, regardless of whether the original is deleted from the client. If you set this field to a lesser value, be careful of the possibility that the stub file still exists on the client, when the migrated file on the server has expired. HSM client configuration Now you need to configure the HSM client. 1. From the Windows start menu, select Start → Program Files → Tivoli Storage Manager → HSM GUI. The first time this is run, you will be prompted to create a new options file, as shown in Figure 8 on page 7. Click Next. Important: The HSM client creates its own options file, dsm.opt, in the installation directory. It will not overwrite or conflict with any existing backup/archive client options file. 6 Using the Tivoli Storage Manager HSM Client for Windows Figure 8 Create a new options file 2. On the next window (Figure 9), enter the address and port for the Tivoli Storage Manager server. We used the fully qualified domain name azov.almaden.ibm.com. Figure 9 Enter Tivoli Storage Manager server address and port Using the Tivoli Storage Manager HSM Client for Windows 7 3. Next, enter the password access method (see Figure 10). Figure 10 Enter password access method We recommend Password Generate; with this option, the password will be encrypted locally after it is entered the first time, and you will not have to enter it subsequently. 4. Enter the nodename, which should match the HSM client nodename defined on the Tivoli Storage Manager in Example 1 on page 5. Our nodename is WIM_HSM, as shown in Figure 11. Figure 11 Enter the nodename of the HSM client 8 Using the Tivoli Storage Manager HSM Client for Windows 5. Next, enter the password corresponding to this node; again, match it to the password defined on the Tivoli Storage Manager server (see Figure 12). Figure 12 Enter the password for the client node 6. Now you can enter a default file space to be used to store the migrated files from the HSM client. You do not need to specify a default file space; you can manually enter a file space each time you migrate files. The HSM client will create a file space entry for the name entered. We entered a file space, wim-hsm-fs1, as shown in Figure 13. Figure 13 Specify initial file space Using the Tivoli Storage Manager HSM Client for Windows 9 7. You will see a summary of the settings you have entered, as shown in Figure 14. If you are satisfied, click Finish. Figure 14 Confirm HSM client configuration settings 8. You will see the options file written message (see Figure 15). Click OK. Figure 15 HSM client configuration complete 9. You will see the main execution window for the HSM client, as shown in Figure 16. Figure 16 HSM client initial screen Before performing some actual migration, let’s check the options file which was created. This is in c:\Program Files\Tivoli\TSM\hsmclient\dsm.opt, and looks like Example 3 on page 11. 10 Using the Tivoli Storage Manager HSM Client for Windows Example 3 HSM client options file ******************************************************************************* * * * -=* WARNING *=* * * * MODIFICATION OF TSM SERVER ACCESS DATA MAY MAKE MIGRATED FILES UNACCESSIBLE * * * ******************************************************************************* TCPSERVERADDRESS azov.almaden.ibm.com TCPPORT 1500 PASSWORDACCESS GENERATE NODENAME WIM_HSM We can see the file space created on the Tivoli Storage Manager server using the QUERY FILESPACE command, as in Example 4. Example 4 File space wim-hsm-fs1 is created on Tivoli Storage Manager server tsm: AZOV_1>q fi Node Name Filespace Name FSID Platform Filespace Is Files- Capacity Pct Type pace (MB) Util Unicode? --------------- ----------- ---- -------- --------- --------- -------- ----WIM_HSM wim-hsm-fs1 1 Windows API:TSM Yes 0.0 0.3 HSM Client for Windows Now we are ready to put the HSM client to work. Operation We will show how to set up a job to migrate some files to the server, and then how the transparent recall of files is done. Define a migration job 1. From the main HSM client window shown in Figure 16 on page 10, select Job → New Job. Enter a name for the job; we chose ITSOJob1, as shown in Figure 17. Figure 17 Create a migration job Using the Tivoli Storage Manager HSM Client for Windows 11 2. To set the job properties, double-click the job name. The window shown in Figure 18 appears. On the General tab, enter a file space where the migrated files will be stored on the Tivoli Storage Manager server. You could use the file space defined in step 6 on page 9 or specify new one. We used the file space we already specified, wim-hsm-fs1. Figure 18 Enter file space 3. Click the Source files tab. In this window (Figure 19 on page 13), you will specify the files and directories to be migrated. There can be multiple specifications here. To enter a directory, click New Directory to enter an individual file, enter New File. We wanted to enter a directory. 12 Using the Tivoli Storage Manager HSM Client for Windows Figure 19 Specify source files and directories to be migrated Using the Tivoli Storage Manager HSM Client for Windows 13 4. In the next window, you can enter the directory you want to migrate; click Browse to navigate the directories to find the one you want. If you want the contents of any subdirectories to be also migrated, check the Include subdirectories box. You also need to specify what action to perform on the HSM client after the files are migrated. The default, as selected in Figure 20, is to replace the original file with a stub file; freeing up space on the client. Alternatively you can keep the files as is on the client or delete the files. If you select the option to delete, you are essentially performing an archive, since the files will no longer exist on the client. Figure 20 Specify the source directories to include 5. If you finish the job here, all files in this directory will be migrated; however, you can add further conditions on the files to be migrated. These conditions can be related to the file size, creation time, modification time, last access time, or a combination of these. You can also specify groups of files, either explicitly entered, or based on file extension (for example, .ppt or .doc). You can choose to include or exclude files matching the condition. To add a condition, click the Advanced Conditions tab and select New Include or New Exclude. Conditions represent an extremely powerful feature of the HSM client. Refer to the manual IBM Tivoli Storage Manager for HSM for Windows Administrator’s Guide, SC32-1773 for full details of defining and using conditions. We show adding a simple condition so that only files that have not been modified in 120 days will be migrated, as shown in Figure 21 on page 15. If you specify additional conditions, only files that match all the conditions will be migrated. 14 Using the Tivoli Storage Manager HSM Client for Windows Figure 21 Access time condition 6. Figure 22 shows the condition has been entered in the job properties. Figure 22 Condition is defined Using the Tivoli Storage Manager HSM Client for Windows 15 7. Click OK twice to complete the job definition. The job now appears in the main window, as shown in Figure 23. Figure 23 Migrate job definition is complete Execute a migration job Now we want to execute a migrate job. You can do this from the GUI or from the command-line interface (run c:\Program Files\Tivoli\TSM\hsmclient\dsmclc.exe). Since there is a command line interface, you can also schedule migrate jobs for regular execution using the Windows scheduler or other scheduling package. You can also feed a list of files to migrate, which could be generated from an application such as TPC for Data report. Again, see the manual IBM Tivoli Storage Manager for HSM for Windows Administrator’s Guide, SC32-1773 for full details of these options. Before running the job, we will see how many files are currently on disk in this directory using Windows Explorer, as shown in Figure 24. Figure 24 Original directory size 16 Using the Tivoli Storage Manager HSM Client for Windows We can estimate the likely benefit of running the job by right-clicking and selecting Calculate Space Saving, as in Figure 25. Figure 25 Calculate space savings Now we are ready to migrate. 1. To run the job, click Execute Job from the previous window (Figure 25) or from the main window (Figure 23 on page 16), right-click the job and select Execute Job Immediately. Answer Yes to the question Do you really want to migrate?. The window will show each file as it is being migrated, as shown in Figure 26. Figure 26 Migration in progress Using the Tivoli Storage Manager HSM Client for Windows 17 2. After the migration is complete, the summary window shows the results (see Figure 27). Figure 27 Migration complete 3. If we re-display the directory details, compared with before the migration, as in Figure 24 on page 16, we can see, as in Figure 28, that we have freed up the space on the disk. Figure 28 Directory size after migration Note the Size on disk field; this now represents only the space taken up by the stub files. 18 Using the Tivoli Storage Manager HSM Client for Windows 4. On the Tivoli Storage Manager server, we use the QUERY OCCUPANCY QUERY VOLUME command, as in Example 5, to show that there is space occupied by the HSM client in the file space designated and in the volume in the archive pool. Example 5 Migrated files stored on the Tivoli Storage Manager server tsm: AZOV_1>q occ Node Name Type Filespace Name FSID Storage Number of Physical Logical Pool Name Files Space Space Occupied Occupied (MB) (MB) ---------- ---- ---------- ----- ---------- --------- --------- --------WIM_HSM Arch wim-hsm-f2 ARCHIVEPO156 24.30 24.30 s1 OL tsm: AZOV_1>q vol Volume Name Storage Pool Name ------------------------ ----------/opt/tsmvols/arpool.vol ARCHIVEPOOL Device Class Name ---------DISK Estimated Capacity --------100.0 Pct Util ----24.3 Volume Status -------On-Line 5. Finally, we can show the properties of an actual file that was migrated, as in Figure 29. Compare the Size field with the Size on disk field; this is the only indication from the client perspective that the file has been migrated. Figure 29 A migrated file Using the Tivoli Storage Manager HSM Client for Windows 19 Retrieve files There are two ways to retrieve files. First, you can open the file as normal from the appropriate application. For the file shown in Figure 29 on page 19, we would open it in FrameMaker. This causes a transparent retrieve from the Tivoli Storage Manager server; the only indication to the client that this had occurred is a slight delay in the normal file access time. After the file has been opened and saved, the properties (Figure 30) show that the Size and Size on disk fields are identical; the whole file has been written back to local disk. Figure 30 File after retrieval The other way to retrieve files is explicitly through the GUI. To do this, select Migrate/ Retrieve → Search & Retrieve from the main window shown in Figure 23 on page 16. Specify the file space; you can also use limiting search criteria. In our example (Figure 31 on page 21), we use wild cards so that all migrated files will be displayed. Click Search. 20 Using the Tivoli Storage Manager HSM Client for Windows Figure 31 Search for files to retrieve We receive a warning that all migrated files will be returned (since we used all wild cards). From the displayed list of migrated files (Figure 32), select those that you want to retrieve, and click Retrieve. Figure 32 Select files to retrieve Using the Tivoli Storage Manager HSM Client for Windows 21 As shown in Figure 33, there are different options for single and multiple file retrieves. Click Retrieve again to actually retrieve the file. Figure 33 Specify options for retrieval 22 Using the Tivoli Storage Manager HSM Client for Windows The team that wrote this Redpaper This Redpaper was produced by a team of specialists from around the world working at the International Technical Support Organization, San Jose Center. Charlotte Brooks is an IBM Certified IT Specialist and Project Leader for Storage Solutions t the International Technical Support Organization, San Jose Center. She has 15 years of experience with IBM in storage hardware and software support, deployment, and management. She has written many Redbooks™, and has developed and taught IBM classes in all areas of storage and storage management. Before joining the ITSO in 2000, she was the Technical Support Manager for Tivoli Storage Manager in the Asia Pacific Region. Wim Feyants is an IBM Certified IT Specialist in Belgium. He has 11 years of experience in different IT fields. His areas of expertise include storage infrastructure and storage management solution, designing and implementing them for customers. He has written extensively on different storage related matters, including a number of Redbooks. His most recent redbook is ILM Techniques with Tivoli Storage and IBM TotalStorage Products, SG24-7030. Thanks to the following people for their contributions to this project: Cyrus Niltchian IBM Using the Tivoli Storage Manager HSM Client for Windows 23 24 Using the Tivoli Storage Manager HSM Client for Windows Notices This information was developed for products and services offered in the U.S.A. IBM may not offer the products, services, or features discussed in this document in other countries. Consult your local IBM representative for information on the products and services currently available in your area. Any reference to an IBM product, program, or service is not intended to state or imply that only that IBM product, program, or service may be used. Any functionally equivalent product, program, or service that does not infringe any IBM intellectual property right may be used instead. However, it is the user's responsibility to evaluate and verify the operation of any non-IBM product, program, or service. IBM may have patents or pending patent applications covering subject matter described in this document. The furnishing of this document does not give you any license to these patents. You can send license inquiries, in writing, to: IBM Director of Licensing, IBM Corporation, North Castle Drive Armonk, NY 10504-1785 U.S.A. The following paragraph does not apply to the United Kingdom or any other country where such provisions are inconsistent with local law: INTERNATIONAL BUSINESS MACHINES CORPORATION PROVIDES THIS PUBLICATION "AS IS" WITHOUT WARRANTY OF ANY KIND, EITHER EXPRESS OR IMPLIED, INCLUDING, BUT NOT LIMITED TO, THE IMPLIED WARRANTIES OF NON-INFRINGEMENT, MERCHANTABILITY OR FITNESS FOR A PARTICULAR PURPOSE. Some states do not allow disclaimer of express or implied warranties in certain transactions, therefore, this statement may not apply to you. This information could include technical inaccuracies or typographical errors. Changes are periodically made to the information herein; these changes will be incorporated in new editions of the publication. IBM may make improvements and/or changes in the product(s) and/or the program(s) described in this publication at any time without notice. Any references in this information to non-IBM Web sites are provided for convenience only and do not in any manner serve as an endorsement of those Web sites. The materials at those Web sites are not part of the materials for this IBM product and use of those Web sites is at your own risk. IBM may use or distribute any of the information you supply in any way it believes appropriate without incurring any obligation to you. Information concerning non-IBM products was obtained from the suppliers of those products, their published announcements or other publicly available sources. IBM has not tested those products and cannot confirm the accuracy of performance, compatibility or any other claims related to non-IBM products. Questions on the capabilities of non-IBM products should be addressed to the suppliers of those products. This information contains examples of data and reports used in daily business operations. To illustrate them as completely as possible, the examples include the names of individuals, companies, brands, and products. All of these names are fictitious and any similarity to the names and addresses used by an actual business enterprise is entirely coincidental. COPYRIGHT LICENSE: This information contains sample application programs in source language, which illustrates programming techniques on various operating platforms. You may copy, modify, and distribute these sample programs in any form without payment to IBM, for the purposes of developing, using, marketing or distributing application programs conforming to the application programming interface for the operating platform for which the sample programs are written. These examples have not been thoroughly tested under all conditions. IBM, therefore, cannot guarantee or imply reliability, serviceability, or function of these programs. You may copy, modify, and distribute these sample programs in any form without payment to IBM for the purposes of developing, using, marketing, or distributing application programs conforming to IBM's application programming interfaces. © Copyright International Business Machines Corporation 2006. All rights reserved. Note to U.S. Government Users Restricted Rights -- Use, duplication or disclosure restricted by GSA ADP Schedule Contract with IBM Corp. 25 This document created or updated on February 1, 2006. ® Send us your comments in one of the following ways: Use the online Contact us review redbook form found at: ibm.com/redbooks Send your comments in an email to: redbook@us.ibm.com Mail your comments to: IBM Corporation, International Technical Support Organization Dept. QXXE Building 80-E2 650 Harry Road San Jose, California 95120-6099 U.S.A. Trademarks The following terms are trademarks of the International Business Machines Corporation in the United States, other countries, or both: AIX® IBM® Redbooks™ Redbooks (logo) ™ Tivoli® TotalStorage® The following terms are trademarks of other companies: Windows NT, Windows, and the Windows logo are trademarks of Microsoft Corporation in the United States, other countries, or both. Other company, product, or service names may be trademarks or service marks of others. 26 Using the Tivoli Storage Manager HSM Client for Windows