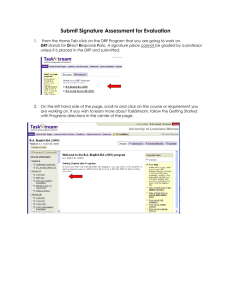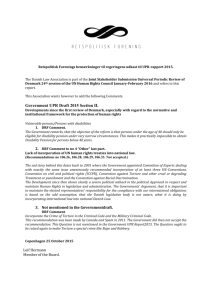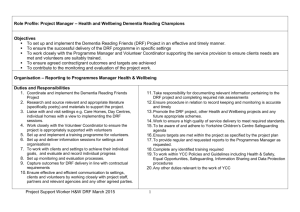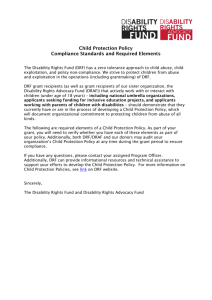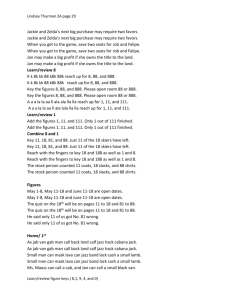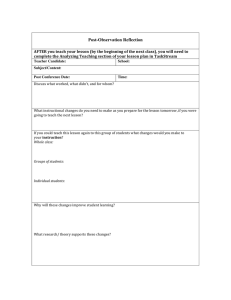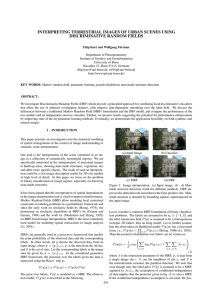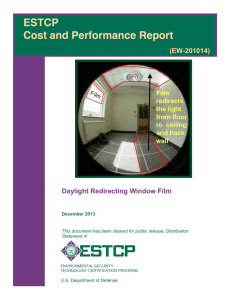Getting Started with DRF Programs - 1 -
advertisement

Getting Started with DRF Programs Getting Started with DRF Programs -1- Getting Started with DRF Programs Accessing Your DRF Program To begin, go to www.taskstream.com and log into TaskStream using your assigned username and password. To access your Directed Response Folio (DRF), click the name of the DRF program from the home page. -2- Getting Started with DRF Programs You will see the structure of your Directed Response Folio (DRF) in the left frame. Find the appropriate standard/course in the structure section and click the desired requirement. The content of the chosen requirement section will be displayed in the right frame area. You can view the Directions for the requirement. If you would like to see the rubric being used to evaluate your work, click the Evaluation Method link for that requirement. -3- Getting Started with DRF Programs If you need to complete a form, click the Complete Form button When you are ready to add work, click the button from the bottom Add toolbar that corresponds with the type of content you wish to add. You can choose to add Text & Image, Slideshow, Standards, Attachments, Videos, and Links. -4- Getting Started with DRF Programs Adding Attachments Step 1: Select the type of file you wish to add. If you choose to add a file saved on your computer, select the A file saved on your computer option, click the Browse button to find the file you want to attach. If you choose to add a previously uploaded file, select the Attach a previously uploaded file option, and then select the category of work and the specific work product where the file is attached. If you choose to add work that you created in TaskStream, select the An artifact created in TaskStream option. You will then be able to select the type of work to be added (web page, web folio, etc.), and the specific work you would like to attach. Step 2: Name the file. Step 3: Add a description of the file, if applicable. Step 4: Select the checkbox if you would like to specify standards that this attachment addresses. Click the Add File button when finished. Click Save and Return to go back to the main program work area when you are done adding attachments. You may add as many attachments as you wish. You have now successfully attached work to your Directed Response Folio (DRF)! -5- Getting Started with DRF Programs To submit this requirement to your Evaluator: Click the Submit Requirement button from the top of the Work tab. Follow the instructions on the screen to submit your assignment and add comments, as necessary. -6- Getting Started with DRF Programs To view a completed evaluation: Click the name of the program from the home page. Click the Scores/Results tab and find the work you would like to view. Click the View Report button associated with the assignment for which you wish to view the evaluation. If you have any additional questions or comments, please do not hesitate to contact Mentoring Services at help@taskstream.com or at 800-311-5656, or for help at CSU, contact Heather Gallacher at 216 687 3743 or email at h.gallacher@csuohio.edu -7-