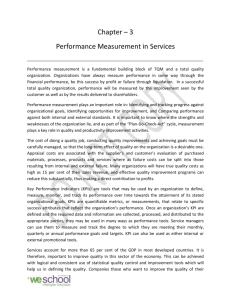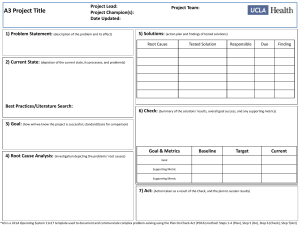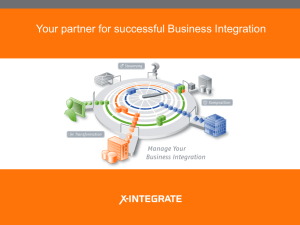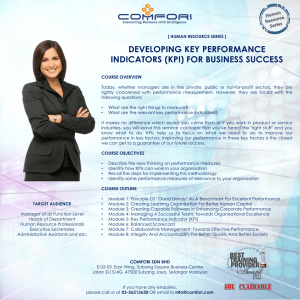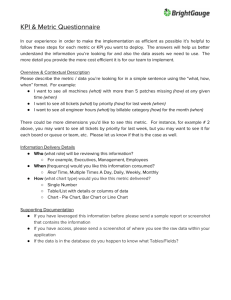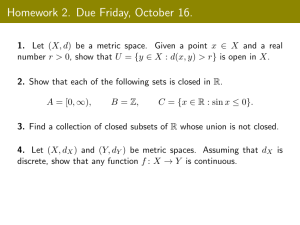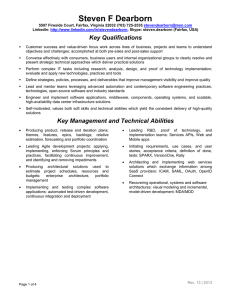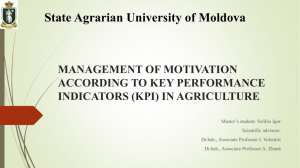Red books Best Practices for Using WebSphere Business Modeler and Monitor
advertisement

Redbooks Paper Best Practices for Using WebSphere Business Modeler and Monitor Preface The purpose of this Redpaper is to provide guidance for the preparation of business process models, developed with the WebSphere® Business Modeler, which will ultimately be monitored by the WebSphere Business Monitor. The model preparation, including business measure development, and the configuration of monitoring, including dashboard design, is the main focus of this paper. There are other resources from IBM® for guidance on general process modeling, deployment, and execution. By use of examples to illustrate the concepts of continuous improvement management, this Redpaper presents the mechanisms for an organization to: Model and simulate a business process. Define business measures. Monitor the application to observe key performance indicators. Throughout the paper best practices are highlighted to provide additional guidance for using WebSphere Business Monitor and WebSphere Business Modeler and for optimizing the value of the developed solutions. This paper will evolve and be updated as more best practices are identified. © Copyright IBM Corp. 2006. All rights reserved. ibm.com/redbooks 1 Introduction IBM understands that sophisticated enterprises require a comprehensive approach to meeting their strategic business requirements. This understanding drives our Business Innovation and Optimization approach, which includes industry expertise, best practices, and market-leading software—specifically, for the context of this paper: WebSphere Business Modeler, WebSphere Integration Developer, WebSphere Process Server, and WebSphere Business Monitor. Business Innovation and Optimization is based on a continuous performance improvement cycle that consists of four core activities: Modeling the business requirements Assembling the appropriate assets Deploying the models with the appropriate instrumentation (and consequently running the automated models) Managing the executing systems (Figure 1) The managing activity is accomplished through monitoring the events emanating from the business operations and supporting IT infrastructure, analyzing the events and causality, and initiating the appropriate actions in response to circumstances, for example, redeploying resources, altering business rules, or revising business processes. Figure 1 Business Innovation and Optimization lifecycle The Business Innovation and Optimization model-based approach provides several advantages: Alignment across the business, including IT; deep process and operation insight for risk management and change. 2 Best Practices for Using WebSphere Business Modeler and Monitor Informed decision-making and action; processes are integrated end-to-end; practical reuse of the business management assets. Flexibility to adapt to dynamic changes and efficiency in capturing business intent to ensure solution fidelity (how well the solution implementation reflects the requirements of the business). Enablement of service-oriented, end-to-end process management for your organization based on a service oriented architecture (SOA). SOA component applications enable businesses and organizations to plan, develop, implement, and improve their processes. The IBM SOA foundation is an integrated, open set of software, best practices, and patterns that provides you with what you need to get you started with SOA. The SOA foundation provides full support for the SOA lifecycle through an integrated set of tools and runtime components that allow you to leverage skills and investments across the common runtime, tooling, and management infrastructure. WebSphere tools and runtime This Redpaper provides examples and focuses on the continuous process improvement pattern for Business Innovation and Optimization lifecycle management, which utilizes: WebSphere Business Modeler—A business process modeling tool that enables you to model, design, simulate, analyze, and generate reports for your business processes; integrate your new and revised process; and define your organizations, resources, and business items. WebSphere Integration Developer—Allows you to build flexible, composite applications by wiring service components with minimal skills based on service-oriented architecture (SOA). WebSphere Process Server—A business integration server, it is built to support solutions created based on service-oriented architecture (SOA). You can use it to build advanced business processes and traditional business integration such as enterprise application integration. WebSphere Business Monitor—A business activity monitoring environment that displays key performance indicators and metrics through dashboards and scorecards, which are portal pages (through WebSphere Portal). The WebSphere Business Monitor also provides corrective action capabilities. Together, these applications enable businesses and other organizations to plan and implement a unified business process strategy based on realistic simulations and observed data. Best Practices for Using WebSphere Business Modeler and Monitor 3 Figure 2 illustrates how the WebSphere tools are utilized within the Business Innovation and Optimization lifecycle. The focus of this Redpaper is on process and business measure modeling and how key performance indicators (KPIs) are realized on the WebSphere Business Monitor dashboard. 1. Process modeling: 2. Business Measure modeling: Build and refine process model Simulate what if conditions Select processes for monitoring Process Modeler Define metrics, KPIs, events Create metrics for capturing working duration and decision paths Generate observation model Communicate & verify model Modeler WebSphere Integration Developer 1.Continuous process improvement: Feed working duration & decision percentage data back into process model, and start cycle over again Business Measures WebSphere Business Editor 3. Deployment to runtime: 2. Model preparation (Assembling) Further specify and prepare processes for deployment Deploy process 4. Business monitoring WebSphere Process Server (Management): Monitor the processes real-time CEI 3. Deployment to runtime: Deploy Business Measure model WebSphere Business Monitor Monitor calculates working durations, decision paths, and other KPIs WebSphere Business Monitor Dashboards Figure 2 Modeler to Monitor to Modeler Note that the common event infrastructure (CEI) allows service components to emit events that can be captured by WebSphere Business Monitor for real-time monitoring of business processes. Organization roles for a Modeler/Monitor solution The audience for this paper includes managers responsible for WebSphere Business Monitor projects. The feedback provided by real-time business measures gives managers better control over their areas of responsibility. With measures in place, deviations in performance are detected earlier, enabling managers to take the proper action at the right time to minimize costs or make the most of opportunities. In addition, business measures provide insights into how various operations will be affected by changes in input rates and external and internal factors. 4 Best Practices for Using WebSphere Business Modeler and Monitor The following organizational roles may be involved in different aspects of a WebSphere Business Monitor implementation: Process analyst—This role creates business process models and performs analysis on them. This user would also perform the analysis to determine how measures for a particular business process model support the organization’s business measure requirements. They also ensure that the information required to collect those measures is carried over to the deployment model so that the model can be monitored properly. The process analyst also collects the feedback from the WebSphere Business Monitor and imports into the WebSphere Business Modeler to perform additional analysis. Process measurement analyst—This role is responsible for defining the business measure model and all of the key performance indicators (KPIs), metrics, and the associated triggers, counters, and timers. Integration specialist—This role has an in-depth understanding of the events and event types that are contained within the event catalog of the common event infrastructure. They are responsible for generating the DDLs and deployment artifacts from the business measure modeler and then importing, into WebSphere Integration Developer, the appropriate event schemes that are used to associate the correct event for the calculation of KPIs and metrics in a given monitoring context. They are also responsible for generating the DDLs and deployment BPEL artifacts from the WebSphere Integration Developer. Database administrator—This role is responsible for managing and running the DDL scripts that define the schema for the WebSphere Business Monitor. They also perform any tuning on the various WebSphere Business Monitor databases to maximize performance and link any third-party reporting tools to the databases to enable additional reporting. IT administrator—The WebSphere Business Monitor administrator is responsible for ensuring that the WebSphere Business Monitor and its associated prerequisite software have been deployed. They are also responsible for deploying the business measure models that are generated by the business measure modeler. The WebSphere Business Monitor administrator is also the primary user of the WebSphere Business Monitor administrative console and is responsible for the WebSphere Business Monitor configuration. Dashboard designer/administrator—The dashboard designer is responsible for creating meaningful dashboards that use the predefined views, as well as custom dashboards or portlets. They are responsible for fulfilling the organization’s standards and design principles for configuration of the dashboards. This user is also responsible for determining which users/groups have access to which dashboards. Best Practices for Using WebSphere Business Modeler and Monitor 5 Business manager or associate—The business manager or business associate roles represent the users that may interact with the dashboards in a very frequent manner. They use views that show more real-time information in order for them to manage the work they are responsible for. This user takes administrative actions and has alerts assigned. This user can access information about employees in his organization. This user analyzes historical information to determine how much work was processed and the breakdown of what work was processed for trending and forecasting. Business executive—The business executive user is primarily interested in viewing a high-level set of KPIs and metrics and making decisions as a result. They are the primary users of the Scorecard views as well as views that provide trends using more of the historical data. This user is less prone to take corrective or administrative actions directly, but will likely collaborate with business managers responsible for the actions. The executive receives alerts that are more high level in nature. Examples This paper utilizes two examples to illustrate the concepts and actions described for using the WebSphere Business Modeler and WebSphere Business Monitor. Each section will continue with each example. The two examples are: Verification of an account (from the fictional JK Enterprises) Handling an order (from the fictional ClipsAndTacks, Inc.) Verify Account process In this example, the fictional JK Enterprises is under increasing pressure to reduce costs through simplification, while improving their ability to serve their customers. When a customer orders a new product or service, they expect immediate notification of the results despite the fact that risk management practice dictates often-complex validations of the customers’ viability. Customers might submit a request over the Web, and then phone the call center or their sales person or account manager to inquire on the status. They are receiving 10,000 applications for new accounts per year. As hard as the coordinators are working, credit checks remain in the in-basket for an average of two days. During this time sales people, account managers and call center representatives have a very difficult time handling inquiries regarding the status of the application. JK Enterprises wishes to improve their ability to process requests for new accounts quickly; today they are limited by the number of credit checks these teams can handle. 6 Best Practices for Using WebSphere Business Modeler and Monitor They are improving the entire Account Management Services process (Figure 3). However, this example focuses on the Verify Account sub-process, which is the third step in the overall process, following Account Sales and Account Application, and preceding Activate Account. Figure 3 Overview of the Account Management Services process A JK Enterprises' high-level business objective is to improve customer satisfaction. Specifically, management wants to achieve the following goal: Increase customer satisfaction by 15%. Since customer satisfaction is difficult to measure, a more direct object was defined: Reduce the amount of time to execute the Verify Account process, thereby reducing the amount of time that a customer waits to be notified if their new account was opened or rejected. To facilitate this objective, the following could be automated: Automate credit checks, information gathering, and the setup of approved accounts in Customer ODS, A/R, Billing, and General Ledger. Given an improved process, the percentage of new account applications that take longer than a day should be less than 14.5%. This leads to a specific KPI. Naturally, a related KPI would be the tracking of the average duration for processing new account applications. Handle Order process The Handle Order process example used throughout this Redpaper is the same example that is used in the IBM Redbook Business Process Management: Modeling through Monitoring Using WebSphere V6 Products, SG24-7148. ClipsAndTacks is a fictional, medium-sized office supply company operating in eastern Canada and the northeastern United States. The company has grown slowly and has achieved a significant customer base through its excellent customer service practices and reputation for quality products. Most Best Practices for Using WebSphere Business Modeler and Monitor 7 ClipsAndTacks customers are businesses; ClipsAndTacks does not allow accounts for non-business customers. ClipsAndTacks has been losing customers to Office Market, its main competitor. Office Market is a national office supply chain that provides an online catalogue and ordering process for its customers. From Office Market's Web portal, customers can view available products and submit an order 24 hours a day, 7 days a week. As a result of the customer surveys, ClipsAndTacks' management has decided that the Handle Order process has to be updated so that it can fill orders in a shorter amount of time. Company management wants to establish an automated process that shortens order turnaround time, especially for trusted repeat customers. The planned improvements include a new Web-based ordering system. ClipsAndTacks' high-level business objectives are to attract more customers, increase revenue, and reduce costs. Specifically, management wants to achieve the following goals: Reduce the average time from when orders are received to the time they are shipped to three days. Based on this, a KPI was developed to track the average duration for processing an order, with a target of less than three days. Achieve an order approval rate of 90% or better. Based on this, a KPI was developed to track the percentage of approved orders, with a target of 90%. Modeling Modeling is the first activity of the Business Innovation and Optimization lifecycle, and has its own iterative lifecycle, in addition to the iterative feedback from the Business Innovation and Optimization Management activity. The modeling lifecycle includes the capturing and collaboration on process design, and then the simulation and analysis on the models in order to optimize them for reduced risk and increased flexibility. Business modeling is a key capability that helps capture what matters to businesses, such as business processes and policies, key performance indicators, business events and situations, and the corresponding response actions. 8 Best Practices for Using WebSphere Business Modeler and Monitor The models serve as the basis for monitoring and optimizing business operations and the supporting IT infrastructure. The right solution can be identified for a business environment by projecting outcomes before implementation. Further, processes can be quickly adjusted in the future when business factors change. Modeling for a project intended to utilize WebSphere Business Monitor includes the following general steps: Developing the core business processes and the business measure model with WebSphere Business Modeler. The core business processes are exported as BPEL processes to the WebSphere Integration Developer for further modeling to assembly with external services, and then deployed to WebSphere Process Server for execution. The business measure model is exported from WebSphere Business Modeler for WebSphere Business Monitor. Preparation After processes have been selected for modeling, the next step is to collect the information about this process. The preparation for the modeling phase includes establishing a modeling methodology. The chosen methodology drives how the modeling efforts will progress, the types of information that will be collected, and the nature of the iterative modeling cycle. Best practice: A team must be assembled that includes a wide variety of skills, such as: The ability to facilitate group sessions Managing of potential conflict situations Listening and reflecting back descriptions provided by process experts Envisioning processes from the details available in documents and facilitated sessions The ability to use the appropriate modeling tools Business process domain knowledge (expertise) Supporting IT application and infrastructure domain knowledge (awareness but not necessarily expertise at this point) Best Practices for Using WebSphere Business Modeler and Monitor 9 Establish a modeling methodology There are many modeling methodologies available to guide an organization in developing the models required to populate a Business Innovation and Optimization lifecycle. The purpose of this section is not to recommend a specific methodology. However, any methodology that is chosen should satisfy a few requirements to provide models that will enable the Business Innovation and Optimization lifecycle to optimize the organization’s ability to perform and adapt the models that are developed. An appropriate modeling methodology will identify and drive the implementation of changes required to operate an enterprise effectively and efficiently. A methodology enables realization of the defined strategic capabilities and the fulfillment of the strategic intents. Best practice: A modeling methodology separates working projects for each phase of development: current state, what if? state, and future state. The final version of the current-state project, and then an assessment of the current state, is usually the baseline for the what-if project. The what-if project will likely utilize benchmarks, future goals, operation requirements, and changes in business conditions, and then can be tested through simulation. When the what-if project produces the desired results, it serves as the baseline for the future-state project. The future-state project will be available for applying the feedback from the management of the running of the processes, thereby continuing the cycle of Business Innovation and Optimization. Listed below are some of the key benefits that a modeling methodology provides: A common communication vehicle for the users, management, consultants, and technology implementation teams of the project A confirmation of the business system (process, organization, technology), the flow, and the relationships between the processes and activities A basis to harmonize processes across different geographic locations, divisions, or subsidiaries and identify the best of breed in execution A basis for identifying problem areas within the existing processes and opportunity areas where process redesign, new applications, or enabling technologies could improve those processes (as in package selection) Communication to obtain buy-in to the future process design (whether it is business processes, IT processes, or management system processes, and so forth) Best practice: A new WebSphere Business Modeler workspace should be created for each engagement, and all processes for the engagements should be contained within the one project. 10 Best Practices for Using WebSphere Business Modeler and Monitor Six Sigma Considered a best practice by many, the Six Sigma approach is based on the statistical analyses of process errors and failures and their causes. The WebSphere tools and runtime allow an organization to identify and analyze process defects and failures in real time. WebSphere Business Modeler can provide the detailed answers to what-if questions that allow process managers to choose an optimum solution to a process problem. WebSphere Business Monitor can supply real-time and historical process data that show process-performance trends and the effects of process changes. The Six Sigma process is built on the five DMAIC steps, which are supported by the WebSphere Business Modeler and WebSphere Business Monitor, as described here: 1. Define: – WebSphere Business Modeler serves as a repository of core and supporting processes and components such as sub-processes, activities, services, resources, and KPIs. – This repository facilitates reuse, consistency and saves time across Six Sigma teams. – Existing models, data serve as a basis for goal definition. 2. Measure: – Representative time and cost data may be added to As-Is models. – Simulation then allows current performance to be evaluated; probabilities and distributions may be added. – Exception path modeling allows the impact of defects to be better understood. 3. Analyze: – Advanced simulation supports Design of Experiments/What If scenario testing (results are saved for comparison reporting). – A rich set of reports and queries may be customized. Results may be exported. – Activities may be classified (cause and effect, value add, regulatory, others as required) and reported/viewed. 4. Improve: – Alternative To-Be processes may be designed, simulated, and evaluated using dynamic case and comparative analysis. – Results may be exported for additional analysis and graphing. Best Practices for Using WebSphere Business Modeler and Monitor 11 – BPEL and UML export facilitate IT handoff, reducing implementation cycle time (improved process). 5. Control: – KPIs are defined in Modeler and used by Monitor. – Monitor captures events and data to drive and display real-time KPI performance. – Notifications (defined in Modeler) alert process owners and manage escalation and resolution. – Data captured sets up next As-Is improvement cycle. Component business modeling Best practice: Component business modeling (CBM) is a technique for modeling an enterprise as non-overlapping components in order to identify opportunities for innovation, improvement, or both. A business component is a part of an enterprise that has the potential to operate independently, in the extreme case as a separate company, or as part of another company. A business component is a logical view of part of an enterprise that includes the resources, people, technology, and know-how necessary to deliver some value. A business component map is a tabular view of the business components in the scope of interest. In the CBM view, an enterprise is simply a collection of business components that are networked together (Figure 4). 12 Best Practices for Using WebSphere Business Modeler and Monitor Figure 4 An example of a component business map Note: As of Q1, 2006, the Component Business Modeler is only available through IBM Consulting Services. It is not directly available to IBM customers. The business component view enables a clear focus on the strategic capabilities of the business. And, by applying various evaluation criteria to the components (for example, cost, revenue, strategic fit) we can develop clear, prioritized improvement plans. Business Strategy Mode Business Strategy Mode (BSM) extends the capabilities of WebSphere Business Modeler through an Eclipse plug-in. It is an intermediate step between the Component Business Modeler and the WebSphere Business Modeler by providing a simpler mode than the present WebSphere Business Modeler Basic Mode for collaborative work on high-level business processes with clients (Figure 5). Best Practices for Using WebSphere Business Modeler and Monitor 13 Figure 5 An example of the Business Strategy Mode Modeler Note: As of Q1, 2006, the Business Strategy Mode is only available through IBM Consulting Services. It is not directly available to IBM customers. The process models created with the Business Strategy Mode are simpler in that they only contain processes, tasks, connections, artifacts, decisions, annotations, roles, and swimlanes. Thus, the Business Strategy Mode is useful for creating high-level process maps in teamwork sessions. These processes can then be exported to WebSphere Business Modeler for more detailed work. Best practice: Business Strategy Mode helps core WebSphere Business Modeler users (business analysts and process specialists) communicate with the business users (executives, strategy consultants, LOB managers, end users) they collaborate with, who otherwise use PowerPoint or Visio. 14 Best Practices for Using WebSphere Business Modeler and Monitor The Business Strategy Mode also contains a KPI catalog capability that provides a head start for developing a business measures model within WebSphere Business Modeler. KPIs are associated with processes with a model and are indicated by a KPI marker in the upper left corner of the process shape (Figure 6). Figure 6 A Business Strategy Mode process with a KPI marker Defining business goals A key aspect of any methodology should be the definition of business goals and/or linking the goals to the business processes. The goals, and more specific objectives, will lead to an effective measurement system, that is, will drive the development of the business measures. In fact, it could be said that the entire Business Innovation and Optimization lifecycle does not function properly if the business goals do not drive the development of the business measures. Best practice: The following are recommendations for ways to optimize the development of business goals: Establish goals based on the organization’s current performance given what information they have. These goals may change when the actual performance evaluation, through monitoring and analysis, begins providing results. Use simulation results to glean new goals, objectives, and targets. Process modeling Business processes are a series of related business activities aimed at achieving one or more business objectives in a measurable manner. Typical business processes include receiving orders, marketing services, selling products, delivering services, distributing products, invoicing for services, and accounting for money received. They represent how work gets done across internal and external organizations by describing how a business harnesses performers (people and application systems) and passive resources (knowledge, equipment, physical assets, capital) in order to execute the capabilities of these resources, realize the strategic capabilities and value propositions, and to create valuable Best Practices for Using WebSphere Business Modeler and Monitor 15 outcomes. Models allow us to isolate, break down, expose, or explore components of a business process. Best practice: The American Productivity & Quality Centre (APQC) defines a process classification framework (PCF) to serve as a high-level, generic enterprise model or taxonomy to encourage organizations to see their activities from a cross-industry process viewpoint instead of from a narrow functional viewpoint. Use the PCF as a guide for scoping process mapping. Where possible, the processes should be scoped within the boundaries identified in this framework. Set up a process catalog within a WebSphere Business Modeler project for an every level 1 process within the APQC Process Classification Framework. All level 2 and level 3 processes required from the PCF should be established within this process catalog. Process models are usually successively refined, and the iterative refinement uses the same basic constructs at each level. The chosen methodology drives the iterative development of the processes. Platform-specific details have to be added using tools that target the runtime environment (for example, WebSphere Integration Developer). WebSphere Business Modeler is used to specify business process models using the properties of process activities, their costs, their timings, their data, the applications to be used, and work-assignment rules for staff. The WebSphere Business Modeler supports cascading detail levels within business processes—from high-level summaries to specific tasks, roles, and dependencies. The WebSphere Business Modeler also provides analytical tools to optimize business process modeling. After processes are captured within the WebSphere Business Modeler, you can simulate process performance under varying environmental factors, such as time and cost. Key process modeling concepts include: A process is chronological. Accurate models must therefore be oriented on a time line (in general, from left to right in sequence). Processes begin with triggering events, and work their way through to significant business results. All tasks or activities are assigned to roles that are meaningful to people in the business. Be sure you have captured all relevant roles, which may sometimes be outside of the client’s company. Flow modeling should display how objects or data (or both) are transferred and where they are going. The majority of business problems stem from interdependent relationships, which are best identified in a flow chart. 16 Best Practices for Using WebSphere Business Modeler and Monitor A process can be modeled in a hierarchical fashion and can be viewed from many levels. That is, processes can contain other processes. The choices made for decisions, which occur within a process, determine which of all potential paths will be taken. Best practice: Establish organization standards or guidelines for developing models and naming model elements. This results in greater understanding of the processes throughout the organization even though the models may be created by multiple people. Examples of such standards include: Establish naming conventions for each type of modeling object. For example, all process names could have the following format: verb + (adjective/descriptor) + noun (example: Verify Account) Note that the word Process is not in the name of the process. Likewise, the words Task or Activity are not used in naming activities. – To help with report outputs, names should be 32 characters or less. – To help with readability, all words should be capitalized. – As-Is processes should be suffixed with AI and To-Be processes with TB. Note: Some practices use the terms Current and Future instead of As-Is and To-Be. – If an activity is global and used outside of a single process, it should have a prefix to indicate the scope of its use. Establish a set of standard nouns, verbs, and acronyms that are used for naming activities. Since many words have similar meanings, setting which words should be used and which should not be used will add to the consistency across models. For example, use the verb complete rather than finish or end. Establish standards for versioning methods associated at the process model and artifact level to provide requirement traceability. (Note that the use of Rational® Requisite® Pro can assist in fostering this rigor and discipline.) The use of an annotation object in the upper-left corner of the diagram can be used to provide information about the context of the process, its relationship to other processes, and the process owner. Configuring processes for execution and monitoring To prepare the processes for WebSphere Business Monitor, the processes must be configured to be exported as BPEL processes. This allows the export of a Best Practices for Using WebSphere Business Modeler and Monitor 17 BPEL process to the WebSphere Integration Developer for assembly, deployment, and execution. Best practice: For all processes, even those that will be configured for BPEL export, create the models in the Basic editing mode. This will speed up the initial iterations of the models as they are being developed. This type of process modeling is done in the WebSphere Process Server editing mode. There are some restrictions of the types of modeling elements that can be used in this mode so that the process is compatible with BPEL. For example, the following items cannot be added to the process: Business item instance Do-while loop For loop Notification broadcaster Notification receiver Observer Global repository Timer In addition to defining the basics of the process for execution, additional information pertaining to KPIs that will be tracked by the WebSphere Business Monitor must be added to the process (see “Business measure modeling ” on page 25). Examples The two examples, Verify Account (from the fictional JK Enterprises) and Handle Order (from the fictional ClipsAndTacks, Inc.), are continued for process modeling in the following two sections. Verify Account process In this process, as shown in Figure 7, the customers’ specific information is verified and the Account Coordinator performs an initial application review. If an acceptable current credit report is on file, the request is approved and priced. If a current credit report is not on file, a new credit report is requested. The credit checks result in a low, medium, and high risk rating. Low risks are automatically approved and priced. High risk customers are asked to provide additional documentation. The account manager, for final determination of the request, reviews high risk and medium risk customers. 18 Best Practices for Using WebSphere Business Modeler and Monitor Figure 7 Verify Account process (three parts) Best Practices for Using WebSphere Business Modeler and Monitor 19 In these steps, the account coordinator reviews the customer application and researches information about several different systems to determine whether a credit report is required. If a credit report is not required the customer application bypasses much of the process. If a credit report is required, the account coordinator calls or faxes the credit agency to request a credit report. Since we call/fax customer service (and require faxed credit reports) the current agency does not provide us favorable pricing. Since obtaining multiple credit reports is expensive and time consuming, we are not able differentiate between high and medium risk customers. This results in a large number of declined requests—far above the typical percentage for our industry. Note that the evaluation of the credit risk is defined in a business rule that is accessed by the Credit Assessment Business Rule task (the last task in the top box in Figure 7). This means that the business rule can be modified independently of the process. The managers have a Web-based interface to the business rule and can modify the rule’s parameters-based real-time conditions, as we will see when reviewing the results from the WebSphere Business Monitor. Finally, the account coordinator generates an approval. The pricing for the approval is determined by referencing complicated paper manuals. In “Business measure modeling ” on page 25 we describe how the extensions to the process are modeled for the KPIs that will be tracked by the WebSphere Business Monitor. Handle Order process At ClipsAndTacks, the Handle Order process was modified to address the new business goals. The process involves a customer calling in to place an order (Figure 8). If the customer has an account, then the order is taken and set for review. If the customer is new, then an account must be created before the order can be taken and sent on. The creation of a customer account is common to a few ClipsAndTacks processes, so this can be handled in a re-usable sub-process (Figure 9). 20 Best Practices for Using WebSphere Business Modeler and Monitor Figure 8 Handle Order To-Be process Figure 9 Reusable Receive Order To-Be sub-process A new feature of the process is that orders are checked with a business rule to see if they can be automatically approved. The automated business rule also has a higher threshold for manual approval than did the original process. Automatic approval is very quick and also reduces the number of orders that are placed in the in baskets of order managers. Automatically approved orders go through a second check to see if the customer’s account is in good standing. This check can also be done without human intervention. The orders of customers in good standing are sent directly to the warehouse for fulfillment. If the customer’s account is not in good standing or the order was not automatically approved, then the order is reviewed by an order manager. The order manager determines whether the credit risk is acceptable. If not, the order is cancelled and a notification is sent to the customer. If the risk is acceptable, the order is sent to the warehouse for fulfillment. In the next section, we describe how the extensions to the process are modeled for the KPIs that will be tracked by the WebSphere Business Monitor. Best Practices for Using WebSphere Business Modeler and Monitor 21 Static analysis Static analysis can be used to validate aspects of the model such as the following: Are values missing, are values correct, are relationships between elements correctly defined (for example, is the correct role assigned to a task), or are paths correct (that is, there are no cycles or paths that can not be reached)? There are four different kinds of static analysis that can be performed on process models: resource analysis, organization analysis, process analysis, and general analysis. Resource analysis presents information about the usage and allocation of roles and resources to tasks (activities) in the process model. Organization analysis presents information about the association of tasks (activities) to organization units and locations. Process analysis provides analysis of paths in the models, such as cycles and paths that cannot be followed, and identifies activities by categorizations, such as resources, classifiers, or locations. Matrix analysis is the main general analysis to use. It maps the associations between two selectable element types in the model, for example, resources and activities. Simulation The simulation feature of WebSphere Business Modeler can be useful for helping design and validate a business process prior to creating business measures and deploying the processes. These are the steps involved in performing a simulation: Validating the model Generating the snapshot Editing the simulation profile and settings Running the simulation Analyzing the results When you simulate a process, the tool adds a simulation snapshot as a child element of the process in the Project Tree view. A simulation snapshot is a record of the complete process model at a moment in time. This record contains a copy of all the elements of your project that the process may use, such as business items, resources, and global tasks. You may want to create multiple simulation snapshots for the same process after making changes to the project or to the process itself, so that you can compare the effect of these changes. 22 Best Practices for Using WebSphere Business Modeler and Monitor Best practice: Use the static process cases summary analysis to determine the number and probability of the possible cases that exist for the process (based on the number and layout of decisions). The larger the number of cases, the larger the number of tokens that will be required to perform a reasonable simulation. For example, a process with four cases requires only 20 tokens to be generated, while a process with 100 cases requires 1000 tokens to be generated. Too few tokens creates unreliable results and too many tokens increases the time for simulation and analysis of the results. You can use simulations to observe a process in action (Figure 10), to examine the statistics that it generates as it runs, and to perform analysis on the simulation results. You can make changes to a process or to other model elements (such as available resources) and then run a new simulation to do a comparative analysis of the before and after simulation results. By doing this, you can assess the costs and benefits of making changes to your business processes. Counter displays number of active tasks during simulation Simulation animation Simulation real-time statistics Simulation elapsed time Queued work items show potential bottlenecks Simulation control panel Figure 10 An example of a simulation in action Best Practices for Using WebSphere Business Modeler and Monitor 23 Simulation is a valuable tool for not only performing business process re-engineering (that is, To-Be processes). It is also a tool for helping in the identification and design of business measures. Best practice: Simulation can support business measure development in the following ways, as examples: Simulation results can provide guidance for setting targets, margins, and limits for KPIs. Comparison results between As-Is and To-Be versions of the process can provide guidance for the percentage improvements that are called for by business objectives. Figure 11 shows sample simulation results from the redesigned Verify Account process. The results show an average elapsed duration of about 1 hour and 9 minutes. This is much less than the maximum target of 8 hours. Thus, this gives confidence to the managers that the planned KPI targets can be achieved when the revised process is assembled and deployed. Figure 11 Simulation results for the Verify Account process Figure 12 shows sample simulation results from the redesigned Handle Order process. For this simulation the elapsed duration is longer than the target for the planned KPI to measure the process duration. However, the simulation was based on a single shipper, which turned out to be the bottleneck that caused the longer times. For the actual deployed process, management has decided to use two shippers for the process, which should reduce the processing time so that the target of three days can be satisfied. 24 Best Practices for Using WebSphere Business Modeler and Monitor Figure 12 Simulation results for the Handle Order process Business measure modeling Financial measurement systems generally fail to explain performance gaps in terms of operational details, timeliness issues, error frequency, and accountability. By linking these types of measures to the business process, performance gaps can be more accurately explained. Companies have to create their own measurement systems to achieve optimum performance levels. In general, such systems enable an organization to: Determine where they are by establishing an initial As-Is performance level. Establish goals based on their current performance. Determine the gap between a set of desired goals and current performance levels. Track progress in achieving desired performance goals. Compare and benchmark their competitors' performance levels with their own. Control performance levels within predetermined boundaries. Identify problem areas and possible problem causes. Develop more robust business plans. Drive desired results at any level: organization-wide, departmental, or at the process level. Help decision makers base their decisions on performance-related facts rather than solely on opinion and speculation. The abilities to measure performance and make the information available to decision makers when it is needed are the critical factors in creating and Best Practices for Using WebSphere Business Modeler and Monitor 25 maintaining a high-performance organization. An organization that does not have the right information available at the right time cannot accurately assess its current condition. The creation of a business measurement system is therefore critical to organizational success. The long-term benefits of a measurement system for the whole organization lie in satisfying its customers, monitoring progress, benchmarking processes and activities, and driving change through clear actions, performance plans, and strategies. The right business measures help organizations change successfully in the right directions with the least cost. Measurement facilitates improvement. It is much easier to improve something that is measurable, or quantifiable. Process improvement can be done effectively and efficiently when the process is measured. A business measure model describes how a runtime for business monitoring (a monitor) performs these steps. A model is required because different businesses define different metrics and key performance indicators, have different event and information infrastructures, and have different situations to which they are sensitive, and all of these change as the business evolves. A business measure model allows customizing a monitoring infrastructure accordingly. A business measure model is an extension of a process model within WebSphere Business Modeler and provides the ability to define what is going to be monitored. The business measure model defines business measures, such as key performance indicators (KPIs) and metrics; their dependencies on inbound events or external data sources; conditions warranting business action (business situations; and outbound events that notify of these. The KPIs and metrics can be defined to be used for monitoring, analysis, and situation detection purposes. Upon completion, the schema for the WebSphere Business Monitor database as well as the executable code to deploy the business measure model to the WebSphere Business Monitor will be generated. Key concepts for business measure modeling include: Define key performance indicators and metrics. Identify situation events based on KPIs and metrics. Determine appropriate event types and events associated with calculating KPIs and metrics. Business Measure Editor A process model is extended to include business measures by way of the Business Measure Editor within WebSphere Business Modeler. The Business Measure Editor provides a separate environment for each process to define 26 Best Practices for Using WebSphere Business Modeler and Monitor business measures and the KPIs that will be tracked with WebSphere Business Monitor. To get started on the business measures, the predefined business measures have to be created and the Business Measure Editor environment enabled. This is done by right-clicking the process in the Process Tree and selecting Create Business Measures… (Figure 13). Figure 13 Adding business measures to a process After the business measures have been created, the business measures for the process can be seen in the Project Tree (Figure 14). Best Practices for Using WebSphere Business Modeler and Monitor 27 Figure 14 Business measures within the Project Tree You open the Business Measure Editor just like you open a process from the Project Tree. You can have both the Business Measure Editor and the original process diagram open at the same time. If you make any changes to the original process after the business measures have been created, you have to synchronize the process with the Business Measure Editor. You can do this by right-clicking the process in the Process Tree and selecting Synchronize. The following sections briefly describe where and how business measures are added to a process model. KPIs and aggregate metrics When the Business Measure Editor is first opened (Figure 15), it is open to the KPIs and Aggregate Metrics tab. This is where you can add business measures that are aggregated across multiple instances of the process by the WebSphere Business Monitor. KPIs and aggregate metrics are defined in this tab. Clicking any of the KPIs or the KPI folder in the Business Measure Tree (left side of Figure 15) displays the view so that you can add KPIs. 28 Best Practices for Using WebSphere Business Modeler and Monitor Figure 15 Business measures view for defining a KPI Clicking any of the aggregate metrics or the Metrics folder in the Business Measure Tree displays the view so that you can add aggregate metrics (Figure 16). Figure 16 Business measures view for defining an aggregate metric Best Practices for Using WebSphere Business Modeler and Monitor 29 To return to the KPIs and aggregate metrics after working on the Business Measure Editor Diagram (described next), select the KPIs and Aggregate Metrics tab at the bottom of the view. Business Measure Editor Diagram By clicking the Diagram tab at the bottom of the view, you can open the Business Measure Editor Diagram (Figure 17). This diagram is a reproduction of the original process, but the diagram also display icons indicating where business measures have been added to the process (see the icons in the upper left corner and the icon above the second activity in Figure 17). The business measures that are defined for this diagram are not aggregated with the WebSphere Business Monitor. That is, they apply only to a specific instance of the process. Each individual instance will have its own copies of these business measures and maintain their occurrences or calculations separately. The aggregate metrics and KPIs (defined above) can combine the individual instance values of the business measures defined through the Business Measure Editor Diagram. Figure 17 Business Measure Editor Diagram Best practice: When reviewing the Business Measure Editor Diagram, it is helpful to maximize the diagram window ( click the Maximize button in the upper right-hand corner of the window). Just click the Restore button (in the upper right-hand corner of the window) to work with the Attribute view or the Project Tree view. 30 Best Practices for Using WebSphere Business Modeler and Monitor The Attributes view (described next), below the Business Measure Editor Diagram, is where the process or instance business measures are defined. You can associate business measures to the overall process or to individual activities within the process. The next two sections describe the business measures that can be defined. Process business measures When the Business Measure Editor Diagram is first opened, the Attributes view (below the diagram) displays process attributes rather than any element within the process. Selecting any element within the diagram changes the focus of the Attributes view to that element. By clicking anywhere on the diagram outside of a modeling element, the focus of the Attributes view returns to the overall process. You can define metrics, stopwatches, counters, and triggers for the process. As mentioned above, these business measures are not aggregated and apply to each individual instance of the process. Figure 18 displays the dialog for defining metrics associated with the process. Figure 18 Dialog for defining a process metric Best Practices for Using WebSphere Business Modeler and Monitor 31 Figure 19 displays the dialog for defining stopwatches associated with the process. Figure 19 Dialog for defining a process stopwatch Figure 20 displays the dialog for defining counters associated with the process. Figure 20 Dialog for defining a process counter Figure 21 displays the dialog for defining triggers associated with the process. 32 Best Practices for Using WebSphere Business Modeler and Monitor Figure 21 Dialog for defining a process trigger Best practice: When working with the Attributes view, it is often more convenient to maximize the view (by clicking the Maximize button in the upper right-hand corner of the view). By doing this, you can see and enter data in all the sections of the selected tab. Restore the view afterward for further work with the Business Measure Editor (by clicking the Restore button in the upper right-hand corner of the view). Business measures for activities within the process The individual activities within a process can be selected and be assigned business measures. The business measures are added to the appropriate tab within the Attributes view (usually below the diagram). Each time an activity is selected within the diagram, the focus of the Attributes view is set to that activity. Best Practices for Using WebSphere Business Modeler and Monitor 33 There are differences as to what type of business measures can be assigned to the types of modeling elements. Table 1 lists the types of process modeling elements and their available business measures. Table 1 Process modeling elements and their associated business measures Type of modeling element Type of business measure Start and End Nodes None Global and Local Tasks Trigger Local Process Metric, stopwatch, counter, trigger Global Process Business measure (a metric based on a metric, stopwatch, or counter of the target global process), trigger Loops Metric, stopwatch, counter, trigger Service Trigger Notification Broadcaster or Receiver None Timer, Observer, Map None All Flow Control Elements (Decisions, Fork, Join, Merge) None You can assign user-defined triggers to many of the types of activities within a process. These triggers react to a state change for the activity (for example, the start or completion) or to the input or output of a business item. These triggers can then be used to affect the behavior of other business measures within the process. Figure 22 displays the dialog for defining the triggers for activities within a process. 34 Best Practices for Using WebSphere Business Modeler and Monitor Figure 22 Dialog for defining a trigger on a process activity For global processes within your process, you can define triggers (as seen in Figure 22) and you can define metrics. These metrics are different from the metrics you define for the overall process (as seen in Figure 18 on page 31). The metrics for a global process capture the value of a metric that has already been defined in the reusable process that the global process modeling element represents. Therefore, you would have to use the predefined business measures or have previously defined business measures for the target process before you can define business measures for the global process. Figure 23 displays the dialog for defining the business measures (metrics) for a global process. Best Practices for Using WebSphere Business Modeler and Monitor 35 Figure 23 Dialog for defining a business measure for global process If you select a compound activity in the Business Measure Editor Diagram, such as a local process or a loop, you can define metrics, stopwatches, and counters, as well as triggers (just like for the process as a whole). Basically, this is the same as opening up the diagram for the activity and defining business measures as shown in “Process business measures” on page 31. Business measures Business measures are the modeling elements that extend a process model to create a business measure model. These include situation events, triggers, counters, stopwatches, metrics, and KPIs. A business measure is a variable that describes the behavior of a particular business action that an employee, a process, or a business unit performs. Identifying and measuring the right variables are at the core of an effective measurement system. Managers can use this data to lead their organizations and make informed decisions. The development of business measures for a process or processes reflects management's decisions on the design of monitored dashboards (that reflect the organization’s goals and objectives), as well as the allocation of resources and the organization of the company. In addition, the design of the business measures is affected by the design of the business processes. Then, the management reaction to business measure (monitored) results will affect, in turn, the redesign of the processes. 36 Best Practices for Using WebSphere Business Modeler and Monitor Best practice: In WebSphere Business Modeler, it is easier to enter the relevant business measures by working bottom-up from events to KPIs in the following order: Triggers (See Table 2 on page 39 for information to be captured for triggers.) Counters based on triggers (See Table 3 on page 40 for information to be captured for counters.) Stopwatches based on triggers (See Table 4 on page 42 for information to be captured for stopwatches.) Metrics based on triggers (See Table 5 on page 43 for information to be captured for metrics.) Metrics based on other metrics (See Table 6 on page 45 for information to be captured for aggregate metrics.) KPIs (See Table 7 on page 47 for information to be captured for KPIs.) Situation events (See Table 8 on page 50 for information to be captured for situation events.) The situation events are developed through the Project Tree by adding items to the business measure event catalog. The other elements will be entered through the Business Measure Editor, but first use the diagram to enter the triggers, counters, stopwatches, and non-aggregate metrics. Best practice: It does help to collect and organize all of the business measure information in a file, such as in an Excel spreadsheet (Figure 24). It may be more convenient to use a top-down approach for the initial capture of the business measure information, then add the bottom-up approach as described above, to enter the information in the tool. Figure 24 A section of business measure collection spreadsheet Best Practices for Using WebSphere Business Modeler and Monitor 37 The Business Measure Editor Diagram includes extra markers on the diagram to indicate when triggers, metrics, stopwatches, and counters have been added to the process model. In the diagram there is a business measure icon box in the upper left-hand corner. The box (Figure 25) displays the appropriate icons for triggers, metrics, stopwatches, and counters, respectively, as they are added to the process. Figure 25 Triggers, metrics, and counters defined for a process Triggers A trigger is added to a process model to detect an occurrence of an event and to initiate an action in response. For example, you could set a trigger to increment a counter each time a task ends. Triggers can detect any of the following occurrences: A change of state of an activity. Each element, such as a task, has states such as start, stop, and suspend. A change in a metric. A change in a counter. A specific time interval. The arrival of an input (to a task or process). The production of an output (of a task or process). The activation of a trigger, in turn, initiates the behavior of the other business measures that are defined to be dependent on it (for example, counters, stopwatches, metrics, and KPIs, as defined below). Remember that a process has a lot of built-in triggers that can be used for other business measures. These include all the state changes of activities (for example, starting, stopping), and the input or output of business items (to/from activities). Information about triggers is added within the Business Measure Editor using the Attributes view, as shown in Figure 21 on page 33 and Figure 22 on page 35. Best practice: Collect the following information about triggers (Table 2) in your business measure spreadsheet before entering in the Business Measure Editor. 38 Best Practices for Using WebSphere Business Modeler and Monitor Table 2 Trigger information (Optional) Process Activity Name The name of the process activity that contains the trigger. If none is named, then the trigger is for the process. Trigger Name The name of the trigger. Category The category can be one of these: State change Inputs and outputs Recurring wait time Metric Counter Source The source depends on the category: For state change: The source is a predefined trigger, such as the start of an activity. For inputs and outputs: The source is the input or output criteria of the process. For recurring wait time: The source is a user-defined duration. For metric: The source is a user-defined metric for the process. For counter: The source is a user-defined counter for the process. (Optional) Condition The condition is an expression (through the expression builder) that must be true, in addition to the source, before the trigger is activated. (Optional) Situation Event(s) A user-defined business measure event that is emitted when the trigger occurs. (Optional) Attribute Calculation Each attribute can have a calculation expression defined (through the expression builder). Event Sending Each situation event will occur: Only once Every time (Optional) Situation Event Condition The condition is an expression (through the expression builder) that must be true, before the situation event is activated. Triggers can be associated with processes or the activities with a process (tasks, local processes (including loops), global processes, and services) by selecting the activity and then adding the trigger on the Trigger tab of the activity’s attributes. The Business Measure Editor Diagram displays the Trigger icon above the activity (Figure 26) or within the business measure icon box (Figure 25 on page 38). Best Practices for Using WebSphere Business Modeler and Monitor 39 Figure 26 A trigger defined for a task Counters In general, counters are used to keep track of the frequency of a specific event’s occurrence. They can be increased by one, decreased by one, or set to zero by triggers. You can use a counter to track, for example, the number of times a task was started within a process where the task is contained in a loop. Counters can be used to measure numbers within one run of the process, but you can reuse them within a KPI or aggregate metric to determine the average, maximum, minimum, or total across multiple runs of the process and then display the information on a dashboard. Information about counters is added within the Business Measure Editor using the Attributes view, as shown in Figure 20 on page 32. Best practice: Collect the following information about counters (Table 3) in your business measure spreadsheet before entering in the Business Measure Editor. Table 3 Counter information Counter Name The name of the counter. Source Trigger(s) A trigger associated with a process event, such as the completion of an activity. The trigger determines when the value of the counter is updated, as determined by the specified action. Action(s) (Optional) Situation Event(s) (Optional) Attribute Calculation 40 Each trigger has a single action of these types: Add one. Subtract one. Set to zero. A user-defined business measure event that is emitted when the trigger occurs. Each attribute can have a calculation expression defined (through the expression builder). Best Practices for Using WebSphere Business Modeler and Monitor Event Sending Each situation event will occur: Only once Every time Situation Event Condition The condition is an expression (through the expression builder) that must be true, before the situation event is activated. Counters can be associated with processes or for local processes (including loops). The Business Measure Editor Diagram displays the Counter icon above the activity (Figure 27) or within the business measure icon box (Figure 25 on page 38). The source trigger(s) for the counters belong to that process or for activities within that process, including sub-activities contained within a local process. The triggers defined in a parent process (a higher level process) are not available, however. Figure 27 A counter defined for a local process activity Stopwatches You can use a stopwatch to track the elapsed time since a request was sent, for example, or the time since the claim process started. Stopwatches can be used to measure durations within one run of the process, but you can reuse them within a KPI or aggregate metric to determine the average, maximum, minimum, or total duration across multiple runs of the process. Stopwatches can be started, stopped, and reset by specific triggers that you define. When you start a stopwatch, it begins to count the elapsed time. When you stop the stopwatch, it stops counting and keeps its value. If you start the stopwatch again, it begins counting by adding to the previous stored value. If you reset the stopwatch, it sets the value to zero and stops. Information about stopwatches is added within the Business Measure Editor using the Attributes view, as shown in Figure 19 on page 32. Best Practices for Using WebSphere Business Modeler and Monitor 41 Best practice: Collect the following information about stopwatches (Table 4) in your business measure spreadsheet before entering in the Business Measure Editor. Table 4 Stopwatch information Stopwatch Name The name of the stopwatch. Trigger(s) A trigger associated with a process event, such as the completion of an activity. The trigger determines when the stopwatch is updated, as determined by the specified action. Action(s) Each trigger has a single action of these types: Start. Stop. Reset. Stopwatches can be associated with processes or for local processes (including loops). The Business Measure Editor Diagram displays the Stopwatch icon above the activity (Figure 28) or within the business measure icon box (Figure 25 on page 38). The source trigger or triggers for the counters belong to that process or for activities within that process, including sub-activities contained within a local process. The triggers defined in a parent process (a higher level process) are not available, however. Figure 28 A stopwatch defined for a local process activity Metrics Metrics are mechanisms for capturing relevant information about a business process or business system. For WebSphere Business Modeler, a metric is a measurement of a process or process element that is used to assess business performance. It can have numeric values such as the duration of a process, or non-numeric values such as the delivery dates of shipments. A metric can be used alone or in combination with other metrics to define the calculation for a KPI, which measures performance against a business objective across multiple process instances. A metric is defined within a specific process using WebSphere Business Modeler, and the value of that metric is captured and 42 Best Practices for Using WebSphere Business Modeler and Monitor evaluated using WebSphere Business Monitor. Examples of business metrics are a supplier’s average response time and the cost of the risk assessment step in an insurance process. Metrics can optionally generate situation events that can cause business actions. An administrator uses the Action Manager in WebSphere Business Monitor to specify what happens when the situation event is received. Best practice: When developing metrics, you should consider the following: What is the purpose of the metric? Do you want the metric to show up in Monitor’s dashboard? Will the metric be used to take an action? If so, then a situation event is required. Is aggregation needed? If so, see “Aggregate metrics ” on page 44. If aggregated, does the aggregate metric have a target or limits? Then it becomes a KPI (see “KPIs ” on page 46). Information about metrics is added within the Business Measure Editor using the Attributes view, as shown in Figure 18 on page 31. Best practice: Collect the following information about metrics (Table 5) in your business measure spreadsheet before entering in the Business Measure Editor. Table 5 Metric information Metric Name The name of the metric. Metric Data Type String, Integer, etc. Description A user-defined text description of the purpose of the metric. Trigger A trigger associated with a process event, such as the completion of an activity. The trigger determines when the value of the metric is updated, as determined by the specified calculation. Calculation A user-defined expression (through the expression builder) that determines how the value of the metric will be determined. The calculation may be simple by taking the value of an attribute of a modeling element (for example, an activity, business item, or another metric) or may involve an operation between two modeling elements. (Optional) Situation Event(s) A user-defined business measure event that will be emitted when the trigger occurs. Best Practices for Using WebSphere Business Modeler and Monitor 43 (Optional) Attribute Calculation Each attribute can have a calculation expression defined (through the expression builder). Event Sending Each situation event will occur: Only once Every time Situation Event Condition The condition is an expression (through the expression builder) that must be true, before the situation event will be activated. Metrics can be associated with processes or for local processes (including loops). The Business Measure Editor Diagram will display the Metric icon above the activity (Figure 29) or within the business measure icon box (Figure 25 on page 38). The source trigger or triggers for the counters belong to that process or for activities within that process, including sub-activities contained within a local process. The triggers defined in a parent process (a higher level process) are not available, however. Figure 29 A business measure (metric) defined for a global process activity Aggregate metrics A calculation of a standard metric is applied separately to each instance of the process that is run by the WebSphere Process Server. Aggregate metrics, on the other hand, are calculated across multiple runs of the process, for finding the average, maximum, minimum, or total number of occurrences. These types of metrics, and KPIs, are used to measure performance on WebSphere Business Monitor dashboards. If you created a standard Revenue Minus Cost metric, for example, it would calculate the revenue and subtract the cost for each process run for a net value. To get an average net value you could have an Average Revenue Minus Cost aggregate metric defined with a function to average the aggregate net value for the Revenue Minus Cost metric across multiple runs of the process. 44 Best Practices for Using WebSphere Business Modeler and Monitor Best practice: When developing aggregate metrics, you should consider the following: What is the purpose of the metric? Will the metric be used to take an action? If so, then a situation event is required. Does the metric have a target or limits? Then define a KPI instead (see “KPIs ” on page 46). Do you want the value to appear on Monitor dashboards? If so, define a KPI instead (see “KPIs ” on page 46). Information about aggregate metrics is added within the KPIs and Aggregate Metrics tab of the Business Measure Editor using the Attributes view, as shown in Figure 16 on page 29. Best practice: Collect the following information about aggregate metrics (Table 6) in your business measure spreadsheet before entering in the Business Measure Editor. Table 6 Aggregate metric information Aggregate Metric Name The name of the metric. Metric Data Type Float, Integer, etc. Aggregation Function The types of functions are: Total Average Minimum Maximum User-defined Aggregation Source For functions total, average, minimum, and maximum: Counters, metrics, and stopwatches that have been defined for the process For a user-defined function: An expression (through the expression builder) (Optional) Situation Event(s) A user-defined business measure event that is emitted when the metric occurs. (Optional) Attribute Calculation Each attribute can have a calculation expression defined (through the expression builder). Best Practices for Using WebSphere Business Modeler and Monitor 45 Event Sending Each situation event will occur: Only once Every time Situation Event Condition The condition is an expression (through the expression builder) that must be true, before the situation event is activated. For aggregate metrics, there is no graphical icon on the Business Measure Editor Diagram to show that any aggregate metrics have been defined. KPIs A key performance indicator (KPI) is just that—an important indicator of how well a process or an organization is performing. The most effective KPIs are based on strategic goals. A strategic goal is an executive statement of direction in support of a corporate strategy. The strategic goal is a high-level goal that is quantifiable, measurable, and results-oriented. For business measures modeling, the strategic goal is translated into a KPI that enables the organization to measure some aspect of the process against a target that they define. KPIs are defined within the context of the Business Measures Editor and evaluated by WebSphere Business Monitor, comparing the defined KPI targets against actual results to determine levels of success. A KPI is associated with a specific process and is generally represented by a numeric value, based on one or more metrics. A KPI does have a target and allowable margins (percentage of target), or lower and upper limits (absolute values), forming a range of performance that the process should achieve. An example of a simple KPI is average time for response to a customer inquiry, with a target of less than two days. KPIs, as well as metrics and counters, can optionally generate situation events that can cause business actions. An administrator can use the Action Manager in WebSphere Business Monitor to specify what happens when the situation event is received, such as an e-mail notification to the appropriate person. Information about KPIs is added within the KPIs and Aggregate Metrics tab of the Business Measure Editor using the Attributes view, as shown in Figure 15 on page 29. Best practice: Collect the following information about KPIs (Table 7) in your business measure spreadsheet before entering in the Business Measure Editor. 46 Best Practices for Using WebSphere Business Modeler and Monitor Table 7 KPI information Strategic Goal The strategic goal that is the driver for developing the KPI (not captured within WebSphere Business Modeler). KPI Name The name of the KPI. KPI Data Type Float, Integer, etc. Aggregation Function The types of functions are: Total Average Minimum Maximum User-defined Aggregation Source For functions total, average, minimum, and maximum: Counters, metrics, and stopwatches that have been defined for the process For a user-defined function: An expression (through the expression builder) Use Target A check box that sets whether a target is used. If there is to be no target, then the target information is not used, but the limits are used. If there is to be a target, then the target information is used, but the limit information is not used. Target A value that sets the desired value for the KPI. Lower Target Margin (%) This is set as a percentage. The calculation of the lower limit based on the lower target margin (ltm) is: target – (target * ltm) Upper Target Margin (%) This is set as a percentage. The calculation of the upper limit based on the upper target margin (utm) is: target + (target * utm) Lower Limit A value that sets the lower limit for the range of safe KPI values. Upper Limit A value that sets the upper limit for the range of safe KPI values. (Optional) Situation Event(s) A user-defined business measure event that is emitted when the metric occurs. (Optional) Attribute Calculation Each attribute can have a calculation expression defined (through the expression builder). Event Sending Each situation event will occur: Only once Every time Situation Event Condition The condition is an expression (through the expression builder) that must be true, before the situation event is activated. Best Practices for Using WebSphere Business Modeler and Monitor 47 For KPIs, there is no graphical icon on the Business Measure Editor Diagram to show that any KPIs have been defined. Best practice: When defining KPIs, be consistent in the use of targets and margins or limits. Dashboard views do not allow the mixing of limits and targets with margins, so it would be best to choose one mechanism for all KPIs. Best practice: The Scorecard view requires the use of targets and margins, so they are usually a better choice than limits. Good KPIs Every company's center of success lies in its ability to provide better products, services, or both in the shortest time and for the minimum cost. Appropriate business measurement makes process improvement not only possible but also continuous. Employees tend to reduce the complexity of these activities, which leads to decreasing costs while increasing productivity and flexibility. Thus, it is important to use business measures effectively to drive performance improvements. A measurement system only provides you with data. It has value only if the data can be used to make good business decisions and to drive improvement efforts that translate into appropriate actions and performance plans. The development of appropriate KPIs helps to focus on the runtime management of the process and also guides the directions for improving (remodeling) the processes, which is a key benefit of the Business Innovation and Optimization lifecycle. 48 Best Practices for Using WebSphere Business Modeler and Monitor Best practice: The following are essential characteristics of effective KPIs: Represent the essential few: A successful set of measures contains the vital few key measures that are linked to your success. There may be hundreds, or even thousands, of measures in your organization's database, but no individual can focus on more than a few relevant measures. Combine multiple measures into several overall business measures: A number of organizations struggle with measuring performance by looking at a dozen or so measures. One way of reducing the number of measures is to assign a weight to each measure in a family of measures. You can develop an index, or an aggregate statistic, that represents performance by multiplying each measure by its assigned weight and then adding all such products to arrive at a weighted-average total. Change your strategy as situations change: Sometimes a company starts collecting data on a specific measure because of a specific problem. Once the problem has been solved or the issues that caused the problem have disappeared, collecting, analyzing, and reporting the measure may be unnecessary. Quantify how well processes achieve their goals: A business measure is defined as a quantification of how well the activities within a process or the outputs of a process achieve a specified goal. Quantification is an important part of this definition. To measure something, its attributes must be quantified. Measurement requires the act of measuring and should therefore be reliable and repeatable. All this leads to the conclusion that the core of an effective measurement system is its set of business measures and how well they are chosen. To this end, the KPI should be put into a context of what the process or organization is trying to accomplish, which is identified by the goals and targets that have been defined. Therefore, a good KPI should be designed to help determine whether or not a goal or objective is being satisfied. Situation events Situation events are generated when a business situation arises, such as a printer running out of paper or an ATM running out of cash. Other business situations could be an unacceptable customer response time or a declining sales count that has dropped below a predefined threshold. The WebSphere Business Monitor administrator uses the Action Manager to specify what happens when the situation event is received. An alert can be displayed in the Alerts view, or a message or e-mail can be sent to notify the appropriate person to take action. Best Practices for Using WebSphere Business Modeler and Monitor 49 Metrics, KPIs, counters, and triggers can all optionally generate situation events that can cause business actions. To define situation events, create a business measure event category in the Project Tree (you might have to remove the Process Tree filter first). Then add the event definitions to the business measure event category. Once created, the events are available to be associated with a business measure. Information about situation events is added within the Event Definition Editor using the Attributes view, as shown in Figure 21 on page 33 and Figure 22 on page 35. Best practice: Collect the following information about triggers (Table 8) in your business measure spreadsheet before entering in the Business Measure Editor. Table 8 Situation event information Situation Event Name The name of the situation event. Event Type Business Situation Event, or Common Base Event. (Optional) Attribute(s) You can add new attributes to the event type. Name The attribute name. Type The attribute type (String, Integer, etc.). Minimum Minimum occurrences for the attribute. Maximum Maximum occurrences for the attribute. Container Each situation event container is a: Extended data element Context data element After a situation event has been defined, it is available for being associated with the other business measures (for example, triggers, counters, stopwatches, metrics, and KPIs). However, there is no graphical icon on the Business Measure Editor Diagram to show that it has been defined. Dimensional analysis settings Dimensional analysis allows you to aggregate metrics over different dimensions so that you can analyze historical information at various levels of detail, allowing you to detect trends that may not otherwise be obvious. 50 Best Practices for Using WebSphere Business Modeler and Monitor For example, if you have collected a lot of data, such as the sales figures for every product your company makes, you should be able to retrieve information from this data and find answers to questions like these: What are the total sales for each product by location? Which products are selling best over time? To be able to perform dimensional analysis in the Dimensions view of WebSphere Business Monitor, you must specify information in the business measures model that is used to create a dimensional model at deployment time. These are the basic steps in setting up dimensional analysis for the WebSphere Business Monitor (it is best done in this order): 1. Define the dimensions (for example, location, product type). These are labels for the categories that will organize the WebSphere Business Monitor results. To define a dimension, open the Business Measure Editor Diagram and click anywhere outside of a modeling element (on the white space). Select the General tab of the Attributes view. Click Add in the Dimensions section of the view and modify the name of the dimension (Figure 30). Figure 30 Defining the dimensions 2. Create business item metrics to be used for dimensional analysis. You require two types of metrics for the dimensional analysis: – The first type of metric defines the source of the quantitative data that is to be aggregated (the actual numbers, for example, the total sales amount). – The second type of metric defines the source of the categories for the dimensions. For example, if the dimension was Location, then you would define one metric for countries and another metric for cities. Best Practices for Using WebSphere Business Modeler and Monitor 51 To add the business item metrics, right-click the white space of the Business Measure Editor Diagram and select Create Business Item Metric from the menu. A dialog box (Figure 31) opens to select the appropriate business item from the input and output criterion of the process. Figure 31 Selecting a business item for the metric 3. Set up the dimensional analysis options for the business item metrics. After you have defined the appropriate business item metrics, you have to define how they are used in the dimensional analysis performed by the WebSphere Business Monitor in the Dimensions view (see “Dimensions view” on page 78). The quantitative and category types of business item metrics will have different settings. To define the dimensional analysis settings, open the Business Measure Editor Diagram and click anywhere outside of a modeling element (on the white space). Select the Metric tab of the Attributes view. The dimensional analysis settings are at the bottom of the view (Figure 32). 52 Best Practices for Using WebSphere Business Modeler and Monitor Figure 32 Defining dimensional analysis data Best practice: When defining dimensional analysis data, it is more convenient to maximize the Attributes view. By doing this, you can see and enter data in the Metrics and Dimensional analysis and database schema settings sections of the Metric tab. You could collapse the Situation Events section in order to see more of the view information. Restore the view afterward for further work with the Business Measure Editor. For the metrics used for quantitative aggregation, the settings are: Usage: Quantitative data in dimensional analysis. Aggregation measures also have to be defined:. You can aggregate in more than one way for the same data. For example, for a business item metric such as Order Amount, you might want to display the total amount and the average amount. For this situation, you would set up two aggregation measures, one that sums the data and one that averages the data. For the metrics used for aggregation groups, the settings are: Usage: Aggregation group in dimensional analysis. Set maximum string length (usually 50, based on your business items). Allocate additional space. Set as part of dimension key. Best Practices for Using WebSphere Business Modeler and Monitor 53 Select the dimension (as was defined is step 1 above). Set the aggregation level. Level 0 is the default and the first level. Additional levels (1 and higher) are used to further drill down into the data. For example, for the Location dimension, Country would be the first level (level 0). Then you would drill down into the City (level 1). Examples The two examples, Verify Account (from the fictional JK Enterprises) and Handle Order (from the fictional ClipsAndTacks, Inc.), are continued to illustrate business measures in the following two sub-sections. Verify Account process JK Enterprises' high-level business objective is to improve customer satisfaction. Specifically, management wants to achieve the following goals: The percentage of new account applications that take longer than a day should be less than 14.5%. – Thus, a KPI was developed to measure the percentage of process durations that exceeded one day, which included a target set for 14.5%. – A related KPI was developed to track the average duration for processing a new account application. The next two sections describe the business measures that lead to the KPIs for the Verify Account process. Percentage of accounts exceeding one day There are two sets of business measures that lead to the calculation of the Percent Applications Exceeding Max Duration KPI. The next three sub-sections describe these business measures plus the KPI itself. Catching the application durations that exceed 8 hours First, a trigger has to be defined to catch any process duration that exceeds 8 hours. The trigger is defined by opening the Business Measure Editor Diagram, clicking any white space of the diagram (to set the focus to the process and not any activity within the process), selecting the Trigger tab of the Attributes view, and then adding the information. The data collected for the trigger can be found in Table 9. Table 9 Trigger to capture process duration 54 Process Name Verify Account Trigger Name Elapsed Duration Greater than 8 Hours Trigger Best Practices for Using WebSphere Business Modeler and Monitor Category State Change Source Process State Completed for Verify Account process Condition 'Process Elapsed Duration Timer' is greater than 8 hours The intent is for the trigger to only occur if the elapsed duration of the process is greater than 8 hours (1 day) after it has completed. Thus, a condition expression has to be defined for the trigger. To define the condition, click Edit, which is on the right side of the view below the reusable triggers section. This opens the Expression Builder dialog (Figure 33). Figure 33 Defining the condition expression for the trigger Best Practices for Using WebSphere Business Modeler and Monitor 55 The first term of the expression is a Modeling artifact, for which we select Process Elapsed Duration. For the operator between the two terms we select is greater than. For the second term we select the type Duration, and we set the value to 8 hours. Once applied, the expression appears in the Expression text box (in the center right of the dialog box). After the trigger has been defined, a Trigger icon is displayed in a small box in the upper left of the diagram (Figure 34). Figure 34 Trigger icon (far left) for the Verify Account process Next, a counter is required to count the number of times the Application Duration Exceeds 8 Hours Trigger occurs. For any given execution of the process, the counter has either have a value of zero (0) or one (1). An aggregate metric, as defined below, will aggregate the number over the executions of the process. The counter is defined by opening the Business Measure Editor Diagram, clicking any white space of the diagram, selecting the Counter tab of the Attributes view, and then adding the information. The data collected for the counter can be found in Table 10. Table 10 Counter for the Verify Account process Process Name Verify Account Counter Name Application Duration Exceeds 8 Hours Counter Source Trigger(s) User defined trigger: Elapsed Duration Greater than 8 Hours Trigger Action(s) Add one Counting the total number of applications The application duration will not exceed 8 hours every time (and, hopefully, not very often). But to know the percentage of times the duration is too long, we have to know the total number of applications that are processed to compare with the number that has a duration longer than 8 hours. The business measure for the total number is a fairly simple business measure to define. The data collected for the counter can be found in Table 11. 56 Best Practices for Using WebSphere Business Modeler and Monitor Table 11 Counter for number of applications Process Name Verify Account Counter Name Applications Processed Counter Source Trigger(s) Predefined trigger: Process State Completed Action(s) Add one This counter does not utilize a user-defined trigger, but instead uses a predefined trigger, available to all processes. In this case, the completion of the process is the trigger. To define this type of predefined trigger for the counter, select Add new trigger (radio button) within the Select Trigger dialog box (Figure 35). Then select the source category (in this case, State change). Then select the source. Figure 35 Selecting a predefined trigger To select the source of the predefined trigger, the Select State Transition Event dialog is used (Figure 36). You can select one of the predefined triggers for the process or one of the activities in the process. In this case, Process State Completed is selected. Best Practices for Using WebSphere Business Modeler and Monitor 57 Figure 36 Selecting a predefined state change trigger The Application Processed Counter is incremented by one for every Verify Account process executed. Then the counter is used in an aggregate metric to keep track of the total number of applications processed. Creating the KPI Before determining the percentage, the aggregate metrics based on the Application Duration Exceeds 8 Hours Counter and the Applications Processed Counter must be defined. An aggregate metric is defined by opening the Business Measure Editor, selecting the KPIs and Aggregate Metrics tab, selecting Aggregate Metric in the Business Measure tree, and then adding the information. The data collected for the first aggregate metric can be found in Table 12. Table 12 First aggregate metric for the Verify Account process 58 Process Name Verify Account Aggregate Metric Name Total Applications Exceeding Max Duration Metric Data Type Integer Aggregation Function Total Aggregation Source Application Duration Exceed 8 Hours Counter Best Practices for Using WebSphere Business Modeler and Monitor The second aggregate metric collects the data from the Applications Processed Counter. The data collected for the aggregate metric can be found in Table 13. Table 13 Second aggregate metric for the Verify Account process Process Name Verify Account Aggregate Metric Name Total Applications Processed Metric Data Type Integer Aggregation Function Total Aggregation Source Applications Processed Counter After the two aggregate metrics have been defined, the Percent Applications Exceeding Max Duration KPI can be defined. The KPI is defined by opening the Business Measure Editor, selecting the KPIs and Aggregate Metrics tab, selecting KPIs in the Business Measure tree, and then adding the information. The data collected for the KPI can be found in Table 14. Table 14 Percent Applications Exceeding Max Duration KPI Process Name Verify Account KPI Name Percent Applications Exceeding Max Duration KPI Data Type Double Aggregation Function User-defined (expression) Aggregation Source Metric: Total Applications Exceeding Max Duration / Metric: Total Applications Processed Use Target True Target 14.5% Lower Target Margin (%) 30% (= 10.15%) Upper Target Margin (%) 2% (= 14.79%) Since the KPI reflects a percentage, it requires the calculation of an expression that utilizes the two aggregate metrics defined above. This expression, like the trigger condition defined earlier, is defined using the Expression Builder dialog (Figure 37). Best Practices for Using WebSphere Business Modeler and Monitor 59 Figure 37 Defining a KPI expression The first term of the expression is a Modeling artifact, where you select the Total Applications Exceeding Max Duration aggregate metric. The operator between the two terms is a slash (/). The second term is of type Modeling artifact, and you select the Total Applications Processed aggregate metric. With these definitions, the Percent Applications Exceeding Max Duration KPI is now ready to be used within the WebSphere Business Monitor. Average Account Opening Duration The Average Account Opening Duration KPI does not require preliminary business measures to be set up. This simple KPI can be defined directly with the collected data and with a predefined stopwatch. The data collected for the KPI can be found in Figure 15. Table 15 Average Account Opening Duration KPI 60 Process Name Verify Account KPI Name Average Account Opening Duration KPI Data Type Duration Best Practices for Using WebSphere Business Modeler and Monitor Aggregation Function Average Aggregation Source Predefined stopwatch: Process Elapsed Duration Use Target True Target 8 hours Lower Target Margin (%) 40% (= 4.8 hours) Upper Target Margin (%) 5% (= 8.4 hours) When selecting the source for the KPI, you can select user-defined and predefined counters, metrics, and stopwatches (Figure 38). In the case of this KPI, the Process Elapsed Duration is selected. Figure 38 Selecting a business measure source for a KPI Handle Order process ClipsAndTacks' business objectives at their highest level are to increase revenue and reduce costs. Specifically, management wants to achieve the following goals: Reduce the average time from when orders are received to the time they are shipped (to 3 days or less). Best Practices for Using WebSphere Business Modeler and Monitor 61 Thus, a KPI was developed to measure the duration for processing an order, which included a target set for 3 days. The simulation results (see “Simulation ” on page 22) showed an average duration of over 6 days. But this was with one shipper for the process. After the simulation was conducted it was decided to use two shippers for the actual process. Increase the percentage of approved orders to 90%. Thus, a KPI was developed to measure the percentage of orders approved, which included a target set for 90%. The next two sections describe the business measures that lead to the KPIs for the Handle Order process. Duration for processing an order To help with the previous goal, a second goal was defined that takes a closer look at how the process works. To capture how long it takes to process an order after it has been placed, with the redesigned process, the duration of interest to be measured is a section of the process rather than just the duration of the whole Handle Order process. The reusable sub-process Receive Order is not considered to be part of the time the management is interested in improving (at least for this process). Therefore, the section of the process of interest starts with the starting of the Check Order Handling Policy for Automatic Approval task and ends with the completion of the Ship Order to Customer task. Thus, instead of using the predefined Process Elapsed Duration stopwatch, specific metrics have to be set up. First, a trigger has to be defined for the Check Order Handling Policy for Automatic Approval task, since this represents the start of the duration for the section of the process. The trigger is defined by opening the Business Measure Editor Diagram, selecting the task, selecting the Trigger tab of the Attributes view, and then adding the information. The data collected for the trigger can be found in Table 16. Table 16 Trigger for Check Order Handling Policy for Automatic Approval task 62 Process Name Handle Order Trigger Name Check Order Handling Policy Trigger Category State Change Source Activity State Started for Check Order Handling Policy for Automatic Approval task Best Practices for Using WebSphere Business Modeler and Monitor After the trigger has been defined, a Trigger icon is displayed above the task (Figure 39). Figure 39 Trigger icon for the Check Order Handling Policy for Automatic Approval task Another trigger has to be defined for the Ship Order to Customer task, since the completion of this task represents the end of the duration of the section of the process. The data collected for the trigger can be found in Table 17. Table 17 Trigger for the Ship Order to Customer task Process Name Handle Order Trigger Name Ship Order Trigger Category State Change Source Activity State Completed for Ship Order to Customer task After the trigger has been defined, a Trigger icon is displayed above the task (Figure 40). Figure 40 Trigger icon for the Ship Order to Customer task Note: The predefined triggers for the start of the Check Order Handling Policy task and the completion of the Ship Order to Customer task could have been used for the metrics to be defined below. However, by explicitly defining these triggers, which results in the Trigger icons displayed on the Business Measure Editor Diagram, it is easier for WebSphere Business Modeler users to understand the intent of the business measure model. Best Practices for Using WebSphere Business Modeler and Monitor 63 The examples below use both the predefined and user-defined Triggers to show how they might be used. Figure 41 displays a Business Measure Editor Diagram of the Handle Order process. The figure includes a box surrounding the activities that make up the section of the process that determines the metric for the time it takes to handle an order. The two tasks at each end of the box have the Trigger icon above them to demark the boundaries of the process section within WebSphere Business Modeler. Figure 41 The section of the process measured for order handling duration After the triggers are defined, we create two metrics used to capture the time and date of when the triggers occur. The first metric captures the start of the order handling section of the process. The metric is not an aggregate metric; therefore it is defined by opening the Business Measure Editor Diagram, clicking any white space in the diagram (to set the focus to the process and not any activity within the process), selecting the Trigger tab of the Attributes view, and adding the information. The data collected for the metric can be found in Table 18. Table 18 First metric for the Handle Order process 64 Process Name Handle Order Metric Name Check Order Handling Policy Metric Metric Data Type DateTime Description A metric to capture the time and date of the start of the Check Order Handling Policy task, based on the defined trigger. This metric is used in the calculation of the order handling duration Trigger Predefined Trigger: Activity State Started for the Check Order Handling Policy task Best Practices for Using WebSphere Business Modeler and Monitor Calculation The value of a predefined metric: Activity Start Time for the Check Order Handling Policy task The second metric captures the completion of the order handling section of the process. The data collected for the metric can be found in Table 19. Table 19 Second metric for the Handle Order process Process Name Handle Order Metric Name Order Shipped Metric Metric Data Type DateTime Description A metric to capture the time and date of the completion of the Ship Order to Customer task, based on the defined trigger. This metric is used in the calculation of the order handling duration Trigger Predefined Trigger: Activity State Completed for the Ship Order to Customer task Calculation The value of a predefined metric: Activity Complete Time for the Ship Order to Customer task A third metric is required to calculate the duration between the start and the completion of the section of the process. The data collected for the metric can be found in Table 20. Note that the activation of one metric can serve as a trigger in another metric (as shown in this example). Table 20 Third metric for the Handle Order process Process Name Handle Order Metric Name Process Duration Metric Metric Data Type Duration Description A metric to calculate the difference between the Order Shipped Metric and the Check Order Handling Policy Metric Trigger User-defined trigger: activation of the Order Shipped Metric Calculation Order Shipped Metric - Check the Order Handling Policy Metric Finally, to relate back to the original goal of reducing the order processing time to three days, a KPI has to be defined. This KPI calculates the aggregate of the Process Duration Metric (defined above) and apply the three-day target, with margins. Best Practices for Using WebSphere Business Modeler and Monitor 65 The KPI is defined by opening the Business Measure Editor, selecting the KPIs and Aggregate Metrics tab, selecting KPIs in the Business Measure tree, and then adding the information. The data collected for the KPI can be found in Table 21. Table 21 Defining the Average Order Fulfillment KPI Process Name Handle Order Strategic Goal Reduce the amount of time it takes to ship an order to three days or less KPI Name Average Order Fulfillment KPI Data Type Duration Aggregation Function Average Aggregation Source Process Duration Metric Use Target True Target 3 days Lower Target Margin (%) 66.7% (= 1 day) Upper Target Margin (%) 0% (= 3 days) Percentage of orders approved To determine the percentage of orders approved, the same two triggers that were just defined can be used (Table 16 on page 62 and Table 17 on page 63). In addition to triggering the metrics defined above, they also trigger two counters. The first counter counts the number of times the Check Order Handling Policy task starts, as signified by the defined trigger. The counter is defined by opening the Business Measure Editor Diagram, clicking any white space in the diagram (to set the focus to the process and not any activity within the process), selecting the Counter tab of the Attributes view, and then adding the information. The data collected for the counter can be found in Table 22. Table 22 First counter defined for the Handle Order process 66 Process Name Handle Order Counter Name Check Order Counter Source Trigger(s) User-defined trigger: Check Order Handling Policy Trigger Action(s) Add one Best Practices for Using WebSphere Business Modeler and Monitor The second counter counts the number of times the Ship Order to Customer task completes, as signified by the defined trigger. The data collected for the counter can be found in Table 23. Table 23 Second counter defined for the Handle Order process Process Name Handle Order Counter Name Ship Order Counter Source Trigger(s) User-defined trigger: Ship Order Trigger Action(s) Add one By referring back to Figure 41 on page 64, you can see that the Check Order Handling Policy task is performed for every instance of the process while the Ship Order to Customer task is only performed if the order is not rejected. The difference between the two counters, when aggregated, provides the percentage of orders shipped. Before determining the percentage, the aggregate metrics based on these two counters must be defined. The first aggregate metric collects the data from the Check Order Counter. The aggregate metric is defined by opening the Business Measure Editor, selecting the KPIs and Aggregate Metrics tab, selecting Aggregate Metric in the Business Measure tree, and then adding the information. The data collected for the aggregate metric can be found in Table 24. Table 24 First aggregate metric defined for the Handle Order process Process Name Handle Order Aggregate Metric Name Check Order Aggregate Metric Metric Data Type Integer Aggregation Function Total Aggregation Source Check Order Counter The second aggregate metric collects the data from the Ship Order Counter. The data collected for the aggregate metric can be found in Table 25. Table 25 Second aggregate metric defined for the Handle Order process Process Name Handle Order Aggregate Metric Name Ship Order Aggregate Metric Metric Data Type Integer Best Practices for Using WebSphere Business Modeler and Monitor 67 Aggregation Function Total Aggregation Source Ship Order Counter After these two aggregate metrics have been defined, then the KPI can be defined, which relates to the goal of achieving an approval rate of 90% or better. The KPI calculates the percentage of approved orders by dividing the number of orders shipped (the Ship Order Aggregate Metric (only approved orders are shipped)) by the total number of orders (the Check Order Aggregate Metric). The data collected for the KPI can be found in Table 26. Table 26 Percent of Orders Fulfilled KPI Process Name Handle Order Strategic Goal The percentage of approved orders should be 90% KPI Name Percent of Orders Approved KPI Data Type Double Aggregation Function User-defined Aggregation Source Metric: Process Duration Use Target True Target 90 (%) Lower Target Margin (%) 95% (= 85.5%) Upper Target Margin (%) 100% Dashboard design A dashboard is a role-based display that can summarize a vast amount of data into simple, intuitive measures to convey essential information. This information facilitates directed actions, decisions making, and optimization. The name dashboard is used since it is analogous to a car dashboard that serves a similar function within a car. However, it is important to be aware of information usually found in the general environment, but may not naturally occur on the dashboard. For example, a car dashboard has a speedometer, but a key, related piece of information is the speed limit sign. The speed limit sign is a threshold that is well known in the environment and is changing. This type of information may not be added to a monitor dashboard without a proper design of the KPIs, which must take into consideration the organization’s business goals and objectives. 68 Best Practices for Using WebSphere Business Modeler and Monitor Alerts and business results should be developed for display to the right people at the right time in a format based on a user’s role. The KPIs, metrics, and situations to be monitored are defined in a business measure model, which also provides the ability to tailor information availability and access to business-relevant data. Best practice: Users of dashboards should be able to quickly and easily: View business results in real time and compare them with a historical perspective. Receive an alert of an exception condition based on real-time analysis of KPIs. Access related information to qualify business operations alerts. Define automated responses to an exception condition. Understand where changes in a business process can bring business advantage. Best practice: Some common mistakes that dashboard designers should try to avoid includea dashboards that: Exceed the boundaries of a single screen. Supply inadequate context for the data. Display excessive detail or precision. Express measure indirectly. Include inappropriate display mechanisms. Include meaningless variety. Use poorly designed display mechanisms. Encode quantitative data inaccurately. Arrange the data poorly. Ineffectively highlight what is important. Are cluttered with useless decoration. Misuse or overuse color. Have an unappealing visual display. a. From “Effective Dashboard Design,” by Stephen Few, Perceptual Edge, 2004 (http://sfarea.org/Dashboard%20Design%20Overview.pdf) Best Practices for Using WebSphere Business Modeler and Monitor 69 What makes a good dashboard The key to a good dashboard is that it provides the proper information to the person who is responsible for the processes, so that this person can respond appropriately for urgent situations and can also provide feedback to WebSphere Business Modeler so that the processes can be improved. Thus, the WebSphere Business Monitor and its dashboards are a critical element of the toolset that makes the Business Innovation and Optimization lifecycle effective. A dashboard is a very visual type of technology, and should be designed to: Provide the big picture. Allow the user to zoom in on important specifics. Provide links to supporting details. Best practice: When developing a dashboard, it is a good idea to create scripts of the use cases or user stories to help end users rapidly and effectively use the dashboard. Consider a glossary for acronyms used on a page. The glossary can be used for documentation by the team or provide flyover help. Best practice: A good dashboard should have positive answers to all of the following questions: Does the dashboard provide decision makers with relevant performance-related data and facts? Does the information presented on the dashboard inform the end user as to what directed action is required? Does the information presented on the dashboard inform the end user that no action is required? Does the information presented on the dashboard inform the end user that he/she has to be concerned? Is the value shown good or bad? Does the information presented on the dashboard help the end user optimize the business or identify a performance issue? In general, how does the value on the dashboard help the user to work smarter? 70 Best Practices for Using WebSphere Business Modeler and Monitor Best practice: Furthermore, here is a list of general guidelines for dashboard design: Executives should not be the first to drive action from what they see on the dashboard. By the time it gets to them, subordinates should already be working the problem. Dashboards should show this. Scripts should be written this way. A dashboard should focus on a single user role. Do not cross roles in the dashboard unless necessary (for example, a dashboard that handles two roles, or an ID administrator may want a business view and IT view). Create pages that are task based. Do not mix a lot of news portlets, stock tickers, instance messages, and so forth, with portlets with business content. Just create separate pages for like-content. Create separate portal places to collect some of this, for example, my news, my contacts, my reports. Watch out for portlets on a page that naturally should be connected (for example, all show West Region). If they should be connected by shared information, be sure to identify this. Only show a trend if you can reasonably get trend data and it makes sense in the context. Make sure the trend symbol is understandable. The symbology should be consistent across all of the dashboards. Limit the amount of white space on the dashboard. At the same time, do not overcrowd the dashboard. It is good to remember the seven plus or minus two rule. This is the number of elements that people can handle simultaneously (a group of related elements can be considered as a single element for this rule). Limit the use of red/bad results on the screen. The dashboard is supposed to be pro-active, for example, head off problems. If we show a dashboard full of red/yellow, it can come across as being reactive. Make sure charts and graphs have clearly understood meaning and units of measure. Make legends available as hyperlinks or flyovers. No need to take up the visual space. Consider providing data comments/annotations for values out of the norm (potentially it can just be a news-of-the-day type of display). This lets everyone know that the out of norm value is being addressed. In the tabs, use terms that are indicative of the actual content, for example, sales dashboard. Always get a semi-formal review from your peers. Do not settle for a scan, but challenge them to review it stringently. On a related note, be sure they have time to review it and the appropriate context is provided (a script, glossary, and measurements definitions go a long way in this regard). It is better for us catch issues early. Best Practices for Using WebSphere Business Modeler and Monitor 71 Real-time versus historical reporting Historical reporting is very common within organization’s today. There are many reporting tools on the market that can sift through a performance database and inform management as to how well the organization performed within past periods of time (for example, last month, last quarter). These types of reports are important with the Business Innovation and Optimization lifecycle. However, traditional historical reporting, which is available in WebSphere Business Monitor, should not be confused with capabilities and benefits of real-time reporting that are available from the WebSphere Business Monitor, which include: Real-time state of business measured against targets (scorecard): – Trends of KPIs (revenue, cost, response time, etc.) Business process monitoring (per instance): – Status of a particular insurance claim – Response time or execution time limit exceeded for a task or process Business process statistics that are not available through traditional reporting tools: – Average duration per activity, cost per activity, decision branching ratios Alerts of events that require action: – Revenue drop – Inventory shortage – Time or cost increase Detection and alerts for critical business situations: – High value order arrives while out of inventory and supplier decommitted The WebSphere Business Monitor dashboards that provide real-time reporting are the Active Instances view, the Alerts view, the Gauges view, the KPIs view, the Organizations view, the Process Diagrams view, and the Scorecard view. The Reports view and the Dimensions view (including DB2® Alphablox) provide historical reporting. With its combination of historical and real-time reporting, the WebSphere Business Monitor allows users to be more proactive by being able to react, in real-time, to unwanted trends before they become critical. Types of dashboards There are nine types of predefined dashboard portlets or views available. The views can be plugged into a dashboard. The views can also be customized for use in the dashboard. 72 Best Practices for Using WebSphere Business Modeler and Monitor The different views can be mixed and matched within a dashboard to highlight the proper information for the user. This is why it is important to have a good understanding of the purpose of each dashboard as they are being put together. The following sections describe these dashboards. Active Instances view This view displays the details of a process at run time (Figure 42). Figure 42 Active Instances view Viewing the details of processes and their metrics helps you oversee your business by displaying all the information of the running instances as they happen. Using the Active Instances view, you can monitor values of metrics that belong to an aggregate business measure group. The available process instances for a selected business measure group are displayed, enabling you to view the values of their associated metrics, keys, timers, and counters and how they are progressing. You can perform a drill-down on child instances of a parent instance to view the underlying activities. The business measures that are displayed in the view must either be predefined business measures common to all processes, or must have been defined in WebSphere Business Modeler. You can also perform administrative actions on the process instances that are being executed by WebSphere Process Server. The allowed administrative actions are: Suspend—Suspends the selected instance Resume—Resumes a previously suspended instance Terminate—Terminates the selected instance Best Practices for Using WebSphere Business Modeler and Monitor 73 You can establish a wire (a connection) from the Alerts view targeting the Active Instances view. Hence, when you can select an alert source from the Alerts view, the associated process instance that triggered the alert is displayed in the Active Instances view. You can also establish a wire from the Active Instances view to the Process Diagram view, so that you can visually see which activities in a process have been executed. When the Active Instances view is configured, you can observe, in the view mode, a table listing the process instances and the values of the business measures. You can sort the entire displayed list of process instances based on sortable measures, perform administrative actions, and perform a drill-down on instances that contain activities, local sub-processes, or global (reusable) sub-processes. Alerts view This view displays alerts that notify business users of defined situations when they take place at run time, thus enabling them to act accordingly (Figure 43). Figure 43 Alerts view When a particular business situation that is defined in the Business Measures Editor (of WebSphere Business Modeler) takes place at run time, an alert can be sent to one or more specified WebSphere Business Monitor users. For example, assume that a manager of a claim processing unit has set a ceiling for the amount of a claim (Figure 44). If the claim amount is exceeded, this is considered by the manager to be a situation that requires immediate attention. 74 Best Practices for Using WebSphere Business Modeler and Monitor Figure 44 Alerts Details view Such situations are defined in the Business Measures Editor. When these situations occur at run time, they trigger alert notifications that are sent to the appropriate recipients. By receiving alerts in the Alerts view, the unit manager can take the necessary actions as situations take place. The alerts displayed in the Alerts view are based on the configuration defined in the Action Manager, in terms of the addressed recipients, subject, and body text. The runtime values are captured from the situation event pertaining to the relevant instance. Each alert provides you with details regarding the time at which the situation took place, the title of the alert, the business situation name, the alert body text, and the situation event that has resulted in the current alert, if selected to be included in the alert message. It is worth noting that you can highlight the diagram of a process instance in which the business situation took place. In order to display such a diagram, you have to establish a wiring connection from the Alerts view targeting the Process Diagrams view. By creating this wiring connection, you can automatically highlight in the Process Diagrams view the process instance path that is associated with the alert source you choose from the Alerts view. When you open the Alerts view, you can: Display your alerts and browse them if listed on more than one page. Sort the entire alerts list based on sortable columns. Read the alert details and the situation event data attached with it. Mark one or more alerts as read or unread, or remove them. Best Practices for Using WebSphere Business Modeler and Monitor 75 The removal of the alerts only hides them from being shown on the Alerts view table; however the alerts can still be seen in the ACTIONMGR_ALERTS table in the RUNTIME database. Gauges view This view allows you to monitor key KPIs represented by graphic gauges or dials (Figure 45). Figure 45 Gauges view Gauges enhance the ability of the user to visualize information because they represent KPI values using the appearance of common instruments like a speedometer or tachometer in an automobile. A dial is used to represent the position of the value of KPI in two different ways. The KPI value could be monitored relative to the lower and upper limits of the KPI, or relative to the target of the KPI. The Gauges view focuses on representing numeric KPIs that belong in a business measures model. Each gauge represents the value of a single KPI. This view requires that a business measures model contains the KPIs that you want to monitor. If you choose to monitor one or more KPIs relative to their targets or their limits, then these must be defined in WebSphere Business Modeler (see “Business measure modeling ” on page 25). Otherwise, you will not be able to monitor these KPIs in the view mode. Best practice: Make the difference between the lower and upper gauge limits a multiple of 5. This avoids awkward decimal points in the display. For example, specifying 0 to 100 displays tick marks of 0, 20, 40, 60, 80, and 100. Reports view The Reports view displays performance reports on historical values of KPIs relative to a time axis. The analysis is typically represented in tables and graphs. You can break down the displayed analysis data based on a selected dimension. This requires you to have those KPIs already defined as dimensions in the business measures model (defined within WebSphere Business Modeler). 76 Best Practices for Using WebSphere Business Modeler and Monitor There are four types of analysis that can be performed on historical data of a specific subject area. The supported analysis types are: Basic: This graph displays the values of the KPIs (Figure 46). Figure 46 Basic Reports view Control: This graph displays the variation in the KPIs that you are measuring and can help you understand and reduce the variation and is mostly used for quality control purposes. The allowable variation is three times the standard deviation of the data. Quartile: This graph displays the KPI value of the boundary at the 25th, 50th, or 75th percentiles of a frequency distribution divided into four parts, each containing a quarter of the population. Trend: This graph (Figure 47) displays the analysis of the changes in a KPI over a period of time using Exponentially Weighted Moving Average (EWMA). The EWMA is the average of historical values that are given weights (by a weighing factor), which exponentially decrease by time. Best Practices for Using WebSphere Business Modeler and Monitor 77 Figure 47 Trend Reports view You can select any analysis type, and the output report will be generated in the form of a table and chart. The Basic analysis type permits adding multiple KPIs. For the other analysis types, you can select only one KPI. In addition to the defined KPIs that are part of the selected subject area, the report can provide two predefined KPIs. Those Reports view KPIs are the Sum of New Items and Sum of Resolved Items. Your analysis can include either one or more of these predefined KPIs, or one or more of the modeled KPIs. Furthermore, the values of KPIs that are associated with process instances can be filtered based on associated employees. By establishing a wiring connection from the Organizations view targeting the Reports view, you can automatically filter your report data based on the assigned employee that you select from the Organizations view. Dimensions view This view allows users to generate multidimensional reports that analyze different business aspects on historical business performance data. For example, Figure 48 shows a drill down of the data shown in Figure 46 on page 77. 78 Best Practices for Using WebSphere Business Modeler and Monitor Figure 48 Dimensions view Dimensional analysis provides business insight by summarizing KPIs. It organizes data into levels of detail that you can drill down to extract significant information. A dimension is a conceptual axis over which a business is analyzed. For example, a retail business performance might be analyzed over time, products, and stores. For this business, time, products, and stores are dimensions. Each of the dimensions has one or more levels, which together define the overall hierarchy of the dimension. For example, the time dimension might have year, quarter, and month levels hierarchically nested. Let us assume you have collected a lot of data (for example, sales figures for every product your company makes), and you have to retrieve information from this data, and find answers to questions such as: What are the total sales for each product by store? Which products are selling best over time? Who is your highest-performing salesperson? To answer these and other questions, you can use the Dimensions view to extract, organize, and summarize your data. You can use the view to analyze the data, make comparisons, detect patterns and relationships, and discover trends. The way you want to represent your data in the Dimensions view depends on your selection of row, column, and page dimensions; those parameters visualize the selected dimensions in tables and charts. For example, a subject area can include two dimensions: a location dimension with country, region, and city levels; and a product dimension with product category and product name levels. In this case a metric for total sales could then provide sales figures for each product and type in each city, region, and country. Best Practices for Using WebSphere Business Modeler and Monitor 79 This view requires that a business measures model must have been defined within WebSphere Business Modeler. The business measures model contains defined dimensions and KPIs, which are required for the multidimensional report for each subject area (business measures group). While using the Dimensions view, the user can: View the generated multidimensional report using the view mode of the Dimensions view. Modify the layout of the dimensions of the generated report. Perform a drill-down to all levels of a dimension. Filter the generated report data. DB2 Alphablox WebSphere Business Monitor monitoring, analysis, and reporting capabilities are enhanced by DB2 Alphablox supporting services. DB2 Alphablox provides a set of supporting services for further data analysis and representation capabilities. DB2 Alphablox technology is directly embedded in WebSphere Business Monitor dashboard views. In a rich business context, DB2 Alphablox enables extensive data analysis and representation capabilities by the use of visual Blox, as in the context of building blocks, to create highly interactive tables, graphs, charts, and reports: Blox—Blox, as in the context of building blocks, is an element in your dashboard view that you can use to control and customize your data presentation (Figure 49). 80 Best Practices for Using WebSphere Business Modeler and Monitor Figure 49 Alphablox PresentBlox view Each of the major Blox enables users to interactively explore and analyze data. For example, you can export data to Adobe PDF files or Microsoft® Excel spreadsheets, hide columns in a report, create traffic-light style reports based on specified column values, and alter the format of a displayed chart. You can also drill, pivot, and sort data in tables. Blox types are listed in Table 27. Table 27 Types of Blox Blox Description Example Usage Grid A table-like representation of data that includes all required functions to manipulate the data in a multidimensional way. You can drill up, drill down, show, hide sort, pivot, and swap axes. Used in most views except the Process Diagrams and Export Values views. Best Practices for Using WebSphere Business Modeler and Monitor 81 Blox Description Example Usage Chart A graph-like representation of data that provides advanced visualization of data. You can visualize your data through a large number of chart types including bar, line, pie, scatter, and bubble charts, as well as bipolar and dual-axis charts. Only displayed in the Reports and Dimensions views. Data layout panel A tree-like representation of the dimensions that are used in the analysis. You can move and reorder dimensions across axes. Only displayed in Dimensions views. It is not displayed by default. You should click the Show Layout button from the toolbar to show the data layout panel. Page filter A drop-down list representation of a dimension and its members. You can view and analyze your data according to a dimension or one of its members. Only displayed in the Dimensions view. Toolbar A toolbar that offers easy access to common data analysis functionalities by the use of a menu bar and a set of buttons. You can use the menu bar and the buttons to perform multiple operations on grids and charts. Only displayed in the Reports and Dimensions views. The toolbar availability depends on the mode of the view as follows: In the Configuration and Edit modes, the toolbar is displayed by default. In the View mode, the toolbar is hidden and is only displayed when you expand the view. Present Blox A combination of one or more of the grid, chart, data layout panel, toolbar, and page filter into a single, well-orchestrated, interconnected scene. In a PresentBlox, drilling down in the grid automatically updates both grid and chart with the new data. Also, selecting a different dimension or changing the dimension members in the page filter updates both grids and charts with the new data. Only displayed in the Reports and Dimensions views You can access DB2 Alphablox help from the dashboard if you need assistance on any Blox. 82 Best Practices for Using WebSphere Business Modeler and Monitor Best practice: Modify the Blox to make it more user friendly in the dashboard. For example, modify the KPIs names to make them more user friendly (currently they do not imply the aggregation function used), or change the duration values from milliseconds to hours (for example) by dividing the aggregation definition by 3,600,000. KPIs view This view allows business users to monitor KPIs by displaying all KPI information at a glance from runtime data (Figure 50). Figure 50 KPIs view One of the most valuable ways of monitoring business performance is through using KPIs. Consequently, KPIs differ depending on the business. For example, in the domain of telesales, answering customer calls is a key business activity. The percentage of calls answered within the first minute may be one of its KPIs. When selecting KPIs, you should choose them to reflect the goals of your business, be critical to its success, and allow for corrective action by earlier detection of drawbacks. Best Practices for Using WebSphere Business Modeler and Monitor 83 This view requires that business measures, including the KPIs that you want to monitor (with defined upper and lower limits), must have been defined within WebSphere Business Modeler. Otherwise, the KPI status is not displayed. Organizations view This view (Figure 51) provides business users with the means to view the list of organizations and employees within their organizational structures by retrieving employee information from any user registry supported by WebSphere Portal. Figure 51 Organizations view Among the benefits of the Organizations view, you can search for a specific organization and view its associated employees. You can also search for an employee name in a particular organization or in the entire organizational structure. The search results would be the matching employee names, each with the associated e-mail address. The usage of this view is coupled with the Reports view, as a report can be filtered based on the assigned employees. By establishing a wiring connection from the Organizations view targeting the Reports view, you can automatically update your report process instances data based on an employee or organization selected from the Organizations view. The Organizations view retrieves the registry directory information, and displays the hierarchy of the organizations and their associated employees in the form of a tree. Each item in the tree is rendered as a link. After wiring the Organizations to the Reports view, you can click any of the items in the Organizations view, and the Reports view data gets filtered. In the case of clicking an organization, the process instances data in the Reports view are filtered based on all the employees belonging to the selected organization. 84 Best Practices for Using WebSphere Business Modeler and Monitor Process Diagrams view This view (Figure 52) displays process diagrams and process instance diagrams. You have to install a compatible scalable vector graphics (SVG) viewer to view diagrams in the Process Diagrams view. Figure 52 Process Diagrams view The Process Diagrams view displays diagrams of the top-level processes. If the selected process model contains sub-processes, you can drill down to view the underlying items. The numbers of ready and running instances of the process are annotated on the displayed diagram. You can also have the activities of a process instance highlighted. In order to do so, you have to establish a wiring connection between the Process Diagrams view and the Alert or Active Instances view. When an instance is selected from a source view, the Process Diagrams view identifies the involved process instance activities, whose states are ready, running, or completed, and marks them with red frame (as in Figure 52). Wires can be set from the Alerts view to the Process Diagrams view and from the Active Instances view to the Process Diagrams view. By creating a wiring connection from the Alerts view to the Process Diagrams view, you can automatically update the displayed process instance diagram in the Process Diagrams view, based on the alert source you select from the Alerts view. The same applies to the wire from the Active Instances view to the Process Diagrams view. The displayed process instance diagram can be based on the instance that you select in the Active Instances view. Scorecards view This view (Figure 53) allows users to monitor KPIs grouped based on some configurable business perspectives, where for each KPI information is available regarding the position of the KPI relative to its target value. Best Practices for Using WebSphere Business Modeler and Monitor 85 Figure 53 Scorecard view A scorecard is a set of KPIs that are linked to objectives and goals of a specific business area. Executives and other business users select the essential few KPIs, pertaining to their various areas of responsibility, and place them in perspectives (categories) on their scorecards. Thus, each executive would easily keep a close eye on runtime values of vital numeric KPIs, monitoring them against defined targets. This view requires that business measures must have been defined within WebSphere Business Modeler, including KPIs with defined targets. Otherwise, the KPI status, target, and score is not displayed. Non-numeric KPIs cannot be monitored using the Scorecards view. Scorecards typically include four perspectives: Financial, Customer, Learning and Growth, and Internal Business Process. The Scorecards view provides you with these four default perspectives, and allows you, as well, to define additional perspectives that may satisfy your business measurement scope and need. Within each perspective, you can monitor one or more KPI’s runtime values, along with their targets and scores. Configuring dashboards The WebSphere Business Monitor allows us to define and build indicators based on KPIs defined in WebSphere Business Modeler. The indicators are displayed on dashboards and greatly support the activities of the management system. The WebSphere Business Monitor automates indicators in real time. Hence, this business process behavior measurement capability enables the feedback loop and gives the right visibility to management to take decisions and decide process improvement. Each of the predefined dashboard views can be configured within the WebSphere Business Monitor environment. Table 28 lists the views and the types of configuration that can be done. 86 Best Practices for Using WebSphere Business Modeler and Monitor Table 28 Configuration options for WebSphere Business Monitor views View Type of configuration Activity Instance Alerts Selecting a certain business measures group whose instances are to be displayed Selecting the KPIs whose values are to be displayed Selecting the sorting options and currency units (where applicable) for values of metrics Defining a filtering criteria, if necessary, to limit the displayed KPIs, based on a defined expression Specifying the number of instances to be displayed per page Showing or hiding informational text Specifying the number of alerts to be displayed per page Defining the database refresh rate for retrieving new alerts. The refresh rate is the interval of time, in seconds, that the WebSphere Business Monitor server waits to access the database to check for and retrieve the available alerts. Selecting colors representing read and unread alerts Showing or hiding the situation event in the alert details Showing or hiding informational text Dimensions Selecting a subject area of interest Selecting the row, column and page dimensions Selecting the metric that represents the report data Modifying visual properties and report settings (if required) Gauges Selecting the KPIs whose values are represented using dials Selecting the gauges layout Specifying whether the dials represent the values of the KPIs relative to the limits of the KPIs or relative to the targets Selecting the colors to be used for representing sectors of the gauges Specifying the minimum and maximum boundaries (end points) of the displayed gauges Showing or hiding legends Showing or hiding informational text KPIs The KPI name The value of the KPI The value of the KPI lower limit, upper limit, or both, based on the KPI value The status of the KPI value relative to the KPI lower and upper limits Organizations The source of the user registry Process Diagrams Selecting a Business Measure Model and a process diagram Reports Selecting a subject area, and the associated KPIs of interest Selecting the analysis type (Basic, Quartile, Control, or Trend) Setting the starting date and end date of the interval for the report, and the frequency for displaying report data Best Practices for Using WebSphere Business Modeler and Monitor 87 View Type of configuration Scorecards Customizing perspectives, if necessary Selecting KPIs for the perspectives Selecting one or more of the following columns to be displayed: KPI Value, KPI Target, and KPI Score Selecting the view layout Selecting icons to represent the status of KPI value relative to its target Showing or hiding legend Showing or hiding informational text Best practice: Establish organization guidelines for portlet authorizations. Keep in mind that some portlet updates require administrative privileges while other updates only require user privileges. Cooperative views WebSphere Business Monitor views become cooperative by establishing wires (connections) from a source view targeting a target view. This means that actions performed in one view updates one or more other views. For every two cooperative views, the created wire is in one direction. That is, one view is regarded as the source view, and the other is regarded as the target view. The target view reacts to the data it receives and is updated automatically. You can establish multiple wires between the same two views, where in each wire connection a particular type of data is selected to be sent and received. Note that in order to establish a wire between two views, these views must be on (plugged into) the same dashboard. The configuration of the wires between views occurs within the Portlet Wiring Tool provided in the WebSphere Portal. Table 29 lists the possible cooperative views’ wires that can be created by the administrator on a dashboard. Table 29 Supported cooperative views wiring Source view Target view Description Active Instances view Process Diagrams view You can choose to display the diagram that represents a particular process instance. To display such a process instance diagram, you have to establish a wire from the Active Instances view targeting the Process Diagrams view. When a process instance is selected from the Active Instances view, the Process Diagrams view displays the diagram of the selected instance. 88 Best Practices for Using WebSphere Business Modeler and Monitor Source view Target view Description Alerts view Process Diagrams view By creating a wire from the Alerts view targeting the Process Diagrams view, you can automatically display the process instance diagram in the Process Diagrams view, based on the alert source you select in the Alerts view. Alerts view Active Instances view A wire can be established from the Alerts view targeting the Active Instances view. Thus, when you choose an alert from the Alerts view, the associated process instance is displayed in the Active Instances view with the associated metrics. Organizations view Reports view A wire can be established from the Organizations view targeting the Reports view. You can automatically filter your report data based on the assigned employee that you select in the Organizations view. Setting up alerts Alerts and notifications are set up through the administrative functions of the WebSphere Business Monitor Adaptive Action Manager. The Action Manager associates actions with situations that have been defined in the business measure model and detected by the Monitor Server. WebSphere Business Monitor emits the situations as common base events, and the Action Manager receives and parses these situation events, selects appropriate actions based on predefined rules and policies, and invokes a selected action or set of actions. The Action Manager produces two types of actions: notification type actions and service invocation actions. Notification type actions take the form of e-mail, SMS, pager message, or a dashboard alert (as described in this paper). Service invocation actions invoke a Web service or a BPEL process through a Web service invocation. If the appropriate action is a dashboard alert, the Action Manager extracts the data required for the creation of the alert notification record from the received situation event, and inserts this record in the WebSphere Business Monitor Runtime database. This record is picked up by the Alerts view in the WebSphere Business Monitor dashboard. Best Practices for Using WebSphere Business Modeler and Monitor 89 Assembling and deploying Assembling and deploying are the second and third activities of the Business Innovation and Optimization lifecycle. However, these activities are not the focus of this Redpaper. Thus, these activities are described only generically to provide the context for and the connections between modeling and monitoring. More specific information about assembling and deploying can be found in other IBM resources.1 You can use WebSphere Business Modeler to model and simulate a business change, and then implement that change manually. However, if you want to use the To-Be business model to generate the BPEL code that forms the basis of your runtime implementation, you must design a model that generates robust, usable BPEL code with the editing mode for WebSphere Process Server. If your business analyst is technically proficient, he can create a To-Be model that is optimized for exporting to BPEL. Otherwise your business analyst might pass the model to a solution architect, who will adjust the model as necessary to ensure that the generated BPEL provides a good foundation for the process that you want to implement. Then the BPEL process is exported from WebSphere Business Modeler to WebSphere Integration Developer. Best practice: For minor changes to a process, the WS-BPEL process within WebSphere Integration Developer can be changed, tested and deployed as a new minor version of the process. You want to make the changes in a way that makes it easier to reuse those changes after you update the BPEL from another iteration through the WebSphere Business Modeler. Best practice: For major changes to a process, the WS-BPEL model should be re-generated from WebSphere Business Modeler and imported into WebSphere Integration Developer. From there, the process assembly would continue using the pre-existing assets from the previous business process. Since these are all external to the business process, process assembly is minimal and, in most cases, can utilize the auto-connect function if these are considered as part of model development standards. For information outlining the recommended steps when moving from WebSphere Business Modeler to WebSphere Integration Developer, see: http://publib.boulder.ibm.com/infocenter/ieduasst/v1r1m0/index.jsp?topic= /com.ibm.iea.wpi_v6/wbmodeler/6.0/ModelerToWID.html 1 IBM Redbook: Business Process Management: Modeling through Monitoring Using WebSphere V6 Products, SG24-7148 90 Best Practices for Using WebSphere Business Modeler and Monitor Assembling and deploying relates to the transformation, packaging, distribution, and installation of the models created during the modeling activity. The transformation involves applying the model-driven architecture (MDA) approach to transform platform-independent models to technology-specific implementations. The packaging and distribution is driven by the logical system topology for the running of the models. The performance, or running, of the processes is implicit in the Business Innovation and Optimization lifecycle, after they have been deployed. The WebSphere Process Server is used to run a process and provide data for the WebSphere Business Monitor. The basic steps for running the processes are: Export the application from WebSphere Integration Developer. Configure the Process Server. Install the application in WebSphere Process Server. Run the application. The runtime of WebSphere Process Server enables model-driven operations by linking the execution environment with the models that have been deployed, and by instrumenting the run-time platform to: Monitor business metrics, KPIs, and critical business situations in real time. Provide a feedback loop from monitoring and analysis back to model improvement and redeployment. Inject executable business rules to allow for dynamic changes of business behavior. Managing Managing is the fourth and final activity of the Business Innovation and Optimization lifecycle. This activity provides real-time visibility and analysis of business information for timely and coordinated actions. The following two sub-sections separately review the real-time visibility (monitoring) and analysis (with adapting) aspects of managing. Monitoring A Business Innovation and Optimization lifecycle is fully achieved only if an appropriate feedback loop exists. The feedback loop should not only trace an indicator, but also set a target based on business goals and objectives that the indicator will be measured against. Best Practices for Using WebSphere Business Modeler and Monitor 91 Such a feedback loop insures that a manager can perform the following activities on a regular basis: Verify process correction efficiency. Analyze the trend and detect out-of-target situation. Identify problems in business process practice to be improved, that is, maintain a permanent re-engineering movement. Assign a person responsible to develop a plan of action to recover the performance. The WebSphere Business Monitor is the feedback mechanism (Figure 54) that provides visibility of performance problems on a real-time basis and the opportunity for timely actions to optimize business operations and IT infrastructure. Process visibility allows the business to identify issues or bottlenecks as they occur, rather than through indirect reporting, which may not have an accurate picture of what is occurring at the time that it is occurring. Real-time business measures, especially KPIs, provide information that decision makers can use to make on-the-fly or long-term modifications. 1. Process modeling: 2. Business Measure modeling: Build and refine process model Simulate what if conditions Select processes for monitoring Process Modeler Define metrics, KPIs, events Create metrics for capturing working duration and decision paths Generate observation model Communicate & verify model Modeler WebSphere Integration Developer 1.Continuous process improvement: Feed working duration & decision percentage data back into process model, and start cycle over again Business Measures WebSphere Business Editor 3. Deployment to runtime: 2. Model preparation (Assembling) Further specify and prepare processes for deployment Deploy process 4. Business monitoring WebSphere Process Server CEI (Management): Monitor the processes real-time 3. Deployment to runtime: Deploy Business Measure model WebSphere Business Monitor Monitor calculates working durations, decision paths, and other KPIs WebSphere Business Monitor Dashboards Figure 54 WebSphere Business Monitor as feedback loop component The WebSphere Business Monitor allows administrators and managers to access performance data in real time by tracking the status of artifacts, resources, and business processes. In addition to this real-time state 92 Best Practices for Using WebSphere Business Modeler and Monitor information, the monitoring activity can include the aggregation of historic data. It can invoke actions and alerts when particular business patterns occur. Managers can see how projects are performing and what specific issues require resolution. Executives can easily view business metrics and alerts tailored to their areas of responsibility. Information is displayed through dashboards that enable roles-based data and industry-oriented reporting. Features of the WebSphere Business Monitor include: The presentation of the state of business performance measured against targets (scorecard), for example, new product revenue The ability to track business process flow, for example, the status of a particular insurance claim The ability to monitor metrics in customizable dashboards, for example, duration and cost The detection and alerting of anomalous situations, for example, a gold customer order with no inventory and supplier decommitted The ability to feed actual values back to the model Analyzing and adapting The WebSphere Business Monitor and its dashboards capture real-time and historical data to allow a business to analyze and evaluate the performance of the organization as measured through KPIs and customized reports. Analysis of real-time event data and other business data, including historical data on business operations, is necessary for diagnosing business performance problems. It is also critical in evaluating the various decision alternatives and planning the appropriate corrective action for any particular business performance management situation that is detected. The analysis capabilities in the WebSphere Business Monitor also support strategic change as it pertains to business, operations, organization, and technology necessary to achieve business performance goals. Such analysis can involve evaluation of choices and their value consequences. Business transformation and consulting service methodologies and tools typically apply to such analysis. Adapting to the performance measuring capabilities provided by the WebSphere Business Monitor can be either tactical or strategic in nature. The tactical approach usually involves a line-of-business user that reacts to a real-time dashboard. Exception conditions are flagged based on metrics defined in the business measure models. If an alert is triggered by a business condition, the quick responses can be employed to handle the situation. This step can be Best Practices for Using WebSphere Business Modeler and Monitor 93 automated. Examples of actions performed in response to alerts include reassigning work items or changing their priority, modifying process structure, altering resource allocations, changing rules, or modifying trigger conditions for business situations. The strategic aspect of adapting involves a more complex business transformation. Based on information derived through analysis, managers can implement and prioritize major business transformations, such as redesigning a process, adding new lines of business, redeployment of assets and resources, and major acquisitions of technologies or business capabilities. Using reporting tools Other reporting tools can be added to the Business Innovation and Optimization solution to supplement the WebSphere tools and runtime. That is, business intelligence tools can perform analysis of the performance results of the WebSphere Business Monitor through access of the WebSphere Business Monitor performance warehouse (a historical database). Feeding Monitor results back into Modeler You may want to feed the values captured by WebSphere Business Monitor back into the model and perform simulation or analysis to further refine the solution. Once the process model has been executing for some time, the actual values can be exported to an XML file and imported back into WebSphere Business Modeler for further analysis on the process (Figure 55). Currently, only the processing durations and decision point percentages can be imported to WebSphere Business Modeler. Figure 55 Exporting WebSphere Business Monitor data 94 Best Practices for Using WebSphere Business Modeler and Monitor As in keeping with the idea of a Business Innovation and Optimization lifecycle, you must: First export a process from WebSphere Business Modeler. Assemble and deployed the process with WebSphere Integration Developer. Run the process with WebSphere Process Server. Monitor the process with WebSphere Business Monitor. Export the results (an XML file) from WebSphere Business Monitor. Import the results into WebSphere Business Modeler. You must create a new simulation profile to take advantage of the updated values in simulation. Based on the new and more realistic data, you can rerun simulation and perform analysis to fine-tune the process model. To import WebSphere Business Monitor results, perform these steps: In the Project Tree of WebSphere Business Modeler, right-click and select Import. In the WebSphere Business Modeler import dialog, select Monitoring result (.xml) and then continue with the wizard. Examples The two examples, Verify Account (from the fictional JK Enterprises) and Handle Order (from the fictional ClipsAndTacks, Inc.), are continued for monitoring, analyzing, and adapting in the following two sub-sections. Verify Account process The KPIs defined in WebSphere Business Modeler and placed in a dashboard for WebSphere Business Monitor have been providing real-time and historical data for the new and improved Verify Account process (Figure 56). Best Practices for Using WebSphere Business Modeler and Monitor 95 Figure 56 Dashboard for the Verify Account process The average duration for processing a new account easily satisfied the target of 8 hours by being 3.2 hours over the last three months. This is longer than the estimated time derived from simulation (which was about 1.15 hours). The actual time was satisfactory, so no immediate changes to the process were planned. Three times an alert signaled that the duration did exceed the 8 hours, but a single instant message to the Account Manager took care of the situations quickly. Thus, the percentage of new accounts that exceeded the 8 hours was much less than the 14.5% target. Handle Order process Observations of the results from the WebSphere Business Monitor are continual, with the following formal reports due at one, three, and six months following the launch of the automated process. The KPIs revealed that some aspects of the revised process have been successful: Time spent completing and submitting an order has been reduced by 60%. Costs associated with a completed order have been reduced by 17%. The number of times that the order processing duration exceeded three days was few and far between. The occurrences were usually due to an absence of an Order Manager, and so their supervisor would step in and take the occasional order to stop any delays. While order handling costs are now lower, and the submission process is shorter, a bottleneck is occurring for orders that require manual approval. Managers are 96 Best Practices for Using WebSphere Business Modeler and Monitor still taking an average of 2.5 days to approve orders. From the observed data, it appears that each manager has a higher than expected number of orders to review and approve, resulting in a backlog of pending orders. As a result of continuing the pursuit of the high-level objective of attracting new customers, ClipsAndTacks' management has decided that the order submission process must be made more convenient for customers, and that the Handle Order process has to be able to fill orders in a shorter amount of time. To investigate the options for more improvements, the results of the WebSphere Business Monitor are exported so that they can be imported by the WebSphere Business Modeler. A few simulations show that the approval bottleneck results in increasing wait times as customer use of the Web portal increases. Increasing the number of available order managers to approve orders results in the company incurring more costs associated with the order process. However, a potential change in the automatic approval policy by instituting a customer rating system is simulated. In the new system, the order threshold is raised to $1250 for silver customers and $1750 for gold customers. The actual rating is based on the number of orders received and paid for on time. Because the available credit threshold is being raised to this level, another change is instituted in the flow of approved orders. If an order is automatically approved based on the revised business rules, but the customer's account is found not to be in good standing, the order is cancelled outright rather than being sent for review. The assumption is that the higher credit limits should make it easier for customers to order all of their required supplies, but offering greater credit comes with the risk of greater loss if the account is not settled. This solution does not add any costs to the process, and continues to keep order fulfillment time low, since more orders move through the process without requiring human intervention. It also meets the high-level business objective of improving customer satisfaction. The following is a summary of revisions made for the Handle Order process based on the analysis of the WebSphere Business Monitor results: Silver customers can order up to $1250 of merchandise without review. Gold customers can order up to $1750 of merchandise without review. Any account customer whose account is not in good standing will have their orders cancelled. Best Practices for Using WebSphere Business Modeler and Monitor 97 Contributors This Redpaper would not have been possible without the help of numerous people across the IBM Corporation. Thanks to the following people for their contributions to this project (in alphabetical order): Jasmine Basrai, Clarence Cudanes, David Enyeart, Joachim Frank, Bill Lange, Larissa Leybovich, Christopher Loder, Kelly Bowles Lyman, Neil MacKinnon, Maria Menendez, Joe Pappas, Eric Prevost, Leo Roomets, Jorge Sanz, Guenter Sauter, Russell Scher, Scott Simmons, Hans Skalle, Robert Spory, Joe Thoth, Geneviève van den Boer, Debbie van Pelt, Andre Venancio, Ueli Wahli, Eric Wayne, Sascha Wiederkom, and Stephen A. White. 98 Best Practices for Using WebSphere Business Modeler and Monitor Notices This information was developed for products and services offered in the U.S.A. IBM may not offer the products, services, or features discussed in this document in other countries. Consult your local IBM representative for information on the products and services currently available in your area. Any reference to an IBM product, program, or service is not intended to state or imply that only that IBM product, program, or service may be used. Any functionally equivalent product, program, or service that does not infringe any IBM intellectual property right may be used instead. However, it is the user's responsibility to evaluate and verify the operation of any non-IBM product, program, or service. IBM may have patents or pending patent applications covering subject matter described in this document. The furnishing of this document does not give you any license to these patents. You can send license inquiries, in writing, to: IBM Director of Licensing, IBM Corporation, North Castle Drive Armonk, NY 10504-1785 U.S.A. The following paragraph does not apply to the United Kingdom or any other country where such provisions are inconsistent with local law: INTERNATIONAL BUSINESS MACHINES CORPORATION PROVIDES THIS PUBLICATION "AS IS" WITHOUT WARRANTY OF ANY KIND, EITHER EXPRESS OR IMPLIED, INCLUDING, BUT NOT LIMITED TO, THE IMPLIED WARRANTIES OF NON-INFRINGEMENT, MERCHANTABILITY OR FITNESS FOR A PARTICULAR PURPOSE. Some states do not allow disclaimer of express or implied warranties in certain transactions, therefore, this statement may not apply to you. This information could include technical inaccuracies or typographical errors. Changes are periodically made to the information herein; these changes will be incorporated in new editions of the publication. IBM may make improvements and/or changes in the product(s) and/or the program(s) described in this publication at any time without notice. Any references in this information to non-IBM Web sites are provided for convenience only and do not in any manner serve as an endorsement of those Web sites. The materials at those Web sites are not part of the materials for this IBM product and use of those Web sites is at your own risk. IBM may use or distribute any of the information you supply in any way it believes appropriate without incurring any obligation to you. Information concerning non-IBM products was obtained from the suppliers of those products, their published announcements or other publicly available sources. IBM has not tested those products and cannot confirm the accuracy of performance, compatibility or any other claims related to non-IBM products. Questions on the capabilities of non-IBM products should be addressed to the suppliers of those products. This information contains examples of data and reports used in daily business operations. To illustrate them as completely as possible, the examples include the names of individuals, companies, brands, and products. All of these names are fictitious and any similarity to the names and addresses used by an actual business enterprise is entirely coincidental. COPYRIGHT LICENSE: This information contains sample application programs in source language, which illustrates programming techniques on various operating platforms. You may copy, modify, and distribute these sample programs in any form without payment to IBM, for the purposes of developing, using, marketing or distributing application programs conforming to the application programming interface for the operating platform for which the sample programs are written. These examples have not been thoroughly tested under all conditions. IBM, therefore, cannot guarantee or imply reliability, serviceability, or function of these programs. You may copy, modify, and distribute these sample programs in any form without payment to IBM for the purposes of developing, using, marketing, or distributing application programs conforming to IBM's application programming interfaces. © Copyright International Business Machines Corporation 2006. All rights reserved. Note to U.S. Government Users Restricted Rights -- Use, duplication or disclosure restricted by GSA ADP Schedule Contract with IBM Corp. 99 This document created or updated on April 25, 2006. Send us your comments in one of the following ways: ® Use the online Contact us review redbook form found at: ibm.com/redbooks Send your comments in an email to: redbook@us.ibm.com Mail your comments to: IBM Corporation, International Technical Support Organization Dept. HZ8 Building 662, P.O. Box 12195 Research Triangle Park, NC 27709-2195 U.S.A. Trademarks The following terms are trademarks of the International Business Machines Corporation in the United States, other countries, or both: Eserver® Eserver® Redbooks (logo) ™ DB2® IBM® Rational® Requisite® WebSphere® The following terms are trademarks of other companies: Microsoft, Windows, Windows NT, the Windows logo, PowerPoint, and Excel are trademarks of Microsoft Corporation in the United States, other countries, or both. Other company, product, or service names may be trademarks or service marks of others. 100 Best Pratices for Using WebSphere Business Modeler and Monitor