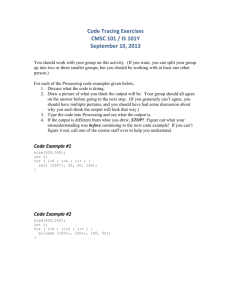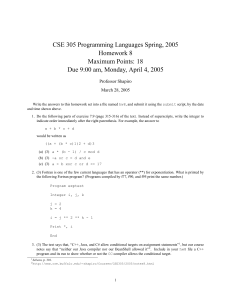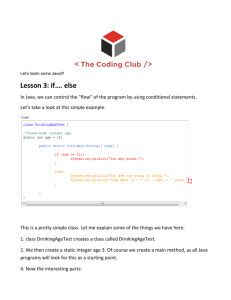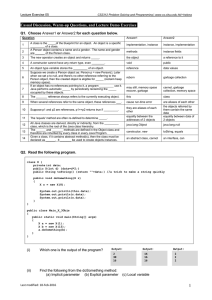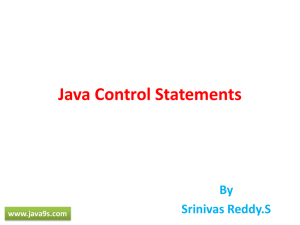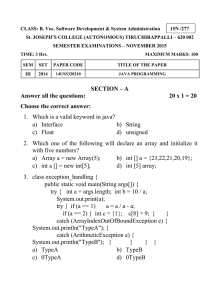T u t o
advertisement

Tutorial 1
Topics
Java Syntax
o Variables
o Fundamental Data Types
o Arithmetic Conversions
Control Structure
Forte Tutorial
Tutorial Problems
Design Exercises
Java Syntax
Variables
A variable is a chunk of computer memory that contains a value. The name of a
variable is an identifier that refers to that variable. Java variable names: are case
sensitive
begin with a letter, an underscore (_) or a $ sign
can contain letters, numbers and underscores
Java keywords can't be used as variable names
A variable's data type determines the size of the chunk of memory occupied by the
variable and the way the bits in this chunk are interpreted. If the data type of a
variable is an int, the variable holds a 32- bit signed integer. If the data type of a
variable is a double, the variable holds a 64-bit signed floating point number. When
you tell the Java compiler the type of a variable, you are said to declare the variable.
Examples of variable declarations are:
int counter;
double myDouble;
Storing a value in a variable is called variable assignment. Examples of variable
assignments are: counter = 5;
myDouble = 4.56;
You can initialize a variable in the same statement in which the variable is declared.
Example: int i = 6;
char x = 'a';
Fundamental Data Types
In Java, every piece of data in a program is an object except for variables of the
fundamental (or primitive) data types. The primitive data types are:
boolean (true or false)
byte
char
short
int
long
float
double
A note about characters in Java:
Every character in Java has a corresponding integer representation. The set of
characters a computer uses and the corresponding integer representations for those
characters is called that computer's character set. You can indicate a character value
in a program by simply enclosing that character in single quotes as with 'A'. You can
determine the integer equivalent of a character by casting it to an integer, as with
(int) 'A'.For example, the statement: System.out.println("The character " + 'a' + " has a
value of " + ((int) 'a'));
prints the char a and its integer value as follows: The character a has the value of 97
The integer 97 is the character's numerical representation in the computer. Java uses
the ISO (International Standards Organization) Unicode character set in which 97
represents the lowercase letter 'a'. Many computers today use the ASCII (American
Standard Code for Information Interchange) character set. The ASCII character set is a
subset of the Unicode character set. ASCII characters and their integer values can be
found in your book's Appendix. There is a better way to find the integer value of a
character that we cover later in 1.00.
Arithmetic Conversions
Java converts the value of the "lower" type to that of the "higher" type, and then
performs the required operation, producing a value of the "higher" type. If one of the
operands is a double, Java converts the other(s) to a double Otherwise, if one of the
operands is a float, it converts the other(s) to a float. Otherwise, if one of the
operands is a long, it converts the other(s) to a long ... and so on. You can use casts
to force the conversion of one data type to another. The use of a cast overrides the
standard rules for type conversions. The cast operator does not change the value
stored in the variable.
Hierarchy of Data Types
double
float
long
int
char
short
byte
Data Type
double
float
long
int
char
short
byte
Allowed Promotions
None
double
float,double
long,float,double
int,long,float,double
int, long,float,double
short,int,long,float,double
Example:
byte b_val;
char c_val;
short s_val;
int i_val, x;
float f_val;
double d_val;
long l_val;
Expression
c_val * i_val
f_val - 7.3
d_val + c_val
s_val - l_val
s_val + 7
s_val - 7.0
7 + 7.0
(double)i_val/x
Result Type
int
double
double
long int
int
double
double
double
Applets vs. Applications
There are two types of Java programs: - Applets, which are programs that can run
within web browsers,
- Applications, which are stand-alone Java programs.
For the problem sets, you'll only be writing Java applications. As seen in class, all Java
programs contain one or more class definitions, each of which may contain various
method definitions. In particular, every application must contain a class definition
that defines a method named main. When you start a Java program, the Java virtual
machine performs the computations specified in the main method.
Java Application Example: Let's write a Java application that adds three integers.
Step 1: Define the class:
public class Demonstrate {
...........
}
The public keyword indicates that this class is accessible by any other class
The class keyword indicates that a class is about to be defined.
This class has to be saved in a file called Demonstrate.java
Step 2: Write main: public class Demonstrate {
public static void main (String args[]) {
// declare the variables
int first = 1;
int second = 2;
int third = 3;
// add the variables
int total = first + second + third;
// output the total
System.out.println("The total is " + total);
System.exit(0);}
}
The public keyword indicates that this function is accessible by any other method.
The static keyword indicates that the main method is a class method, not an instance
method.
The void keyword indicates that this method returns no value.
Step 3: Compile, debug and run Throughout this course, you will be using the Forte IDE
to develop your code. Therefore, it's unlikely that you will be using the javac
command. However, the javac command can still be useful in the event that you have
problems with Forte:
To compile, type javac Demonstrate.java
To run, type java Demonstrate
Basic Control Structures
There are two basic control structures
Conditional statements: if … else…
Iteration:
while loop, do … while loop, and for loop
Conditional Statement
The general form of an if statement is:
if(expression)
statement1
else
statement2
next statement
If the expression is true, statement1 gets executed. If it is false, statement2 gets
executed. For example:
if (grade >= 90)
System.out.println("Yeah I got an A!");
else
System.out.println("So I got a B!");
System.out.println (“Always printed”);
Iteration Structure
Sometimes, you need to repeat the same statements multiple times. In that case, you
need to use the iteration structure. There are two kinds of iteration structure:
indeterminate loops and determinate loops.
In an indeterminate loop, you don’t know how many times a loop will be executed.
Therefore, you need the help of a Boolean expression:
while (expression)
{
statements;
………………….
}
The statements will be executed repeatedly as long as the expression is true. Here is
an example:
Grade = 0;
while (Grade <= 90)
{
System.out.println("Work harder!");
Grade += 10;
}
System.out.println("Great job!");
Here, the message "Work harder!" is printed 10 times while your grade progresses from
0 to 90. Only then will you see the message “Great job!”.
A variant of the while loop is the do-while structure. Instead of testing the expression
at the beginning of the loop, a do-while structure tests the expression at the
end of the loop. The general form of the do-while structure is:
do
statement
while (expression);
next statement
Here is the do-while flow chart for the above example.
If you want to control how many times the statements will be executed (“determinate
loop”), you need to use the for loop. In a for loop, you set up a counter which is
updated after every iteration. The loop will exit when the counter reaches its limit.
Here is an example:
for(grade = 0; grade <= 90; grade+=10)
{
System.out.println("Work harder!");
}
System.out.println("Good job!");
Here, grade is initialized to 0. At every iteration, we add 10 points to the grade. When
it reaches 90, the loop terminates and control is passed to the next statement. As you
can see from the flow chart below, the for loop does the same thing as the while loop.
Forte Tutorial
This short exercise will guide you in details through the process of creating a very
simple Java application. You will
build a simple application that will print a message on your screen.
Step 1. Creating a Project
In the IDE, you always work in a project whether it is the default IDE project or a
project that you have created.
Organize your work in the IDE into projects allows you to:
Compile all files in the project in one command.
Designate a main project class so you can run your project without having to find the
main class.
Create unique configurations (such as mounted filesystems, compiler types) for each
type of project. You don't have to worry about configuration options for the moment.
Use the Project tab in the explorer to only work with files that have been added to the
current project. The project tab is always labeled with the name of the current
project.
Choose Project -> Project Manager from the main Window.
In the Project Manager toolbox, choose new and name your project 'HelloWorld' and
click OK.
The window state, project settings and the project tab in the explorer are all
updated. Clicking on the 'Project HelloWorld' tab in the explorer will show you all the
files that have been added to your project. For the moment, you should only see the
root Project node (named 'Project HelloWorld') with no files attached to it.
Step 2. Adding a new File to the Project
Click the 'HelloWorld' Project tab in the explorer and right click on the root Project
node. Choose Add New from the contextual menu. A template wizard should pop up.
We want to create a file that will contain the main class. Go to the Classes folder in
the Template Chooser dialog box. You should start a new file from scratch by choosing
Empty. Click the Next button.
In the Name Textbox, enter HelloWorld (without spaces). This will be the filename and
the classname of the file you are creating. Leave the package as <default package>.
Click Finish.
The file you have created should appear in both the FileSystems and the Project tab.
Step 3. Editing the 'HelloWorld' class
Now that you have created a file, you need to edit it and add the code to allow the
application to print on the screen a 'Hello World' message. To edit the 'HelloWorld'
file, double click on it. The Source Editor will open (it may already be open).
In the Source Editor, type the following code lines:
public static void main(String args[]){
System.out.println("Hello World");
}
public class HelloWorld{
}
The application is complete. All you need to do now is build and run your project.
Step 4. Building and running the Project
Choose Project -> Build Project from the menu bar. All classes are compiled (You can
compile only uncompiled and out-of-date classes by choosing Project -> Compile
Project). You can also use Build->Build to compile the file that is selected. Note that if
you have several files, the Build->Build will only compile the selected file and not all
the files contained in the project. If the compilation is successful, 'Finished Project
HelloWorld' should appear in the main Window. If there are errors in the compilation,
the error messages are displayed in the output window. You can double-click on an
error-message to jump on the line of code that generated this error. Once the build is
complete, you can run the application.
Run 'HelloWorld' by choosing Project ->Execute Project. Since it is the first time you
are running this project, you get a dialog box that asks you to select the main class.
Select 'HelloWorld' and press OK. The IDE is switched to the 'Running' Workspace. You
can see the program's output in the Output Window.
Step 5. Debugging and stepping through the code
Using the debugger, you can locate and correct the bugs in your program. Go back to
the editor workspace by clicking the Editing tab in the main window, and select the
'HelloWorld' class.
Put the cursor in the Source Editor. Add the following lines of code to your main
method after the System.out.println("Hello World"); statement (we have deliberately
introduced an error on line 4 and 5; there is no variable called number1): int num1,
num2, sum = 0;
num1 = 1;
num2 = 2;
sum = number1 + num2;
System.out.println("The sum of " +number1+ " and "+num2+" is "+ sum);
Choose Project -> Build Project from the menu bar. Since we know that we have errors
in our code, 'Errors compiling Project HelloWorld' should appear in the main window.
The error messages are displayed in the output window in red.
Click on the first error-message to jump on the line of code that generated this error
(the line of code should be highlighted in green). Modify the line of code from :
number1 = 1; to: num1 = 1;
Click on the second error-message (not in red but will turn into red) to jump on the
line of code that generated this error. Modify the line of code from:
sum=number1+num2; to: sum=num1+num2;
Compile the Project once again. If you have successfully removed the errors, you
should get a 'Finished Project HelloWorld' message.
Run 'HelloWorld' by choosing Project ->Execute Project. The output window shows you
the two statements:
Hello World
The sum of 1 and 2 is 3
What if you wanted to go step by step into your program instead of having the program
running from start to end without stopping? Or what if you wanted to monitor the
values of individual variables during execution? You can do that using the Debugger.
All you have to do is specify the breakpoints where your program will pause and the
variables you want to watch. Try the following: Go back to the editor workspace (click
the Editing tab in the main window) and put the cursor before the following line of
code:
sum = num1 + num2;
Choose Debug->Add Breakpoint. Click Ok in the Add Breakpoint dialog box. The line is
highlighted to indicate that the breakpoint was set
Add a second breakpoint on the following line of code:
System.out.println("The sum of " + num1 + " and " + num2 + " is "+ sum);
Next choose Debug -> Start. A debugging session starts and the program runs until it
reaches the breakpoint (highlighted in blue). The IDE switches to the debugging
workspace which shows:
The Debugger Window: This window is used to manipulate breakpoints and watch
program variables and the state of threads. These are each displayed under a separate
tab (in case it doesn't appear, go to View->Debugger Window).
Messages from the Debugger in the output window. The Output window is split
vertically, the left panel displaying the output of the debugged program and the right
panel showing the messages from the debugger itself.
The Source Editor: which shows you where you are
Currently, under the Breakpoints tab in the Debugger Window, you will see the
breakpoints we have just set, listed by source name and line number.
The debugger should have executed all the statements before the first breakpoint
(which is highlighted in blue). The output statement: System.out.println("Hello
World"); should have already been executed and you should see in the Output Window
the "Hello World" message.
Under the Watches tab, you will see the sum variable you are monitoring. The value of
sum is still 0 because the sum = num1 + num2; statement has not been executed yet.
Choose Debug ->Continue. You should see the "The sum of 1 and 2 is 3" message
printed in the output window, and that should end the debugging session. You can
select the Editing tab to return to the Explorer to work on this or another program.
Tutorial Problems
1. What do the following expressions evaluate to? Specify values and types of
evaluation result.
3 / 2;
3 / 2.0;
3 / 2.0F;
int i = 2; 3 / (float) i;
2. Write the results of the following expressions.
1 % 3;
7 % 3;
3. What are the values of i and d after the following piece of code is executed?
int i =0, d;
d = i++;
4. What does the following piece of code output?
for (int i = 1; i < 4; i++) {
for (int j = 1; j < 3; j++) {
System.out.println("i = " + i + " + j = " + j + "\n"
);
}
}
5. Class Box is defined as follows in Box.java:
public class Box {
private double width;
private double height;
private double length;
// Constructor
Box(double w, double h, double l){
width = w; height = h; length = l;
}
double volume () {
return width * height * length;
}
}
The class TestBox is defined in TestBox.java as follows:
}
public class TestBox {
public static void main(String args[]){
Box b1 = new Box (1, 2, 3);
Box b2;
b2 = new Box (2, 2, 5);
System.out.println ("b1: " + b1.volume());
System.out.println ("b2: " + b2.volume());
}
What is the output when you run TestBox?
6. do-while loop: Write a piece of code that uses a do - while loop to output the even
integers from 2 to 100:
int counter = 2;
do {
} while (____________________);
Design Exercises
Using conditional statement and iteration control structure to output all the odd
integers from 1 to 101 that are not dividable by either 3 or 5.
Your program should output integers such as 1, 7, 11, 13, 19...