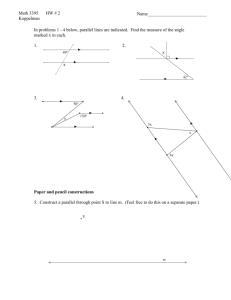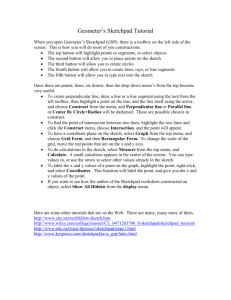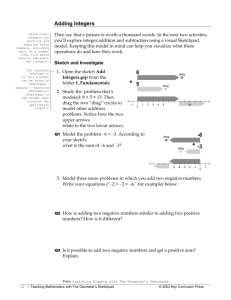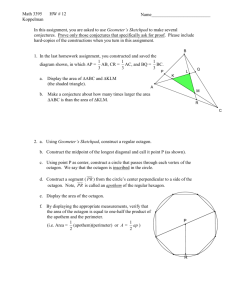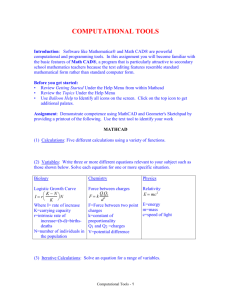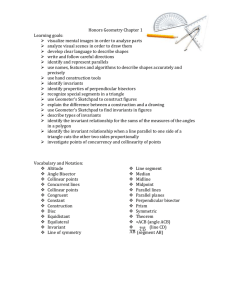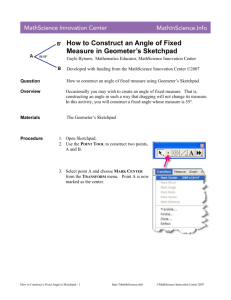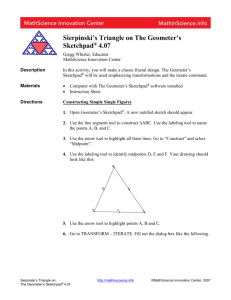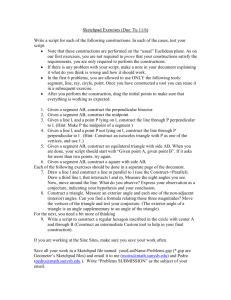The Geometer’s Sketchpad Workshop Guide Professional Development Workshop Guide
advertisement

Professional Development Workshop Guide The Geometer’s Sketchpad® Workshop Guide Contents Tour 1: Constructing a Square 2 Tour 2: A Theorem About Quadrilaterals 5 Tour 3: Algebra Potpourri 8 Tour 4: Investigating Triangle Centers 11 Tour 5: Introducing Transformations 14 Tour 6: A Sine Wave Tracer 17 Tour 7: Investigating Rhombus Constructions 20 What Else Can This Thing Do? 22 Sample Activities 23 Properties of Reflection 24 The Euler Segment 26 Adding Integers 28 Points “Lining Up” in the Plane 31 Leonardo da Vinci’s Proof 34 The Folded Circle Construction 36 Distances in an Equilateral Triangle 40 Varignon Area 43 Going Off on a Tangent 46 Accumulating Area 49 Sketchpad Design: Nicholas Jackiw Software Implementation: Nicholas Jackiw and Scott Steketee Support: Keith Dean, Jill Binker, Matt Litwin Workshop Guide Authors: Steven Chanan, Annie Fetter, and Scott Steketee, with Dan Bennett and Jennifer North Morris The Geometer’s Sketchpad® project began as a collaboration between the Visual Geometry Project at Swarthmore College and Key Curriculum Press®. The Visual Geometry Project was directed by Drs. Eugene Klotz and Doris Schattschneider. Portions of this material are based upon work supported by the National Science Foundation under awards to KCP Technologies, Inc. Any opinions, findings, and conclusions or recommendations expressed in this publication are those of the authors and do not necessarily reflect the views of the National Science Foundation. 2002 Key Curriculum Press, Inc. All rights reserved. The Workshop Guide and Instructor’s Evaluation Edition of The Geometer’s Sketchpad are for demonstration purposes only. Key Curriculum Press grants users the right to use and copy these for the purposes of evaluating the materials or for use in teacher workshops. Copied materials must include this notice and Key Curriculum’s copyright. The Instructor’s Evaluation Edition software and Workshop Guide cannot be used for classroom or other extended use. No part of this publication or of the Instructor’s Evaluation Edition software may be reproduced or transmitted for any other purpose, in any form or by any means, without permission in writing from the publisher. The Geometer’s Sketchpad full package is available from Key Curriculum Press at the address or web site below. The Geometer’s Sketchpad, Dynamic Geometry, and Key Curriculum Press are registered trademarks of Key Curriculum Press. ™Sketchpad and JavaSketchpad are trademarks of Key Curriculum Press. All other brand names and product names are trademarks or registered trademarks of their respective holders. Key Curriculum Press 1150 65th Street Emeryville, CA 94608 USA http://www.keypress.com/sketchpad This booklet is designed as a handout for use in a workshop on The Geometer’s Sketchpad or for use—in conjunction with the Instructor’s Evaluation Edition of The Geometer’s Sketchpad—in evaluating the program for possible purchase. Note: The Instructor’s Evaluation Edition of The Geometer’s Sketchpad will expire after 60 days, at which point it will cease to operate on the computer on which it was installed. Reinstallation of the software will not extend the period of operability. Workshop leaders should use the fully functional version of Sketchpad to avoid problems with expiration. To the Workshop Participant The tours in this booklet will introduce you to many of Sketchpad’s features and to methods for using Sketchpad in the classroom. It’s easy to retrace your steps, so feel free to explore on your own. Ask for help when you get stuck and offer to help others when you can. At the end of the workshop, you may take this booklet with you and use it with the Instructor’s Evaluation Edition of Sketchpad to explore and evaluate Sketchpad. (You can download the Instructor’s Evaluation Edition of Sketchpad from the web at http://www.keypress.com/sketchpad.) But remember that the Instructor’s Evaluation Edition of Sketchpad and this Workshop Guide are for teacher education and evaluation only, and are not for classroom or other extended use. How Is the Instructor’s Evaluation Edition Different from the “Real Thing”? The Instructor’s Evaluation Edition of Sketchpad does everything the full version does with a few important exceptions: You can’t print, save, or export your work, and the extensive help system is missing. The full version of Sketchpad includes extensive documentation, teacher support materials, and the help system. Documentation includes a Learning Guide, a 252-page Reference Manual, and Teaching Mathematics, which provides tips for using Sketchpad in the classroom and 25 reproducible sample classroom activities. To the Workshop Presenter A successful workshop balances providing guidance with allowing participants to explore on their own. Allotting specific amounts of time for small chunks of each tour works best, so time intervals are marked in the tours. Use a watch or a kitchen timer, and interrupt participants at the end of each section. Ask for questions and demonstrate what they’ve just done on the overhead, if one is available. Keep things moving along and ensure that nobody spends too long stuck on a particular concept. In addition to teaching the participants about Sketchpad, you should also be teaching and modeling good “lab etiquette.” When participants have a question, they should ask their neighbors—whether it’s a question about math or about Sketchpad—before asking you. When answering participants’ questions, avoid the temptation to take over their computer! They’ll learn by doing it themselves, not by watching you do it. (Participants should abide by the same rule.) Make sure that the participants know the agenda for the day and that they are aware of the range of activities and resources available to them. Encourage them to explore on their own when they’ve finished a scheduled activity, but to choose materials that won’t be specifically covered during the workshop. Key Curriculum Press gives copy permission to any presenter who wants to use this Workshop Guide in a teacher-education workshop. Remind participants that the Instructor’s Evaluation Edition of Sketchpad and the Workshop Guide are for evaluation purposes only, and are not for classroom or other extended use. © 2002 Key Curriculum Press The Geometer’s Sketchpad Workshop Guide • 1 Tour 1: Constructing a Square In this tour, you’ll learn about Sketchpad’s basic tools and get a first taste of constructing a geometric figure—a square. What You Will Learn • How to construct segments and circles • How to select and drag objects • How to construct lines that are perpendicular or parallel to other lines • How to construct points at the intersection of two objects • How to save Sketchpad documents • How to use the Undo command to backtrack through your actions Free Play Presenter: Once all participants have launched Sketchpad, allow about 10 minutes for Free Play. Stop once all the participants have completed this section. To begin learning about Sketchpad, you’ll want to experiment with the various tools. We’ll start this tour by encouraging you to do just that, giving you just a little guidance. 1. Start Sketchpad. If Sketchpad is already running, choose New Sketch from the File menu. You’ll learn more about each of these tools throughout the tours. 2. Use the Point, Compass, and Straightedge tools to draw objects in the sketch plane. (Make sure you use all three straightedge tools—the Segment, Ray, and Line.) After you’ve used each tool at least once, use the Selection Arrow tool to drag different parts of your sketch. Then try the following tasks: • What happens when you use the Selection Arrow to click on the intersection of two straight objects, two circles, or a straight object and a circle? • What happens when you hold down the Shift key when constructing a segment or other straight object? Is a straight object constructed this way restricted when dragged in the future, or can it be dragged like any other straight object? • Use the Compass tool to draw a circle. Use the Point tool to construct a point on the circumference of that circle. Use the Selection Arrow to drag, in turn, each of the three points. How does dragging each point affect the construction? • Draw a segment with one endpoint “on top” of another segment or circle. How does this endpoint move when you drag it with the Selection Arrow? What happens if you move the segment or circle on which it’s constructed? 2 • The Geometer’s Sketchpad Workshop Guide © 2002 Key Curriculum Press • What happens when you use the Selection Arrow to click on an object? What happens if you click again on the same object? What happens if you click in empty space? • Using the Point tool, construct three independent points. Use the Selection Arrow to select and drag just one of those points. Now drag two of them at the same time. Then try dragging all three. Now what if you only want to drag one? • Using the Arrow tool again, select one or a small number of objects. See what commands are available in the Construct menu and try some out. Presenter: Stop here and answer questions. Go over those items above that seemed to generate the most questions. Make sure participants understand how selection highlighting determines which objects are dragged and how target highlighting determines which object gets constructed on which other object. Mention that selection also controls the availability of menu commands. Allow 15 minutes for the rest of this activity. Getting Serious 3. When you’re ready to move on, do the following: Choose Undo from the Edit menu—or, better yet, press Ctrl+Z on Windows or Ô+Z on Mac—to backtrack through your work. 4. You should now be working in a blank sketch. Choose the Segment tool from the Toolbox (make sure it’s the Segment tool, not the Ray or Line tool). 5. Draw a segment to form the bottom side of your square. 6. Using the Compass tool, click first on the right endpoint and then on the left endpoint of the segment. Each endpoint should highlight when you click on it. This constructs a circle centered at the right endpoint of the segment and passing through the other endpoint. 7. Using the Selection Arrow tool, drag each of the two points in the sketch to be certain that the circle is attached to the segment. If it’s not, and there are actually more than two points in the sketch, Undo the last step in your sketch and redo step 6. After step 5 After step 6 8. Click with the Arrow in blank space to deselect all objects. Constructing Perpendicular and Parallel Lines Next you’ll construct a line through the center of the circle and perpendicular to the segment. Notice that we had to state both of those pieces of information—“through the center of the circle” and “perpendicular to the segment”—to be clear which line we meant. Similarly, Sketchpad needs two items to be selected—a point and a straight object—in order to construct a perpendicular (or parallel) line. After step 10 © 2002 Key Curriculum Press The Geometer’s Sketchpad Workshop Guide • 3 To construct a parallel line, Sketchpad needs to be given a straight object to be parallel to and a point to pass through (just as with perpendicular lines). 9. Select the segment and its right endpoint by clicking on them with the Arrow. Choose Perpendicular Line from the Construct menu. 10. With the line still selected, select the circle as well. Then choose Intersections from the Construct menu. 11. Deselect all objects by clicking in blank space. Select the topmost point just created and the original segment. Then choose Parallel Line from the Construct menu. 12. Use either Perpendicular Line or Parallel Line to construct a vertical line through the left endpoint of the original segment. 13. Deselect all objects. Select the two lines from the last two steps and choose Intersection from the Construct menu. Completing the Construction and the “Drag Test” After step 13 Before you finish your square, let’s see if it passes the “drag test.” As you did in step 7, use the Selection Arrow to drag each of the four vertices. Does everything stick together? If so, great! If not, Undo steps until you figure out what went wrong and try constructing the figure again. Then move ahead to finish the figure. 14. Select everything except the four corners of the square and the original segment. 15. Choose Hide Objects from the Display menu. You should see only what’s in the figure at right. If there’s more in your sketch, hide whatever is extra. If there’s less, choose Undo Hide Objects from the Edit menu and try step 14 again. After step 15 16. Using the Segment tool, construct the remaining three sides of the square. Voilà! You have now made your first Sketchpad construction! Is your figure a square no matter how you drag its parts? If not, it’s not a true Sketchpad square. This is the essence of the “drag test.” 17. Use the Selection Arrow tool to once again drag different parts of your square. 18. Choose Select All from the Edit menu to select the entire square. Now choose Animate Objects from the Display menu. Animating a construction in this way is an alternative to the drag test. 19. Choose Stop Animation from the Display menu. (You could also click on the Stop button in the Motion Controller.) 20. Keep your sketch open, as you may use it in a later activity. Presenter: Stop here, review the construction of the square, and answer questions. Review the importance of selecting the appropriate objects (and only the appropriate objects) before choosing a menu command. Give an example of a square that doesn’t pass the drag test. Further Challenges • See if you can construct the following objects: a rectangle, a parallelogram, a rhombus, a trapezoid, and an equilateral triangle. 4 • The Geometer’s Sketchpad Workshop Guide © 2002 Key Curriculum Press Tour 2: A Theorem About Quadrilaterals Sometimes students will have trouble remembering or understanding a particular theorem. Discovering the theorem themselves or actively exploring its consequences can make a huge difference in their level of recall and understanding. This tour challenges you to discover a theorem. As you solve the challenge, you’ll learn many new Sketchpad features. When the midpoints of the sides of a quadrilateral are connected, the resulting shape is always a __________________. What You Will Learn • How to construct a polygon using the Segment tool • How to show an object’s label • How to measure lengths and angles • How to create a caption • How to apply formatting options to text The theorem stated above has a key word left blank. Our goal is to use Sketchpad to discover what word fills the blank. Don’t worry if this theorem is unfamiliar or, on the other hand, if it’s too simple. The point is to learn about how to use Sketchpad for making and testing conjectures. Constructing a General Quadrilateral Presenter: Allow 10 minutes for the first three sections. A “general quadrilateral” is a quadrilateral with no special properties, such as congruent sides or right angles. 1. Start Sketchpad if it isn’t already running. If it is running, choose New Sketch from the File menu. 2. Use the Segment tool to draw a segment. 3. Construct a second segment that shares one endpoint with the first. After step 3 4. Construct two more segments to complete the quadrilateral. 5. Using the Arrow tool, drag some of the points and segments to make sure the figure holds together—does it pass the drag test? Constructing the Midpoint Quadrilateral After step 5 Now that you have a quadrilateral, recall the theorem you’re exploring. It begins “When the midpoints of the sides of a quadrilateral are connected . . . .” You will continue by constructing the four midpoints and then connecting them. 6. Deselect all objects by clicking in blank space. Select the four sides of the quadrilateral in clockwise or counter-clockwise order. © 2002 Key Curriculum Press The Geometer’s Sketchpad Workshop Guide • 5 7. Choose Midpoints from the Construct menu. You can also use the Text tool to show the labels. Click on an object with the Text tool to display (or later hide) its label. Double-click the label itself to change the label. 8. With the four midpoints still selected, choose Show Labels from the Display menu. 9. With the four midpoints still selected, choose Segments from the Construct menu. A 10. Use the Arrow tool to drag each point in your figure. Especially make sure that the midpoints are really midpoints. (Can you drag them so that they are not?) D B C After step 9 Dragging and Measuring to Confirm Your Conjecture You may already have a hypothesis about what kind of quadrilateral the inner figure is. Be careful, though, because it may be that shape only for a particular shape of the outer quadrilateral. You need to convince yourself that your conjecture holds no matter what shape the outer quadrilateral is. This requires dragging. To gain even more confidence in your answer, you’ll take measurements as well. 11. Drag various parts of the original quadrilateral around, keeping an eye on the inscribed figure. 12. Now, select the four inner segments and choose Length from the Measure menu. When selecting three points to measure an angle in Sketchpad, the second selected point is the vertex. 13. Deselect all objects. Then select three consecutive midpoints and choose Angle from the Measure menu. m sAB = 1.15 cm m∠ABC = 84.61˚ 14. Select three consecutive midpoints again, with a different midpoint as the second selected point (vertex), and choose Angle. Repeat this step two more times, making sure a different midpoint is the second point selected each time. 15. Choose Calculate from the Measure menu. m∠ABC + m∠BCD = 180.00˚ Click on the measure for ∠ABC, then click on the + sign (or type it on the keyboard), then click on the measure for ∠BCD, then click OK. What does this tell us? 16. Drag various parts of the original quadrilateral, making it wide, skinny, concave, and so on. What happens to the measurements? What changes, and what stays the same? Are you more confident of your conjecture now? As confident as you may feel, do you think you’ve proven the theorem? Presenter: Stop here, answer questions, and ask different participants to state their observations or conclusions. Don’t let them jump to the statement of the theorem until they’ve stated specific observations. Allow 10 minutes for the next section. Creating a Caption and Using the Text Palette To finish things off, let’s create a caption for this sketch so that others who see it will know what’s going on. 17. Choose the Text tool from the Toolbox. 18. Double-click in a blank part of the sketch plane to start a new caption. 19. Use your keyboard to type the caption, perhaps stating your conjecture about the inner quadrilateral. Click outside the caption to close it. 6 • The Geometer’s Sketchpad Workshop Guide © 2002 Key Curriculum Press You may have noticed a new set of tools when working with captions (or other text objects). This is called the Text Palette. You can use the Text Palette to apply formatting options—such as italics, font size, font color, and more advanced mathematical formatting—to text. (You can manually show or hide the Text Palette using Show Text Palette or Hide Text Palette from the Display menu.) Text Palette (Windows) While you’re exploring the Text Palette, you may also want to experiment with math notation. Click on the button on the far right of the Text Palette to show the math notation tools. 20. Use the Text Palette to change the font, text color, and other available settings of the caption. Changes will affect the entire caption because it’s currently highlighted. Using the Text tool, click and drag within the caption to highlight a range of text and apply changes just to that text. 21. When you’re done, leave your sketch open in case you want to refer to it later. Conjecture: When the midpoints of the sides of a quadrilateral are connected, the resulting shape is always a . . . drumroll please . . . parallelogram. Presenter: Stop and answer question. Emphasize the difference between captions and labels, and ask participants to describe possible uses they can think of for using captions in sketches. You may want to demonstrate some of the features of the Text Palette. Further Challenges • In the sketch you just completed, make each segment and the measurement of its length the same color so that they’re easy to match up visually. • Construct a triangle and measure its angles. Show that the sum of the angles is 180°. • Construct a square. Use the Calculator to show that the ratio of the length of the diagonal to the length of a side is 1.4142 . . . • Construct a circle and a radius of that circle. Label the center and the radius. Measure the circumference and the radius and use the Calculator to find c/2r. • Can you prove your conjecture? Add some things to your sketch to make your proof more intuitively obvious. © 2002 Key Curriculum Press The Geometer’s Sketchpad Workshop Guide • 7 Tour 3: Algebra Potpourri Don’t let the name of the program—The Geometer’s Sketchpad—fool you. Sketchpad has a host of tools for exploring algebra, trigonometry, and calculus, both symbolically (with equations) and graphically. In this tour, you’ll sample several of Sketchpad’s algebra features. What You Will Learn • How to create an x-y coordinate system and measure the coordinates of a point • How to define and plot functions • How to plot two measurements as an (x, y) point in the plane • How to construct a locus 6 f (x) = M⋅x+B M = 1.66 4 B = 3.28 2 A Simple Plot in the Coordinate (x-y) Plane Presenter: Allow 10 minutes for the first two sections. At the heart of “visual” algebra is the x-y (or Cartesian, or coordinate) plane. In this section, you’ll define a coordinate plane, measure a point’s coordinates on it, and plot a simple function. 1. Open a new sketch and choose Define Coordinate System from the Graph menu. 2. Using the Point tool, create a point somewhere other than on an axis. 3. With the point still selected, choose Coordinates from the Measure menu. Drag the point to see how the coordinates change. Actually, you can plot a function without first creating a coordinate system. Sketchpad creates coordinate systems automatically whenever needed. Now that there’s a coordinate system, let’s plot a simple equation on it: y = x. 4. Choose Plot New Function from the Graph menu. 5. Click on x in the Function Calculator (or type x from your keyboard). Click OK. 6. Select the plot you just created and the independent point (whose coordinates you measured). Then choose Merge Point To Function Plot from the Edit menu. Drag the point along the plot and observe its coordinates. 8 • The Geometer’s Sketchpad Workshop Guide © 2002 Key Curriculum Press You may notice that the plot’s domain is restricted. To change the domain, drag the arrows at either end of the plot. 7. Drag the unit point—the point at (1, 0)—to the right and left and observe how the scale of the coordinate system changes. 8. Release the unit point when the x-axis goes from about –10 to 10. Plotting a Family of Curves with Parameters Plotting one particular equation, y = x, is all well and good. But the real power of Sketchpad comes when you plot families of equations, such as the family of lines of the form y = mx + b. You’ll start by defining parameters m and b and editing the existing function equation to include the new parameters. Then you’ll animate the parameters to see a dynamic representation of this family of lines. A parameter is a type of variable that takes on a fixed value. 9. Choose New Parameter from the Graph menu. Enter m for Name and 2 for Value and click OK. 10. Use the same technique to create a parameter b with the value –1. Edit Function appears as Edit Calculation, Edit Parameter, or Edit Plotted Point when one of those types of objects is selected. 11. Select the function equation f (x) = x (select the equation itself, not its plot) and choose Edit Function from the Edit menu. The New Parameter dialog box (Mac) 12. Edit the function to be f (x) = m ⋅ x + b. (Click on the parameters m and b in the sketch to enter them. Use * from the Function Calculator or keyboard [Shift+8] for multiplication.) Click OK. 13. Change m and b (by double-clicking them) to explore several different graphs in the form y = mx + b, such as y = 5x + 2, y = –1x – 7, and y = 0.5x. You can learn a lot by changing the parameters manually, as you did in the previous step. But it can be especially revealing to watch the plot as its parameters change smoothly or in steps. 14. Deselect all objects. Then select the parameter equation for m and choose Animate Parameter from the Display menu. What happens? 15. Press the Stop button to stop the animation. 16. Select m and choose Properties from the Edit menu. Go to the Parameter panel and change the settings so they resemble those at right. Click OK. 17. Again choose Animate Parameter. 18. Continue experimenting with parameter animation. You might try, among other things, animating both parameters simultaneously or tracing the line as it moves in the plane. The Parameter Properties dialog box (Windows) Presenter: Stop here and answer questions. You may wish to demonstrate modeling y = mx + b using sliders instead of parameters (perhaps using sliders from the sample sketch Sliders.gsp). Allow about 15 minutes for the remainder of the activity. © 2002 Key Curriculum Press The Geometer’s Sketchpad Workshop Guide • 9 Functions in a Circle How does the radius of a circle relate to its circumference? To its area? These are examples of geometric relationships that can also be thought of as functions and studied algebraically. You’ll start by constructing a circle whose radius adjusts continuously along a straight path. 19. In a new sketch, use the Ray tool to construct a horizontal ray. 20. With the ray still selected, choose Point On Ray from the Construct menu. In each case, use the Arrow tool to select the circle (and nothing else), then choose the appropriate command in the Measure menu. 21. With the Arrow tool, click in blank space to deselect all objects. Then select, in order, the ray’s endpoint and the point constructed in the previous step. Choose Circle By Center+Point from the Construct menu. 22. Measure the circle’s radius, circumference, and area. 23. Drag the circle’s radius point and watch the measurements change. Next we’ll explore these measurements by plotting. In a rectangular grid, the x- and y-axes can be scaled independently. Choose Erase Traces from the Display menu to erase this trace at any time. A Sketchpad locus is a sample of possible locations of the selected object. To change the number of samples plotted, select the locus, choose Properties from the Edit menu, and go to the Plot panel. After step 21 24. Select, in order, the radius measurement and the circumference measurement. Choose Plot As (x, y) from the Graph menu. Can you see your point? If not, it might be off the screen. 25. Choose Rectangular Grid from the Graph|Grid Form submenu. Drag the new unit point at (0, 1) down until you can see the plotted point from the previous step. 26. Select the plotted point and choose Trace Plotted Point from the Display menu. Drag the radius point and observe the trace. In situations such as this (where you trace something as a point moves along a path) you can often get a smoother picture by creating a locus. 27. Select the plotted point and the radius point; then choose Locus from the Construct menu. What is the slope of the line containing this locus? 28. Repeat steps 24 and 27, except this time explore the relationship between the radius and area measurements. How do the two curves compare? For what radius do the numerical values of a circle’s circumference and area equal each other (ignoring units)? Further Challenges • Graph pairs of parallel lines and show that their slopes are the same. • Graph pairs of perpendicular lines and show that their slopes are negative reciprocals. • Graph a parabola of the form y = a(x – h)2 + k, using parameters for a, h, and k. 10 • The Geometer’s Sketchpad Workshop Guide © 2002 Key Curriculum Press Tour 4: Investigating Triangle Centers In this tour, you’ll continue honing your skills at geometric construction by constructing a triangle’s centroid and other classical triangle centers. Then you’ll harness Sketchpad’s power in two important new ways: first, by turning your constructions into custom tools, then by making a multi-page document. What You Will Learn • How to change Sketchpad’s Preferences • How to construct a triangle’s centroid and at least one other classical triangle center • How to turn a construction into a custom tool and how to use that tool to quickly reproduce the construction • How to show the Script View of a custom tool and how to step through a script • How to create a multi-page Sketchpad document Constructing a Centroid Presenter: Allow 15 minutes for the first two sections. 1. Set up Sketchpad so that points are automatically labeled when constructed. To do this, choose Preferences from the Edit menu, go to the Text panel, and check For All New Points. Before clicking OK, you may want to explore what other options are available in Preferences. 2. Use the Segment tool to construct a triangle. A shortcut: With the Segment tool active, choose Select All Segments from the Edit menu. Then choose Midpoints from the Construct menu; all three midpoints are constructed at once. 3. Construct the midpoints of the three sides. A 4. Use the Segment tool to construct just two of the triangle’s three medians. (A median connects a vertex with the midpoint on the opposite side.) 5. Using the Point tool or the Selection Arrow tool, click at the intersection of the two medians. This constructs the point of intersection. E D Centroid B F C 6. Label the intersection point “Centroid.” Before clicking OK, check Use Label In Custom Tools. (You’ll see why soon.) 7. Construct the third median. You can also select the entire figure and choose Animate Objects from the Display menu. You’re ready to make a conjecture: The three medians in a triangle intersect in a single point. But is that true in all triangles? 8. Use the Drag Test to test your conjecture. © 2002 Key Curriculum Press The Geometer’s Sketchpad Workshop Guide • 11 Turning It into a Custom Tool It doesn’t take too long to construct a centroid, but if you needed to construct a lot of them for different triangles, it would be nice to do so quickly. Custom tools allow you to do just that, as you’ll see in the next section. 9. Select the entire figure. (Either choose Select All from the Edit menu or use a Selection Rectangle.) 10. Choose Create New Tool from the Custom Tools menu (the bottom tool in the Toolbox). Name the tool Centroid and click OK. 11. Click on the Custom tools icon to choose your new tool. Now click three times in the sketch plane. You should get a construction just like the original one. 12. Use the tool a few more times, clicking sometimes in blank space and other times on existing points or segments. Choose Undo Centroid and then Redo Centroid from the Edit menu and notice that these undo and redo the entire construction at once. Notice also that while most of the points are given new labels, the centroid is always labeled Centroid. This is because of what you did in step 6. 13. Choose the Selection Arrow tool and click in blank space to deselect all objects. Then choose Show Script View from the Custom Tools menu. You’ll see a window called Centroid Script. This is a readable description of the construction performed by the custom tool Centroid. Take a moment to look through the script and see how it relates to the construction. 14. Move the Script View window off to the side (by dragging it by its title bar) but don’t close it. Select three points in the sketch. All three Givens should be highlighted in the Script View window and you should see two new buttons at the bottom of the window. 15. Click on the Next Step button as many times as it takes to get through the entire script. “Stepping” through a script is a great way to understand how an unfamiliar tool works or to check student work. Presenter: Stop here and answer questions. You may wish to demonstrate what would have happened if participants had constructed all three medians before constructing the intersection point in step 5. (Namely, if you click with the Arrow tool, you can’t tell to which two segments the intersection belongs; with the Point tool—or selecting two segments and using the Intersection command—you can). You may also wish to briefly introduce the concepts of givens, intermediate objects, and results and perhaps demonstrate what happens when you create a centroid tool with fewer objects selected (just the vertices, sides, and centroid). Allow as much time as you can for the next section. The more time, the more triangle centers/custom tools each participant will be able to make. 12 • The Geometer’s Sketchpad Workshop Guide © 2002 Key Curriculum Press Creating a Multi-Page Document When you visit a web site, it’s rare to see all the content on one page—it’s usually distributed over many linked pages. Similarly, in Sketchpad, you can create multi-page documents with several pages of related content. Students can use multi-page documents to create portfolios of their Sketchpad work. 16. Clean up your sketch a bit, perhaps by Undoing back to the point at which there was just one triangle with its medians and centroid. 17. Choose Document Options from the File menu. In the dialog box that appears, choose Blank Page from the Add Page popup menu, then click OK. You’ll now be on page 2 of a two-page Sketchpad document. 18. Click on the tab marked “1” at the bottom of the window to go back to the previous page, then return to the new, blank page. 19. Choose one of the three remaining classical triangle centers listed below. Construct it on page 2 of your document using the Toolbox tools and Construct menu commands. Then turn your construction into a new custom tool, just as you did with the centroid. Circumcenter: The point of concurrency (intersection) of the perpendicular bisectors of the three sides of a triangle. Incenter: The point of concurrency of the three angle bisectors in a triangle. Orthocenter: The point of concurrency of the three altitudes in a triangle. Presenter: Stop here and answer questions. You may wish to demonstrate how to use Document Options to add a duplicate page and to rename and reorder pages. Further Challenges • The centroid divides each median into two smaller subsegments. Use measurements to explore the length ratio of any pair of subsegments. • The three medians of a triangle divide it into six smaller triangles, each defined by one vertex of the original triangle, one midpoint of an original side, and the centroid. Construct these six interiors, then measure their areas. What do you notice? Why is this true? • If you constructed a circumcenter in step 19, use it to construct the circumcircle of its triangle—the unique circle that perfectly circumscribes the triangle. • If you constructed an incenter in step 19, use it to construct the incircle of its triangle—the unique circle that perfectly inscribes the triangle. • If you constructed an orthocenter tool in step 19, use it to explore the following question: Where is the orthocenter of any triangle defined by two of the vertices and the orthocenter of another triangle? Why? • Continue adding pages and tools to your document until there are four pages and four tools—one for every classical triangle center. • Once you’ve completed the previous challenge, apply each of the four tools to a single triangle. Three of the four centers will lie along the same segment, called the Euler segment. Which three centers are these? Use measurements to explore the distance relationships between these three centers. © 2002 Key Curriculum Press The Geometer’s Sketchpad Workshop Guide • 13 Tour 5: Introducing Transformations Up until now, we’ve focused on the compass-and-straightedge-derived commands in the Construct menu for doing our geometry. In this tour, you’ll explore the Transform menu commands, based in transformational geometry, and ultimately tile the plane with parallelograms. What You Will Learn • How to reflect figures across marked mirrors • How to translate figures by marked vectors • How to use the Merge command to alter the geometric properties of figures in a sketch Reflections of a Triangle In which you use Sketchpad to explore the other side of the looking glass . . . Presenter: Allow 20 minutes for the first two sections. 1. In a new sketch, use the Segment tool to draw a triangle on the left side of the sketch window. Holding down the Shift key while you draw helps keep the segment vertical (though it can still be dragged any which way later on). 2. Draw a vertical segment in the middle of your screen. 3. While this segment is still selected, choose Mark Mirror from the Transform menu. A brief animation indicates that the segment has been marked as a mirror. 4. Select the whole triangle using a Selection Rectangle. 5. With your triangle selected, choose Reflect from the Transform menu. A mirror image of your triangle should appear on the other side of your “mirror” segment. Students enjoy drawing stick figures with the Segment and Compass tools, reflecting them across a mirror line, then dragging. You might enjoy this yourself! 6. Alter your original triangle. What happens to the mirror image? Move your triangle around, make it bigger, smaller, move it closer to the mirror, further away, across. Try to predict the associated movements of the image triangle. What happens when you drag the image triangle? The mirror segment? 7. Draw a horizontal mirror and reflect both triangles across it. Explore and predict the motions of the three image triangles when you change your original triangle. Explore what happens when you change the relative positions of the two mirror segments and make them nonperpendicular. Dynamic Translations 8. Add a new, blank page to your document. Holding down the Shift key while creating objects with Toolbox tools keeps previously selected objects selected. 9. Construct a general quadrilateral interior. To do this, choose the Point tool, then hold down the Shift key as you click in four different spots in the sketch window. With the four points selected, choose Quadrilateral Interior from the Construct menu. 14 • The Geometer’s Sketchpad Workshop Guide © 2002 Key Curriculum Press A shortcut: Select the interior and choose Select Parents from the Edit menu. Now choose Segments from the Construct menu. 10. Construct the four sides of your polygon. 11. Use the Segment tool to draw a segment in a blank area of the sketch plane. Show the labels of the two endpoints of the new segment, then select them. (Note the order of selection.) 12. Choose Mark Vector from the Transform menu. A brief animation from the first selected point to the second selected point indicates that the vector has been marked. 13. Select the sides and interior of your polygon. Choose Translate from the Transform menu. The Translate dialog box appears. Click Translate to translate by the marked vector. 14. Drag an endpoint of the segment defining the translation vector. What happens to the translated image? 15. Select the translated sides and interior and translate them again by the marked vector. (You won’t need to mark the vector again—just go straight to the Translate command.) Do this several times in a row to get several (five to eight) translated images. A B Presenter: Stop here and answer questions. Allow 20 minutes for the next section. It’s a very tricky section, so be ready to give extra support! Tiling Parallelograms Everyone’s human. What if you got to this point and realized, human that you are, that you goofed, that you meant to make the original polygon a parallelogram? Would you have to start over? Fortunately, thanks to the Merge command, you wouldn’t. This is a good thing to do when you think a sketch may branch out in different directions. You can even “import” a page from one document into another. 16. Add a duplicate of the current page to your document. 17. Drag point B so that the images are quite spread apart. 18. To turn your quadrilateral into a parallelogram, you’ll only have to “redefine” one of its vertices—the other three will remain unchanged. Pick which three should remain as they are, then construct a new point to be the fourth vertex of the parallelogram. (See the figure at right for one approach involving two parallel lines.) Hide everything new in this step but the point just constructed. © 2002 Key Curriculum Press 1 2 The Geometer’s Sketchpad Workshop Guide • 15 19. Select the “other” quadrilateral vertex and the newly constructed point (points 1 and 2 in the figure at step 18) and choose Merge Points from the Edit menu. Use the Drag Test to confirm that your polygons are indeed parallelograms no matter what. Parallelograms are special in that they tile the plane. In other words, they can be arranged in such a way that they fill the entire plane without overlaps or holes. You’ll demonstrate this fact in the next section. 20. Drag objects until your sketch looks more or less like the figure below. 4 3 5 A B 21. Mark a new vector from point 3 to point 4 (see the figure above). 22. Translate everything in the sketch (except sAB and its endpoints) by the marked vector. Repeat several (five to eight) more times. 23. Drag point B until your parallelograms indeed tile the plane. How many such locations are there for point B? 24. To fix your construction so that the parallelograms always tile the plane, no matter what is dragged, merge point A to point 3, then merge point B to point 5. Presenter: Stop here and answer questions. Further Challenges • Do all quadrilaterals tile the plane or just certain special ones? Use Sketchpad to explore this question. • Shapes that tile the plane can form the basis of what might be called an Escher-like tessellation. Study the figure at right, then create your own Escher-like tessellation. Note: This activity was adapted from a series of activities designed by John Olive, Ph.D., University of Georgia, Athens, Georgia, and was first used at a workshop conducted at the International Conference on Technology in Mathematics Teaching at the University of Birmingham, England. 16 • The Geometer’s Sketchpad Workshop Guide © 2002 Key Curriculum Press Tour 6: A Sine Wave Tracer One way to use Sketchpad in your courses is to have students work through activities from one of the curriculum modules (see the inside back cover of this booklet for the complete list). This tour introduces you to Sketchpad animation as you work through an activity from the book Exploring Geometry with The Geometer’s Sketchpad. The activity is reproduced verbatim, starting with “In this exploration . . . ,” followed by a special extension section. Presenter: Allow 20 minutes for the first section. Make sure to tell participants what they should do with the questions (Q1, Q2, and so on). Mention that in the actual activity, there is space after every question for written responses. In this exploration, you’ll construct an animation “engine” that traces out a special curve called a sine wave. Variations of sine curves are the graphs of functions called periodic functions, functions that repeat themselves. The motion of a pendulum and ocean tides are examples of periodic functions. Sketch and Investigate 1. Construct a horizontal segment AB. E C A F D B 2. Construct a circle with center A and radius endpoint C. 3. Construct point D on sAB. Select point D and sAB; then, in the Construct menu, choose Perpendicular Line. 4. Construct a line perpendicular to sAB through point D. 5. Construct point E on the circle. 6. Construct a line parallel to sAB through point E. 7. Construct point F, the point of intersection of the vertical line through point D and the horizontal line through point E. Don’t worry, this isn’t a trick question! Q1 Drag point D and describe what happens to point F. Q2 Drag point E around the circle and describe what point F does. Q3 In a minute, you’ll create an animation in your sketch that combines these two motions. But first try to guess what the path of point F will be when point D moves to the right along the segment at the same time that point E is moving around the circle. Sketch the path you imagine below. © 2002 Key Curriculum Press The Geometer’s Sketchpad Workshop Guide • 17 Select points D and E and choose Edit | Action Buttons | Animation. Choose forward in the Direction pop-up menu for point D. 8. Make an action button that animates point D forward along sAB and point E forward around the circle. 9. Move point D so that it’s just to the right of the circle. 10. Select point F; then, in the Display menu, choose Trace Intersection. 11. Press the Animation button. Q4 In the space below, sketch the path traced by point F. Does the actual path resemble your guess in Q3? How is it different? 12. Select the circle; then, in the Graph menu, choose Define Unit Circle. You should get a graph with the origin at point A. Point B should lie on the xaxis. The y-coordinate of point F above sAB is the value of the sine of ∠EAD. E C F B D A 5 10 Q5 If the circle has a radius of 1 grid unit, what is its circumference in grid units? (Calculate this yourself; don’t use Sketchpad to measure it because Sketchpad will measure in inches or centimeters, not grid units.) 13. Measure the coordinates of point B. 14. Adjust the segment and the circle until you can make the curve trace back on itself instead of drawing a new curve every time. (Keep point B on the x-axis.) Q6 What’s the relationship between the x-coordinate of point B and the circumference of the circle (in grid units)? Explain why you think this is so. Presenter: Stop here and answer questions. Discuss issues relating to using an activity such as this in the classroom (for example, number of students per computer, written versus oral responses to questions, and so on). Mention that most activities have an “Explore More” section at the end—this activity is an exception. Allow 15 minutes for the next section. Extension: “Special Points” The Exploring Geometry activity ends there. While it wasn’t designed to be a fullblown activity on unit circle trigonometry, you can nevertheless add a few things that will lead in that direction. In the next section, you’ll add the right triangle associated with point E and also add a new type of button—Movement buttons— that will move point E to exact locations corresponding to angles of 30, 45, and 60 degrees. 15. Measure the coordinates of point E. 16. Construct the line through point E, perpendicular to the x-axis. 18 • The Geometer’s Sketchpad Workshop Guide © 2002 Key Curriculum Press Be careful not to construct the intersection of the perpendicular and sAB (since sAB is on the x-axis). The easiest way to be certain is to select the perpendicular and the x-axis and choose Intersection from the Construct menu. 17. Construct the intersection point of this new line and the x-axis. Label the point G. E 18. Construct the point at (1, 0) and label it H. (You can either choose Plot Points from the Graph menu or simply click on the spot to get the point of intersection.) 19. Measure ∠HAE. G A H C 20. Hide the perpendicular line and construct segments from A to E, from G to E, and from A to G. Make these three segments thick and red. This is your “reference triangle.” Now you’ll create points on the circle at 30, 45, and 60 degrees. You’ll do this by rotating point H about the origin, or A. 21. Double-click point A. This marks it as a center of rotation. 22. Select point H and choose Rotate from the Transform menu. Type 30 and click Rotate. 23. Select point E and the new point in that order and choose Movement from the Edit | Action Buttons submenu. Leave the speed at medium. On the Label panel, change the label of the button to “30 degrees.” 24. Hide the new point (at 30 degrees), then press your button. Point E should gracefully move around the circle until ∠HAE is 30 degrees. 25. Repeat steps 22 and 23 for 45 and 60 degrees. Presenter: Stop here and answer questions. Discuss the differences between Animation and Movement buttons. Further Challenges • Add to your sketch so that the animation produces a cosine curve in addition to the sine curve. • Trigonometry extension: How could you add a tangent curve? © 2002 Key Curriculum Press The Geometer’s Sketchpad Workshop Guide • 19 Tour 7: Investigating Rhombus Constructions How many different ways are there to construct a rhombus in Sketchpad? A challenge such as this can really deepen a student’s understanding of a shape’s definition and properties. But how can you tell how a finished construction works—how it was put together and how that relates to the properties in question? In this tour, you’ll come up with several ways to construct a rhombus and learn several methods of investigating other people’s constructions. What You Will Learn • How to open a pre-made Sketchpad sketch • Five techniques for investigating someone else’s sketch • What the Object Properties panel is and how to use it to navigate the family tree Five Investigation Techniques Presenter: Allow 15 minutes for the first section. One place to find Rhombus.gsp is in Samples | Teaching Mathematics. You may wish to move it for convenience. 1. Open the sketch Rhombus.gsp. (Your presenter will give you more detailed instructions on where to find this file.) 2. Drag various parts of the figure. What can you deduce about the construction? The five techniques listed in this tour aren’t in a strict order. Which to use depends on the situation and your preferences. Dragging is the first technique for investigating a construction. 3. Choose Show All Hidden from the Display menu, then drag some more. What can you now deduce about the construction? Showing Hidden Objects is the second technique for investigating a construction. Holding down the Shift key turns Undo into Undo All and Redo into Redo All. A good idea here is to Undo All, then Redo step-by-step. Another good technique for exploring constructions isn’t available to you here because you opened a pre-made sketch. But when you check student work in a classroom or lab, you can use the Undo command in the Edit menu (Ô+Z Mac, Ctrl+Z Windows) to step back through a construction, then use the Redo command (Ô+R Mac, Ctrl+R Windows) to replay the student’s steps. Undoing/Redoing is the third technique for investigating a construction. 4. Select any one object in the sketch and choose Properties from the Edit menu. You’ll see the Properties dialog box for the selected object, open to the Object panel. (Click on the Object tab if it’s open to another panel.) If necessary, drag the dialog box by its title bar so that it’s not obscuring the construction. 20 • The Geometer’s Sketchpad Workshop Guide © 2002 Key Curriculum Press At the top of the panel is a geometric description of the object, usually in terms of its parents (the objects that geometrically define the object). In the middle of the panel are two pop-up menus—the Parents pop-up menu, listing the object’s parents, and the Children pop-up menu, listing the object’s children (the objects geometrically defined by the object). 5. Click and hold down the mouse button on the Parents pop-up menu. Drag between the listed parents if there are more than one. Notice that the highlighted object in the menu is also highlighted (selected) in the sketch below. Release the mouse outside the pop-up menu to remain on the same object’s Object panel. (Don’t worry, though, if you end up on a different one.) Do the same thing for the Children pop-up menu. You can also go directly to any object’s Object Properties panel by clicking on it in the sketch. 6. Navigate the family tree. In other words, go to a different object’s Object Properties panel by choosing it in the Parents or Children pop-up menu. Read each object’s description at the top of the panel and think about how objects relate to each other as parents and children. See if you can get to every sketch object’s Object Properties panel through these pop-up menus. Exploring Object Properties/Navigating the Family Tree is the fourth Recall from Tour 4, steps 14 and 15, that you can select objects in the sketch to match the tool’s givens and then walk through the script step-by-step. technique for investigating a construction. 7. Select the entire figure and choose Create New Tool from the Custom Tools menu (the bottom tool in the Toolbox). Name the tool whatever you’d like, and click on Show Script View before clicking OK. (If you accidentally click OK first, just choose Show Script View from the Custom Tools menu.) Read through the script and see how it represents the construction. Showing Script View is the fifth technique for investigating a construction. Presenter: Stop here and answer questions. In particular, be sure to discuss the Object Properties panel and navigating the family tree. Mention that different object types have different Properties panels, and perhaps show some examples. Allow as much time as you can for the next section. The more time, the more constructions/investigations each participant will be able to do. Sketch and Investigate Now it’s your turn to create new rhombus constructions and investigate the constructions of others. 8. Choose a partner. To come up with new constructions, it helps to think about a rhombus’s properties, such as the relationships among its sides, angles, and diagonals, as well as any symmetries it exhibits. 9. On your own, come up with a construction for a rhombus that’s different from the one you’ve been investigating. You’ll probably want to do this in a new sketch or on a new page of Rhombus.gsp. When you’re done, hide everything but the sides and vertices of the rhombus. 10. Switch computers and investigate your partner’s construction. Use at least two or three of the investigation techniques listed. Your goal is not only to understand how your partner’s construction works, but also to figure out which properties of rhombuses it exploits. 11. Repeat steps 9 and 10, coming up with new rhombus constructions and trying out investigation techniques you didn’t use previously. (Note that any rhombus property can give rise to several different Sketchpad constructions.) © 2002 Key Curriculum Press The Geometer’s Sketchpad Workshop Guide • 21 What Else Can This Thing Do? You’ve still seen little more than a fraction of what Sketchpad can do. In fact, we and others are finding things all the time that we’d never thought of doing with Sketchpad! At this point you’ve gotten your feet wet using the program. You might want to take a look at some of the sample sketches. Here’s a list of some we like to show off in demonstrations, along with information you might find helpful when you’re demonstrating the software. Samples|Sketches|Geometry|Pythagoras.gsp: This sketch contains several unusual and fascinating proofs of the famous theorem, using dissection, shearing, and other methods. Samples|Sketches|Algebra|Parametric Functions.gsp: This sketch includes two fascinating parametric functions, one on a rectangular coordinate system and one on a polar coordinate system. You can animate the parameter to trace out the function, and you can modify the function itself. Samples|Sketches|Trigonometry|Trigonometry Tracers.gsp: This sketch includes constructions to trace out the sine and cosine, the tangent, and all six trig functions at once. Samples|Sketches|Conics|Unified Conics.gsp: This sketch includes the locus of a parabola and an ellipse, and a construction that can be smoothly transformed between ellipse, parabola, and hyperbola. Samples|Sketches|Investigations|Poincare Disk.gsp: This sketch and set of tools allows you to investigate all sorts of constructions using the Poincaré disk model of non-Euclidean geometry. Samples|Sketches|Advanced|Riemann Sums.gsp: This sketch shows the upper, midpoint, and lower Riemann sums of a function on an interval. Modify the number of subintervals, the limits of the interval, or the function itself. Samples|Sketches|Investigations|Rainbow.gsp: This sketch demonstrates how refraction of light within water droplets creates a rainbow. Samples|Sketches|Fun|Sheep Dog.gsp: You control a sheep dog trying to herd four sheep into a pen as the sheep try to wander off whenever you’re not nipping at their heels. 22 • The Geometer’s Sketchpad Workshop Guide © 2002 Key Curriculum Press Sample Activities The following sample activities show some of the ways Sketchpad can be used to illuminate and explore topics from geometry and other areas of mathematics. These activities come from a variety of Sketchpad curriculum modules and have been chosen to show you a broad range of possible Sketchpad activities. From Exploring Geometry with The Geometer’s Sketchpad Properties of Reflection (page 24): Measure and investigate various reflected images. The Euler Segment (page 26): Which of the common circle center points are collinear, and what other relationships exist? From Exploring Algebra with The Geometer’s Sketchpad Adding Integers (page 28): Model integers as vectors on a number line to develop an intuitive understanding. Points “Lining Up” in the Plane (page 31): Observe the patterns that result when you move points so their coordinates satisfy certain conditions. From Pythagoras Plugged In Leonardo da Vinci’s Proof (page 34): Use rotation and reflection in Leonardo’s proof of the Pythagorean Theorem. From Exploring Conic Sections with The Geometer’s Sketchpad The Folded Circle Construction (page 36): Use both physical and Sketchpad models to construct conic sections. From Rethinking Proof with The Geometer’s Sketchpad Distances in an Equilateral Triangle (page 40): A shipwreck survivor helps you prove a theorem about triangles. Varignon Area (page 43): What’s the relationship between the area of an inscribed quadrilateral and the original? From Exploring Calculus with The Geometer’s Sketchpad Going Off on a Tangent (page 46): Explore tangent lines of functions to better understand derivatives. Accumulating Area (page 49): Add up the area between a function and the axis. © 2002 Key Curriculum Press The Geometer’s Sketchpad Workshop Guide • 23 Properties of Reflection Name(s): When you look at yourself in a mirror, how far away does your image in the mirror appear to be? Why is it that your reflection looks just like you, but backward? Reflections in geometry have some of the same properties of reflections you observe in a mirror. In this activity, you’ll investigate the properties of reflections that make a reflection the “mirror image” of the original. Sketch and Investigate: Mirror Writing 1. Construct vertical line dAB. A 2. Construct point C to the right of the line. Double-click on the line. 3. Mark dAB as a mirror. C C' 4. Reflect point C to construct point C´. Select the two points; then, in the Display menu, choose Trace Points. A check mark indicates that the command is turned on. Choose Erase Traces to erase your traces. B 5. Turn on Trace Points for points C and C´. 6. Drag point C so that it traces out your name. Q1 What does point C´ trace? 7. For a real challenge, try dragging point C´ so that point C traces out your name. Sketch and Investigate: Reflecting Geometric Figures Select points C and C´. In the Display menu, you’ll see Trace Points checked. Choose it to uncheck it. 8. Turn off Trace Points for points C and C´. D E B D' 9. In the Display menu, choose Erase Traces. 10. Construct jCDE. Select the entire figure; then, in the Transform menu, choose Reflect. E' 11. Reflect jCDE (sides and vertices) over AB. d C 12. Drag different parts of either triangle and observe how the triangles are related. Also drag the mirror line. A C' 13. Measure the lengths of the sides of jCDE and jC´D´E´. 24 • The Geometer’s Sketchpad Workshop Guide © 2002 Key Curriculum Press Select three points that name the angle, with the vertex your middle selection. Then, in the Measure menu, choose Angle. Q2 Measure one angle in jCDE and measure the corresponding angle in jC´D´E´. What effect does reflection have on lengths and angle measures? Q3 Are a figure and its mirror image always congruent? State your answer as a conjecture. Your answer to Q4 demonstrates that a reflection reverses the orientation of a figure. Line Weight is in the Display menu. You may wish to construct points of intersection and measure distances to look for relationships between the mirror line and the dashed segments. Q4 Going alphabetically from C to D to E in jCDE, are the vertices oriented in a clockwise or counter-clockwise direction? In what direction (clockwise or counter-clockwise) are vertices C´, D´, and E´ oriented in the reflected triangle? 14. Construct segments connecting each point and its image: C to C´, D to D´, and E to E´. Make these segments dashed. D B E Q5 Drag different parts of the sketch around and observe relationships between the dashed segments and the mirror line. How is the mirror line related to a segment connecting a point and its reflected image? D' E' C A C' Explore More 1. Suppose Sketchpad didn’t have a Transform menu. How could you construct a given point’s mirror image over a given line? Try it. Start with a point and a line. Come up with a construction for the reflection of the point over the line using just the tools and the Construct menu. Describe your method. 2. Use a reflection to construct an isosceles triangle. Explain what you did. © 2002 Key Curriculum Press The Geometer’s Sketchpad Workshop Guide • 25 The Euler Segment Name(s): In this investigation, you’ll look for a relationship among four points of concurrency: the incenter, the circumcenter, the orthocenter, and the centroid. You’ll use custom tools to construct these triangle centers, either those you made in previous investigations or pre-made tools. Sketch and Investigate Triangle Centers.gsp can be found in Sketchpad | Samples | Custom Tools. (Sketchpad is the folder that contains the application itself.) 1. Open a sketch of yours that contains tools for the triangle centers: incenter, circumcenter, orthocenter, and centroid. Or, open Triangle Centers.gsp. I 2. Construct a triangle. 3. Use the Incenter tool on the triangle’s vertices to construct its incenter. 4. If necessary, give the incenter a label that identifies it, such as I for incenter. 5. You need only the triangle and the incenter for now, so hide anything extra that your custom tool may have constructed (such as angle bisectors or the incircle). 6. Use the Circumcenter tool on the same triangle. Hide any extras so that you have just the triangle, its incenter, and its circumcenter. If necessary, give the circumcenter a label that identifies it. I O Ce Ci 7. Use the Orthocenter tool on the same triangle, hide any extras, and label the orthocenter. 8. Use the Centroid tool on the same triangle, hide extras, and label the centroid. You should now have a triangle and the four triangle centers. Q1 Drag your triangle around and observe how the points behave. Three of the four points are always collinear. Which ones? 9. Construct a segment that contains the three collinear points. This is called the Euler segment. 26 • The Geometer’s Sketchpad Workshop Guide © 2002 Key Curriculum Press Q2 Drag the triangle again and look for interesting relationships on the Euler segment. Be sure to check special triangles, such as isosceles and right triangles. Describe any special triangles in which the triangle centers are related in interesting ways or located in interesting places. Q3 Which of the three points are always endpoints of the Euler segment and which point is always between them? To measure the distance between two points, select the two points. Then, in the Measure menu, choose Distance. (Measuring the distance between points is an easy way to measure the length of part of a segment.) 10. Measure the distances along the two parts of the Euler segment. Q4 Drag the triangle and look for a relationship between these lengths. How are the lengths of the two parts of the Euler segment related? Test your conjecture using the Calculator. Explore More 1. Construct a circle centered at the midpoint of the Euler segment and passing through the midpoint of one of the sides of the triangle. This circle is called the nine-point circle. The midpoint it passes through is one of the nine points. What are the other eight? (Hint: Six of them have to do with the altitudes and the orthocenter.) 2. Once you’ve constructed the nine-point circle as described above, drag your triangle around and investigate special triangles. Describe any triangles in which some of the nine points coincide. © 2002 Key Curriculum Press The Geometer’s Sketchpad Workshop Guide • 27 Adding Integers Definition: Integers are positive and negative whole numbers, including zero. On a number line, tick marks usually represent the integers. All sketches referred to in this booklet can be found in Sketchpad | Samples | Teaching Mathematics (Sketchpad is the folder that contains the application itself.) Name(s): They say that a picture is worth a thousand words. In the next two activities, you’ll explore integer addition and subtraction using a visual Sketchpad model. Keeping this model in mind can help you visualize what these operations do and how they work. Sketch and Investigate 1. Open the sketch Add Integers.gsp. 2. Study the problem that’s modeled: 8 + 5 = 13. Then drag the two “drag” circles to model other addition problems. Notice how the two upper arrows relate to the two lower arrows. 8 drag + 5 -1 0 Q1 Model the problem – 6 + – 3. According to your sketch, what is the sum of – 6 and – 3? drag 1 2 3 4 5 10 -6 drag + -3 drag -5 -4 -3 -2 -1 0 1 3. Model three more problems in which you add two negative numbers. Write your equations (“– 2 + – 2 = – 4,” for example) below. Q2 How is adding two negative numbers similar to adding two positive numbers? How is it different? Q3 Is it possible to add two negative numbers and get a positive sum? Explain. 28 • The Geometer’s Sketchpad Workshop Guide © 2002 Key Curriculum Press Q4 Model the problem 5 + – 5. According to your sketch, what is the sum of 5 and – 5? 5 + -5 drag -5 drag -4 -3 -2 -1 0 1 2 3 4 5 4. Model four more problems in which the sum is zero. Have the first number be positive in two problems and negative in two problems. Write your equations below. Q5 What must be true about two numbers if their sum is zero? Q6 Model the problem 4 + – 7. According to your sketch, what is the sum of 4 and – 7? 4 drag + -7 drag -5 -4 -3 -2 -1 0 1 2 3 4 5 5. Model six more problems in which you add one positive number and one negative number. Have the first number be positive in three problems and negative in three. Also, make sure that some problems have positive answers and others have negative answers. Write your equations below. Q7 When adding a positive number and a negative number, how can you tell if the answer will be positive or negative? © 2002 Key Curriculum Press The Geometer’s Sketchpad Workshop Guide • 29 Q8 A classmate says, “Adding a positive number and a negative number seems more like subtracting.” Explain what she means. Q9 Fill in the blanks. a. The sum of a positive number and a positive number is always a number. b. The sum of a negative number and a negative number is always a number. c. The sum of any number and is always zero. d. The sum of a negative number and a positive number is if the positive number is larger and number is larger. (“Larger” here means farther from zero.) if the negative Explore More To commute means to travel back and forth. The Commutative Property of Addition basically says that addends can commute across an addition sign without affecting the sum. 1. The Commutative Property of Addition says that for any two numbers a and b, a + b = b + a. In other words, order doesn’t matter in addition! Model two addition problems on your sketch’s number line that demonstrate this property. a. Given the way addition is represented in this activity, why does the Commutative Property of Addition make sense? b. Does the Commutative Property of Addition work if one or both addends are negative? Give examples to support your answer. 30 • The Geometer’s Sketchpad Workshop Guide © 2002 Key Curriculum Press Points “Lining Up” in the Plane Name(s): If you’ve seen marching bands perform at football games, you’ve probably seen the following: The band members, wandering in seemingly random directions, suddenly spell a word or form a cool picture. Can these patterns be described mathematically? In this activity, you’ll start to answer this question by exploring simple patterns of dots in the x-y plane. Sketch and Investigate 1. Open a new sketch. Holding down the Shift key keeps all five points selected. To measure the coordinates of selected points, choose Coordinates from the Measure menu. To hide objects, select them and choose Hide from the Display menu. 2. Choose the Point tool from the Toolbox. Then, while holding down the Shift key, click five times in different locations (other than on the axes) to construct five new points. 3. Measure the coordinates of the five selected points. A: (3.00, 3.00) B: (-1.00, -1.00) A C: (2.00, -2.00) A coordinate system appears and the coordinates of the five points are displayed. 2 D: (3.00, -1.00) E E: (1.00, 2.00) 4. Hide the points at (0, 0) and at (1, 0). B D -2 5. Choose Snap Points from the Graph menu. C From now on, the points will only land on locations with integer coordinates. Q1 For each problem, drag the five points to different locations that satisfy the given conditions. Then copy your solutions onto the grids on the next page. For each point, a. the y-coordinate equals the x-coordinate. b. the y-coordinate is one greater than the x-coordinate. c. the y-coordinate is twice the x-coordinate. d. the y-coordinate is one greater than twice the x-coordinate. The absolute value of a number is its “positive value.” The absolute value of both 5 and –5 is 5. e. the y-coordinate is the opposite of the x-coordinate. f. the sum of the x- and y-coordinates is five. g. the y-coordinate is the absolute value of the x-coordinate. h. the y-coordinate is the square of the x-coordinate. © 2002 Key Curriculum Press The Geometer’s Sketchpad Workshop Guide • 31 a. -10 b. 6 6 3 3 -5 5 10 -3 -6 -6 6 6 3 3 -5 5 10 -10 -5 -3 -3 -6 -6 10 5 10 5 10 5 10 f. 6 6 3 3 -5 5 10 -10 -5 -3 -3 -6 -6 g. -10 5 d. e. -10 -5 -3 c. -10 -10 h. 6 6 3 3 -5 5 10 -10 -5 -3 -3 -6 -6 32 • The Geometer’s Sketchpad Workshop Guide © 2002 Key Curriculum Press Backward Thinking In Q1, you were given descriptions and asked to apply them to points. Here, we’ll reverse the process and let you play detective. All sketches referred to in this booklet can be found in Sketchpad | Samples | Teaching Mathematics (Sketchpad is the folder that contains the application itself.) 6. Open the sketch Line Up.gsp. You’ll see a coordinate system with eight points (A through H), their coordinate measurements, and eight action buttons. Q2 For each letter, press the corresponding button in the sketch. Like the members of a marching band, the points will “wander” until they form a pattern. Study the coordinates of the points in each pattern, then write a description (like the ones in Q1) for each one. a. b. c. d. e. f. g. h. Explore More 1. Each of the “descriptions” in this activity can be written as an equation. For example, part b of Q1 (“the y-coordinate is one greater than the x-coordinate”) can be written as y = x + 1. Write an equation for each description in Q1 and Q2. 2. Add your own action buttons to those in Line Up.gsp, then see if your classmates can come up with descriptions or equations for your patterns. Instructions on how to do this are on page 2 of the sketch. © 2002 Key Curriculum Press The Geometer’s Sketchpad Workshop Guide • 33 Leonardo da Vinci’s Proof Name(s): Leonardo da Vinci (1452–1519) was a great Italian painter, engineer, and inventor during the Renaissance. He is most famous, perhaps, for his painting Mona Lisa. He is also credited with the following proof of the Pythagorean theorem. Construct In this figure, you don’t have to construct the square on the hypotenuse. 1. Construct a right triangle and squares on the legs. 2. Connect corners of the squares to construct a second right triangle congruent to the original. 3. Construct a segment through the center of this figure, connecting far corners of the squares and passing through C. 4. Construct the midpoint, H, of this segment. The Action Buttons submenu is in the Edit menu. 5. This segment divides the figure into mirror image halves. Select all the segments and points on one side of the center line and create a Hide/Show action button. Change its label to read “Hide reflection.” B a c b a c A C H b Hide reflection 6. Press the Hide reflection action button. You should now see half the figure. B a c b C A H Show reflection 7. Mark H as center and rotate the entire figure (not the action buttons) by 180° about H. 34 • The Geometer’s Sketchpad Workshop Guide © 2002 Key Curriculum Press 8. Select all the objects making up the rotated half of this figure and create a Hide/Show action button. Relabel this button to read “Hide rotation,” but don’t hide the rotated half yet. a B c a b b A C H C' A' B' Show reflection Hide rotation 9. Construct xA′ B and xB′A. Do you see c squared? a B c a 10. Construct the polygon interior of BA´B´A and of the two triangles adjacent to it. 11. Select xA′ B, xB′A, and the three polygon interiors and create a Hide/Show action button. Name it “Hide c squared.” b c b A C H C' A' B' Show reflection Hide rotation Hide c squared Investigate From going through this construction, you may have a good idea of how Leonardo’s proof goes. Press all the hide buttons, then play through the buttons in this sequence: Show reflection, Show rotation, Hide reflection, Show c squared. You should see the transformation from two right triangles with squares on the legs into two identical right triangles with a square on their hypotenuses. Explain to a classmate or make a presentation to the class to explain Leonardo’s proof of the Pythagorean theorem. Prove Leonardo’s is another of those elegant proofs where the figure tells pretty much the whole story. Write a paragraph that explains why the two hexagons have equal areas and how these equal hexagons prove the Pythagorean theorem. © 2002 Key Curriculum Press The Geometer’s Sketchpad Workshop Guide • 35 The Folded Circle Construction Name(s): Sometimes a conic section appears in the unlikeliest of places. In this activity, you’ll explore a paper-folding construction in which crease lines interact in a surprising way to form a conic. Constructing a Physical Model Preparation: Use a compass to draw a circle with a radius of approximately three inches on a piece of wax paper or patty paper. Cut out the circle with a pair of scissors. (If you don’t have these materials, you can draw the circle in Sketchpad and print it.) 1. Mark point A, the center of your circle. If you’re working in a class, have members place B at different distances from the center. If you’re working alone, do this section twice—once with B close to the center, once with B close to the edge. 2. Mark a random point B within the interior of your circle. 3. As shown below right, fold the circle so that a point on its circumference lands directly onto point B. Make a sharp crease to keep a record of this fold. Unfold the circle. B A 4. Fold the circle along a new crease so that a different point on the circumference lands on point B. Unfold the circle and repeat the process. 5. After you’ve made a dozen or so creases, examine them to see if you spot any emerging patterns. Mathematicians would describe your set of creases as an envelope of creases. 6. Resume creasing your circle. Gradually, a well-outlined curve will appear. Be patient—it may take a little while. B A 7. Discuss what you see with your classmates and compare their folded curves to yours. If you’re doing this activity alone, fold a second circle with point B in a different location. 36 • The Geometer’s Sketchpad Workshop Guide © 2002 Key Curriculum Press Questions Q1 The creases on your circle seem to form the outline of an ellipse. What appear to be its focal points? Q2 If you were to move point B closer to the edge of the circle and fold another curve, how do you think its shape would compare to the first curve? Q3 If you were to move point B closer to the center of the circle and fold another curve, how do you think its shape would compare to the first curve? Constructing a Sketchpad Model Fold and unfold. Fold and unfold. Creasing your circle takes some work. Folding one or two sheets is fun, but what would happen if you wanted to continue testing different locations for point B? You’d need to keep starting with fresh circles, folding new sets of creases. Sketchpad can streamline your work. With just one circle and one set of creases, you can drag point B to new locations and watch the crease lines adjust themselves instantaneously. 8. Open a new sketch and use the Compass tool to draw a large circle with center A. Hide the circle’s radius point. 9. Use the Point tool to draw a point B at a random spot inside the circle. C B A crease 10. Construct a point C on the circle’s circumference. 11. Construct the “crease” formed when point C is folded onto point B. 12. Drag point C around the circle. If you constructed your crease line correctly, it should adjust to the new locations of point C. 13. Select the crease line and choose Trace Line from the Display menu. If you don’t want your traces to fade, be sure the Fade Traces Over Time box is unchecked on the Color panel of the Preferences dialog box. 14. Drag point C around the circle to create a collection of crease lines. 15. Drag point B to a different location and then, if necessary, choose Erase Traces from the Display menu. 16. Drag point C around the circle to create another collection of crease lines. © 2002 Key Curriculum Press The Geometer’s Sketchpad Workshop Guide • 37 Retracing creases for each location of point B is certainly faster than folding new circles. But we can do better. Ideally, your crease lines should relocate automatically as you drag point B. Sketchpad’s powerful Locus command makes this possible. 17. Turn tracing off for your original crease line by selecting it and once again choosing Trace Line from the Display menu. 18. Now select your crease line and point C. Choose Locus from the Construct menu. An entire set of creases will appear: the locus of crease locations as point C moves along its path. If you drag point B, you’ll see that the crease lines readjust automatically. 19. Save your sketch for possible future use. Give it a descriptive name such as Creased Circle. Questions Q4 How does the shape of the curve change as you move point B closer to the edge of the circle? Q5 How does the shape of the curve change as you move point B closer to the center of the circle? The Merge and Split commands appear in the Edit menu. Q6 Select point B and the circle. Then merge point B onto the circle’s circumference. Describe the crease pattern. Q7 Select point B and split it from the circle’s circumference. Then merge it with the circle’s center. Describe the crease pattern. Playing Detective Each crease line on your circle touches the ellipse at exactly one point. Another way of saying this is that each crease is tangent to the ellipse. By engaging in some detective work, you can locate these tangency points and use them to construct just the ellipse without its creases. All sketches referred to in this booklet can be found in Sketchpad | Samples | Teaching Mathematics (Sketchpad is the folder that contains the application itself.) Select the locus and make its width thicker so that it’s easier to see. 20. Open the sketch Folded Circle.gsp. You’ll see a thick crease line and its locus already in place. 21. Drag point C and notice that the crease line remains tangent to the ellipse. The exact point of tangency lies at the intersection of two lines—the crease line and another line not shown in the figure on the next page. Construct this other line in your sketch as well as the point of tangency, point E. 22. Select point E and point C and choose Locus from the Construct menu. If you’ve identified the tangency point correctly, you should see a curve appear precisely in the white space bordered by the creases. 38 • The Geometer’s Sketchpad Workshop Guide © 2002 Key Curriculum Press How to Prove It The Folded Circle construction seems to generate ellipses. Can you prove that it does? Try developing a proof on your own, or work through the following steps and questions. The picture at right should resemble your construction. d HI (the perpendicular bisector of sCB) represents the crease formed when point C is folded onto point B. Point E sits on the curve itself. C I E B A H 23. Add segments sCB, sBE, and sAC to the picture. 24. Label the intersection of sCB with the crease line as point D. Questions Q8 Use a triangle congruence theorem to prove that jBED m j CED. Q9 sBE is equal in length to which other segment? Why? Remember: An ellipse is the set of points such that the sum of the distances from each point to two fixed points (the foci) is constant. Q10 Use the distance definition of an ellipse and the result from Q9 to prove that point E traces an ellipse. Explore More 1. When point B lies within its circle, the creases outline an ellipse. What happens when point B lies outside its circle? 2. Use the illustration from your ellipse proof to show that ∠AEH m∠ BED. Here’s an interesting consequence of this result: Imagine a pool table in the shape of an ellipse with a hole at one of its focal points. If you place a ball on the other focal point and hit it in any direction without spin, the ball will bounce off the side and go straight into the hole. Guaranteed! 3. The sketch Tangent Circles.gsp in the Ellipse folder shows a red circle c3 that’s simultaneously tangent to circles c1 and c2. Press the Animate button and observe the path of point C, the center of circle c3. Can you prove that C traces an ellipse? © 2002 Key Curriculum Press The Geometer’s Sketchpad Workshop Guide • 39 Distances in an Equilateral Triangle Name(s): C A shipwreck survivor manages to swim to a desert island. As it happens, the island closely approximates the shape of an equilateral triangle. She soon discovers that the surfing is outstanding on all three of the island’s coasts. She crafts a surfboard from a fallen tree and surfs every day. Where should she build her house so that the sum A of the distances from her house to all three beaches is as small as possible? (She visits each beach with equal frequency.) Before you proceed further, locate a point in the triangle at the spot where you think she should build her house. B Conjecture All sketches referred to in this booklet can be found in Sketchpad | Samples | Teaching Mathematics (Sketchpad is the folder that contains the application itself.) 1. Open the sketch Distance.gsp. Drag point P to experiment with your sketch. Q1 Press the button to show the distance sum. Drag point P around the interior of the triangle. What do you notice about the sum of the distances? Q2 Drag a vertex of the triangle to change the triangle’s size. Again, drag point P around the interior of the triangle. What do you notice now? Q3 What happens if you drag P outside the triangle? Q4 Organize your observations from Q1– Q3 into a conjecture. Write your conjecture using complete sentences. Explaining You are no doubt convinced that the total sum of the distances from point P to all three sides of a given equilateral triangle is always constant, as long as P is an interior point. But can you explain why this is true? a h3 h1 P h2 Although further exploration in Sketchpad might a succeed in convincing you even more fully of the truth of your conjecture, it would only confirm the a conjecture’s truth without providing an explanation. For example, the observation that the sun rises every morning does not explain why this is true. We have to try to explain it in terms of something else, for example, the rotation of the earth around the polar axis. 40 • The Geometer’s Sketchpad Workshop Guide © 2002 Key Curriculum Press Recently, a mathematician named Mitchell Feigenbaum made some experimental discoveries in fractal geometry using a computer, just as you have used Sketchpad to discover your conjecture about a point inside an equilateral triangle. Feigenbaum’s discoveries were later explained by Lanford and others. Here’s what another mathematician had to say about all this: Lanford and other mathematicians were not trying to validate Feigenbaum’s results any more than, say, Newton was trying to validate the discoveries of Kepler on the planetary orbits. In both cases the validity of the results was never in question. What was missing was the explanation. Why were the orbits ellipses? Why did they satisfy these particular relations? . . . there’s a world of difference between validating and explaining. —M. D. Gale (1990), in The Mathematical Intelligencer, 12(1), 4. Challenge Use another sheet of paper to try to logically explain your conjecture from Q4. After you have thought for a while and made some notes, use the balance of this activity to develop an explanation of your conjectures. 2. Press the button to show the small triangles in your sketch. Q5 Drag a vertex of the original triangle. Why are the three different sides all labeled a? Q6 Write an expression for the area of each small triangle using a and the variables h1, h2, and h3. Q7 Add the three areas and simplify your expression by taking out any common factors. Q8 How is the sum in Q7 related to the total area of the equilateral triangle? Write an equation to show this relationship using A for the area of the equilateral triangle. Q9 Use your equation from Q8 to explain why the sum of the distances to all three sides of a given equilateral triangle is always constant. © 2002 Key Curriculum Press The Geometer’s Sketchpad Workshop Guide • 41 Q10 Drag P to a vertex point. How is the sum of the distances related to the altitude of the original triangle in this case? Q11 Explain why your explanations in Q5 – Q9 would not work if the triangle were not equilateral. Present Your Explanation Summarize your explanation of your original conjecture. You can use Q5–Q11 to help you. You might write your explanation as an argument in paragraph form or as a two-column proof. Use the back of this page, another sheet of paper, a Sketchpad sketch, or some other medium. Further Exploration 1. Construct any ∆ABC and an arbitrary point P inside it. Where should you locate P to minimize the sum of the distances to all three sides of the triangle? 2. a. Construct any rhombus and an arbitrary point P inside it. Where should you locate P to minimize the sum of the distances to all four sides of the rhombus? b. Explain your observation in 2a and generalize to polygons with a similar property. 3. a. Construct any parallelogram and an arbitrary point P inside it. Where should you locate P to minimize the sum of the distances to all four sides of the parallelogram? b. Explain your observation in 3a and generalize to polygons with a similar property. 42 • The Geometer’s Sketchpad Workshop Guide © 2002 Key Curriculum Press Varignon Area Name(s): In this activity, you will compare the area of a quadrilateral to the area of another quadrilateral constructed inside it. Conjecture All sketches referred to in this booklet can be found in Sketchpad | Samples | Teaching Mathematics (Sketchpad is the folder that contains the application itself.) 1. Open the sketch Varignon.gsp and drag vertices to investigate the shapes. Q1 Points E, F, G, and H are midpoints of the sides of quadrilateral ABCD. Describe polygon EFGH. C F B E G A H D 2. Press the appropriate button to show the areas of the two quadrilaterals. Drag a vertex and observe the areas. Q2 Describe how the areas are related. You might want to find their ratio. Q3 Drag any of the points A, B, C, and D and observe the two area measurements. Does the ratio between them change? Q4 Drag a vertex of ABCD until it is concave. Does this change the ratio of the areas? B E Q5 Write your discoveries so far as one or more conjectures. Use complete sentences. F C A G H D Q6 You probably can think of times when something that appeared to be always true turned out to be false on occasion. How certain are you that your conjecture is always true? Record your level of certainty on the number line and explain your choice. 0% © 2002 Key Curriculum Press 25% 50% 75% 100% The Geometer’s Sketchpad Workshop Guide • 43 Challenge If you believe your conjecture is always true, provide some examples to support your view and try to convince your partner or members of your group. Even better, support your conjecture with a logical explanation or a convincing proof. If you suspect your conjecture is not always true, try to supply counterexamples. Proving You probably observed that quadrilateral EFGH is a parallelogram. You also probably made a conjecture that goes something like this: The area of the parallelogram formed by connecting the midpoints of the sides of a quadrilateral is half the area of the quadrilateral. This first conjecture about quadrilateral EFGH matches a theorem of geometry that is sometimes called Varignon’s theorem. Pierre Varignon was a priest and mathematician born in 1654 in Caen, France. He is known for his work with calculus and mechanics, including discoveries that relate to fluid flow and water clocks. The next three questions will help you verify that quadrilateral EFGH is a parallelogram. If you have verified this before, skip to Q10. Q7 Construct diagonal sAC. How are sEF and sHG related to sAC? Why? B F C E G Q8 Construct diagonal sBD. How are sEH and sFG related to sBD? Why? A H D Q9 Use Q7 and Q8 to explain why EFGH must be a parallelogram. Work through the questions that follow for one possible explanation as to why parallelogram EFGH has half the area of quadrilateral ABCD. (If you have constructed diagonals in ABCD, it will help to delete or hide them.) B F E C A H G D Q10 Assume for now that ABCD is convex. One way to explain why ABCD has twice the area of EFGH is to look at the regions that are inside ABCD but not inside EFGH. Describe these regions. Q11 According to your conjecture, how should the total area of the regions you described in Q10 compare to the area of EFGH? 44 • The Geometer’s Sketchpad Workshop Guide © 2002 Key Curriculum Press B 3. Press the button to translate the midpoint quadrilateral EFGH along vector EF. Q12 Drag any point. How does the area of the translated quadrilateral compare to the area of EFGH? F' F E C A H G G' F F' D 4. Construct xF′ C and xG′ C. B Q13 How is jEBF related to jF′ CF? Q14 Explain why the relationship you described in Q13 must be true. E C A G H G' D Q15 How is jHDG related to jG′ CG? Q16 Explain why the relationship you described in Q15 must be true. Q17 How is jAEH related to jCF′ G′ ? Q18 Explain why the relationship you described in Q17 must be true. Q19 You have one more triangle to account for. Explain how this last triangle fits into your explanation. Present Your Proof Create a summary of your explanations from Q10 – Q19. This summary, your proof, may be in paper form or electronic form and may include a presentation sketch in Sketchpad. You may want to discuss your proof with your partner or group. Further Exploration Which part of your proof does not work for concave quadrilaterals? Try to redo the proof so that it explains the concave case as well. (Hint: Drag point C until quadrilateral ABCD is concave.) © 2002 Key Curriculum Press The Geometer’s Sketchpad Workshop Guide • 45 Going Off on a Tangent Name(s): 4 You can see what the average rate of change between two points on a function looks like— 2 it’s the slope of the secant line between the two points. You have also learned that as one point Q approaches the other, average rate approaches 2 P instantaneous rate (provided that the limit -2 y=f(x) exists). But what does instantaneous rate look like? In this activity you will get more acquainted with the derivative and learn how to see it in the slope of a very special line. Sketch and Investigate All sketches referred to in this booklet can be found in Sketchpad | Samples | Teaching Mathematics (Sketchpad is the folder that contains the application itself.) 1. Open the sketch Tangents.gsp. In this sketch there is a function plotted and a line that intersects the function at a point P. This new line is called the tangent line because it intersects the function only once in the region near point P. Its slope is the instantaneous rate of change— or derivative—at point P: tangent’s slope = instantaneous rate at P = f ′ (xP) So how do you find this line? Let’s hold off on that for a bit and look at the line’s slope—the derivative—and see how it behaves. Remember, slope is the key! Be careful here—the grid is not square! Q1 Move point P as close as possible to x = –1. Without using the calculator, estimate f ′ (–1)—the derivative of f at x = –1. (Hint: What’s the slope of the tangent line at x = –1?) Q2 Move point P as close as possible to x = 0. Without using the calculator, estimate f ′ (0)—the derivative of f at x = 0. (Hint: See the previous hint!) Q3 Move point P as close as possible to x = 1. Without using the calculator, estimate f ′ (1)—the derivative of f at x = 1. (Sorry, no hint this time.) If you’d like, you can animate point P by selecting it, then choosing Animate Point from the Display menu. 2. Move point P back to about x = –1. Drag point P slowly along the function f from left to right. Watch the line’s slope carefully so that you can answer some questions. Q4 For what x-values is the derivative positive? (Hint: When is the slope of the tangent line positive?) What can you say about the curve where the derivative is positive? P y=f(x) Q5 For what x-values is the derivative negative? (Hint: Look at the hint in Q4 and make up your own hint.) What can you say about the curve where the derivative is negative? Q6 For what x-values does the derivative equal zero? What can you say about the curve where the derivative is zero? 46 • The Geometer’s Sketchpad Workshop Guide © 2002 Key Curriculum Press Q7 For what value or values of x on the interval from –1 to 3 is the slope of the tangent line the steepest (either positive or negative)? How would you translate this question into the language of derivatives? 3. Go to page 2 of the document. Here the function is f (x) = 4 sin(x). If you want to recenter your sketch, select the origin and move it to the desired location. 4. Press the Show Zoom Tools button and use the xscale slider to change your window to go from –2π to 2π on the x-axis. (You can hide the tools again by pressing the Hide Zoom Tools button.) 5 P y=f(x) 5. Move point P so that its x-coordinate is around x = – 6. 5 6. Move point P slowly along the function to the right until you get to about x = 6. As you move the point, watch the tangent line’s slope so you can answer the following questions. f(x) = 4⋅⋅sin(x) Q8 Answer Q4 – Q7 for this function. Could you have relied on physical features of the graph to answer these questions quickly? (In other words, could you have answered Q4 – Q7 for this function without moving point P?) There is an interesting relationship between how the slope is increasing or decreasing and whether the tangent line is above or below the curve. Move point P slowly from left to right again on the function, comparing the steepness of the line to its location—above or below the curve. Q9 When is the slope of the line increasing? Is the tangent line above or below the function when the slope is increasing? Q10 When is the slope of the line decreasing? Is the tangent line above or below the function when the slope is decreasing? Q11 Write your conclusion for the relationship between the slope of the tangent line and its location above or below the curve. How would you translate this into a relationship between the derivative and the function’s concavity? Let’s check whether or not your conclusion is really true. The derivative is the slope of the tangent line, so an easy way to check is to calculate the slope of the line. 7. Select the tangent line and measure its slope by choosing Slope from the Measure menu. Label it TangentSlope. 8. Move point P slowly along the function again from left to right and watch the values of the measurement TangentSlope. TangentSlope = 1.34277 f(x) = 4⋅⋅sin(x) P Q12 Do your answers to Q9 – Q10 hold up? y=f(x) -5 © 2002 Key Curriculum Press 5 5 The Geometer’s Sketchpad Workshop Guide • 47 Explore More Each of the following functions has some interesting problems or characteristics. For each one, change the equation for f (x) by double-clicking on the expression for f (x) and entering in the new expression. Then answer the questions below. If you need to zoom in at a point, press the Show Zoom Tools button. Remember that (a, b) represents the point you will zoom in on. To change a or b, double-click on the parameter and enter a new value. f1 ( x) = x − 2 f 2 ( x) = x 2 − 6 x + 8 f 3 ( x) = x − 1 Q1 Where does the derivative not exist for f1(x) and why? (What happens to the tangent line at that point?) Q2 Answer Q1 for f 2 ( x) = x 2 − 6 x + 8 . Q3 Answer Q1 for f 3 ( x) = x − 1. Q4 How is the function f1 ( x) = x − 2 different from all the others that you have looked at in this activity, including f 2 and f 3? 48 • The Geometer’s Sketchpad Workshop Guide © 2002 Key Curriculum Press Accumulating Area Name(s): How would you describe the shaded region shown here? You could say: The shaded region is the area between the x-axis and the curve f (x) on the interval 0 ≤ x ≤ 4. Or, if you didn’t want to use all those words, you could say: The shaded region is 4 ∫0 f or 4 ∫0 f ( x) dx 1 y=f(x) 0.5 2 4 -0.5 which is much faster to write! In general, the notation b ∫a f ( x) dx represents the signed area between the curve f and the x-axis on the interval a ≤ x ≤ b. This means that the area below the x-axis is counted as negative. This activity will acquaint you with this notation, which is called the integral, and help you translate it into the signed area it represents. Sketch and Investigate All sketches referred to in this booklet can be found in Sketchpad | Samples | Teaching Mathematics (Sketchpad is the folder that contains the application itself.) 1. Open the document Area2.gsp. You have a function f composed of some line segments and a semicircle connected by moveable points. If you need to evaluate the integral 4 ∫0 f ( x) dx , the first step is to translate it into the language of areas. This integral stands for the area between f and the x-axis from x = 0 to x = 4, as shown. This area is easy to find—you have a quarter-circle on 0 ≤ x ≤ 2 and a right triangle on 2 ≤ x ≤ 4. D 6 4 2 y=f(x) So on [0, 2] you have 2 ∫0 f ( x) dx = 0.25πr 2 = 0.25π( 2) 2 = π C 5 and on [2, 4] you have 4 ∫2 so ∫ 4 0 f ( x) dx = 0.5( base)( height ) = 0.5( 2)(6) = 6 f ( x) dx = 6 + π 2. To check this with the Area tools, press the Show Area Tools button. There are three new points on the x-axis—points start, finish, and P. Points P and start should be at the origin. Point P will sweep out the area under the curve from point start to point finish. Point P has not moved yet, so the measurement AreaP is zero. 3. Press the Calculate Area button to calculate the area between f and the x-axis on the interval [start, finish] and to shade in that region. © 2002 Key Curriculum Press The Geometer’s Sketchpad Workshop Guide • 49 Q1 Is the value of the measurement AreaP close to 6 + π? Why isn’t it exactly 6 + π or even 9.142? Q2 Based on the above reasoning, evaluate Before you move the point, check the status line to make sure you have selected the right point. If you haven’t, click on the point again. 4 ∫−2 f (x) dx . 4. To check your answer, move point start to point B, press the Reset P button, and then press the Calculate Area button. Q3 What do you think will happen to the area measurement if you switch the order of the integral, in other words, what is −2 ∫4 f ( x) dx ? 5. To check your answer, move point start to x = 4 and point finish as close as you can get to x = –2, then press the Reset P button. 6. Choose Erase Traces from the Display menu and then press the Calculate Area button. Q4 What is the area between f and the x-axis from x = 4 to x = –2? Now what happens if your function goes below the x-axis? For example, suppose you want to evaluate 6 ∫4 f (x) dx. D Q5 Translate the integral into a statement about areas. Q6 What familiar geometric objects make up the area you described in Q5? The grid is shown here for comparison. It doesn’t appear in the sketch. Q7 Using your familiar objects, evaluate 6 ∫4 f (x) dx. (Hint: You can do this one quickest by thinking.) 7. Make sure point start is at x = 4 and move point finish to x = 6. Press the Reset P button. You can also erase traces by pressing the Esc key twice. 5 8. Choose Erase Traces from the Display menu, and then press the Calculate Area button to check your answer. Does the result agree with your calculation? Q8 Evaluate −3 ∫−6 f (x) dx using the process in Q5 – Q7 and check E your answer using steps 7 and 8. If you fix your starting point with xstart = –6, you can define a new function, A( xP ) = xP ∫−6 f ( x) dx , which accumulates the signed area between f and the x-axis as P moves along the x-axis. Q9 Why is A(−6) = −6 ∫−6 f (x) dx = 0 ? Q10 What is A(–3)? 50 • The Geometer’s Sketchpad Workshop Guide © 2002 Key Curriculum Press To get an idea of how this area function behaves as point P moves along the x-axis, you’ll plot the point (xP, A(xP)) and let Sketchpad do the work. 9. Move point start to x = –6 exactly. Now move point finish to x = 9. The To turn off tracing, choose Trace Segment from the Display menu. If you can’t see the new point, scroll or enlarge the window until you can. To enlarge the window, press the Show Unit Points button, resize the window, then press the Set Function button. measurement AreaP is now the function A( xP ) = xP ∫−6 f ( x) dx . 10. Select the line segment that joins point P to the curve. Turn off tracing for the segment. Erase all traces. 11. Select measurements xP and AreaP in that order and choose Plot As (x, y) from the Graph menu. 12. Give this new point a bright new color from the Color submenu of the Display menu. Turn on tracing for this point and label it point I. 13. Press the Reset P button and then the Calculate Area button to move point P along the x-axis and create a trace of the area function. Q11 Why does the area trace decrease as soon as point P moves away from point start? D 5 Q12 Why doesn’t the trace become positive as soon as point P is to the right of point B? Q13 What is the significance (in terms of area) of the trace’s first root to the right of point start? of the second root? y=f(x) F B C 10 A -5 E Q14 What is significant about the original function f ’s roots? Why is this true? 14. Turn off tracing for point I and erase all traces. Check the status line to see that point P is selected. If not, click on the point again. Be sure to keep points A, B, C, D, E, and F lined up in that order from left to right. If point C moves to the right of point D, the line segment CD will no longer exist. 15. Select points P and I and choose Locus from the Construct menu. The locus you constructed should look like the trace you had above. The advantage of a locus is that if you move anything in your sketch, the locus will update itself, whereas a trace will not. There are quite a few familiar relationships between the original function f and this new locus—including the ones suggested in Q11– Q14. See if you can find some of them by trying the experiments below. A. Move point B (which also controls point C) to make the radius of the semicircle larger, then smaller. B. Press the Set Function button to move point B back to (–2, 0). Now move point A around in the plane. (Be sure to stay to the left of point B.) Try dragging point A to various places below the x-axis, and then move point A to various places above the x-axis. © 2002 Key Curriculum Press The Geometer’s Sketchpad Workshop Guide • 51 C. Press the Set Function button to move point A back to (– 6, – 4). Now move point D around in the plane. (Be sure to stay between point C and point E.) Drag point D to various places above the x-axis, and then drag point D to various places below the x-axis. D. Follow step C with points E and F. Q15 List the various patterns that you found between the two functions or in the area function alone. How many patterns were you able to find? Do you have any conjectures about the relationship between the two functions? Explore More Will the area function’s shape change if you move point start to a value other than x = – 6? 1. Select point start and move it along the x-axis. Q1 Does the area function’s shape change when your starting point is shifted along the x-axis? If so, how? If not, what does change, and why? Q2 Write a conjecture in words for how the two area functions xP ∫x Be sure to keep points A, B, C, D, E, and F lined up in that order from left to right. If point C moves to the right of point D, the line segment CD will no longer exist. xP ∫−6 f ( x) dx and 5 D y=f(x) A E f ( x) dx are related. start F start B C finish 2. Make a new shape for your area function by moving one or more of points A, B, D, E, or F. Then move point start again along the x-axis. Q3 Does your conjecture from Q2 still hold? Write the conjecture in integral notation. 3. Fix point start at the origin. Move point P to the left of the origin but to the right of point B. Q4 The following two sentences sound good, but lead to a contradiction. Where is the error? The semicircle is above the x-axis from the origin to point P, so the area is positive. Point I, which plots the area, is below the x-axis, so the area is negative. 52 • The Geometer’s Sketchpad Workshop Guide © 2002 Key Curriculum Press The Geometer’s Sketchpad Version 4 is available from Key Curriculum Press in the following packages: Single-User Package (for one computer) Software on Windows/Macintosh CD-ROM More than 100 sample sketches Learning Guide Reference Manual Teaching Mathematics with 25 sample Activity Masters Quick Reference Guide 101 Project Ideas for The Geometer’s Sketchpad 10-User Lab Pack (for 10 computers in a lab) Complete Single-User Package 10 Quick Reference Guides 50-User or Unlimited-User School Site License/Network Package College Campus Site License/Network Package Complete Single-User Package 20 Quick Reference Guides Student Edition Software on Windows/Macintosh CD-ROM Learning Guide 101 Project Ideas for The Geometer’s Sketchpad Quick Reference Guide (requires CD-ROM in drive) Also available from Key Curriculum Press: Exploring Geometry with The Geometer’s Sketchpad Activity book with more than 100 blackline master activities Covers basic topics of a standard high school geometry course and extensions Example sketches on Windows/Macintosh CD-ROM Geometry Activities for Middle School Students with The Geometer’s Sketchpad Shape Makers: Developing Geometric Reasoning with The Geometer’s Sketchpad Two activity books that cover middle school geometry topics Include sketches on Windows/Macintosh CD-ROM Exploring Algebra with The Geometer’s Sketchpad Exploring Calculus with The Geometer’s Sketchpad Exploring Conic Sections with The Geometer’s Sketchpad Rethinking Proof with The Geometer’s Sketchpad Pythagoras Plugged In: Proofs and Problems for The Geometer’s Sketchpad Five books of hands-on activities using dynamic drawings Flexible format for short courses or student projects Sketches on Windows/Macintosh CD-ROM One- or Multi-Day Professional Development Workshops on The Geometer’s Sketchpad Available through Key Curriculum Press’s Professional Development Center Call us at (800) 995-MATH (6284) or access our web home page at http://www.keypress.com/pdc