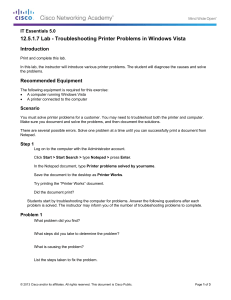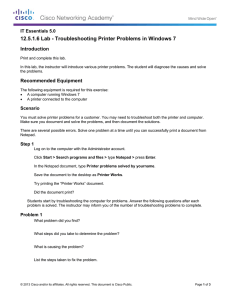9.4.2.4 Lab - Share a Printer in Windows Vista Introduction
advertisement

IT Essentials 5.0 9.4.2.4 Lab - Share a Printer in Windows Vista Introduction Print and complete this lab. In this lab, you will share a printer, configure the printer on a networked computer, and print a test page from the remote computer. Recommended Equipment Two computers directly connected or connected through a hub or switch Windows Vista installed on both computers A printer installed on one of the computers Step 1 Log on to the computer with the printer connected click Start > Computer > Tools > Folder Options > View tab. Uncheck Use Sharing Wizard (Recommended) if it is checked. © 2013 Cisco and/or its affiliates. All rights reserved. This document is Cisco Public. Page 1 of 6 IT Essentials Chapter 9 - Lab Click OK. Step 2 Click Start > Control Panel > Network and Sharing Center > Password protected sharing. Check Turn off password protected sharing. Click Apply. If User Account Control appears, click Continue. Step 3 Click Start > Control Panel > double click Printers. Right-click the printer, and then select Properties > Sharing tab. © 2013 Cisco and/or its affiliates. All rights reserved. This document is Cisco Public. Page 2 of 6 IT Essentials Chapter 9 - Lab Click Change sharing options. If User Account Control appears, click Continue. Select Share this printer. Name the new share Example, and then click OK. Step 4 Log on to the computer without the printer connected, and then click Start > Control Panel > Printers. Click Add a printer. © 2013 Cisco and/or its affiliates. All rights reserved. This document is Cisco Public. Page 3 of 6 IT Essentials Chapter 9 - Lab The “Add Printer” window opens. Click Add a network, wireless or Bluetooth printer. The “Searching for available Printers” screen appears. When all printers are discovered, the “Select a printer” screen appears. If displayed in the search list select Printer on Computername and then click Next. Or to find a printer by name or TCP/IP address, select The printer that I want isn’t listed. © 2013 Cisco and/or its affiliates. All rights reserved. This document is Cisco Public. Page 4 of 6 IT Essentials Chapter 9 - Lab Select the radio button Select a shared printer by name and type \\computername\printer, where computername is the name of the computer with the connected printer and printer is the name of the printer. Click Next. © 2013 Cisco and/or its affiliates. All rights reserved. This document is Cisco Public. Page 5 of 6 IT Essentials Chapter 9 - Lab If prompted to install drivers click Install driver. If User Account Control appears, click Continue. Accept all default settings, click Next and then click Finish. Step 5 Click Start > Control Panel > double click Printers. Right-click the printer, and then select Properties. Click Print Test Page. © 2013 Cisco and/or its affiliates. All rights reserved. This document is Cisco Public. Page 6 of 6