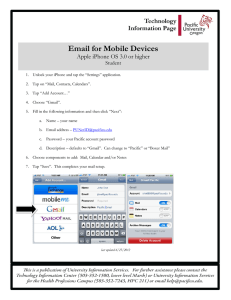Mondopad v1.6 Software Guide 009-1426-00
advertisement

Mondopad v1.6 Software Guide 009-1426-00 Contents Overview................................................................................................................................................................................................. 5 Mondopad Home Page..................................................................................................................................................................... 5 Mondopad Toolbar........................................................................................................................................................................... 6 Touchpad Techniques.............................................................................................................................................................................. 8 Launching the Mondopad Software........................................................................................................................................................ 8 Rebooting the Mondopad Software........................................................................................................................................................ 9 Changing Users........................................................................................................................................................................................ 9 Powering the Mondopad Device Down................................................................................................................................................... 9 Loading View & Share Presentation Files.............................................................................................................................................. 10 Copying a file from a USB thumb drive........................................................................................................................................... 10 Sending a file to the View & Share folder....................................................................................................................................... 11 Uploading a file to the View & Share folder using the WLAN......................................................................................................... 11 Uploading a Guest presentation using a wireless Peer-to-Peer connection................................................................................... 14 View & Share Folder Security PIN codes .............................................................................................................................................. 17 Adding a Security PIN code to a folder........................................................................................................................................... 17 Removing a Security PIN code from a folder.................................................................................................................................. 17 Dealing with forgotten Security PIN Codes..................................................................................................................................... 17 Deleting files and folders from the View & Share folder....................................................................................................................... 17 Presenting View & Share Files............................................................................................................................................................... 19 View & Share Navigation Tools....................................................................................................................................................... 19 Annotating, Saving, and Sharing View & Share Files............................................................................................................................. 22 Creating a drawing.......................................................................................................................................................................... 22 Adding text..................................................................................................................................................................................... 22 Saving a copy of the annotated file as JPG images to another destination.................................................................................... 23 Saving the annotated file in the View & Share folder for retrieval later......................................................................................... 23 Saving the Whiteboard as uneditable JPG images and attaching the images to an email.............................................................. 23 View & Share Annotation tools...................................................................................................................................................... 24 Inviting Others to Participate in a View & Share or Whiteboard Session.............................................................................................. 25 From another Mondopad device.................................................................................................................................................... 25 From a non-Mondopad device....................................................................................................................................................... 25 Viewing Presentation Files.................................................................................................................................................................... 26 From another Mondopad device.................................................................................................................................................... 26 From a non-Mondopad device....................................................................................................................................................... 26 Control your computer from a Mondopad device................................................................................................................................ 27 Control the Mondopad from your computer or iPad............................................................................................................................ 27 Using the Whiteboard........................................................................................................................................................................... 29 Creating a drawing.......................................................................................................................................................................... 29 Adding text..................................................................................................................................................................................... 29 Saving the annotated file to another destination........................................................................................................................... 29 Page 1 Saving an annotated file in the View & Share folder for future retrieval and editing..................................................................... 30 Saving the annotated file as uneditable JPG images and attach the images to an email............................................................... 30 Whiteboard tools............................................................................................................................................................................ 31 Using 3rd Party Applications................................................................................................................................................................. 34 Video Conferencing............................................................................................................................................................................... 35 Video Conferencing Screen Overview............................................................................................................................................ 35 Making/Receiving a Call................................................................................................................................................................. 37 Setting up Contacts and Groups..................................................................................................................................................... 37 Video Conferencing PiP Behavior................................................................................................................................................... 38 The following sections are for Installers and Administrators only.: Windows Setup & Registration Process................................................................................................................................................. 41 Required Preparation...................................................................................................................................................................... 41 Microsoft Windows Setup.............................................................................................................................................................. 42 Register the Mondopad Software................................................................................................................................................... 45 Microsoft Office Activation............................................................................................................................................................. 47 Configure Microsoft Security Essentials......................................................................................................................................... 49 IMPORTANT INFORMATION REGARDING SOFTWARE UPDATES..................................................................................................... 51 Mondopad™ Administrative Menus...................................................................................................................................................... 52 Device............................................................................................................................................................................................. 53 Home Screen.................................................................................................................................................................................. 56 Background..................................................................................................................................................................................... 57 Manage Local Files.......................................................................................................................................................................... 58 Network.......................................................................................................................................................................................... 59 Wireless.......................................................................................................................................................................................... 60 Schedule......................................................................................................................................................................................... 61 Extras.............................................................................................................................................................................................. 62 Daytime Power Management......................................................................................................................................................... 63 Settings Export................................................................................................................................................................................ 63 Software Update............................................................................................................................................................................. 64 Change Access Code....................................................................................................................................................................... 65 About.............................................................................................................................................................................................. 66 Video Conferencing............................................................................................................................................................................... 67 Setup Options................................................................................................................................................................................. 67 Video Conferencing Settings........................................................................................................................................................... 68 Registration Process....................................................................................................................................................................... 70 Bandwidth & Ports.......................................................................................................................................................................... 70 ALG Routers.................................................................................................................................................................................... 71 Diagnosing Problems...................................................................................................................................................................... 71 Determining the Cause................................................................................................................................................................... 71 Troubleshooting Call Quality.......................................................................................................................................................... 71 Troubleshooting Registration Errors............................................................................................................................................... 72 Page 2 Managing 3rd party Applications.......................................................................................................................................................... 73 Installing an application and add a shortcut to the Mondopad Extras > Application folder........................................................... 73 Adding an application shortcut to the Home Page ........................................................................................................................ 74 Deleting an application shortcut.................................................................................................................................................... 74 Mondopad Network Setup Process....................................................................................................................................................... 75 Mondopad Firewall Requirements........................................................................................................................................................ 76 Other..................................................................................................................................................................................................... 78 Minimizing the Mondopad Software.............................................................................................................................................. 78 Closing the Mondopad Software.................................................................................................................................................... 78 Accessing a Locked Folder.............................................................................................................................................................. 78 Maintenance......................................................................................................................................................................................... 79 Mondopad Software Clean............................................................................................................................................................. 79 Mondopad Logger.......................................................................................................................................................................... 79 Upgrading the Mondopad Software............................................................................................................................................... 80 Troubleshooting.................................................................................................................................................................................... 81 InFocus Mondopad™ Software End-User License Agreement (EULA)................................................................................................... 83 Page 3 Page 4 Overview Mondopad Home Page Congratulations on your purchase of the InFocus Mondopad™ software. The Mondopad software transforms devices with touchscreen technology into interactive collaboration tools. This section overviews the Mondopad software features, starting with the Mondopad Home page. From the Home page, you can access all the features of the Mondopad software. MP Invite Meeting IP Address Access Code Email Address SIP URL Audio Control Home Page Mondopad Toolbar Optional Video Home Page: provides quick access from any screen back to the Mondopad Home page. MP Invite: enables you to invite another Mondopad within the same WLAN/LAN network to join the Mondopad session. NOTE: IP addresses which are manually entered, must be pingable. IP Address: displays the current IP address associated with the Mondopad which allows others within the same network to join the presentation. Meeting Access Code: displays the access code which participants must use to view and load presentations. Email Address: displays the email address which presenters can send View & Share files to and the number of email messages received. SIP URL: displays the video-conferencing address associated with the Mondopad which others can call into from other devices within the network. Audio Control: controls the Mondopad software volume, including mute, and inter-operates with both Windows and the device audio controls. Optional Video: displays and automatically plays a video, if desired. Mondopad v1.6 Software Guide Page 5 Mondopad Toolbar The Mondopad Toolbar may vary depending on how your Administrator setup the Mondopad software settings. The following features are the options available in the software. In addition, your Administrator has the ability to add 3rd party application shortcuts to the Mondopad Toolbar. See Using 3rd Party Applications and subsequent chapters for more information about Mondopad features. Getting Started: displays instructions on how to view and load presentations from within the network. QR codes are also included, so that mobile devices with QR Code readers will automatically load the correct URL. View & Share: displays a list of files (documents, images, and video files) which are available for presentation. Supported formats include Windows®, Word®, Excel®, and PowerPoint® files, Adobe® PDF files, and standard video, image, music and text files. Files are sent via email, viewed from a thumb drive, or uploaded through the network to the View & Share folder. Network files can also be accessed from the View & Share folder, if the Administrator sets up this feature. Browser: provides you with access to the internet. Multiple websites can be opened simultaneously and displayed as tabs along the bottom edge of the screen. Standard navigation tools, such as Back, Forward, Refresh, Stop, and Add to Favorites, are available. The Browser also allows the Administrator to access Mondopad administrative functions. Whiteboard: provides a blank Whiteboard surface for brainstorming, project updates, and other visual ideas. A complete set of writing and drawing tool pens, circles, squares, and straight lines are available in various sizes and colors for drawing and annotation purposes. Whiteboard pages can also be saved for access later as a fully editable file, or saved as flattened JPEG images and emailed to another person. Video Meeting: The Mondopad device is a SIP endpoint, which allows you to have a video conference using any SIP-based video conferencing service partner. Additional protocols may be supported through SIP-based translation services offered by your video conferencing service partner. Extras: provides you with the ability to launch 3rd party applications which have been setup by your Administrator. Your Administrator also has the ability to upload and manage 3rd party Windows 7 compatible applications to Mondopad™ and to access the Mondopad device’s desktop and control panel within the password-protected Extras area. Reset Meeting: exits the current meeting and prepares a clean, secure session for a new meeting. NOTE: 3rd party applications are unaffected. Schedule: allows your Administrator to display a Microsoft® Exchange calendar (Office® 365 or Office® 2007 & later, using EWS service). Page 6 Getting Started View & Share Browser Whiteboard Video Meeting Extras Reset Meeting Schedule Mondopad v1.6 Software Guide Page 7 Touchpad Techniques Tap: Quickly touch the screen once with your finger or stylus. This action is the same as single-clicking the left button of a mouse. Double-tap: Quickly touch the screen twice with your finger or stylus. This action is the same as double-clicking the left button on a mouse. Pan: Touch the screen and move your finger in the direction you want to scroll through the image, document, or page. Flick: Touch the screen and flick your finger in the direction you want to move through the document or through the folder images. Two-Fingered Flick: (Used with the Whiteboard feature.) Using two fingers, touch the screen and flick your fingers left to add a page to your Whiteboard, right to go to the previous Whiteboard page, up to increase the Whiteboard page size, or down to scroll up the Whiteboard page. Drag and Drop: Touch the screen with your finger and hold it until a copy of the file or folder is visible. Without lifting your finger, move your finger across the screen to the location you want to drop your file or folder. Lift your finger. Zoom In: Using two fingertips, touch the screen and move your fingertips closer together to decrease the image or document size. Zoom Out: Using two fingertips, touch the screen and move your fingertips away from each other to increase the image or document size. NOTES: • Avoid placing objects within 1/4” (6mm) of the tablet, such as shirt sleeves, the palm of your hand, pens, and non-pointing fingers. These objects will interfere with touchpad commands. • When using a pointing device, make certain that it does not scratch or damage the tablet surface. Launching the Mondopad Software 1) Turn on the Mondopad device. 2) Your Mondopad device has been pre-installed with Mondopad software. Once the Mondopad device is turned on, the behavior of the Mondopad software will vary depending on how the Mondopad device was setup within your organization. If the Windows Log On screen appears: a. Log in using a valid user account name and password. The Mondopad log on screen appears. b. Enter the same user account name and password into the Mondopad log on screen. The Mondopad Home page appears. If the Windows desktop appears: • Tap the Mondopad icon or launch the software through Start>Programs. The Mondopad Home page appears. If a Windows or Mondopad registration page appears: • Page 8 Contact your Administrator. Your Mondopad device has not been setup. Rebooting the Mondopad Software The following process is equivalent to a Windows Restart command. The Mondopad software and all other open applications will close, and the Mondopad device will restart. 1) From the Home Page, tap Extras. 2) Tap Reboot. 3) Tap Yes. The Mondopad device will reboot. Changing Users To exit from the Mondopad software, you must either minimize or close the software from the Extras menu. 1) From the Home Page, tap Extras. 2) Tap Log Off User. 3) Tap Yes. The Windows log on screen will be displayed. Powering the Mondopad Device Down The following process is equivalent to a Windows Shut Down command. The Mondopad software and all other open applications will close, and the Mondopad device will power down. 1) From the Home Page, tap Extras. 2) Tap Shutdown. 3) Tap Yes. The Mondopad device closes all applications and powers down. Mondopad v1.6 Software Guide Page 9 Loading View & Share Presentation Files The Mondopad software allows many different types of files to be presented and shared with others. In addition, there are multiple ways to load View & Share files for presentation and collaboration purposes. NOTE: If you do not wish to copy a file onto the Mondopad device, you can plug a USB thumb drive into the device and view the file directly from the thumb drive instead. In addition, the Administrator can map network folders to the View & Share folder if desired, however mapped folders are only visible to users with Administrator privileges. See "Windows Setup & Registration Process" on page 41 for more information. Supported File Types File Extensions PowerPoint .ppt, .pptx, .pps, .ppsx, .ppsm Excel .xls, .xlsx Word .doc, .docx Images .jpg, .jpeg, .gif, .bmp, .png, .jpe, .ico AV files .wmv, .mp4, .mp3, .avi, .3gp, .wma, .wav, .mov, .asf Adobe PDF .pdf Other files .txt, .rtf, .xml Copying a file from a USB thumb drive 1) From the Mondopad Home page, tap View & Share. 1) Insert the USB thumb drive into an available USB jack. 2) Tap OK on the “New USB Drive x found. Open Now?” pop-up window. (If the pop-up window does not appear, tap the USB icon in the left-hand View & Share folder toolbar.) 3) Tap Copy. 4) Tap OK. 5) Tap and hold the file you want to copy until a copy of the file icon appears. 6) Drag the file icon from the USB folder to the View & Share folder. Page 10 7) Tap Done. 8) Remove the USB thumb drive. 9) Tap the file to open it. Sending a file to the View & Share folder 1) Use your computer (or smart device) to send the presentation to the email address displayed at the top of the Mondopad screen (The address is also displayed on the Home page in the Getting Started “How to upload a Presentation” tab). NOTE: If the email address is not displayed, contact your Administrator. An email message from the Mondopad device is sent letting you know that your file was received. 2) Navigate to the View & Share folder and locate the folder labeled with the email address you sent the file from (your email address). NOTE: If the folder is not visible, click Refresh. Large files may take several minutes to be delivered to the Mondopad device, depending on your organization's network. 3) Tap the file to open it. NOTE: If a “Lock” symbol is displayed on the folder, you must enter the access code which was sent back to your email address to open the folder. If you do not see the email which contains your access code, check your junk email folder, send another attachment, or contact your Administrator. Uploading a file to the View & Share folder using the WLAN 1) Using your computer or smart device (not Mondopad), open a web browser. 2) Enter the IP address located on the top of the Mondopad software (for example, 172.20.30.82) into the address bar and click Enter. 3) Open the laptop’s web browser. If the Mondopad Remote Conference interface does not automatically display, enter the Mondopad IP address in the address bar and click Enter. 4) The Mondopad Remote Conference interface displays. 5) Option 1 - Creating a folder with your files: NOTE: Your email address is used to create a folder within the View & Share folder. Your personal folder is where all of your Mondopad v1.6 Software Guide Page 11 uploaded and emailed files reside. A Security PIN is assigned to the folder if your Administrator has configured the Mondopad for protected folders. Otherwise, the folder is not protected. 6) a. Click Upload Presentation Files in the left-hand navigation menu. b. Enter your email address. c. Click Browse. d. Locate the desired file on your computer (or smart device) and click Open. e. Click Upload. A folder with your email address now appears in the View & Share folder. NOTE: Depending on how the View & Share folder security was set-up by your Administrator, your folder may be locked. If this happens, look in your email for the access code. If you do not see an email message from the Mondopad software, check your Junk email box. Option 2 - Uploading a single file directly: NOTE: Uploading a file using this method places the file in the View & Share folder. a. Page 12 Enter the Meeting Access Code from the Mondopad device (for example, 7023) and click Login. Manage Local Files displays. b. Click Upload. c. Click Browse. d. Locate the desired file on your computer (or smart device) and click Open. e. Click Upload. The file now appears in the View & Share folder. NOTES: • You must be logged into the same network as the Mondopad device. • Screen View provides a limited number of navigation controls for the presenter located on the far right-hand side of the window. Any navigation tools displayed within the presentation window itself are non-functional. Remote Presenter Navigation Controls Mondopad v1.6 Software Guide Page 13 Uploading a Guest presentation using a wireless Peer-to-Peer connection NOTE: Your Administrator must set-up a Guest Wi-Fi connection before the Guest presenter can upload their presentation. 1) From the Home page, click Getting Started. 2) Review the information listed in the Guest Wi-Fi information on the Presentations tab. You will enter this information on your computer in the following steps. 3) Open Wireless Network Connections on your computer (or smart device). 4) Click the Wireless Network Connection which matches the one listed in the Guest Wi-Fi information. 5) Click Connect. 6) Enter the network security key (passcode). 7) Click OK. Page 14 8) Open the laptop’s web browser. If the Mondopad Remote Conference interface does not automatically display, enter the Mondopad IP address in the address bar and click Enter. 9) The Mondopad Remote Conference interface displays. 10) Option 1 - Creating a folder with your files: NOTES: Your email address is used to create a folder within the View & Share folder. Your personal folder is where all of your uploaded and emailed files reside. For Apple® IOS6 and Android™ devices, make sure to change the Share Adapter setting to "Wireless Network Connection" in the Admin Browser > Device tab. Mondopad v1.6 Software Guide Page 15 11) Click Upload Presentation Files in the left-hand navigation menu. f. Enter your email address. g. Click Browse. h. Locate the desired file on your computer (or smart device) and click Open. i. Click Upload. A folder with your email address now appears in the View & Share folder. NOTE: Depending on how the View & Share folder security was set-up by your Administrator, your folder may be locked. If this happens, look in your email for the access code. If you do not see an email message from the Mondopad software, check your Junk email box. 12) Option 2 - Uploading a single file directly: NOTE: Uploading a file using this method places the file in the primary View & Share folder. a. Enter the Meeting Access Code from the Mondopad device (for example, 7023) and click Login. Manage Local Files displays. b. Click Upload. c. Click Browse. Page 16 d. Locate the desired file on your computer (or smart device) and click Open. e. Click Upload. The file now appears in the View & Share folder. View & Share Folder Security PIN codes A personal PIN can be added to View & Share folders to prevent other people from accessing files within the folder. NOTE: The Administrator can override personal Security PINs if a PIN has been forgotten. Adding a Security PIN code to a folder 1) From the Home page, tap View & Share. 1) Tap Lock Folder in the left-hand column. 2) Tap OK. 3) Tap the folder you want to lock. NOTE: Only folders which can be locked will be accessible. All others are grayed out. 4) Enter the desired PIN number and click OK. 5) Enter the same PIN number again and click OK. 6) Tap Done. The folder will now require the PIN to be entered before it can be opened. Removing a Security PIN code from a folder 1) Tap the locked folder. 2) Enter the associated PIN number. 3) Tap the Trash Can icon. Dealing with forgotten Security PIN Codes Contact your Administrator. Your Administrator can override personal Security PIN codes if a personal Security PIN code is forgotten. Deleting files and folders from the View & Share folder To delete a single file or folder: 1) Tap and hold the file until a copy of the file icon appears. 2) Drag the file icon to Delete and release. 3) Tap OK to confirm deletion. To delete multiple files and folders: 1) Tap the Delete icon. 2) Tap the files and folders you wish to delete. 3) Once all files and folders have been selected, tap OK in the top right-hand corner of the screen. Mondopad v1.6 Software Guide Page 17 NOTE: Some Mondopad folders are protected from deletion. These folders cannot be deleted and appear grayed out. Page 18 Presenting View & Share Files 1) From the Home page, tap View & Share. 2) Locate the file and tap the file. The file will open. NOTE: Files can also be opened from a USB thumb drive. 3) Tap the left-hand pane to open up the menu bar. 4) Use hand gestures (See "Touchpad Techniques" on page 8 for more information) or the menu options to navigate through the file. NOTE: Navigation tools vary depending on the file type. View & Share Navigation Tools NOTE: Navigation tools vary depending on the file type. Icon Navigation Tool Description To Files returns you to the View & Share folder. Annotation See the next section Zoom In magnifies a portion of the open file. Zoom Out reduces a portion of the open file. Mondopad v1.6 Software Guide Page 19 Page 20 Rotate Left rotates the image 45 degrees to the left. Rotate Right rotates the image 45 degrees to the right. Previous displays the previous page in the file. Previous displays the previous image in the folder. Next displays the next page in the file. Next displays the next image in the folder. Print allows you to print the open file. Before printing, tap Size and choose the correct paper size. Size is used in conjunction with the Print feature. Before printing, you must choose the correct paper size (Letter, Legal, A4 or A5). Laser Pen Similar to a laser pointer, this feature allows you to highlight something temporarily. The mark disappears when a new mark is made. Laser marks cannot be saved. Enable Links allows you to use embedded hyperlinks within View & Share PDF, Word, Excel, and PowerPoint files. Edit Available for Word, Excel, PowerPoint, and RTF files only. This feature opens the Microsoft application within the Mondopad software and allows you to make changes to the files while viewing them in the View & Share folder. One Page displays a single page of the file at a time. Two Page displays two pages of the file at a time. Close closes the current document. Print allows you to print the document on your networked printer. When audio or video files are displayed, you can adjust the volume, pause, and play the file. Play/Pause Toggle Full Screen Mode Rewind Playback Position Mondopad v1.6 Software Guide Fast Forward Sound/Mute Toggle Page 21 Annotating, Saving, and Sharing View & Share Files View & Share files can be also be annotated, saved, and shared with others through the Annotation submenu. Creating a drawing 1) Open a View & Share file. 2) Tap Annotation. 3) Tap one of the drawing tool tabs for a highlighter, pen, or shape tool, and choose the size, color, and shape you desire. 4) Draw on the View & Share page with your finger. TIP: Keep other objects, including writing utensils, other fingers, and knuckles away from the drawing surface to draw your image cleanly. 5) Use Select, Lasso, Undo, Re-do, Clear, and Eraser to modify the drawing. See the next page for more information. Adding text 1) Open a View & Share file. 2) Tap Annotation. 3) Tap Text. 4) Tap the screen where you want the text box to be. A text box will open. 5) Adjust the font size, color, and type attributes, as desired. 6) Using either a keyboard or the on-screen keyboard, type your text. NOTE: The text overlays the open document and does not affect the text within the displayed document. Once the text box has been placed, it cannot be moved. Delete the text box and start over in a new location, if needed. 7) Tap OK when finished. Page 22 Saving a copy of the annotated file as JPG images to another destination NOTE: Using this method flattens all of the annotations and the pages into a series of uneditable JPG images. If you want to edit the pages in the future, go to "To save the annotated file in the View & Share folder..." instructions on the next page to save the pages as an editable file. 1) Tap Save JPG. 2) To save the current page: 3) a. Verify that current page is selected and tap OK. b. Enter the desired file name. c. Click OK. The JPG image now appears in the View & Share folder. To save multiple pages: a. Tap All Pages. b. Browse for the folder location you would like to save the images to. By default, the files will be saved in the View & Share folder. NOTE: You cannot select a file name with this option. c. Click OK. The JPG images now appear in the folder location you defined. Saving the annotated file in the View & Share folder for retrieval later 1) Tap Save. 2) Enter the desired file name. 3) Click OK. Your file now appears in the View & Share > Whiteboard folder. NOTE: Whiteboard files can only be opened and viewed through the Mondopad software. NOTE: The Save function only saves a portion of the pages of the original file. The first page through the last annotated page will be saved. For example, if the original source file is twenty pages long and you annotate page 5, only pages 1-5 will be saved in the Whiteboard file. Pages 6 through 20 will not be saved. Saving the Whiteboard as uneditable JPG images and attaching the images to an email 1) Tap Share. 2) Tap an existing email address from the list or type an email address into the "Enter new email address" field, and click Add. NOTE: To remove an address from the Send To list, tap the address which currently appears in the Send To list. 3) When the Send To list is complete, click OK. An email message with the subject line "Whiteboard Screen Capture" has been sent to the email addresses you listed. NOTE: If the email message is not received, have the recipients look in their Junk Mail box. Mondopad v1.6 Software Guide Page 23 View & Share Annotation tools Icon Tool Name Description Pen tab Tap the color and size of your pen, and begin writing and drawing on the View 7 Share file with your finger. Highlighter tab Tap the color and size of your highlighter, and begin highlighting important areas of the View & Share file with your finger. Shape tab Tap the type of shape, color and line size of your shape, and tap and drag your finger on the View & Share file to create the shape. Text Tap Text. Tap the screen where you want the text box to be placed and adjust the font size, color, and type attributes as desired. Use a keyboard to type your text and tap OK. Select Tap Select. Tap and drag the selection box around the annotation marks which you want to copy or delete. Once the annotation mark is selected, tap Copy to copy the annotation mark or Delete to delete the marks. Cancel removes the selection. TIP: Copied items are laid directly on top of existing annotation marks. Tap and drag the copied annotation mark to a new location. Page 24 Lasso Tap Lasso and then draw a circle around the annotation marks which are to be selected for deletion. Eraser Tap Eraser, and then tap an annotation shape to remove it, or tap a portion of a pen or highlighting annotation to erase the portion you touched. Grid Tap to add and remove a grid overlay on the file. Undo Tap to reverse the last executed command. Redo Tap to reverse the last Undo command. Clear Tap to remove all annotations from the current View & Share file. Save JPG Tap to save the View & Share file annotated pages as JPG images in the destination of your choice (for example, a USB thumb drive). Share Tap to send someone an email message with an attachment of JPG images of the current annotated View & Share file. Previous Tap to go to the previous page of the View & Share file. Annotation Tap to close the annotation menu. Off Next Tap to go to the next page of the View & Share file. Save Tap to save the current annotated View & Share file as a Whiteboard (.wbx) file in the View & Share folder. Invite Tap to send an email message with an active link for someone to join the meeting and participate in the View 7 Share annotation session. NOTES: Microsoft Silverlight is required and will install automatically on compatible PC products. The Invite feature is only available to PC users (not Mac® users) who are within the same network as the Mondopad. (See "Inviting Others to Participate in a View & Share or Whiteboard Session" on page 25 for more information.) MP Invite Tap to invite another Mondopad within the same WLAN/LAN network to join the View & Share meeting. (See "Inviting Others to Participate in a View & Share or Whiteboard Session" on page 25 for more information.) NOTE: IP addresses which are manually entered, must be pingable. Disconnect Tap to disconnect an active sharing session. Help Tap to display Whiteboard tips and information. Inviting Others to Participate in a View & Share or Whiteboard Session From another Mondopad device NOTE: IP addresses which are manually entered, must be pingable. 1) Tap MP Invite from the Annotation menu. A list of Mondopad devices within the same network appear. 2) Tap the desired Mondopad from the list. A pop-up window "Send invitation to..." appears. 3) Tap OK to invite the Mondopad to join the active View & Share meeting (or No to cancel the invitation). 4) Once the invitation has been received, the other Mondopad party must tap OK to accept the invitation and be joined into the session. The primary Mondopad's image is now synchronized to the invited Mondopad's screen. From a non-Mondopad device 1) Tap Invite from the Annotation menu. 2) Tap an existing email address from the list, or type an email address into the "Enter new email address" field, and click Add. NOTE: To remove an address from the Send To list, tap the address which currently appears in the Send To list. Mondopad v1.6 Software Guide Page 25 3) When the Send To list is complete, click OK. An email message with the subject line "InFocus invites you to join a Whiteboard." and hyperlinks to the session has been sent to the email addresses you listed. NOTES: Microsoft Silverlight is required and will install automatically on compatible PC products. The Invite feature is only available to PC users and Mac® PC users (not Mac® iPad® users) who are within the same network as the Mondopad. If the email message is not received, have the recipients look in their Junk Mail box and add the email address to their Safe Senders list. Viewing Presentation Files From another Mondopad device NOTE: Manually entered IP addresses must be pingable and allow port traffic. 1) Ask the person coordinating the Mondopad session to invite you to their session using the network icon in the top left corner of the Mondopad Home page or using the Invite feature in the Annotation menu. 2) Once the invitation has been received, tap OK to accept the invitation and be joined into the session. The primary Mondopad's image is now synchronized to the invited Mondopad's screen. From a non-Mondopad device NOTE: This method is using the WLAN. IP addresses must be pingable and allow port traffic. 1) Ask the person coordinating the Mondopad session to provide you with the IP address (for example 172.20.30.82 ) and the Meeting Access Code from the Mondopad device (for example, 7023). 2) Using your computer or smart device (not Mondopad), open a web browser. 3) Enter the IP address into the address bar and click Enter. 4) The Mondopad Remote Conference interface displays. 5) Click Meeting Login. 6) Enter the Meeting Access Code and click Login. Page 26 7) Click Screen View. Remote Presenter Navigation Controls 8) Use the navigation tools displayed on the right-hand side to control and view the presentation. NOTES: • You must be logged into the same network as the Mondopad device. • Navigation tools displayed within the presentation window itself are non-functional. Control your computer from a Mondopad device In order to use the Present2 application, your computer must be within the same LAN or WLAN as the Mondopad device. 1) Run Present2* on your laptop. 2) On your computer, choose a Mondopad and click on Send to request a connection. 3) Enter the Meeting Access Code can click Send. 4) At the Mondopad, tap Yes to accept the invitation. You may now control your PC from the Mondopad. 5) When finished, tap/click Disconnect on the Present2 application. *To download Present2, open the Mondopad device's IP address on your laptop and click on Downloads to download the Present2 installer. If you receive a Windows Firewall error, follow the prompts to run the application anyway. IMPORTANT: Present2 requires that your computer's font text size is set to Smaller (100%). To adjust your font size, go into your Control Panel and adjust your Display Settings. Control the Mondopad from your computer or iPad In order to use the ControlView application, your computer must be within the same LAN or WLAN as the Mondopad device. 1) Run ControlView on your computer or iPad. 2) On your computer or iPad, choose a Mondopad and enter the meeting code from the Mondopad device. The Mondopad soft- Mondopad v1.6 Software Guide Page 27 ware appears on your device. You can now control the Mondopad from your device's touchscreen, mouse, or keyboard. *To download ControlView for Windows, open the Mondopad device's IP address on your laptop and click on Downloads to download the ControlView installer. To download the iPad client, go to the Apple AppStore and search for InFocus ControlView. Page 28 Using the Whiteboard Use the Whiteboard to brainstorm ideas, create graphs, and workflows, or whatever you desire. This blank slate lets you collaborate, share, and save your ideas. Creating a drawing 1) From the Home page, tap Whiteboard. 2) Tap one of the drawing tool tabs for a highlighter, pen, or shape tool, and choose the size, color, and shape you desire. 3) Draw on the Whiteboard with your finger. TIP: Keep other objects, including writing utensils, other fingers, and knuckles away from the drawing surface to draw your image cleanly. 4) Use Select, Lasso, Undo, Re-do, Clear, and Eraser to modify the drawing. See the next page for more information. Adding text 1) Tap Text. 2) Tap the screen where you want the text box to be. A text box will open. 3) Adjust the font size, color, and type attributes, as desired. 4) Using either a keyboard or the on-screen keyboard, type your text. NOTE: The text overlays the open document and does not affect the text within the displayed document. Once the text box has been placed, it cannot be moved or edited. Delete the text box and start over in a new location, if needed. 5) Tap OK when finished. Saving the annotated file to another destination NOTE: Using this method flattens all of the annotations and the pages into a series of uneditable JPG images. If you want to edit the pages in the future, go to "To save the annotated file in the View & Share folder..." instructions on the next page to save the pages as an editable file. 1) Tap Save JPG. Mondopad v1.6 Software Guide Page 29 2) Browse to the desired folder (or create a new folder). Tap OK. 3) Enter the desired file name and tap the appropriate Save Option (either Current Page or All Pages). 4) Tap OK. The JPG images now appear in the folder location defined in step 2. Saving an annotated file in the View & Share folder for future retrieval and editing 1) Tap Save. 2) Enter the desired file name. 3) Click OK. Your Whiteboard file now appears in the View & Share > Whiteboard folder. NOTE: Whiteboard files can only be opened and viewed through the Mondopad software. NOTE: The Save function only saves a portion of the pages of the original file. The first page through the last annotated page will be saved. For example, if the original source file is twenty pages long and you annotate page 5, only pages 1-5 will be saved in the Whiteboard file. Pages 6 through 20 will not be saved. Saving the annotated file as uneditable JPG images and attach the images to an email 1) Tap Share. 2) Tap an existing email address from the list and click the green arrow, or type an email address into the "Enter new email address" field and click Add. NOTE: To remove an address from the Send To list, tap the address which currently appears in the Send To list and the red X. 3) When the Send To list is complete, click OK. 4) Tap the appropriate Save Option (either Current Page or All Pages). Tap OK. 5) An email address with the subject line "Whiteboard Screen Capture" has been sent to the email addresses you listed. NOTE: If the email is not received, have the recipients look in their Junk Mail box. Page 30 Whiteboard tools Icon Tool Name Description Pen tab Tap the color and size of your pen, and begin writing and drawing on the View 7 Share file with your finger. Highlighter tab Tap the color and size of your highlighter, and begin highlighting important areas of the View & Share file with your finger. Shape tab Tap the type of shape, color and line size of your shape, and tap and drag your finger on the View & Share file to create the shape. Text Tap Text. Tap the screen where you want the text box to be placed and adjust the font size, color, and type attributes as desired. Use a keyboard to type your text and tap OK. Select Tap Select. Tap and drag the selection box around the annotation marks which you want to copy or delete. Once the annotation mark is selected, tap Copy to copy the annotation mark or Delete to delete the marks. Cancel removes the selection. TIP: Copied items are laid directly on top of existing annotation marks. Tap and drag the copied annotation mark to a new location. Lasso Tap Lasso and then draw a circle around the annotation marks which are to be selected for deletion. Eraser Tap Eraser and then tap an annotation shape to remove it, or tap a portion of a pen or highlighting annotation to erase the portion you touched. Grid Tap to add and remove a grid overlay on the file. Undo Tap to reverse the last executed command. Redo Tap to reverse the last Undo command. Clear Tap to remove all annotations from the current View & Share file. Save JPG Tap to save the View & Share file annotated pages as JPG images in the destination of your choice (for example, a USB thumb drive). Share Tap to send someone an email message with an attachment of JPG images of the current annotated View & Share file. Mondopad v1.6 Software Guide Page 31 Previous Tap to go to the previous page of the View & Share file. Annotation Tap to close the annotation menu. Off Next Tap to go to the next page of the View & Share file. Save Tap to save the current annotated View & Share file as a Whiteboard (.wbx) file in the View & Share folder. See page xxx. Invite Tap to send an email message with an active link for someone to join the meeting and participate in the View 7 Share annotation session. NOTES: Microsoft Silverlight is required and will install automatically on compatible PC products. The Invite feature is only available to PC users (not Mac® users) who are within the same network as the Mondopad. (See "Inviting Others to Participate in a View & Share or Whiteboard Session" on page 25 for more information.) MP Invite Tap to invite another Mondopad within the same WLAN/LAN network to join the View & Share meeting. (See "Inviting Others to Participate in a View & Share or Whiteboard Session" on page 25 for more information.) NOTE: IP addresses which are manually entered, must be pingable. Disconnect Tap to disconnect an active sharing session. Previous Tap to go to the previous Whiteboard page. Up Tap to scroll up the current Whiteboard page. Thumbnail View Tap to see a thumbnail view of all the Whiteboard pages. Next Tap to go to the next Whiteboard page. If you are on the last Whiteboard page, a new page is created. Down Tap to scroll down the Whiteboard page. If you are at the end of the Whiteboard page, the page lengthens. Select BG Tap to add a background image to the current Whiteboard page. NOTE: Background images can only be added or removed. Background images encompass the entire Whiteboard area and cannot be modified. Clear BG Page 32 Tap to remove the background image from the current Whiteboard page. Import Pic Tap to import an image into the Whiteboard session. Imported images can be modified with the Adjust Pic feature. To remove an imported image, tap the red X in the top right-hand corner of the image. Adjust Pic Tap to change the size, angle, and location of imported images. New Tap to open a new Whiteboard session. Open Tap to open a saved Whiteboard (.wbx) file from the View & Share folder. Help Tap to display Whiteboard tips and information. Mondopad v1.6 Software Guide Page 33 Using 3rd Party Applications Mondopad Toolbar 3rd Party Application Shortcuts: 3rd party application shortcuts which have been added to the Mondopad Toolbar by your Administrator will appear with a Microsoft symbol in the lower right-hand corner. Tap the shortcut to open the application. The Mondopad toolbar will also contain shortcuts for open 3rd party applications. These shortcuts will have a green arrow in the lower right-hand corner. Tap the shortcut to switch between the Mondopad interface and the open application. To start a 3rd party application: Tap the application shortcut in the Mondopad Toolbar or in the Extras > Application folder. To minimize the application: Tap the minimize button in the upper right-hand corner of the window. To close the application: Tap the X in the upper right-hand corner of the window. NOTES: • Multiple 3rd party applications can be run at the same time. Once an application is open, a shortcut will appear on the Mondopad Toolbar for easy access between the applications and the Mondopad software. • 3rd party application shortcuts can be added to the Mondopad Extra > Application folder and to the Mondopad Toolbar by your Administrator. Page 34 Video Conferencing Your Administrator has three options for setting up video conferencing with the Mondopad. If your Administrator is using the embedded SIP interface for video conferencing services, continue reviewing this Video Conferencing chapter. However if your Administrator set-up a 3rd party application, such as Skype, look in the Mondopad Toolbar for the application shortcut. If your Administrator has connected a video conferencing MCU (multi-point control unit) to an external video input port, you must change to that source, using the Input button on the remote or keypad. NOTE: Only audio is routed through Mondopad using this method. The external camera will be connected to the MCU directly. Video Conferencing Screen Overview IP Address Meeting Access Code Proxy Service Icon SIP URL Volume Control Video Conferencing Setup/Menu Video Area Address Book Status, Help & AV icons IP Address: displays the Mondopad IP Address for meeting participants to log on to. Meeting Access Code: displays a number (up to four digits) for meeting participants to log on to. This number refreshes when the meeting is reset, however it can also be changed manually by tapping on the icon and entering a new number. Mondopad v1.6 Software Guide Page 35 Service icon: This read-only icon (see below) provides you with the status of the SIP-based conferencing service. A call is being made or received. The audio is muted. The active call has been placed on hold. Registration has failed. You are not connected to the video conferencing service. Ready for a call to be placed. Registering to the server. The audio is muted. SIP URL: displays the video-conferencing address associated with the Mondopad which others can call into. Volume Control: allows you to increase and decrease the audio volume of the Mondopad software device. Video area: This is the area which displays windows of the video conferencing participants. If a bridge call is occurring with multiple participants, the largest window is utilized by the dominant speaker and the small windows around the edges of the dominant image are utilized by other participants. Video Conferencing menu: This menu is used for initiating a video conferencing call (Dial Pad tab), setting up video conferencing services (Settings tab), setting up a phone list (Contacts tab) and reviewing call histories (History tab). Address Book: Local Contacts: allows you to save a personalized address book of SIP contact numbers. Discovered Contacts: self-populates a list of Mondopads visible within the local area network. Status, Help & AV icons: Icon Page 36 Icon Name Description Help displays information for you regarding the Video Conferencing feature. Annotate accesses an annotation submenu for static annotation of the selected video-conferencing screen. See "Annotating, Saving, and Sharing View & Share Files" on page 22 for more information. Share toggles the view that remote connections see between the screen and the camera image . Self View can be toggled on (visible green bar) and off (no green bar) when you wants to see an image of themselves. This is especially useful when you wants to adjust the pan and tilt of the camera on top of the device. Mic On can be toggled on (visible green bar) and off (no green bar) when you wants to mute the outgoing audio. (Incoming audio from other participants can be heard, however they cannot hear you.) Hold/Resume can be toggled on (visible green bar) and off (no green bar) when you wants to place the call on hold. (Incoming and outgoing video and audio is not visible or audible by participants when the call is on hold.) Making/Receiving a Call Your video conferencing service will have documentation to make and receive calls. Please reference this documentation for detailed information. Using the Dial Pad Enter the other party’s video conferencing address using the Dial Pad and tap Call. Alternatively, if the desired party is listed under My Contacts, tap the phone icon to place an audio-only call, or tap the camera icon to place a video-conferencing call. If the Mondopad devices are on the same internal network and are on the same side of the firewall, you can call the SIP address directly by entering a pound sign (#) before the IP address. This bypasses the proxy server. Accepting the Call Once the call is recognized by your Mondopad, tap Accept on the pop-up window to begin the audio/video conferencing call, or tap Ignore to refuse the call. Setting up Contacts and Groups To setup a Contact/Group: 1) Tap the Contacts tab. 2) Tap the Add Contact icon. 3) To enter an individual contact: 4) a. Tap the Add a Contact tab. b. Enter the Contact Name, SIP Address and Group (My Contacts is default). c. Tap Add. To enter a group: a. Tap the Add a group tab. b. Enter the new group name. c. Tap Add. Mondopad v1.6 Software Guide Page 37 5) To delete a Contact: a. Tap the Contacts tab. b. Highlight the desired contact and tap the Delete Contact icon. To edit a Contact: 1) Tap the Contacts tab. 2) Highlight the contact you wish to edit. 3) Tap the Pencil icon. 4) Tap and modify the fields to be updated. 5) Tap Edit. Video Conferencing PiP Behavior Once a video conference is started, the participants window will display. When you leave the video conferencing area of Mondopad and go to the Browser, View & Share folder or Whiteboard, a small participant’s window is overlaid on the screen on the bottom right-hand corner of the screen. It can be moved by tapping and dragging the window. PiP Window controls include: Hold/Resume: toggles between placing video conferencing participants on hold (participants cannot see or hear anything) and resuming the call. Share/End Share: toggles between sharing the Mondopad interface with the participants and showing the participants what the Mondopad device's camera is displaying. Full Screen/Restore PiP: toggles between displaying a full-screen view of the participants and minimizing the participant's window. Hang Up: ends the call. Page 38 NOTES: In bridge calls where more than one participant is on the call, multiple video windows are open simultaneously. The largest video window displays the most active participant. The number of participants who can participate in a bridged video conference is determined by the service package chosen by the customer. Mondopad v1.6 Software Guide Page 39 The following sections are for Installers and Administrators only. Page 40 Windows Setup & Registration Process Upon initial power up, you will be required to setup Microsoft Windows®, register the Mondopad™, activate Microsoft Office®, and configure Microsoft Security Essentials® before using the Mondopad software. Once this has been completed, you will not be required to enter this information again. IMPORTANT: Store your Microsoft Office Key in a safe place for future reference. Required Preparation Before starting this process, turn on Mondopad and wait 2-3 minutes for Windows to complete its internal processes. NOTE: The device may reboot itself up to 2 times without intervention. This is normal. While you are waiting for Mondopad to warm up, locate the 5” x 5” Microsoft Product Identifier card (which came in the Mondopad documentation package) and verify that a keyboard and mouse are ready to use. A wired or wireless internet access point is also required. Besides the Mondopad standard accessories (and a mouse and keyboard), no other external peripheral items should be installed as this will complicate the Windows Setup process. Mondopad v1.6 Software Guide Page 41 Microsoft Windows Setup Using a keyboard and mouse, enter the information into each of the screens as per below. This will create a Microsoft Windows Admin user account, assign a name to the device, connect the device to a wireless network and provide access to the Mondopad Desktop. 1) Leave Country, Time, and Keyboard Settings as defaulted and tap Next. 2) Enter a user name and a unique computer name. NOTE: The computer name should be unique from all the other computers and devices in your network. 3) Tap Next. Page 42 4) Enter password and password hint information. 5) Tap Next. 6) Review the Microsoft® Software License Terms and the InFocus Mondopad™ Software End User License Agreement. 7) Select both check boxes to proceed. 8) Tap Next. Mondopad v1.6 Software Guide Page 43 9) Update your time and date settings as appropriate. 10) Tap Next. 11) Select the desired wireless access point which has unobstructed access to the Internet and Microsoft.com. 12) Enter the associated Security Key. NOTE: The Mondopad software requires full access to Windows and local files. A limited or restricted account cannot be used. If this unit is part of a managed network, the password will be used for a local administrative account named in the previous screen. The account needs to be granted administrative (Super-user) privileges locally. 13) Tap Next. NOTE: If your wireless network requires additional settings or software, tap Skip instead and perform the configuration upon reaching the Desktop. Page 44 14) If prompted with the “Select your computer’s current location” window, select Work Network and tap Next. 15) Mondopad will start its wireless service and restart the device. 16) Upon restart, the Mondopad registration process will automatically begin. (Allow 3-4 minutes for this to complete.) Register the Mondopad Software 1) Ensure that you are connected to the Internet. 2) If the Mondopad Welcome screen does not automatically display, tap the Mondopad icon on the Desktop or launch the Mondopad software through Start>All Programs. 3) Choose the desired display language, and tap Next to continue. Mondopad v1.6 Software Guide Page 45 4) Tap Next. 5) Enter your registration information. Tap Next. 6) Mondopad will attempt to register with InFocus. If unsuccessful, call InFocus Support at 1-877-388-8360. 7) Upon completion, the Microsoft Office Activation process will begin. Page 46 Microsoft Office Activation Microsoft Office® is an integral part of the Mondopad™ application and is included with your Mondopad Purchase. Licensing restrictions for this version of Office 2010 require that each copy be activated separately online per device. NOTE: If required, you may install your own version of Office, provided that it includes the applications and tools native to the Microsoft Office 2010 Home and Business edition: Word®, Excel®, PowerPoint®, etc. Office Starter Edition and 3rd-party Office equivalents will not function. After completing the following instructions, Office 2010 will be installed and activated online for this specific device. 1) Ensure that you are connected to the Internet. 2) If Microsoft Office does not automatically launch, tap the Microsoft Office 2010 link on the Desktop or launch a Microsoft application (such as Word® or Excel®) through Start>All Programs. 3) Enter the 25-digit Product Activation Key listed on your Microsoft® Product Identifier card. IMPORTANT: Keep this card in a safe place for future reference. 4) Review the "Microsoft® Software License Terms" and select the check box to proceed. Mondopad v1.6 Software Guide Page 47 5) Tap Continue. 6) Clear the "Include a free trial of Microsoft Office Professional 2010" option. This prevents interruptions from occurring during Mondopad™ presentations and conference calls. 7) Tap Install Now. 8) Tap Close. NOTE: It is not necessary to tap Continue Online. 9) Wait for the installation to complete and launch Word®, Excel® or PowerPoint®. 10) Tap Activate Now, if prompted. Page 48 11) When the activation process is complete, close the application. 12) If prompted with the Help Protect and Improve Microsoft Office window, tap Don’t make changes. This prevents interruptions during Mondopad™ presentations and conference calls and allows you to perform updates at your convenience. 13) Upon completion, the Microsoft Security Essentials process will automatically start. Configure Microsoft Security Essentials Microsoft Security Essentials® is an anti-malware application provided for your Mondopad™. Follow the instructions below to configure Microsoft Security Essentials or install your preferred 3rd party security application. Caution: Only one anti-malware or anti-virus software application should be installed (and running) on the Mondopad device at a time. If you install a 3rd party security application instead of Microsoft Security Essentials, you must ensure that Mondopad has unrestricted access to the Internet and to all local files. Follow these steps to configure Microsoft Security Essentials: 1) Ensure that you are connected to the Internet. 2) If Microsoft Security Essentials does not automatically launch, tap Microsoft Security Essentials link on the Desktop or launch through Start>All Programs. Mondopad v1.6 Software Guide Page 49 3) Tap Next. 4) Tap I accept and continue. 5) If prompted, update Microsoft Security Essentials® to the latest version. (This may be minimized or occur in the background.) 6) Tap Save Changes. 7) The “Completing Microsoft Security Essentials Wizard” window will display. Page 50 8) Select “Scan my computer for potential threats after getting the latest updates.” Tap Finish. 9) The Mondopad Registration Success window will display. Tap Next. 10) Mondopad will automatically restart. 11) You have completed the Mondopad Setup & Registration process. Upon restart, you may use the Mondopad software. IMPORTANT INFORMATION REGARDING SOFTWARE UPDATES As you know, Microsoft releases regular updates for its products, including Windows and Office. To ensure a Microsoft update does not negatively impact the Mondopad software, INF5520s and INF7020s are shipped with Windows Updates disabled. System Administrators can enable updates if they choose to, but it is recommended that updates be run manually. Only run Windows Update when the MP shell is closed. Internet Explorer If you do configure a Mondopad to download and install Windows Updates, DO NOT upgrade Internet Explorer to version 10. The current version of Mondopad’s Software Suite relies on Internet Explorer 8 for web browsing, however Internet Explorer 9 can also be used. Since Microsoft only supports one version of Internet Explorer installed at a time, upgrading to Internet Explorer 10 will potentially disable the Mondopad Browser feature. Security Suites & RMS If you intend to install your own security or remote monitoring and management software, you can do so as you normally would. If you are installing a 3rd party security package, ensure the Mondopad™ software is not blocked from accessing files on the hard drive or the Internet. It also important to ensure Mondopad’s server functions are not inhibited by your security software. To support remote clients and interact with other devices, Mondopad™ operates a web server on all available IP addresses. If you do not intend to install 3rd party security software, we strongly recommend that you install Microsoft Security Essentials. We do not recommend installing more than one security software product. Mondopad v1.6 Software Guide Page 51 Mondopad™ Administrative Menus To setup network and email settings, define the device’s name, modify View & Share files, or change the default appearance of Mondopad Home page, you must access the Mondopad Administrative Settings menus. 1) To access the Administrative menus, use one of the following methods: • Access the Browser and enter http://localhost/Admin/Login.aspx in the Address bar (by default, this is listed under Favorites). • Minimize the Mondopad software and tap the Mondopad Administrator shortcut located on the Windows Desktop. • Launch a web browser from the Windows Desktop and enter http://localhost/admin in the browser window. • Connect remotely from another computer by entering the Mondopad IP address in the computer’s browser window in the following pattern http://xxx.xx.x.xxx/admin (for example, http://172.16.1.123/admin). 2) Enter the Admin Access Code (defined during the registration process) and tap Login to begin making administrative changes. 3) Tap Admin Logout when finished making changes. NOTE: Failure to log off properly allows unauthorized users to make changes to Administrative Menu settings. Administrative Menus Page Customizing Options Device page 53 Modify the corporate logo, device name, default language, and email settings. Home Screen page 56 Modify the Home page by enabling and disabling the “Getting Started” information, default video, calendar schedule and Mondopad toolbar options. Background page 57 Modify the default background image. Manage Local Files page 58 Delete View & Share files. Network page 59 Setup the wireless and wired network connections. Wireless page 60 Connect to a wireless connection and set-up Guest Wi-Fi access. Schedule page 61 Define a corporate calendar to display on the Home page. Extras page 62 Modify which 3rd party application shortcuts appear on the Mondopad Home page toolbar. Daytime Power Management page 63 Allows Administrators to define the Mondopad device's operating hours and prevents Windows from shutting down the Mondopad device during working hours. Settings Export page 63 Allows Administrators to export all the administrative menu settings from one Mondopad device and import them into another Mondopad device. Software Update page 64 Check for Mondopad updates, configure automatic updates, and reset the Mondopad software to factory default settings. Change Access Code page 65 Modify the Access Code used to access administrative settings in the Browser and Extras area. About page 66 Provides information about the Mondopad’s software version and allows Administrators to re-register the Mondapad software. Page 52 Device Enter the settings below and tap Save when finished: Device Information Corporate logo: defines the logo which appears in the Mondopad™ Administration area. Any .jpg, .gif, or .png file is supported. For best results, the logo height should not exceed 50 pixels. Select "Show Logo On Home Screen" to display the Corporate Logo on the Mondopad Home page. Device Name: displays the computer name assigned to the Mondopad device. Use the Windows System Control Panel, to change this name. Browser Home page: defines the default browser Home page. Enter the complete URL (for example, http://www.infocus.com) in this field. Locale: changes the language of the Mondopad software. NOTE: The Mondopad software must be restarted for the change to take place. Prompt to Delete Presentation on Close: When checked, the presenter is asked at the end of the presentation whether or not the presentation file should be deleted. This is for environments which require increased security. NOTE: This does not perform a secure delete. Automatic Application Recovery: When checked, causes the Mondopad™ software to restart if it closes unexpectedly. Automatic Application Reset: When checked, causes the Mondopad software to restart at the selected time. Use the drop down boxes to select the time of day for the reset to occur. NOTE: In order to avoid unintentional disruption of a presentation, it is recommended that you select a reset time which occurs at the end of the business day. Auto-Reset to Home Page: When checked, the Mondopad software closes all open View & Share files, resets the meeting, and automatically goes to the Home Page. Time(minutes): Define the minutes of inactivity before the Auto-Reset function runs. Force Reset Meeting: When "True" is selected, the Mondopad software will restart after a certain period of inactivity, close all open files, and display a new meeting access code. When "False" is selected, the Mondopad software will go to the Home Page after the defined Time(minutes) parameter. The meeting is not reset. Enable Network Folder: When enabled, mapped network folders can be viewed through the View & Share area by users with administrative privileges. Mondopad v1.6 Software Guide Page 53 Enable Personal Mode: Allows the Administrator the ability to personalize the following functions: Show Minimize Button: When checked, displays a Minimize icon for users in the upper right-hand corner of the Mondopad software. Warning: This allows users to have full access to the Windows Desktop. Hide Admin PIN Prompt: When checked, removes the Admin Login button from the Extras and Video Meeting menu toolbar. Auto-Accept Present2 Invitations: When checked, Present2 invitations are automatically accepted. Note: Present2 clients must still enter the current Meeting Access Code. Show Touch Gesture Splash Screens: When checked, pop-up windows will display in the View & Share mode when a file is opened. These pop-up windows provide users tips on how to use touch gestures to control the displayed file. Enable Presentation Zoom Feature in View & Share: When checked, users can zoom their presentations in and out. Email Server Information: defines the server information used to send and receive email messages from Mondopad. The following information must be entered for the email feature to work: • Email • User Name • Domain • Password • Confirm Password • IMAP Settings Receive Mail Server(IMAP) Port(IMAP defaults are 143 or 993) This server requires a secure connection (SSL): Enabled when a check mark appears in the check box. • POP3 Settings Receive Mail Server(POP3) Port (POP3 defaults are 110 or 995) This server requires a secure connection (SSL): Enabled when a check mark appears in the check box. • Send Mail Server(SMTP) Port (SMTP defaults are 25 or 587) This server requires a secure connection (SSL/TLS): If enabled with a check mark, the secure connection must also be defined as SSL or TLS. NOTE: When using Gmail, the email address and user name fields must match and the domain field must be left blank. To Save Email Configurations: 1) Tap Test Email Server. An email message will be sent and received by the device and if successful, will display the message “Receive mail success!” 2) Tap Save. Remove Email Configuration: Click to remove current email configurations. Email Scanning Option: Using POP3 protocol, this defines the email address and password associated with the Mondopad device and enables users to send their files to Mondopad for presentation purposes. It also allows users to send email messages, which contain links to Whiteboard documents, to meeting participants. Enable Email Scanning: When enabled, participants can send their files through email to Mondopad for presentation purposes. Protect Email Attachments with Access Code: When enabled, this adds a folder lock to files received through email and sends Page 54 a 4 digit PIN for the folder in an email message to the sender. This PIN must be used to open the folder. Folder Security Settings: Number of PIN Digits: 4 - This is the allowable length of the PIN code. Failed PIN Entry Delay (minutes): refers to the time the user will be locked out of the folder, if they have entered the wrong pin code three times. Global Override PIN: It is recommended that you set up a Global PIN code. This PIN code overrides all personal folder PINs and will allow you to open or release all locked folders. Unlike personal PIN codes, Global PIN codes can be alphanumeric and require one alphabetic character. See "Accessing a Locked Folder" on page 78 for more information. Confirm Global Override PIN: Requires you to re-enter your Global PIN code for verification purposes. Mondopad v1.6 Software Guide Page 55 Home Screen Choose from the settings below and tap Save when finished making changes: Getting Started Bar Settings Show Getting Started Bar: defines whether the Getting Started and Schedule icons and optional video display on the Mondopad™ Home page. Enable by placing a check mark in the check box. Show Getting Started Info: When checked, the Getting Started menu icon displays on the Home page toolbar. Show Video: When checked, displays a video on the Home page toolbar as defined in the video settings below. Show Schedule: When checked, the Schedule menu icon displays on the Home page toolbar. Video Settings Play Video On/Off: defines whether the Home page video automatically plays or not. (Changes take effect upon once Mondopad has been totally powered down and re-booted.) Upload Video: allows you to upload a customized .wmv, .mp4, .mp3, .avi, .3gp, .wma, .wan, or .asf video (max size 2GB) for use on the Mondopad Home page. Video Name: displays the name of the current video which is displayed on the Mondopad Home page, when Show Video is enabled with a check mark. Module Settings Enable View & Share: When checked, the View & Share menu icon displays on the Home page toolbar. Enable Browser: When checked, the Browser menu icon displays on the Home page toolbar. Note: If this option is unchecked, Mondopad administrative functions can still be accessed by minimizing the Mondopad software and tapping the Mondopad Administration icon on the Desktop of your Mondopad device. Enable Video Conference: When checked, the Video Conference menu icon displays on the Home page toolbar. NOTE: If any of the Module Settings items listed above are unchecked, you can re-access the feature by tapping on the Extras icon from the Home page and tapping on the menu bar at the bottom of the Extras screen. Page 56 Background Select the desired background in the Custom Background list or define a new background as per below. Background changes take effect immediately. To define a new Mondopad™ background: 1) Tap Browse. 2) Locate the desired JPG, PNG or JPEG image (recommended size 1366 x 768 pixels). 3) Tap Open. 4) Tap Upload. 5) Tap the new image in the Custom Background list. To delete a Mondopad™ background: 1) To delete a background, tap the red X at the top of the background icon. 2) Tap Yes to confirm. Mondopad v1.6 Software Guide Page 57 Manage Local Files Lists all the files and folders in the View & Share folder and allows you to lock them down with a custom pin or delete them. To add a security pin to a regular folder (email folders cannot be locked): 1) Tap Set in the PIN Management column located to the right of the folder you wish to lock down. 2) Enter a numeric PIN number into both the PIN and Confirm PIN fields and tap OK. NOTE: Tap Cancel or Change to delete, or change the PIN code associated with the folder. To delete a single file: • Tap Delete in the Delete Checked column on the right-hand side of the file name. To delete folders and multiple files simultaneously: 1) Place a check mark into the box located immediately to the left of each file name. 2) When finished, tap Delete Checked. Page 58 Network Allows you to enable or disable DHCP and set a static IP address for the wireless adapter and Ethernet ports. Changes made within this page will update the relevant Control Panels settings and either this tool or Windows’ native Control Panel can be used. NOTE: When connecting Mondopad to a network, consider joining it to the domain-based network (if available) to provide it with access to network resources and, optionally, to provide network users access to Mondopad’s Documents folder. To setup a wired or wireless connection: 1) Tap the Wireless or LAN (wired) Connection icon as appropriate. NOTE: If you are setting up a wired connection, an RJ45 cable must be connected to the Mondopad and to an access point before following this process. 2) Tap Set. 3) Either tap Obtain an IP address automatically or Use the following IP address... to manually enter the IP Address, Subnet Mask, and Default Gateway of the static IP address. NOTE: Only IPv4 addresses are supported. 4) Either tap Obtain DNS server address automatically or Use the following DNS server address to manually enter the Preferred and Alternate DNS Server information. 5) When finished entering in all IP and DNS server information, tap Save. Mondopad v1.6 Software Guide Page 59 Wireless Allows you to connect to one of the detected wireless networks and set Guest Wi-Fi parameters. (Guest Wi-Fi provides guests with a secure wireless network to present from without allowing the guest access to the corporate network.) To setup a wireless connection: 1) Locate the desired wireless network from the list and tap Connect. 2) Enter the security key associated with the wireless network when prompted. 3) Tap OK. To setup a secure Guest Wi-Fi connection: 1) Place a check mark in the box “Auto start Guest Wi-Fi” only if Guest Wi-Fi is the desired default at startup. 2) The SSID is automatically generated. NOTE: This can be changed if Guest Services is stopped, but must be a sequence of between 8 to 63 printable ASCII charters, including the space character. 3) Enter the desired Security key. NOTE: The Security key uses WPA/WPA2 security protocol. The WPA passphrase must be a sequence of between 8 to 63 printable ASCII characters, including the space character. 4) Enter the desired Share Adapter. The default option is No Internet Sharing, however all network adapters defined in Windows will be listed. If you are experiencing issues with Mac® IOS6 devices, try a wireless network connection. 5) Tap Start. 6) Tap Stop to disable Guest Wi-Fi. Page 60 Schedule Defines the Microsoft Exchange calendar (2007 & later, using EWS service, or Office 365) which displays when the Schedule icon in the Home page toolbar is tapped. This can be used to reflect a conference room schedule where Mondopad resides or a person’s personal schedule. NOTE: Because Exchange Server disables the Room Mailbox account by default, it may be necessary to have the Exchange Server Administrator enable the account. To associate a Microsoft Exchange calendar with the Schedule feature: 1) Enter the User Name. 2) Enter the Password associated with the User Name. 3) If needed*, enter the URL (Outlook Anywhere URL; for example, https://mail.yourdomain.com/ews/exchange.asmx) associated with the User Name. 4) If needed*, enter the Domain associated with the User Name. 5) Tap Save. NOTE: In most cases Auto Discovery will automatically populate the URL and domain associated with the entered User Name and Password. Mondopad v1.6 Software Guide Page 61 Extras Lists the 3rd party applications which have been installed and associated with the Mondopad software, and lets you choose which of the 3rd party application shortcuts appear on the Home page. To display 3rd party application shortcuts on the Home page: 1) Place a check mark in the “Show 3rd party application on home page” check box. 2) By default, all 3rd party applications which have been installed will be listed and selected. Deselect all 3rd party applications which should not be displayed on the Home page toolbar. 3) Tap Save. To remove a 3rd party application shortcut from the Home page: 1) Remove the check mark next to the 3rd party application name listed under the “Show 3rd party application on home page” check box. 2) Tap Save. Page 62 Daytime Power Management By default, Windows Power Management settings will attempt to close the Mondopad software unless Daytime Power Management settings have set. Adding times to this prevents the Mondopad software from being powered down inadvertently. Allows Administrators to determine what hours the Mondopad will be on. This prevents Windows from shutting the Mondopad down during working hours. Tap Save when finished making changes. Settings Export This feature allows Administrators to set up one Mondopad device and export the administrative menu settings to a USB thumb drive and import them to other Mondopad devices. This speeds up the set up process of multiple Mondopad devices within a single organization. Mondopad v1.6 Software Guide Page 63 Software Update This feature is used to check for Mondopad updates, configure automatic updates and reset the Mondopad device to factory default settings. Tap Save when finished making changes. Enable Software Update Checking: When checked, this will cause the Mondopad software to display a message on the Mondopad device alerting the users that an upgrade is available. Update Notification Email: When checked, this will cause the Mondopad software to send an email alert to the email address you define that a software update is available. Update Server Host URL: When Update Notification Email is enabled, the Update Server Host URL must be defined in order to ensure the email alert is sent successfully. To return the Mondopad software to its factory default settings: tap Factory Default. To see if your Mondopad software is up to date: tap Check for Update. Page 64 Change Access Code Allows you to define a different Admin Access Code. To change the existing Admin Access Code: 1) Enter the current Access Code. 2) Enter the new Access Code. 3) Enter the new Access Code again. 4) Tap Save. NOTE: If the current access code has been lost or forgotten, contact InFocus Support (www.infocus.com/support). Mondopad v1.6 Software Guide Page 65 About This screen provides information about the current Mondopad software version and allows you to update the organization and contact information associated with the Mondopad device. Tapping Reset causes the Mondopad device to re-register with InFocus during the next power-up cycle. Page 66 Video Conferencing Setup Options The Mondopad software is simply a SIP endpoint and can work with any SIP based service. Some SIP based services provide translation services to other video conferencing protocols such as H.323. These are the responsibility of the service provider, not InFocus. There are four options to set-up video conferencing with the Mondopad: Option 1: Use the embedded SIP interface which allows you to connect to a SIP-based video conferencing server. Mondopad™ comes with a built-in video meeting application that supports video conferencing service to make and receive video calls from SIP-based video devices, including devices manufactured by: • Cisco • Tandberg • Polycom • LifeSize Furthermore, InFocus offers Vidtel™ video conferencing options for those without a standardized SIP-based video conferencing service and for those that want to add interactivity between their existing SIP-based and H.323 based video conference equipment. As an alternative, Mondopad can dial directly to another Mondopad without a server using the device’s IP address. NOTE: The receiving Mondopad IP address must be visible within the network and not hidden behind routers or firewalls. To learn more, go to the Video Conferencing Screen Overview section on the next page and read through the rest of the Video Conferencing Setup chapter. Option 2: A video conferencing application (such as Skype) can be installed under Windows 7 and a shortcut can be created in the Mondopad™ Extras area. NOTE: Full audio and video capabilities are available. Option 3: A video conferencing MCU (multi-point control unit) can be connected into an available external video input port of the display (for example, HDMI®). You needs to change to that source, using the Input button on the remote or device keypad or use the Mondopad PiP feature. NOTE: Only audio is routed through Mondopad. For video purposes, an external camera would need to be connected to the MCU directly. Option 4: Microsoft® Lync allows Lync video conferencing devices to intercommunicate. A Microsoft Lync server is required. Cloudbased Lync services are not supported. Mondopad v1.6 Software Guide Page 67 Video Conferencing Settings From the Settings tab, fill in the following information: 1) Fill in the following information on the General tab: • Answer Mode: Enter the desired answer mode for Mondopad™. Options include: Identify caller, Auto reject, and Auto answer. • Ring Timeout: Enter the number of times Mondopad should ring before rejecting the call. Options include: Ring until answered, 10, 20, or 30 seconds. • Maximum Receive Bandwidth: Enter the maximum amount of bandwidth incoming calls should use on the corporate network. Options include: 128, 192, 256, 320, 384, 512, 768, 1024, or 1152 kbps. • Maximum Transmit Bandwidth: Enter the maximum amount of bandwidth outgoing calls should use on the corporate network. Options include: 128, 192, 256, 320, 384, 512, 768, 1024, or 1152 kbps. • Ratio: Adjusts the ratio of the video image. Options include 4:3 & 16:9. • Echo Cancellation: When turned on, Echo Cancellation removes the echo from the video-conferencing call in order to Page 68 improve voice quality. • Preferred Camera: Choose which camera should be used by Mondopad. • Preferred Microphone: Choose which microphone should be used by Mondopad. • Preferred Speaker: Choose which speaker should be used by Mondopad. • Number of records in Call History: Enter the number of records you want to keep in the Call History log at a time. • Address Box URL: This Vidtel specific feature is only applicable to Vidtel video conferencing clients. • Camera Properties: Tap Properties to access the Video Process Amp and Camera Control Setting submenus associated with the INF5520 and INF7020 camera. 2) Tap Save. 3) Tap the Communications tab. 4) Tap Edit. 5) Enter the Admin Access Code and tap OK. 6) Fill in the following information on the Communication tab: • Server Type: Choose Standard SIP server or Microsoft® Lync™ server as appropriate. • Address: Enter the information provided by your video conferencing service provider. • Registrar: Enter the information provided by your video conferencing service provider. • Port: Enter the information provided by your video conferencing service provider. • User Name: Enter the information provided by your video conferencing service provider. • Password: Enter the information provided by your video conferencing service provider. • Proxy Server: Enter the information provided by your video conferencing service provider. • Proxy Port: Enter the information provided by your video conferencing service provider. • SIP Transport: Choose between the following options: Both, TCP, UDP. • SIP Security: Choose between the following options: None, TLS. Note: If TLS is chosen, both Port settings should be set to 5061. Mondopad v1.6 Software Guide Page 69 • Encryption (SRTP): Choose between the following options: None (no encyrption), Required or Best Effort. If Required or Best Effort is chosen, the SIP Security setting should be changed to TLS, and both Port settings should be changed to 5061. 7) Tap Save. 8) Tap Register. NOTE: A “Registration Successful” message displays under the Self View window and a green service icon ( and the SIP address display at the top of the screen when registration is successful. 9) Tap Quit. ) Registration Process In the majority of circumstances, Mondopad™ will connect to the SIP-based video conferencing service and make and receive video calls without any problems. However, network configuration problems, security software and bad account credentials can all cause problems. In order to diagnose and repair any problems with the video conferencing service, it is important to understand how Mondopad™ registers with video conferencing service providers. To connect to the video conferencing service, Mondopad™ first attempts to reach the assigned video conferencing server by sending a standard HTTP Get request on port 80. The initial request does not include credentials, and the video conferencing server responds with a 401 Unauthorized Error. This is by design, and the 401 response includes a single-use encryption key in the response body. Mondopad™ then uses the returned key to encrypt its SIP credentials and sends the encrypted credentials with a second HTTP Get request. This time, the SIP server verifies the credentials and returns a 200 OK response if the credentials are valid (if they are invalid, a second 401 Unauthorized Response is sent instead). Once Mondopad™ receives a 200 OK response, it has successfully registered with the video conferencing service and is ready to make and receive video calls. This registration process occurs each time the video meeting application is started. If left on, Mondopad™ will re-register in regular intervals to receive any configuration changes. Bandwidth & Ports During a video meeting or call, whether it is two-way or a conference with 15 others, Mondopad™ requires between 384kbps and 1152kbps. The more bandwidth available for the call, the better the video quality will be. Mondopad’s video meeting application also requires a partially unmanaged connection to the Internet. Typically, NAT-based routers and firewalls do not affect SIP calls, but there are circumstances that can be problematic. • SIP calls generally initiate on port 5060 (both TCP and UDP). This communication portal supports the signaling protocol which is widely deployed for setting up (including tearing down) of sessions involving multimedia communication like video calls, voice calls and even VoIP (Voice over Internet Protocol). These links are mostly deployed over broadband Internet connections. It is also a feasible transport for the execution of streaming media, video conferencing, online gaming, and instant messaging applications. The protocol running on this port is utilized for the creation, modification, and termination of two-party multicast or unicast sessions. These sessions normally cater to various media streams. If that port is blocked, Mondopad™ will not be able to properly connect to the SIP-based video conferencing service. IMPORTANT: Both the 5060 and 5061 UDP/TCP must be open inbound and outbound in order to function properly. • Some routers implement a function called Application Layer Gateway (ALG). ALG routers perform deep packet inspection and attempt to recognize SIP traffic, which can cause problems. Page 70 ALG Routers When an ALG router recognizes SIP traffic, it attempts to improve the quality of the connection by manipulating the packets, changing the source port of outbound traffic to a port of its choosing. Inbound traffic sent to the router-chosen port is also manipulated to be forwarded to the original source port. Unfortunately, ALG routers do not always properly forward all SIP packets. The result is an unreliable connection. Because of this, using the SIP-based video conferencing service from behind an ALG router is an unsupported scenario. Diagnosing Problems If Mondopad™ is unable to register with the video conferencing service, make or receive video calls, there are five possible causes: • Most commonly, difficulty registering, making or receiving calls is due to either insufficient network bandwidth or a lost Internet connection. See the Bandwidth & Ports section on page 70. • When a Mondopad™ has difficulty registering with your SIP-based video service provider for the very first time or after changes have been made to the internal network, a misconfigured router or firewall is the most likely cause. See the Registration Process section on page 70. • Another common problem is invalid credentials, either because the credentials were entered incorrectly or the video conferencing account is not active. • Most video conferencing services offer hardware and geographical redundancy, so a system interruption is unlikely, but is possible. • Finally, although rare, it is possible for the Mondopad’s NIC to fail. Determining the Cause As with most network diagnostics, the first step in diagnosing problems using the video conferencing service is to inspect Mondopad’s network access. Verify that: • the DNS server is configured and providing the correct IP address for video conferencing server, and • the gateway is properly configured and the Internet can be freely accessed. Troubleshooting Call Quality • Call quality issues are almost exclusively caused by insufficient bandwidth. Because both parties on a call are simultaneously sending and receiving video, insufficient bandwidth on either end will affect both parties. If call quality is only affected while speaking to a particular party or organization, verify that the other party has sufficient bandwidth for the call. See the Bandwidth & Ports section on page 70. • If call quality is intermittently reduced, verify that sufficient bandwidth is always available to the Mondopad™. For example, if the network Mondopad™ is connected to has a 1.5mbps upstream available and another user on the network is uploading a large file to the Internet during a video call, the bandwidth available for the video call can be significantly reduced. • Because encoding and decoding the video sent and received during a video call requires CPU time, verify that a background task is not significantly impacting CPU resources. Mondopad™ runs on an Intel Core i5 processor, so CPU resources should always be sufficient for video calls. • A Statistics tab will appear during an active video conferencing call. This read-only information can be used for troubleshooting purposes. Mondopad v1.6 Software Guide Page 71 Troubleshooting Registration Errors Assuming Mondopad™ is connected to the Internet, registration errors can occur for two reasons: • problems traversing a firewall • invalid account credentials To determine which of the possible causes is at fault, you’ll need to inspect the video conferencing service provide logs for that account. • Firewall/Router problems: If the video conferencing service logs show repeated “401 Without Authorization” errors, Mondopad™ is not receiving the encryption key response from the video conferencing service because the local firewall or router is either blocking or not properly routing the traffic. Also, if the video conferencing service logs indicate that Mondopad™ is connecting to the service from behind an ALG-enabled router, the router is the most likely cause of registration errors. See the When an ALG router recognizes SIP traffic, it attempts to improve the quality of the connection by manipulating the packets, changing the source port of outbound traffic to a port of its choosing. Inbound traffic sent to the router-chosen port is also manipulated to be forwarded to the original source port. • Invalid Credentials: If the video conferencing service logs indicate a single “401 Without Authorization” error followed by repeated “401 With Authorization” errors, then the credentials are invalid. Verify that the credentials are entered properly. If the problem persists, reset the account’s password through the video conferencing service. Page 72 Managing 3rd party Applications An Administrator can install additional software applications onto Mondopad™ (such as Skype, GoToMeeting, etc.) and launch them from the Extras menu after installation. NOTES: • All applications must be compatible with Windows® 7 x64; however not all applications may be compatible with the Mondopad software. If you experience problems with a specific application, you may need to use it in the Windows 7 environment. Installing an application and add a shortcut to the Mondopad Extras > Application folder 1) Tap the Admin Login icon in the Extras menu. 2) Enter the Admin Access Code. Tap OK. 3) Tap the Minimize icon to gain access to the Windows 7 desktop. 4) From within the Windows 7 Desktop, install your application using the executable file on a USB thumb drive, network location or on the web as you normally would. 5) When finished, tap the Mondopad icon 6) Tap Extras. 7) Tap Add/Remove Apps. 8) Locate the application shortcut in the My Computer column. 9) Tap the application shortcut and tap Add Shortcut. in the Windows taskbar to re-open the Mondopad interface. 10) Tap Applications to verify that the shortcut was added successfully. 11) Repeat for other applications. 12) Tap Admin Logout. This re-locks the administration area. Mondopad v1.6 Software Guide Page 73 Adding an application shortcut to the Home Page Go to the Extras menu in the Mondopad Administrative area. See "Extras" on page 62 for instructions. Deleting an application shortcut 1) Tap the Admin Login icon in the Applications menu. 2) Enter the Admin Access Code. Tap OK. 3) Tap the Add/Remove Apps icon. 4) Tap the application shortcut to be deleted and tap Delete. 5) Tap OK to confirm deletion of the application. 6) Tap Admin Logout. This re-locks the administration area. Application Shortcuts NOTE: Removing the application shortcut from the Applications folder does not uninstall the application program. Follow normal Windows processes to uninstall the application software from the Mondopad device. Page 74 Mondopad Network Setup Process Mondopad Software v1.6 and later supports Active Directory domain log on, eliminating the need to create local Admin users. Once the Mondopad device is added to your organization's domain, domain users can log on using their standard domain user name and password combination, IP addresses within the domain will be added to the Video Conferencing address book and users will be able to access their mapped network folders. If you choose to create local users, be aware that the Mondopad software requires the use of both user names and passwords. By default, the Mondopad software launches automatically for Windows Administrators, however both domain and local users will be prompted both by Windows and then again by the Mondopad software to enter their user name and password. Network folders will appear in the View & Share folder with a gold bar below them, such as the data folder shown below: Note: Network folders are only available to users with administrative privileges. Mondopad v1.6 Software Guide Page 75 Mondopad Firewall Requirements In order for these Mondopad functions to work properly, the following firewall requirements are needed: 1) 2) 3) 4) 5) Mondopad Invite/Share Functions • Protocol: TCP • Port: 3000 • Direction: Inbound Mondopad Auto Discovery • Protocol: UDP • Port: 2001 • Direction: Inbound Present2 PC communication & ControlView • Protocol: UDP • Ports: 38436-38439 • Direction: Inbound HTTP Access World Wide Web and Web Services • Protocol: TCP • Port: 80 • Direction: Inbound Video Calls NOTE: Port 5060 needs to be enabled. 6) • Protocol: TCP & UDP • Port: 5060 (unsecure) or Port: 5061 (secure with TLS/SRTP) • Direction: Both Inbound and Outbound • ALG routers can cause video calls to be blocked. If you are using an ALG router, make certain the router is configured to support the specific Mondopad device IP/Port for pass thru in order to function or disable the ALG functionality. Email NOTE: Email needs to be enabled based on your company’s email service/configuration. 7) • Protocol: SMTP, POP, IMAP • SMTP Port: 25 (unsecure) or 587 (secure) • IMAP Port: 143 (unsecure) or 993 (secure) • POP Port: 110 (unsecure) or 995 (secure) Virtual Private Network (VPN) If you are planning on using VPN into other Mondopad locations, the VPN must be enabled and associated routers must be enabled to support PPTP, L2TP or IPSEC. Page 76 8) 3rd Party Virus Protection programs (example: McAfee) By default, 3rd party virus protection programs stop inbound and outbound email traffic, and block attachments. Make sure that your email SMTP port (25 or 587) is opened within the Virus Protection program. IMPORTANT: Outbound traffic should not be limited by firewall rules. If Mondopad is running a Windows Firewall, the Mondopad software application will attempt to add and delete the items 1 through 4 above when the application starts or shuts-down. No user activity is required. If Mondopad is running a 3rd party firewall, please configure all of the above items for the firewall ACL. Mondopad v1.6 Software Guide Page 77 Other Minimizing the Mondopad Software This process leaves the Mondopad software running but in a minimized state. 1) From the Home Page, tap Extras. 2) Tap Admin Login and enter the Admin Access Code. 3) Tap Minimize. 4) When finished, click the Mondopad icon to maximize the screen. Closing the Mondopad Software This process closes the Mondopad software and displays the Mondopad device's Desktop. 1) From the Home Page, tap Extras. 2) Tap Admin Login and enter the Admin Access Code. 3) Tap Exit Mondopad. Accessing a Locked Folder You must have a Global PIN code set up for this process. See "Device" on page 53 for more information. 1) To unlock a locked folder, tap the folder. Administrator Logon icon 2) Tap the red Administrator Logon icon. 3) Enter the Global PIN. 4) Tap OK. The folder is now unlocked. 5) To re-lock the folder, tap Re-lock when finished. Page 78 Maintenance Mondopad Software Clean We recommend that you periodically run the MPClean utility, especially when the Mondopad software is acting unusually. To run MPClean: 1) Close the Mondopad software. See "" on page 78 for more information. 2) Tap the MP Clean icon 3) If you do not see this icon on the desktop, look under Start>Programs>InFocus>Mondopad. 4) Tap the wrench icon to start the utility. A message "Mondopad processes successfully cleaned." appears. 5) Close the pop-up window. on the Mondopad device desktop. Mondopad Logger If you are experiencing trouble with your Mondopad software, InFocus may ask you to send a log file to InFocus for troubleshooting purposes. If you are asked to do this, follow these instructions. 1) Tap the MP Logger icon Start>Programs. 2) Tap the Mondopad image to start the utility. 3) Define the information you are gathering. 4) Tap Send to InFocus if appropriate. Mondopad v1.6 Software Guide on the Mondopad device desktop. If you do not see this icon on the desktop, go to Windows Page 79 5) Tap Close. 6) A message "Log Transfer Successful" appears when the application is finished. A Mondopad Logs folder located on the Mondopad device's Desktop contains a zip file of information. 7) Close the pop-up window. Upgrading the Mondopad Software Mondopad software upgrades will be made available periodically which enhance Mondopad performance. If "Enable Software Update Checking" is enabled, the Mondopad software will display an alert when an upgrade is available. To update your Mondopad software: 1) From the Home page, navigate to Extras. 2) Tap the Admin Login icon in the Extras menu. 3) Enter the Admin Access Code. Tap OK. 4) Navigate to Software Updates. 5) Tap Check for Update. Page 80 Troubleshooting Symptom Possible Solutions I can’t see some types of View & Share files • Only certain files types are compatible with the Mondopad software. See "Loading View & Share Presentation Files" on page 10 for a full listing of compatible file types. If desired, you can display the files from an external source (bypassing the Mondopad software). No access to the internet • Check Network Setup settings in the Mondopad™ software. Can’t pick-up a video conferencing attendee call • Check the Answer Mode settings tab of the Video Conferencing Setup screen in the Mondopad software. The Answer Mode should not be set to Auto Reject. No image on video conferencing call • Verify that the call has not been placed on hold. • If customer is using an MCU, an external camera must be connected directly to the MCU. • If you are unable to see yourself, verify that the camera has been plugged into an available USB A jack on the device. No audio for the video conferencing call • Verify that the call has not been muted or placed on hold. Can’t register, make or receive video conferencing calls • See "Diagnosing Problems" on page 71. Poor video conferencing call quality • See "Troubleshooting Call Quality" on page 71. Can’t access the Mondopad Control Panel or system files • To access the Mondopad Control Panel and system files, you must access the passwordprotected Applications area of the Mondopad software. If the Access Code has been forgotten, contact InFocus Support (www.infocus.com/support). Can’t add or delete any programs • Programs cannot be added or deleted without entering the password protected Applications area of the Mondopad software. If the Access Code has been forgotten, contact InFocus Support (www.infocus.com/support). The calendar is not populating correctly • This feature is only compatible with Windows® Exchange 2007 (with EWS service) and later. “Cannot register to server, reason: ...” • Review Mondopad Admin>Network, and verify they are defined and connected properly. A Meeting Invite was not received • Have the invited party check his/her junk mail. The email message will be coming from the email address as defined in Device. • PCs must be compatible with Microsoft® Silverlight. • Not compatible with Mac® computers. Email messages are not being received by Mondopad • Verify that Enable Email Scanning option in the Mondopad Admin>Device has a check mark in it. A View & Share folder is locked • Have the sender check his/her email for the Access Code. PowerPoint and images keep panning rather than scrolling • Images and files cannot be scrolled when the files are zoomed in or out. Restore the images to their normal size and try again. The remote Whiteboard application is only partially visible. • Reduce the page size in the Browser settings. Mondopad v1.6 Software Guide Page 81 For additional troubleshooting support, please contact: InFocus Corporation Technical Support 6am-5pm PST 877-388-8385 www.infocus.com/support Page 82 InFocus Mondopad™ Software End-User License Agreement (EULA) IMPORTANT PLEASE READ THE TERMS AND CONDITIONS OF THIS LICENSE AGREEMENT CAREFULLY BEFORE CONTINUING WITH THIS PROGRAM INSTALL: This End-User License Agreement ("EULA") is a legal agreement between you (either an individual or a single entity) and InFocus Corp. for the Mondopad software product(s) identified above which may include associated software components, media, printed materials, and "online" or electronic documentation ("SOFTWARE PRODUCT"). By installing, copying, or otherwise using the SOFTWARE PRODUCT, you agree to be bound by the terms of this EULA. This license agreement represents the entire agreement concerning the program between you and InFocus Corp., (referred to as "licenser"), and it supersedes any prior proposal, representation, or understanding between the parties. If you do not agree to the terms of this EULA, do not install or use the SOFTWARE PRODUCT. The SOFTWARE PRODUCT is protected by copyright laws and international copyright treaties, as well as other intellectual property laws and treaties. The SOFTWARE PRODUCT is licensed, not sold. 1. GRANT OF LICENSE. The SOFTWARE PRODUCT is licensed as follows: (a) Installation and Use InFocus Corp. grants you the right to install (if applicable) and use of the SOFTWARE PRODUCT on the installed Mondopad computing device or PC (personal computer) running a validly licensed copy of the operating system for which the SOFTWARE PRODUCT was designed [e.g., Windows 7]. (b) Backup Copies You may also make a copy of the SOFTWARE PRODUCT as necessary for backup and archival purposes. (c) If this software was pre-installed on a computing product, you may not copy the SOFTWARE PRODUCT, except for the purpose of creating a backup copy, and install it on any additional device. 2. DESCRIPTION OF OTHER RIGHTS AND LIMITATIONS. (a) Maintenance of Copyright Notices You must not remove or alter any copyright notices on any and all copies of the SOFTWARE PRODUCT. (b) Distribution You may not distribute registered copies of the SOFTWARE PRODUCT to third parties. (c) Prohibition on Reverse Engineering, Decompilation, and Disassembly. You may not reverse engineer, decompile, or disassemble the SOFTWARE PRODUCT, except and only to the extent that applicable law notwithstanding this limitation expressly permits such activity. The SOFTWARE PRODUCT is licensed as a single product. Its component parts may not be separated for use on more than one computer. (d) Rental You may not rent, lease, or lend the SOFTWARE PRODUCT. (e) Not for Resale This SOFTWARE PRODUCT is NOT FOR SALE OR RESALE and as such you may not use or transfer the SOFTWARE PRODUCT for neither commercial purposes nor sell, or otherwise transfer it for value. Commercial purposes include the use of the SOFTWARE PRODUCT in the creation of publicly distributed computer software. Mondopad v1.6 Software Guide Page 83 (f) Software Transfer You may permanently transfer all of your rights under this EULA, provided you (a) retain no copies, (b) transfer all of the SOFTWARE PRODUCT (including all component parts, the media and printed materials, any upgrades, this EULA, and, if applicable, the Certificate of Authenticity), and (c) the recipient agrees to abide by all of the terms of this EULA. If the SOFTWARE PRODUCT is an upgrade, any transfer must include all prior versions of the SOFTWARE PRODUCT and all of your rights therein, if any. (g) Support Services InFocus Corp. may at its discretion provide you with support services related to the SOFTWARE PRODUCT ("Support Services"). Any supplemental software code provided to you as part of the Support Services shall be considered part of the SOFTWARE PRODUCT and subject to the terms and conditions of this EULA. With respect to technical information you provide to InFocus as part of the Support Services, InFocus may use such information for its business purpose, including for product updates and development. InFocus will strive to utilize such technical information in a form that does not personally identify you. (h) Updates InFocus Corp. may provide you with software updates to the SOFTWARE PRODUCT ("Updates"). Any supplemental software code provided to you as part of the Updates shall be considered part of the SOFTWARE PRODUCT and subject to the terms and conditions of this EULA. Updates to any third party software are subject to applicable licenses but not necessarily this EULA. (i) Compliance with Applicable Laws You must comply with all applicable laws regarding use of the SOFTWARE PRODUCT. 3. TERMINATION Without prejudice to any other rights, InFocus Corp. may terminate this EULA if you fail to comply with the terms and conditions of this EULA. In such event, you must destroy all copies of the SOFTWARE PRODUCT in your possession. 4. COPYRIGHT AND TRADEMARKS All title, trademarks and copyrights in and pertaining to the SOFTWARE PRODUCT (including but not limited to any images, photographs, animation, video, audio, Music, text, and applets incorporated into the SOFTWARE PRODUCT), the accompanying, printed materials and any copies of the SOFTWARE PRODUCT are owned by InFocus. The SOFTWARE PRODUCT is protected by copyright and trademark laws and international treaty provisions. You must treat the SOFTWARE PRODUCT like any other copyrighted for archival purposes, and you may not copy the printed materials, if any, accompanying the SOFTWARE PRODUCT. You may not remove, modify or alter any InFocus copyright or trademark notice from any part of the SOFTWARE PRODUCT, including but not limited to any such notices contained in the physical and/or electronic media or documentation, in the InFocus Setup Wizard dialogue or 'about' boxes, in any of the runtime resources and/or in any web-presence or web-enabled notices, code or other embodiments originally contained in or dynamically or otherwise created by the SOFTWARE PRODUCT. 5. MISCELLANEOUS If you acquired or use this SOFTWARE PRODUCT in the United States, this EULA is governed by the laws of the State of Oregon. If this SOFTWARE PRODUCT was acquired and is used exclusively outside of the United States, then local law may also apply. Should you have any questions concerning this EULA, or if you desire to contact InFocus for any reason, please contact the InFocus distributor serving your country, or write: In Focus Corporation, Inc. at the address referenced in Section 6 above. Any suit or action arising out of or in connection with this EULA shall be brought and maintained in the federal or state courts of Portland, Oregon, USA and both parties submit to the exclusive jurisdiction of the federal or state courts of Portland, Oregon, USA in relation to any dispute concerning this agreement. The controlling language of this EULA is English. You agree to bear any and all costs of interpreters if necessary. If you have received a translation into another language, it has been provided for your convenience only. Page 84 6. DISCLAIMER OF WARRANTIES If you are a customer who is a consumer (someone who uses the Software Product outside of your trade, business or profession), you many have legal rights in your country of residence which would prohibit the following limitations from applying to you, and where prohibited they will not apply to you. To find out more about your rights, you should contact a local consumer advice organization. YOU EXPRESSLY ACKNOWLEDGE AND AGREE THAT, TO THE EXTEND PERMITTED BY APPLICABLE LAW, USE OF THE SOFTWARE PRODUCT AND SERVICES IS AT YOUR SOLE RISK AND THAT THE ENTIRE RISK AS TO SATISFACTORY QUALITY, PERFORMANCE, ACCURACY AND EFFORT IS WITH YOU. TO THE MAXIMUM EXTENT PERMITTED BY APPLICABLE LAW, USE OF THE SOFTWARE PRODUCT AND SERVICES PERFORMED BY THE SOFTWARE PRODUCT ARE PROVIDED “AS IS” AND “AS AVAILABLE” WITH ALL FAULTS AND WITHOUT WARRANTY OF ANY KIND, AND INFOCUS AND INFOCUS’ LICENSORS HEREBY DISCLAIM ALL WARRANTIES AND CONDITIONS WITH RESPECT TO THE SOFTWARE PRODUCT AND SERVICES, EITHER EXPRESS, IMPLIED OR STATUTORY, INCLUDING BUT NOT LIMITED TO, THE IMPLIED WARRANTIES AND/OR CONDITIONS OF MERCHANTABILITY, SATISFACTORY QUALITY, FITNESS FOR A PARTICULAR PURPOSE, ACCURACY, QUIET ENJOYMENT, AND NON-INFRINGEMENT OF THIRD PARTY RIGHTS. INFOCUS DOES NOT WARRANT AGAINST INTERFERENCE WITH YOUR ENJOYMENT OF THE SOFTWARE PRODUCT AND SERVICES, THAT THE FUNCTIONS CONTAINED IN OR SERVICES PERFORMED BY THE SOFTWARE PRODUCT WILL MEET YOUR REQUIREMENTS, THAT THE OPERATION OF THE SOFTWARE PRODUCT AND SERVICES WILL BE UNINTERRUPTED OR ERROR-FREE, THAT ANY SERVICE WILL CONTINUE TO BE MADE AVAILABLE, THAT DEFECTS IN THE SOFTWARE PRODUCT OR SERVICES WILL BE CORRECTED, OR THAT THE SOFTWARE PRODUCT WILL BE COMPATIBLE OR WORK WITH ANY THIRD PARTY SOFTWARE, APPLICATIONS OR THIRD PARTY SERVICES. INSTALLATION OF THIS SOFTWARE PRODUCT MAY AFFECT THE USABILITY OF THIRD PARTY SOFTWARE, APPLICATIONS OR THIRD PARTY SERVICES. YOU FURTHER ACKNOWLEDGE THAT THE SOFTWARE PRODUCT AND SERVICES ARE NOT INTENDED OR SUITABLE FOR USE IN SITUATIONS OR ENVIRONMENTS WHERE THE FAILURE OR TIME DELAYS OF, OR ERRORS OR INACCURACIES IN, THE CONTENT, DATA OR INFORMATION PROVIDED BY THE MONDOPAD SOFTWARE OR SERVICES COULD LEAD TO DEATH, PERSONAL INJURY OR SEVERE PHYSICAL OR ENVIRONMENTAL DAMAGE, INCLUDING WITHOUT LIMITATION THE OPERATION OF NUCLEAR FACILITIES, AIRCRAFT NAVIGATION OR COMMUNICATIONS SYSTEMS, AIR TRAFFIC CONTROL, LIFE SUPPORT OR WEAPONS SYSTEMS. NO ORAL OR WRITTEN INFORMATION OR ADVICE GIVEN BY INFOCUS OR AN INFOCUS AUTHORIZED REPRESENTATIVE SHALL CREATE A WARRANTY. SHOULD THE SOFTWARE PRODUCT OR SERVICE PROVE DEFECTIVE, YOU ASSUME THE ENTIRE COST OF ALL NECESSARY SERVICING, REPAIR OR CORRECTION. SOME JURISDICTIONS DO NOT ALLOW THE EXCLUSION OF IMPLIED WARRANTIES OR LIMITATIONS OF APPLICABLE STATUTORY RIGHTS OF A CONSUMER, SO THE ABOVE EXCLUSION AND LIMITATIONS MAY NOT APPLY TO YOU. TO THE EXTENT IMPLIED WARRANTIES MAY NOT BE ENTIRELY DISCLAIMED BY IMPLIED WARRANTY LIMITATIONS ARE ALLOWED BY APPLICABLE LAW, IMPLIED WARRANTIES ON THE SOFTWARE PRODUCT, IF ANY ARE LIMITED TO NINETY (90) DAYS. 7. LIMITATION OF LIABILITY TO THE MAXIMUM EXTENT NOT PROHIBITED BY APPLICABLE LAW, IN NO EVENT SHALL INFOCUS OR ITS SUPPLIERS BE LIABLE FOR PERSONAL INJURY, OR ANY SPECIAL, INCIDENTAL, INDIRECT, OR CONSEQUENTIAL DAMAGES WHATSOEVER (INCLUDING, WITHOUT LIMITATION, DAMAGES FOR LOSS OF BUSINESS PROFITS, BUSINESS INTERRUPTION, COMPUTER INTERRUPTION, CORRUPTION OR LOSS OF DATA, LOSS OF BUSINESS INFORMATION, FAILURE TO TRANSMIT OR RECEIVE ANY DATA, OR ANY OTHER PECUNIARY LOSS) ARISING OUT OF OR RELATED TO THE USE OF OR INABILITY TO USE THE SOFTWARE PRODUCT OR THE PROVISION OF OR FAILURE TO PROVIDE SUPPORT SERVICES, OR ANY THIRD PARTY SOFTWARE OR APPLICATIONS IN CONJUNCTION WITH THE SOFTWARE PRODUCT, HOWEVER CAUSED, REGARDLESS OF THE THEORY OF LIABILITY (CONTRACT, TORT OR OTHERWISE) AND EVEN IF INFOCUS HAS BEEN ADVISED OF THE POSSIBILITY OF SUCH DAMAGES. BECAUSE SOME STATES AND JURISDICTIONS DO NOT ALLOW THE EXCLUSION OR LIMITATION OF LIABILITY, THE ABOVE LIMITATION MAY NOT APPLY TO YOU. In no event shall InFocus’ total liability for all damages (other than as may be required by applicable law in cases involving personal injury) exceed the amount of two hundred and fifty dollars (U.S. $250.00). The foregoing limitations will apply even if the above stated remedy fails of its essential purpose. Mondopad v1.6 Software Guide Page 85 June 13, 2011 InFocus Corporation 13190 SW 68th Parkway Suite 200 Portland, Oregon 97223 Page 86 Mondopad v1.6 Software Guide Page 87