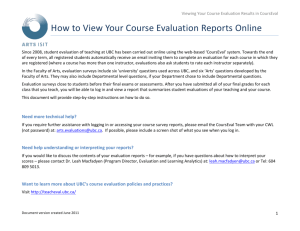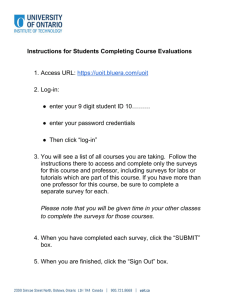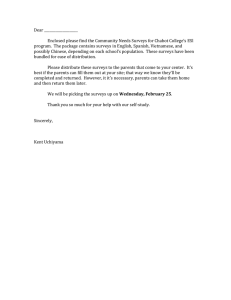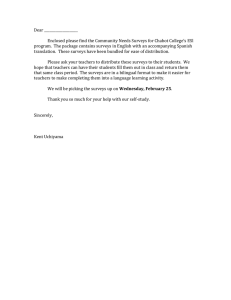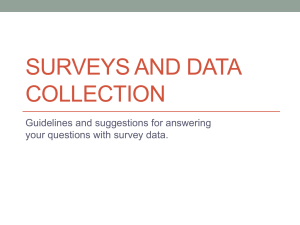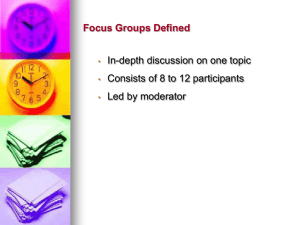Completing Online Course Evaluations
advertisement

Completing Online Course Evaluations CoursEval is a web‐based evaluation tool that will allow students to view and complete course evaluations online and all in one place. This software is a great way to keep track of student evaluation data and minimize the amount of paper used for course evaluations. To get started using the evaluation tool, follow the directions below. Logging In Step 1: You will receive a Course Evaluation Invitation email (example shown below) from CoursEval, inviting you to take your course evaluation. The email will provide Login Information (User Name and Password) that you will use to login to the CoursEval system. To Login, please click the button to access the CoursEval Login Page. Step 2: The Log In screen to the right will appear. Type the User Name and Password listed in the CoursEval Email Invitation and click the button. Viewing Available Evaluations Step 3: Once logged into the CoursEval system, you will see the following Welcome screen. There are five options that you will have within the CoursEval system. • • • • • Surveys Other Help Log Out Home Step 4: To view the surveys option, position your mouse over the “Surveys” Link near the top of the page. You will see the following options: • • • Available Surveys Completed Surveys Incomplete Surveys Click the “Available Surveys” link to view the surveys that are currently available for you to take. Completing Evaluations Step 5: After clicking the “Available Surveys” link, the screen below will appear: Locate the evaluation you wish to complete. In order to complete an evaluation you must click the icon located below the words “Open Survey”. Step 6: The survey screen will appear. Answer each question and click the “Submit Survey” button; if you need to save your answers to later finish the Survey, click the “Save Progress and Return to Survey List” button. Once you have completed the survey and clicked the “Submit Survey” button, the survey will no longer appear in your Available Survey’s list. If you have clicked the “Save Progress and Return to Survey List” button, the “Open Survey” button will appear with a green page as indicated below: Viewing Completed and Incomplete Evaluations After you have submitted evaluations you may view which evaluations have been completed and when they were completed. You may also view evaluations that were considered incomplete, meaning they were not completed before the posted deadline. Step 7: To view the surveys option, position your mouse over the “Surveys” Link near the top of the page. Click the “Completed Surveys” or “Incomplete Surveys” link to view the surveys that you have previously completed or ones you did not complete within the designated time frame. The screens that will appear for “Completed Surveys” or “Incomplete Surveys” are for informational purposes only. There are no actions that can be taken on those surveys that are listed. Evaluations that were not completed before the deadline will not be reopened. Contacting Site Administrator If you have any technical issues with CoursEval and must contact the Site Administrator, please use the toolbar at the top of the CoursEval page. Mouse over the “Other” link and click on the “Contact Site Admin.” Link. The following screen will appear. Please fill in the box below and click the “Send” button to send a message to the Site Administrator. Accessing CoursEval Bulletins The Site Administrator may post information that is valuable to you, as a Student. To access this page, please use the toolbar at the top of the CoursEval page. Mouse over the “Other” link and click on the “Bulletins” Link. The Student Bulletin screen will appear. Each Bulletin item will be listed to appear as a link. Simply click the link and the Subject line of the posted Bulletin and the information with that posting will appear on your screen: Accessing CoursEval Help CoursEval presents two help options to Students within their site. Use the menu across the top of the page to access these items. Mouse over the “Help” link and select either “Site Features”: The Faculty/Student Help Portal window will appear. Within this window you have the option to view help topics by Index (as show to the right) or use the “Search” option to type in a search term. Simply click on the term to the left of the screen, to view the description on the right side of the screen The second help option that is available is a “Local Help”. This link will bring up the page below. There is a short description for Survey List, Completed Surveys, Log Out and Home options with in CoursEval.