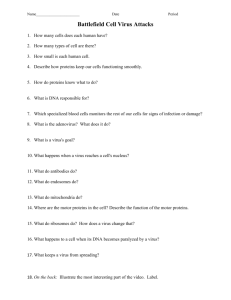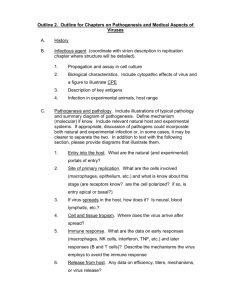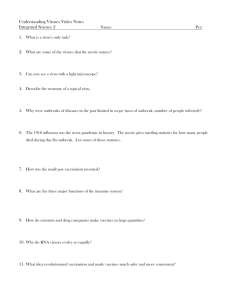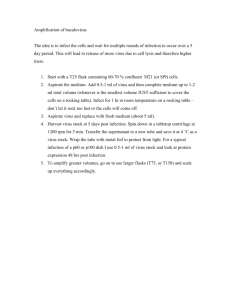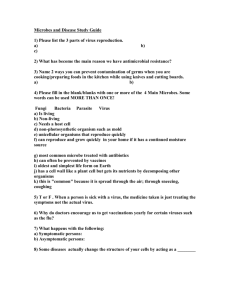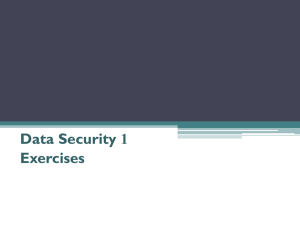The Daily Dozen Chapter 9 In This Chapter
advertisement

4620-1 ch09.f.qc 10/28/99 12:25 PM Page 319 Chapter 9 The Daily Dozen In This Chapter Verifying your Windows 2000 Server network is protected from viruses Performing tape backups and verifying backups via test restores Observing Windows 2000 Server system health Managing users, groups, and computers Verifying day-to-day security needs are met Creating drive mappings to allow access to server-based resources Monitoring user logon and logoff status Verifying network, Internet, and Web site connectivity Performing necessary software and hardware additions Providing end-to-end support for end users Using the Windows 2000 Server/MCSE Toolkit Documenting your network via the network notebook L et’s face it. As a Windows 2000 Server professional, in whatever role you serve (be it IS manager, network engineer, administrator, consultant, candlestick maker, butcher, or baker), you’re only as good as your last completed task. That’s show biz and life with Windows 2000 Server. Many times, you’ll be eaten up and spat out, as it were. But this chapter can help mitigate the harsh realities of Windows 2000 Server infrastructure deployment and management. At this point, I assume you have a functional Windows 2000 Server. The approach I take to save both your skin and sanity with Windows 2000 Server is to narrow down to a one-page checklist the top items you likely will encounter on a daily basis as you manage Windows 2000 Server. Now granted, not every day you will see each and every item listed in Table 9-1, but on any given day, you may be subject to at least half of the items on the Daily Dozen Checklist. In all likelihood, you’ll be subject to the remaining items the next day or the day after. You get the point. 4620-1 ch09.f.qc 320 10/28/99 12:25 PM Page 320 Part III: Windows 2000 Server Administration ■ ■ Table 9-1 The Daily Dozen Checklist Item Description 1 Virus Detection 2 Tape Backup/Restore 3 System Health 4 Adding Users/Groups/Computers 5 Security (Sharing, NTFS) 6 Mapping Drives 7 Logon/Logoff Status 8 Verifying Connectivity 9 Add/Remove Software and Hardware 10 End User Support 11 Using Windows 2000 Server/MCSE Toolkit 12 Updating Network Notebook Comments Completed Before jumping into the details where I describe, at length, each item on the Daily Dozen Checklist, I’d like to share with you how I created this list. In large part, this list is based on my prior Secrets title (Microsoft Windows NT Secrets, Option Pack Edition, IDG Books Worldwide, ISBN 0-7645-3130-1). And based on your feedback and changing world conditions, I reordered several Daily Dozen list items, such as placing virus detection first. Next, I took an in-depth and critical look at Windows 2000 Server to better understand what should be emphasized each day and which areas demand less frequent attention. Those areas of lesser need or lower frequency constitute the following chapter (Chapter 10). Finally, I realize as well as you that many of our best and worst experiences with Windows 2000 Server still await us. It’s a young product with its own strengths, weaknesses, opportunities, and threats. And who knows, perhaps this list will grow to become the Daily Two Dozen in the next edition! And for those advanced Windows 2000 professionals among us, there’s something in this chapter for them, too. On the surface, the dozen points seem simple and so obvious. But if such is the case, why do so few of us actually perform these tasks on a regular and consistent basis? Let me put it another way: If you don’t consider standardizing your Windows 2000 Server administration, your competitor will. 4620-1 ch09.f.qc 10/28/99 12:25 PM Page 321 Chapter 9: The Daily Dozen 321 ■ ■ Step 1: Virus Detection My, how the world has changed. It wasn’t long ago when virus detection, while always important, was considered something of a monthly task. That was until early 1999, by my estimates, when a combination of foreign hostilities and anti-Microsoft sentiments seemed to converge, resulting in an almost daily outbreak of computer network viruses. And it is for that reason that I have placed virus detection as my new number one on the Daily Dozen Checklist. It is in the virus detection area that Windows 2000 Server is most vulnerable. Namely, a lot of evil people have the motive to hurt Microsoft products (many people simply don’t like Microsoft). And any security expert will tell you that motive reigns supreme when it comes to committing a crime. Second, Windows 2000 Server provides virus detection capabilities. To protect your Windows 2000 Server from computer viruses, please consider the following steps that include acquiring and deploying a thirdparty virus protection solution; closing virus entry points; deploying virus protection at the server, workstation, and application levels; and performing ad-hoc virus detection application data file updates. Third-party virus protection applications Because Windows 2000 Server doesn’t provide virus protection out of the box, you need to purchase a virus protection solution. There are numerous virus protection products on the market today and you can find these by searching on the Internet using a search engine such as Infoseek and searching on keywords such as “virus protection.” I’ve used the following virus protection products and can attest that each provides at least basic virus protection. ■ Computer Associates InoculateIT: InoculateIT is an old favorite from an enterprise-savvy vendor, Computer Associates (see Figure 9-1). You may not know that Computer Associates made its name in the big iron world and more recently has started to provide solutions for the client/server community. That paradigm typically is evident in their products and pricing. The pluses include that InoculateIT is an established virus protection product. The negatives that I’ve seen include that the telephone support is on a callback basis, and I average 72-hour callback times. I also have noticed that the virus detection data files (DAT) for InoculateIT aren’t updated as quickly as they are with the next two vendors that I mention. Call it a pet peeve, but it’s becoming a more critical concern with the increasingly rapid deployment of viruses in our world. 4620-1 ch09.f.qc 322 10/28/99 12:25 PM Page 322 Part III: Windows 2000 Server Administration ■ ■ Figure 9-1: InoculateIT ■ Symantec Norton AntiVirus: A product of the personal computer generation, Norton (see Figure 9-2) is especially strong at the desktop. High marks, in my humble opinion, to Norton for its rapid DAT file updates and ongoing research on viruses. I have used Norton’s virus protection application with great results. ■ Network Associates’ McAfee VirusScan: This well-known virus protection application is perhaps best known for being a free application loaded on your new Dell workstation (see Figure 9-3). In fact, it has been my experience that many people who are pleased with the free desktop McAfee application purchase the McAfee server version. I’ve been pleased especially with McAfee’s ability to find and cure Word macrobased viruses when other virus protection applications haven’t. 4620-1 ch09.f.qc 10/28/99 12:25 PM Page 323 Chapter 9: The Daily Dozen 323 ■ ■ Figure 9-2: Norton AntiVirus Want to save your job? Then follow this sage advice. At some of my most paranoid sites, I’ve implemented redundant virus detection approaches with great success. These approaches include running two major virus detection applications at the server level or running one brand of virus detection application at the server and one brand at the workstations. The results have been wonderful. One brand of virus detector detects and cures a certain virus and then, days later, it’s vice-versa. Strange but true, and such extra effort undoubtedly will come back to benefit you — like saving your job because you prevented a massive virus attack on your Windows 2000 Server network. More on the dual virus protection strategy: If you had to stare eye to eye with a CEO and defend your virus protection practices, wouldn’t you want to demonstrate that you went beyond what was reasonable and beyond the call of duty? You bet! The downside of this strategy is that it is taxing to your Windows 2000 Server and desktops. 4620-1 ch09.f.qc 324 10/28/99 12:25 PM Page 324 Part III: Windows 2000 Server Administration ■ ■ Figure 9-3: McAfee Many end users may complain when you run a single virus protection application on their workstations. Factor in the uproar if you run two virus protection applications. Another dual virus detection approach is to run one brand on the server and another brand on the desktop. This has been successful for some of the same reasons already presented. That is, one vendor can detect a virus that the other can’t. Also, on occasion, it has been a money saver. Buy the server side and get the client side for free when you purchase a major brand name desktop computer, such as Dell. One more point about dual virus detection strategies. Each vendor releases its respective DAT files on different days, depending on world events, the position of the moon, whether the chief developer had a fight at home, and so on. In short, the release dates for DAT files are random. Yet, you depend on updated DAT files to protect you from any one of 500 new viruses plaguing the world daily. Since an outdated DAT file renders your virus protection application worthless and the DAT file release dates are random, you truly need to consider a multivendor approach when deploying your virus protection so as to remove some of the randomness associated with virus protection today. Essentially, you attempt to close the window of virus vulnerability. 4620-1 ch09.f.qc 10/28/99 12:25 PM Page 325 Chapter 9: The Daily Dozen 325 ■ ■ Closing virus entry points It’s a known fact that viruses enter organizations via one of a few entry points. Viruses rarely are created and released within an organization. The three main virus entry points are Internet activity, floppy disks, and disgruntled employees. ■ Internet: Over the Internet, the common transport for virus is e-mail attachments. Downloads from suspect sites are a problem as well. To combat this, make sure your virus protection applications scans incoming and outgoing e-mails (including attachments) for virus infections. ■ Floppy Disks: Floppy disks, while not the primary cause of computer infections today, still (unwittingly) play a role. More often than not, a floppy disk virus carrier is the result of an employee seeking to work at home. Said employee uses floppy disks to carry documents and spreadsheets to and from work. At home, the employee’s PC has virus, perhaps because a teenager has been engaging in some unsafe computing. When these conditions exist, bingo, you now have a virus on your computer network. Three factors help to minimize floppy disk-based virus infections. First, Windows 2000 networks have robust support for virtual private networks, so a home-based employee can attach to the company network via the Internet and take advantage of Windows 2000 Server and its Terminal Server implementation. Second, more and more companies use thin clients (Net PCs) to attach to Windows 2000 Server’s Terminal Server application. As you may know, a thin client doesn’t have a floppy drive locally. Finally, some companies, concerned about viruses as much as floppy diskettebased data theft, deploy workstations without local floppy drives. All of these methods are effective deterrents in stymieing floppy disk-based viruses. ■ Disgruntled Employees: The deliberate act of sending a virus is always a threat when dealing with disgruntled employees. Such employees can get very creative, such as disabling virus protection on their machines, thereby allowing the introduction of a virus onto your network. This is perhaps your greatest virus protection challenge. Three levels of virus protection In the political circles of Washington D.C., it’s called triangulation. In horse racing, it’s a trifecta. In baseball, it’s a triple. Call it what you like, but when it comes to virus protection on your Windows 2000 Server network, each and every day you should make sure you have at least three levels of virus protection: server, workstation, and application. 4620-1 ch09.f.qc 326 10/28/99 12:25 PM Page 326 Part III: Windows 2000 Server Administration ■ ■ Server I’ve discussed server-based virus protection products. Your daily challenge is to make sure such protection is up and running. Are infected files being cured, or are you simply being notified of infected files? Remember that notification demands your attention. You must read and respond accordingly to the virus-detection notices. Are infected files being quarantined? Are all files being checked, not just program files? It’s critical that you check all files in order to detect Word macro viruses. Each server product I mention has some form of realtime monitoring, such as the Realtime Manager in InoculateIT (see Figure 9-4). Figure 9-4: Realtime Manager Workstation Again, as previously mentioned, McAfee ships on many popular workstation brands such as Dell. So far, so good. But it’s been my experience that many people don’t manage their desktop virus protection very well. There are four major concerns here. First, is the virus protection even running (both at startup and in realtime)? With McAfee, you can easily tell if it’s working realtime by observing the red “V” character on the left side of your desktop taskbar. Second, is your desktop virus protection application scanning for all files? By default, programs such as McAfee only scan for program files, but should be set to scan for all files (see Figure 9-5). Scanning only program files does nothing to fight Word macro viruses or other cleverly disguised viruses. 4620-1 ch09.f.qc 10/28/99 12:25 PM Page 327 Chapter 9: The Daily Dozen ■ 327 ■ Third, is the desktop virus protection application receiving current DAT file updates from the Mother Ship? I’ve observed many sites that diligently keep the server virus protection application DAT files current at the expense of letting the workstation DAT files age. This renders the workstation’s virus protection application worthless in short order. Figure 9-5: Scan for all files Fourth, have you turned on the desktop virus protection application’s bells and whistles? Notice in Figure 9-5 that there are options for e-mail and Internet download scanning. Take a few moments both to learn and effectively deploy these advanced features. Who knows? Your future employment may depend on it. Applications I end the virus protection discussion by returning to the Open Systems Interconnection (OSI) Layer 7 — Applications. Huh? Did you know that many of your applications offer limited forms of virus protection? One such application is Microsoft Word, which enables you to detect macro viruses (see Figure 9-6). Another application is Microsoft Excel, which also enables you to detect macro-related viruses (see Figure 9-7). 4620-1 ch09.f.qc 328 10/28/99 12:25 PM Page 328 Part III: Windows 2000 Server Administration ■ ■ Figure 9-6: Microsoft Word macro virus detection Figure 9-7: Microsoft Excel macro virus detection 4620-1 ch09.f.qc 10/28/99 12:25 PM Page 329 Chapter 9: The Daily Dozen 329 ■ ■ Ad-hoc DAT file updates Perhaps you’re reading USA Today on the road while staying at a hotel. Maybe you’re listening to National Public Radio’s “All Things Considered” on the way to work. Or possibly your harmless surfing to www.cnn.com for the latest news has allowed you to find out that a new computer virus has descended upon the world. However you find out, your immediate response must be to go manually to your virus protection application vendor’s Web site and see if they’ve released a new DAT file with an appropriate fix. Once the new DAT file is downloaded, it must be deployed at the server and workstation levels. You know the drill. More importantly, it’s your job to be alert to such matters. So start reading the paper and listening to news radio! In the future, you may find yourself performing DAT file downloads daily. Step 2: Tape Backup/Restore A close second to virus protection is the tape backup and restore function. In fact, you could argue that tape backup and restore is the most important daily task, but that’s for another cup of espresso. You must perform, without fail, a daily backup of your data. That statement goes unchallenged. But first things first. What is data? Where does it get backed up to? What backup application actually backs up the data? Defining data Data isn’t just the information contained on the proverbial C: drive of your Windows 2000 Server machine. Data is defined more completely as: ■ Files and folders stored on the server’s hard disks. This typically includes the information stored on your Windows 2000 Server’s hard disks. ■ E-mail information. This typically includes the Microsoft Exchange Information Store (IS) and Directory Services (DS). If you use another e-mail application, make sure you understand what needs to be backed up. ■ Database devices, databases, tables and records. You may be surprised to know that real corporate-strength databases need to perform their own backups, separate from the tape backup program you use. ■ Registry. It’s critical that you back up the Windows 2000 Server Registry. This is separate from just backing up the \%system root%\WINNT\repair directory. ■ Open file conditions. How are open files backed up? Are user-created open file conditions treated differently than open files conditions created by the Windows 2000 Server operating system? In short, each of the above data forms need to be honored as part of your Windows 2000 Server daily backup strategy. 4620-1 ch09.f.qc 330 10/28/99 12:25 PM Page 330 Part III: Windows 2000 Server Administration ■ ■ Backup media Now it’s time to answer the question of where to back up to. Today, there is an array of supported backup devices that simply didn’t exist with Windows NT Server 4.0. These backup devices include tape devices (of course), hard disks, CD drives with write capabilities, optical backup devices, ZIP drives, JAZ drives, and even floppy disks (yeah, right). Tape backups are still preferred over other backup devices, but that may change as the CD media is engineered to handle more and more GBs of stored data. Backup applications There are several backup applications to select from for protecting your Windows 2000 Server network. These range from the much improved built-in backup program to tried-and-true favorites such as Backup Exec and ARCserveIT to a surprising favorite: Legato NetWorker. Built-in backup Talk about an improved application! Backup, also known as the built-in backup application found in the System Tools program group, is a fully functional tape backup program (see Figure 9-8). Figure 9-8: Backup Backup’s main improvement is its ability to schedule backups without using the dreaded AT command-line approach. Backup now uses a Calendar, which is real world, with a 30-day view. Very nice. Another reason that Backup is so improved over the version contained in Windows NT Server 4.0 is that Seagate developed Backup. Don’t believe me? Simply select the About Backup menu option from Backup’s Help menu and see for yourself. 4620-1 ch09.f.qc 10/28/99 12:25 PM Page 331 Chapter 9: The Daily Dozen 331 ■ ■ Using Backup is very intuitive. You simply complete the Backup Wizard on the Welcome tab sheet or use the Backup tab sheet to select the drives and other resources to back up. These other resources include Microsoft Exchange resources. Once you complete your backup selection, you start the backup either immediately or on a schedule. And don’t forget to perform a test restore on a weekly basis — at least. It’s funny how test restores, the one thing you never seem to have time for, are indeed that one thing that can save your job. Backup has one fatal flaw that forces you to purchase one of the following third-party backup products. That flaw is the inability to back up Microsoft SQL Server databases. And SQL-based databases are very important resources to back up, right? Backup Exec A moment ago, I shared with you that Seagate developed the built-in Backup program found in Windows 2000 Server. It’s fair to characterize the built-in backup program as “Backup Exec Lite.” Thus, it also is a fair characterization to define Backup Exec (retail version) as “heavy duty” (see Figure 9-9). Without going into the step by step on how to use Backup Exec, I can attest that it is sufficient for any Windows 2000 Server site up to the true enterprise level. The SOHO and medium-sized Windows 2000 Server sites can benefit greatly from considering Backup Exec. Enough said. Figure 9-9: Backup Exec 4620-1 ch09.f.qc 332 10/28/99 12:25 PM Page 332 Part III: Windows 2000 Server Administration ■ ■ In mid-1999, Seagate sold its storage software division (including Backup Exec) to Veritas. ARCserveIT A latecomer to the Windows NT party, and ergo, the Windows 2000 Server party, ARCserveIT is best known for its dominating position in the NetWare community. I have just as many sites running ARCserveIT as Backup Exec (literally) with the same level of success. ARCserveIT is a product of Computer Associates (see Figure 9-10). Figure 9-10: ARCserveIT Legato NetWorker Ever seen the magazine called DuPont Registry? It’s a magazine dedicated to the lifestyles of the rich and famous. The underlying theme is that if you have to ask, you can’t afford it. Now let me put a slight twist on the paradigm as I introduce Legato NetWorker. Here is a case of if you have to ask, you probably don’t need it! That’s because Legato NetWorker is oriented toward enterprise-level backup needs. You won’t find it on the shelves at CompUSA. Rather, if you work with Windows 2000 Server at the true enterprise level, you probably already know that pedestrian products such as Backup Exec 4620-1 ch09.f.qc 10/28/99 12:25 PM Page 333 Chapter 9: The Daily Dozen 333 ■ ■ and ARCserveIT probably can’t meet your mission-critical needs. In that case, it’s likely you’ve already bumped into the Legato family of products, Legato NetWorker in particular (see Figure 9-11). Figure 9-11: Legato NetWorker Step 3: System Health I’m happy to report massive system health improvements with Windows 2000 Server. Instead of a widely dispersed set of operating system-related reporting tools from the Windows NT Server 4.0 days, Windows 2000 Server got it right with the Computer Management MMC (see Figure 9-12). The Computer Management MMC is found via the Administrative Tools program group. Once launched, you have a centralized repository of basic system information, which is extremely valuable at a glance. For your reading pleasure, I’ve selected the following as my top views from the Computer Management MMC. ■ System Information/System Summary: At a glance, this view provides basic system information including physical and virtual memory measurements (see Figure 9-13). 4620-1 ch09.f.qc 334 10/28/99 12:25 PM Page 334 Part III: Windows 2000 Server Administration ■ ■ Figure 9-12: Computer Management MMC Figure 9-13: System Information/System Summary 4620-1 ch09.f.qc 10/28/99 12:25 PM Page 335 Chapter 9: The Daily Dozen 335 ■ ■ ■ Services: This view provides an accounting of which services are running or not, as well as the description of each service is a new and much appreciated feature in Windows 2000 Server (see Figure 9-14). Figure 9-14: Services You can reorganize the column order when viewing services simply by dragging one column heading to another part of the screen. This is extremely useful when you want to view the service information in the proper order of importance. Here is what I mean. By default, the Description column is to the immediate right of the Name column. But if you want to expand the Description column so that you can read the description (a good idea), then you can’t observe the service’s Status or Start Up settings. To get the best of all worlds, simply grab the column heading titled Description via your mouse cursor and move it two columns to the right (just to the right of Start Up). Your column order should now read Name, Status, Start Up, and Description. You may display as much of the Description information as you deem meaningful, yet immediately see the Status and Start Up information on the left, closest to the service Name. ■ Event Viewer: This ole friend from the Windows NT Server days has been greatly improved. Three additional logs have been added: Directory Service (see Figure 9-15), DNS Server, and File Replication Service. For the experienced network professional, it goes without saying how valuable the different logs in Event Viewer are for maintaining your server. 4620-1 ch09.f.qc 336 10/28/99 12:26 PM Page 336 Part III: Windows 2000 Server Administration ■ ■ Figure 9-15: Event Viewer Event Viewer can be configured to open saved logs from other servers, or in my case, other servers at different client sites. First, understand that Event Viewer logs are saved with the .evt extension. You can see this by rightclicking any Event Viewer log (for example, Application) and selecting Properties from the secondary menu. Second, right-click the Event Viewer object in the left pane of the Computer Management MMC and select New, Log View. The Add Another Log View dialog box appears. Select the Save radio button and provide the path information to the Event Viewer log you want to open. Click OK and the log opens. ■ Storage/Disk Management: This is one of my favorite views because I can assess quickly how much free secondary storage space I have, plus the health of the volume (see Figure 9-16). My goal was to move the Status column next to the Volume column in Disk Management. You cannot do this. The Status column width may be adjusted, but it must remain in the fifth column position. 4620-1 ch09.f.qc 10/28/99 12:26 PM Page 337 Chapter 9: The Daily Dozen 337 ■ ■ Figure 9-16: Storage/Disk Management Third-party issues Windows 2000 Server doesn’t live in a vacuum. There are third-party issues related to system health, such as your uninterruptible power supply (UPS). Most UPS manufacturers include PowerChute, a popular UPS monitoring program, with their UPS batteries. Assuming you’ve installed PowerChute, it’s a good idea to look at the PowerChute UPS Monitoring application each day to make sure the battery is charged and your site is receiving clean power. You may notice that Windows 2000 Server has no native UPS monitoring application. Such an application was present in Windows NT Server 4.0 but was dropped with Windows 2000 Server. Step 4: Adding Users, Groups, and Computers Talk about a paradigm shift. The management of users and groups has changed dramatically in Windows 2000 Server. First, it’s up, up, and away with User Manager for Domains from the Windows NT Server days. Second, if your computer is a domain controller, the Local Users and Groups option doesn’t work for you either (see Figure 9-17). So, that leaves you with Active Directory as the only portal for managing users and groups. Active Directory is discussed at length in Chapters 11 and 12 of this book. 4620-1 ch09.f.qc 338 10/28/99 12:26 PM Page 338 Part III: Windows 2000 Server Administration ■ ■ Figure 9-17: Local Users and Groups error message Adding users Adding users in Windows 2000 Server is very easy. Follow these steps: STEPS: Adding a user Step 1. Step 2. Select the Active Directory Users and Computers menu option from the Administrative Tools program group. Observe the domain listed in the left pane (for example, main.local). Right-click the domain object and select New ➪ User from the secondary menu (see Figure 9-18). Step 3. The New Object - User dialog box appears (see Figure 9-19). On the first screen, you provide the basic First, Last, and User logon names. Click Next. The Downlevel or pre-Windows 2000 logon name is the user’s logon name associated with computers running pre-Windows 2000 operating systems, such as Windows NT Server 4.0 or earlier. This file is populated automatically for you. 4620-1 ch09.f.qc 10/28/99 12:26 PM Page 339 Chapter 9: The Daily Dozen 339 ■ ■ Figure 9-18: New ➪ User secondary menu option Figure 9-19: New Object - User Step 4. The next screen asks you for a password and basic password settings. Complete and click Next. Always have a password with mixed case (at least one capitalized letter) and mixed alphanumeric (at least one number). Step 5. The next screen allows you to review your user setting before actually creating the user. Click Finish. You now have an added user to your Windows 2000 Server environment. 4620-1 ch09.f.qc 340 10/28/99 12:26 PM Page 340 Part III: Windows 2000 Server Administration ■ ■ Once a user is created, you actually manage the users by selecting Properties from the user secondary menu (found when you right-click a user name). This displays the Properties for the user (see Figure 9-20). Figure 9-20: Raymond MacMillan Properties There are several tab sheets on the user’s Properties dialog box. ■ General: This contains basic user information such as First Name, Last Name, Department, and so on. You get the point. Mind if I steal from Small Business Server (SBS) best practices for a moment? I recommend as a Windows 2000 Server best practice that you populate each field in the Properties box for each user. That includes field you normally may leave blank, such as Office. Often, if the field is irrelevant, I simply type “N/A” for not applicable. But at least by doing that, my successors know that I wasn’t derelict in my duties. This strategy also prepares your site for Microsoft’s long-range goal of having true meta-information. The basic user information you enter here is used across the full BackOffice family and by other vendors’ software applications. ■ Address: You enter basic address information on this screen. ■ Account: You may modify the account name, account options, logon hours, and account expiration, as well as which computers to allow logons from. ■ Profile: Enter user profile, home directory, and shared documents folder. The shared documents folder — network path is a new feature in Windows 2000 Server that allows you to point to the user’s shared data storage location. 4620-1 ch09.f.qc 10/28/99 12:26 PM Page 341 Chapter 9: The Daily Dozen 341 ■ ■ ■ Dial-In: You set the rights to allow either dial-in or VPN access here. The default denies access. ■ Member Of: This displays the groups of which the user is a member. ■ Organization: This allows you to enter internal organizational information, such as manager name and direct reporting relationships. ■ Terminal Services Profile: This is used to configure the user’s Terminal Services profile. Items include allow logon to terminal server and setting the local path. ■ Remote Control: This allows you to configure Terminal Server remote control settings. ■ Environment: This allows you to configure the Terminal Services startup environment. Settings include startup programs and file and printer redirection. The ability to redirect local activity such as client-side file management and printing is new to Terminal Services in Windows 2000 Server. In the past, you had to purchase Citrix Metaframe to take advantage of such features. Metaframe accomplished this via its ICA protocol. The cost savings are tremendous. Metaframe often matched or exceeded the cost of Windows NT – Terminal Server in the pre-Windows 2000 Server days. ■ Sessions: This allows you to configure Terminal Services timeout and reconnection settings. This is critical when using Terminal Services. For example, if you are running database software that end users access via a Terminal Services session, and that database performs posting operations such month-end postings, then you would want the Terminal Services session to continue even if you experienced a disconnect. My company uses this feature for tax accountants preparing tax returns from home. The reason? If a disconnect occurs during the tax preparation session, all of that tax data isn’t lost. The tax account simply reconnects and is taken back to the exact spot when the disconnection occurred. ■ Telephones: You can enter standard telephone contact information here (home, work fax), as well as enter an IP Phone value. So just where is much of the extra contact information described here used in Windows 2000 Server? Well, unfortunately, it’s not where you’d like it to be. The need for the information, in my humble opinion, is in the form of a Contact record in Microsoft Outlook connected to Microsoft Exchange. Such is not the case. Rather, the information is retained as you see it on the property sheet and also as part of the user properties in the Microsoft Exchange Global Address list. Thus, the information isn’t as meaningful as it could be. 4620-1 ch09.f.qc 342 10/28/99 12:26 PM Page 342 Part III: Windows 2000 Server Administration ■ ■ Adding groups Not surprisingly, adding groups is very similar to adding users. As with the steps for adding a user, simply select New ➪ Group from the secondary menu for the domain object. Once the New Object - Group dialog box is displayed, complete the fields and click OK (see Figure 9-21). Figure 9-21: Creating a group The main reasoning behind groups is to manage your network, shall it be said, properly. Remember that it is far easier to assign rights to groups than to try and assign (and manage) rights at the individual user level. It’s that simple. Drilling down into the group discussion, you need to distinguish between security and distribution groups. ■ Security: A security group is used to manage network security. Note that e-mails can be sent, in a broadcast fashion, to security groups. ■ Distribution: This typically is a group of internal users that are organized under one group title for purposes of sending e-mail. You may not apply security rights to a distribution group. Under the Windows 2000 Server environment, a distribution group can contain only users that participate in the Windows 2000 security model (have a logon name and password). This type of distribution group cannot contain custom recipients that are outside of the networks (such as those you might place in a Microsoft Exchange Global Address List). You may recall that in Microsoft Exchange, you easily can add external e-mail recipients to a distribution list, such as the Global Address List, by first creating a custom recipient. 4620-1 ch09.f.qc 10/28/99 12:26 PM Page 343 Chapter 9: The Daily Dozen 343 ■ ■ A group may be changed from distribution to security and vice-versa in Windows 2000 Server native mode. Such changes are not possible when Windows 2000 Server is in mixed mode. You are able to select from three group scopes: universal, global, and domain local. ■ Universal: This is the broadest type of group. It may contain user accounts, global groups, and even other universal groups from any Windows 2000 domain in the forest. A domain must be configured for native mode to allow the creation of security groups with universal scopes. ■ Global: May contain user accounts and other global groups within the domain. From other domains, the global group may contain only user accounts. Global groups may be granted permissions to all domains in a forest irrespective of the location of the global group. ■ Domain Local: This is similar to local groups in the Windows NT Server days. In native mode, this group may contain user accounts, global groups, and universal groups from any domain in the forest. Interestingly, you also may include local groups from the same domain. Call it embedded local groups. In mixed mode, domain local groups may contain global groups and user accounts from any domain. Remember the old MCSE trick on the Windows NT Server Enterprise exam of “Users go into Global groups, which are placed in Local groups, which are assigned the Rights”? This was memorized as a simple mnemonic phrase: UGLR. Well, it’s back in a varied form in Windows 2000 Server. The group planning strategy in Windows 2000 Server is that you assign users to global groups that are placed in domain local groups, which are assigned permissions. UGLR has become A-G-DL-P. What about changing groups from something other than their respective universal, global, or domain local status? The bottom line is any group can be changed to universal when Windows 2000 Server is in native mode. Adding computers To create a computer account, select New ➪ Computer from the domain’s secondary menu. The New Object - Computer dialog box is displayed (see Figure 9-22). Type in a computer name and click OK. Once you create a computer account, Active Directory replicates it to all other domain controllers within the domain. 4620-1 ch09.f.qc 344 10/28/99 12:26 PM Page 344 Part III: Windows 2000 Server Administration ■ ■ Figure 9-22: Creating a computer Group policy To effectively manage your users, groups, and computers on a day-to-day basis, you need to master group policy in Windows 2000 Server. Touted as a way to lower your total cost of ownership (TCO), group policies are an enhanced version of the policies and profiles used in Windows NT Server. In short, group policies allow Windows 2000 administrators to engage in change and configuration management for both users and computers. Group policies may be set for the following areas: ■ Security: This includes network, domain, and local security settings. ■ Software Installation: Group policies are the foundation for IntelliMirror and remote operating system installations. This is a centralized way to manage software updates and removal. ■ Scripts: User logon and logoff scripts. Machine startup and shutdown scripts. Scripts typically are created in conjunction with the Windows Scripting Host (WSH), another new feature in Windows 2000 Server. ■ Administrative Templates: This is similar to the Security Configuration Editor (SCE) in the Windows NT Server 4.0 Option Pack. The Group Policy MMC has templates for Windows Components, Start Menu and Taskbar, Desktop, Control Panel, Network, and System (see Figure 9-23). ■ Folder Redirection: This is the ability to store user data on a network for protection and preservation purposes. ■ Anytime, Anywhere: If a user moves, the data, settings, and applications follow. This typically is known as user settings management. 4620-1 ch09.f.qc 10/28/99 12:26 PM Page 345 Chapter 9: The Daily Dozen 345 ■ ■ Figure 9-23: Group Policy MMC STEPS: To use Group Policy MMC Step 1. From the Run dialog box (via the Start Menu), type MMC and click OK. The MMC launches. Step 2. Select Console ➪ Add/Remove Snap-in. The Add/Remove Snap-in dialog box appears. Step 3. Select the Add button. The Add Standalone Snap-in dialog box appears. Step 4. Select Group Policy in the Snap-in list. Click Add. The Select Group Policy Object dialog box appears. Step 5. The Local Computer Group Policy Object is selected by default. By clicking Browse, you also may select the Default Domain Policy and Default Domain Controllers Policy. Make your selections and click Finish. Step 6. Select Close at the Add Standalone Snap-in dialog box. You now have configured the Group Policy MMC for use. 4620-1 ch09.f.qc 346 10/28/99 12:26 PM Page 346 Part III: Windows 2000 Server Administration ■ ■ You may not be aware that using Windows 2000 Server’s group policy capabilities is tricky stuff. You must adhere to these following conditions. First, you must have Active Directory installed. Second, you must have Windows 2000 Professional clients on your network. Third, there is absolutely no support for Windows NT 4.x or earlier or Windows 9x clients. Ouch! So where do group policies live and how do they work? Group policies live within group policy objects within domains in the Active Directory. More specifically, group policy objects are stored within the Group Policy Container and Group Policy Template. Group policies go to work when the computer starts, at which time the computer settings are applied and any startup scripts are run. Next, the user logon triggers the application of user settings from the group policy plus the running of any logon scripts. By default, every 90 minutes the client computers refresh their group policies. This refresh rate is five minutes for domain controllers. Note that you can change these refresh times by modifying settings in the Administrative Templates. So how do you apply group policies? Follow these steps (I assume that you’ve created a Group Policy MMC as outlined earlier) that start with group policy object creation and end with a test logon. STEPS: Group Policy Object (GPO) creation Step 1. From the Administrative Tools program group, launch Active Directory Users and Computers. Step 2. In the left pane, right-click the Active Directory container where you want to create a GPO. This object can be the domain or an organizational unit (OU). Step 3. Select Properties from the secondary menu. Step 4. Select the Group Policy tab sheet. Step 5. Click New and provide a name (for example, General TCI Policy) for the GPO (see Figure 9-24). 4620-1 ch09.f.qc 10/28/99 12:26 PM Page 347 Chapter 9: The Daily Dozen 347 ■ ■ Figure 9-24: GPO creation Step 6. Press Enter and then Close. The GPO is created. You must be a member of the Enterprise Admins group in order to create a GPO. Now, edit the group policy for this GPO by selecting Edit. An MMC will launch that displays the GPO object and the GPO’s explicit Computer Configuration and User Configuration selections. (This is the same view as seen earlier when you created a Group Policy MMC.) Modify the group policy as you see fit. For example, you might modify the Disable Task Manager policy under User Configuration, Administrative Templates, System, and Logon/Logoff (see Figure 9-25). Now, a user to whom this group policy applies is still able to use the Task Manager if the Disable Task Manager policy is disabled. Did you catch the double-negative speak going on with group policy configuration? Remember from your boarding-school mathematics courses that two negatives multiplied equal a positive value. Such is the case with many group policy settings. If you disable a group policy that indeed was designed to disable something, you effectively have allowed the behavior to occur. Get it? To save the modifications to the group policy, simply close the Group Policy MMC. You now must apply the GPO as you see fit. This is accomplished by selecting Properties when the GPO (for example, General TCI Policy) is selected. When the Properties dialog box appears, select the Security tab sheet (see Figure 9-26). 4620-1 ch09.f.qc 348 10/28/99 12:26 PM Page 348 Part III: Windows 2000 Server Administration ■ ■ Figure 9-25: Modifying group policy Figure 9-26: Security tab sheet Notice that Authenticated Users is highlighted by default and that Apply Group Policy in the Permissions section is selected. In English, this communicates that the GPO’s group policy settings are applied to every authenticated user in the domain. For giggles, select other names such as Creator Owner and System. Do you notice that the group policy isn’t applied? In fact, group policy is only applied to authenticated users by default. If you want to apply the group policy on a more selective basis than every single authenticated user, follow these steps. 4620-1 ch09.f.qc 10/28/99 12:26 PM Page 349 Chapter 9: The Daily Dozen 349 ■ ■ STEPS: Applying group policy selectively Step 1. Click Add on the Security tab sheet. The Select Users, Computers, or Groups dialog box appears. Step 2. Select the specific user or group that you want to apply the group policy to and click Add. The users and groups you select appear in the list of selected names (see Figure 9-27). Figure 9-27: Selected names Step 3. Click OK. Notice that the Names list is updated on the Security tab sheet. Three final thoughts on group policies for now (although I revisit group policies at other points in the chapter when applicable). First, another way to modify to which individuals group policies apply is to use the Remove button on the Security tab sheet. For example, you can remove Authenticated Users from the mix and then have the policy applied selectively to specific users and groups. Second, there exists the opportunity to create a pretty intense group policy management matrix here. You can have different GPOs applying radically different group policies to selected users in the same domain by simply creating multiple GPOs that are configured to your liking. Third, there is the issue of group policy inheritance. Here, you can have multiple GPOs apply to the same group of users (say, Authenticated Users), but the order of operations is determined by the GPO’s position in the list of all GPOs (see Figure 9-24). The higher the GPO in the list, the higher its priority. 4620-1 ch09.f.qc 350 10/28/99 12:26 PM Page 350 Part III: Windows 2000 Server Administration ■ ■ Be sure to log on as the affected user to test these group policies before you apply them widely to your Windows 2000 Server network. The extra few minutes you spend testing your group policy configuration can not only save you hours later but also allow you to manage your public relations with management and the end users. Step 5: Security The good news is, on a day-to-day basis not much has changed in managing security on your Windows 2000 Server network. For all practical purposes, it’s still sharing and NTFS permissions. On the other hand, security has changed greatly within Windows 2000 Server when viewed from the strategic or 50,000-foot level. I cover strategic security issues in Chapter 13. Sharing At the most basic level, sharing is selecting Sharing from the secondary menu when a folder is highlighted in Windows Explorer. But there is a twist with sharing in Windows 2000 Server. The Sharing tab sheet now contains a Caching button. Selecting this displays the Caching Settings dialog box (see Figure 9-28). Figure 9-28: Caching Caching allows you to make files available at the local workstation when the share point on the server is unavailable. This is similar to caching and active caching in Microsoft Proxy Server, where Web pages are returned to the user from a local cache, not the original Internet site. In the case of Microsoft Proxy Server, Web page caching is performed to significantly increase the perception of download times. But it’s also done to allow access to Web pages if the host Web server is, for some reason, unavailable. It’s the same story with caching network shares and files. There are three caching settings: ■ Manual Caching for Documents: Users must elect which files they want to be available when they work offline. 4620-1 ch09.f.qc 10/28/99 12:26 PM Page 351 Chapter 9: The Daily Dozen 351 ■ ■ ■ Automatic Caching for Documents: Opened files are downloaded from the server automatically and are available when working offline. ■ Automatic Caching for Programs: This is the least reliable caching method as file availability is promised. Typically used for read-only files. Doggone it! You still have to create your own hidden shares in Windows 2000 Server. I, like you, had the highest hopes that a hidden share attribute would be available in Windows 2000 Server. It’s not. You need to terminate your share name with the dollar sign ($) in order for it to remain hidden from view. Remember that hidden shares often are used as a security measure: out of sight means out of mind. NTFS security Same old, same old at the day-to-day level. Using the Security tab sheet, found on the Properties dialog box for either a folder or file on an NTFS partition (see Figure 9-29), you can manage security down to a deep, granular level. Basic NTFS permissions include: ■ Full Control ■ Modify ■ Read & Execute ■ List Folder Contents ■ Read ■ Write Figure 9-29: Security 4620-1 ch09.f.qc 352 10/28/99 12:26 PM Page 352 Part III: Windows 2000 Server Administration ■ ■ The List Folder Contents and the List Folder/Read Data permissions are similar to the Hidden attribute in NetWare. It is here you may allow access to a resource, but keep it invisible to the naked eye. You also may select special NTFS permissions. These include: ■ Traverse Folder/Execute File ■ List Folder/Read Data ■ Read Attributes ■ Read Extended Attributes ■ Create Files/Write Data ■ Create Folders/Append Data ■ Write Attributes ■ Write Extended Attributes ■ Delete Subfolders and Files ■ Delete ■ Read Permissions ■ Change Permissions ■ Take Ownership You will note that No Access is missing. I discuss that issue in the context of share-level security in this section. As you know, the mechanics for applying specific NTFS permissions are to select a folder or file and apply the permission arrangement you seek. This is the same process as with Windows NT Server 4.0. Web sharing This feature is very cool. It allows you, with great ease, to share folders (not files) as Web virtual directories. In other words, imagine telling a user that you’ll post a project folder on the intranet right this moment. Remember that end users love to hear phrases such as “right now” and “right this moment.” (They somehow find that to be very refreshing.) To invoke Web sharing, simply select the Web Sharing tab sheet from the property sheet of a folder located on an NTFS volume (see Figure 9-30). Select the Web site on which to share the folder and select the Share this folder radio button. You need to provide an alias name, which by default is the same as the folder name. That’s it! A very handy tool indeed. 4620-1 ch09.f.qc 10/28/99 12:26 PM Page 353 Chapter 9: The Daily Dozen 353 ■ ■ Figure 9-30: Web Sharing Relationship between NTFS and sharing security Possibly you are bewildered by the explicit relationship between NTFS security and share-level security. Kindly allow me a few moments to draw out these two security models via compare and contrast. Partition format NTFS security may be used only on an NTFS partition. Sharing-level security may be applied to both NTFS and FAT partitions. First things first First, you must share a resource for a network user to access it. Simply granting someone NTFS-level permissions to a folder or file without it being shared at some level does not allow access over the network. If you are logged on locally to the server machine, you do not need to have a resource on the server’s local hard disk shared in order to access them. Only the NTFS permissions on an NTFS partition applies. And if you have a FAT partition on the local server machine, a locally logged-on user has complete access to that partition. Ouch! Masking The real relationship between NTFS security on an NTFS-formatted partition and sharing permissions can best be seen when you use both. First, you share a resource on a server partition for use by network users. 4620-1 ch09.f.qc 354 10/28/99 12:26 PM Page 354 Part III: Windows 2000 Server Administration ■ ■ The share-level permission granted by default in Windows 2000 Server is Full Control for Everyone. These are the same, very generous permissions that also were granted back in the Windows NT Sever 4.0 era. Aside from Full Control, other share-level permissions include Change and Read (see Figure 9-31). Figure 9-31: Share Permissions Did you notice that sharing permissions in Windows 2000 Server is missing something from both NTFS and sharing permissions in Windows NT Server 4.0? It’s the No Access attribute. However, with sharing, you can create the No Access attribute manually by selecting Deny for Full Control, Change, and Read. Using the Deny filed with NTFS permissions also can achieve the No Access outcome. The share-level permission that you set acts as a mask. That is, if you allow Raymond MacMillan to have the share-level permission of Change on the folder FOO, then this becomes the lowest common denominator for his security relating to this resource. Suppose that inside the folder FOO there are two other folders: DATA and MARKETING. Each folder has a document. And of course, this all resides on an NTFS partition. The Change share-level permission at the share level (FOO) sets that mask through which all lower-level resources are affected. So, as you can see in Figure 9-32, the Change mask allows the effects of the more restrictive NTFS security to be applied to the MARKETING folder, but doesn’t allow the effects of the more liberal Full Control permissions to be applied to the DATA folder (as far as our user Raymond MacMillan is concerned). Bottom line? In this scenario, based on Raymond MacMillan’s across-thenetwork access of a shared resource titled FOO, he is subject to the Change mask. Get it? 4620-1 ch09.f.qc 10/28/99 12:26 PM Page 355 Chapter 9: The Daily Dozen ■ 355 ■ Possible Share-level rights: Full Control, Change, Read Share-level Permissions - FOO (Folder) Permission Applied: Everyone = Change Change Mask or Effective Rights are "Change" Change Folder: DATA NTFS Permission = Full Control Folder: MARKETING NTFS Permission = Read Change Read File abc.txt effective rights are still "Change" because of Change sharelevel permissions. Change Possible NTFS Rights include: • Full control • Modify • Read & Execute • List Folder Contents • Read • Write • Special (via Advanced button) File: abc.txt File: xyz.txt Effective permissions to this file are "Read" because the "Read" permission is more restrictive than the sharelevel "Change" permission. Figure 9-32: NTFS and Sharing Security Relationship Step 6: Mapping Drives On any given day, you likely will map a drive to provide a resource to some user somewhere in your organization. This is normal and to be expected. Note that mapping drives hasn’t changed all that much from Windows NT Server 4.0. There are still three basic methods for making it happen: the point and shoot method, the GUI method, and the geek method. Point and shoot method This is perhaps the simplest and most intuitive way in which to map a network drive. Go find it and map a drive to it. 4620-1 ch09.f.qc 356 10/28/99 12:26 PM Page 356 Part III: Windows 2000 Server Administration ■ ■ STEPS: Point and shoot method Step 1. Open My Network Places from your desktop. Step 2. Open Entire Network. Step 3. Select Search for computers. Step 4. In the left pane, complete the Computer Name field or leave it blank for the broadest search. Step 5. Click Search Now. The list of computers on your network appears in the right pane. Step 6. Open the computer to which you want to map a drive. The computer’s shared resources are displayed (see Figure 9-33). Figure 9-33:: Shared resources on TCi1 Step 7. Right-click the shared resource you want to map a drive to and select Map Network Drive from the secondary menu. Step 8. The Map Network Drive dialog box appears with the folder path already populated for you with the shared resource to which you pointed. Select a drive letter in the Drive field (for example, G:) and click Finish. 4620-1 ch09.f.qc 10/28/99 12:26 PM Page 357 Chapter 9: The Daily Dozen 357 ■ ■ GUI method The GUI method actually is very similar to the final few steps of the point and shoot method. It’s faster, but alas, not as friendly. STEPS: GUI method Step 1. Secondary click My Network Places on your desktop. Step 2. Select Map Network Drive from the secondary menu. The Map Network Drive dialog box appears. Step 3. Complete the Drive and Folder fields and click Finish (see Figure 9-34). Figure 9-34: Map Network Drive Windows 2000 Server has modified the Map Network Drive to allow you to log on as a different user and create a shortcut to a Web folder or an FTP site. Very nice touches. Thank you, Microsoft. Geek method And then there’s the die-hard crowd. These are the oldtimers who either started in the MS-DOS days, or reluctantly have migrated over from the UNIX community. These are the command-line commandos! Mapping a network drive from the command line requires you to use the NET USE command. 4620-1 ch09.f.qc 358 10/28/99 12:26 PM Page 358 Part III: Windows 2000 Server Administration ■ ■ STEPS: Geek method Step 1. Open a Command Prompt window by selecting Command Prompt from the Accessories program group. Step 2. At the command prompt (for example, C:>), type NET USE drive letter: \\server name\shared resource in the traditional UNC naming format (explained more in a minute). For example, to map drive G: to the FOO share point on the server TCi1, you type NET USE G: \\tci1\foo at the command prompt (see Figure 9-35). Step 3. Hit Enter. You have mapped a drive via the geek method. Figure 9-35: NET USE command Uniform Naming Convention Windows 2000 Server uses the Uniform Naming Convention (UNC) method to map drives and/or otherwise access network resources, as do other Microsoft networking environments dating back to when Bill Gates was a pre-billionaire. If you carefully deconstruct the UNC mapping method, you find that it really has three terms. The first term immediately follows the two \\ symbols is the NetBIOS name of the computer. The second term, which follows the \ symbol (which immediately follows the computer’s NetBIOS name), is the share name you assign (see “Security” earlier in this chapter). The final term is the lower-level folders and files contained within a shared folder. You can’t explicitly map a drive to an embedded folder or file inside a shared folder; you must navigate to these resources. This discussion is condensed into Figure 9-36. In fact, the inability to map, via the UNC approach, a drive to a lower-level folder or file inside a shared folder is something that confuses Red Heads (NetWare users) who are new to Windows 2000 Server. I summarize the Windows 2000 Server UNC and NetWare drive mapping differences in Table 9-2. 4620-1 ch09.f.qc 10/28/99 12:26 PM Page 359 359 Chapter 9: The Daily Dozen ■ ■ Part 1: NetBIOS Name Part 2: Share Name Part 3: Folders and Files Folder = DATA File = xyz.txt \\TCI1\FOO Windows 2000 Server NetBIOS name "TCI1" Shared Folder on Windows 2000 Server These folders and files will be visible when you "navigate" via the mapped network drive. Figure 9-36: Deconstructing the UNC command Table 9-2 Windows 2000 Server versus NetWare Drive Mappings Windows 2000 Server NetWare Comments \\TCI1\FOO F:=TCI1\FOO: Comparable. NetBIOS machine name = TCI Machine name = TCI Comparable. Share Name = FOO Volume Name = FOO Windows 2000 Server uses share names. NetWare uses volume names. No directory mapping. Must navigate to directory “DATA” Directory mapping allowed: F:= TCI1\FOO:DATA Big differences between Windows 2000 Server and NetWare. No search drives Search drives S1–S16 Big differences between Windows 2000 Server and NetWare. Mapping sans drive letters Lastly, don’t forget you can map to a shared Windows 2000 Server resource without drive letters. This is something I’ve found of great comfort and familiarity to Macintosh users attempting to use Windows 2000 Server. If you don’t know, Macintosh users have been mapping without drive letters forever. 4620-1 ch09.f.qc 360 10/28/99 12:26 PM Page 360 Part III: Windows 2000 Server Administration ■ ■ You can best think of this method as the shortcut method. If you’ve ever observed a shortcut’s properties on your client workstation desktop, you may have noted that many shortcuts simply have the UNC path in the Target field. This is entirely acceptable and works well with many applications. Many older applications require drive letter-based mappings (for example, F:) and cannot use strict UNC mappings. Drive mapping scripts In the next section, I discuss long scripts at length. But be advised that you also can map drives, using the NET USE command, via logon scripts. This is a very common practice and a very convenient way to manage drive mappings. Step 7: Logon and Logoff Status I can guarantee that each and every day you’ll confront the logon and logoff issue. It reveals itself in many ways. You may ask end users, “Are you logged on?” when they complain that they can’t print. A user may call and whine, “I can’t log on!” Or my favorite, as a Windows 2000 Server consultant, “Ever since you left yesterday, no one can log on to the network!” There are a few quick ways to check a user’s logon status. In Windows 2000 Server, this is best accomplished by launching Computer Management from the Administrative Tools program group and looking at Session (found via System Tools ➪ Shared Folders). You also may use the NET SESSIONS command at the Windows 2000 Server command prompt. On the workstation side, remember that in Windows 98 you quickly can tell the logon/logoff status of a user by glancing at the Logoff (user name) Start menu entry (lower part of the Windows 98 Start Menu). If the Logoff (user name) option is present on the Windows 98 Start Menu, then indeed the user is logged on. From Windows 2000 Professional, the process is much easier. Simply press Ctrl-Alt-Del and read the information in the Logon Information portion of the Windows Security dialog box. Windows Script Host Windows 2000 Server supports a tool, Windows Script Host (WSH), and it scripts very nicely (thank you!). Essentially, WSH allows you to execute VBScript and JScript-based tools. It represents nothing short than the demise of the traditional (and limited) MS-DOS batch file era. WSH, with its underlying ActiveX scripting architecture, is both a server and a scripting tool. Scripts can be run directly from the desktop by launching a script shortcut as a logon script or as a logoff script. 4620-1 ch09.f.qc 10/28/99 12:26 PM Page 361 Chapter 9: The Daily Dozen 361 ■ ■ WSH has two flavors: GUI-based and command prompt-based. To launch the GUI-based version, simply type wscript at the command prompt. The result is the Windows Scripting Host Settings dialog box (see Figure 9-37). The command prompt-based WSH is launched by typing cscript at the command prompt. Figure 9-37: Windows Scripting Host Settings But let’s get practical for a moment. How do you actually create the scripts you might use to set environmental variable and map drives at logon? Having a VB buddy is perhaps the best way. The online help discussion for WSH is another. But the absolute best way to implement meaningful scripting in your organization, bar none, is to download and modify the script samples at http://msdn.microsoft.com/scripting. And tell them Harry sent ya! Step 8: Verifying Connectivity Another daily task is to quickly verify that your server is connected to both your internal network and the external Internet. That is, you want to make sure everybody on the network is talking. You may be surprised how basic LAN/WAN connectivity issues can affect your entire day! I guess it’s another way of addressing what I call the Fairbanks, Alaska radio DJ dilemma. It was a dark (really dark) and cold (really cold) winter night when the DJ at a Fairbanks, Alaska radio station, sensing that absolutely no one was listening to him, asked if any caller would call in and let him know that someone was out there. Seconds passed. Minutes passed. An hour passed. No one ever called. Let’s just say this lonely DJ had a lack of connectivity. But all good humor aside, what was the DJ really doing? Wasn’t he testing connectivity with his listeners? And the reply he received was a time-out condition, right? You bet. This can be accomplished in a couple of ways, depending on the size of your network and the tools at your disposal. If you use an SNMP network management system, such as HP OpenView, Tivoli NetView, or Computer Associates Unicenter TNG, your SNMP console tells 4620-1 ch09.f.qc 362 10/28/99 12:26 PM Page 362 Part III: Windows 2000 Server Administration ■ ■ you in an instant whether network links are up or down. However, if you’re in a smaller organization that doesn’t budget for these rather expensive tools, you easily can verify whether your network is intact each day. I use the same method for verifying connectivity. I have three approaches: once a day, ongoing, and Web-based. Once a day Follow these steps to ping both an Internet and external IP host manually. Afterwards, I also show you a batch file to help automate the process and save the results to a text file. STEPS: Manually verifying connectivity Step 1. Ping an external Internet site such as winfiles.com. You should quickly receive a reply from this site. If so, proceed to Step 3. Step 2. If you don’t receive a reply from pinging the name of an Internet site, trying pinging its IP address. In the case of winfiles.com, that IP address is 207.159.129.100. You should receive a reply. If you do with this approach but not at Step 1, you have established external connectivity, but you may have an Internet name resolution problem. Step 3. Ping an internal network number, such as a running Windows 2000 Professional workstation. For example, ping 10.10.1.5, if this is the IP address of an active host on your Windows 2000 network. If this ping exercise works, you have internal network connectivity; proceed to Step 7. Step 4. If Step 3 fails, ping the IP address of your network adapter card (for example, 10.10.1.1) so that you can verify the TCP/IP protocol is bound properly to the network adapter card and the card itself is actually working. If this works, proceed to Step 7. Step 5. If Step 4 fails, ping the loopback address of the TCP/IP protocol stack (127.0.0.1) to verify that the TCP/IP protocol stack is in good working order and hasn’t become corrupted. If this works, proceed to Step 7. Step 6. Consider reinstalling the TCP/IP protocol stack if the above exercises fail. Step 7. You have completed the connectivity test. 4620-1 ch09.f.qc 10/28/99 12:26 PM Page 363 Chapter 9: The Daily Dozen 363 ■ ■ You easily can write a batch file that uses the TCP/IP ping utility to attempt to reach all servers and network devices on your LAN and WAN. This batch file then can write its results to a text file that’s available for your inspection or sent by e-mail to your home office for analysis. If you use IPX exclusively and do not have TCP/IP running on your networks, you can write a routine that connects to remote machines via RPC calls, such as attempting to map a drive on the remote machine. A TCP/IP ping batch file might look something like this: REM Testing network connectivity on LAN and WAN ping server1 > conntest.txt ping server2 > conntest.txt ping server3 > conntest.txt ping wan1server2 > conntest.txt ping wan2server1 > conntest.txt end Once you have your text file available, you can inspect it and look for ping timeouts and excessive turnaround times that might indicate a problem with your network. In fact, it’s a good idea to automate this process with Windows 2000 Server’s Scheduler (found via My Computer from the desktop) so that you can schedule the connectivity test batch file to run a few minutes before you get into the office. That way, the results are available when you arrive, and you can take action if necessary. We use this method to monitor connectivity at my office. While it’s not as fancy as some of the network management tools, it is effective, it gives us what we need, and it enables us to make sure our users in faraway branch offices stay as connected as the folks in the home office. Ongoing What if you’re really good at your job and you want to test connectivity continuously during the day? Read on. If you need a slightly more sophisticated approach than the homegrown variety displayed previously, you should consider Ping Plotter, a low-cost shareware application from Richard Ness at Nessoft (www.nessoft.com). Ping Plotter, shown in Figure 9-38, also may be found on the CD-ROM that ships with this book. Not only does this application testtests ping connectivity, but it also enables you to observe ping performance across several WAN hops. The hop path is even mapped for you! MCSE consultanttypes typically use this tool for testing telco/WAN performance. That is to say that Ping Plotter enables you to test the links down the food chain on your WAN. This ultimately enables you to answer your questions regarding the subscribed bandwidth the telco sold you and the performance that you actually are enjoying. Important questions indeed to get answers to, might I say, on a daily basis. 4620-1 ch09.f.qc 364 10/28/99 12:26 PM Page 364 Part III: Windows 2000 Server Administration ■ ■ Tools such as Ping Plotter are also great for keeping a green machine awake. Here is what I mean. Perhaps you’ve installed Windows 2000 Server on a truly low-cost workstation. But try as you might, you can’t disable the sleep function at the workstation’s BIOS level (it’s happened to me). To keep the workstation from sleeping and crashing Windows 2000 Server, you can use Ping Plotter to maintain a constant activity level that prevents, shall I say, napping. Problem solved. Whatever your preferred pinging method, the bottom line is that you are trying to verify connectivity. On your bad Windows days, that becomes an end in itself. Otherwise, this step should just be second nature. And you always can count on your end users to be your connectivity eyes and ears. If they can’t connect, you’ll know. Figure 9-38: Ping Plotter You should also introduce yourself to the Monitoring tab sheet found on the domain property sheet in the DNS MMC. Monitoring allows you to perform simple and recursive queries against your Windows 2000 Server running DNS and other DNS servers. The testing interval may be set to recur automatically, say every minute. This is an excellent LAN and WAN testing tool which is new with Windows 2000 Server (it wasn’t available in Windows NT Server 4.0). DNSbased monitoring is discussed in Chapter 6. 4620-1 ch09.f.qc 10/28/99 12:26 PM Page 365 Chapter 9: The Daily Dozen 365 ■ ■ Web I don’t know if Windows 2000 Server can take all of the credit or if it’s just a case of good timing. But as you and I sit here at the beginning of the new world order of e-commerce and the new millennium, Microsoft’s Windows 2000 Server and BackOffice solutions are especially well positioned for life out on the wild, wild Web. So if Microsoft has made the requisite paradigm shift from strict client/server, our daily habits must follow. This new view can be applied to testing connectivity. No longer is it sufficient to test network connectivity. You also must test your Web connectivity. And I don’t mean those in-house employees trying to day trade from their desks. Nope. I’m talking about your customers trying to do business with you via your ecommerce Web site. As you read this, do you know whether or not your Web site, and ergo, your company, are really open for business? Or is your Web site down, effectively displaying a “We’re Closed” sign? How do you really know? I’ve found an answer to these questions. A firm called WebPartner (www.webpartner.com), as of this writing, has a free service for testing your Web storefront (see Figure 9-39). Figure 9-39: WebPartner 4620-1 ch09.f.qc 366 10/28/99 12:26 PM Page 366 Part III: Windows 2000 Server Administration ■ ■ If, for some reason, the results of this service — which runs every 15 minutes on average and attempts to contact your Web site — come back negative, you receive an e-mail notifying you. There are other immediate contact options as well. The e-mail that you receive from WebPartner is similar to the following: ALERT FROM WebPartner: ====================================================================== WebPartner has detected an error on URL: http://www.versuslaw.com/ At: Sat Aug 07 15:15:56 PDT 1999 Rechecked: Sat Aug 07 15:21:59 PDT 1999 HTTP service not responding to browser requests ====================================================================== Suggested Action: Please contact your web site host provider or provide this information to the person responsible for supporting your web site. This type of problem usually indicates an issue with the web server running your web site, your web hosting service provider’s network or the Internet infrastructure itself. ====================================================================== ====================================================================== == Detailed Error Event Information == ====================================================================== === === === Site Information === === === Site URL: Site IP: Site Hostname: Last successful check: http://www.versuslaw.com/ 206.129.142.6 versuslaw.com Sat Aug 07 15:00:38 PDT 1999 === === === Event Information === === === WP Event ID: 1622-12424352 Error event triggered at: Sat Aug 07 15:15:56 PDT 1999 Error confirmed at: Sat Aug 07 15:21:59 PDT 1999 === === === Error Description === === === HTTP service not responding to browser requests === === === Analysis Information === === === 4620-1 ch09.f.qc 10/28/99 12:26 PM Page 367 Chapter 9: The Daily Dozen 367 ■ ■ Site’s IP address Pinged at: 07-Aug-99 3:25:04 PM Result: Success Host response time: 31.0 ms. Name server (DNS) Lookup of: www.versuslaw.com at: 07-Aug-99 3:25:04 PM Resolved to: 206.129.142.6 The information provided by WebPartner is more than a simple “ping”-style test. It also offers competitive analysis with respect to response time. You also may log on to the WebPartner site and view historical trend information for your Web site. Very good stuff — and in some ways more important than good old internal ping testing! Step 9: Add/Remove Software and Hardware Hardly a day passes where you don’t add a software application to your network or a new piece of hardware. That’s life as a network warrior. You will be delighted to know that the installation of new software and hardware has improved with Windows 2000 Server. Software There are no less than three distinct ways to install software on a Windows 2000 Server network. I start with the new and preferred group policy approach available in Windows 2000 Server. Group policies The official policy is group policies when it comes to installing software with Windows 2000 Server. This software application deployment approach is very System Management Server (SMS)-like, with you having the ability to publish software packages. This approach is called: Windows 2000 Software Installation and Maintenance Technology. You basically create GPOs to install applications, upgrade applications, or remove applications. More importantly, here’s how you do it. Like other group policy features, Software Installation and Maintenance Technology only works on pure Windows 2000 clients, such as Windows 2000 Professional. 4620-1 ch09.f.qc 368 10/28/99 12:26 PM Page 368 Part III: Windows 2000 Server Administration ■ ■ STEPS: Deploying a new software application Step 1. Place the software package and related installation files in a shared folder. Note that the software package must be a Windows Installer package file. A Windows Installer package file replaces the traditional setup.exe with a *.msi file (a new file format) and contains specific installation instructions. Step 2. Launch the Active Directory Users and Computers MMC from the Administrative Tools program group. Step 3. Right-click the organizational unit (OU) of your choice and select Properties from the secondary menu. Step 4. Select the Group Policy tab, select the Group Policy Object Links of your choice (for example, Default Domain Policy), and click Edit. Step 5. Select and expand the Computer Configuration if you want to assign the software to a computer. Select and expand User Configuration if you want to assign the software to a user. Step 6. Double-click Software Settings and right click Software Installation to display its secondary menu. Select New ➪ Package. Step 7. The Open dialog box appears. Navigate to the shared folder containing the application you want to install and select the .msi file (see Figure 9-40). Figure 9-40: Selecting an .msi file 4620-1 ch09.f.qc 10/28/99 12:26 PM Page 369 Chapter 9: The Daily Dozen 369 ■ ■ If you try to deploy a non-compliant .msi file from a non-shared folder, you receive an error message saying the network path cannot be verified, but do you still want to deploy this package using this path? You need to answer Yes or No. Step 8. The Deploy Software dialog box appears that allows you to select the deployment method. You may select from Published, Assigned, or Advanced published or assigned package properties (see Figure 9-41). Configure package properties allows further installation customization. Figure 9-41: Deploy Software Step 9. The software application to be deployed appears in the right pane of the Group Policy MMC when the Software installation object is highlighted. It is now ready to run. Add/Remove Programs Some good things never really change, like the Add/Remove Programs applet in Control Panel (see Figure 9-42). Its appearance has been improved, and it’s still your spot for installing software locally on the actual Windows 2000 Server machine. 4620-1 ch09.f.qc 370 10/28/99 12:26 PM Page 370 Part III: Windows 2000 Server Administration ■ ■ Figure 9-42: Add/Remove Programs InstallShield You have, no doubt, installed software applications that used InstallShield’s setup wizard during your tenure as a technology professional. You know this in several ways, such as the familiar series of setup screens where you click Next at the bottom of each one to the installation in-progress thermometer (which shows the percentage of installation completion). And you might even know a close cousin of InstallShield called Uninstall. Uninstall is used to remove an application from the computer — warts, DLLs, and all. I usually tell Uninstall to retain the DLL files for an application when I’m asked. You never know when one application’s DLL file is actually used by other applications. Setup.exe It goes almost without saying that developers still use good old setup.exe to install programs. You know the drill. Insert a CD-ROM disc or a floppy disk in your computer. Double-click setup.exe. Answer any relevant questions, and the application is installed. Perform a reboot if necessary. Enough said. Hardware First things first. Windows 2000 Server supports Plug and Play (PNP) devices. That’s a welcome change from the old Windows NT Server 4.0 days. However, you still need to install Industry Standard Architecture (ISA) devices manually with the driver diskettes provided by the manufacturers. And speaking of hardware drivers, consider the following. You always should attempt to use the latest hardware driver available for your hardware device. While Windows 2000 Server has been tested and shipped with countless hardware drivers, time marches on. That means the hardware drivers that 4620-1 ch09.f.qc 10/28/99 12:27 PM Page 371 Chapter 9: The Daily Dozen ■ 371 ■ shipped with Windows 2000 Server will become outdated fairly quickly. You typically need to download the latest Windows 2000 Server driver from the vendor’s Web site or use the one from the CD-ROM or floppy disk that accompanies your hardware device. With a new operating system such as Windows 2000 Server, it’s predictable that vendors will revise hardware drivers frequently to fix bugs and run more optimally. Bottom line? Always use the latest hardware driver. To add hardware to a Windows 2000 Server machine, first physically install the hardware device. If the hardware is PNP, the hardware will be detected on startup of the Windows 2000 Server machine. If the hardware is ISA, use the Add/Remove Hardware applet in Control Panel, which launches the Add/Remove Hardware Wizard (see Figure 9-43). Figure 9-43: Add/Remove Hardware Wizard Once hardware is installed on your Windows 2000 Server machine, you use Device Manager to manage it (see Figure 9-44). Device Manager is similar to that found in Windows 98, so you should be comfortable with it from day one. Device Manager is found via the System Properties applet in Control Panel. Select the Hardware tab sheet. Figure 9-44: Device Manager 4620-1 ch09.f.qc 372 10/28/99 12:27 PM Page 372 Part III: Windows 2000 Server Administration ■ ■ Device Manager also may be accessed by right-clicking My Computer, selecting Properties, and selecting the Hardware tab sheet. Step 10: End User Support Now for the real reason we have networks and a lot of the work associated with networks. I’m speaking of the end users. Many in the networking profession will tell you end users are the reason to get up in the morning and go do your job. As a billable-hour consultant, I concur, but only to a point. If not for the end users, I would truly have fewer billable hours in my chosen profession. This section explores end user support from several aspects, including the physical network, applications, and even the politics of end user support. Physical “I can’t print” is a cry heard frequently on Windows 2000 networks. No matter how hard you try, how fast you run, you can never get away from it. Networks are, by definition, part physical: printers, workstations, hubs, and cabling. So don’t fight the “I can’t print.” Just prepare and arm yourself accordingly (see Step 11: Using the Windows 2000/MCSE Toolkit). Layer seven: applications Ya gotta love ‘em. While many Windows 2000 professionals, present company included, like to hang out in the lower and middle OSI layers, our jobs also include layer seven: applications. In my tenure as an MCSE, working with Microsoft BackOffice solutions including Windows 2000 Server, these are just a few of the applications I’ve learned and mastered to satisfy my customers. ■ West Law ■ BNA Employment Law ■ BenchTop (a SQL Server application) ■ Office 2000 ■ Microsoft Outlook ■ Corbel document preparation program ■ and many more The point is this: I’m sure that if you sit down and make a similar list, it might cause you to pause for a moment and reflect on the breadth and scope of your job. It’s clearly not just the network operating system (NOS). 4620-1 ch09.f.qc 10/28/99 12:27 PM Page 373 Chapter 9: The Daily Dozen 373 ■ ■ Geopolitical Every seasoned network administrator has experienced this one: You’re at your desk, on the verge of solving that server performance problem that’s been nagging you for weeks, when the VP of Finance walks up and rather testily informs you that she is unable to print. Read: Hold everything! It’s a fire! Next thing you know, you’ve spent an hour removing and reinstalling the VP’s print drivers, undoing the damage her free online service software did to the PC’s network setup, and you can’t even remember your fantastic server performance solution. These fires are frustrating sometimes, but it’s key for Windows 2000 Server administrators and engineers to remember that the end users are our raison d’etre. They are our customers: why we do what we do. Many of them also approve our budget. Even if you’re lucky enough to be insulated from the end users by a first-tier help desk, chances are that you’ll be called upon to provide escalation support at least once a day. Here are some techniques I’ve learned that help me dispatch fires as they come up — and hopefully prevent new ones. Make a note When a support issue comes up, whether it’s bad print drivers or users unable to connect to the network because of a server crash, always jot down a little note to yourself before jumping up from your desk to fight the fire. Five times out of six, before I started doing this, I’d forget what I was working on when I got back to my desk after correcting the problem. Remember your manners Even if you’re interrupted in the middle of a major breakthrough by what you may consider a minor problem, remember that your minor problem may be a major one for the user. Think back to the days when you were an end user, and how you felt if technical support people blew you off because they considered your problems inconsequential. Nobody wants to be Dogbert the mean network administrator, and in the real world, brushing off end users’ problems can be severely career limiting. Keep your role as doctor in mind, and solve the problem quickly and professionally. You can get back to your breakthrough soon enough. Educate the user If possible, explain to the users the steps you take to solve their problems. An educated user is a happy user. Obviously, some users are not interested in this level of detail, preferring to be notified “when the darn thing works.” But many users do appreciate this extra information. The same goes for first-level tech support people: If they learn how to solve this specific end-user problem, 4620-1 ch09.f.qc 374 10/28/99 12:27 PM Page 374 Part III: Windows 2000 Server Administration ■ ■ chances are the same end users won’t be escalating the same problem to your attention next time. Also, many help desk staffers are grateful for the chance to observe more senior administrators. I started my IT career on a help desk, and every chance I got, I went into the server room and watched as the network administrators solved a problem. This exposure proved very valuable in later years. Document your solutions After fighting a fire, it’s always a good policy to write an e-mail message or note to yourself explaining the problem and the solution, so you have that knowledge available in case the problem crops up again. I can’t count the times I’ve been trying to solve a nagging support issue when I’ve gotten the feeling that I’ve dealt with the same thing several months before. Had I documented the problem and resolution, I wouldn’t have had to reinvent the wheel. If your company has a help-desk application or a homegrown solutions database, enter the situation so that the information is available next time. If the solution is particularly interesting, or you think the issue will come up again, share the information with other members of your group, so they are “in the know” if they’re tapped to solve the problem later. Like it or not, end-user support is a big aspect of any Windows 2000 Server administration career. If you have the right attitude and follow the proper procedures, you can learn a lot from those day-to-day fires. Planning ahead As a Windows NT professional, it is imperative that you keep the needs of your users in the front of your mind at all times. After all, they are your customers, and despite what your org chart might say, you work for them. After you break out of the front-line support game and earn a position back in the server room, it’s sometimes easy to put these thoughts aside, crucial as they may be. I’ve worked in shops that cover both ends of the spectrum — from a place that drops the Exchange server midday if deemed necessary, to another employer where one of the IT department’s primary goals is to remain invisible so the users don’t even know we’re there. I prefer the latter, even if it means quite a bit of after-hours and weekend work. The users’ main impression of the company’s network is that it just works. Your users should feel the same way. To that end, here are some helpful tips I’ve picked up over the years. Protect the users If you have a choice, choose the action that impacts the users least. For example, a few months back we noticed that one of our servers was starting to go downhill. Unexplained Server service-warning events were showing up in the event logs, response times were increasing slightly, and it was evident 4620-1 ch09.f.qc 10/28/99 12:27 PM Page 375 Chapter 9: The Daily Dozen 375 ■ ■ that something was wrong. At this point, it was a judgment call for my group. Do we leave the server up in the expectation that it will make it to the end of the day; or do we reboot it now, in the middle of the afternoon? As we evaluated the situation, we noted that the problem likely would not cause any data loss and we took into account that this was one of the busiest days of the month. We decided to gamble and leave the server up until the end of the business day, and it coasted along fine. Decisions like these are tough, because you obviously don’t want the server to come crashing down if you can help it — but we decided that the minimum user impact would be to leave the server up. It was a decision between 10 minutes of guaranteed downtime for a reboot, or 10 minutes of possible downtime if the server crashed later and had to be rebooted. We did, however, take steps to notify all affected groups about the situation, which brings me to my next point. Keep the users informed In my experience, users have an easier time accepting a service interruption if they know it’s coming. In the preceding example, my group sent out a company-wide e-mail message advising the users that the server was having problems and might crash, and telling the users to save often. We got positive feedback about this approach; even though the users weren’t happy that the server might die in the middle of the day, they appreciated the warning. Had the machine crashed, they would have lost a lot less work than if they hadn’t had any warning. End users do like to know the basic reasons for downtime, but it’s also a good practice to keep technical jargon out of end-user communications. While you may think it’s neato to explain the intricacies of ESEUTIL in an e-mail message informing users that the Exchange server will be down for the weekend, the fact is that most people just don’t care. Keep your communications straightforward and to the point, and your message will come across loud and clear. If an end user really is interested in what you’re doing with the Exchange box, he or she can reply and ask for more information. For everyone else, a simple note saying, “The Exchange e-mail server will be down this weekend for database maintenance” suffices. Keep the help desk informed When I worked on an enterprise help desk, it always seemed as if we were the last to know about vital information that would affect the users. Half the time, we gathered this information from the users themselves as they called, which was terribly frustrating and embarrassing. Like every other tech support veteran I know, I swore up and down that once I got to the back of the shop, I’d make help desk communications a priority so that my first-level support would never be without the proper information. Have I made good on this promise? Mostly, although I’m still not as communicative to our help desk as I’d like. It’s a good goal to have, though; the better informed your first-level support people are, the better the users’ impression are of your department as a cohesive unit where groups communicate with one another. 4620-1 ch09.f.qc 376 10/28/99 12:27 PM Page 376 Part III: Windows 2000 Server Administration ■ ■ Strive for 100 percent uptime Continuous uptime may seem like an obvious goal for anyone who runs a computer system, but keeping it in your mind at all times is a real challenge. Now, everyone who’s worked with networks for any length of time knows that servers need reboots every so often, but a really good administrator should try to minimize this need. Keep your servers simple, assign them only the tasks you need them to perform, and don’t clog up the system with additional services or applications unless they’re absolutely essential. There’s a saying that a person’s body is his or her temple; make temples out of your production boxes. Have fun with your test servers; but when you have a spare moment, spend it working to make your Windows 2000 servers as fault tolerant as possible. As I mentioned earlier, many administrators don’t have a problem spending hundreds or thousands of dollars to make their hardware bulletproof. Put in the hours necessary to make your operating systems and software just as bulletproof. Oh, and what about you? Challenge yourself to work smarter each and every day. This might include reading trade journals such as InfoWorld, PC Week, and the like. You might read another chapter in this book just for the heck of it. Consider taking an in-classroom or online course. But each and every day, be sure to make a capital investment in yourself so that you work smarter tomorrow than you did today! Step 11: The Windows 2000 Server/MCSE Toolkit I now share my Windows 2000 Server/MCSE toolkit with you. That is, these are the resources I have found you most likely will be called upon to use in performing your duties as both an MCSE and a Windows 2000 Server network administrator. So what’s in my toolkit? My virtual toolkit consists of many of the tools I described earlier in “Step 3: System Health,” and the Windows 2000 Configure Your Server Wizard (discussed in Chapter 2). My physical toolkit ranges from bona fide tools such as a screwdriver to a list of peers’ telephone numbers to a parts catalog. In short, my experience base is reflected in what I carry on my person and in my auto as a day-to-day practicing MCSE. If you haven’t already done so, take a moment to look at what you carry or have easy access to as your tools of the trade. Such a self-assessment speaks volumes about how you leverage your time and knowledge as a Windows 2000 Server professional and/or certified professional (such as an MCSE). 4620-1 ch09.f.qc 10/28/99 12:27 PM Page 377 Chapter 9: The Daily Dozen 377 ■ ■ Real hardware tools I carry a limited set of real tools including two Phillips screwdrivers, two flathead screwdrivers, a “Compaq” (Torx) screwdriver that has a star pattern on the end to open older Compaq servers, a chip extractor, and a static energy discharger wristband. This is the type of kit that may be purchased from national resellers such as PCZone (www.pczone.com, 1-800-258-2088) or MicroWarehouse (www.warehouse.com, 1-800-328-2261) for under $50. It’s safe to say that this type of toolkit is a necessary and required fixture for any MCSE. I mean, any MCSE has to at least be able to connect a cable or open a workstation! If you’re gonna earn the lofty salaries paid to MCSEs, you gotta at least have the basics down. Because the leather pouch that contains my “real” toolkit has extra room, I carry other invaluable items. These include a modern network adapter such as the 3COM 3C9xx series with drivers and an old-fashioned true NE2000 network adapter. The modern network adapter allows me to fix a common point of failure on a workstation or server: layer one of the OSI model (better known as the network adapter). Hey, anyone with the MCSE title should be able to replace this component at the very least. The NE2000 network adapter shows my age. In the old days when knights were bold and kings owned all the gold, the NE2000 network adapter was fashionable. Today, I carry my remaining NE2000 because it always works. There are some late nights at clients’ sites when I’ve had it up to my neck with PNP and I’m saved by my good old ISA-based NE2000 card! It’s a trick worth remembering and adding to your MCSE toolkit. Oh, two extra items that I added to my toolkit based on my own errors and omissions are a small dental mirror that extends several inches, and a pensized flashlight. With these tools working in tandem, I easily can see the back side of components and motherboards during surgery. Makes a heck of a difference when you’re trying to insert RAM chips into tight slots. A CD-ROM library If you were a physical laborer, you would enjoy increasing returns and perform your work better if you went to the gym and lifted weights. That activity might enable you to work longer or faster than your peers. As knowledge workers, you and I need to undertake a different type of workout. That work is to increase both our active knowledge base (the information we retain in our heads) and our available knowledge resources. For me, that means carrying a meaningful CD-ROM library that contains, within minutes, most of the knowledge I need as an MCSE to complete my work. So here’s what I carry in my soft-sided CD-ROM carrier. These selections represent CDs that I frequently need to access and that are current. It is important to make regular additions and subtractions to your CD-ROM library so that it remains germane. Truth be told, not too long ago I had the opportunity to purge my CD-ROM library of oldies but goodies, such as the complete CPM operating system reference. 4620-1 ch09.f.qc 378 10/28/99 12:27 PM Page 378 Part III: Windows 2000 Server Administration ■ ■ ■ Microsoft TechNet (the full edition of six CDs, including the Technical Information Network, Client Utilities, Microsoft BackOffice Products Evaluation, Service Packs, Server Utilities, Supplemental Drivers, and Patches). It goes without saying how valuable this collection of CDs is each and every day. Using the term “near” when performing Boolean-type searches in TechNet typically works best. “Near” finds matches within 15 words; it’s kind of a fuzzy logic search that works well for us humanoids. ■ Compaq Systems Reference Library version 2.x. This resource is, of course, invaluable when you work with Compaq servers and workstations. ■ HP JetAdmin Software for JetDirect Print Servers. You may be surprised how often you need to implement a new JetDirect card and don’t have the correct software. The CD version I carry has the drivers for every network known (from AppleTalk to UNIX). ■ Business Resources Kit and Sales Training Interactive CD. Microsoft provided these CDs as part of our firm’s participation in the Microsoft Certified Solution Provider program. Although these CDs are used to fortify my sales efforts, remember that we MCSE consultants must hunt before we can eat. ■ Windows 2000 Server Secrets CD-ROM. This is included at the back of this book. Packed with meaningful utilities, this CD-ROM isn’t just a marketing ploy to ship a compact disc. Far from it. To create this CD-ROM, I sought and received the contributions of network professionals from the enterprise level down to the workgroup level. ■ Windows Support Source CD. This is a CD-ROM subscription service from Cobb, the renowned newsletter publisher, which has an archive of articles that may interest the practicing MCSE. ■ Internet service provider (ISP) CD. I carry the CD that my ISP issues, which contains ISP-specific signup information, drivers, and FAQs. This CD is extremely helpful in the field as I implement Internet service on behalf of my clients. ■ Microsoft Evaluation & Migration Planning Kit CD (Part #098-63878). This CD contains blank templates for creating your BackOffice migration proposal, project schedule, budget, and the like. It saves a lot of time during the management of your project. ■ Novell Support Connection CD (monthly). The rumors aren’t true. Big Red isn’t dead. ■ Microsoft BackOffice CDs #1 – #4. How many times are you asked to insert a specific CD to complete the installation of a driver? How many times do you need the BackOffice CD library to install SQL Server Books Online after the fact? How many times have you tried to install client management tools for SMS only to find that you don’t have your BackOffice CD library handy? 4620-1 ch09.f.qc 10/28/99 12:27 PM Page 379 Chapter 9: The Daily Dozen 379 ■ ■ ■ Windows 2000, Windows NT, Windows 95, and Windows 98. Here again, how many times have you been asked to insert a CD so that a driver can finish installing? Don’t forget that you need to carry at least two versions of these CDs: the original retail version and the upgrade version. Windows 95/98 has a nasty way of knowing whether an operating system was installed previously on the machine; thus, it asks for one “type” of CD instead of the other. ■ Microsoft Project: BackOffice Deployment Templates CD (Part #098-634461). More project management templates for your BackOffice engagements. I’ve found that a few extra minutes with this CD can save hours of planning time! ■ Windows 2000 and Windows NT Workstation and Server Resource Kit CDs. Yes, you need both CDs. The Server edition contains several more utilities than the Workstation version. These CDs are no substitute for having the hardcopy resource kits, as I discuss in a moment. ■ Windows NT 4.0 Service Pack 3 (or higher) CD. How many times do you go to a site, including perhaps your own, and discover that the legacy Windows NT machines (servers and workstations) don’t have the latest service packs installed? Just try getting official Microsoft technical support if that’s the unfortunate case. This same reasoning will apply as service packs are released for Windows 2000 Server. ■ Office 97 (or higher) CD. Ever been caught flat-footed, needing the Microsoft Exchange Server resource driver for Outlook 97? I’ll bet you discovered that it wasn’t on your operating system CD. One of the places it’s magically kept is on the Office 97 CD. Just try setting up an Exchangebased mailbox, not personal folders, without this resource. I’m sure you’ll carry this CD after that experience. ■ Network Professional Association Technical Resource CD. This goodie contains cross-platform utilities, product demos, and an article archive. I’ve found this CD to be of value when I’m working in heterogeneous networking environments (like every day). Check out the NPA at www.npa.org. ■ McAfee VirusScan CD-ROM for Windows 95, 98, NT. Be careful to honor the licensing agreement (installed on only one machine at a time). But, I typically install, run, and deinstall the virus detection program contained on this CD prior to performing surgery on a machine. The reasons are obvious. More MCSE toolkit items Finally, my toolkit includes an alphabet soup patchwork of resources I’ve gathered over the years and of which I still make active use. It is here that upon close reflection, I think you may find that you, too, have gathered goods that you use almost unconsciously in your role as a network professional. I like to think of the following as my network tackle box, where I have a special lure for every occasion. 4620-1 ch09.f.qc 380 10/28/99 12:27 PM Page 380 Part III: Windows 2000 Server Administration ■ ■ ■ Floppies. Still very much alive, here are a few floppies that I carry in my MCSE toolkit. A good old-fashioned bootable MS-DOS 6.22 disk with EDIT, XCOPY, and a few other invaluables. How many times, for reasons you can’t quite explain, do you need to boot from A:> into a real DOS environment to get something done? This need always seems to rear its ugly head on Saturday night at 10 p.m. Wonder why that is? Because applications such as INSTALL.EXE program contained on 3COM’s EtherDisk disk (yes, this is another mandatory floppy to carry) still only run under a true MS-DOS environment. And in many cases, this is the only way that you accurately can test your 3COM network adapter for failure, configuration settings, and such. It’s also not a bad idea to make and carry a copy of the emergency repair disk (ERD) for your favorite Windows NT servers. You never know when you’ll need them. ■ Resource kits and other well-tattered books. Nothing like having a resource kit or two, along with your favorite books, spread in front of you when you’re performing server surgery. ■ PC Zone catalog, Data Comm Warehouse catalog, and so on. Like you, I receive the monthly catalog mailings from the national hardware/ software resellers. Surprisingly, these catalogs are invaluable when discussing technology solutions with clients (when you literally need to draw a few prices out of thin air). ■ Computer User monthly newspaper. In Seattle, the January issue of the Puget Sound Computer User lists a potpourri of local reseller, consulting, labor, and publishing resources for the technology community to patronize (the “Business Directory” issue). This type of publication, by KFH Publications, Inc., is available in many other North American areas including Colorado (Rocky Mountain Computer User). The January issue allows me to refer my clients to competent professionals in technical areas that I don’t serve, such as UNIX. ■ A handheld tape recorder to record observations. Nothing like creating a journal of the steps undertaken to troubleshoot a problem or build a server. An invaluable addition to carry. ■ Laptop computer with ability to connect to the Internet and download drivers, and search the knowledge base at www.microsoft.com. If you live in Seattle, the San Francisco Bay Area, or Washington D.C., you can use the Ricochet modem (www.ricochet.net) to establish a high-speed connection to the Internet without tying up a fax or voice line. ■ An external modem with modem cable (serial 9 to 25 pinout). Sometimes the client’s modem just doesn’t work correctly and work needs to get done. Because of my experience with SBS, I now carry an external US Robotics 33.6 Sportster modem. It’s for “just in case,” and it always works! 4620-1 ch09.f.qc 10/28/99 12:27 PM Page 381 Chapter 9: The Daily Dozen 381 ■ ■ ■ A really long telephone line and an analog telephone. The really long telephone line is for reaching the telco wall jack that is always across the room. The analog telephone is for plugging into that wall jack to test the telephone service thoroughly. ■ Telephone numbers of peers to call for advice. There’s nothing like calling a BackOffice buddy to help you out of a jam. ■ A portable file cabinet to maintain working client files that contains office layout drawings, field notes, and billable hour charge sheets. A wellorganized MCSE is a happy MCSE. Trust me. ■ A portable tape deck/radio. When the cat’s away (client or boss), why shouldn’t the mice have just a little play? ■ Kneepads. No, these aren’t to wear so that you can kneel down and take client or supervisor abuse. I carry them to protect my old skier’s knees when I’m fishing cable around a crowded server room. ■ Working suit, pullovers, and tennis shoes. Many MCSEs face today’s formal/casual clothing challenge. One moment you’re selling your MCSE services in a glass tower. The next hour, you’re implementing SBS in a dusty warehouse. Better carry a change of clothes and be prepared to change in the water closet. ■ Peanut butter chocolate chip cookies and granola bars! Funny how an elevated blood-sugar level allows you to accomplish amazing feats. Step 12: Updating Network Notebook One of the first things to ask when a new server problem crops up is whether anything changed on the server just before the problem began. Any NOS can be a fickle system, and even the most innocuous change has the potential to send it into a tailspin, sometimes for unexplained reasons. Keeping a detailed log of any and all changes to each server on your network can save you countless hours of troubleshooting. In my office, we have an Excel spreadsheet with separate sheets for each server. We record the date, time, and nature of each change to the server, from installing new software to scheduled or unscheduled reboots, adding new drives or other hardware, and so on. These logs have proved very valuable in the past, when a change we made one week caused problems the next. Unfortunately, this technique hasn’t helped us with the current challenge, so we moved on to the process of elimination. While it’s not as active a task as other tasks mentioned in this chapter, documentation is very important for the success of any network. There is absolutely no sense in one person being proficient at a network administration or process while his or her coworkers are in the dark. In my mind, this is actually a dangerous situation, especially if the task in question is vital to the health of the network. What if that person was hit by a truck? What would the rest of you do? 4620-1 ch09.f.qc 382 10/28/99 12:27 PM Page 382 Part III: Windows 2000 Server Administration ■ ■ Documentation is one thing that’s a high priority at my workplace; we are encouraged, in fact required, to document new processes as they are developed and perfected. This isn’t just for others’ sakes, either. Ever get a process down perfectly, only to forget it after a couple of months? Find yourself wishing you had written it down before? I sure have — many times over the years. In my office, we have a procedures directory that contains more than 100 documents on the network. Some are out of date now, but we keep them around anyway. Some of the tasks detailed could crop up again, or the techniques could be adapted for our current network. In addition, we train each other on new procedures as they are written and do “beta testing.” When one of us creates a new procedure, such as installing a new application or restoring a Microsoft Exchange mailbox from backups, that person documents it thoroughly. The next step is to have another administrator do the “monkey test,” where someone just follows the procedure step by step, making sure to leave any outside knowledge at the computer room door. When all we have to go on is the procedure before us, it’s easy to identify holes or assumptions and correct them. Some of our procedures are so good that any end user could come into the server room and perform the task by following the stepby-step procedure document. Yikes: That’s not very good for job security! If you ever have a bit of downtime between fighting fires and the endless upgrades, think a moment about procedures you use that may not be documented as well as they should be, and address those issues. Good documentation initially makes a Windows NT professional’s job much easier later on. If you are a consultant, performing the documentation task is a great way to find and bill additional hours. Such additional work is great for three reasons. First, it requires virtually no marketing to get. It’s easier to sell your existing clients on additional work than it is to sell work to new clients. Second, the work is easy to perform. Third, it helps you toward reaching your annual billable hour goal. Be sure to use Visio or some other networking diagramming tool as part of your network documentation approach. 4620-1 ch09.f.qc 10/28/99 12:27 PM Page 383 Chapter 9: The Daily Dozen 383 ■ ■ Summary This chapter outlines the 12 most important day-to-day Windows 2000 administration tasks. On any given day, you are likely to perform most, if not all, of these tasks discussed in this chapter. Windows 2000 Server network virus protection Windows 2000 Server tape backups and restores Windows 2000 Server system health observations User, group, and computer management Security verification Use of drive mappings to access resources Determining logon and logoff status Network, Internet, and Web connectivity verification Implementing new software and hardware on your Windows 2000 Server network End user support Using the Windows 2000 Server/MCSE Toolkit Network documentation. 4620-1 ch09.f.qc 10/28/99 12:27 PM Page 384