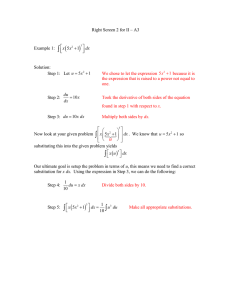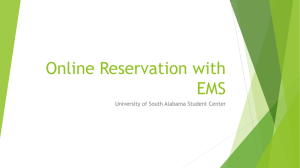Installation and Implementation Chapter 2 In This Chapter
advertisement

4620-1 ch02.f.qc 10/28/99 11:55 AM Page 19 Chapter 2 Installation and Implementation In This Chapter Making Windows 2000 Server setup disks Installing Windows 2000 Server Using alternate Windows 2000 Server installation methods Completing Windows 2000 Server implementation tasks Deploying a Windows 2000 Server test lab P erhaps you’ve already raced ahead and installed Windows 2000 Server on your machine. If so, is this chapter for you? You bet it is. Why? For a couple of reasons. First, have you ever reached the end of a journey or process and decided that if you had the chance to do it over again, you would do it differently? You bet! This chapter provides a fresh perspective on installing Windows 2000 Server and is perhaps that missing viewpoint you’ve been seeking to confront your existing Windows 2000 Server installation. I also wrote this chapter assuming that, with one or two Windows 2000 Server installations under your belt, you can benefit from another look at the installation process so that you might make both major and minor course corrections in your future Windows 2000 Server installations. Perhaps you’ve already learned a thing or two from your initial Windows 2000 Server installations. Might I be so bold as to suggest that spending a few hours with this chapter will allow you to learn even more? For example, my painfully detailed installation steps enable you to readily see points of failure should you have a Windows 2000 Server installation go south on ya. If you’re new to Windows 2000 Server, this chapter is mandatory reading. In fact, to the extent time allows, read this chapter before installing Windows 2000 Server. Like a sailor who studies his charts before casting off, you won’t be learning your map while you are under sail. It’s truly a case of proper preparation to prevent poor performance. 4620-1 ch02.f.qc 20 10/28/99 11:55 AM Page 20 Part I: Introduction, Planning, Setup, and Implementation ■ ■ Creating Windows 2000 Server Setup Disks The first step in the Windows 2000 Server setup process is to use MAKEBOOT.EXE to create the four setup disks. This program is found in the MAKEBOOT folder on the Windows 2000 Server CD-ROM. You will need to run MAKEBOOT.EXE from an existing machine running a 32-bit operating system such as Windows 2000 Server, Windows 2000 Professional, Windows NT Server, Windows NT Workstation, Windows 98, or Windows 95. The point is that you clearly can’t run MAKEBOOT.EXE on a new machine that you haven’t installed Windows 2000 Server on, because that is the goal you are seeking to reach in this chapter! STEPS: To make Windows 2000 setup disks Step 1. From a command prompt or Run dialog box, launch MAKEBOOT.EXE. Step 2. You will see the following text. When asked about which floppy drive to copy the image to, enter the appropriate drive letter, such as A or B. When entering the drive letter, there is no need to enter a colon (:), even though that is the standard convention used when communicating a drive letter (for example, A:). Hit Enter. This program creates the setup boot disks for Microsoft Windows 2000. To create these disks, you need to provide four blank, formatted, high-density disks. Please specify the floppy drive to copy the image to: Step 3. You will be prompted to insert four disks that will become the Windows 2000 Server setup boot disk and disks 2, 3, and 4, respectively. You will be prompted by the following on-screen menus. Insert one of these disks into drive A:. This disk will become the Windows 2000 Setup Boot Disk. Press any key when you are ready. Insert one of these disks into drive A:. This disk will become the Windows 2000 Disk #2. Press any key when you are ready. Insert one of these disks into drive A:. This disk will become the Windows 2000 Disk #3. Press any key when you are ready. Insert one of these disks into drive A:. This disk will become the Windows 2000 Disk #4. Press any key when you are ready. You are now ready to start the Windows 2000 Server setup process. 4620-1 ch02.f.qc 10/28/99 11:55 AM Page 21 Chapter 2: Installation and Implementation ■ 21 ■ The old way (that is, in Windows NT Server 4.0) of making setup disks, using Winnt.exe, no longer works with Windows 2000 Server. You must use the MAKEBOOT.EXE approach. Windows 2000 Server Setup Process The big moment has arrived. Essentially, you will do a four-floppy swap, insert a CD-ROM, reboot a couple of times and everything is complete. Right? Well, sorta. By strict definition, you could say, at this point you’ve set up Windows 2000 Server. But of course, so much more awaits you, such as the matters discussed over the next several hundred pages of this book. But first things first. Let’s install Windows 2000 Server by following the next 40 steps (literally). The Windows 2000 Server installation can be divided into three major categories: character-based setup, graphical user interface (GUI) setup, and the configuration phase (see Figure 2-1). These three phases can be mapped to the different steps you are about to undertake, as seen in Table 2-1. Setup Boot Setup Disk 1 Disk 2 Setup Disk 3 Setup Disk 4 Windows 2000 Windows 2000 Windows 2000 Server CD-ROM Server - GUI Server - Configuration Disc Windows 2000 Server Setup Timeline Character-based Setup GUI-based Setup Figure 2-1: Overview of Windows 2000 Server installation Table 2-1 Windows 2000 Server Setup Phases Phase Section Character-based Setup Section A GUI Setup Section B Configuration Section C Configuration 4620-1 ch02.f.qc 22 10/28/99 11:55 AM Page 22 Part I: Introduction, Planning, Setup, and Implementation ■ ■ STEPS: Section A — Character-based setup Step 1. Be sure that your machine is ready for the installation of Windows 2000 Server: All hardware components are attached. You have created any background system partitions (for example, Dell Server Assistant and its utility partition). You’ve installed a network adapter card. Your machine is attached to a network. The power cable is attached to the machine. Perhaps most importantly, the drive boot order is such that the machine will boot from drive A: (which is where I’m assuming you will place your Windows 2000 Server setup floppy disks). Step 2. Insert the Windows 2000 Server boot disk in the floppy drive and turn on the power to the machine. The machine will boot from this diskette. You will see the following message: Setup is inspecting your computer’s hardware configuration. Step 3. The Windows 2000 Setup screen appears. It is a blue-colored, character-based setup screen with the words “Windows 2000 Setup” in white text in the upper left-hand corner. Note this is a “good” blue screen, not the evil blue screens you see when a system crashes. You are given the opportunity at this point to press F6 to install third-party drivers or RAID array drivers. If you elect to do this now, you must have the drivers on diskettes as the CD-ROM drive has not been detected yet (and is unavailable). This is typically done when the operating system doesn’t have on-board driver support for your device(s). One such example occurs when manufacturers release devices, such as RAID storage arrays, well after the operating system has shipped. Needless to say, the operating system developers, in all their great wisdom, can’t anticipate the driver needs of future, non-existent devices. You’ll have to supply such a driver. Messages quickly appear at the bottom of the Windows 2000 Setup screen as the setup process continues. This is normal and represents the loading of basic drivers and resources. Two kinds of resources are loaded between Windows 2000 Server Setup Disk #1 and Windows 2000 Server Setup Disk #2: • • Step 4. Machine Identification Data Windows 2000 Executive When you see the following message, insert the Windows 2000 Server Setup Disk #2 and press Enter. Please insert the disk labeled Windows 2000 Server Setup Disk #2 into Drive A:. * Press ENTER when ready. 4620-1 ch02.f.qc 10/28/99 11:55 AM Page 23 23 Chapter 2: Installation and Implementation ■ ■ Step 5. • • • • • • • • • • • • • • • • • • • • • • • • • • • • • • • • The setup process continues and the following resources are loaded: Hardware Abstraction Layer multi(0)disk(0)rdisk(0)partition(0) Windows Configuration Data Setup Font Locale-Specific Data Windows 2000 Setup PCI Bus Driver ACPI Plug & Play Bus Driver ISA Plug & Play Bus Driver ACPI Embedded Controller Driver IEEE 1394 Bus OHCI Compliant Port Driver PCMCIA Support PCI IDE Bus Driver Intel IDE Bus Driver Mount Point Manager Volume Manager Partition Manager Floppy Drive Support Dynamic Volume Support (dmload) Dynamic Volume Support (dmio) IEEE 1394 SBP2 Port Driver Open Host Controller Universal Host Controller Generic USB Hub Driver Human Interface Parser Serial Port Driver Serial Port Enumerator Video Drivers XT/AT or Enhanced Keyboard (83-104 keys) USB Keyboard Keyboard Driver SCSI Port Driver Continued 4620-1 ch02.f.qc 24 10/28/99 11:55 AM Page 24 Part I: Introduction, Planning, Setup, and Implementation ■ ■ STEPS: Section A — Character-based setup Step 6. (continued) When you see the following message, insert the Windows 2000 Server Setup Disk #3 and press Enter. Please insert the disk labeled Windows 2000 Server Setup Disk #3 into Drive A:. * Press ENTER when ready. Step 7. • • • • • • • • • • • • • • • • • • • • • • • • • • The following resources will load: Compaq Drive Array IDE CD-ROM ATAPI 1.2/PCI IDE Controller NCR 53C710 Adaptec AHA-154x series Adaptec AHA-151x series Adaptec AHA-2920 series Symbios Logic C8100 BusLogic SCSI Host Adapter Adaptec AHA 2940 Mylex DAC 690 QLogic PCI SCSI Host Adapter AMD PCI SCSI Controller/Ethernet Adapter BusLogic FlashPoint Compaq 32-bit Fast Wide SCSI 2IE Emulax LP 6000 Fibre Channel QLogic QLA2100 64-Bit PCI Fiber Channel AdvanSys SCSI Host Adapter AdvanSys 3550 Ultra Wide SCSI AMI Ultra Wide SCSI AMI Megaraid RAID Adapter Compaq Fibre Channel Host Controller Diamond Multimedia System SCSI Host Adapter Initio QLogic ISP 1240 M-Systems Flash Disk Adapter JNI Fiber Channel Adapter 4620-1 ch02.f.qc 10/28/99 11:55 AM Page 25 25 Chapter 2: Installation and Implementation ■ ■ • • • • Step 8. Adaptec AHA-2940/U2/AIC 7890 IBM Server RAID Adapter Symbios Logic C8xx PCI SCSI Host Adapter Symbios Logic C896 When you see the following message, insert the Windows 2000 Server Setup Disk #4 and press Enter. Please insert the disk labeled Windows 2000 Server Setup Disk #4 into Drive A:. * Press ENTER when ready. Step 9. • • • • • • • • The following resources will load. Dynamic Volume Support (dmboot) Floppy Disk Driver SCSI CD-ROM Driver SCSI Disk SCSI Floppy Disk FAT File System Windows NT File System (NTFS) CD-ROM File System A message reading “Setup is starting Windows 2000” will appear. This is a fundamental milestone, as it represents the first attempt to actually “start” the underlying operating system. This message will remain on your screen for five to seven minutes. Another friendly blue screen will briefly appear that communicates the kernel is loading, along with a message at the bottom of the screen that a keyboard driver is being loaded. It is possible at this point that you will experience a setup failure. That’s because the operating system is attempting to start and use the drivers and resources loaded from the past several steps, and all hell may well break loose. You may receive the following setup-related Stop message: *** STOP: 0X0000001E (0XC0000006,0X8046C8C,0X00000000,0X4850C98C) KMODE_EXCEPTION_NOT_HANDLED *** Address 804E6C8C base at 80400000, DateStamp 37741730 – ntorkrnl.exe If this is the first time you’ve seen this Stop error screen, restart your computer. If this screen appears again, follow these steps: Check to be sure that you have adequate disk space. If a driver is identified in the Stop message, disable the driver or check with the manufacturer for driver updates. Try changing video adapters. Continued 4620-1 ch02.f.qc 26 10/28/99 11:55 AM Page 26 Part I: Introduction, Planning, Setup, and Implementation ■ ■ STEPS: Section A — Character-based setup (continued) Check with your hardware vendor for any BIOS updates. Disable BIOS memory options such as caching or shadowing. If you need to use Safe Mode to remove or disable components, restart your computer, press F8 to select Advanced Startup Options, and then select Safe Mode. Refer to your Getting Started manual for more information on troubleshooting Stop errors. You are advised to double-check your computer configuration and make sure it conforms to the Windows 2000 Hardware Compatibility List (HCL). If you perform a reinstall following the advice of the Stop message, consider hitting F6 at Step 3 (above). When I’ve received such an Stop message as part of the Windows 2000 Server setup process, I’ve worked around it by creating a 100MB FAT partition on my destination hard disk using a bootable MS-DOS system disk that contains FDISK and FORMAT. After creating such a partition, restart the Windows 2000 Server setup process and it should work fine. Step 10. A Windows 2000 Server setup screen, similar to the following, will now appear. Press Enter to continue. Windows 2000 Server Setup Welcome to Setup. This portion of the Setup program prepares Microsoft(r) Windows 2000(tm) to run on your computer. * To setup Windows 2000 now, press ENTER. * To repair a Windows 2000 installation, press R. * To quit Setup without installing Windows 2000, press F3. ENTER=Continue R=Repair F3=Quit Step 11. The next screen will ask that you insert the Windows 2000 Server CD-ROM disk. Insert the CD labeled: Windows 2000 Server CD-ROM into your CD-ROM drive. * Press ENTER when ready F3 = Quit ENTER = Continue Step 12. The Windows 2000 Licensing Agreement, all eight screens, will appear (only one screen at a time though). Click the PgDn key on your keyboard to read the license and press F8 to accept the terms and conditions. Step 13. The next screen, shown here, allows you to configure your drive space into partitions. 4620-1 ch02.f.qc 10/28/99 11:55 AM Page 27 27 Chapter 2: Installation and Implementation ■ ■ Windows 2000 Server Setup The following list shows the existing partitions and unpartitioned space on this computer. Use the UP and DOWN arrow keys to select an item in the list. To set up Windows 2000 on the selected item, press ENTER. To create a partition in the unpartitioned space, press C. To delete the selected partition, press D. 8715 MD Disk at Id 0 on bus 0 on aic78u2 Unpartitioned space 3000 MB D: FAT (VOLUME1) 2000 MB ( 1471 MB free) E: FAT (VOLUME2) 2000 MB ( 1471 MB free) Unpartitioned space 1715 MB ENTER = Install C = Create Partition F3 = Quit Note the preceding drive space information will vary depending on your unique situation. In this example, type C to create a partition on the 3GB unpartitioned space. You will be taken to a Create partition screen where you may specify the size of the new partition. Windows 2000 Server Setup You asked Setup to create a new partition on 8715 MB Disk 0 at Id 0 on bus 0 on aic78u2. To create the new partition, enter a size below and press ENTER. To go back to the previous screen without creating the partition, press ESC. The minimum size for the new partition is: The maximum size for the new partition is: Create partition of size (in MB): ENTER = Create 1 megabytes (MB) 3000 megabytes (MB) 3000 ESC = Cancel When creating a partition, the default size of the partition will always be the total size of the unpartitioned space you are seeking to partition (for example, 3GB). You may change this value to reflect a partition size that is smaller than the total size of the unpartitioned space. If you wanted to delete existing partitions, you would select the partition to delete and press D. You would then be taken to two confirmation screens which both confirm you want to delete this partition. Step 14. After creating the partition, you will be returned to the following screen that allows you to continue your Windows 2000 Server installation. Windows 2000 Server Setup The following list shows the existing partitions and unpartitioned space on this computer. Continued 4620-1 ch02.f.qc 28 10/28/99 11:55 AM Page 28 Part I: Introduction, Planning, Setup, and Implementation ■ ■ STEPS: Section A — Character-based setup (continued) Use the UP and DOWN arrow keys to select an item in the list. To set up Windows 2000 on the selected item, press ENTER. To create a partition in the unpartitioned space, press C. To delete the selected partition, press D. 8715 MD Disk at Id 0 on bus 0 on aic78u2 C: New (Unformatted) 3000 MB D: FAT (VOLUME1) 2000 MB ( 1471 MB free) E: FAT (VOLUME2) 2000 MB ( 1471 MB free) Unpartitioned space 1715 MB ENTER = Install C = Create Partition F3 = Quit You would now press Enter to continue the installation. Step 15. The following screen requesting you to format the partition appears. Make your selection and press Enter. Windows 2000 Server Setup The partition you selected is not formatted. Setup will now format the partition. Use the UP and DOWN arrow keys to select the file system you want, and then press ENTER. If you want to select a different partition for Windows 2000, press ESC. Format the partition using the NTFS file system Format the partition using the FAT file system ENTER = Continue ESC = Cancel Be sure to format the file system as NTFS to take advantage of many advanced Windows 2000 features, the least of which is enhanced security. This advice is somewhat different from the Windows NT Server 4.0 days when you could find many authorities that suggested you install the Windows NT Server operating system on a FAT partition. The following screen will appear, displaying the progress of the formatting operation. Please wait while Setup formats the partition C: New (Unformatted) 3000MB on 8715 MB Disk 0 at Id 0 on bus 0 on aic78u2. Setup is formatting... 4620-1 ch02.f.qc 10/28/99 11:55 AM Page 29 29 Chapter 2: Installation and Implementation ■ ■ Step 16. After formatting, the following screen will appear regarding the examination of your hard disks. Please wait while Setup examines your disks. This may take several minutes depending on the size of your disks. Step 17. After the disk(s) have been examined and passed with flying colors, the following screen will appear as Windows 2000 Server prepares to copy disks from the CD-ROM disk to the hard disk that will have Windows 2000 Server installed on it. Creating a list of files to be copied... The next screen reads: Please wait while Setup copies files to the Windows 2000 Installation folders. This may take several minutes to complete. At this point, Setup will copy numerous files with the following file extensions: • • • • • • • • • • • • .inf .dll .exe .sys .axa .bas .hlp .chg .chm .msi .enu .ttf Step 18. After the files have copied, the next screen that appears facilitates the initialization of Windows 2000 Server. Your base Windows 2000 configuration will be saved at this point. Please wait while Setup initializes your Windows 2000 configuration. Another screen follows that confirms the character-based portion of Setup is complete. This portion of Setup has been completed successfully. If there is a floppy disk in Drive A:, remove it. To restart your computer, press ENTER. When your computer restarts, Setup will continue. Your computer will reboot in XXX seconds. Continued 4620-1 ch02.f.qc 30 10/28/99 11:55 AM Page 30 Part I: Introduction, Planning, Setup, and Implementation ■ ■ STEPS: Section A — Character-based setup (continued) Step 19. The computer reboots, and the character-based start menu created by the BOOT.INI file is briefly displayed. This start menu doesn’t have a countdown timer that allows you to pause the start-up. That timer will appear on the start menu after the complete installation of Windows 2000 Server. Windows 2000 Server is started and an automatic logon is performed. STEPS: Section B — GUI-based setup Step 1. This is the start of the graphical user interface (GUI) portion of the Windows 2000 Server setup phase. The Windows 2000 Server Setup screen that is displayed says, “Welcome to the Windows 2000 Setup Wizard. This wizard installs Windows 2000 Server on your computer. The wizard needs to gather information about you and your computer to setup Windows 2000 properly.” You will click Next to continue. Step 2. The next screen of the Windows 2000 Setup Wizard displayed communicates that devices are being installed. It is here that device detection occurs as part of the setup. Note this device detection and installation process will take several minutes. It is likely your monitor will flicker on and off at least once as part of the video device driver testing process. This is normal. Step 3. The Regional Settings screen will appear. This allows you to set the language for your machine. After adjusting your settings, click Next to continue. You can fix a possible Windows 2000 Y2K problem at this point. Select the Customize button and pick the Date tab sheet from Regional Options. Set the Short date format to mm/dd/yyyy (you will note it was set to mm/dd/yy by default). Setting the short date to four positions in the year field (yyyy) allows you to bring older Microsoft programs such as Access 2.0 into Y2K compliance. 4620-1 ch02.f.qc 10/28/99 11:55 AM Page 31 31 Chapter 2: Installation and Implementation ■ ■ Step 4. The Personalize Your Software screen will appear. You will have the opportunity to input name and organization. Click Next. Step 5. The Licensing Mode screen will appear. Select between Per Server or Per Seat licensing modes. Make a selection and click Next. With Per Server licensing, each connection must have its own client access license (CAL). With Per Seat licensing, each computer must have its own CAL. I typically pick Per Seat as my licensing choice so any computer can log on to any server at any time with regard to connection license issues. Step 6. The Computer Name and Administrator Password screen appears. Provide a computer name and Administrator password, and click Next. Make your life easy and select a short computer name. Not only is a short name easier to remember, but it’s also easier to spell and type. Step 7. • • • • • • • • • • • • The Windows 2000 Components screen appears, allowing you to add or remove components. Make your selections and click Next. The available components to add include the following: Certificate Services Internet Information Services (IIS) Management and Monitoring Tools Message Queuing Services Microsoft Indexing Service Microsoft Script Debugger Networking Services Other Network, File, and Print Services Remote Installation Services Remote Storage Terminal Services Terminal Services Licensing During the initial setup of Windows 2000 Server, I suggest that you install only those services you will initially need. Other services can be installed as needed at a future date. It’s much easier to troubleshoot a bad installation that is a skinny installation (that is, has fewer services installed). Step 8. On the next screen (Date and Time Settings), provide the correct time and date. Click Next. Step 9. The Networking Settings screen appears. It is here that you install software that allows you to communicate with other computers and the Internet. Click Next. You will be instructed to wait while Windows 2000 Server installs networking components. Continued 4620-1 ch02.f.qc 32 10/28/99 11:55 AM Page 32 Part I: Introduction, Planning, Setup, and Implementation ■ ■ STEPS Section B — GUI-based setup (continued) Step 10. Another Networking Settings screen appears. You will select between installing Typical or Custom settings. Make your selection and click Next. If you aren’t sure which selection to make, choose Typical for now. Click Next. Note the network adapter card is automatically detected at this stage. The Typical setting includes the Client for Microsoft Networks, File and Print Sharing for Microsoft Networks, and TCP/IP transport protocol configured for automatic addressing. Step 11. A variety of status messages will appear as the Windows 2000 Server networking components are installed and activated. These messages will vary depending on the components you elected to install. This step requires no interaction from you. Step 12. A screen will appear announcing that Setup must complete a final list of tasks. These final tasks perform the following actions: • • • • Start menu items Register components Saves settings Remove any temporary files used Each of the preceding tasks will be highlighted via an arrow on your screen as the task is being completed. Step 13. Finally, you will receive a screen that says you are completing the Windows 2000 Setup Wizard. Click Finish to restart the machine. You should remove the Windows 2000 Server CD-ROM disk at this time (before the reboot). STEPS: Section C — Configuration setup Step 1. After the machine restarts, press Ctrl-Alt-Delete to logon as the Administrator. Step 2. The Windows 2000 Configure Your Server screen is displayed, offering congratulations (see Figure 2-2). Here you will select whether your machine will be the only server or one of many 4620-1 ch02.f.qc 10/28/99 11:55 AM Page 33 33 Chapter 2: Installation and Implementation ■ ■ servers on the network. Make the appropriate selection and click Next. Figure 2-2: Windows 2000 Configure Your Server — Congratulations screen Step 3. If you selected only your machine to be on a network, the next screen communicates that the machine will be configured as a domain controller (see Figure 2-3). Active Directory, DHCP, and DNS will be configured. Click Next. Figure 2-3: Configure machine as domain controller with Active Directory, DHCP, and DNS Step 4. Provide the Active Directory and domain controller information requested on the next screen (Figure 2-4). Note the Preview of Active Directory domain name will automatically be completed. Click Next. Continued 4620-1 ch02.f.qc 34 10/28/99 11:55 AM Page 34 Part I: Introduction, Planning, Setup, and Implementation ■ ■ STEPS: Section C — Configuration setup (continued) Figure 2-4: Provide domain name Step 5. The next screen notifies you that additional configuration tasks, taking several minutes, will now start (Figure 2-5). Afterwards, the machine will restart and the Configure Server screen will appear again. Figure 2-5: Finishing Setup You will observe the following activities: • The Active Directory Installation Wizard will run in unattended mode (Figure 2-6). • Numerous services will be configured, such as Internet Information Server (IIS), COM+, and Management and Monitoring Tools. 4620-1 ch02.f.qc 10/28/99 11:55 AM Page 35 35 Chapter 2: Installation and Implementation ■ ■ • You will be asked to insert the Windows 2000 Server CD-ROM in the CD-ROM drive of your machine (you removed this earlier during the setup process). • The machine will reboot. Figure 2-6: Configuring Active Directory Step 6. After the machine reboots and you log on, you will be greeted with the Windows 2000 Configure Your Server screen again (see Figure 2-7). You will be advised that you need to configure a static IP address and authorize the DHCP service for the Active Directory, DNS, and DHCP configurations to be completed. You will recall that you did not provide a static IP address earlier in the installation process by selecting Typical in the Network Settings screen. Open the DHCP Manager as instructed and authorize the DHCP service (by selecting Authorize from the All Tasks menu). After configuring DHCP, click OK. Figure 2-7: Configure static IP and authorize DHCP Continued 4620-1 ch02.f.qc 36 10/28/99 11:55 AM Page 36 Part I: Introduction, Planning, Setup, and Implementation ■ ■ STEPS: Section C — Configuration setup (continued) Windows 2000 Server automatically creates a 10.0.0.x private network as its DHCP scope. You will need to modify this if you intend to have a different IP addressing schema for your private network, such as real Internet addresses. You will also need to reconfigure other items such as the DHCP scope options to reflect your private network IP address settings (again, if the addresses vary from the suggested 10.0.0.x settings). Step 7. Reboot your machine for these additional configuration settings to take effect. This is accomplished by selecting Restart from the Shut Down menu (even though you would expect to see Reboot as the menu choice). This reboot will likely take longer than other Windows 2000 Server reboots you experience. That’s because many final settings are being applied. Step 8. The standard Configure Your Server screen (see Figure 2-8) appears when you log on. Unless disabled, this screen will always appear when you log on to your Windows 2000 Server machine. Figure 2-8: Standard Windows 2000 configuration startup screen The Configure Your Server screen is very useful for learning Windows 2000 Server. The objects in the left pane provide steps and information for configuring basic system components. These objects are reviewed in detail in the “Fully Implementing Windows 2000 Server” section. Alternate Setup Methods There are several different ways to set up your Windows 2000 Server environment. These range from installing Windows 2000 Server over a 4620-1 ch02.f.qc 10/28/99 11:55 AM Page 37 Chapter 2: Installation and Implementation ■ 37 ■ network to disk duplication approaches. I’ll explore each approach over the next few pages. Note that the prevailing paradigm concerning alternative setup methods is that of automation. In most cases, the need to consider an alternative setup method is to save time. Network installation Installing Windows 2000 Server over a network is very similar to how it was done in the Windows NT Server days. The Windows 2000 Server source files are placed in a shared folder or share point and accessed by hosts on the network. You then run WINNT.EXE or WINNT32.EXE from the host on which you are attempting to install Windows 2000 Server. You’re on your own when it comes to getting the host to access the shared folder containing the Windows 2000 Server setup files. That is, you need to make the network connection happen. Note that you can still create a client setup disk under Windows NT Server 4.0. Use Network Client Administrator found in Administrator Tools (Common). That provides a basic logon and allows you to connect and launch the Windows 2000 Server setup files. Other possibilities include installing another operating system on the host, such as Windows 98, to facilitate basic network connectivity. Note that installing Windows 2000 Server over a network is sans setup disks. Call it doing your part to save the world’s supply of 3.5” floppy disks. The environmental movement thanks you. Automated installations One cool tool found in the Windows 2000 Server Resource Kit is Setup Manager (see Figure 2-9). Setup Manager allows you to efficiently create an answer file, titled unattended.txt, for automating the installation of Windows 2000 Server on additional machines. You can think of Setup Manager as your smart scripting editor. Figure 2-9: Setup Manager 4620-1 ch02.f.qc 38 10/28/99 11:55 AM Page 38 Part I: Introduction, Planning, Setup, and Implementation ■ ■ Setup Manager is typically used to create or edit answer files. Answer files for Windows 2000 Professional and Server are titled unattended.txt. For the Remote Installation Services, the answer file is titled remboot.sif. Setup Manager creates sysprep.inf as the answer file for use by the System Preparation Tool. These different answer file options are displayed in Figure 2-10. Figure 2-10: Answer file types When running System Manager, you will specify the type of user interaction required by an installation (see Figure 2-11). This is a very handy feature for allowing limited customization during an automated installation process. Figure 2-11: User Interaction Level The Setup Manager will ask you to provide (or not provide) the following information to create an answer file: ■ Name ■ Organization ■ CD Key ■ Licensing Mode 4620-1 ch02.f.qc 10/28/99 11:55 AM Page 39 39 Chapter 2: Installation and Implementation ■ ■ ■ Computer Names ■ Administrator Password ■ Display Settings ■ Network Settings ■ Join a Domain ■ Time Zone ■ Additional Settings (optional) such as Telephony, Regional Settings, Installation Folder, Printers, Run Once commands (such as .bat files), Distribution Folder, Additional Mass Storage Drivers, Hardware Abstraction Layer, end of setup commands to run, OEM branding. One of the key differences between using an answer file (that is, unattend.txt) via Setup Manager and Disk Duplication (discussed next) involves the Hardware Abstraction Layer (HAL). Whereas the Setup Manager enables you to create an answer file that allows you to specify a different HAL so you can efficiently set up different types of machines, the Disk Duplication method demands that the HAL on the destination machine be exactly the same as the original machine (same with mass storage controllers). You can even set up Windows 2000 Server domain controllers via answer files, with one small twist. After automatically installing Windows 2000 Server on another machine using an answer file, you will need to run the dcpromo command on the newly minted machine. Disk duplication You must first have exactly identical machines. Once that basic requirement has been met, disk duplication is extremely efficient. The disk duplication process is quite simple, using the following steps. STEPS: Disk duplication Step 1. Create the “perfect” Windows 2000 Server you want to replicate. That includes the correct OS configuration and properly installed applications. Step 2. Run the System Preparation Tool (sysprep.exe) on the “perfect” machine to prepare the disk for duplication. One of the main jobs of the System Preparation Tool is to remove computerspecific information such as security identifier codes (SIDs). Unique SIDs are created on the destination machines automatically when the image is deployed. Continued 4620-1 ch02.f.qc 40 10/28/99 11:55 AM Page 40 Part I: Introduction, Planning, Setup, and Implementation ■ ■ STEPS: Disk duplication (continued) Step 3. Reboot the “perfect” machine. Step 4. Use a third-party disk imaging tool such as Ghost to create a gold code or master disk image. Step 5. Deploy this image to exactly identical machines as needed. Remote installations Psst! Want an efficient way to install Windows 2000 Professional on a fleet of workstation-level computers? Use the Remote Installation Services (RIS) feature in Windows 2000 Server. You will need to manually install RIS on your Windows 2000 Server via the Add/Remove Software applet in Control Panel if you didn’t install it when you built your Windows 2000 Server machine. Before RIS can be installed, there are three prerequisite network services that must be running on your Windows 2000 Server: DNS Server, DHCP Server, and Active Directory. RIS must be installed on an NTFS shared volume that is not on the same disk as Windows 2000 Server. Not only can you roll out Windows 2000 Professional to a group of workstations with ease, but RIS both eliminates hardware-specific images (meaning machines don’t need to be identical) and runs Plug and Play detection during each setup. The client machine must support RIS. These machines typically include Net PCs (thin clients), EPROM-based network adapter card-based computers (computers that can log on to the RIS server using the Pre-Boot Execution Environment boot ROM), or computers running a remote installation boot disk (perhaps the simplest of all). For the MCSEs amongst us, consider attending Microsoft Official Curriculum course 1563, “Deploying Microsoft Windows 2000 Professional with IntelliMirror,” to master RIS. Setup Workarounds and Troubleshooting Earlier in the chapter I mentioned that you could create a 100MB FAT partition on your machine if you’re having trouble installing Windows 2000 Server after the fourth setup diskette. That is true. But there are other things you can do as well to solve the installation problems. One technique I used 4620-1 ch02.f.qc 10/28/99 11:55 AM Page 41 Chapter 2: Installation and Implementation ■ 41 ■ on that old clone server I bought from my country friend Joe, which wouldn’t even accept a standard Windows 2000 installation straight up, was to do an upgrade from an existing operating system. Witness this. Time after time, the machine had failed to install Windows 2000 Server correctly. When I installed Windows NT Workstation and upgraded to Windows 2000 Server, it worked wonderfully! A few comments about troubleshooting a Windows 2000 Server installation. You should consider any or all of the following if you have a failed Windows 2000 Server installation on your hands. ■ Bad Media. Was the CD-ROM Disc dimpled? If so, call Microsoft and get new Windows 2000 Server media delivered to you. ■ Unsupported CD-ROM drive. Talk about shades of the early Windows NT Advanced Server 3.1 days. Back then, unsupported CD-ROMs drives were a major problem. That was in large part due to the high costs of SCSI CD-ROM drives. Perhaps you remember that there was a little-known method of installing Windows NT Server from an unsupported CD-ROM drive, but that it couldn’t be accessed again (a major problem when trying to perform an emergency repair). But enough of ancient history. Today, the problem of unsupported drives isn’t as great, but it’s always a possibility. My advice? Double-check the Hardware Compatibility List (HCL). ■ Insufficient disk space. This is a common problem when installing Windows 2000 Server. You simply don’t have enough disk space to complete the setup operation. ■ Failed services. If a predecessor service fails to start, then successor services won’t start. This is a common cause of failed installations. Fully Implementing Windows 2000 Server A few final steps remain before you can confidently say that you’ve completed the setup and implementation of your Windows 2000 Server. Depending on your situation, these steps may vary. And after you’ve configured your Windows 2000 Server, I suggest you fully test it (perhaps for months) before deploying it in a production environment. Trust me on that one, and follow the guidelines at the end of this section for creating a Windows 2000 Server test lab. Upon logon, the Windows 2000 Configure Your Server screen will appear unless you explicitly disable it (something you will want to do after seeing it time and time again). The left pane displays a variety of options that are extremely useful in configuring your Windows 2000 Server for action (see Figure 2-12). 4620-1 ch02.f.qc 42 10/28/99 11:55 AM Page 42 Part I: Introduction, Planning, Setup, and Implementation ■ ■ Figure 2-12: Configure Your Server screen In Table 2-2, I explain the significance of each left panel selection. I highly recommend you make use of these options while learning Windows 2000 Server. Table 2-2 Configure Your Server Options Option Description Home This is the Configure Your Server page seen in Figure 2-12. Register Now This option enables you to register your copy of Windows 2000 Server. Active Directory This screen will tell you if Active Directory is or is not installed on your computer. Additional links to manage user accounts, group settings, and learn more about Active Directory are provided. File Server This option enables you to manage shared folders. Print Server This option launches the Add Printer Wizard and allows you to manage printers. Web/Media Server This option enables you to manage IIS and streaming media server. Networking This option enables you to manage DHCP, DNS, Remote Access, and Routing. Application Server This option enables you to manage group policy, IntelliMirror, component services, terminal services, database server-related functions, and e-mail server-related functions. Advanced This option enables you to install the Windows 2000 Administration Tools on a client computer to facilitate remote management. 4620-1 ch02.f.qc 10/28/99 11:55 AM Page 43 Chapter 2: Installation and Implementation ■ 43 ■ One configuration issue touched in passing earlier in this chapter was “dcpromo,” which stands for domain controller promotion. This tool is used to promote member servers into domain controller roles. Use this tool with care. Testing Windows 2000 Server Testing is a key factor in the success of your Windows 2000 implementation project. If you currently do not have a lab, it is important to begin developing a plan to create one as early as possible. A testing lab, for all intents and purposes, refers to an actual network segregated from the corporate LAN. Your lab needs to focus on thorough testing based on realistic scenarios (such as a test environment based on your production environment). The lab is important because it is required early in the planning phase of a Windows 2000 Server deployment project to learn about the product, concepts, and developing solutions. Or in other words, no Windows 2000 Server implementation is complete without first having passed muster in the test lab. Get it! Reasons for a test lab At first glance, the reason for a test lab is obvious. Testing, right? No problem. (Dr. Frankenstein thought it was no problem, either...) There are several reasons for setting up a test lab, ranging from low opportunity costs to establishing a “regret minimization framework” (to borrow the words of Jeff Bezos, the founder of Amazon.com). Lower opportunity costs A test lab provides non-production impact — the opportunity to test hardware and software without impacting your user community. In this environment, you and your project team can verify your assumptions about Windows 2000 Server, reveal deployment issues, and optimize your rollout design – not to mention inherit a wealth of information about the latest Windows operating system. Imagine achieving all this without impacting your corporate network! This is very important, particularly if you discover your hardware or software does not function optimally under Windows 2000 Server. You wouldn’t want to upgrade your manager’s computer only to find that half of her hardware is inoperable. Not a great first impression of Windows 2000 Server. Documentation verification Another reason for configuring a test lab is documentation verification. For my lab, I followed the Windows 2000 Beta 3 Training Kit from Microsoft Press. This allowed me to learn the various features of Windows 2000 Server in a smaller lab before implementing the features on a larger scale. In doing this, I 4620-1 ch02.f.qc 44 10/28/99 11:55 AM Page 44 Part I: Introduction, Planning, Setup, and Implementation ■ ■ was also able to verify Microsoft’s documentation. In addition, third-party companies use different software, hardware, and networking equipment. In your current administrative environment, you should have documentation outlining various installation procedures including setups and configurations. Well, that documentation may change under Windows 2000 Server. As a direct result, you will be able to standardize configurations and create new documentation. Regret minimization framework A final reason for developing a test lab is the opportunity to reduce the chance for errors and minimize downtime in the production environment. Reducing errors is known as regret minimization framework. Because your experiences in the lab have provided you with the opportunity to learn and troubleshoot various scenarios and create new documentation (including scripts and revised deployment processes), the chances for error are significantly minimized — as well as workstation and server downtime. The test lab will more than pay for itself with reduced support and redeployment costs in contrast to poorly tested solutions. You will have the opportunity to resolve issues such as the following in the lab: ■ Hardware incompatibilities ■ Software incompatibilities ■ Interoperability and performance ■ Operational or deployment inefficiencies ■ Limited knowledge of Windows 2000 Server technologies ■ Domain and network design issues If you experience any of these problems in your Windows 2000 Server test lab, you will have the opportunity to design contingency plans, optimize deployment scenarios, and develop administrative procedures that will more effectively manage time and costs in your production environment. Planning your test lab Planning is the biggest key to creating a successful testing lab. Without a plan, control and direction of your test lab will prove difficult. A welldesigned test lab will provide a controlled environment for testing throughout the project life cycle — from learning the new technology to identifying hardware and software incompatibilities and fine-tuning the implementation process. Research The first step in developing your Windows 2000 Server test lab plan is research. You can research the various aspects of Windows 2000 Server by 4620-1 ch02.f.qc 10/28/99 11:55 AM Page 45 Chapter 2: Installation and Implementation ■ 45 ■ downloading a wealth of information from Microsoft’s Web site — everything from the new features of Windows 2000 Server to walk-throughs, white papers, and deployment planning. Also, investigate resources available from Microsoft Press. I mentioned earlier the Windows 2000 Beta 3 Training Kit, which is a book published by Microsoft Press. Lastly, you can find a significant number of newsgroups sponsored by Microsoft focusing on Windows 2000 Server. Postings in these newsgroups identify issues raised by other administrators, and may offer you some solutions as your test lab progresses. Training The second step in planning is proper training. Members being considered for your test team should receive the necessary training. To find a local Certified Technical Educational Center (CTEC), call (800) 727-3351 in the United States and Canada, and (206) 635-2233 outside these areas. Microsoft has designed courses focusing on various facets of Windows 2000 Server, ranging from topical upgrades to revamping domain architecture. These courses may prove invaluable if you are considering a significant corporate upgrade or rollout. TechNet is another great training resource, with features on Windows 2000 Server. TechNet is available online at www.microsoft.com/technet. A CD subscription is also available for an additional fee. Goal establishment The next step is establishing goals. The key to establishing goals is to align your lab goals with management’s goals. One of your main goals should be to determine the return on investment of your test lab. Budget considerations are always a critical issue with management. Identify the major areas where your lab will provide future returns. These may be in the form of time and effort savings as well. Include the following in your savings estimates: ■ Cleaner implementations ■ Operational efficiencies ■ Automated administration ■ Remote administration ■ Consolidating testing areas (if others exist for other purposes) ■ Early hands-on training All of these considerations will provide significant future returns. If you have a help desk that tracks trouble tickets or issues, be sure to use their metrics as a base for your calculations. You will need to compile a spreadsheet documenting projected cost savings based on your organization’s costs associated with the factors listed previously. Make sure you work with management to address concerns about your current infrastructure and devise tests accordingly. Lab goals should coincide with company goals. 4620-1 ch02.f.qc 46 10/28/99 11:55 AM Page 46 Part I: Introduction, Planning, Setup, and Implementation ■ ■ Other goals for your test lab should include the following: ■ Revised documentation ■ Revised administration procedures ■ Protocol standardization ■ Standard user configurations (disk imaging) If your IT group has been operating with work instructions or standard operating procedures (SOP), you’re ahead of the game. If not, you should start documenting your administrative procedures. These may include topics such as software and hardware installation and configuration, administrative operating procedures such as account creation, backup procedures, network management, maintenance procedures — the list goes on. Documentation is critical, as it expands the knowledge base in your support group. Windows 2000 Server is a large and complicated operating system. Sharing knowledge among your team members about its many features is imperative to its successful implementation. Goals such as standardizing protocols and user configurations will alleviate additional network congestion as well as administrative intervention. Obviously you should focus on TCP/IP as your main protocol. Try to eliminate the need for NetBIOS, Appletalk, NFS, IPX, and so on, as you implement Windows 2000 Server. This may not be completely attainable, but try to implement TCP/IP solutions wherever possible. Also consider the goal of creating a standard disk image for your organization (if you haven’t already), including system policies, user rights, and administrative access. By standardizing the appearance and functionality of your clients, less intervention and support will be necessary, and support will be streamlined. If you work with a larger organization that includes research and/or development departments, standardization may prove difficult. In such cases, focus on developing standards for 80 percent of your population. One question you may ask yourself is whether or not your organization requires a test lab for Windows 2000 Server. The answer should be a resounding “Yes.” However, the scale and testing criteria may vary widely depending on the amount of services you are looking to implement, as well as the nature of your company’s business. Lab procedures After setting your lab goals, develop procedures for your lab. The procedures range from identifying team roles to developing a test plan. First, establish a test team, including a lead person who will maintain contact with management and present status updates. Make sure the team leader possesses strong communication skills and interacts well with management. Also, consider sponsorship from a management person outside your IT group who can provide helpful, neutral support. 4620-1 ch02.f.qc 10/28/99 11:55 AM Page 47 Chapter 2: Installation and Implementation ■ 47 ■ Next, work with the team to create a test plan that includes lab design, methodology, resources, schedules, and pass/fail criteria. When designing your lab, you will need to assess your current environment as well as your proposed environment. Lab design Lab design is critical to the success of your project. You will want to develop a safe and adequate lab design for future considerations. Your lab design should also be meaningful. That is, the lab design should be similar to your real world network. If you don’t use Macintosh computers at your site, then avoid testing Macintoshes in your test lab, eh? Methodology Methodology includes the what, how, and why of testing Windows 2000 Server. Identify what features of Windows 2000 Server you will be evaluating. Document how you will go about testing those features, and then provide your reasoning for testing them. In most cases, there is a strong business need to test certain features. You should also identify pass/fail criteria in addition to functionality. Knowing whether or not your test has succeeded is critical. Keep in mind that your lab should support tests for the following: ■ All implemented services ■ Hardware compatibility ■ Deployment processes ■ Client interoperability ■ Compatibility with production environment Another methodology step is to develop a tracking system. I suggest and have used a lab log in the form of a spreadsheet or database, where you can track your testing progress. Set up manual logs describing the current status of the computer/hardware/software at each testing station. This way, if other members of your test team get interrupted, you have a snapshot of their progress. Make sure this information gets entered into the spreadsheet or database. This will assist with error reproducibility and troubleshooting later in your testing. There are many ways to devise a tracking system. Make sure you design a system beneficial to your team. Resources The test plan should include considerations such as lab location and accessibility, scheduling for inventory and testing priorities, hardware and software to be utilized in the lab environment, and individual assignments. Make sure you isolate the test lab from the rest of your production network. If you must provide a connection to the corporate network, plan for ways to regulate and control access and a way to quickly disconnect if necessary. You 4620-1 ch02.f.qc 48 10/28/99 11:55 AM Page 48 Part I: Introduction, Planning, Setup, and Implementation ■ ■ should also consider designing router configurations to protect your corporate network so that testing with multihomed systems in the lab won’t negatively impact production users and processes. Assign asset tags or bar code stickers to all lab equipment for identity and security purposes. Also, enable security logs on the systems and establish login/logout protocol. Schedule Establishing a project schedule may prove challenging. As you really don’t know what kind of roadblocks you will encounter on your lab journey, setting a schedule may prove a bit complicated. Start by prioritizing your lab goals. Identify which lab goals are business critical and start with those. Determining if your computer systems are Windows 2000-compliant should be one of the goals at the top of your list. You may need to work with management when prioritizing (if you haven’t already). When estimating time frames for testing, estimate conservatively. Add at least 25 percent to your approximate time frames to allot for unforeseen dilemmas. And don’t be anxious to condense time frames if you later find you are ahead of schedule. You may need the time later in your testing. Pass/fail metrics When finalizing your project schedule, build in some checkpoints and metrics. It’s important to monitor your progress and be able to present to management some concrete information. Checkpoints will enable you to step back and analyze your time frames, your pass/fail rate, as well as your logs and other documentation. As a result, you will be able to create metrics from your logs and provide presentation material for management. If you see, for example, that 50 percent of your hardware or software does not meet the Windows 2000 criteria, those metrics need to be conveyed to management as soon as possible. This may affect how soon your company will be able to upgrade. It is a good idea to create a presentation explaining your findings and call a meeting for management. Regular audits by non-IT individuals will ensure that procedures are being followed properly. Testing resources Your current environment will determine hardware resources for your lab. If you are part of a WAN configuration, you will obviously need more hardware than a single-site configuration would. Let’s start by looking at Microsoft’s three-phase recommended lab development process (see Figure 2-13). The design and building phases will change as your knowledge increases and new requirements evolve from your testing. Use this flow chart to determine your need to redesign and rebuild various features of your test lab. 4620-1 ch02.f.qc 10/28/99 11:55 AM Page 49 Chapter 2: Installation and Implementation ■ 49 ■ Strategy Phase Design Phase Build Phase Select lab strategy Determine hardware and software Acquire resources Approval and funding Design domain configuration Build/configure network Select location Design network configuration Test network connectivity Develop interim lab Document design Build/configure servers Install software/ build database Build/configure client computers YES Design changes NO Ready for testing Figure 2-13: Lab development process Test lab components 4620-1 ch02.f.qc 50 10/28/99 11:55 AM Page 50 Part I: Introduction, Planning, Setup, and Implementation ■ ■ For starters, you should build an interim lab with a few servers and workstations (see Figure 2-14). This will allow you to preview some of the initial facets of Windows 2000 Server until your high-end lab is set up. Consider the following hardware for a starter configuration: ■ Domain controllers (2) ■ Standalone server ■ WAN simulator/router ■ All clients (Win95/98/NT/Macintosh/UNIX) ■ Laptops (for mobile and PCMCIA testing) ■ Peripherals (printers/tape drives/removable media, and so on) Sample Lab Topology Domain controller Domain controller Stand alone server Router Printer Clients Figure 2-14: Sample lab configuration Remember, your testing lab needs to be representative of your current environment. Configure your units exactly as they exist in your user community. Set up a primary and backup domain controller, a file and print server or Web server, and configure your clients. Give strong consideration to imaging an existing backup domain controller and testing an upgrade to Windows 2000 Server. 4620-1 ch02.f.qc 10/28/99 11:55 AM Page 51 Chapter 2: Installation and Implementation ■ 51 ■ It is important to consider the quantity of tests that will be performed when determining necessary resources. Too many testing configurations may prove to be costly and can limit testing efforts. Your team will need to decide which testing configurations are necessary for qualitative results. For testing purposes, inventory all your hardware and software. This may be quite a task, particularly if you’re part of a large organization or you have never completed an audit. For example, you may discover that your company uses every modem model on the market. If this is the case, standardization is important to ease administration. Depending on the outcome of your testing, you may want to consider standardizing hardware such as PCMCIA cards, modems, NICs, and video and multimedia cards. In terms of software, include all applications currently used in your environment. This includes custom and proprietary software, which may experience the more difficulty upgrading to Windows 2000 Server than other third-party applications. As I mentioned earlier, focus on business-critical applications, such as e-mail, remote access, and Internet software. If your organization is not staffed for test lab support, you may need to consider additional consultant resources. Consultants should not be as involved in the planning process as they should be in the implementation and testing arenas. Focus on the less critical tasks for your consultants. Remember, your test lab must focus on users as well as administrators. While making an effort to ensure administration is eased, remember that user support accounts for a large portion of IT’s costs. Focusing on making their computer tasks easier and user-friendlier should be top priority. Budget Budgeting for a test lab can be a challenging process. Many managers outside IT/MIS departments may consider lab environments for research and development purposes, not for IT purposes. As a result, funding for such a lab may be limited. Of course, you have already presented all the good news about Windows 2000 Server to management — lower TCO (total cost of ownership), non-production impact on future testing (in addition to Windows 2000 Server testing), and so on. You can assist with budget concerns by being creative in your approach to getting test lab equipment. One option is purchasing identical hardware through auctions. A variety of Web sites now feature auctions that include wide ranges of hardware, software, and networking equipment. While this may be an economical option, finding comparable hardware to your current environment may be an issue. There may also be the question of quality or history of the machine. Another budget option is leasing. Leasing has become increasingly popular, particularly short-term leasing, focusing on the life cycle of computers. This can be an attractive choice if you are able to cycle some of the computers into production following your testing (I would suggest, however, retaining 4620-1 ch02.f.qc 52 10/28/99 11:55 AM Page 52 Part I: Introduction, Planning, Setup, and Implementation ■ ■ several in your test environment). Leasing is also appealing to managers not looking to spend capital on testing equipment. Spreading out the cost can be beneficial. A final option is renting. However, renting costs tend to be fairly high, because companies offering this service need to keep the computers in circulation. Unlike the leasing option, the renting company will eat the cost if they can’t rent out the units. As a result, costs tend to be significantly higher, by as much as two to three times. Still, for short-term testing solutions, this may be a good option. Other considerations As with any kind of testing, environment, security, data integrity and disaster recovery are critical. You should address these concerns when designing your test lab. Make sure your lab is in a locked or restricted area accessible only to team members and necessary personnel. Don’t set up a lab in an open office or cubicle when security can be compromised. Consider setting up in a climate-controlled environment similar to your server room. (Actually, if there is considerable space in your server area, this is an ideal place!) Make sure the lab area is cool, static- and dust-free. Carpeted areas should be avoided at all costs as they produce far too much static electricity. In terms of disaster recovery, be sure you employ several uninterruptible power supplies (UPS) with the proper wattage to support your test environment, as well as regularly updated emergency repair disks (ERDs) and automatic system recovery (ASR) disks, as they are referred to in Windows 2000 Server. In terms of general safety, install a smoke detector and a sprinkler system or fire extinguisher. Your lab should provide room to roam. Keep walking areas free of wires, cables, and hubs. This is a common sight in some test labs I’ve been in, and needs to be avoided at all costs. Testing Specifics I’ve spent several pages casting the vision of a Windows 2000 Server testing environment. I now want to get more specific and provide a list of hardware and software components that should be tested. Also found in this discussion are different testing scenarios. Hardware testing Prior to testing your hardware, complete a thorough inventory of all hardware currently in your environment. For computer testing, your units should be ACPI-compliant, particularly laptops. Their components should 4620-1 ch02.f.qc 10/28/99 11:55 AM Page 53 Chapter 2: Installation and Implementation ■ 53 ■ also be included in the Windows 2000 Server hardware compatibility list (HCL). Your hardware list should include such items as the following: ■ Modems and PCMCIA cards ■ Tape drives ■ Video cards ■ Sound/multimedia cards ■ SCSI cards ■ Printers ■ Other peripheral devices Along with your inventory, document the URLs of popular vendor sites that may post updated Windows 2000 Server drivers for their hardware. Download the drivers to a local server for future testing. Some plug-and-play hardware may require manual configurations under Windows 2000 Server, so it’s important to have updated drivers. Also, test Universal Serial Bus (USB) functionality on your units. Remember that your hardware testing should focus on setting a standard for moving forward. Software testing Software testing should follow the same guidelines as hardware. After conducting an inventory, you may find several applications and executables designed for platform-specific purposes. These applications may need to be upgraded or replaced depending on their functionality. Once again, document the vendor URL for software upgrades and patches. When you begin testing software, focus on the business-critical applications first. As I mentioned earlier, e-mail, remote access, and Internet applications, as well as your office suite, should fall into this category. Test deployment scenarios of your software which include the following: ■ Clean installation ■ Upgrade for Windows 9x, NT ■ Via SMS or other remote installation ■ Imaging (such Symantec Ghost and Microsoft’s Sysprep) ■ Windows Installer ■ Uninstallation If your software encounters errors in any of your deployment scenarios, you will need to contact the vendor or Microsoft for resolution. 4620-1 ch02.f.qc 54 10/28/99 11:55 AM Page 54 Part I: Introduction, Planning, Setup, and Implementation ■ ■ When testing software, develop a process for testing. For example, when testing the compatibility of application documents, consider the following process: 1. Open a new document. 2. Apply a template and enter data. 3. Save and print file. 4. Send file as mail attachment. 5. Open file on another client and print. In any case, make sure your process is representative of your user base. What do your users do? LAN and WAN considerations As your test lab grows beyond the scope of a few machines, you will want to prepare for higher-ended situations. Implementing expanded services on your servers and growing your lab network will be the next step in testing Windows 2000 Server. Use the same services and configurations that you will use when you deploy to your user environment. If you are running DNS, DHCP, or WINS, set these up for testing in your lab. Set up your domain controllers as replicas of your production domain controllers, including copies of the SAM database. If you are planning to implement Active Directory, make certain you have met with management to discuss name space conventions moving forward. Your test lab servers provide a great starting ground for your future domain model. Test roaming profiles at this stage if you are considering them. Offline user data management is a great service for portables running Windows 2000 Server — test this feature as well. Testing mixed domain models is another option at this stage. You will want to verify and assess how NT4 servers function with Windows 2000 Server domain controllers. Also, verify your server upgrade or migration process. Testing results Remember, an important key to a successful test lab is documentation, and that includes documenting results. I’ve seen results documented several different ways, including using the journal and note entries in Microsoft Outlook 2000, posting on Web pages, and even printing out and storing in a notebook. Without results, you and your company’s management may have a difficult time considering an upgrade to Windows 2000 Server. Make sure your documentation provides quantitative and qualitative results. The more measurable information you provide for a presentation, the better your transition to Windows 2000 Server will be. Be sure to distribute a hard copy of all your testing results to your team, management, and your non-IT sponsor. A final presentation to management should top off your lab efforts. 4620-1 ch02.f.qc 10/28/99 11:55 AM Page 55 Chapter 2: Installation and Implementation ■ 55 ■ Summary Installing and implementing Windows 2000 Server correctly is essential to having a properly functioning network. This chapter presented the installation process as well as alternate installation methods. Implementing issues, such as testing your Windows 2000 Server installation, are discussed. Step-by-step instructions for installing Windows 2000 Server When to use alternative Windows 2000 Server installation methods Windows 2000 Server implementation issues Testing your Windows 2000 Server installation 4620-1 ch02.f.qc 10/28/99 11:55 AM Page 56