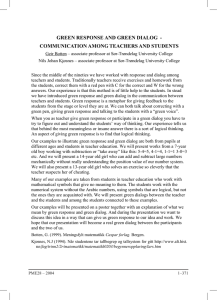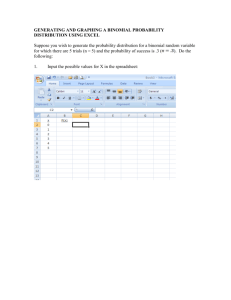Image-to-Image Registration
advertisement
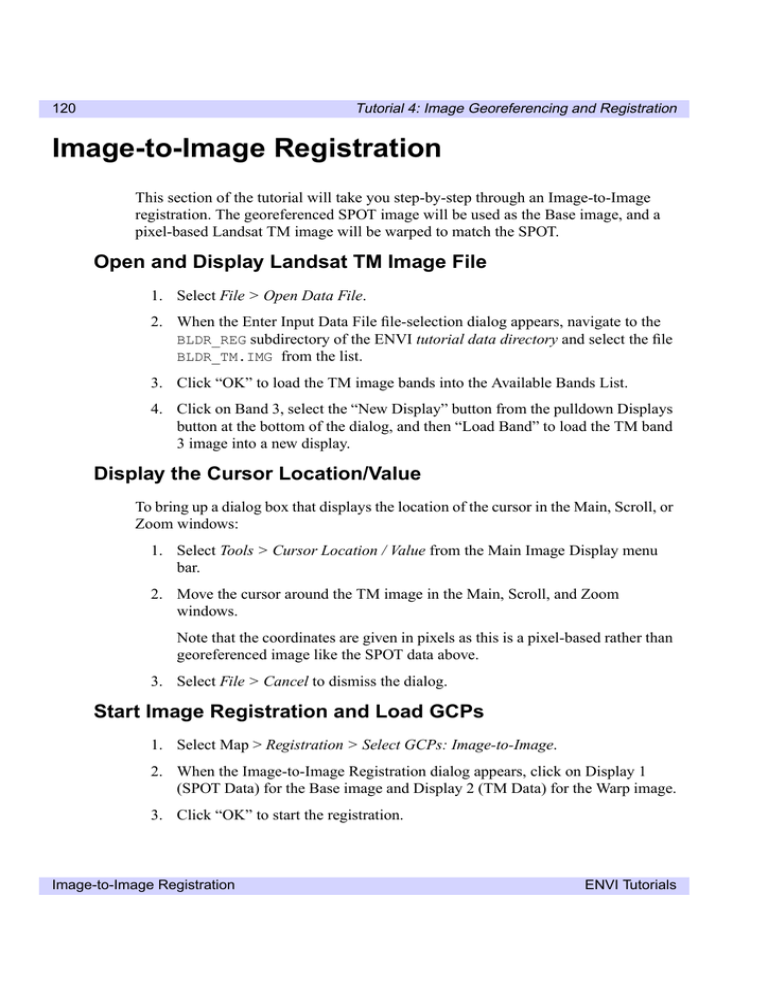
Tutorial 4: Image Georeferencing and Registration 120 Image-to-Image Registration This section of the tutorial will take you step-by-step through an Image-to-Image registration. The georeferenced SPOT image will be used as the Base image, and a pixel-based Landsat TM image will be warped to match the SPOT. Open and Display Landsat TM Image File 1. Select File > Open Data File. 2. When the Enter Input Data File file-selection dialog appears, navigate to the BLDR_REG subdirectory of the ENVI tutorial data directory and select the file BLDR_TM.IMG from the list. 3. Click “OK” to load the TM image bands into the Available Bands List. 4. Click on Band 3, select the “New Display” button from the pulldown Displays button at the bottom of the dialog, and then “Load Band” to load the TM band 3 image into a new display. Display the Cursor Location/Value To bring up a dialog box that displays the location of the cursor in the Main, Scroll, or Zoom windows: 1. Select Tools > Cursor Location / Value from the Main Image Display menu bar. 2. Move the cursor around the TM image in the Main, Scroll, and Zoom windows. Note that the coordinates are given in pixels as this is a pixel-based rather than georeferenced image like the SPOT data above. 3. Select File > Cancel to dismiss the dialog. Start Image Registration and Load GCPs 1. Select Map > Registration > Select GCPs: Image-to-Image. 2. When the Image-to-Image Registration dialog appears, click on Display 1 (SPOT Data) for the Base image and Display 2 (TM Data) for the Warp image. 3. Click “OK” to start the registration. Image-to-Image Registration ENVI Tutorials Tutorial 4: Image Georeferencing and Registration 121 The Ground Control Points Selection dialog will appear. Individual GCPs are added by positioning the cursor position in the two images to the same ground location. 4. Move the cursor in the SPOT image to 753, 826 by entering the values into the Ground Control Points Selection dialog in the Base X and Y text boxes. 5. Move the cursor in the TM image to 331, 433 by entering the values in the same way into the dialog in the Warp X and Y text boxes. 6. Examine the locations in the two Zoom windows and adjust the locations if necessary by clicking the left mouse button in each Zoom window at the desired locations. Note that sub-pixel positioning is supported in the Zoom windows. The larger the zoom factor, the finer the positioning capabilities. 7. Click “Add” to add the GCP to the list. Click “Show List” to view the GCP list. Try this for a few points to get the feel of selecting GCPs. Figure 4-5: The Ground Control Points Selection dialog and Image-to-Image GCP List dialogs for image-to-image registration. ENVI Tutorials Image-to-Image Registration Tutorial 4: Image Georeferencing and Registration 122 Note the list of actual and predicted points in the dialog. Once you have at least 4 points, the RMS error is reported. 8. Now select Options > Clear All Points in the Registration GCP List dialog to clear all of your points. 9. Choose File > Restore GCPs from ASCII in the Ground Control Points Selection dialog and click on the file name BLDR_TM.PTS. 10. Click “OK” to load a list of pre-saved GCPs. 11. Click on individual GCPs in the Image-to-Image GCP List dialog and examine the locations of the points in the two images, the actual and predicted coordinates, and the RMS error. Observe the total RMS Error listed in the Ground Control Points Selection dialog. Working with GCPs The following descriptions are provided for information only. Perform only the numbered Predict GCP button functions. • The position of individual GCPs can be edited by selecting the appropriate GCP in the GCP List dialog and editing in the GCP Selection dialog. Either enter a new pixel location, or move the position pixel-by-pixel using the direction arrows in the dialog. • Clicking on the “On/Off” button in the GCP List dialog removes selected GCPs from consideration in the Warp model and RMS calculations. These GCPs aren’t actually deleted, just disregarded, and can be toggled back on using the “On/Off button”. • Clicking on the “Delete” button removes a GCP from the list. • Positioning the cursor location in the two zoom boxes and clicking the “Update” button updates the selected GCP to the current cursor locations. • The “Predict” button allows prediction of new GCPs based on the current warp model. 1. Try positioning the cursor at a new location in the SPOT image. Click on the “Predict” button and the cursor position in the TM image will be moved to match its predicted location based on the warp model. 2. The exact position can then be interactively refined by moving the pixel location slightly in the TM data. 3. Click “Add Point” to add the new GCP to the list. Image-to-Image Registration ENVI Tutorials Tutorial 4: Image Georeferencing and Registration 123 Warp Images Images can be warped from the displayed band, or multiband images can be warped all bands at once. We will warp only the displayed band. 1. Select Options > Warp Displayed Band in the Ground Control Points Selection dialog. 2. When the Registration Parameters dialog appears, select “RST” as the Warp Method and “Nearest Neighbor” resampling. 3. Enter the filename BLDRTM_1.WRP and click “OK”. The warped image will be listed in the Available Bands list when the warp is completed. 4. Now repeat using RST warping with both Bilinear Interpolation, and Cubic Convolution. 5. Output the results to BLDR_TM2.WRP and BLDR_TM3.WRP, respectively. 6. Perform both a 1st degree polynomial warp and a Delaunay Triangulation warp using Cubic Convolution. 7. Output the results to BLDR_TM4.WRP and BLDR_TM5.WRP respectively. Compare Warp Results Use Dynamic Overlays to compare your warp results: 1. Click on the original TM band 3 image name BLDR_TM.IMG in the Available Bands list and then select File > Close Selected File from the menu bar. 2. In the subsequent dialog, click “Yes” to close the associated image file. 3. Load BLDRTM_1.WRP into a new image display by clicking on the band name in the Available Bands List, clicking “New”, and clicking “Load Band”. 4. Click the right mouse button in the Main window and select File > Link > Link Displays. 5. Click “OK” in the Link Displays dialog to link the SPOT and the registered TM image. 6. Now compare the SPOT and the TM images using the Dynamic Overlay by dragging in the Main Image display with the left mouse button depressed. ENVI Tutorials Image-to-Image Registration Tutorial 4: Image Georeferencing and Registration 124 Figure 4-6: The Registration Parameters dialog. 7. Load BLDRTM_2.WRP and BLDRTM_3.WRP into new displays and use the image linking and dynamic overlays to compare the effect of the three different resampling methods: nearest neighbor, bilinear interpolation, and cubic convolution. Note how jagged the pixels appear in the nearest neighbor resampled image. The Bilinear Interpolation image looks much smoother, but the Cubic Convolution image is the best result, smoother, but retaining fine detail. 8. Close the displays containing BLDRTM_1.WRP (RST, Nearest Neighbor) and BLDRTM_2.WRP (RST, Bilinear Interpolation) by clicking the right mouse button in the appropriate Main Image display and selecting File > Cancel. 9. Load BLDRTM_4.WRP and BLDRTM_5.WRP into two new displays and use the image linking and dynamic overlays to compare to BLDR_3.WRP (RST Warp). Note the effect of the three different warping methods, RST, 1st degree polynomial, and Delaunay Triangulation on the image geometry. 10. Use dynamic overlay to compare to the georeferenced SPOT data. Image-to-Image Registration ENVI Tutorials Tutorial 4: Image Georeferencing and Registration 125 Examine Map Coordinates To bring up the Cursor Location/Value dialog: 1. Select Tools > Cursor Location/Value from the Main Image Window menu bar. 2. Browse the georeferenced data sets and note the effect of the different resampling and warp methods on the data values. 3. Select File > Cancel to close the dialog. Close All Files • ENVI Tutorials To close all of the data files, select File > Close All Files from the ENVI main menu. Image-to-Image Registration