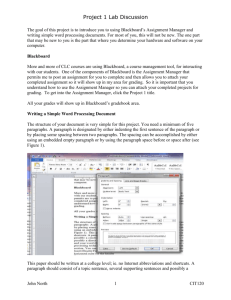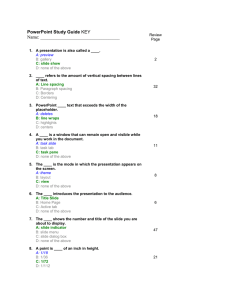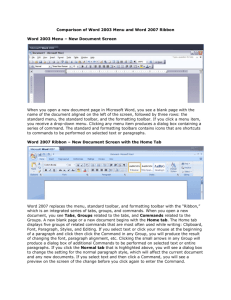Introduction to Word 2008 - Macintosh Opening Screen Appearance
advertisement

Introduction to Word 2008 - Macintosh This version of Word for the Macintosh is very different from Word 2004. The new default file formats are called Open XML formats, and are the same default file formats used by Office 2007 for the Windows operating system. When you save a Word document, its file extension is .docx. Opening Screen Appearance See above a picture of the heading you see across the top of your screen. At the right is pictured the Formatting Palette, which provides easy access to many useful tools. New Document Templates When you click the small arrow at the right of the New icon (see picture below), you see your choices. The Elements Gallery The Elements Gallery is located below the toolbars. It gives you quick access to Document Elements, Quick Tables, Charts, SmartArt graphics, and WordArt. Under Document Elements, see Cover Pages, Table of Contents, Header, Footer, and Bibliographies. In the illustration below, cover pages are shown. Page 1 New Blank Notebook Layout Document At right, see a picture of the screen showing the Notebook layout Document view. In Notebook Layout Document view, you can create and organize structured notes and outlines as you would with a conventional paper notebook or ring binder, For example, you can use notebook layout view to take notes in a meeting, create an outline for a project, write thoughts down quickly, and gather research material. As in other Word views, you can insert tables, check spelling and grammar, and find and replace text and formatting Customize Notebook Layout Choose a notebook style: 1. On the View menu, click Notebook Layout. 2. On the Standard toolbar, click Appearance, and then click one of the styles. Change the workspace background: 1. On the view menu, click Notebook Layout. 2. At the bottom of the document window, click Customize workspace, then click a pasteboard background design. Customize rule lines: 1. On the View menu, click Notebook Layout. 2. On the View menu, click Formatting Palette. 3. On the Formatting Palette, under Rule Lines, make the changes you want. Page 2 New Blank Document Publishing Layout View This new working environment in Word combines desktop publishing tools and designer templates in one location. See at right a picture of the publishing layout screen. You can create brochures, catalogs, flyers, and newsletters. In theElements Gallery (below), see the templates offered. If you want to set up a publication that you will publish frequently, and if you want to use a similar format for subsequent publications, set up a layout and save it as a template. These are the steps to follow: 1. Set up master pages. A master page contains text, guides, and/or graphics that appear on every page that is based on that particular master page. On the lower right corner of the document window, click the Master Pages tab. 2. To create a guide, rest the pointer on the vertical ruler until the cursor changes to small double vertical lines with a left pointing arrow and a right-pointing arrow on each side, and then drag a vertical guide onto the page. After you drag the guide onto the page, you can adjust its position. Rest the pointer on the guide until it changes and then drag the guide to where you want it to be placed. 3. Repeat these steps and drag guides to allow for columns and space between the columns, as well as margins between the edges of the page and the columns. 4. Add a picture and make it an image drop zone. 5. Save your document as a reusable template. 6. Create the current edition of the publication. New Blank Document Layout Start a new, blank document as previously explained. The new blank document layout will probably be used more than any other. If you pull down the View menu, you will see that Print Layout is checked. See a picture of the View menu at right. See a picture of the menu bar and the toolbar below. Page 3 You will use the blank document layout for word processing, To set up your document, use the Format menu. See pictures of the Format menu with the Document command selected and the Document dialog with the Margins tab selected (at right). Margin Settings In the Margins dialog, specify margin settings. Note the default is 1 (one) inch for the top and bottom margins and 1.25 inch for the side margins. If you are creating a multi-page document, you may want to specify one inch all around. You can apply these settings to the entire document or from this point forward. If you plan to have a Header and/or Footer that will be more than one line, you may want to add a small amount of extra space to your top margin (to accommodate a header) or to your bottom margin (to accommodate a footer). At the bottom of the dialog box, you can (on your own personal computer) change the default settings by clicking on the Default button. Click the Page Setup button to change the paper size and page orientation. The default paper size is 8.5 by 11 inches. When using other page sizes, be sure your printer can handle them. The default orientation is Portrait (tall). Landscape setting (wide) can be selected. Document Layout Click the Layout tab. At the right is a picture of the Document dialog with the Layout tab selected. In the Section start box, specify how you want a new section to start. Under Headers and Footers, You can choose to click to select different odd and even or different first page settings. If you plan to use headers and/or footers in your document, and if you know the type of document you will produce, click to select the appropriate settings here. You can always come back to these settings and change them if needed. Page 4 Borders dialog Click on the Borders button to open the Borders, the Borders and Shading dialog. 1. The Borders dialog, is illustrated at right. 2. To add a border to an entire paragraph, click anywhere in the paragraph. 3. To place a border around text, select the text. 4. In the left pane, choose the type of border you want. 5. In the Style pane, choose the style, color, and width of the border. 6. In the Apply to box, choose Paragraph or Text. 7. To specify the exact position of the border relative to the text, click Options, and then select the settings you want. 7. To remove a border, select the text with the border, then on the Borders dialog, in the Setting panel, click None. 8. Do not place a border around a paragraph that will break across two pages. The border will also break. Page Borders Dialog 1. To add a border to a page, click anywhere on the page. 2. Use the Page Border dialog, as pictured at right. 3. If you want a border just at the top or just at the bottom of the page, then in the Preview pane, click the appropriate button or buttons, and then you can see how it will appear. 4. In the Apply to box, you have the following choices: Whole document (the default), This Section, This Section - First page only, This Section - All except first page. 5. Click on Options to use the margin settings. You can measure from the margin or from the edge of the page. You see also the following choices: Align paragraph borders and table edges with page border, Always display in front, Surround header, and/or Surround footer. Note: Most graphic designers prefer to use white space (no borders) to surround text on a page. Page 5 Shading Dialog To add shading to a table, a paragraph, or selected text: 1. Select a table, table cell, paragraph or text. 2. On the Shading palette, select the options you want for Pattern, Color, and Fill Color. 3. To remove shading, click No Fill under Color and Fill Color. Word Art See some samples of Word Art with the red color and the Enhanced style chosen. You can change the fill color or fill effects. If the fill color of an object cannot be changed, the Colors, Weights, and Fills pane is unavailable on the Formatting Palette. Add or change a fill color 1. Click to select the object that you want to change. 2. In the Formatting Palette (see at right), under Colors, Weights, and Fills, click (under Fill) the arrow next to Color, and then click the color that you want. Add or change Fill Effects 1. Click to select the object you want to change. 2. On the Formatting Palette, under Colors, Weights, click the arrow next to Color, and then click Fill Effects. 3. To change the gradient, click the Gradient tab, and then click the option you want. 4. To change the texture, click the Texture tab, and then click the texture that you want. 5. To change pattern, click the Pattern tab, and then click the options that you want. 6. To use a picture as a fill, click the Picture tab, click Select Picture, and then locate the picture that you want. Remove the Fill Color 1. Click the object you want to change. 2. On the View menu click Formatting Palette. 3. Under Colors, Weights, and Fills, under Fill, click the arrow next to Color and then click No Fill. Page 6 Headers and Footers Headers (which print in the top margins of pages) and footers (which print in the bottom margins of pages) can include graphics as well as text. You can use the same header and footer throughout a document or different ones on odd and even pages. You can omit a header and/or footer on the first page. Plan ahead as to where your headers and/or footers will be placed. If the document is a bound document, and the cover page is on top with the balance of the pages printed on both sides of the page, such as a book (duplex printing), then the cover page will not have a header or footer on it, and the back of the cover page may be blank and will not have a header or footer. Look at any bound book. The pages on the right are odd-number pages and the page numbers are printed at the right of the page (away from the binding). The pages on the left are even-number pages, and the page numbers are printed at the left of the page (away from the binding). Most documents that are printed for classroom use are single pages, with headers and/or footers printed either on the center of the page or on the right side of the page. There may be a cover page, and the document may be fastened with a staple or some other type of fastener to keep the pages together. If there is a cover page, then there would be no header or footer on that page. Set up a blank document Start a new blank document. This document will contain a footer on all pages except for the first page. In order for the second page to be numbered as 1 (one), you will need to number the cover page or first page as 0 (zero). Make this a two-page document, either by inserting a cover page template or by inserting a manual page break on the first page. (To insert a manual page break, click where you want to start a new page, and on the Insert menu, point to Break, and then click Page break. Set up the Page Numbers 1. Open the Insert menu and choose Page Numbers. See at the right, a picture of the Page Numbers dialog. 2. For position, select Bottom of page (Footer). 3. Click the arrow at the right of the Alignment box, and you will see the various alignment settings. This will help in positioning the footer. If you want your footer centered on all pages, you can select that setting here. Or, you may want all the pages to have the footer at the right side of the pages (if you are planning on placing the pages in a binding along the left side of the pages). Page 7 4. Click the Format button. 5. The Page Number Format dialog displays. 6. On the Page Number Format dialog, under Page Numbering, click Start at, then click Down Arrow to show the number 0 (zero). The Cover page (or top page of the document) will not show any footer. See above a picture of the Page Number Format dialog. Notice the settings. Set up a Footer 1. On the View menu, choose Header and Footer. You will see on your pages, the header and footer icons. For a Header, there is space above the Header icon, and for a Footer, there is space beneath the Footer icon. 2. Open the Formatting Palette by clicking on the Toolbox. See the Header and Footer area. 3. In the Header and Footer section, look at the icons following Insert: From left to right the icons when clicked will Insert page numbers, Insert the number of pages, Insert the date, Insert the time, and if you press the last icon in that line, the Page Number Format Dialog will open. 4. Look at the icons (from left to right) following Go To: Show Previous, Show Next, Switch between Header and Footer, and Go To. 5. See one of the footer styles you can obtain from the Document Elements area. There are a variety of them available from which to choose. Page 8 Paragraph Formatting Setting Indents and Spacing Display the Paragraph dialog box by placing your insertion point in a paragraph you want to format, rightclicking (Control-clicking with a one-button mouse) and choosing Paragraph from the context menu. You can also display the Paragraph command by pulling down the Format menu. See a screen picture of the Indents and Spacing tab of the Paragraph dialog box at the right. In the Alignment box, choose Left, Centered, Right, or Justified. In the Outline Level box, the default setting for the outline level for a paragraph is Body Text. Use this setting if you do not want to change the appearance of your text (the heading styles apply specific formatting, while the outline levels apply an “invisible” format) In the Indentation section, set paragraph indents from the left margin with the Left box and from the right margin with the Right box. The settings are in inches or fractions of an inch. The Special box selections are: None, First line, or Hanging. None is the default, and this setting adds no additional indent from the left and right margin settings. First Line adds an indent to the first line of the paragraph. The first line indent is in addition to the Left Indent setting. The first line of a paragraph is indented by the measurement (in inches or fractions of an inch) you enter. Hanging makes the first line of the paragraph hang out to the left of the rest of the paragraph. Hanging indents are used for bulleted or numbered paragraphs—the bullet or number hangs out to the left of the paragraph, and the wrapped lines of the paragraph align neatly with the tabbed first line of the text. It is helpful to have your tabs set in advance. In the Spacing section, you can adjust the amount of space before and/or after paragraphs, which will give your document a professional look. Instead of entering two carriage returns at the end of paragraphs to provide space between them, in the Spacing section type in the spacing in points in either the Before box or in the After box. If you are using a first line indent, you may not want additional spacing between your paragraphs. Take into account the point size of your text. If you are using a 12-point text, for example, you may want to set a 6-point setting either before or after your paragraphs. If you are using headings and subheadings, you will probably want to set some spacing before your heading paragraphs to separate them from the previous paragraph as well as some spacing after the heading paragraph to allow for a smaller space to separate the heading from the text to follow. Think about how you want your document to appear. You can improve readability by placing a larger space before a subhead 1 paragraph to separate a new topic from the previous one, and a smaller space following the subhead 1 paragraph so that the reader knows that the subhead and following text are tied together. Page 9 Setting Line Spacing In the Spacing section, use the Line spacing drop-down list to choose the line spacing you want: • • • • • • Single spacing is based on the point size of the font. 1.5 lines spacing is based on the point size of the font. Double spacing is based on the point size of the font. At Least sets a minimum spacing for the lines, measured in points. Exactly sets the exact spacing for the lines, measured in points. Multiple line spacing is set by the number in the At box. Controlling Line and Page Breaks Word 2008 automatically inserts page breaks when a page fills with text or graphics. You may want to automatically control pagination for certain circumstances. Click the Line and Page Breaks tab of the Paragraph dialog box. See a screen picture of the Line and Page Breaks tab at the right. In the Pagination section: • Choose Widow/Orphan control to prevent widows (single lines that appear at the top of a page) or orphans (single lines that appear at the bottom of a page). • Choose Keep lines together after you have selected the paragraphs that contain lines you want to keep together. • Choose Keep with next after you have selected the paragraphs you want to keep together on a page. • Choose Page Break before after you have selected a paragraph that you want to follow a page break. • To suppress line numbers in a section of text (such as headings or blank lines) that contains line numbers, select the paragraphs for which you want to skip line numbers, and then click the Suppress line numbers check box. • Click the check box Don’t hyphenate to turn off hyphenation. Setting a manual Page Break You may want to begin a new page without filling up the current page by manually inserting a page break: 1. Place your insertion point after the text you want to end your current page. 2. Drop down the Insert menu and choose the Break command. 3. Choose Page break from the submenu that appears. Delete a Page Break Follow these steps to delete a manually inserted page break. 1. In Normal view, see the dotted line across the page with Page Break in the center of the line. 2. Highlight the page break you want to delete, and then press the Delete key. Page 10 Setting Tabs See the Tabs button at the bottom left of the Paragraph dialog, You will now see the Tabs dialog. If you don’t see the horizontal ruler, click Ruler on the View menu. To set the type of tab you want using the Ruler, do one of the following: To set a tab, click on the horizontal ruler, and then: • click Left, to set a tab stop that extends text to the right from the left tab stop. • click Centered which centers text at the tab stop. • click Right, which extends text to the left from the tab stop until the tab is filled, and then the text extends to the right. • click Decimal which centers text on the decimal point. • click Bar which places a vertical line at the specified position. The bar does not affect the text position. • click Tabs to set precise measurements on the Tabs dialog. Tabs Dialog After you set a tab stop using the Ruler, you can double-click on the tab stop and the Tabs dialog appears. See a screen picture of the Tabs dialog at right. Use this dialog to specify precise measurements for tabs and tab leaders. Type in the tab setting in the Tab Stop Position box. In the Alignment section, click the desired tab stop alignment. In the Leader section, click None if you do not want a tab leader. If you do, choose the dots, dashes, or underline. As you set each tab stop, click on the Set button, and then proceed to set other tabs, clicking on the Set button for each tab you set. If you make a mistake, it is easy to highlight that tab stop position and click the Clear button. Use the Tabs dialog box to set tab leaders, and then, if you need to adjust the tab positions later, you can do it easily in the Ruler. When finished, click the OK button. Page 11 Page 12