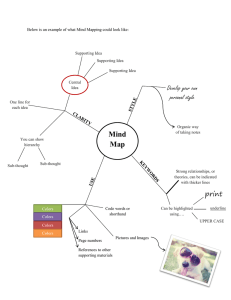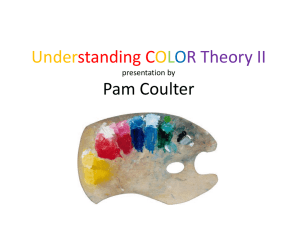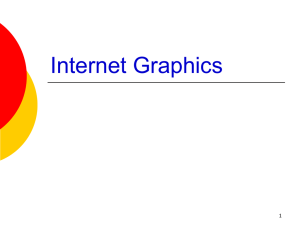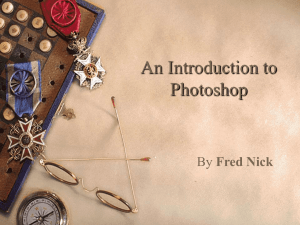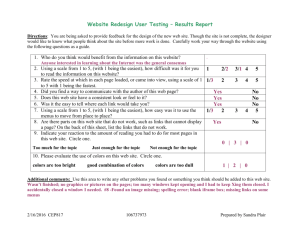Adobe Photoshop PS2, Part 2
advertisement

Adobe Photoshop PS2, Part 2 This guide provides an overview of color space, the workspace, tools, and palettes plus a few simple exercises. Color and Photoshop The graphic at right illustrates the colors perceived by the human eye, the colors that can be displayed on an RGB monitor, and the printable colors (CMYK Mode). Our eyes see only red, green, and blue. Other colors we see are a combination of these three basic colors. When we see these three colors in balanced (equal) amounts, we see white. See below at right the illustration with the red, green, and blue colors in circles, and notice the colors that appear when the circles overlap each other. Notice that when all the circles overlap each other, the color of that area is white. Computer monitors emit color as RGB light. Although all colors of the visible spectrum can be produced by merging red, green, and blue light, monitors are capable of displaying only a limited gamut (range) of the visible spectrum. Whereas monitors emit light, inked paper absorbs or reflects specific wavelengths. Cyan, magenta, and yellow pigments serve as filters, subtracting varying degrees of red, green, and blue from white light to produce a selective gamut of spectral colors. Printing inks produce a color gamut that is only a subset of the visible spectral colors. Because printing processes use CMYK (cyan, magenta, yellow, and black) inks, digital art must be converted to CMYK color for print. Each pixel that makes up your RGB (red, green, and blue) monitor is made up of three tiny bars of color. All RGB monitors do not handle RGB color exactly the same. Color management in Photoshop is designed to deal with all the variations among monitors, scanners, printers, and cameras. As you learn to use Photoshop and study the various tools and work through different projects, you will gradually learn how to work with color. The Workspace When you open the Photoshop program, you see the Menu Bar along the top; and just below, note the Options Bar. There are a variety of palettes, which help you monitor and modify your work. More than 40 tools are available in the Tools palette. You can hide your tools to make more space on your screen, if you wish. The Tools Palette and the Options Bar When you start Photoshop CS2, you see the Tools palette at the left of the screen. Note the Rectangular Marquee tool, the top tool on the left. To see more of the marquee tools, click and hold on the small black dot (lower right of the tool), and you will see the Elliptical Marquee Tool, the Single Row Marquee Tool, and the Single Column Marquee tool. The tools related to selections are grouped at the top of the Tools Palette. 1 of 14 See at the right, a picture of the Tool Palette. Also, see at the bottom half of page, the Tool Palette tools that expand when you click the black dot. The left side tools that expand are depicted on the left and the right side tools that expand are shown on the right, from top to bottom. The Crop tool and the Hand tool on the left do not expand. The Move tool, Magic Wand tool, and Zoom tool on the right do not expand. Most of these tools have settings associated with them. See below the picture of a portion of the Options Bar that shows the settings associated with the selection of the rectangular marquee tool. The Options Bar is a very handy way of quickly managing the settings of the associated tools. As you learn Photoshop, you will gradually learn the use of the tools and the Options Bar. 2 of 14 The Toolbox Overview Selection Tools The Marquee tools make rectangular, elliptical, single row, and single column selections. The Move tool moves selections, layers, and guides polygonal (straight-edged), and magnetic (snap-to) selections. The Magic Wand tool selects similarly colored areas. Crop and Slice Tools The Crop tool trims images. The Slice tool creates slices. The Slice Select tool selects slices. Retouching Tools The Spot Healing Brush tool removes blemishes and objects. The Healing Brush tool paints with a sample or pattern to repair imperfections in an image. The Patch tool repairs imperfections in a selected area of an image using a sample or pattern. The Red Eye tool removes the red reflection caused by a flash. The Clone Stamp tool paints with a sample of an image. The Pattern Stamp tool paints with part of an image as a pattern. The Eraser tool erases pixels and restores parts of an image to a previously saved state. The Background Eraser tool erases area to transparency by dragging. The Magic Eraser tool erases solid-colored areas to transparency with a single click. The Blur tool blurs hard edges in an image. The Sharpen tool sharpens soft edges in an image. The Smudge tool smudges data in an image. The Dodge tool lightens areas in an image. The Burn tool darkens areas in an image. The Sponge tool changes the color saturation of an area. Painting tools The Brush tool paints brush strokes The Pencil tool paints hard-edged strokes The Color Replacement tool replaces a selected color with a new color. The History Brush tool paints a copy of the selected state or snapshot into the current image window. The Art History brush tool paints with stylized strokes that simulate the look of different paint styles, using a selected state or snapshot. 3 of 14 Navigating your document The Navigator Palette If your monitor is not large enough to view an entire document, use the Navigator Palette. You can find it on the Window menu. It zooms in on your image and floats above your document, allowing you to quickly move around and zoom in and out of your image. The little red box (note the picture at right) indicates the area of the image you are viewing on your screen. You can drag this box around the miniature image of your document and change which area you are viewing in your document. If you click outside the red box, it will center itself on your cursor. The slider in the center bottom of the palette can be used to zoom to any level. The small mountain icons at the left or right of the slider allow you to zoom in or out at preset increments. The Hand Tool This tool is about two-thirds down on the left of the Tools Palette. With the Hand Tool, click and drag around the image to scroll the image. Because this tool is used so often, Adobe made it easy to get to it. When you are using any of the tools in the Tools Palette, simply press the Spacebar and hold it down, and you will temporarily have the use of the Hand Tool. When you release the Spacebar, you will automatically be back to the tool you were using. The Zoom Tool This tool is at the right of the Hand Tool. When you select this tool and click on an image, the image zooms to a preset percentage. If you double-click on the Zoom Tool, you will be viewing your image at 100% magnification. This will show you how large your image will appear when viewed in a web browser. You can hold down the Alt (Win)/Option (Mac) key and each time you click on your image it will zoom out. Clicking on Photoshop CS2’s Zoom Out icon in the Options Bar will zoom out without your having to hold down the Spacebar. The View Menu See at the right a screen picture of the View Menu. You can Zoom In or Zoom Out using this menu. The menu command, Fit On Screen, is one that is frequently used. It is the same as double-clicking on the Hand tool. The Shortcut keys Cmd-0 (Mac) or Ctrl-0 (Windows) also fit the image on the screen. The command Actual Pixels is the same as double-clicking the Zoom tool. Alternately, you can use the shortcut keys Option-Cmd-0 (Mac) or Alt-Ctrl-0 (Windows). Print Size allows you to preview how large or small your image will appear when it is printed. See the submenu of the Screen Mode command. 4 of 14 Showing Image Information With an Image open in Photoshop CS2, click the small right-pointing arrow on the status bar at the bottom of the document window. A menu drops down with the Show command. Select the Show command, and a menu opens in which you can select the command Document Dimensions. See a screen picture of this menu with the Document Dimensions command highlighted at right. When this command is selected, you will see at the bottom of the image window the document dimensions. The Document Sizes command allows you to see at the bottom left of the image window the document size. The number on the left represents the printing size of the image, which is approximately the size of the saved, flattened file in Adobe Photoshop file format. The number on the right indicates the file’s approximate size, including layers and channels. How Resolution Affects File Size If you increase the resolution of a 72-ppi image to 144-ppi (double) while keeping the same dimensions, the file size increases by four times. You should not decrease an image’s resolution and later increase the resolution. You might be tempted to do something like this if you planned to use the image on a Web site where your image resolution would be lower than what you want if you later decide to print the image on a printer, such as a 300-dpi color ink jet, or a laser printer at 600 dpi. When you sample down (decrease the resolution or decrease the dimensions and keep the same resolution) the program deletes information from the image. When you resample up (increase the resolution or increase the dimensions and keep the same resolution), Photoshop creates new pixel information based on the existing color values. You should keep the above in mind when scanning a graphic into Photoshop. Scan at a high enough resolution to do what you want to do with a higher resolution graphic, and then sample down when you want to use the graphic image for viewing on a monitor or on the Web. The screen resolution on a Macintosh is 72 ppi (pixels per inch). On a Windows computer, the screen resolution is around 98 or 96 ppi. Picking Colors Foreground and Background Colors The two overlapping boxes that appear at the lower part of your Tools Palette are the foreground and background colors. The top box is the foreground color; it determines which color will be used when you use any of the painting tools. To change the foreground color, click it once. This bring up a standard color picker dialog. There are many choices in this dialog box because there are many ways you can use to define a color. The bottom box is the background color dialog. It is used when you are erasing the background image or when you increase the size of your document by using Image > Canvas Size. When you use the Gradient tool with default settings, your gradient will start with the foreground color and end with the background color. 5 of 14 It is easy to swap the foreground and background colors by clicking on the small curved arrows in the upper right-corner of the color boxes in the Tools palette (or by pressing the X key on your keyboard). You can also reset the colors to their default settings (black and white) by clicking the small squares in the lower-left corner of the color boxes area. The same thing can be done by pressing D on the keyboard. Choosing Colors When you are choosing a color in the Color Picker dialog, you can look at the color preview you see at the right of the vertical gradient. The warning triangle indicates that the color being chosen is a color that is not reproducible in CMYK mode. The cube symbol indicates that the color is not a web-safe color and might appear dithered in a web browser. See an example of such a color in the screen picture at the right. You can also use the Eyedropper tool to choose a color. In any open Photoshop file, you can select the Eyedropper tool, click a color in any part of the image, and you have a new foreground color. You can Option-click (Mac) or Alt-click (Windows) to change your background color. The open Photoshop file doesn’t have to be the one you are working on. Choosing Web-Safe Colors There is a set of special colors, identified as web-safe colors, that are used for large areas of solid color on a web site. By using a web-safe color, you will prevent those areas from becoming dithered when viewed on a low-end computer. When you click the cube symbol, the color you have chosen will shift a little to become a web-safe color. 6 of 14 Selecting a Color with the Color Picker A simple method is to click in the vertical gradient of the Color Picker dialog and select the general color you want to use. Then click and drag around the large square area at the left to choose a shade of that color. Color Palette - Color Tab You can think of the Color palette as a simplified version of the Color Picker dialog box. As you can do in the Color Picker dialog, you can pick colors by typing in numbers. One special option (not available in the Color Picker Dialog) that is available in the Color palette is to select web-safe colors. Choose Color from the Window menu to open the Color palette. With the Color tab selected, click the small right-pointing triangle in the upper right of the palette and select Web Color Sliders. Web Color Sliders will allow you to choose colors that are made from red, green, and blue light, but it will also force the sliders to snap to the tick marks that appear along the slider bars. The tick marks indicate web-safe colors. Color Palette - Swatches Tab Click on the Swatches tab of the Color palette. Then click the palette menu (small right-pointing triangle upper right) and choose Web-Safe Colors from the menu. You will then see a notice appear asking if you want to replace the current color swatches with the swatches from Web Safe Colors. Click OK, and you will see the web/safe colors in swatches, as illustrated at the right. Some terms you should know Anti-aliasing. Smoothing the edge of an otherwise hard-edged object by adding partially transparent pixels. These pixels help to blend the edge of the object into the surrounding image, making it harder to see the edge of the pixels and therefore avoiding a jaggy edge. CMYK. A color model for reproducing RGB colors for print. Any time you print an image, you will use CMYK inks, which are a subset of RGB colors. Photoshop allows you to be able to tell which colors will not translate to CMYK. Dither. A method used to simulate color by using a pattern of two solid colors (such as using yellow and red colors to simulate orange). Noise. A pattern of dots that resembles the static that sometimes appears on televisions. This pattern is often seen in images that have been processed by digital cameras. Posterization. The process of breaking up a smooth transition into visible steps of solid color. This is often called stair-stepping, or banding, when referring to a gradient. 7 of 14 Raster. Raster images are made out of a grid of pixels, which makes them inherently jaggy when viewed up close and causes them to appear blurry or jaggy when enlarged. Vector. Vector images are made out of smooth curves and straight lines (known as paths) that can be scaled to any size without degrading the quality of the image. Adobe Illustrator, for example, creates vector images. An Exercise using the Ellipse Marquee selection tool The Elliptical Marquee Tool This tool creates an ellipse. It is difficult to define its size because you have to work from a corner of the ellipse, which doesn’t even exist. If you see that you will have to reposition it, don’t bother starting over, just hold down the spacebar and drag to reposition the selection. After you have finished making the selection, you can move it without continuing to hold down the spacebar. Move a selection after the selection is created by selecting the Marquee tool and then clicking and dragging from within the selection outline. Choices in the Marquee Options Bar Feather allows you to fade out the edge between the selected and unselected areas. Anti-aliased determines whether a one-pixel-wide border on the edge of a selection will blend with the material surrounding it. Style menu controls the shape and size of the next selection made. When the Style menu is set to Normal, your selections are not restricted in size or shape (other than what your tool requires). If you change this menu to Fixed Aspect Ratio, you will then need to set Width and Height settings. If, for example, you set the Width to 2 and leave the Height at 1, your selections will be twice as wide as tall. The Fixed size option allows you to type in an exact width and height. When entering a Width or Height setting, you can specify a measurement system by adding letters after the numbers: px for pixels, in for inches, cm for centimeters, pt for points, or pica for picas. A picture of a wolf painting (filename wolf.psd) is supplied for you to use in this exercise. You will follow these steps to use the Elliptical Marquee tool to modify the image. 1. With Photoshop started, click the File menu and choose the Open command. 2. Locate the file wolf.psd, select it, and then click the Open button. 3. Select the Elliptical Marquee tool, and set a Feather of 60 px in the Options Bar. The feather allows you to fade out the edge between the selected and unselected areas. Also be sure the Style is set to Normal. The Elliptical Marquee tool creates an ellipse selection, and it is somewhat difficult to define its size because you have to work from the upper lefthand area of the ellipse and drag down to the lower right-hand area. 4. Drag from the upper left to the lower right to make an elliptical selection. You can point to any spot in the selection outline and drag to position the selection to enclose the wolf if the ellipse is large enough. You can also use the arrow keys to move the selection around. 5. Change the selection to include the entire area of the picture except that of the wolf. Pull down the 8 of 14 Select menu and choose the Inverse command. At this point, save the image so that you can preserve it to use later for fading it to different colors to see the different effects. 7. You will then choose the color of the background into which you want to fade the wolf image. For the purposes of this exercise, you will fade the wolf image to black by changing the background color to black. 8. When you have a selection on the background (not on a layer), using the delete shortcut keys (CMD+X for Mac or Ctrl+X for Windows) the background color is automatically placed in the selected area. So, go ahead and delete the selected area, using the short-cut command Cmd+X (Mac) or Ctrl+X (Windows). Save this picture with a different name, then open the wolf image again under the previously saved name so that you can experiment with other settings. 9. See above the screen images of the wolf picture that has been faded to a white background and one that has been faded to a black background. An exercise using the Magic Wand selection tool Magic Wand Tool This tool selects areas that contain solid colors (with very little variation). It also selects areas based on shades of gray in grayscale mode. You can set a tolerance level in the Options Bar. In grayscale mode, you 9 of 14 have 256 shades of gray. If with a tolerance of 10, you click a shade of gray that is around 125, you will select a shade of gray that is 10 shades darker and 10 shades lighter than the one you clicked. When you think of color, if it is RGB color, then you are dealing with three color channels, and that is more complex. Most people simply experiment and see how their settings work. A picture of a Mother Goose cartoon (filename mgoose.psd) is supplied for you to use in this exercise. You will follow these steps to use the Magic Wand tool to modify the image. 1. With Photoshop started, click the File menu and choose the Open command. 2. Locate the file mgoose.psd, select it, and then click the Open button. 3. This cartoon-type graphic will eventually be compressed to a .GIF image and placed on the Web. Because it contains a variety of flat colors, they will be replaced with web-safe colors. 4. Open the file mgoose.psd. 5. Open the Color Palette (drop down the Window menu and choose Color). 6. On the Window palette menu, choose Web Color Sliders. 7. Click the Swatches tab. You now have all the Web Color swatches from which to choose. 8. Now, select the Magic Wand tool. 9. Click in a blue area. Pull down the Select menu and choose the Similar command. All the areas with similar colors are selected. Replace colors in the selected areas 1. Replace the blue color in the selected areas with a blue color from the Color Swatches. 2. Click the blue swatch color you want. 3. Notice that the foreground color changes to the color of the blue swatch you chose. 4. Display the Fill dialog: Either choose the Fill command on the Edit menu or press Shift+F5. 5. Look at the Fill dialog above right. Make sure the Foreground color is chosen, then click the OK button. 6. Fill each selected area with the web-safe color you chose. 10 of 14 Rectangular Marquee Tool You can only make rectangular selections with this tool. You create a rectangular selecton with this tool by clicking and dragging across the document. The first click creates one corner, and after dragging, the point at which you release the mouse indicates the opposite corner. You can start in the center and drag to an outer edge by pressing Option (Mac) or Alt (Windows) after you have started to drag. If you want to create a square, hold down the Shift key after you start to drag. If you want to discard the areas outside a rectangular selection border, choose Image > Crop. Single Row and Single Column Marquee Tools These tools allow you to select only a one-pixel-tall row or a one-pixel-wide column. You may need to use this tool on a rare occasion to clean up a few pixels. Crop Tool The crop tool doesn’t create a selection, it allows you to isolate a certain area of your image. You can not only crop an image, but you can also resize it and rotate it. When you click and drag over an image with the Crop tool selected, a dashed rectangle appears. When the Shield Cropped Area check box is turned on, the area outside the cropping rectangle will be covered by the color indicated in the Options Bar and might be partially transparent depending on the Opacity setting. You can adjust the crop by dragging on a handle. If you change your mind and want to cancel the crop, press the Esc key. Anything outside the cropping rectangle is disgarded when the Return or Enter key is pressed. Lasso Tool You can drag a selection line around the edge of an irregularly shaped object. You need to draw a closed shape by ending your selection where you started it; otherwise, Photoshop will complete the selection by adding a straight line between the beginning and end of the selection. If you are using the Lasso tool and you need to add a few straight segments in the middle of a freeform shape, hold down the Option (Mac) or Alt (Windows) key and then release the mouse. Then, each time you click the mouse, Photoshop will connect the clicks with straight lines. To return to freeform shape, start dragging with the mouse and then release the Option (Mac) or the Alt (Windows) key. Polygonal Lasso Tool The polygonal lasso tool is the one to use whenever you need to make a selection that consists mainly of straight lines. With your mouse, simply click multiple areas of the image, and Photoshop connects the dots for you. If you need to create a freeform selection, hold down Option (Mac) or Alt (Windows) and drag. To finish a selection, you can either click where the selection began or double-click anywhere, which will create a straight line between where you double-clicked and where the selection started. Magnetic Lasso Tool With this tool, you can trace around the edge of an object without having to be as precise as with the other lasso tools. It will automatically adjust the selection to the object you are tracing. If it doesn’t do a good job for you, you can hold down Option (Mac) or Alt (Windows) to use the freeform Lasso tool. Before using the Magnetic Lasso Tool, however, you need to change its settings in the Option Bar. Edge Contrast. This setting determines how much contrast there must be between the object and the background for Photoshop to select the object. If the object has well-defined edges, you can use a higher 11 of 14 frequency setting of 90. If the object does not have well-defined edges, use a lower frequency setting of 5. As you practice with this tool, you will be able to decide the best frequency for certain objects. Refining a selection Often a selection needs adding to or subtracting from before a final selection is satisfactory. This can be done using the Options Bar or holding down a key while using a selection tool. Setting Options to Add to or Subtract from a Selection 1. Select the tool (if needed). 2. Specify one of the selection options in the Options bar. a. The first icon is to start a New selection. b. The second icon is used to Add to a selection. c. The third icon is used to Subtract from a selection. d. The last icon is used to Intersect with a selection. If you have a graphic on which you are using a selection tool, and you see that your selection has areas that need to be added to the current selection, either click on the indicated selection icon on the Options Bar or hold down the Shift key when you start making the new selection that will be added to the current one. To subtract from a selection, click the third option or hold down the Option/Alt key while making the selection. Other Options for the Magnetic Lasso Tool Width. You specify a detection width, which detects edges only within the specified distance from the pointer. Edge Contrast. To specify the lasso’s sensitivity to edges in the image, enter a value between 1% and 100% for Edge Contrast. A higher value detects only edges that contrast sharply with their surroundings; a lower value detects lower-contrast edges. Frequency. To specify the rate at which the lasso sets fastening points, enter a value between 0 and 100 for Frequency. A higher value anchors the selection border in place more quickly. Stylus Pressure. If you are working with a stylus tablet, select or deselect the Stylus Pressure option. When the option is selected, an increase in stylus pressure decreases the edge width. Note: Try a higher width and higher edge contrast for an image with well-defined edges, and trace the border roughly. On an image with softer edges, try a lower width and lower edge contrast, and trace the border more precisely. 100% for Edge Contrast. A higher value detects only edges that contrast sharply with their surroundings; a lower value detects lower-contrast edges. Stylus Pressure. If you are working with a stylus tablet, select or deselect the Stylus Pressure option. When the option is selected, an increase in stylus pressure decreases the edge width. Trace border roughly with a higher width and edge contrast for an image with well-defined edges, On an image with softer edges, try a lower width and lower edge contrast, and trace the border more precisely. 12 of 14 Practice using the Magnetic Lasso Tool In Photoshop, open the picture of the key (key.psd) that has been rotated, as illustrated below. The background surrounding the key needs to be removed, and you will use the Magnetic Lasso tool to select the key, as follows: 1. Select the Magnetic Lasso tool. 2. Use these settings in the Options Bar associated with the Magnetic Lasso Tool: Feather 0 px, Check Anti Alias, Width 10 px, Edge Contrast 10% and Frequency 40. 3. Using the Magnetic Lasso tool, draw around the outside of the key until your cursor returns to the starting point. The “marching ants” will be around the key. Add to or subtract from the selection as needed. 4. Reverse the selection by dropping down the Select menu and clicking the Inverse command so that the background instead of the key will be selected. 5. Delete the background of the key. Since this is not on a layer but on the background in Photoshop, use the shortcut keys Cmd+X or Ctrl+X (with the background white) to delete the selected background and make it white. 6. Select the Magic Wand tool and click inside the circles of the base of the key. Now delete these background selections with Cmd+X or Ctrl+X. 7. Look at your image background, it should be all white. If it is not, do a little cleaning up by using the Eraser tool. Using the Eraser Tool Below is a picture of the Options Bar of the Eraser tool. An Eraser palette drops down when you click the little down-pointing triangle. On this palette (illustrated at right), you can adjust the diameter of the Eraser tool, as well as its opacity. For the Mode, choose one of these choices: brush, pencil, or block, as illustrated below. 13 of 14 Notes: 14 of 14