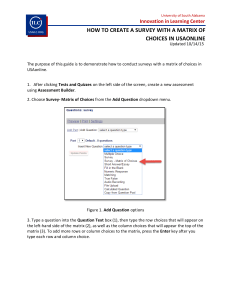GradeQuick 10 for Macintosh What this workshop will cover
advertisement

GradeQuick 10 for Macintosh What this workshop will cover You will import a class roster, if you have downloaded your class rosters and completed the process of saving them in a tab-delimited text file. If you have not prepared your class rosters, then you will open a previously created GradeQuick demo file. You will then learn to set up and use the GRADE BOOK. Start GradeQuick and Import a Class Roster 1. Start GradeQuick 10 by double-clicking on the GradeQuick shortcut icon on the desktop. 2. Click in the space for student names at the right of the number 1. See screen picture at right. 3. Click on the FILE menu and choose the IMPORT command. See below at right a screen picture of the FILE menu with the Import command highlighted and the IMPORT submenu. 4. Click to select CLASS ROSTERS WITH OTHER DATA. 5. The CUSTOM IMPORT dialog box appears with these choices: COMMA and TAB. (See a screen picture of this dialog box below right.) 6. Choose TAB if you have saved your Class Roster in TAB DELIMITED format. (The student name column is separated from the ID column by a TAB.) 7. Click the OK button. 8. The OPEN dialog displays. 9. Locate your class file, and click CHOOSE button. 10. The notification asking how students should be imported displays. The selection ADD NEW STUDENTS is selected. Click the OK button. 11. The class list is imported to your GradeQuick file. Not e: Those who do not have a class roster prepared, can type in ote: a few names or open a Demo file supplied with GradeQuick. Open the Demo GradeQuick file 1. 2. 3. With the GradeQuick opening screen showing, drop down the FILE menu and choose the OPEN command. The OPEN dialog displays. Browse to the GQMac folder. The file’s name is Demofile.gbk. Locate the demo file, select it and click the OPEN button. Look at the Top of the Gradebook Screen See the picture (at right) of the top section of the screen. At the top is the MENU bar. Note there is a menu named EDLINE. This particular menu item allows teachers to send reports about individual students to parents over the Internet. Understandably, Chabot College has not subscribed to this service. The Big ToolBar The Big ToolBar allows you to quickly access some of GradeQuick’s menu options. These include one-click access to the FOLLOWING: ATTENDANCE, SEATING CHART, REPORTS, STUDENT INFORMATION, MEMO, SUPPORTLINK ONLINE, SEND TO EDLINE, and SAVE TO EDLINE. (Ignore the Edline icons.) The Standard Toolbar: The STANDARD TOOLBAR (small toolbar) contains the following features (left to right): NEW FILE, Open File, Save File, PRINT FILE, SORT ASCENDING/SORT DESCENDING, ADD STUDENT, ADD TEST, ACCESS SEATING CHART IN ATTENDANCE MODE, and HELP. Note: SORT ASCENDING/DESCENDING. These buttons will sort the students in your spreadsheet based on the column in which your cursor is sitting when you choose this option. Customize your Gradebook Set up a Home Directory on your own computer 1. 2. 3. 4. 5. 6. Pull down the OPTIONS menu and click on SYSTEM INFORMATION. See at the right, a dialog that shows the HOME DIRECTORY field (left column). Click in the blank field space in the right ir Dir ireec tor y and then column opposite Hoome me D Directory, choose to select a directory using the SELECT DIRECTORY button at the bottom. The CHOOSE LOCATION dialog displays. Select the folder you want as your default folder in which your GradeQuick files will be automatically saved, and click the CHOOSE button. You will see the name of your default directory in the HOME DIRECTORY field. Click OK. Pull down the OPTIONS menu and select SAVE SETTINGS. Enter Class Information 1. 2. 3. 4. 5. 6. 7. See a screen picture of the EDIT menu. Select the command, CLASS INFORMATION. The CLASS INFORMATION FIELDS dialog appears. Take a look at the FIELD NAMES (the column on the left). You will want to keep the ones you will use in all your classes. You may want to delete any FIELD NAMES you will not use in any of your classes. To do so, click on the field you want to delete, and then choose DELETE. Fill in any information (such as your name) that will remain the same for all your classes. This information will appear on your reports. 8. 8. To enter data, click in the empty box to the right of the field name, then type the data. When finished entering data, click the OK button. Set the First Day of Class 1. 2. 3. 4. Pull down the EDIT menu and click on the ATTENDANCE command. Select ATTENDANCE DATES. See a screen picture at the right of the ATTENDANCE DATES dialog. Since Chabot College has only one term in a semester, enter the first day of your class during the current semester at the right of Term 1. Select the days of the week during which your class meets. Save your Settings Saving your settings will allow you to use your customizations for all your future gradebook files. When you customize and save your settings at the beginning of your term, you will save time. 1. 2. 3. 4. 5. Pull down the OPTIONS menu. Choose the command SAVE SETTINGS. The SAVE SETTING dialog displays. Click to check any settings you want saved. Click the OK button. Set up Student Information You may wish to have available certain information about your students. This information is then available to print on reports, to use for selection criteria, or to display on the spreadsheet. 1. 2. 3. 4. 5. 6. Click OPTIONS, then choose STUDENT DATA FIELD NAMES. The EDIT DATA FIELD NAMES dialog box displays. If there are fields you want to remove, highlight the field name, then click DELETE. If you want to add a field, click ADD. A new field is added at the bottom. Scroll to the bottom of the window and type the name of the new field. When you have finished adding and/or deleting fields, click OK to return to the spreadsheet. For these settings to be used for all of your files, you must save the settings. Save your settings As previously explained, saving your settings will allow you to use your customizations for all your future gradebook files. When you customize and save your settings at the beginning of your term, you will save time. 1. 2. 3. 4. 5. Pull down the OPTIONS menu. Choose the command SAVE SETTINGS. The SAVE SETTINGS dialog displays. Click to check any settings you want saved. Click the OK button. Set a Grade Scale You may want to change the grading scale for one or all of you classes. If so, do as follows: 1. 2. 3. Click to drop down the GRADING menu, then choose SET GRADING SCALE. The SET GRADE SCALE dialog box will appear. Highlight a grade to change then type the lowest average that you want to receive this grade. 4. Here is a screen picture of the SET GRADE SCALE dialog for the standard GRADE SCALE A to F and below that one is a picture of the standard GRADE SCALE A to F with plus and minus. 5. To change any of the lower cutoff values, highlight a grade to change, then change the lower cutoff value. Note: Below see a screen picture of the GRADING menu. Set Up Score Footnotes Notice the item in the Grading menu SET SCORE FOOTNOTES. If you choose this command, you will see a small dialog that allows you to enter a single letter code in the left column of the dialog box (entitled SYMBOL), and in the corresponding right space opposite in the right column headed MEANING, you can enter the meaning of the Symbol code. Some of the meanings suggested are: LATE, NEEDED ASSISMODIFIED. You may edit any of these settings or create new ones. A total of 10 codes can be created. You can add score footnotes to add meaningful symbols to specific scores in your gradebook. For these settings to be used in all of your files, you will need to use the SAVE SETTINGS command on the OPTIONS menu. TANCE, INCOMPLETE, and Saving Files To save your file (you should do this often): 1. Pull down the FILE menu and click SAVE AS. 2. The file name will show in the SAVE AS box, and if you want, you can change the name and/or location. D o not use punctuation in the name. 3. In the WHERE box, specify the save location. 4. Click the SAVE button. Add a New Test • Click on the ADD NEW TEST icon on the STANDARD TOOLBAR or press COM+I Or pull down the EDIT menu and choose ADD STUDENT/TEST command. The ADD/INSERT dialog displays. You can add a new test column at the right of the current test column, or you can choose to insert a new test column at the left of the current test column. On this dialog, you can also insert a new student row. See at right a screen picture of the ADD/INSERT dialog. MAND • • • Entering Test/Assignment Information Enter Test Information A “test” column can be anything you want it to be: quiz, homework, special assignment, midterm, etc. The name of this “test” is entered at the top of its column. See at right, a screen picture of the top of a GradeQuick screen showing two tests and the type of information you will enter for each test. 1. Name. The cell for NAME appears with two asterisks. Type a short name for the title of the test or assignment. Limit the name field to eight characters or fewer. The names of the various tests must be unique. Keeping the names short allows tests to be seen in narrow columns. Pressing the RETURN key moves the cursor down the column. ong N ame. Enter a longer name or description (up Name. 2. L Long to 30 characters). As you start to enter the characters, a LONG NAME DIALOG will display giving you a text box into which you enter the long name. The characters will scroll as you enter the longer name. er m. Since Chabot College operates with a 3. T Term. single term system, ignore this row. If you wish, you can leave the term number as assigned and simply remove the row from view as follows: 1) Drop down the VIEW menu. 2) Select TEST INFO. In the VIEW TEST INFORMATION dialog, click to deselect TERM. See the screen picture of the VIEW TEST INFORMATION dialog at right. 3) Click OK to return to the spreadsheet. Note: If you select any of the STATISTICS in the bottom section of the VIEW TEST INFORMATION dialog, you will see a row appear that will provide the requested information for each test. at ateegor y. You can use categories to group individual tests or other assignments by topic. It is also useful if you 4. C Category. want to give different weights to certain components in determining the final grade. You may, for example, want to place all tests in one category, all quizzes in another, homework in another, etc. Many people wait to assign weights to categories until the latter part of the semester after most tests have been completed and all categories have been assigned. Category names may be up to 8 characters long. You may have up to 16 categories. e. When you set up a test, the date in the computer memory will appear. To change the date to reflect the date Date. 5. Dat of the test, double-click in the date cell and enter the date of the assignment, then press RETURN to move to the next cell. ossib le. You must enter in this cell the number of points possible for this test before you can enter scores for it. ossible. 6. P Possible. If you choose to give extra credit on an exam, do not include those points here. You may enter more points for a student score than is entered on the POSSIBLE row for that exam or test. This will earn the student extra credit, regardless of your weighting system. Enter Student Scores Look at the section containing information about students. Note that the color changes for each two students, which helps guide your eyes across the rows. Move the highlight bar to a cell in the appropriate test column opposite any student of your choice, and then type in the test score, then press either the RETURN or DOWN ARROW key. The Search Feature If you have a large class and you want to use the SEARCH feature to easily locate a student, follow these steps: 1. 2. Put the highlight bar in the test column where you want to enter a test score. Select OPTIONS from the menu bar and then click SEARCH MODE. SEARCH MODE ON is displayed in the lower right corner of the window. 3. Type the first letter of the first word in the name of the student whose score you will enter. For example, if you type a W, the highlight will automatically move to the first row of students whose names begins with W. If you have the names arranged with last name first, then you would type the first letter of the last name. 4. Enter the score if the highlight bar is in the correct row. Press RETURN. 5. If the bar is not in the correct row, type the second letter in the name, if you wish GradeQuick to search further. Repeat the process until you reach the right name. 6. Type in the number score and press RETURN, or, if you are entering letter grades instead of numbers, press TAB before typing the letter grade, so GradeQuick will know you are not searching for another letter in the name. Press RETURN after your entry. 7. Type the first letter of another student's name and continue as above. 8. If you are entering letter grades instead of numbers, press TAB before typing each letter grade so GradeQuick will know you are not searching for another letter in the name. Type the letter grade, then press RETURN when done. 9. Go to OPTIONS then click SEARCH MODE again to turn off the SEARCH MODE. Note the double asterisks. These indicate that the student has not taken the test yet, but it is not counted against the student at this point. At the end of the grading period, you can globally change this to a 0 if you want. Look through the gradebook and try changing a double asterisk to 0 and see the change in the student grade in the right column. Using Score Footnotes If you created SCORE FOOTNOTES, you may add the Score Footnotes to specific scores in your gradebook as follows: 1. Hold down the COMMAND key and click a score cell. Choose the appropriate ADD SCORE FOOTNOTE from the menu that appears. 2. To remove a SCORE FOOTNOTE, hold down the COMMAND key and click a score box, and choose REMOVE FOOTNOTE. Using Grade Symbols Listed below are the few default grading symbols set in the program. Without putting them on the grade symbol chart, you may always use the fixed symbols listed below for incomplete work or work not handed in. Since they all represent work not done, they are not included in computations for test statistics. If you want to exempt only a few students for certain work not turned in, enter an X in their column. When the grading period ends, you can then quickly toggle the rest of the ** grades to zero and the X will remain as exempt. If you want to penalize only a few students for work not handed in, enter an NC in their column. It will count as a 0, and then you can keep the rest of the ** grades as exempt. ** Test/assignment not done but does not count against student. NC No Credit X Exempt Setting Up Student Information GradeQuick provides a place for you to track information on each of your students. The information is then available to print on reports or to display on the spreadsheet. 1. 3. 4. 5. With your highlight in a student row, select STUDENT INFORMATION from the EDIT menu, or press F8 if a student’s name is highlighted. Type the data into each Information Field (to the right of a Field Name), pressing RETURN after each entry to move to another data field. You may continue entering data for other students by clicking NEXT STUDENT or PREVIOUS STUDENt to display the entry form and when finished, click on the OK button. To edit data in the student data fields without first deleting the current data, press the F2 key when your cursor is in the correct field, and your insertion point will be placed at the end of the data, ready for editing. View Student Information 1. Pull down the VIEW menu and click STUDENT INFORMATION. 2. 3. 4. 5. Click the data field from the list (for example, phone) and click OK. The spreadsheet displays the Phone data as a column. To enter all the students’ phone numbers, simply enter them down the column, pressing RETURN or the DOWN ARROW key after each entry. When you have finished entering the data, you may want to hide the column until you need to see it again. If so, pull down the VIEW menu and click to deselect the Phone field from view. Correcting Mistakes - Making Changes Replace an incorrect entry Single click the incorrect entry. Type the new name or number. The old one will disappear and be replaced with the letters you are currently typing. Press RETURN. Change, or edit, a previous entry If you want to change one or two letters, double click the incorrect entry. The insertion point will appear at the end of the text in the cell. Use the mouse to position the insertion point to the right of the letters you want to change, and then click. Delete the letters or numbers you want to remove and type in the new ones or insert new ones. You may also use the arrow keys to move the cursor to the desired spot. Press RETURN when done. Add, Delete or Drop Students Add a st ud ow. To add a student row at the bottom of the sheet, click the last student name and press RETURN. To add stud udeent rro student row. a student row in the middle of a class file, select the student row above the row in which you wish to insert the new row. (To select a student row, click the number to the left of the student name.) Drop down the EDIT menu and choose ADD STUDENT/TEST or press COMMAND+I from the keyboard. In the dialog box, click INSERT NEW STUDENT, and then click OK. This will insert the new row below the selected row in the gradebook. ow. To delete a student, highlight the student name and press R emo ud stud udeent rro movve a st Remove student row. COMMAND+CLICK. Select DELETE STUDENT in the drop-down menu, pictured at right. Dr op a st ud Dro stud udeent. To drop a student, highlight the student name and press COMMAND+CLICK. Drop student. Select DROP STUDENT in the drop-down menu. Note the small green Dr note that appears in the column that would ordinarily hold the student grade. U op a st ud nDro stud udeent. If you want to restore a student you have dropped, highlight the student UnDrop student. nDr name and press COMMAND+CLICK. In the drop-down menu, select unDrop Student, and the drop-down menu will indicate the student you have selected. See the screen pictures of these menus above right. Remove ID Column from View To free up more screen space, you may want to hide the students’ ID numbers column: 1. 2. 3. 4. Pull down the View menu. Select STUDENT INFORMATION. The VIEW STUDENT INFORMATION dialog displays. See a screen picture of this dialog at right. umb Click the check mark in front of ID N Numb umbeer to Number uncheck this item. Changing Column Widths You may change column widths to increase the number of columns displayed. 1. Click VIEW and then COLUMN WIDTHS. 2. The COLUMN WIDTHS dialog displays. 3. The AUTOMATICALLY ADJUST SETTINGS are selected. 4. Check mark the box for THIN COLUMN MODE to display more columns. See COLUMN WIDTHS dialog at the right. 5. Click the OK button. Sorting (or Reordering) Student Rows 1. Choose SORT from the VIEW menu. See a screen picture of the VIEW menu below right. 2. Choose STUDENTS from the submenu. 3. A dialog displays. If you select a field such as FIRST WORD IN NAME, then you will sort the names in alphabetical order of their last names, if you have student names entered with the last names first. 4. If you have students with common last names, and if you want to also sort by first name, then choose LAST WORD IN NAME as the second level (if your students first names are the last word in the name list). If your students’ first names are the second word in the name, then for your second level sort, you would want to use SECOND WORD IN NAME. 5. To sort by scores on a given test, you must first place your cursor in the test column, and it will appear in the sort list. 6. Once you select a sort method, you will be asked to select ASCENDING or DESCENDING. 7. After selecting ASCENDING or DESCENDING, click the OK button. Note: For a simple sort, use either the ascending or descending button on the STANDARD TOOLBAR. Placing Tests You can select whether to add new tests to the beginning (next to the STUDENT NAME/ID), or the end (next to the summary columns), of your gradebook. 1. 3. 4. 5. 6. 7. Click OPTIONS, then select PREFERENCES. Select END or START. Click OK. Click OPTIONS, then select SAVE SETTINGS. The SAVE SETTINGS dialog informs you that “View and Options Menu settings will apply to NEW files.” Click OK on the SAVE SETTINGS dialog. Sort tests 1. 2. 3. 4. Choose SORT from the VIEW menu. Choose TESTS from the submenu. A dialog displays where you choose to sort tests by DATE (chronological order) or NAME (alphabetical order) or by CATEGORY to group the tests together by category. Select the method of arrangement you prefer, and click OK. The Grading Scale You may make changes in the GRADING scale defaults, and these changes are saved as part of this class file. (If you are satisfied with the standard grade scale, do nothing to change the defaults.) Pull down the GRADING menu. Choose the SET GRADING SCALE command. The SET GRADE SCALE dialog displays. Unless you change the scale, Grade Quick assigns letter grades to numeric scores for the grading period using a preset A to F scale: A=90-100, B=80-89, C=70-79, D=6069, and F-0-59. You can also switch to a standard A to F scale with +/- grades. To do this, click on the STANDARD A,B,C,D,F WITH +/- BUTTON. See a picture of tis grading scale below and at the right. You can edit the values by assigning new minimum values: 1. Highlight a grade to which you want to assign a new cutoff value. 2. See the CUTOFF text box field. Type in a new cutoff value, and click the MAKE CHANGE button. 4. When you have entered all your changes, click on the OK button. If you want this change to affect only this class, then you do not have to save these settings. If you want these changes to apply to all your new class files, then pull down the OPTIONS menu, click SAVE SETTINGS, and on the SAVE SETTINGS dialog, select GRADE SCALE and click the OK button. Set Up Pass/Fail Grading 1. 2. 3. 4. 5. 6. 7. Choose SET GRADING SCALE on the GRADING menu. In the SET GRADING SCALE dialog, click on the CLEAR GRADING SCALE button. Click to highlight NEW GRADE, then click in the GRADE text box and type P (for Pass). Click in the CUTOFF text box and type the cutoff value for passing. Click on the MAKE CHANGE button. Define F (for fail) with a cutoff value of 0 following the above procedure. When finished, click the OK button. Drop Low Scores Grade Quick allows you to drop as many low scores as you wish from any category and restore these scores at any time. Grade Quick drops the score(s) that will hurt the student’s average the most, even when it is not the lowest absolute score or lowest percentage score. GradeQuick calculates this correctly, even with a weighted grading system. 1. 2. 3. 4. 5. 6. 7. 8. Click on the GRADING menu. Choose DROP LOW SCORES. The DROP LOW SCORES dialog displays. On the submenu, click Term 1. Select the test or category from which you wish to drop scores by clicking it. If you want to drop the lowest score (or scores) in the semester regardless of what category it is in, select ANY CATEGORY and type in the number to drop. Type the number of low scores you want to drop from a test, category, or semester in the text box next to the MAKE CHANGE button. Click on the MAKE CHANGE button. When you are finished, click on the OK button. Show Markers for Low Scores Dropped To see which scores have been dropped, have GradeQuick display the score bolded: 1. 2. 3. 4. 5. 6. 7. 8. Click OPTIONS to drop down the menu. Choose PREFERENCES. On the PREFERENCES dialog, check LOW SCORES DROPPED to check-mark it. Choose OK to execute the option. If you later decide not to drop low scores, select DROP LOW SCORES again and type 0 for the number of scores you want dropped. Choose DONE and the scores will no longer be dropped. On the OPTIONS menu choose PREFERENCES. In the section entitled “Show markers for:” click LOW SCORES DROPPED. The low scores will be bolded. See a picture of a section of a spreadsheet with the low scores bolded, above right. How to Use Weights If you choose to set weights (relative weight of importance in the final grade) for categories, for example, you may want all the quizzes to account for a certain percent of the final grade and so on for tests, midterm, and final. If you grade for homework or class discussion, you may want these efforts to account for a certain percentage of the final grade. Calculate and adjust the category weights as you like so they will add up to 100%. They do not have to total 100%, as GradeQuick will do the calculations based on their relative weights. You should wait until late in your semester until you have all your categories named. When you are ready to specify weights do this: 1. 2. 3. 4. 5. 6. 7. 8. Click on the GRADING menu to drop it down. Select WEIGHT from the GRADING menu. The WEIGHT dialog box displays. Select CATEGORIES. You will see a warning that you should enter weights for all your categories. Click the YES button. Select the first category in the list box. Highlight the 0.00 in the box next to the MAKE CHANGE button. Type a weight, then click MAKE CHANGE. The highlight will move down to the next category. Change the 0.00 to its weight and click MAKE CHANGE. Repeat these steps for each item in the list. When you have set all the weights, click DONE to return to the spreadsheet. A WEIGHT row will be created between the DATE and POSSIBLE rows on the top gradebook section, and the TOTAL and MAX columns will automatically be removed from the display on screen, since the numbers will no longer provide a meaningful explanation of the student’s final average. The student scores in SUBTOTAL columns will be changed to the percent correct. Student Reports A number of report styles are available for each report type you select from the REPORTS menu. Once you select one, it is displayed in the Print Preview/ Editor screen so you can see what data it includes and its layout. One of the most often used by faculty is the BLANK SPREADSHEET which you can use to print a roster and blank grid on which to write scores when a computer is not handy. To print a blank spreadsheet, click REPORTS and then BLANK SPREADSHEET. See a picture of the Reports menu and the submenu with this command at right, and a picture of a blank spreadsheet in the PRINT PREVIEW EDITOR lower right. To print the spreadsheet, click the printer icon at the top of the screen. To return to the GradeQuick spreadsheet, click the icon that is (from left to right) next to the last one on the right. Note: Be sure that a printer has been selected and specified as a default driver on each local computer. If one is not selected, the reports cannot be printed, customized, or viewed in the PRINT PREVIEWEDITOR. There is a section starting on page 53 of the ILLUSTRATED ROADMAP file found on the HELP MENU in GradeQuick. The entire Illustrated Roadmap is contained in a PDF file, and you can save this file, if you wish, on your own computer. It provides an excellent illustrated explanation of the GradeQuick features and especially its reports. Globally Changing Asterisk Scores To 0 GradeQuick treats the asterisk (**) score as exempt, meaning not counted in student averages, but you can switch it to count as a zero. In the Grading Preferences dialog box (found on the Grading menu), choose the toggle option CHANGE ** to 0. Then the ** will remain visible in the gradebook for incomplete work, but it will count as 0 in student averages. You can switch back by choosing CHANGE ** TO EXEMPT. See a screen picture of the Grading Preferences dialog box at the right. Back upYour Files Please remember to back up your files frequently. Even though you will probably save your files on your own computer’s fixed disk, you should also back up your files on removable media, such as a floppy disk or a removable USB flash drive.