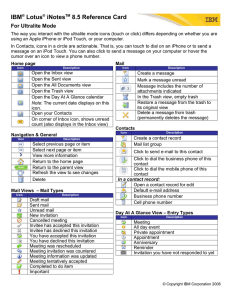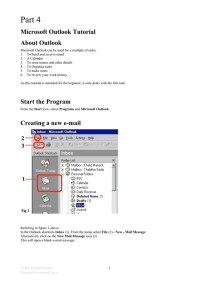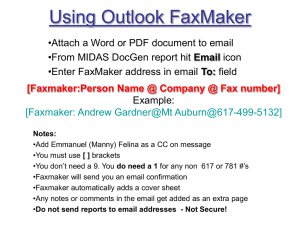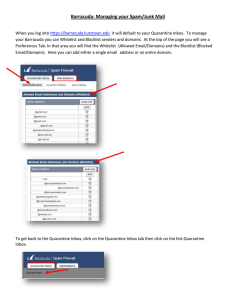The following steps should be followed for when accounts have... accounts are suddenly receiving kickbacks for no explanation, or mail...
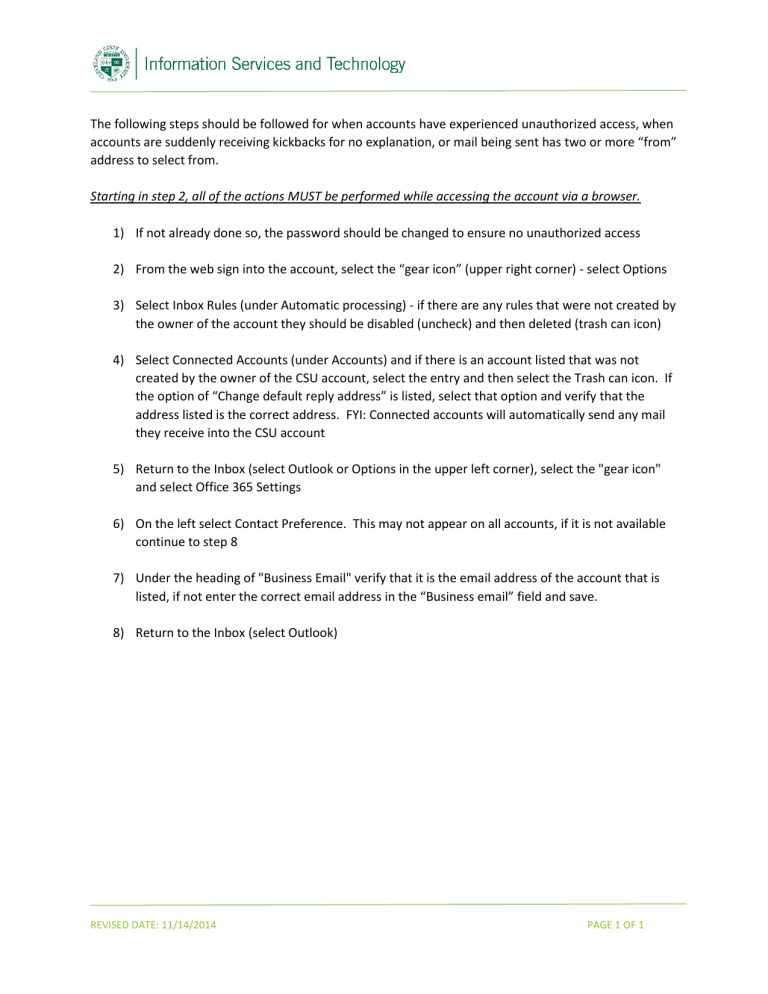
The following steps should be followed for when accounts have experienced unauthorized access, when accounts are suddenly receiving kickbacks for no explanation, or mail being sent has two or more “from” address to select from.
Starting in step 2, all of the actions MUST be performed while accessing the account via a browser.
1) If not already done so, the password should be changed to ensure no unauthorized access
2) From the web sign into the account, select the “gear icon” (upper right corner) - select Options
3) Select Inbox Rules (under Automatic processing) - if there are any rules that were not created by the owner of the account they should be disabled (uncheck) and then deleted (trash can icon)
4) Select Connected Accounts (under Accounts) and if there is an account listed that was not created by the owner of the CSU account, select the entry and then select the Trash can icon. If the option of “Change default reply address” is listed, select that option and verify that the address listed is the correct address. FYI: Connected accounts will automatically send any mail they receive into the CSU account
5) Return to the Inbox (select Outlook or Options in the upper left corner), select the "gear icon" and select Office 365 Settings
6) On the left select Contact Preference. This may not appear on all accounts, if it is not available continue to step 8
7) Under the heading of "Business Email" verify that it is the email address of the account that is listed, if not enter the correct email address in the “Business email” field and save.
8) Return to the Inbox (select Outlook)
REVISED DATE: 11/14/2014 PAGE 1 OF 1