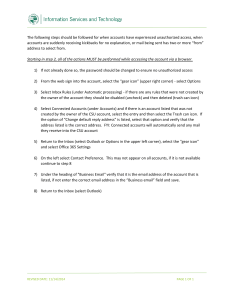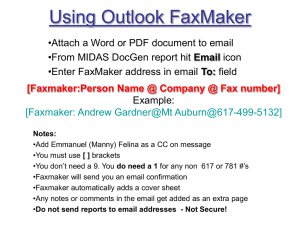Part 4 Microsoft Outlook Tutorial About Outlook
advertisement

Part 4 Microsoft Outlook Tutorial About Outlook Microsoft Outlook can be used for a multiple of tasks: 1. To Send and receive email 2. A Calendar 3. To store names and other details 4. To Organise tasks 5. To make notes 6. To review your work history As this tutorial is intended for the beginner, it only deals with the first task. Start the Program From the Start icon select Programs and Microsoft Outlook. Creating a new e-mail Referring to figure 1 above. In the Outlook shortcuts Inbox (1). From the menu select File (2) - New - Mail Message Alternatively click on the New Mail Message icon (3) This will open a blank e-mail message. ©2003 Khalid Manack Kmanack@metrorail.co.za 1 Addressing the e-mail In the TO edit box type in the e-mail address example Peter@Yahoo.com Looking at Figure 2 below this e-mail will be sent to Bonga Mokoena , his name is underlined, illustrating that it is from an address book. Email addresses are separated with a semicolon ";". Outlook has the ability to send the same message to different recipients. Cc… (Carbon Copy) the recipients in this field will also receive a copy of the same e-mail. Type the topic of the email in the subject line. Type out your message in the text box. Attachments To attach a document to the message. Click on the Insert File icon (looks like a paper clip) in the toolbar (8th icon from the left in Fig.2), search for the file and click the OK button. Figure 2 above shows a Microsoft Word document as an inserted file. Mailing On completion, send the e-mail to the recipients click the send icon on the toolbar (1st icon on the left) ©2003 Khalid Manack Kmanack@metrorail.co.za 2 Using an existing address book If you want to use an e-mail address from an address book that exist click on the To… button this will open a Select Names dialogue box. Clicking on the down arrow in the Show Names from the list you can choose which address book to use. Figure 3 below has the name "Recipients". In the Type Name or select from list: you can type the persons name, whilst typing Outlook searches for that name by character. Once the name is found clicking on the To, Cc or Bcc buttons will copy the name into the Message Recipients boxes. Selecting the OK button will accept the names and return you to your mail message. Opening an unread e-mail Figure 4 below has a view of the Folder list in the left plane and the detail in the right plane (information viewer). What is selected in the left plane is detailed in the right plane. All new messages are mailed to the Inbox. The number next to inbox denotes one unread message has arrived in the inbox. The unread message is in bold , the message from Thabitha Seabi is the new e-mail .The paper clip next to the name indicates the message has an attachment.In the Inbox double clicking on the mail message will open the message. Double clicking on any e-mail in the Information viewer will open that email. ©2003 Khalid Manack Kmanack@metrorail.co.za 3 Replying and forwarding an e-mail To reply to an e-mail sent to you Open the specific e-mail and click on the Reply icon. The senders name automatically appears in the To field The subject line is preceded with "RE:" Any message typed in the message box will appear in a different color. Click on the Send icon To send an e-mail to other recipients. Open the required e-mail and click on the Forward icon. Complete the recipients name(s) The subject line is automatically preceded with "FW:" Click on the Send icon Deleting an e-mail To delete the e-mail, select the message in the information viewer and click on the Delete icon. After reading an e-mail, clicking on the Delete button will also delete the message. ********** ©2003 Khalid Manack Kmanack@metrorail.co.za 4