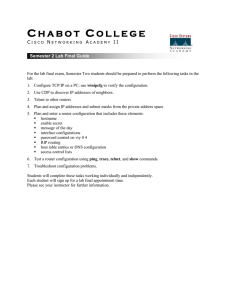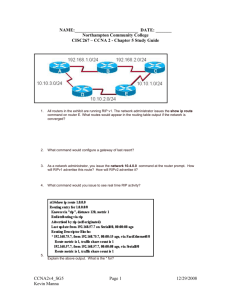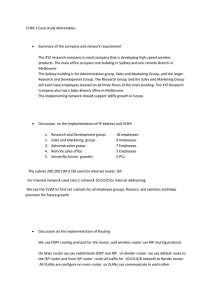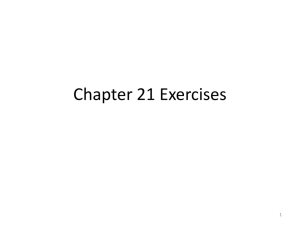C H A B O T O L L E G E
advertisement
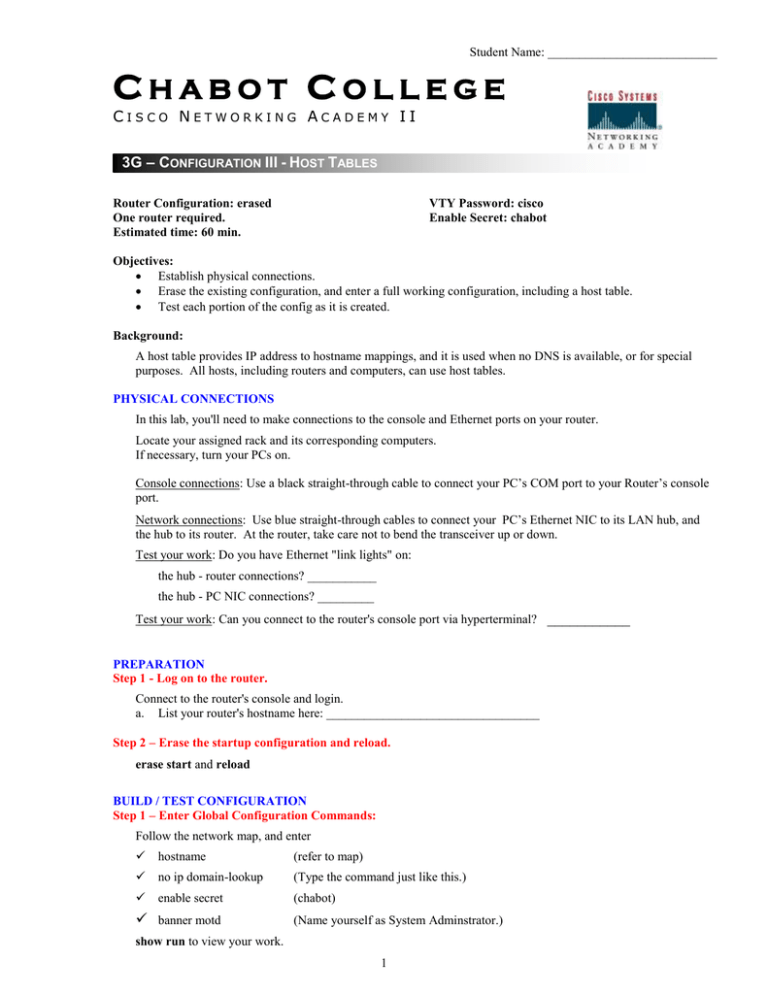
Student Name: ___________________________ CHABOT COLLEGE CISCO NETWORKING ACADEMY II 3G – CONFIGURATION III - HOST TABLES -H Router Configuration: erased One router required. Estimated time: 60 min. VTY Password: cisco Enable Secret: chabot Objectives: Establish physical connections. Erase the existing configuration, and enter a full working configuration, including a host table. Test each portion of the config as it is created. Background: A host table provides IP address to hostname mappings, and it is used when no DNS is available, or for special purposes. All hosts, including routers and computers, can use host tables. PHYSICAL CONNECTIONS In this lab, you'll need to make connections to the console and Ethernet ports on your router. Locate your assigned rack and its corresponding computers. If necessary, turn your PCs on. Console connections: Use a black straight-through cable to connect your PC’s COM port to your Router’s console port. Network connections: Use blue straight-through cables to connect your PC’s Ethernet NIC to its LAN hub, and the hub to its router. At the router, take care not to bend the transceiver up or down. Test your work: Do you have Ethernet "link lights" on: the hub - router connections? ___________ the hub - PC NIC connections? _________ Test your work: Can you connect to the router's console port via hyperterminal? PREPARATION Step 1 - Log on to the router. Connect to the router's console and login. a. List your router's hostname here: __________________________________ Step 2 – Erase the startup configuration and reload. erase start and reload BUILD / TEST CONFIGURATION Step 1 – Enter Global Configuration Commands: Follow the network map, and enter hostname (refer to map) no ip domain-lookup (Type the command just like this.) enable secret (chabot) banner motd (Name yourself as System Adminstrator.) show run to view your work. 1 ___________ Student Name: ___________________________ Test your work: Log out and back in again. Enable the privileged mode. Is the hostname correct? ____________________ Did the message of the day display?___________ Was your enable password accepted?__________ Step 2 – Enter Interface Configuration Commands: Follow the network map, and enter the following commands for all of your router's connected interfaces, including the serial interfaces that are connected: ip address and subnet mask (check map - watch the /16 masks) a description of what the interface connects to (check map) a clockrate of 56000 for your DCE serial interface, if you have one (check map) a no shutdown command to bring the interface up Test your work: show interfaces Were all connected interfaces UP, UP? ____________________ Test your work: ping your console PC's IP address Successful? ____________________ Step 3 – Enter Line Configuration Commands: configure line con 0 for password control and set cisco as the password. Set logging synchronous on this line to stop interruptions by system messages. Test your work: Log out of your router and back in again. Were you prompted for the console password at login? ____________________ configure line vty 0 4 for password control and set cisco as the password. Test your work: telnet from your console PC's DOS prompt to your router's e0. Were you able to log in via telnet?__________ Were you prompted for the virtual terminal password? __________ Step 4 – Enter Routing Configuration Commands: Configure RIP as the routing protocol and enter the network numbers that are directly connected to your router's interfaces. These are the networks on which RIP will send /receive updates. Test your work: show ip protocols Is RIP running? ____________________ Which networks is RIP routing for? ____________________________________________________ Test your work: show ip route Is RIP building a routing table? ____________________ (You may need to wait a bit until other routers have RIP activated too. Then RIP updates will begin.) Test your work: If your routing table is filling, ping a router that is not directly connected to yours. You can only reach a remote router if RIP has learned the route to it, so this is a good test. Successful? ____________________ (You may need to wait a bit until other routers have RIP activated too. Then RIP updates will begin.) Step 5 – Host Table Configuration Commands: We have no DNS on our practice network, so we'll add host tables to the router configs. A host table lists all IP addresses associated with a particular host name and makes it possible to communicate with routers by name. 2 Student Name: ___________________________ In global configuation mode, enter these commands: hayward(config)#ip host fremont 192.168.1.1 hayward(config)#ip host hayward 192.168.2.1 hayward(config)#ip host oakland 192.168.3.1 Test your work: show hosts Does the hosts table include the entries you made? ____________________ Test your work: From your router, ping several of the routers listed above, using hostname (e.g. ping sanjose). Successful? ____________________ Step 6 – PC Host Table Now try this: From your PC's DOS window, ping the hostnames of the same routers you pinged successfully in Step 5. Successful? ____________________ Explain the problem: _________________________________________________________________ Enter a host table to your PC by following these steps: 1. Start Notepad (Start | Programs | Accessories | Notepad) 2. Type in the following lines: (be sure to leave at least one space between the address and hostname) 192.168.1.1 fremont 192.168.2.1 hayward 192.168.3.1 oakland 3. Save this file: (File | Save) as specified below: The file name must be hosts, and to be sure it has no extension assigned to the name, put the name in quotes, like this: "hosts" Save the file in C:\windows (it must be in this directory) 4. Close Notepad Now try again: From your PC's DOS window, ping the same router names you tried at the beginning of this step. Successful? ____________________ Explain why: _________________________________________________________________ If you were not successful, troubleshoot - open your PC's hosts file & check its contents. Step 7 – Save Configuration File to NVRAM: copy run start Test your work: show start Has the configuration been saved to NVRAM? ______________ 3 Student Name: ___________________________ FINISH Step 1 – Demonstrate your completed configuration to the instructor: Call your instructor to your console, and then demonstrate the following steps in order: Logout (exit) and then log back in again. You should be prompted for the con 0 password (cisco). The motd should display. The hostname should be correct. Show the hosts table. It should contain entries for each of the routers. The addresses should match the map. Use show ip route to show the IP routing table. It should show routes to networks not directly connected to your router. From your router, ping the hostname of another router. You should receive successful replies. From your console PC's DOS prompt, telnet to your router's hostname. You should be able to log in. A password should be required. Step 2 – Clean up hosts file and disconnect: On your console PC, delete the host table you created: 1. Select Start | Find | Files or Folders 2. Search: C: for the file named hosts 3. Delete the file hosts. Careful! Don't delete anything but the file named hosts. Don't delete hosts.sam Don't delete lmhosts.sam If you're not sure, call the instructor to confirm before you delete. On your router, add this command to the configuration for Ethernet 0: oak(config-if)#no keep This no keepalive command will keep your Ethernet 0 interface up, even after you remove its cable. Finally, remove the Ethernet and console cables you connected earlier, following this method: Grasp the RJ-45 plug and push it in to the receptacle while squeezing the locking tab. Then, while still squeezing the tab, gently pull the plug out. Set the cables neatly where you first found them. Command Reference Command ip host Prompt / Mode Router(config)# Global configuration Description ip host [name] [ipaddress] [ipaddress] [ipaddress] Resolves names to IP addresses. END | THREE-HOLE PUNCH | STAPLE | SUBMIT 4