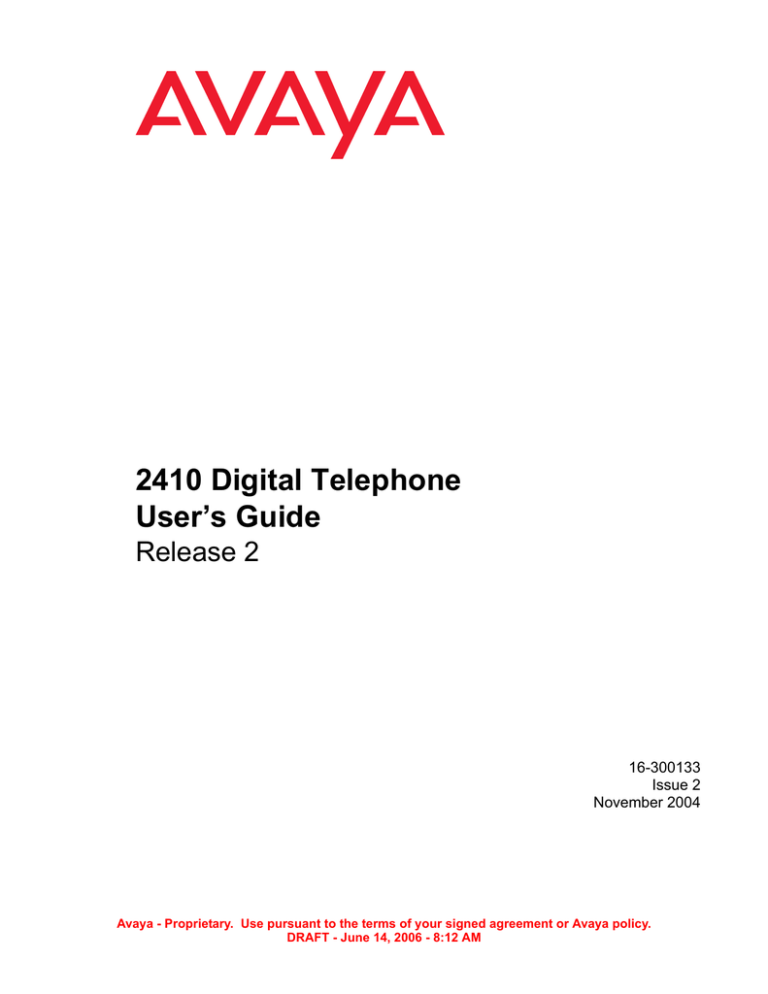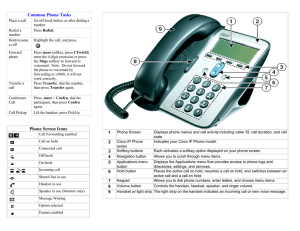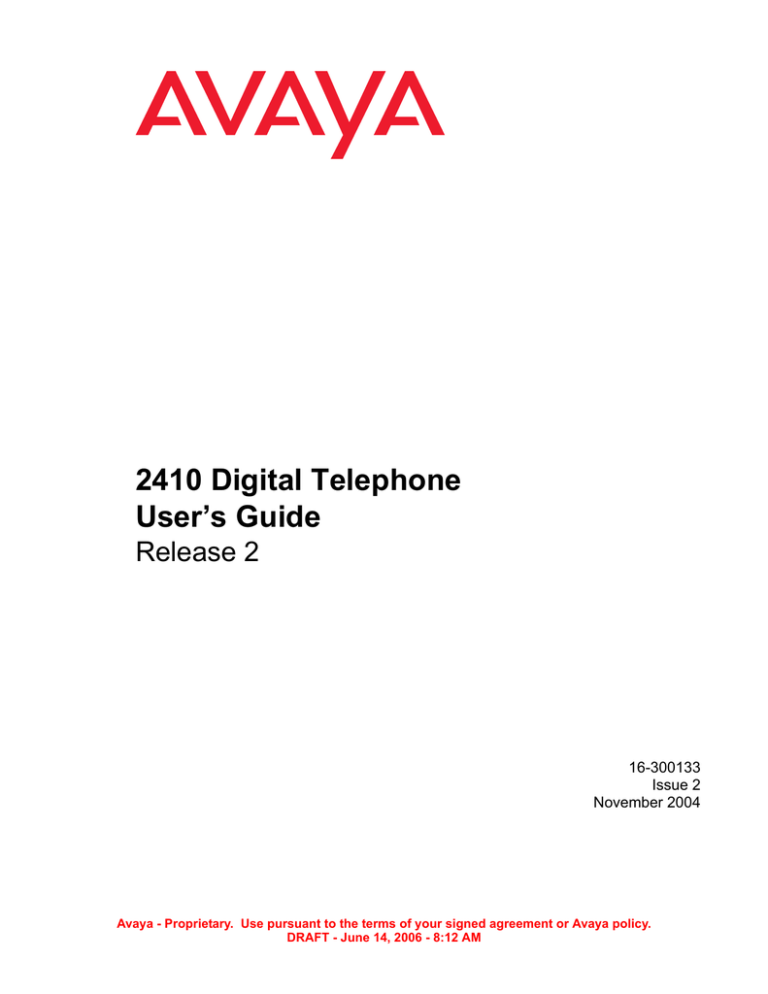
2410 Digital Telephone
User’s Guide
Release 2
16-300133
Issue 2
November 2004
Avaya - Proprietary. Use pursuant to the terms of your signed agreement or Avaya policy.
DRAFT - June 14, 2006 - 8:12 AM
Copyright 2004, Avaya Inc.
All Rights Reserved
Notice
Every effort was made to ensure that the information in this document was
complete and accurate at the time of printing. However, information is
subject to change.
Warranty
Avaya Inc. provides a limited warranty on this product. Refer to your sales
agreement to establish the terms of the limited warranty. In addition,
Avaya’s standard warranty language as well as information regarding
support for this product, while under warranty, is available through the
following Web site: http://www.avaya.com/support.
Hearing Aid Compatibility
The 2400-Series telephones are Hearing Aid Compatible (HAC) when the
Automatic Gain Control is disabled, and thus all units have “HAC” printed
on them.
Preventing Toll Fraud
“Toll fraud” is the unauthorized use of your telecommunications system by
an unauthorized party (for example, a person who is not a corporate
employee, agent, subcontractor, or is not working on your company's
behalf). Be aware that there may be a risk of toll fraud associated with your
system and that, if toll fraud occurs, it can result in substantial additional
charges for your telecommunications services.
Avaya Fraud Intervention
If you suspect that you are being victimized by toll fraud and you need
technical assistance or support, in the United States and Canada, call the
Technical Service Center's Toll Fraud Intervention Hotline at
1-800-643-2353.
Disclaimer
Avaya is not responsible for any modifications, additions or deletions to the
original published version of this documentation unless such
modifications, additions or deletions were performed by Avaya. Customer
and/or End User agree to indemnify and hold harmless Avaya, Avaya's
agents, servants and employees against all claims, lawsuits, demands and
judgments arising out of, or in connection with, subsequent modifications,
additions or deletions to this documentation to the extent made by the
Customer or End User.
How to Get Help
For additional support telephone numbers, go to the Avaya support Web
site: http://www.avaya.com/support. If you are:
• Within the United States, click the Escalation Contacts link. Then
click the appropriate link for the type of support you need.
• Outside the United States, click the Escalation Contacts link.
Then click the International Services link that includes telephone
numbers for the international Centers of Excellence.
Providing Telecommunications Security
Telecommunications security (of voice, data, and/or video
communications) is the prevention of any type of intrusion to (that is, either
unauthorized or malicious access to or use of) your company's
telecommunications equipment by some party.
Your company's “telecommunications equipment” includes both this Avaya
product and any other voice/data/video equipment that could be accessed
via this Avaya product (that is, “networked equipment”).
An “outside party” is anyone who is not a corporate employee, agent,
subcontractor, or is not working on your company's behalf. Whereas, a
“malicious party” is anyone (including someone who may be otherwise
authorized) who accesses your telecommunications equipment with either
malicious or mischievous intent.
Such intrusions may be either to/through synchronous (time-multiplexed
and/or circuit-based), or asynchronous (character-, message-, or
packet-based) equipment, or interfaces for reasons of:
• Utilization (of capabilities special to the accessed equipment)
• Theft (such as, of intellectual property, financial assets, or toll
facility access)
• Eavesdropping (privacy invasions to humans)
• Mischief (troubling, but apparently innocuous, tampering)
• Harm (such as harmful tampering, data loss or alteration,
regardless of motive or intent)
Be aware that there may be a risk of unauthorized intrusions associated
with your system and/or its networked equipment. Also realize that, if such
an intrusion should occur, it could result in a variety of losses to your
company (including but not limited to, human/data privacy, intellectual
property, material assets, financial resources, labor costs, and/or legal
costs).
Responsibility for Your Company’s Telecommunications Security
The final responsibility for securing both this system and its networked
equipment rests with you - Avaya’s customer system administrator, your
telecommunications peers, and your managers. Base the fulfillment of your
responsibility on acquired knowledge and resources from a variety of
sources including but not limited to:
•
•
•
•
•
•
Installation documents
System administration documents
Security documents
Hardware-/software-based security tools
Shared information between you and your peers
Telecommunications security experts
To prevent intrusions to your telecommunications equipment, you and your
peers should carefully program and configure:
• Your Avaya-provided telecommunications systems and their
interfaces
• Your Avaya-provided software applications, as well as their
underlying hardware/software platforms and interfaces
• Any other equipment networked to your Avaya products
Standards Compliance
Avaya Inc. is not responsible for any radio or television interference caused
by unauthorized modifications of this equipment or the substitution or
attachment of connecting cables and equipment other than those specified
by Avaya Inc. The correction of interference caused by such unauthorized
modifications, substitution or attachment will be the responsibility of the
user. Pursuant to Part 15 of the Federal Communications Commission
(FCC) Rules, the user is cautioned that changes or modifications not
expressly approved by Avaya Inc. could void the user’s authority to operate
this equipment.
Product Safety Standards
This product complies with and conforms to the following international
Product Safety standards as applicable:
Safety of Information Technology Equipment, IEC 60950, 3rd Edition, or
IEC 60950-1, 1st Edition, including all relevant national deviations as
listed in Compliance with IEC for Electrical Equipment (IECEE) CB-96A.
Safety of Information Technology Equipment, CAN/CSA-C22.2
No. 60950-00 / UL 60950, 3rd Edition, or CAN/CSA-C22.2 No.
60950-1-03 / UL 60950-1.
Safety Requirements for Customer Equipment, ACA Technical Standard
(TS) 001 - 1997.
One or more of the following Mexican national standards, as applicable:
NOM 001 SCFI 1993, NOM SCFI 016 1993, NOM 019 SCFI 1998.
Electromagnetic Compatibility (EMC) Standards
Installation and Repairs
This product complies with and conforms to the following international
EMC standards and all relevant national deviations:
Before installing this equipment, users should ensure that it is permissible
to be connected to the facilities of the local telecommunications company.
The equipment must also be installed using an acceptable method of
connection. The customer should be aware that compliance with the above
conditions may not prevent degradation of service in some situations.
Limits and Methods of Measurement of Radio Interference of Information
Technology Equipment, CISPR 22:1997 and EN55022:1998.
Information Technology Equipment – Immunity Characteristics – Limits
and Methods of Measurement, CISPR 24:1997 and EN55024:1998,
including:
•
•
•
•
•
•
•
Electrostatic Discharge (ESD) IEC 61000-4-2
Radiated Immunity IEC 61000-4-3
Electrical Fast Transient IEC 61000-4-4
Lightning Effects IEC 61000-4-5
Conducted Immunity IEC 61000-4-6
Mains Frequency Magnetic Field IEC 61000-4-8
Voltage Dips and Variations IEC 61000-4-11
Power Line Emissions, IEC 61000-3-2: Electromagnetic compatibility
(EMC) – Part 3-2: Limits – Limits for harmonic current emissions.
Power Line Emissions, IEC 61000-3-3: Electromagnetic compatibility
(EMC) – Part 3-3: Limits – Limitation of voltage changes, voltage
fluctuations and flicker in public low-voltage supply systems.
Federal Communications Commission Statement
Part 15:
Note: This equipment has been tested and found to comply with the
limits for a Class B digital device, pursuant to Part 15 of the FCC
Rules. These limits are designed to provide reasonable protection
against harmful interference when the equipment is operated in a
commercial environment. This equipment generates, uses, and can
radiate radio frequency energy and, if not installed and used in
accordance with the instruction manual, may cause harmful
interference to radio communications. Operation of this equipment in
a residential area is likely to cause harmful interference in which case
the user will be required to correct the interference at his own expense.
Repairs to certified equipment should be coordinated by a representative
designated by the supplier. Any repairs or alterations made by the user to
this equipment, or equipment malfunctions, may give the
telecommunications company cause to request the user to disconnect the
equipment.
Declarations of Conformity
United States FCC Part 68 Supplier’s Declaration of Conformity (SDoC)
Avaya Inc. in the United States of America hereby certifies that the
equipment described in this document and bearing a TIA TSB-168 label
identification number complies with the FCC’s Rules and Regulations 47
CFR Part 68, and the Administrative Council on Terminal Attachments
(ACTA) adopted technical criteria.
Avaya further asserts that Avaya handset-equipped terminal equipment
described in this document complies with Paragraph 68.316 of the FCC
Rules and Regulations defining Hearing Aid Compatibility and is deemed
compatible with hearing aids.
Copies of SDoCs signed by the Responsible Party in the U. S. can be
obtained by contacting your local sales representative and are available on
the following Web site: http://www.avaya.com/support.
All Avaya media servers and media gateways are compliant with FCC Part
68, but many have been registered with the FCC before the SDoC process
was available. A list of all Avaya registered products may be found at:
http://www.part68.org by conducting a search using “Avaya” as
manufacturer.
European Union Declarations of Conformity
Part 68: Answer-Supervision Signaling
Allowing this equipment to be operated in a manner that does not provide
proper answer-supervision signaling is in violation of Part 68 rules. This
equipment returns answer-supervision signals to the public switched
network when:
• answered by the called station,
• answered by the attendant, or
• routed to a recorded announcement that can be administered by
the customer premises equipment (CPE) user.
This equipment returns answer-supervision signals on all direct inward
dialed (DID) calls forwarded back to the public switched telephone
network. Permissible exceptions are:
• A call is unanswered.
• A busy tone is received.
• A reorder tone is received.
Avaya Inc. declares that the equipment specified in this document bearing
the “CE” (Conformité Europeénne) mark conforms to the European Union
Radio and Telecommunications Terminal Equipment Directive (1999/5/
EC), including the Electromagnetic Compatibility Directive (89/336/EEC)
and Low Voltage Directive (73/23/EEC).
Copies of these Declarations of Conformity (DoCs) can be obtained by
contacting your local sales representative and are available on the
following Web site: http://www.avaya.com/support.
Japan
This is a Class B product based on the standard of the Voluntary Control
Council for Interference by Information Technology Equipment (VCCI). If
this equipment is used in a domestic environment, radio disturbance may
occur, in which case, the user may be required to take corrective actions.
Avaya attests that this registered equipment is capable of providing users
access to interstate providers of operator services through the use of access
codes. Modification of this equipment by call aggregators to block access
dialing codes is a violation of the Telephone Operator Consumers Act of
1990.
Canadian Department of Communications (DOC) Interference
Information
This Class B digital apparatus complies with Canadian ICES-003.
Cet appareil numérique de la classe B est conforme à la norme NMB-003
du Canada.
This equipment meets the applicable Industry Canada Terminal Equipment
Technical Specifications. This is confirmed by the registration number. The
abbreviation, IC, before the registration number signifies that registration
was performed based on a Declaration of Conformity indicating that
Industry Canada technical specifications were met. It does not imply that
Industry Canada approved the equipment.
To order copies of this and other documents:
Call:
Avaya Publications Center
Voice 1.800.457.1235 or 1.207.866.6701
FAX 1.800.457.1764 or 1.207.626.7269
Write:
Globalware Solutions
200 Ward Hill Avenue
Haverhill, MA 01835 USA
Attention: Avaya Account Management
E-mail:
totalware@gwsmail.com
For the most current versions of documentation, go to the Avaya support
Web site: http://www.avaya.com/support.
Contents
Overview. . . . . . . . . . . . . . . . . . . . . . . . . . . . . . . . . . . . . . . . . . . . . .
7
Headset Compatibility . . . . . . . . . . . . . . . . . . . . . . . . . . . . . . . . . . . . .
8
Safety Information . . . . . . . . . . . . . . . . . . . . . . . . . . . . . . . . . . . . . . .
9
2410 Telephone Components . . . . . . . . . . . . . . . . . . . . . . . . . . . . . . . . . . .
9
2410 Telephone User Checklist . . . . . . . . . . . . . . . . . . . . . . . . . . . . . . . . . .
11
The Home Screen . . . . . . . . . . . . . . . . . . . . . . . . . . . . . . . . . . . . . . . . .
12
Navigating in the Home Screen Pages . . . . . . . . . . . . . . . . . . . . . . . . . . . .
13
Call Appearance and Call Identification Displays . . . . . . . . . . . . . . . . . . . . . . .
14
Status Icons . . . . . . . . . . . . . . . . . . . . . . . . . . . . . . . . . . . . . . . . . .
15
Call-Handling Features . . . . . . . . . . . . . . . . . . . . . . . . . . . . . . . . . . . . . .
16
Answer a call . . . . . . . . . . . . . . . . . . . . . . . . . . . . . . . . . . . . . . .
16
Make a call . . . . . . . . . . . . . . . . . . . . . . . . . . . . . . . . . . . . . . . .
17
Speed Dial . . . . . . . . . . . . . . . . . . . . . . . . . . . . . . . . . . . . . . . .
17
Hold . . . . . . . . . . . . . . . . . . . . . . . . . . . . . . . . . . . . . . . . . . . .
18
Redial . . . . . . . . . . . . . . . . . . . . . . . . . . . . . . . . . . . . . . . . . . .
18
Speakerphone . . . . . . . . . . . . . . . . . . . . . . . . . . . . . . . . . . . . . .
18
Transfer . . . . . . . . . . . . . . . . . . . . . . . . . . . . . . . . . . . . . . . . . .
19
Conference . . . . . . . . . . . . . . . . . . . . . . . . . . . . . . . . . . . . . . . .
20
Getting Messages . . . . . . . . . . . . . . . . . . . . . . . . . . . . . . . . . . . . . . . . .
21
Message . . . . . . . . . . . . . . . . . . . . . . . . . . . . . . . . . . . . . . . . .
21
The Speed Dial Screen . . . . . . . . . . . . . . . . . . . . . . . . . . . . . . . . . . . . . .
21
Working in the Speed Dial Screen . . . . . . . . . . . . . . . . . . . . . . . . . . . . . .
22
Managing Your Speed Dial List . . . . . . . . . . . . . . . . . . . . . . . . . . . . . . . . . .
23
Quick Access to Speed Dial Entries. . . . . . . . . . . . . . . . . . . . . . . . . . . . . .
24
Editing Speed Dial Entries . . . . . . . . . . . . . . . . . . . . . . . . . . . . . . . . . .
24
Entering Characters . . . . . . . . . . . . . . . . . . . . . . . . . . . . . . . . . . . . . .
24
Dialing Conventions . . . . . . . . . . . . . . . . . . . . . . . . . . . . . . . . . . . . . .
25
Adding Speed Dial Entries . . . . . . . . . . . . . . . . . . . . . . . . . . . . . . . .
25
Editing Speed Dial Entries . . . . . . . . . . . . . . . . . . . . . . . . . . . . . . . .
26
Deleting Speed Dial Entries. . . . . . . . . . . . . . . . . . . . . . . . . . . . . . . .
27
The Call Log Screens . . . . . . . . . . . . . . . . . . . . . . . . . . . . . . . . . . . . . . .
29
The Call Log Summary Screen . . . . . . . . . . . . . . . . . . . . . . . . . . . . . . . .
29
Working in the Call Log Summary Screen . . . . . . . . . . . . . . . . . . . . . . . . . .
31
Call Log Detail Screen . . . . . . . . . . . . . . . . . . . . . . . . . . . . . . . . . . . .
32
Working in the Call Log Detail Screen . . . . . . . . . . . . . . . . . . . . . . . . . . . .
33
Avaya - Proprietary. Use pursuant to the terms of your signed agreement or Avaya policy.
DRAFT - June 14, 2006 - 8:12 AM
Issue 2 November 2004
5
Contents
Using the Call Log . . . . . . . . . . . . . . . . . . . . . . . . . . . . . . . . . . . . . . . . .
Viewing the Call Log . . . . . . . . . . . . . . . . . . . . . . . . . . . . . . . . . . .
34
34
Making Calls from the Call Log . . . . . . . . . . . . . . . . . . . . . . . . . . . . . .
34
Saving a Call Log Entry to Your Speed Dial List . . . . . . . . . . . . . . . . . . . . .
35
Deleting a Call Log Entry . . . . . . . . . . . . . . . . . . . . . . . . . . . . . . . . .
35
The Label Action Screen . . . . . . . . . . . . . . . . . . . . . . . . . . . . . . . . . . . . .
36
Working in the Label Action Screen . . . . . . . . . . . . . . . . . . . . . . . . . . . . . .
37
Managing Your Call Appearance/Feature Button Labels . . . . . . . . . . . . . . . . . . . . .
38
Editing Labels . . . . . . . . . . . . . . . . . . . . . . . . . . . . . . . . . . . . . . .
38
Viewing the System Labels . . . . . . . . . . . . . . . . . . . . . . . . . . . . . . . .
39
Restoring the System Labels . . . . . . . . . . . . . . . . . . . . . . . . . . . . . . .
40
The Options Screen . . . . . . . . . . . . . . . . . . . . . . . . . . . . . . . . . . . . . . . .
41
Working in the Options Screen . . . . . . . . . . . . . . . . . . . . . . . . . . . . . . . .
42
Selecting Personalized Options . . . . . . . . . . . . . . . . . . . . . . . . . . . . . . . . . .
43
Ring Pattern. . . . . . . . . . . . . . . . . . . . . . . . . . . . . . . . . . . . . . . .
43
Visual Ring (Flash Message Lamp). . . . . . . . . . . . . . . . . . . . . . . . . . . .
44
Show Phone Screen . . . . . . . . . . . . . . . . . . . . . . . . . . . . . . . . . . .
44
Display Contrast . . . . . . . . . . . . . . . . . . . . . . . . . . . . . . . . . . . . .
45
Call Log Setup . . . . . . . . . . . . . . . . . . . . . . . . . . . . . . . . . . . . . .
46
Erase . . . . . . . . . . . . . . . . . . . . . . . . . . . . . . . . . . . . . . . . . . .
47
Stay in Speed Dial Screen . . . . . . . . . . . . . . . . . . . . . . . . . . . . . . . .
48
Self Test. . . . . . . . . . . . . . . . . . . . . . . . . . . . . . . . . . . . . . . . . .
48
Language . . . . . . . . . . . . . . . . . . . . . . . . . . . . . . . . . . . . . . . . .
49
Using Selected Voice Features . . . . . . . . . . . . . . . . . . . . . . . . . . . . . . . . . .
50
Abbreviated Dialing/Automatic Dialing (AD) . . . . . . . . . . . . . . . . . . . . . . .
50
Call Forwarding All Calls . . . . . . . . . . . . . . . . . . . . . . . . . . . . . . . . .
51
Call Park . . . . . . . . . . . . . . . . . . . . . . . . . . . . . . . . . . . . . . . . .
51
Call Pickup and Directed Call Pickup . . . . . . . . . . . . . . . . . . . . . . . . . . .
52
Leave Word Calling . . . . . . . . . . . . . . . . . . . . . . . . . . . . . . . . . . . .
53
Send All Calls . . . . . . . . . . . . . . . . . . . . . . . . . . . . . . . . . . . . . . .
54
Whisper Page . . . . . . . . . . . . . . . . . . . . . . . . . . . . . . . . . . . . . . .
54
Using Display Features . . . . . . . . . . . . . . . . . . . . . . . . . . . . . . . . . . . . . .
55
Call Timer and Timer . . . . . . . . . . . . . . . . . . . . . . . . . . . . . . . . . . .
55
Directory . . . . . . . . . . . . . . . . . . . . . . . . . . . . . . . . . . . . . . . . .
56
Inspect . . . . . . . . . . . . . . . . . . . . . . . . . . . . . . . . . . . . . . . . . .
57
Tones and Their Meaning . . . . . . . . . . . . . . . . . . . . . . . . . . . . . . . . . . . . .
57
Index
. . . . . . . . . . . . . . . . . . . . . . . . . . . . . . . . . . . . . . . .
59
Avaya - Proprietary. Use pursuant to the terms of your signed agreement or Avaya policy.
DRAFT - June 14, 2006 - 8:12 AM
6 2410 Digital Telephone User’s Guide
Overview
The 2410 Digital Telephone is a multiline digital telephone for use with an Avaya call processing
system. The 2410 telephone puts convenient features and capabilities at your fingertips,
including:
●
a large display —that allows you to view
- call appearance/feature button labels
- the call log
- speed dial lists
- call identifier information
●
a flexible call appearance/feature button display—that eliminates the need for paper
button labels.
●
a customizable interface—that allows you to
- create personal speed dial lists
- specify the call types you want to appear in the call log
- select the telephone ring pattern
- customize the call appearance/feature button labels
- choose the language you want displayed on your 2410 telephone
Note:
You can choose to view screen text in English, German, French, Spanish, Italian,
Dutch, Portuguese, or Japanese.
Note:
●
a programmable speed dial list—that allows you to store up to 48 entries.
●
a programmable call log—that supports up to 48 entries. Each entry includes calling
party name and number, when available, for incoming calls. The call log also allows you to
specify the call types that are logged and displayed. The call log can contain entries for
outgoing calls and answered or unanswered incoming calls.
●
customizable call appearance/feature button labels—that allow you to change the
labels for the call appearance/feature buttons programmed on your call processing
system. Up to 13 characters can be displayed for each label.
●
compatibility with a variety of headsets —works with one headset directly connected to
the 2410 telephone by an amplifier adapter (HIC-1) cord. See Headset Compatibility on
page 8 for the list of compatible headpieces and equipment.
●
support for the Group Listen feature—when this feature is programmed, you can use
the handset (or headset) and speaker of the 2410 telephone simultaneously. While you
use the handset (or headset) to talk with the other party, another person can use the
speaker to listen to the conversation. See “Speakerphone” on page 12 for details.
Avaya - Proprietary. Use pursuant to the terms of your signed agreement or Avaya policy.
DRAFT - June 14, 2006 - 8:12 AM
Issue 2 November 2004
7
When you install the 2410 telephone, your call processing system recognizes your telephone
instantly. If the system manager administers the 2410 telephone properly, you can move the
2410 to another office at your location, and it will work without interruption. There is no need to
wait for reprogramming or technical support.
Headset Compatibility
The headset interface is compatible with the following “H-top” headpieces and equipment.
Headpieces
- Starset top H31
- Mirage top H41
- Mirage top H41N
- Supra Monaural top H51
- Supra Monaural NC top H51N
- Supra Binaural top H61
- Supra Binaural NC top H61N
- Encore Monaural Voice Tube H91
- Encore Monaural NC top H91N
- Encore Binaural Voice Tube H101
- Encore Binaural NC top H101N
- Tristar Voice Tube top H81
- Tristar Noise Canceling top H81N
- Duoset (Supra Starter) Voice Tube H141 Headband only
- Duoset (Supra Starter NC) Noise Canceling top H141N
Headband only
- Duoset (Earset Starter) Voice Tub top H141 Earhooks only
- Duoset (Earset Starter NC) Noise Canceling top H141N
Earhooks only
- Duoset (Starter Special VT) Voice Tube top H141
Headband and Earhooks
- Duoset (Starter Special NC) Noise Canceling top H141N
Headband and Earhooks
Base Units
- M12LUCM Modular Base Unit
Avaya - Proprietary. Use pursuant to the terms of your signed agreement or Avaya policy.
DRAFT - June 14, 2006 - 8:12 AM
8 2410 Digital Telephone User’s Guide
2410 Telephone Components
Adapter Cord
- HIC-1 “H-top” Headset Adapter Cord
Cordless Headpiece/Base Unit
- LKA 10 Cord Free Headset (900 MHz RF)
Safety Information
Your 2410 telephone is manufactured according to industry standards for quality and safety
assurance. When you use your telephone, follow recommended safety precautions to reduce
the risk of fire, electrical shock, and personal injury. See the 2400 Series Telephone Installation
and Safety Instructions that were packaged with your telephone.
2410 Telephone Components
See Figure 1 to familiarize yourself with your 2410 telephone screen display, buttons, and
programmable features.
Figure 1: 2410 Telephone Components
2
1
3
1
13
4
12
5
11
6
10
7
9
8
Avaya - Proprietary. Use pursuant to the terms of your signed agreement or Avaya policy.
DRAFT - June 14, 2006 - 8:12 AM
Issue 2 November 2004
9
Table 1 describes the 2410 telephone components presented in Figure 1.
The following items correspond to the numbers in Figure 1.
Table 1: The 2410 Telephone Components
1) Call appearance/feature buttons — Use
to access incoming/outgoing lines and
programmed features. An underscore
indicates the currently selected call
appearance.
8) Dialpad — Standard 12-button pad that
allows you to dial telephone numbers.
2) Display — Shows the status for the call
appearances, information for a call,
information provided by the Avaya call server,
the Home screen, the Speed Dial screen, the
Call Log screen, and the Options screen.
9) Volume control buttons — Use to adjust
speaker, handset, headset, or ringer/button
click volume depending on which component
is in use.
3) Message lamp — This lamp is lit when a
message has arrived in your voice mailbox.
When you enable the Flash Message Lamp
option, this lamp flashes to alert you to
incoming calls. You can retrieve messages
using
.
10) Mute button
— Turns off the
microphone in the handset, headset, or
speaker. When the Mute feature is active, the
associated light turns on, and the person at
the other end of the call cannot hear you.
4) Softkeys — Allow you to perform specific
functions. The functions available and the
corresponding softkey labels change
according to the screen displayed. To initially
view softkey labels, press any softkey.
11) Headset button
— Use to activate
a headset that is connected to the 2410
headset jack. The light associated with this
button turns on when the headset is active.
5) Message button — Use to retrieve
messages.
12) Speaker button
— Use to access
the built-in, two-way speakerphone. The light
associated with this button turns on when the
speakerphone is active.
6) Arrow keys
— Use to move
between screen pages, to cycle through Call
Log entries and Speed Dial entries, and to
move the cursor during data entry.
13) Exit button
— Returns you to the
first page of the Home screen.
7) Call handling buttons — For call handling
activities. See Call-Handling Features on
page 16 for more information.
Avaya - Proprietary. Use pursuant to the terms of your signed agreement or Avaya policy.
DRAFT - June 14, 2006 - 8:12 AM
10 2410 Digital Telephone User’s Guide
2410 Telephone User Checklist
2410 Telephone User Checklist
The remainder of this guide contains procedures for using specific screens, features, and keys
on the 2410 telephone. The following table directs you to sections explaining specific activities
you can perform.
To
See
Understand call appearance/feature button
displays
The Home Screen on page 12
Answer and make calls, hold calls, transfer
calls, redial numbers, and set up conference
calls.
Call-Handling Features on page 16
Understand your personal directory vs. the
call processing system Directory feature
The Speed Dial Screen on page 21
Create and maintain a Speed Dial List
Managing Your Speed Dial List on page 23
Make Speed Dial calls
Call-Handling Features on page 16
Customize the labels of the call appearance/
feature buttons
Managing Your Call Appearance/Feature
Button Labels on page 38
Understand the Call Log Summary and Call
Detail screens
The Call Log Screens on page 29
Change the default Call Log settings
Call Log Setup on page 46
View or update information saved in the Call
Log
Using the Call Log on page 34
Make calls from the Call Log
Using the Call Log on page 34
Retrieve voice mail messages
Getting Messages on page 21
Check lamp and display component status
Self Test on page 48
Change default language, ring pattern,
display contrast, and various option
settings
Selecting Personalized Options on page 43
Erase personalized options and restore
default settings
Erase on page 47
Avaya - Proprietary. Use pursuant to the terms of your signed agreement or Avaya policy.
DRAFT - June 14, 2006 - 8:12 AM
Issue 2 November 2004
11
The Home Screen
The Home screen consists of two pages and displays:
●
the available call appearance/feature buttons
●
caller ID information
●
the current date and time
●
softkeys
●
information provided by the Avaya call processing system
Usually, you use the Home screen to perform standard call handling. Six call appearance/
feature buttons appear on each page of the Home screen. See Figure 2.
Your call processing system provides the date and time information. This information appears
below the call appearance/feature button area when the telephone is idle.
Note:
Note:
When the 2410 telephone receives power, several minutes might elapse before
the time and date appear on the screen. This situation occurs after a power
outage or when you connect the 2410 telephone to the jack. If an incorrect date
and time appear, contact your system manager.
If you program your 2410 telephone to log unanswered, incoming calls, the missed calls counter
appears below the date and time. This counter displays the number of missed calls. Whenever
you access the Call Log Summary screen to view the unanswered, incoming call information in
the call log, the counter is reset to 0. See The Call Log Screens on page 29 for more
information.
Figure 2: Sample Home Screen - Page 1
a 206
:
Timer
b 206
:
Abr Program
c 206
:
Call Pickup
4:10pm
New Calls: 4
2/10/04
MENU
To view the softkey labels, press any one of the unlabeled softkeys. (See Figure 3.) You must
press one of the labeled softkeys to access the softkey features (that is, Speed Dial, Call Log,
Options, and Labels.)
Avaya - Proprietary. Use pursuant to the terms of your signed agreement or Avaya policy.
DRAFT - June 14, 2006 - 8:12 AM
12 2410 Digital Telephone User’s Guide
The Home Screen
Figure 3: Sample Home Screen with Softkey Labels
a 206
:
Timer
b 206
:
Abr Program
c 206
:
Call Pickup
4:10pm
SpDial
Log
2/10/04
Option Label
MENU
Navigating in the Home Screen Pages
Navigating in the Home Screen Pages
To
Move to the other Home screen page
Return to page 1 of the Home screen
Press
or
at any time
Access the Speed Dial screen
The SpDial softkey
Access the Call Log Summary screen
The Log softkey
Access the Options screen
The Option softkey
Access the Label Action screen
The Label softkey
Avaya - Proprietary. Use pursuant to the terms of your signed agreement or Avaya policy.
DRAFT - June 14, 2006 - 8:12 AM
Issue 2 November 2004
13
Call Appearance and Call Identification Displays
The 2410 telephone has six call appearance/feature buttons per screen page. Starting with the
first button in the upper left corner of the 2410 telephone and going down, the display identifies
the buttons in the left column. These buttons are considered call appearance/feature buttons 1
through 3. On the display, these buttons have the default labels a, b, c, etc., where a represents
call appearance/feature button 1. The buttons in the right column run from 4 through 6.
When you receive or make calls, the available call identification information is displayed where
the date and time appear when the telephone is idle. For example, when you dial an extension,
that number is shown and then replaced by the called party’s name and extension. The call
processing system provides the call identification information that is associated with an
extension. When you receive a call from another extension, the caller’s name appears. When
you receive a call from outside the system, the calling number (if available), “OUTSIDE CALL,”
or a trunk identifier appears.
One call appearance is usually underlined. When a call arrives at the 2410 telephone, the bell
icon blinks on the corresponding call appearance. After you answer the call, the active call icon
is displayed. See Status Icons on page 15 for more information.
Note:
Note:
If the call appearance is not displayed on the current Home screen page, use
or
to locate and answer the appropriate call appearance.
The display remains in call handling mode until you activate one of the other softkey features.
When you press one of the softkeys, the softkey labels are displayed. After you use any of
these features, press
to return to page 1 of the Home screen.
Avaya - Proprietary. Use pursuant to the terms of your signed agreement or Avaya policy.
DRAFT - June 14, 2006 - 8:12 AM
14 2410 Digital Telephone User’s Guide
The Home Screen
Status Icons
The icons displayed on the call appearance/feature buttons of your 2410 telephone are
explained in the following table. These icons replace the functionality of the green LEDs and
equivalent flash rates.
Status Icons
Icon
Definition
Ringing
An incoming call is waiting to be
answered.
See Tones and Their Meaning on
page 57 for information about the
corresponding audio alert.
Active
The call you are currently handling.
If you have a bridged call
appearance on your telephone, this
icon appears when that
appearance is active.
On hold
A call currently on hold.
On soft
hold
A call put on hold during a transfer
or conference.
Feature
active
Feature on left side of the display
currently is active.
Feature
active
Feature on right side of the display
currently is active.
Feature
pending
Your request is being processed
but is not immediately available.
Avaya - Proprietary. Use pursuant to the terms of your signed agreement or Avaya policy.
DRAFT - June 14, 2006 - 8:12 AM
Issue 2 November 2004
15
In addition, the following icons are displayed in certain feature-specific applications.
Status Icons for Feature-Specific Applications
Icon
Definition
Feature
status
Feature specific status.
Feature
status
Feature specific status.
Feature
status
Feature specific status.
Call-Handling Features
The procedures in this section assume that you are performing call handling with the Home
screen displayed on the 2410 telephone. In addition to common procedures provided in this
section, see the Overview for the Avaya Communication Manager Software (555-233-767) for
alternate procedures.
Answer a call
When a call arrives at your 2410 telephone, you hear a ringing tone, and a blinking bell icon
appears on the associated call appearance. In addition, call identification information appears.
See Call Appearance and Call Identification Displays on page 14 for more information.
To answer an incoming call
Perform one of the following steps:
●
If you are not active on another call, answer the call with your handset, headset, or
speakerphone. See Speakerphone on page 18 for more information about your
speakerphone.
●
If you are active on a call already, place the active call on hold, and then answer the
incoming call. See Hold on page 18 to place a call on hold.
●
If the call appearance for the ringing call is not displayed on the current Home screen
page, use
and
to switch between the pages. Use
to return to page 1 of the
Home screen. When you locate the call appearance for the ringing call, press the
corresponding call appearance button.
Avaya - Proprietary. Use pursuant to the terms of your signed agreement or Avaya policy.
DRAFT - June 14, 2006 - 8:12 AM
16 2410 Digital Telephone User’s Guide
Call-Handling Features
Make a call
You can make calls manually or automatically from the 2410 telephone.
To make a call manually
1. Go off hook with the handset, headset, or speaker.
2. When you hear dial tone, press the dialpad buttons to enter the extension or telephone
number.
If you are calling an external number, you must include the required code (for example, “9”) to
access an outside line.
To have the 2410 telephone make a call automatically
Perform one of the following steps:
●
Press
to have the 2410 telephone dial the last number that you dialed.
●
Access the Call Log and start a call to a specific entry. See Using the Call Log on
page 34 for more information.
●
Access the Speed Dial List in your personal directory and start a call to a specific entry.
See Speed Dial on page 17.
Speed Dial
The Speed Dial feature allows you to have the 2410 telephone automatically dial calls to
telephone numbers stored in your personal directory. See the procedures in Managing Your
Speed Dial List on page 23 to create and maintain your personal 2410 telephone directory.
To use the Speed Dial feature to make a call to a personal directory entry
1. If the softkey labels are not displayed, press any softkey button to display the softkey labels.
2. From the Home screen, press the SpDial softkey.
The Speed Dial screen appears.
3. Press the button next to the entry you want to call. If the entry you want is not displayed on
the current page, use
and
to cycle through the entries.
The 2410 telephone dials the number for you.
Avaya - Proprietary. Use pursuant to the terms of your signed agreement or Avaya policy.
DRAFT - June 14, 2006 - 8:12 AM
Issue 2 November 2004
17
Hold
The Hold feature puts a call on hold until you can return to it.
To put a call on hold
Press
.
To return to the held call
Press the call appearance button of the held call.
Note:
Note:
Your system manager might have administered the Unhold feature. In this case,
you can return to the held call by pressing
.
Redial
The Redial or Last Number Dialed feature automatically redials the last extension or outside
number you dialed.
To redial the last number that you dialed
Press
.
Speakerphone
The two-way built-in speakerphone allows you to make and answer calls without lifting your
handset. Two-way speakerphones may not operate satisfactorily in very noisy locations.
To make or answer a call without lifting the handset, or to use the speakerphone
with any feature
1. Press
.
2. Make or answer the call, or access the selected feature.
3. Adjust speakerphone volume if necessary.
To raise the volume, press the volume control button
volume control button
.
. To lower the volume, press the
The display shows the volume level. There are eight volume levels.
If you want to make the speakerphone volume louder, you can disable the speakerphone
AGC. To disable the speakerphone AGC, set “Speaker AGC Enabled” to “No” in the second
page of the Options screen. When enabled, speakerphone AGC automatically adjusts
volume levels by increasing low signals and decreasing high signals. If you disable the
speakerphone AGC, low volume levels are not increased automatically. See Working in the
Options Screen on page 42.
Avaya - Proprietary. Use pursuant to the terms of your signed agreement or Avaya policy.
DRAFT - June 14, 2006 - 8:12 AM
18 2410 Digital Telephone User’s Guide
Call-Handling Features
To change from the speakerphone to the handset
Pick up the handset and talk.
To change from the handset to the speakerphone
1. Press
.
2. Hang up the handset.
To change from the headset to the speakerphone
Press
.
To end a speakerphone call
Press
again.
To use the Group Listen feature (if administered) in which the handset or headset
and the speaker are active at the same time
While you are active on the handset or headset, press
.
Transfer
The Transfer feature allows you to transfer a call from your telephone to another extension or
outside number.
To transfer the current call to another extension
1. While on a call, press
.
2. When you hear dial tone, dial the number to which the call is to be transferred.
3. Perform one of the following steps:
●
To transfer the call without announcing it, press
complete.
again, and hang up. The transfer is
●
To announce the call before transferring it, wait for the called party to answer. See Step 4.
4. When the called party answers, announce the call. If the line is busy or if there is no answer,
press
. Then, you can return to the held call by pressing its call appearance button.
5. Press
again and hang up to complete the transfer.
The “Transfer Completed” message appears.
Avaya - Proprietary. Use pursuant to the terms of your signed agreement or Avaya policy.
DRAFT - June 14, 2006 - 8:12 AM
Issue 2 November 2004
19
Note:
Note:
Your system manager might have administered the Transfer-on-Hang-up feature.
In this case, you can transfer a call by pressing
, dialing the number to
which the call is to be transferred, and then hanging up. To cancel an attempted
transfer, press the original call appearance. If your system has auto-hold
activated, use
to cancel a transfer so the potential transfer recipient is not
left on hold.
Conference
The Conference feature allows you to conference up to six parties (including yourself) on a call.
To add another party to a call
1. Press
.
2. When you hear dial tone, dial the number of the person you want to add to the call.
3. Wait for an answer.
4. To add the person to the call, press
not want to join the conference, press
pressing its call appearance button.
again. If the called party does not answer or does
. Then, you can return to the held call by
5. Repeat Steps 1 through 4 for additional conference connections.
To add a held call to an active call
1. Press
.
2. When you hear dial tone, press the call appearance button that corresponds to the held call.
3. Press
again.
To remove the last person added to the conference call
1. Ensure that the conferenced call appearance is selected.
2. Press
.
Avaya - Proprietary. Use pursuant to the terms of your signed agreement or Avaya policy.
DRAFT - June 14, 2006 - 8:12 AM
20 2410 Digital Telephone User’s Guide
Getting Messages
Getting Messages
Message
Your Message lamp turns on when a caller has left a message for you. Press
your messages, and follow the prompts.
Note:
to retrieve
Note:
Your system manager must program certain features to activate the Message
button. See your system manager if the Message button is not working properly.
See Chapter 21, “Features and Technical Reference,” of the Administrator’s
Guide for Avaya Communications Manager Software, Document No.
555-233-506 for Message button programming information.
The Speed Dial Screen
Using the Speed Dial screen, you can store up to 48 speed dial entries in the personal directory
of your 2410 telephone. You can access this screen by pressing the SpDial softkey at the Home
screen. You might have to press any one of the softkeys to display the softkey labels.
Note:
Note:
The personal directory containing your speed dial entries of numbers you call
frequently is stored in your 2410 telephone. The personal directory is separate
from the Directory feature, which resides on the call processing system. The
Directory feature allows any call processing system user to search for the
extension of another user in the call processing system directory. Your system
manager administers the Directory feature. For more information about the
Directory feature, see Using Display Features on page 55.
When you have created a speed dial list, the Speed Dial screen displays the saved entries in
alphabetical order. A single page displays six entries. You can make a call directly from this
screen by pressing the button associated with a displayed entry. See Stay in Speed Dial
Screen on page 48 if you want to set the 2410 to continue to display the Speed Dial screen
when you make a call from a speed dial.
Figure 4 shows a sample Speed Dial screen.
Avaya - Proprietary. Use pursuant to the terms of your signed agreement or Avaya policy.
DRAFT - June 14, 2006 - 8:12 AM
Issue 2 November 2004
21
Figure 4: Sample Speed Dial Screen
Home
:
Lou
Jane
:
Mary
Jim
:
Patty
Select name to CALL
Add
Edit
Delete
Done
MENU
From the Speed Dial screen, you can also:
●
add entries
●
delete entries
●
make changes to saved entries in your personal speed dial list
See Managing Your Speed Dial List on page 23 for more information.
Working in the Speed Dial Screen
Working in the Speed Dial Screen
To
Press
Place a call to a displayed entry and return
to the current Home screen
The button associated with the entry
View the next page of speed dial entries
View the previous page of speed dial
entries
Use the index feature to locate a specific
entry quickly
The telephone must be on-hook when you
use the index feature.
Press 1 on the dialpad to move
directly to the beginning of the speed
dial list.
Press keys 2 through 9 to locate
entries that start with the letters that
correspond to these keys. For
example, press 3 to locate the first
entry that starts with the letter “D.”
Add an entry to the speed dial list
The Add softkey
Change information stored in the speed
dial list
The Edit softkey
Avaya - Proprietary. Use pursuant to the terms of your signed agreement or Avaya policy.
DRAFT - June 14, 2006 - 8:12 AM
22 2410 Digital Telephone User’s Guide
Managing Your Speed Dial List
Working in the Speed Dial Screen
To
Press
Delete an entry from the speed dial list
The Delete softkey
Return to the Home screen in which you
worked previously
The Done softkey. See the following
Note.
Return to page 1 of the Home screen
Note:
Note:
at any time
Note:
When you manage your speed dial entries, the softkeys displayed at the bottom
of the screen change to reflect the activities you can perform. For example, when
you access the Edit screen, you can choose from the Add, Delete, and Done
keys. The Edit and Delete softkeys are not displayed, though, until you have
saved at least one entry in your personal speed dial list.
Note:
Whenever you are working in the Speed Dial screens, you cannot use the
telephone dialpad for dialing.
Managing Your Speed Dial List
Using the Speed Dial screen, you can store up to 48 speed dial entries in your personal 2410
telephone directory. You can access this screen by pressing the SpDial softkey at the Home
screen.
When you have created a speed dial list, the Speed Dial screen displays the saved entries in
alphabetical order. A single page displays six entries.
You can add entries, delete entries, and make changes to saved entries in your personal speed
dial list. You can also save Call Log entries to your Speed Dial List.
Avaya - Proprietary. Use pursuant to the terms of your signed agreement or Avaya policy.
DRAFT - June 14, 2006 - 8:12 AM
Issue 2 November 2004
23
Quick Access to Speed Dial Entries
When you access your speed dial list to select, edit, or delete entries, you can use the index
feature to locate a specific entry quickly. For example, press 1 on the dialpad to move directly to
the beginning of the list.
You can use keys 2 through 9 on the dialpad to locate entries that start with the letters that
correspond to these keys. For example, press 3 to locate the first entry that starts with the letter
“D.” If no entries start with the letter “D,” then the first entry that starts with the letter “E” is
selected.
Editing Speed Dial Entries
After you select a speed dial entry for editing, you can use the Backspace feature button and
Clear feature button. The Backspace feature button deletes the character to the left of the
cursor. The Clear feature button deletes all the characters in the selected field. Use
to move
the cursor to the left without erasing characters. For example, you can press
to insert an
area code in front of an existing telephone number in a saved entry. Use
to move the cursor
to the right without erasing characters.
Entering Characters
Whenever you press a key on the dialpad, the alphabetic character associated with the key
appears on the screen display. In some cases, you might need to press the same key
repeatedly to select other alphabetic characters. For example, to enter “Jack:”
●
Press 5 for “J.” This first letter is automatically entered as an uppercase letter. All the
following characters in the word appear in lowercase.
●
Press 2 for “a.” Then, press
●
Press 2 three consecutive times for “c.”
●
Press 5 twice for “k.”
to advance the cursor.
Note that you must use
if the next character you want to enter uses the same key as the
character you just entered. For example, you use the 2 key to enter the characters “a” and “c.”
Avaya - Proprietary. Use pursuant to the terms of your signed agreement or Avaya policy.
DRAFT - June 14, 2006 - 8:12 AM
24 2410 Digital Telephone User’s Guide
Managing Your Speed Dial List
Dialing Conventions
It is important that you observe the following conventions as you enter speed dial numbers:
●
You can enter telephone numbers up to 24 characters long, including special characters
and spaces.
●
You must include the code required to access an outside line (for example, “9”) for external
telephone numbers.
●
You can use the Pause softkey to insert a 1.5-second pause. It is often useful to include a
pause or series of pauses in beeper/pager numbers to allow a paging system enough time
to answer.
●
You can use the Hyphen softkey to insert hyphens between segments of a telephone
number (for example, “9-732-555-1212”). The hyphen might make the number easier for
you to read but does not affect dialing.
Adding Speed Dial Entries
You can store up to 48 personal speed dial entries in the 2410 telephone. When the maximum
number of entries is stored, you must delete existing entries before the 2410 telephone allows
you to enter new entries.
To add speed dial entries to your personal directory
1. From the Home screen, press the SpDial softkey.
The Speed Dial screen appears. If no Speed Dial List already exists, the Empty Speed Dial
List screen appears.
2. Press the Add softkey.
The Edit Name screen appears with the Name field underscored.
Note:
Note:
If the directory is full, a message appears indicating that your Speed Dial list is
full. You must delete an existing entry before a new entry can be added. See
Deleting Speed Dial Entries on page 27.
3. Using the dialpad, enter the name for your speed dial entry. You can enter up to 13
characters. By default, the first letter you enter appears in uppercase, and the following
characters in the word appear in lowercase.
Avaya - Proprietary. Use pursuant to the terms of your signed agreement or Avaya policy.
DRAFT - June 14, 2006 - 8:12 AM
Issue 2 November 2004
25
Note:
Note:
You can use the Case softkey to switch between uppercase and lowercase. You
can use the Space softkey to insert a space between words. After you enter a
space, by default the next character is an uppercase letter. The following
characters in that word appear in lowercase. If you enter special characters, you
can use the * (star key) to cycle through the period and star characters. You can
use the # (pound key) to cycle through the hyphen and pound characters. Use
to move the cursor to the left without erasing characters. Use
to move the
cursor to the right without erasing characters.
4. When you finish entering a name, press the feature button to the left of the Number field to
advance to that field.
5. Using the dialpad, enter the telephone number for this speed dial entry. You can enter
numbers up to 24 characters long, including special characters.
6. When you finish entering the telephone number, perform one of the following steps:
●
To save your entries and return to the Speed Dial screen, press the Save softkey.
●
To continue without saving your entries, press the Cancel softkey.
●
To return to page 1 of the Home screen without saving your entries, press
.
7. Repeat Steps 2 through 6 to add more entries.
Editing Speed Dial Entries
You can edit information for any of the speed dial entries saved in your personal 2410 telephone
directory.
To edit stored speed dial entries
1. From the Home screen, press the SpDial softkey.
The Speed Dial screen appears.
2. Press the Edit softkey.
The Edit Name screen appears.
Note:
Note:
You can use
and
or the index feature to locate the entry you want to edit.
3. Press the feature button that corresponds to the entry you want to edit.
The Edit screen appears with the Name field underscored.
Avaya - Proprietary. Use pursuant to the terms of your signed agreement or Avaya policy.
DRAFT - June 14, 2006 - 8:12 AM
26 2410 Digital Telephone User’s Guide
Managing Your Speed Dial List
4. Using the dialpad, edit the name for your speed dial entry. You can enter up to 13
characters. By default, the first letter you enter appears in uppercase, and the following
characters appear in lowercase.
Note:
Note:
You can use the Case softkey to switch between uppercase and lowercase. You
can use the Space softkey to insert a space between words. To enter special
characters, you can use the * (star key) to cycle through the period and star
characters. You can use the # (pound key) to cycle through the hyphen and
pound characters. You can use the Backspace feature button to delete the
character to the left of the cursor. You can use the Clear feature button to delete
all the characters in the field. Use
to move the cursor to the left without
erasing characters. Use
to move the cursor to the right without erasing
characters.
5. When you finish editing the name, press the feature button to the left of the Number field to
advance to that field. Otherwise, see Step 7.
6. Using the dialpad, edit the telephone number for this speed dial entry. You can enter
numbers up to 24 characters long, including special characters.
Note:
Note:
You can use the feature button to the right of the Number field to go to the end of
existing text in that field. The feature button to the left of the Number field takes
you to the start of any existing text in that field. The feature button at the top of
the left column returns you to the Edit Name screen.
7. When you finish making changes, perform one of the following steps:
●
To save your entries and return to the Edit screen, press the Save softkey.
●
To return to the Edit screen without saving your entries, press the Cancel softkey.
●
To return to page 1 of the Home screen without saving your entries, press
.
8. Repeat Steps 3 through 7 to edit more entries.
Deleting Speed Dial Entries
You can delete any of the speed dial entries saved in your personal 2410 telephone directory.
To delete stored speed dial entries
1. From the Home screen, press the SpDial softkey.
The Speed Dial screen appears.
2. Press the Delete softkey.
The Delete screen appears.
Avaya - Proprietary. Use pursuant to the terms of your signed agreement or Avaya policy.
DRAFT - June 14, 2006 - 8:12 AM
Issue 2 November 2004
27
3. Press the feature button that corresponds to the entry you want to delete.
Note:
Note:
If the entry you want to delete is not displayed on the current screen page, use
and
to cycle through the speed dial list. You can also use the index
feature to move to the page that contains the entry.
The DELETE this entry? prompt appears.
4. Perform one of the following steps:
●
To delete the selected entry, press the Yes softkey.
●
To return to the Delete screen without deleting the entry, press the Cancel softkey.
●
To return to page 1 of the Home screen without deleting the entry, press
.
5. Repeat Steps 3 through 4 to delete more entries.
Avaya - Proprietary. Use pursuant to the terms of your signed agreement or Avaya policy.
DRAFT - June 14, 2006 - 8:12 AM
28 2410 Digital Telephone User’s Guide
The Call Log Screens
The Call Log Screens
The 2410 telephone can store up to 48 entries in the Call Log. By default, the 2410 telephone
logs all types of calls and displays the number of missed calls below the date and time. See The
Home Screen on page 12 for more information.
Note:
When power to the telephone is interrupted, the 2410 telephone erases all
entries in the Call Log.
Note:
You can use the Log Setup option on the Options screen to disable the Call Log or specify
certain call types you want logged. See The Options Screen on page 41 for more information.
Two screens allow you to view Call Log information:
●
The Call Log Summary screen
●
The Call Detail screen
The Call Log Summary Screen
The Call Log Summary screen, which is accessed by pressing the Log softkey on the Home
screen, displays the following call identification information:
Note:
●
For incoming calls—calling party name and telephone number, if this information is
available from the call processing system. The caller’s name might be abbreviated if it is
longer than 16 characters.
●
For outgoing calls—the telephone number that you entered on the 2410 telephone
dialpad. If you used the speed dial list to make a call, the speed dial entry name and
number appear in the log.
Note:
Outgoing calls made using the
be logged.
or other abbreviated dialing buttons cannot
Each page of the Call Log Summary screen can display three entries. You can use
to page through all logged calls. See Figure 5.
and
Avaya - Proprietary. Use pursuant to the terms of your signed agreement or Avaya policy.
DRAFT - June 14, 2006 - 8:12 AM
Issue 2 November 2004
29
Figure 5: Sample Call Log Summary Screen
1 Jane King
732-555-7866 ...
2 Mary Smith
732-555-3322...
3 John Jetzt
72488 ...
Select entry to view details
Missed
InAns
Outgo
More
MENU
The Call Log Summary screen contains two sets of softkeys. The first set of softkeys allows you
to view missed calls, answered calls, or outgoing calls. See Figure 5. The second set of
softkeys allows you to view all calls and to delete the displayed call log entries (for example,
Outgoing call log entries). See Figure 6. Press the More softkey and the Back softkey to move
back and forth between the first set of softkeys and the second set of softkeys.
Figure 6: Sample Call Log Summary Screen with Second Set of Softkeys
1 Jane King
732-555-7866 ...
2 Mary Smith
732-555-3322...
3 John Jetzt
72488 ...
Select entry to view details
All
Delete
Back
Done
MENU
When you select a call type, an arrow ( ) appears next to the softkey of the selected call type.
The entries for the selected call type are displayed until you press the softkey of a different call
type. By default, missed calls are displayed.
The most recent call appears in the top-most position of the first page. When the log is full (that
is, 48 calls), the log automatically deletes the oldest call information to allow for continuous
logging without interruption. In addition, you can delete specific entries from the Call Log Detail
screen.
Note:
Note:
Whenever you access the Call Log Summary screen to view the missed call
information in the call log, the counter resets to 0.
To view more information for a specific entry, press the button associated with the entry to
access the Call Log Detail screen.
Avaya - Proprietary. Use pursuant to the terms of your signed agreement or Avaya policy.
DRAFT - June 14, 2006 - 8:12 AM
30 2410 Digital Telephone User’s Guide
The Call Log Screens
Working in the Call Log Summary Screen
Working in the Call Log Summary Screen
To
Press
View information about a specific log
entry
The button associated with the entry
View the next page of call log entries
View the previous page of call log
entries
View unanswered (missed) calls
The Missed softkey
View incoming calls you answered
The InAns softkey
View calls call you made
The Outgo softkey
View all entries in the call log. The
2410 telephone displays Answered
entries, Unanswered entries, and
Outgoing entries.
The More softkey, and then press
the All softkey
Delete all entries in the displayed call
log
The More softkey, and then press
the Delete softkey
Use the index feature to locate a
specific entry quickly
Press 0 on the dialpad to move
directly to the first call log entry.
Press 1 to view the page containing
the tenth call log entry.
Press 2 to view the page containing
the twentieth call log entry.
Press 3 to view the page containing
the thirtieth call log entry.
Press 4 to view the page containing
the fortieth call log entry.
Press 5 to view the last call log
entry.
Note:
Note:
The telephone must
be on-hook when
you use the index
feature.
Return to the Home screen in which
you worked previously
Return to page 1 of the Home screen
The Done softkey
at any time
Avaya - Proprietary. Use pursuant to the terms of your signed agreement or Avaya policy.
DRAFT - June 14, 2006 - 8:12 AM
Issue 2 November 2004
31
Call Log Detail Screen
The Call Log Detail screen, which is accessed from the Call Log Summary screen, allows you
to:
●
View additional information, such as call type and the date and time that the call was
processed.
●
Make a call to the entry displayed directly from this screen. See Using the Call Log on
page 34 for more information.
Figure 7 shows a sample Call Log Detail screen.
Figure 7: Sample Call Log Detail Screen
4
Un-Answered
Patty Yee
908-555-1738
12:34pm
Call
3/29/04
Delete
Save
Done
MENU
The number displayed in the upper left corner of the screen indicates the position of this call in
the log summary. The call type appears in the upper right corner. The possible call types are
Answered, Un-answered, or Outgoing. For answered calls and outgoing calls, the duration of
the call appears in the lower right corner of the screen.
Avaya - Proprietary. Use pursuant to the terms of your signed agreement or Avaya policy.
DRAFT - June 14, 2006 - 8:12 AM
32 2410 Digital Telephone User’s Guide
The Call Log Screens
Working in the Call Log Detail Screen
Working in the Call Log Detail Screen
To
Press
Make a call to the entry displayed
The Call softkey
View the next call log entry
View the previous call log entry
Use the index feature to locate a specific
entry quickly
Note:
Note:
The telephone must be
on-hook when you use the
index feature.
Press 0 on the dialpad to move directly to
the first call log entry.
Press 1 to view the tenth call log entry.
Press 2 to view the twentieth call log entry.
Press 3 to view the thirtieth call log entry.
Press 4 to view the fortieth call log entry.
Press 5 to view the last call log entry.
Remove the selected entry
The Delete softkey
Save the selected entry as a speed dial entry
The Save softkey
Return to the Call Log Summary screen in
which you worked previously
The Done softkey
Return to page 1 of the Home screen
at any time
Avaya - Proprietary. Use pursuant to the terms of your signed agreement or Avaya policy.
DRAFT - June 14, 2006 - 8:12 AM
Issue 2 November 2004
33
Using the Call Log
The Call Log feature is factory set to record answered, unanswered (missed), and outgoing
calls. For information on disabling the Call Log or changing the call types you want logged, see
Call Log Setup on page 46.
Viewing the Call Log
To view the list of all calls recorded in the Call Log
1. If the softkey labels are not displayed, press any softkey button to display the softkey labels.
2. From the Home screen, press the Log softkey.
The Call Log Summary screen appears.
3. Press the appropriate softkey for the type of call entries you want to view. Your choices are
missed, answered, and outgoing. By default, missed calls are displayed. If you want to view
all entries, press the More softkey, and then press the All softkey.
4. Use
and
to scroll through the Call Log Summary pages.
5. To view information about a specific entry, press the button that corresponds to the entry.
The Call Log Detail screen for this entry appears.
6. Press
to return to the Home screen.
Making Calls from the Call Log
To make a call to an entry in the Call Log
1. From the Home screen, press the Log softkey.
The Call Log Summary screen appears.
2. Use
and
to scroll through the Call Log Summary pages.
3. When you locate an entry you want to call, press the button that corresponds to the entry.
The Call Log Detail screen for this entry appears.
4. Press the Call softkey to make the call.
Note:
Note:
You can use this method to make calls directly to extensions. To call outside
numbers, go off-hook and dial the required code to access an outside line (for
example, “9”). Then, press the Call softkey to make the call.
Avaya - Proprietary. Use pursuant to the terms of your signed agreement or Avaya policy.
DRAFT - June 14, 2006 - 8:12 AM
34 2410 Digital Telephone User’s Guide
Using the Call Log
Saving a Call Log Entry to Your Speed Dial List
To save an entry in the Call Log to your Speed Dial List
1. From the Home screen, press the Log softkey.
The Call Log Summary screen appears.
2. Use
and
to scroll through the Call Log Summary pages.
3. When you locate an entry you want to save, press the button that corresponds to the entry.
The Call Log Detail screen for this entry appears.
4. Press the Save softkey.
The Edit Name screen appears and shows the name and number information from the Call
Log.
5. Perform one of the following steps:
●
To save the entry to your Speed Dial List as shown on the current screen, press the Save
softkey.
●
To edit the name, press the feature button to the left of the Name field twice. The cursor
appears at the beginning of the name. Make your changes. Use the Backspace feature
button to delete the character to the left of the cursor. Use the Clear feature button to
delete all the characters in the field. If you want to edit the telephone number, see the
next bulleted item. When you finish entering changes, press the Save softkey.
●
To edit the telephone number to include a code required to access an outside line (for
example, “9”), press the feature button to the left of the Number field twice. The cursor
appears at the beginning of the telephone number. Make your changes. Use the
Backspace feature button to delete the character to the left of the cursor. Use the Clear
feature button to delete all the characters in the field. When you finish entering changes,
press the Save softkey.
The entry is saved to your Speed Dial List.
Note:
Note:
If you see the message “Speed Dial List Full,” you must delete some Speed Dial
List entries before you can add new entries.
Deleting a Call Log Entry
To delete an entry from the Call Log
1. From the Home screen, press the Log softkey.
The Call Log Summary screen appears.
2. Use
and
to scroll through the Call Log Summary pages.
Avaya - Proprietary. Use pursuant to the terms of your signed agreement or Avaya policy.
DRAFT - June 14, 2006 - 8:12 AM
Issue 2 November 2004
35
3. When you locate an entry you want to delete, press the button that corresponds to the entry.
The Call Log Detail screen for this entry appears.
4. Press the Delete softkey.
The entry is deleted from the Call Log.
To delete all entries from the Call Log
1. From the Home screen, press the Log softkey.
The Call Log Summary screen appears.
2. To delete the entries for a specific call type, press the appropriate softkey. If you want to
delete all entries, press the More softkey, and then press the All softkey.
The entries for the selected call type appear.
3. Press the Delete softkey.
The Confirm Delete All screen appear.
4. Press the Erase softkey.
The entries are deleted from the Call Log.
The Label Action Screen
The Label Action screen, which is accessed by pressing the Label softkey at the Home screen,
allows you to:
●
customize the labels for the call appearance/feature buttons programmed on the call
processing system
●
view the system labels for the call appearance/feature buttons programmed on the call
processing system
●
erase the labels you modified for the call appearance/feature buttons and restore the
system labels from the call processing system
Figure 8 shows the Label Action screen.
Avaya - Proprietary. Use pursuant to the terms of your signed agreement or Avaya policy.
DRAFT - June 14, 2006 - 8:12 AM
36 2410 Digital Telephone User’s Guide
The Label Action Screen
Figure 8: Label Action Screen
Choose action below
Edit Inspect Restore
Done
MENU
Working in the Label Action Screen
Working in the Label Action Screen
To
Press
Change the label of a call
appearance/feature button
The Edit softkey
View the system labels for the call
appearance/feature buttons
The Inspect softkey
Delete the customized labels of all
the call appearance/feature buttons
and restore all the system labels.
The Restore softkey
Return to the Home screen in which
you worked previously
The Done softkey. See the
following Note.
Return to page 1 of the Home screen
Note:
Note:
at any time
Note:
When you manage the labels of your call appearance/feature buttons, the
softkeys displayed at the bottom of the screen change to reflect the activities you
can perform.
Note:
Whenever you change the labels of call appearance/feature buttons in the Label
Select screen, you cannot use the telephone dialpad for dialing.
Avaya - Proprietary. Use pursuant to the terms of your signed agreement or Avaya policy.
DRAFT - June 14, 2006 - 8:12 AM
Issue 2 November 2004
37
Managing Your Call Appearance/Feature Button Labels
Using the Label Action screen, you can:
●
customize the labels of the call appearance/feature buttons on the 2410 telephone
●
view the labels of the call appearance/feature buttons on the call processing system
●
restore the system labels of all the call appearance/feature buttons
You can access this screen by pressing the Label softkey at the Home screen.
Editing Labels
You can change the labels of the call appearance/feature buttons on your telephone. These
new labels are stored in your 2410 telephone.
To edit call appearance/feature button labels
1. If the softkey labels are not displayed, press any softkey button to display the softkey labels.
2. From the Home screen, press the Label softkey.
The Label Action screen appears.
3. Press the Edit softkey.
The Label Select screen appears.
Note:
Note:
You can use
and
to locate the label you want to edit.
4. Press the feature button on the 2410 telephone that corresponds to the label you want to
edit.
The Label Edit screen appears. The New Label field displays the current customized label
(if any), and the System Label field displays the system label.
If you have not yet changed the system label, a cursor appears next to the New Label field.
If you selected a call appearance, a letter (such as “a”) and a space appear next to the New
Label field. You can delete the letter and space by pressing the Backspace feature button
twice.
If you have already changed the system label, a cursor appears after the last letter of the
information displayed in the New Label field.
Avaya - Proprietary. Use pursuant to the terms of your signed agreement or Avaya policy.
DRAFT - June 14, 2006 - 8:12 AM
38 2410 Digital Telephone User’s Guide
Managing Your Call Appearance/Feature Button Labels
5. Using the dialpad, edit the label. You can enter up to 13 characters. By default, the first
letter you enter appears in uppercase, and the following characters appear in lowercase.
Note:
Note:
Note:
You can use the Case softkey to switch between uppercase and lowercase. You
can use the Space softkey to insert a space between words. If you are entering
special characters, you can use the * (star key) to cycle through the period and
star characters. You can use the # (pound key) to cycle through the hyphen and
pound characters. You can use the Backspace feature button to delete the
character to the left of the cursor. You can use the Clear feature button to delete
all the characters in the field. Use
to move the cursor to the left without
erasing characters. Use
to move the cursor to the right without erasing
characters.
Note:
If you want to restore the system label, press the Clear feature button to delete all
the characters in the field. Leave this field blank, and see Step 6.
6. When you finish making changes, perform one of the following steps:
●
To save your entries and return to the Label Select screen, press the Save softkey.
●
To return to the Label Select screen without saving your entries, press the Cancel
softkey.
●
To return to page 1 of the Home screen without saving your entries, press
.
7. Repeat Steps 3 through 5 to edit more labels.
Viewing the System Labels
You can view the system labels for the call appearance/feature buttons on the call processing
system.
To view the system labels
1. From the Home screen, press the Label softkey.
The Label Action screen appears.
2. Press the Inspect softkey.
The Label Inspect screen appears. This screen displays the system labels for the 2410
telephone.
3. Use
and
to scroll through the Label Inspect screen pages on the 2410 telephone.
4. Perform one of the following steps:
●
To return to the Label Action screen, press the Done softkey.
●
To return to page 1 of the Home screen, press
.
Avaya - Proprietary. Use pursuant to the terms of your signed agreement or Avaya policy.
DRAFT - June 14, 2006 - 8:12 AM
Issue 2 November 2004
39
Restoring the System Labels
You can delete the custom labels you created for the call appearance/feature buttons and
restore the system labels from the call processing system.
Note:
Note:
This procedure restores the system labels for all the call appearances/feature
buttons. If you want to restore the system label for one call appearance/feature
button, delete the label for that button. See Editing Labels on page 38.
To restore the system labels
1. From the Home screen, press the Label softkey.
The Label Action screen appears.
2. Press the Restore softkey.
The Label Restore screen appears.
3. Press the Erase softkey.
The Confirm Erase prompt appears.
4. Perform one of the following steps:
●
To erase the custom labels and restore the system labels, press the Erase softkey.
●
To return to the Label Action screen without erasing the custom labels and restoring the
system labels, press the Cancel softkey.
●
To return to page 1 of the Home screen without erasing the custom labels and restoring
the system labels, press
.
Avaya - Proprietary. Use pursuant to the terms of your signed agreement or Avaya policy.
DRAFT - June 14, 2006 - 8:12 AM
40 2410 Digital Telephone User’s Guide
The Options Screen
The Options Screen
The Options screen, which you access by pressing the Option softkey at the Home screen,
allows you to set the following options:
●
ring pattern
●
screen contrast
●
log setup
●
visual ring (Flash Message Lamp option)
●
whether you want the 2410 to continue to display the current screen when you receive an
incoming call instead of showing the Home screen (Show Phone Screen option)
●
whether you want the 2410 to continue to display the Speed Dial screen when you make a
call from a speed dial (Stay in Speed Dial option).
●
●
self test
language—English, German (Deutsch), French (Français), Spanish (Español), Italian
(Italiano), Dutch (Nederlands), Portuguese (Português), or Japanese (Katakana)
From the Options screen, you can also erase some or all of your personalized settings and
return the 2410 telephone to its default settings.
Figure 9. shows a sample Options screen.
Figure 9: Sample Options Screen
Ring Options
: Miscellaneous
Contrast
:
Self Test
Log Setup
:
Language
Select OPTION above
Done
MENU
Avaya - Proprietary. Use pursuant to the terms of your signed agreement or Avaya policy.
DRAFT - June 14, 2006 - 8:12 AM
Issue 2 November 2004
41
Working in the Options Screen
Working in the Options Screen
To
Press
Select an option
The associated button
Return to the Home screen in which
you worked previously
The Done softkey
Return to page 1 of the Home screen
Note:
Note:
at any time
Note:
If you press
, a second screen appears. Use this screen to enable and disable
the Automatic Gain Control (AGC) feature for the handset, headset, or
speakerphone. We strongly recommend that you leave the default settings
unchanged. However, hearing aid users might benefit if the AGC feature for the
handset is disabled. Changing the default settings can adversely affect audio
quality. See your system manager for more information.
Note:
If you press
(or
twice), a third screen appears. This screen allows you to
select items such as speed dials to be erased and reset the 2410 telephone to its
default settings.
Avaya - Proprietary. Use pursuant to the terms of your signed agreement or Avaya policy.
DRAFT - June 14, 2006 - 8:12 AM
42 2410 Digital Telephone User’s Guide
Selecting Personalized Options
Selecting Personalized Options
Ring Pattern
The Ring Pattern option on the Ring Options screen allows you to choose a personalized
ringing pattern for your telephone. You can choose from among eight different patterns.
Note:
Note:
If you receive an incoming call while working in the Ring Pattern option screen,
the Home screen appears automatically to facilitate call handling.
To select a personalized ringing pattern
1. If the softkey labels are not displayed, press any softkey button to display the softkey labels.
2. From the Home screen, press the Option softkey.
The Options screen appears.
3. Press the Ring Options feature button.
The Ring Options screen appears.
4. Press the Ring Pattern feature button.
The Select Ring Pattern screen with the current ring pattern appears.
5. Use
Note:
and
or the dialpad to cycle through all eight ringing patterns.
Note:
To listen to a specific ring pattern, press the Play softkey for a selected ring
pattern number.
6. Perform one of the following steps:
Note:
●
If you want to save the ringing pattern that you have just selected, press the Save
softkey. You will hear a confirmation tone, and you are returned to the Ring Options
screen.
●
If you want to return to the Ring Options screen without changing the ring pattern, press
the Cancel softkey.
●
If you want to return to page 1 of the Home screen without changing the ring pattern,
press
.
Note:
If you go off-hook, receive a call, or lose power during selection, the process is
canceled and you must start again.
Avaya - Proprietary. Use pursuant to the terms of your signed agreement or Avaya policy.
DRAFT - June 14, 2006 - 8:12 AM
Issue 2 November 2004
43
Visual Ring (Flash Message Lamp)
The Ring Options option on the Options screen allows you to choose a visual alert for incoming
calls. When you enable the Flash Message Lamp option, the telephone rings and the lamp
above the 2410 display area flashes when an incoming call arrives. By default, the Flash
Message Lamp option is disabled.
To set the Flash Message Lamp option
1. From the Home screen, press the Option softkey.
The Options screen appears.
2. Press the Ring Options feature button.
The Ring Options screen appears.
3. Press the Flash Message Lamp feature button.
The option setting is underlined.
4. Press the Yes/No softkey or feature button 5 to indicate whether you want Flash Message
Lamp enabled.
5. Perform one of the following steps:
●
If you want to save the setting you just selected, press the Save softkey. You will hear a
confirmation tone, and you are returned to the Options screen.
●
If you want to return to the Options screen without changing the setting, press the
Cancel softkey.
●
If you want to return to page 1 of the Home screen without changing the setting, press
.
Show Phone Screen
The Show Phone Screen option on the Ring Options screen allows you to set the 2410 to
display the Home screen and the ringing call appearance when you receive an incoming call.
However, if you want the 2410 to continue to display the current screen when you receive an
incoming call instead of showing the Home screen, you must disable this feature. By default, the
Show Phone Screen option is disabled.
To set the Show Phone Screen option
1. From the Home screen, press the Option softkey.
The Options screen appears.
2. Press the Ring Options feature button.
The Ring Options screen appears.
Avaya - Proprietary. Use pursuant to the terms of your signed agreement or Avaya policy.
DRAFT - June 14, 2006 - 8:12 AM
44 2410 Digital Telephone User’s Guide
Selecting Personalized Options
3. Press the Show Phone Screen feature button.
The underline appears on this line.
4. Press the Yes/No softkey or feature button 4 to indicate whether you want the Show Phone
Screen option enabled.
5. Perform one of the following steps:
●
If you want to save the setting you just selected, press the Save softkey. You will hear a
confirmation tone, and you are returned to the Options screen.
●
If you want to return to the Options screen without changing the setting, press the
Cancel softkey.
●
If you want to return to page 1 of the Home screen without changing the setting, press
.
Display Contrast
The Contrast option on the Options screen allows you to choose a contrast level for your
telephone display. You can choose from among fifteen levels of contrast.
To select a contrast level
1. From the Home screen, press the Option softkey.
The Options screen appears.
2. Press the Contrast feature button.
The Display Contrast screen appears.
3. Use
and
to adjust the level of contrast.
4. Perform one of the following steps:
●
To return to the Options screen, press the Done softkey.
●
To return to page 1 of the Home screen, press
.
The new contrast level is set.
Avaya - Proprietary. Use pursuant to the terms of your signed agreement or Avaya policy.
DRAFT - June 14, 2006 - 8:12 AM
Issue 2 November 2004
45
Call Log Setup
The Log Setup option on the Options screen allows you to specify which types of calls you want
the 2410 to log. These call types include:
●
Answered (incoming)
●
Unanswered (incoming)
●
Outgoing
You can choose to have some, none, or all these call types logged.
Note:
Note:
For information about viewing the Call Log Summary, see The Call Log
Screens on page 29, earlier in this guide.
To specify the call types that you want to appear in the Call Log
1. From the Home screen, press the Option softkey.
The Options screen appears.
2. Press the Log Setup feature button.
The Call Log Setup screen appears. The current Yes/No setting is underscored for the
selected item.
3. Press the appropriate button on the right side of the display. For example, press feature
button 4 to select the Answered call type and change the Yes/No setting with a single button
press.
4. Perform one of the following steps:
Note:
●
If you want to save the selections that you have just made, press the Save softkey. You
will hear a confirmation tone, and you are returned to the Options screen.
●
If you want to return to the Options screen without saving your entries, press the Cancel
softkey.
●
If you want to return to page 1 of the Home screen without saving your entries, press
.
Note:
If you press the Save softkey, all entries that do not match the call types you
specified are deleted from the call log.
Avaya - Proprietary. Use pursuant to the terms of your signed agreement or Avaya policy.
DRAFT - June 14, 2006 - 8:12 AM
46 2410 Digital Telephone User’s Guide
Selecting Personalized Options
Erase
The third Options screen allows you to erase some or all of your personalized settings. From
this screen, you can erase the following settings:
●
all entries saved in your Speed Dial list
●
all entries saved in your Call Log
●
all customized call appearance/feature button labels
●
options such as ring pattern, flash message lamp, show phone screen, and stay in speed
dial
Note:
The contrast level setting is not changed.
Note:
●
language
Pressing the All feature button selects all five of the items to erase.
To erase all personalized settings
1. From the Home screen, press the Option softkey.
The Options screen appears.
2. Press
or
until the Erase screen appears.
3. Press the feature button next to each item you want to select to be erased. If you want to
select all the items to be erased, press the All feature button.
An icon ( ) appears next to each setting you selected.
Note:
Note:
To unselect an item, press its feature button again.
4. Press the Erase softkey.
The Confirm Erase screen appears and displays a message that you cannot undo this
action.
5. Perform one of the following steps:
●
If you want to erase the selected settings, press the Erase softkey. The selected settings
are erased, and you are returned to the Options screen.
●
If you want to return to the Options screen without erasing any settings, press the Cancel
softkey.
●
If you want to return to page 1 of the Home screen without erasing any settings, press
.
Avaya - Proprietary. Use pursuant to the terms of your signed agreement or Avaya policy.
DRAFT - June 14, 2006 - 8:12 AM
Issue 2 November 2004
47
Stay in Speed Dial Screen
The Stay in Speed Dial option on the Options screen allows you to set the 2410 to continue to
display the Speed Dial screen when you make a call from a speed dial. If you make a call from
a speed dial when this option is enabled, the 2410 will continue to display the Speed Dial screen
instead of automatically exiting to show the Home screen. The Stay in Speed Dial option is
useful if you want to dial multiple speed dials for a single call. An example is if you have one
speed dial that dials the telephone number of your bank and another speed dial that dials your
account code. By default, the Stay in Speed Dial option is disabled.
To set the Stay in Speed Dial option
1. From the Home screen, press the Option softkey.
The Options screen appears.
2. Press the Miscellaneous feature button.
The Stay in Speed Dial screen appears.
3. Press the Yes/No softkey or feature button 4 to indicate whether you want Stay in Speed
Dial enabled.
4. Perform one of the following steps:
●
If you want to save the setting you just selected, press the Save softkey. You will hear a
confirmation tone, and you are returned to the Options screen.
●
If you want to return to the Options screen without changing the setting, press the
Cancel softkey.
●
If you want to return to page 1 of the Home screen without changing the setting, press
.
Self Test
The Self Test option, which appears on the Options screen, verifies the operation of the 2410
telephone’s lamps and display components. This screen also provides information regarding
the 2410 telephone firmware version and link status.
Note:
Note:
While the Test softkey is held down, you are unable to make calls and use the
dialpad and call-handling buttons. You can answer calls with the handset.
To have the 2410 telephone perform a self test
1. From the Home screen, press the Option softkey.
The Options screen appears.
2. Press the Self Test feature button.
The Self Test screen appears.
Avaya - Proprietary. Use pursuant to the terms of your signed agreement or Avaya policy.
DRAFT - June 14, 2006 - 8:12 AM
48 2410 Digital Telephone User’s Guide
Selecting Personalized Options
3. Press and hold the Test softkey to begin the test process.
4. Perform one of the following steps:
●
If you want to exit test mode and return to the Options screen, press the Done softkey.
●
If you want to exit test mode and to return to page 1 of the Home screen, press
.
Language
When the 2410 telephone is first installed, it is set to display screen text in English. The
Language option on the Options screen allows you to choose another language, including:
●
German (Deutsch)
●
French (Français)
●
Spanish (Español)
●
Italian (Italiano)
●
Dutch (Nederlands)
●
Portuguese (Português)
●
Japanese (Katakana)
To select a screen display language
1. From the Home screen, press the Option softkey.
The Options screen appears.
2. Press the Language feature button.
The Select Language screen appears.
3. Use the More softkey or
or
to switch between the two pages of languages.
4. Press the button next to the language in which you want text displayed.
The screen text is reappears in the language you selected.
5. Perform one of the following steps:
●
If you want to return to the Options screen, press the Done softkey.
●
If you want to return to page 1 of the Home screen, press
.
Your language selection is saved.
Avaya - Proprietary. Use pursuant to the terms of your signed agreement or Avaya policy.
DRAFT - June 14, 2006 - 8:12 AM
Issue 2 November 2004
49
Using Selected Voice Features
The following features are available only if your system manager has administered them as
feature buttons on your 2410 telephone or has supplied you with the required feature access
codes.
Abbreviated Dialing/Automatic Dialing (AD)
The Abbreviated Dialing (AD) feature allows you to store selected telephone numbers for quick
and easy dialing. Each number can be a complete or partial telephone number, an extension
number, or a trunk or feature access code and can contain up to 24 digits. Abbreviated Dialing
offers four possible types of lists—Personal, Group, System, and Enhanced, and you can have
a total of three lists. Of these three lists, you can have only one System List and one Enhanced
List. You program numbers on a Personal List. The controller of the Group List programs
numbers on Group Lists. The system manager programs System Lists and Enhanced Lists.
Note:
Note:
Calls you make with the Abbreviated Dialing/Automatic Dialing feature are not
stored in the Call Log—even if you programmed the 2410 telephone to log
outgoing calls.
To place a call using an Abbreviated Dialing list button or feature access code
1. Press the Abbreviated Dialing list button (if administered) or Dial the appropriate
Abbreviated Dialing List code for List 1, or List 2, or List 3.
2. When you hear dial tone, dial the desired list item (1, 2, 3...).
Note:
Note:
An Enhanced List may also be available. See your system manager.
You can also program a number on an Abbreviated Dialing button that is not stored on an
Abbreviated Dialing list. This Automatic Dialing number can be up to 16 digits and have a
five-character label.
To program a number on an Abbreviated Dialing button
Note:
Note:
You must have an Abbreviated Program (Abr Program) button administered as
well as the Abbreviated Dialing button. For this feature to work, the speaker is
activated. Pressing
does not exit programming mode. You must hang up
to update the display and exit programming mode.
1. Press the Abr Program button.
2. Follow the prompts on your display to program the number and label.
3. Press the # key to save the entry.
Avaya - Proprietary. Use pursuant to the terms of your signed agreement or Avaya policy.
DRAFT - June 14, 2006 - 8:12 AM
50 2410 Digital Telephone User’s Guide
Using Selected Voice Features
4. Press another Abbreviated Dialing button to program.
Note:
Note:
If you make a mistake while programming, press the # key to save the entry and
then start over.
To call a number using an Abbreviated Dialing button
Press the Abbreviated Dialing button to automatically dial the stored number.
Call Forwarding All Calls
The Call Forwarding feature temporarily forwards all your calls to another extension or to an
outside number, depending on your system.
To temporarily redirect all calls to an extension or outside number of your choice
1. Press the Call Fwd button (if administered) (while on-hook or off-hook) or Dial the Call
Forward feature access code (while off-hook).
Note:
Note:
If you have console permission, next, dial the extension number whose calls are
to be forwarded; receive dial tone.
2. When you hear dial tone, dial the extension or number where calls will be sent.
3. When you hear confirmation tone, hang up.
To cancel Call Forwarding
Press the
off-hook).
Call Fwd
button again (while on-hook) or Dial the Call Forward cancel code (while
Call Park
The Call Park feature allows you to put a call on hold at your telephone for retrieval at any
extension.
To park a call at your extension (for retrieval at any extension) when a Call Park
button is administered
1. Press the
Call Park
button.
2. Hang up.
Avaya - Proprietary. Use pursuant to the terms of your signed agreement or Avaya policy.
DRAFT - June 14, 2006 - 8:12 AM
Issue 2 November 2004
51
To park a call at your extension (for retrieval at any extension) when a Call Park
button is not administered
1. Press
.
2. Enter the Call Park feature access code.
3. When you hear confirmation tone, hang up.
To retrieve a parked call from another extension
1. Pick up the handset or press
.
2. Dial the Answer Back feature access code.
3. When you hear a dial tone, dial the extension at which you parked the call.
If returning to a call parked at your telephone, dial your own extension.
Call Pickup and Directed Call Pickup
The Call Pickup feature lets you answer a call at your telephone for another extension in your
pickup group. If you can use the Directed Call Pickup feature, you can pick up a call ringing at a
specific extension without the extension being a member of your pickup group.
To answer a call placed to a member of your pickup group when your telephone is
idle
Press the
CallPickup
button (if administered) or Dial the Call Pickup access code.
Called telephone stops ringing, and you are connected to the ringing call.
To pick up a call directly for someone else in your office
Note:
Note:
Again, the Directed Call Pickup feature is designed for covering calls for
associates while they are away from their desk. In this case, you do not have to
be a member of the same pickup group.
1. Press the
DirCall PkUp
button or Dial the Directed Call Pickup access code.
2. Dial the extension of the ringing telephone.
The called telephone stops ringing, and you are connected to the ringing call.
Avaya - Proprietary. Use pursuant to the terms of your signed agreement or Avaya policy.
DRAFT - June 14, 2006 - 8:12 AM
52 2410 Digital Telephone User’s Guide
Using Selected Voice Features
Leave Word Calling
The Leave Word Calling (LWC) feature leaves a message for a person at another extension to
call you back. The called party can dial the message service such an attendant, a voice mail
system, or a covering user to retrieve a short, standard message that provides the following
information:
●
your name and extension
●
the date and time you called
●
the number of times you called
To leave a message after dialing an extension when your call is not answered, you
hear a coverage or busy tone, or you have been put on hold
Press the
LWC
button (if administered) and listen for confirmation tone before hanging up.
Message lamp goes on at the called telephone (if so equipped).
Note:
Note:
If you hear reorder tone, the message is not stored; try again.
To leave a message without ringing an extension
1. Press the
LWC
button or Dial the Leave Word Calling access code (while off-hook).
2. When you hear dial tone, dial the extension and listen for the confirmation tone.
Message lamp goes on at the called telephone (if so equipped).
3. Hang up.
To cancel a Leave Word Calling message
Note:
Note:
You cannot cancel a message left for an AUDIX subscriber.
1. Press the Cancel LWC button (while on-hook or off-hook)
or Dial the Leave Word Calling cancel code (while off-hook).
2. When you hear dial tone, dial the extension and listen for confirmation tone.
Note:
Note:
If you hear reorder tone, the message is not canceled. Try again.
Avaya - Proprietary. Use pursuant to the terms of your signed agreement or Avaya policy.
DRAFT - June 14, 2006 - 8:12 AM
Issue 2 November 2004
53
Send All Calls
The Send All Calls feature temporarily sends all your calls to your voice mail system or to
another extension in the same system. Priority calls and automatic callbacks are not redirected
by the Send All Calls feature.
Note:
Note:
Before you can use this feature, your system manager must provide a coverage
path for your extension.
To send all calls except priority calls and automatic callbacks immediately to
coverage
1. Press the
off-hook)
Send Calls
button (while on-hook) or Dial the Send All Calls access code (while
2. Listen for confirmation tone.
Note:
Note:
You hear confirmation tone only when you use a feature access code.
To cancel Send All Calls
1. Press the Send Calls button again (while on-hook) or Dial the Send All Calls cancel code
(while off-hook).
2. Listen for confirmation tone.
Whisper Page
The Whisper Page feature allows you, if you have appropriate permissions, to make an
announcement to a person at another extension currently on another call. The Whisper Page
feature forms a one-way speaking path to the destination you call. The person at the destination
extension can hear you but not speak to you. Both people on the other call will hear a beep that
indicates an incoming Whisper Page. However, only the person at the destination extension
hears the announcement. The other person on the call cannot hear your announcement. If the
person at the other extension wants to speak with you when you make a Whisper Page, that
person can press the WhisperAnbk button.
Note:
Note:
Note:
If the person whom you have called is not using the telephone at the time you
activate Whisper Page, the call is converted to a normal call.
Note:
Any person in the system can block Whisper Page calls. To block a Whisper
Page call, press the WhisperOff button. When Whisper Page is off, the Whisper
Page caller hears busy tone.
Avaya - Proprietary. Use pursuant to the terms of your signed agreement or Avaya policy.
DRAFT - June 14, 2006 - 8:12 AM
54 2410 Digital Telephone User’s Guide
Using Display Features
To make an important announcement such as an incoming call to someone at
another extension busy on another call
1. While off-hook, press the
the extension.
WhisperAct
button or dial the Whisper Page access code, and dial
Both people on the other call hear a beep.
Only the person whom you called will hear your announcement.
2. Speak to the person you called.
If that person wants to speak with you, that person can press the WhisperAnbk button, which
forms a two-party speaking path with your telephone. The other call at the destination
extension is put on hold, and that person cannot hear your conversation. When the call is
complete, the person to whom you were speaking can press the call appearance button of
the held call.
To respond to a Whisper Page
1. When you receive a Whisper Page, you hear a beep, and then you hear the person calling
you. If you want to speak to the Whisper Page caller, press the WhisperAnbk button. Your
existing call is placed on hold, and you can speak to the Whisper Page caller.
2. When you finish with the Whisper Page call, press the call appearance of the held call.
Using Display Features
The following features are available only if your system manager administered them as feature
buttons on your 2410 telephone.
Call Timer and Timer
The Call Timer and the Timer features measure elapsed time on a call.
The Call Timer feature, once activated, measures elapsed time automatically on all calls until
you turn off the Call Timer feature.
The Timer feature, which you turn on and off manually, allows you to determine which calls you
want to time on an individual basis.
Check with your system manager to see if you can use either of these features.
Avaya - Proprietary. Use pursuant to the terms of your signed agreement or Avaya policy.
DRAFT - June 14, 2006 - 8:12 AM
Issue 2 November 2004
55
To use the Call Timer feature to measure elapsed time on telephone calls
1. Press the
Call Timer
button (if administered).
The Call Timer measures elapsed time automatically on all calls until you turn off the Call
Timer feature.
2. When you want to turn off the Call Timer feature, press the
Call Timer
button again.
To use the Timer feature to measure elapsed time on an individual telephone call
1. Press the
Timer
button (if administered).
2. To stop the timer and clear the display, press
three seconds.
Timer
again. The elapsed time appears for
Directory
The Directory feature allows you to search for the extension of another user in your call
processing system directory by entering the user’s name at the dialpad.
To search the directory for a name
1. Press the
Directory
button if administered.
2. Enter the selected name with dialpad keys:
last name, comma (use * ), first name or initial.
3. Press the Next button for each successive directory name you want to see. Your system
manager must administer the Next button.
4. To search for a new name, press the
Directory
button, and repeat Steps 2 and 3.
5. When you are ready to exit the directory, press
.
To place a call to the name shown on the display
1. Pick up the handset.
2. While the name is shown, press the Make Call button if administered or, if you do not have a
Make Call button on your telephone, press
, and then dial the number from the dialpad.
Note:
Note:
You can also leave your handset on-hook. The speakerphone turns on
automatically when you press Make Call if this system feature is enabled.
Avaya - Proprietary. Use pursuant to the terms of your signed agreement or Avaya policy.
DRAFT - June 14, 2006 - 8:12 AM
56 2410 Digital Telephone User’s Guide
Tones and Their Meaning
Inspect
The Inspect feature shows you call-related information for an incoming call when you are
already active on a call.
To use the Inspect feature
1. Press the
Inspect
button if administered.
2. Press the call appearance button in question.
Information appears on the display screen. You remain connected to the present call.
3. To return to the held call, press
and then the call appearance button of the held call.
Tones and Their Meaning
Note:
Note:
The following tables describe the defaults for each ringing and feedback tone.
Check with your system manager to verify if the descriptions in the Meaning
column are accurate for your system.
Ringing Tones are produced by an incoming call.
Ringing Tones
Rings
◆
Meaning
1 ring
A call from another extension.
2 rings
A call from outside or from the attendant.
3 rings
A priority call from another extension or from
an Automatic Callback call you placed.
ring-ping
(half-ring)
A call redirected from your telephone to
another telephone because Send All Calls or
Call Forwarding All Calls is active.
Avaya - Proprietary. Use pursuant to the terms of your signed agreement or Avaya policy.
DRAFT - June 14, 2006 - 8:12 AM
Issue 2 November 2004
57
Feedback tones are those which you hear through the handset, headset, or the speaker.
Feedback Tones
Tones
Meaning
busy
A low-pitched tone repeated 60 times a
minute. This tone indicates that the number
you dialed is in use.
call waiting
ringback
A ringback tone with lower-pitched signal at
the end. This tone indicates that the extension
you called is busy. The called party hears a
call waiting tone. If you hear the call waiting
ringback tone, you may want to activate
Automatic Callback.
confirmation
Three short bursts of tone. This tone indicates
that the system accepted a feature activation
or cancellation.
coverage
One short burst of tone. This tone indicates
that the system sent your call to another
extension to be answered by a covering user.
dial
A continuous tone. This tone indicates that
you can start to dial.
intercept/
time-out
An alternating high and low tone. This tone
indicates a dialing error, a denial of the
service requested, or a failure to dial within a
preset interval (usually 10 seconds) after you
lifted the handset or dialed the previous digit.
recall dial
Three short bursts of tone followed by a
steady dial tone. This tone indicates that the
system accepted the feature request. You can
start to dial.
reorder
A fast busy tone repeated 120 times a minute.
This tone indicates that all trunks are busy.
ringback
A low-pitched tone repeated 15 times a
minute. This tone indicates that the number
you dialed is ringing.
Avaya - Proprietary. Use pursuant to the terms of your signed agreement or Avaya policy.
DRAFT - June 14, 2006 - 8:12 AM
58 2410 Digital Telephone User’s Guide
Index
Index
Numerical
2410 telephone
display features . . . . .
feedback tones . . . . .
personal directory . . . .
ringing tones . . . . . .
supported languages . .
2410 telephone components
2410 telephone display . . .
.
.
.
.
.
.
.
.
.
.
.
.
.
.
.
.
.
.
.
.
.
.
.
.
.
.
.
.
.
.
.
.
.
.
.
.
.
.
.
.
.
.
.
.
.
.
.
.
.
.
.
.
.
.
.
.
.
.
.
.
.
.
.
.
.
.
.
.
.
.
.
.
.
.
.
.
.
.
.
.
.
.
.
.
55
58
21
57
49
.9
10
Abbreviated Dialing . . . . .
AD button . . . . . . . . . .
adding Speed Dial entries . .
AGC feature . . . . . . . . .
arrow keys . . . . . . . . .
Automatic Dialing . . . . . .
Automatic Gain Control feature
.
.
.
.
.
.
.
.
.
.
.
.
.
.
.
.
.
.
.
.
.
.
.
.
.
.
.
.
.
.
.
.
.
.
.
.
.
.
.
.
.
.
.
.
.
.
.
.
.
.
.
.
.
.
.
.
.
.
.
.
.
.
.
.
.
.
.
.
.
.
.
.
.
.
.
.
.
50
50
25
42
10
50
42
A
B
buttons . . . . . . . . . . . . . . . . . . . . . . 10
C
call appearance displays . . . .
call appearance/feature buttons .
Call Forwarding . . . . . . . .
call handling buttons . . . . . .
call handling features. . . . . .
call identification . . . . . . . .
call identification displays . . . .
Call Log
saving entries . . . . . . .
setting up . . . . . . . . .
viewing. . . . . . . . . . .
Call Log Detail screen . . . . .
Call Log feature . . . . . . . .
Call Log screens . . . . . . . .
Call Log Summary screen . . .
Call Park . . . . . . . . . . .
Call Pickup . . . . . . . . . .
Call softkey . . . . . . . . . .
Call Timer . . . . . . . . . . .
call type . . . . . . . . . . . .
.
.
.
.
.
.
.
.
.
.
.
.
.
.
.
.
.
.
.
.
.
.
.
.
.
.
.
.
.
.
.
.
.
.
.
.
.
.
.
.
.
.
.
.
.
.
.
.
.
.
.
.
.
.
.
.
. . 14
10, 14
50, 51
. . 10
. . 16
. . 29
. . 14
.
.
.
.
.
.
.
.
.
.
.
.
.
.
.
.
.
.
.
.
.
.
.
.
.
.
.
.
.
.
.
.
.
.
.
.
.
.
.
.
.
.
.
.
.
.
.
.
.
.
.
.
.
.
.
.
.
.
.
.
.
.
.
.
.
.
.
.
.
.
.
.
.
.
.
.
.
.
.
.
.
.
.
.
.
.
.
.
.
.
.
.
.
.
.
.
. . 35
. . 46
. . 34
32, 33
. . 34
. . 29
29, 31
. . 51
. . 52
. . 34
. . 55
. . 32
calls
answering. . . . .
conferencing . . .
holding . . . . . .
making . . . . . .
redialing . . . . .
speakerphone . . .
Speed Dial . . . .
transferring . . . .
Case softkey . . . . .
checklist . . . . . . .
Conference feature . .
Contrast feature button
.
.
.
.
.
.
.
.
.
.
.
.
.
.
.
.
.
.
.
.
.
.
.
.
.
.
.
.
.
.
.
.
.
.
.
.
.
.
.
.
.
.
.
.
.
.
.
.
.
.
.
.
.
.
.
.
.
.
.
.
.
.
.
.
.
.
.
.
.
.
.
.
.
.
.
.
.
.
.
.
.
.
.
.
.
.
.
.
.
.
.
.
.
.
.
.
.
.
.
.
.
.
.
.
.
.
.
.
.
.
.
.
.
.
.
.
.
.
.
.
.
.
.
.
.
.
.
.
.
.
.
.
.
.
.
.
.
.
.
.
.
.
.
.
.
.
.
.
.
.
.
.
.
.
.
.
. . 16
. . 20
. . 18
. . 17
. . 18
. . 18
. . 17
. . 19
27, 39
. . 11
. . 20
. . 45
deleting entries . . . . . . . .
deleting Speed Dial List entries
dialing conventions . . . . . .
dialpad . . . . . . . . . . . .
Directed Call Pickup . . . . .
Directory . . . . . . . . . . .
Directory feature . . . . . . .
display contrast. . . . . . . .
display contrast level . . . . .
display features . . . . . . .
Call Timer. . . . . . . . .
Directory . . . . . . . . .
Inspect . . . . . . . . . .
.
.
.
.
.
.
.
.
.
.
.
.
.
.
.
.
.
.
.
.
.
.
.
.
.
.
.
.
.
.
.
.
.
.
.
.
.
.
.
.
.
.
.
.
.
.
.
.
.
.
.
.
.
.
.
.
.
.
.
.
.
.
.
.
.
.
.
.
.
.
.
.
.
.
.
.
.
.
.
.
.
.
.
.
.
.
.
.
.
.
.
.
.
.
.
.
.
.
.
.
.
.
.
.
.
.
.
.
.
.
.
.
.
.
.
.
.
.
.
.
.
.
.
.
.
.
.
.
.
.
.
.
.
.
.
.
.
.
.
.
.
.
.
27
27
25
10
52
56
21
45
47
55
55
56
57
.
.
.
.
.
.
.
.
.
.
.
.
.
.
.
.
.
.
.
.
.
.
.
.
.
.
.
.
.
.
.
.
.
.
.
.
.
.
.
.
.
.
.
.
.
.
.
.
.
.
.
.
.
.
.
.
.
.
.
.
.
.
.
.
.
.
26
47
47
47
47
10
D
E
editing Speed Dial entries .
Erase All feature button . .
Erase All option . . . . .
Erase option . . . . . . .
Erase softkey . . . . . .
Exit button . . . . . . . .
.
.
.
.
.
.
.
.
.
.
.
.
F
feature . . . . . . . . . . . . . . . . . . . . . 21, 52
feedback tones . . . . . . . . . . . . . . . . . . . 58
Flash Message Lamp option . . . . . . . . . . . . 44
G
Group Listen feature . . . . . . . . . . . . . . . . .7
Avaya - Proprietary. Use pursuant to the terms of your signed agreement or Avaya policy.
DRAFT - June 14, 2006 - 8:12 AM
Issue 2 November 2004
59
Index
H
Headset button . .
headsets . . . . .
headsets supported
Hold feature . . . .
Home screen . . .
navigating pages
.
.
.
.
.
.
.
.
.
.
.
.
.
.
.
.
.
.
.
.
.
.
.
.
.
.
.
.
.
.
.
.
.
.
.
.
.
.
.
.
.
.
.
.
.
.
.
.
.
.
.
.
.
.
.
.
.
.
.
.
.
.
.
.
.
.
.
.
.
.
.
.
.
.
.
.
.
.
.
.
.
.
.
.
.
.
.
.
.
.
.
.
.
.
.
.
10
.8
.7
18
12
13
I
index feature . . . . . . . . . . . . . . . . . . . 24
Inspect . . . . . . . . . . . . . . . . . . . . . . 57
options, (continued)
Stay in Speed Dial .
Visual Ring . . . .
Options screen . . . .
navigating. . . . .
overview . . . . . . .
.
.
.
.
.
.
.
.
.
.
.
.
.
.
.
.
.
.
.
.
.
.
.
.
.
.
.
.
.
.
.
.
.
.
.
.
.
.
.
.
.
.
.
.
.
.
.
.
.
.
.
.
.
.
.
.
.
.
.
.
.
.
.
.
.
.
.
.
.
.
.
.
.
.
.
48
44
41
42
.7
.
.
.
.
.
.
.
.
.
.
.
.
.
.
.
.
.
.
.
.
.
.
.
.
.
.
.
.
.
.
.
.
.
.
.
.
.
.
.
.
.
.
.
.
.
.
.
.
.
.
.
.
21, 25
. . 17
. . 43
. . 43
Redial feature . . . . . .
ring pattern . . . . . . . .
Ring Pattern feature button
ringing . . . . . . . . . .
ringing tones . . . . . . .
.
.
.
.
.
.
.
.
.
.
.
.
.
.
.
.
.
.
.
.
.
.
.
.
.
.
.
.
.
.
.
.
.
.
.
.
.
.
.
.
.
.
.
.
.
.
.
.
.
.
.
.
.
.
.
.
.
.
.
.
safety information. . . . . . .
saving Call Log entries . . . .
screen . . . . . . . . . . . .
Self Test feature button . . . .
Self Test option. . . . . . . .
self-test mode . . . . . . . .
Send All Calls . . . . . . . .
Show Phone Screen option . .
softkeys . . . . . . . . . . .
Speaker button . . . . . . . .
speakerphone calls . . . . . .
speakerphone feature. . . . .
Speed Dial List . . . . . . . .
adding entries . . . . . . .
editing entries . . . . . . .
index feature . . . . . . .
saving entries from Call Log
Speed Dial screen . . . . . .
navigating. . . . . . . . .
status icons . . . . . . . . .
Stay in Speed Dial option . . .
.
.
.
.
.
.
.
.
.
.
.
.
.
.
.
.
.
.
.
.
.
.
.
.
.
.
.
.
.
.
.
.
.
.
.
.
.
.
.
.
.
.
.
.
.
.
.
.
.
.
.
.
.
.
.
.
.
.
.
.
.
.
.
.
.
.
.
.
.
.
.
.
.
.
.
.
.
.
.
.
.
.
.
.
.
.
.
.
.
.
.
.
.
.
.
.
.
.
.
.
.
.
.
.
.
.
.
.
.
.
.
.
.
.
.
.
.
.
.
.
.
.
.
.
.
.
.
.
.
.
.
.
.
.
.
.
.
.
.
.
.
.
.
.
.
.
.
.
.
.
.
.
.
.
.
.
.
.
.
.
.
.
.
.
.
.
.
.
.
.
.
.
.
.
.
.
.
.
.
.
.
.
.
.
.
.
.
.
.
. . .9
. . 35
. . 45
. . 49
. . 48
. . 48
. . 54
. . 44
. . 10
. . 10
. . 18
. . 18
23, 27
. . 25
. . 26
. . 24
. . 35
. . 21
. . 22
. . 15
. . 48
P
personal directory . .
personal directory calls
personalized options .
Play softkey . . . . .
R
L
Label Action screen . . . .
navigating . . . . . . .
Label softkey . . . . . . .
Labels. . . . . . . . . . .
Language feature button . .
Language option . . . . . .
Last Number Dialed feature.
Leave Word Calling . . . .
Log Setup feature button . .
Log Setup option . . . . . .
Log softkey . . . . . . . .
.
.
.
.
.
.
.
.
.
.
.
.
.
.
.
.
.
.
.
.
.
.
.
.
.
.
.
.
.
.
.
.
.
.
.
.
.
.
.
.
.
.
.
.
.
.
.
.
.
.
.
.
.
.
.
.
.
.
.
.
.
.
.
.
.
.
.
.
.
.
.
.
.
.
.
.
.
.
.
.
.
.
.
.
.
.
.
.
.
.
.
.
.
.
.
.
.
.
.
.
.
.
.
.
.
.
.
.
.
.
.
.
.
.
.
.
.
.
.
.
.
.
.
.
.
.
.
.
.
.
.
.
36
37
36
38
49
49
18
53
46
46
35
.
.
.
.
.
.
.
.
.
.
.
.
.
.
.
.
.
.
.
.
.
.
.
.
.
.
.
.
.
.
.
.
.
.
.
.
.
.
.
.
.
.
.
.
.
.
.
.
.
.
. . 10
10, 21
. . 21
. . 53
. . 10
M
Message button .
Message lamp . .
message retrieval
message service .
Mute button . . .
.
.
.
.
.
.
.
.
.
.
.
.
.
.
.
.
.
.
.
.
.
.
.
.
.
N
navigating . . . . . . . . . . . . . . . . . . . 31, 33
O
Option softkey . . . . . .
options . . . . . . . . .
Call Log setup . . . .
display contrast . . . .
Erase . . . . . . . .
Erase All . . . . . . .
Flash Message Lamp .
Language . . . . . .
ring pattern . . . . . .
Self Test . . . . . . .
Show Phone Screen .
.
.
.
.
.
.
.
.
.
.
.
.
.
.
.
.
.
.
.
.
.
.
.
.
.
.
.
.
.
.
.
.
.
.
.
.
.
.
.
.
.
.
.
.
.
.
.
.
.
.
.
.
.
.
.
.
.
.
.
.
.
.
.
.
.
.
.
.
.
.
.
.
.
.
.
.
.
.
.
.
.
.
.
.
.
.
.
.
.
.
.
.
.
.
.
.
.
.
.
.
.
.
.
.
.
.
.
.
.
.
.
.
.
.
.
.
.
.
.
.
.
41, 45
. . 43
. . 46
. . 45
. . 47
. . 47
. . 44
. . 49
. . 43
. . 48
. . 44
18
43
43
57
57
S
T
Test softkey . .
Timer . . . . .
tones
feedback . .
Transfer feature
trunk identifier .
. . . . . . . . . . . . . . . . . . 49
. . . . . . . . . . . . . . . . . . 55
. . . . . . . . . . . . . . . . . . 57
. . . . . . . . . . . . . . . . . . 19
. . . . . . . . . . . . . . . . . . 14
Avaya - Proprietary. Use pursuant to the terms of your signed agreement or Avaya policy.
DRAFT - June 14, 2006 - 8:12 AM
60 2410 Digital Telephone User’s Guide
.
.
.
.
.
Index
U
user checklist . . . . . . . . . . . . . . . . . . . 11
V
Visual Ring feature button
Visual Ring option . . . .
voice features
Abbreviated Dialing . .
Call Park . . . . . . .
Call Pickup . . . . . .
Leave Word Calling . .
Send All Calls . . . .
Whisper Page . . . .
volume control buttons . .
. . . . . . . . . . . 44, 45
. . . . . . . . . . . . . 44
.
.
.
.
.
.
.
.
.
.
.
.
.
.
.
.
.
.
.
.
.
.
.
.
.
.
.
.
.
.
.
.
.
.
.
.
.
.
.
.
.
.
.
.
.
.
.
.
.
.
.
.
.
.
.
.
.
.
.
.
.
.
.
.
.
.
.
.
.
.
.
.
.
.
.
.
.
.
.
.
.
.
.
.
.
.
.
.
.
.
.
50
51
52
53
54
55
10
W
Whisper Page . . . . . . . . . . . . . . . . . . . 55
Avaya - Proprietary. Use pursuant to the terms of your signed agreement or Avaya policy.
DRAFT - June 14, 2006 - 8:12 AM
Issue 2 November 2004
61
Index
Avaya - Proprietary. Use pursuant to the terms of your signed agreement or Avaya policy.
DRAFT - June 14, 2006 - 8:12 AM
62 2410 Digital Telephone User’s Guide