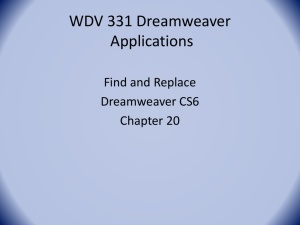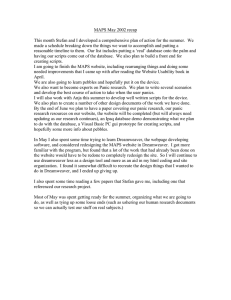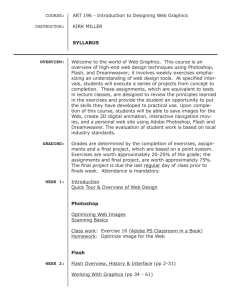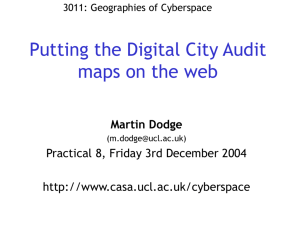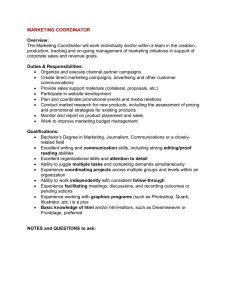I m a g e s – ... Outline
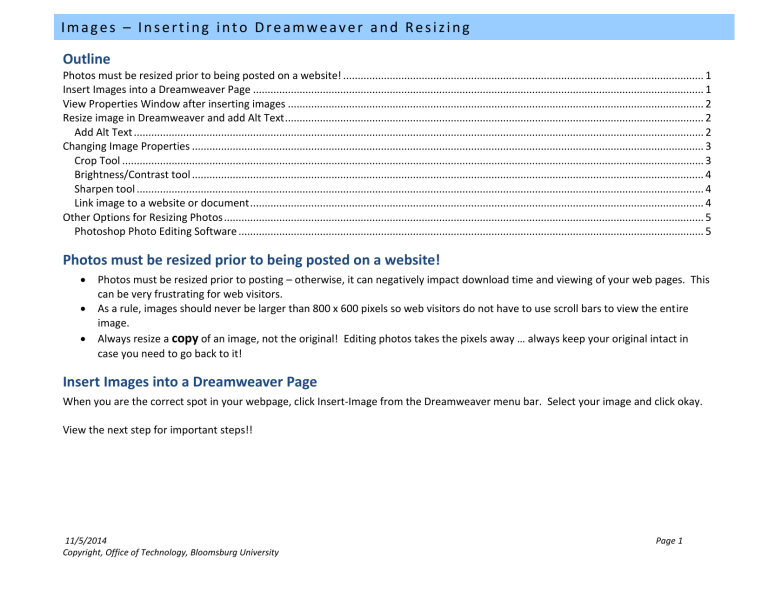
I m a g e s – I n s e r t i n g i n t o D r e a m w e a v e r a n d R e s i z i n g
Outline
Photos must be resized prior to being posted on a website!
Photos must be resized prior to posting – otherwise, it can negatively impact download time and viewing of your web pages. This can be very frustrating for web visitors.
As a rule, images should never be larger than 800 x 600 pixels so web visitors do not have to use scroll bars to view the entire image.
Always resize a copy of an image, not the original! Editing photos takes the pixels away … always keep your original intact in case you need to go back to it!
Insert Images into a Dreamweaver Page
When you are the correct spot in your webpage, click Insert-Image from the Dreamweaver menu bar. Select your image and click okay.
View the next step for important steps!!
11/5/2014
Copyright, Office of Technology, Bloomsburg University
Page 1
I m a g e s – I n s e r t i n g i n t o D r e a m w e a v e r a n d R e s i z i n g
View Properties Window after inserting images
After inserting an image on your page, click on the photo. The following should be viewable in the Properties window:
Size of photo
Width & height attributes for photo
Alt text (for screen readers)
Photo editing tools (to be explained later in this document.
Resize image in Dreamweaver and add Alt Text
Make sure you are using a copy of an image – not the original! Any edits you do to an image in Dreamweaver will be permanent and you will not be able to get the original photo back once it’s been edited!
When you insert an image, it will display at its full size. This may be entirely too large for your web page, especially if it had not been resized prior to inserting into the page!
To quickly change the size of an image, click on the photo and view the Properties window.
Type in a new value for the W (idth) … we recommend clicking the lock icon which will automatically figure out your appropriate
H (eight) of the image.
Add Alt Text
This abbreviation stands for Alternate text.
This helps with Search Engine optimization and also assists those using screen readers when they visit your page (they do not see the image but hear what the image is). Make sure the Alt text describes the image you are showing.
11/5/2014
Copyright, Office of Technology, Bloomsburg University
Page 2
I m a g e s – I n s e r t i n g i n t o D r e a m w e a v e r a n d R e s i z i n g
Changing Image Properties
Click on the image, and then look at the Properties window for the image.
There are several great tools that will let you change how the image looks….
again, make sure you are editing a copy of an image, not the original!
These tools (shown in the red box) are:
Crop tool
Resample tool
Brightness/Contrast tool
Sharpen tool
Crop Tool
If you would like to remove any edges of your image, select the Crop tool and move the edges in until you see just the portion of your image you would like to keep. Press the Enter key to make the changes.
11/5/2014
Copyright, Office of Technology, Bloomsburg University
Page 3
I m a g e s – I n s e r t i n g i n t o D r e a m w e a v e r a n d R e s i z i n g
Brightness/Contrast tool
You can change the brightness and contrast of your image using the Brightness/Contrast tool. When you select this tool you will see a dialog box with sliders for the brightness and contrast of your image. Just move the sliders to adjust your image.
Sharpen tool
You can change the sharpness of your image using the Sharpen tool. When you select this tool you will see a dialog box with a slider. Just move the slider to adjust your image. (Good rule of thumb is to sharpen at around 2; if you go too large the effect will not look nice.)
Link image to a website or document
After inserting an image on your page, if you wish to have people click on the image to be directed to another webpage or document, follow these steps. Click on the photo. In the properties window
Link to a webpage or document – enter link here
11/5/2014
Copyright, Office of Technology, Bloomsburg University
Page 4
I m a g e s – I n s e r t i n g i n t o D r e a m w e a v e r a n d R e s i z i n g
Other Options for Resizing Photos
Photoshop Photo Editing Software
A detailed Photoshop tutorial for preparing photos for the web is available at http://www.bloomu.edu/documents/tech/photoshop/Photoshop_ResizingCropping.pdf
11/5/2014
Copyright, Office of Technology, Bloomsburg University
Page 5