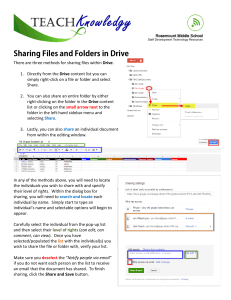Email Retention Information – Messages automatically age out of your mailbox
advertisement

Email Retention Information – Messages automatically age out of your mailbox Everything in your mailbox is subject to deletion after a certain time period (described below) with the exception of your Contacts. Your mailbox is not a good place to store important information. Any important emails should be stored outside your mailbox. There is a separate help document available at http://www.bloomu.edu/documents/tech/outlook/savingemails.pdf which describes some ways in which you can save important emails outside your mailbox. How long emails remain in your mailbox before aging out is based on the received date of the message and which folder the message is in. Inbox, Drafts, Sent Items, and any other custom folder……………..………….Retained for 90 days in these folders Junk E-Mail, RSS Feeds………………..………………..………………..……………………….Retained for 30 days in these folder Calendar, Journal, Notes, Tasks………………..………………..………………....……….Retained for 365 days in these folders When the time period elapses and a message ages out, the message does not go to your Deleted Items folder, but it is still recoverable through the Recover Deleted Items option (described below) for 14 days. If you manually delete a message from any folder before it ages out, it is moved to the Deleted Items folder. Once it’s in your Deleted Items folder, it will remain in your mailbox for 7 days based on the time the message was moved into your Deleted Items folder. Deleted Items………………..………………..………………..………………..………………….Retained for 7 days in this folder Once a message ages out from any of the folders after the specified time period or is otherwise removed from the mailbox, it is still recoverable by you for 14 days through a process known as “Recover Deleted Items”. This process is available in both Microsoft Outlook for PC as well as Outlook Web App on the web. Recover Deleted Items – Restoring messages that automatically aged out of your mailbox Outlook for PC 1. Open up Microsoft Outlook on your Windows PC. 2. First, click on the folder in your mailbox where you will want restored messages to go to. It doesn’t matter which folder the message was in when it aged out because opening the Recover Deleted Items option will show messages that aged out of all folders, not just the folder you have selected. 3. Next, click on the Folder tab at the top of Microsoft Outlook. 4. Then, click on “Recover Deleted Items”. 5. This will open the “Recover Deleted Items” dialog box which includes all of the messages that have aged out of your mailbox within the past 14 days and includes the columns Subject, Deleted On, From, Received, and Sent To. In order to help you find the message you are looking for, you can click the header of any of those columns to sort the list by that column. FYI, “Deleted On” is the date/time that the message aged out or was otherwise removed from your mailbox. 6. Once you select the message(s) you want to restore to your mailbox [note you can shift-click to select all messages between clicks or ctrl-click to select multiple messages individually], click the “Recover Selected Items” button at the top of the dialog box. This will restore the selected messages to the mailbox folder you had selected before you opened the “Recover Deleted Items” option. It could take a few minutes to restore the messages if you selected many. If you have trouble finding the messages, be sure to look at the bottom of your Outlook message list if the messages were old and you have the folder sorted by Date since it will not put these at the top of the list like it would new messages, but rather at the bottom of the list with the other older messages. Once an important message(s) is back in your mailbox, you should work on saving the message(s) outside your mailbox if it aged out due to the 90 day retention period. Keep in mind, since retention goes by received date, a message that old will age out again even if you recently restored it from the “Recover Deleted Items” option. Outlook Web App 1. Log in to Outlook Web App at https://webmail.bloomu.edu/ using a browser that supports the premium experience of Outlook Web App. Recommended browsers are Internet Explorer or Mozilla Firefox for PC / Apple Safari or Mozilla Firefox for Mac. 2. Right-click (ctrl-click on Mac) the “Deleted Items” folder in your folder list on the left side and click on “Recover Deleted Items”. 3. This will open the “Recover Deleted Items” dialog box which includes all of the messages that have aged out of your mailbox within the past 14 days. By default, “Arrange by” is set to “Deleted On”, but you can change this sort by clicking the down arrow next to “Deleted On”. In order to help you find the message you are looking for, you can choose other fields to Arrange By, such as Deleted On, From, To, Size, Subject, Type, and Attachments to sort by that column. FYI, “Deleted On” is the date/time that the message aged out or was otherwise removed from your mailbox. 4. Once you select the message(s) you want to restore to your mailbox [note you can shift-click to select all messages between clicks or ctrl-click to select multiple messages individually], click the “Recover Selected Items” button at the top of the dialog box. This will open the “Recover To Folder” dialog box where you should select the folder in your mailbox which you want to restore the message(s) to and then click on “Recover”. It could take a few minutes to restore the messages if you selected many. If you have trouble finding the messages, be sure to look at the bottom of your Outlook message list if the messages were old and you have the folder sorted by Date since it will not put these at the top of the list like it would new messages, but rather at the bottom of the list with the other older messages. Once an important message(s) is back in your mailbox, you should work on saving the message(s) outside your mailbox if it aged out due to the 90 day retention period. Keep in mind, since retention goes by received date, a message that old will age out again even if you recently restored it from the “Recover Deleted Items” option. Email Mailbox Quota Each mailbox has a mailbox quota of 1GB (1024MB). You will receive a warning at 900MB and you will be unable to send email when at 1GB. You will be unable to send or receive email when you are at 1.5GB. At that point, messages sent to you will actually bounce and senders will need to resend the message once your mailbox is back under quota. Quota Warning Message Watch out for fake quota messages coming in from the Internet that try to tell you that you are over-quota and need to perform an action to keep your account or to increase your quota limit. These are malicious phishing messages which can be read about at http://www.bloomu.edu/technology/phishing. Do not click any links in emails like this and instead follow the directions below to see if you really do have a full mailbox. Our system does send out legitimate quota warnings, but they never ask you to click a link and provide your credentials. Instead, it’s an information message that says it is coming from Microsoft Exchange and looks similar to this: Even if you get a message you think is from our system, you should check your current quota usage to be sure you actually need to take action. Checking Quota Usage Outlook for PC In Microsoft Outlook, click on File, which should bring you to the Info tab on the left. Look most of the way down the page and in the Mailbox Cleanup section you will see a graph showing how much of your space is used as well as text underneath it that will give the actual space, such as 639MB out of 1GB free. You also have the option to add your quota usage to your status bar in Outlook so you can always keep an eye on it. If you rightclick the status bar where it tells you how many items are in the current folder or where it says “All folders are up to date”, you will get a menu which allows you to select which items to show in your status bar. Select “Quota Information” and then if you look all the way to the left on the status bar, you will see how much space is free in your mailbox. Outlook Web App Log in to Outlook Web App at https://webmail.bloomu.edu/ using a browser that supports the premium experience of Outlook Web App. Recommended browsers are Internet Explorer or Mozilla Firefox for PC / Apple Safari or Mozilla Firefox for Mac. Next, mouse-over your display name at the top of your folder list on the left side. When you do, your mailbox quota information will show and will look similar to this: Tips for Cleaning out your full mailbox If you are in fact near your mailbox quota, you should clear some space to be sure you do not run into any problems sending or receiving email, though keep in mind as items age out of your mailbox, it frees up the space those items were taking up, so typically there is no reason to go through the following steps unless you are very close to using all of your allocated space. Usually there are a couple of messages with attachments in your mailbox taking up the majority of space and a place many people often forget to check is in their Sent Items folder. For instance, if you were sending multiple emails with raw digital camera pictures attached to many recipients in separate emails within the past 90 days, they will all still be sitting there using up your quota. Follow the instructions below to help you find what messages are taking up the most space. Outlook for PC In Microsoft Outlook, be sure you are in the Folder List view (you can hit Ctrl-6 as a shortcut to go to the Folder List view) and then look for “Search Folders” in your folder list on the left side. Expand it and click on the “Large Mail” search folder. If you do not see a “Large Mail” search folder, right click on “Search Folders” and choose “New Search Folder”. Then scroll down under “Organizing Mail” and select “Large Mail” and then click OK. Then you will see it under Search Folders in the folder list and you should click on it. The email results will automatically be sorted by size and if you look at the top-most messages categorized as “Enormous”, this will give you an idea of which messages are taking up the most space in your mailbox. If you look in the size column it will tell you exactly how many megabytes the individual messages are taking up. If you find messages you want to delete, you should shift-delete them. Shift-Delete bypasses your Deleted Items folder and completely removes the message(s) from your mailbox. If you just do a standard delete, the messages will be moved to the Deleted Items folder and will still count toward your quota. You will have to delete them again from your Deleted Items folder or choose the “Empty Folder” option when right-clicking the Deleted Items folder to remove all messages from the folder. Once they are gone from the Deleted Items folder, they will not count toward your quota, but will still be recoverable for 14 day through the “Recover Deleted Items” option described in the “Recover Deleted Items” instructions found earlier in this document. Please note it may take a few minutes for your quota usage to be updated when you check it by following the instructions under the “Checking Quota Usage” instructions found earlier in this document. Outlook Web App If you’ve never opened the “Large Mail” search folder within Microsoft Outlook, you will not be able to access this folder through Outlook Web App at https://webmail.bloomu.edu/. If you have opened it through Microsoft Outlook, you will be able to expand the Search Folders folder in your folder list and click on “Large Mail” to open it. The email results will automatically be sorted by size and if you look at the top-most messages categorized as “Enormous”, this will give you an idea of which messages are taking up the most space in your mailbox. If you look in the size column it will tell you exactly how many megabytes the individual messages are taking up. Note that even if you can’t access the “Large Mail” search folder through Outlook Web App, you can still try to find large messages manually by checking the folders you think large messages would be in, such as Inbox, Sent Items, or any other custom folder you’ve created, then shorting the folder by Size and looking for the largest messages to try to locate the ones taking up the most space. Don’t forget to sort by Date when you are done so that it’s set the way it was before you started looking for the large messages. When it’s not sorted by Date, you won’t see new messages at the top of your Inbox which will make it appear like you are not receiving any email. If you find messages you want to delete, you should shift-delete them. Shift-Delete bypasses your Deleted Items folder and completely removes the message(s) from your mailbox. If you just do a standard delete, the messages will be moved to the Deleted Items folder and will still count toward your quota. You will have to delete them again from your Deleted Items folder or choose the “Empty Deleted Items” option when right-clicking the Deleted Items folder to remove all messages from the folder. Once they are gone from the Deleted Items folder, they will not count toward your quota, but will still be recoverable for 14 day through the “Recover Deleted Items” option described in the “Recover Deleted Items” instructions found earlier in this document. Please note it may take a few minutes for your quota usage to be updated when you check it by following the instructions under the “Checking Quota Usage” instructions found earlier in this document.