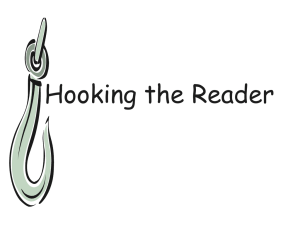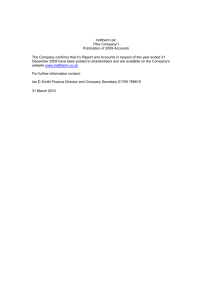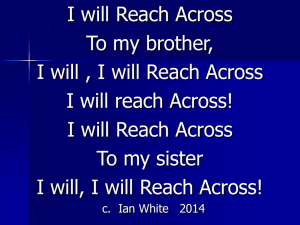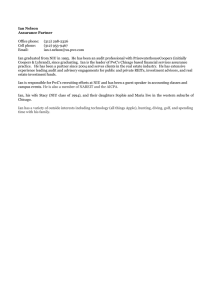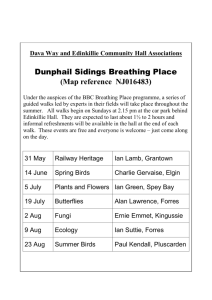LPI exam 101 prep: GNU and UNIX commands
advertisement

LPI exam 101 prep: GNU and UNIX commands
Junior Level Administration (LPIC-1) topic 103
Skill Level: Introductory
Ian Shields (ishields@us.ibm.com)
Senior Programmer
IBM
15 Nov 2005
In this tutorial, Ian Shields continues preparing you to take the Linux Professional
Institute® Junior Level Administration (LPIC-1) Exam 101. In this third of five tutorials,
Ian introduces you to the Linux® command line and several GNU and UNIX
commands. By the end of this tutorial, you will be comfortable using commands on a
Linux system.
Section 1. Before you start
Learn what these tutorials can teach you and how you can get the most from them.
About this series
The Linux Professional Institute (LPI) certifies Linux system administrators at two
levels: junior level (also called "certification level 1") and intermediate level (also
called "certification level 2"). To attain certification level 1, you must pass exams 101
and 102; to attain certification level 2, you must pass exams 201 and 202.
developerWorks offers tutorials to help you prepare for each of the four exams. Each
exam covers several topics, and each topic has a corresponding self-study tutorial
on developerWorks. For LPI exam 101, the five topics and corresponding
developerWorks tutorials are:
GNU and UNIX commands
© Copyright IBM Corporation 1994, 2005. All rights reserved.
Page 1 of 93
developerWorks®
ibm.com/developerWorks
Table 1. LPI exam 101: Tutorials and topics
LPI exam 101 topic
developerWorks tutorial
Tutorial summary
Topic 101
LPI exam 101 prep (topic
101):
Hardware and architecture
Learn to configure your
system hardware with Linux.
By the end of this tutorial, you
will know how Linux
configures the hardware found
on a modern PC and where to
look if you have problems.
Topic 102
LPI exam 101 prep:
Get an introduction to Linux
Linux installation and package installation and package
management
management. By the end of
this tutorial, you will know how
Linux uses disk partitions, how
Linux boots, and how to install
and manage software
packages.
Topic 103
LPI exam 101 prep:
GNU and UNIX commands
(This tutorial). Get an
introduction to common GNU
and UNIX commands. By the
end of this tutorial, you will
know how to use commands
in the bash shell, including
how to use text processing
commands and filters, how to
search files and directories,
and how to manage
processes.
Topic 104
LPI exam 104 prep:
Linux, filesystems, and FHS
Coming soon
Topic 110
LPI exam 110 prep:
The X Window system
Coming soon
To pass exams 101 and 102 (and attain certification level 1), you should be able to:
• Work at the Linux command line
• Perform easy maintenance tasks: help out users, add users to a larger
system, back up and restore, and shut down and reboot
• Install and configure a workstation (including X) and connect it to a LAN,
or connect a stand-alone PC via modem to the Internet
To continue preparing for certification level 1, see the developerWorks tutorials for
LPI exam 101. Read more about the entire set of developerWorks LPI tutorials.
GNU and UNIX commands
Page 2 of 93
© Copyright IBM Corporation 1994, 2005. All rights reserved.
ibm.com/developerWorks
developerWorks®
The Linux Professional Institute does not endorse any third-party exam preparation
material or techniques in particular. For details, please contact info@lpi.org.
About this tutorial
Welcome to "GNU and UNIX commands", the third of five tutorials designed to
prepare you for LPI exam 101. In this tutorial, you learn how to use GNU and UNIX
commands.
is organized according to the LPI objectives for this topic. Very roughly, expect more
questions on the exam for objectives with higher weight.
Table 2. GNU and UNIX commands: Exam objectives covered in this tutorial
LPI exam objective
Objective weight
Objective summary
1.103.1
Work on the command line
Weight 5
Interact with shells and
commands using the
command line. This objective
includes typing valid
commands and command
sequences, defining,
referencing and exporting
environment variables, using
command history and editing
facilities, invoking commands
in the path and outside the
path, using command
substitution, applying
commands recursively through
a directory tree and using man
to find out about commands.
1.103.2
Process text streams using
filters
Weight 6
Apply filters to text streams.
This objective includes
sending text files and output
streams through text utility
filters to modify the output,
using standard UNIX
commands found in the GNU
textutils package.
1.103.3
Perform basic file
management
Weight 3
Use the basic UNIX
commands to copy, move, and
remove files and directories.
Tasks include advanced file
management operations such
as copying multiple files
recursively, removing
directories recursively, and
GNU and UNIX commands
© Copyright IBM Corporation 1994, 2005. All rights reserved.
Page 3 of 93
developerWorks®
ibm.com/developerWorks
moving files that meet a
wildcard pattern. This
objective includes using
simple and advanced wildcard
specifications to refer to files,
as well as using find to locate
and act on files based on type,
size, or time.
1.103.4
Use streams, pipes, and
redirects
Weight 5
Redirect streams and connect
them in order to efficiently
process textual data. Tasks
include redirecting standard
input, standard output, and
standard error, piping the
output of one command to the
input of another command,
using the output of one
command as arguments to
another command, and
sending output to both stdout
and a file.
1.103.5
Create, monitor, and kill
processes
Weight 5
Manage processes. This
objective includes knowing
how to run jobs in the
foreground and background,
bringing a job from the
background to the foreground
and vice versa, starting a
process that will run without
being connected to a terminal,
and signaling a program to
continue running after logout.
Tasks also include monitoring
active processes, selecting
and sorting processes for
display, sending signals to
processes, killing processes,
and identifying and killing X
applications that did not
terminate after the X session
closed.
1.103.6
Modify process execution
priorities
Weight 3
Manage process execution
priorities. Tasks include
running a program with higher
or lower priority, determining
the priority of a process, and
changing the priority of a
running process.
1.103.7
Search text files using regular
Weight 3
Manipulate files and text data
using regular expressions.
GNU and UNIX commands
Page 4 of 93
© Copyright IBM Corporation 1994, 2005. All rights reserved.
ibm.com/developerWorks
developerWorks®
expressions
1.103.8
Perform basic file editing
operations using vi
This objective includes
creating simple regular
expressions containing
several notational elements. It
also includes using regular
expression tools to perform
searches through a filesystem
or file content.
Weight 1
Edit text files using vi. This
objective includes vi
navigation, basic vi nodes,
inserting, editing, deleting,
copying, and finding text.
Prerequisites
To get the most from this tutorial, you should have a basic knowledge of Linux and a
working Linux system on which you can practice the commands covered in this
tutorial. Sometimes different versions of a program will format output differently, so
your results may not always look exactly like the listings and figures in this tutorial.
Section 2. Using the command line
This section covers material for topic 1.103.1 for the Junior Level Administration
(LPIC-1) exam 101. The topic has a weight of 5.
In this section, you learn about the following topics:
• Interacting with shells and commands using the command line
• Valid commands and command sequences
• Defining, referencing, and exporting environment variables
• Command history and editing facilities
• Invoking commands in the path and outside the path
• Using command substitution
• Applying commands recursively through a directory tree
GNU and UNIX commands
© Copyright IBM Corporation 1994, 2005. All rights reserved.
Page 5 of 93
developerWorks®
ibm.com/developerWorks
• Using man (manual) pages to find out about commands
This section gives you a brief introduction to some of the major features of the bash
shell, with an emphasis on the features that are important for certification. But the
shell is a very rich environment, and we encourage you to explore it further. Many
excellent books are devoted to UNIX and Linux shells and the bash shell in
particular.
The bash shell
The bash shell is one of several shells available for Linux. It is also called the
Bourne-again shell, after Stephen Bourne, the creator of an earlier shell (/bin/sh).
Bash is substantially compatible with sh, but provides many improvements in both
function and programming capability. It incorporates features from the Korn shell
(ksh) and C shell (csh), and is intended to be a POSIX-compliant shell.
Before we delve deeper into bash, recall that a shell is a program that accepts and
executes commands. It also supports programming constructs allowing complex
commands to be built from smaller parts. These complex commands, or scripts, can
be saved as files to become new commands in their own right. Indeed, many
commands on a typical Linux system are scripts.
Shells have some builtin commands, such as cd, break, and exec. Other
commands are external.
Shells also use three standard I/O streams:
• stdin is the standard input stream, which provides input to commands.
• stdout is the standard output stream, which displays output from
commands.
• stderr is the standard error stream, which displays error output from
commands.
Input streams provide input to programs, usually from terminal keystrokes. Output
streams print text characters, usually to the terminal. The terminal was originally an
ASCII typewriter or display terminal, but it is now more often a window on a
graphical desktop. More detail on how to redirect these standard I/O streams is
covered in a later section of this tutorial, Streams, pipes, and redirects. The rest of
this section focuses on redirection at a high level.
GNU and UNIX commands
Page 6 of 93
© Copyright IBM Corporation 1994, 2005. All rights reserved.
ibm.com/developerWorks
developerWorks®
For the rest of this tutorial, we will assume you know how to get a shell prompt. If
you don't, the developerWorks article "Basic tasks for new Linux developers shows
you how to do this and more.
If you are using a Linux system without a graphical desktop, or if you open a terminal
window on a graphical desktop, you will be greeted by a prompt, perhaps like one
shown in Listing 1.
Listing 1. Some typical user prompts
[db2inst1@echidna db2inst1]$
ian@lyrebird:~>
$
If you log in as the root user (or superuser), your prompt may look like one shown in
Listing 2.
Listing 2. Superuser, or root, prompt examples
[root@echidna root]#
lyrebird:~ #
#
The root user has considerable power, so use it with caution. When you have root
privileges, most prompts include a trailing pound sign (#). Ordinary user privileges
are usually delineated by a different character, commonly a dollar sign ($). Your
actual prompt may look different than the examples in this tutorial. Your prompt may
include your user name, hostname, current directory, date or time that the prompt
was printed, and so on.
Conventions in this tutorial
These developerWorks tutorials for the LPI 101 and 102 exams include code
examples that are cut and pasted from real Linux systems using the default prompts
for those systems. Our root prompts have a trailing #, so you can distinguish them
from ordinary user prompts, which have a trailing $. This convention is consistent
with many books on the subject. Note the prompt carefully in any examples.
Commands and sequences
So now that you have a prompt, let's look at what you can do with it. The shell's
main function is to interpret your commands so you can interact with your Linux
system. On Linux (and UNIX) systems, commands have a command name, and
then options and parameters. Some commands have neither options nor
parameters, and some have options but no parameters, while others have no
GNU and UNIX commands
© Copyright IBM Corporation 1994, 2005. All rights reserved.
Page 7 of 93
developerWorks®
ibm.com/developerWorks
options but do have parameters.
If a line contains a # character, then all remaining characters on the line are ignored.
So a # character may indicate a comment as well as a root prompt. Which it is
should be evident from the context.
Echo
The echo command prints (or echos) its arguments to the terminal as shown in
Listing 3.
Listing 3. Echo examples
[ian@echidna
Word
[ian@echidna
A phrase
[ian@echidna
Where are my
[ian@echidna
Here
are
ian]$ echo Word
ian]$ echo A phrase
ian]$ echo Where
spaces?
ian]$ echo "Here
my
spaces.
are
my
spaces?
are
my
spaces." # plus comment
In third example of Listing 3, all the extra spaces were compressed down to single
spaces in the output. To avoid this, you need to quote strings, using either double
quotes (") or single quotes ('). Bash uses white space, such as blanks, tabs, and
new line characters, to separate your input line into tokens, which are then passed to
your command. Quoting strings preserves additional white space and makes the
whole string a single token. In the example above, each token after the command
name is a parameter, so we have respectively 1, 2, 4, and 1 parameters.
The echo command has a couple of options. Normally echo will append a trailing
new line character to the output. Use the -n option to suppress this. Use the -e
option to enable certain backslash escaped characters to have special meaning.
Some of these are shown in Table 3.
Table 3. Echo and escaped characters
Escape
sequence
Function
\a
Alert (bell)
\b
Backspace
\c
Suppress trailing newline (same
function as -n option)
\f
Form feed (clear the screen on a
video display)
\n
New line
\r
Carriage return
GNU and UNIX commands
Page 8 of 93
© Copyright IBM Corporation 1994, 2005. All rights reserved.
ibm.com/developerWorks
\t
developerWorks®
Horizontal tab
Escapes and line continuation
There is a small problem with using backslashes in bash. When the backslash
character (\) is not quoted, it serves as an escape to signal bash itself to preserve
the literal meaning of the following character. This is necessary for special shell
metacharacters, which we'll cover in a moment. There is one exception to this rule: a
backslash followed by a newline causes bash to swallow both characters and treat
the sequence as a line continuation request. This can be handy to break long lines,
particularly in shell scripts.
For the sequences described above to be properly handled by the echo command
or one of the many other commands that use similar escaped control characters,
you must include the escape sequences in quotes, or as part of a quoted string,
unless you use a second backslash to have the shell preserve one for the command.
Listing 4 shows some examples of the various uses of \.
Listing 4. More echo examples
[ian@echidna ian]$ echo -n No new line
No new line[ian@echidna ian]$ echo -e "No new line\c"
No new line[ian@echidna ian]$ echo "A line with a typed
> return"
A line with a typed
return
[ian@echidna ian]$ echo -e "A line with an escaped\nreturn"
A line with an escaped
return
[ian@echidna ian]$ echo "A line with an escaped\nreturn but no -e option"
A line with an escaped\nreturn but no -e option
[ian@echidna ian]$ echo -e Doubly escaped\\n\\tmetacharacters
Doubly escaped
metacharacters
[ian@echidna ian]$ echo Backslash \
> followed by newline \
> serves as line continuation.
Backslash followed by newline serves as line continuation.
Note that bash displays a special prompt (>) when you type a line with unmatched
quotes. Your input string continues onto a second line and includes the new line
character.
Bash shell metacharacters and control operators
Bash has several metacharacters, which, when not quoted, also serve to separate
input into words. Besides a blank, these are '|', '&', ';', '(', ')', '<', and '>'. We will
discuss some of these in more detail in other sections of this tutorial. For now, note
that if you want to include a metacharacter as part of your text, it must be either
quoted or escaped using a backslash (\) as shown in Listing 4.
GNU and UNIX commands
© Copyright IBM Corporation 1994, 2005. All rights reserved.
Page 9 of 93
developerWorks®
ibm.com/developerWorks
The new line and certain metacharacters or pairs of metacharacters also serve as
control operators. These are '||', '&&', '&', ';', ';;', '|'' '(', and ')'. Some of these control
operators allow you to create sequences or lists of commands.
The simplest command sequence is just two commands separated by a semicolon
(;). Each command is executed in sequence. In any programmable environment,
commands return an indication of success or failure; Linux commands usually return
a zero value for success and a non-zero in the event of failure. You can introduce
some conditional processing into your list using the && and || control operators. If
you separate two commands with the control operator && then the second is
executed if and only if the first returns an exit value of zero. If you separate the
commands with ||, then the second one is executed only if the first one returns a
non-zero exit code. Listing 5 shows some command sequences using the echo
command. These aren't very exciting since echo returns 0, but you will see more
examples later when we have a few more commands to use.
Listing 5. Command sequences
[ian@echidna ian]$ echo line 1;echo line 2; echo line 3
line 1
line 2
line 3
[ian@echidna ian]$ echo line 1&&echo line 2&&echo line 3
line 1
line 2
line 3
[ian@echidna ian]$ echo line 1||echo line 2; echo line 3
line 1
line 3
Exit
You can terminate a shell using the exit command. You may optionally give an exit
code as a parameter. If you are running your shell in a terminal window on a
graphical desktop, your window will close. Similarly, if you have connected to a
remote system using ssh or telnet (for example), your connection will end. In the
bash shell, you can also hold the Ctrl key and press the d key to exit.
Let's look at another control operator. If you enclose a command or a command list
in parentheses, then the command or sequence is executed in a sub shell, so the
exit command exits the sub shell rather than exiting the shell you are working in.
Listing 6 shows a simple example in conjunction with && and ||.
Listing 6. Subshells and sequences
[ian@echidna ian]$ (echo In subshell; exit 0) && echo OK || echo Bad exit
In subshell
OK
[ian@echidna ian]$ (echo In subshell; exit 4) && echo OK || echo Bad exit
In subshell
Bad exit
GNU and UNIX commands
Page 10 of 93
© Copyright IBM Corporation 1994, 2005. All rights reserved.
ibm.com/developerWorks
developerWorks®
Stay tuned for more command sequences to come in this tutorial.
Environment variables
When you are running in a bash shell, many things constitute your environment,
such as the form of your prompt, your home directory, your working directory, the
name of your shell, files that you have opened, functions that you have defined, and
so on. Your environment includes many variables that may have been set by bash or
by you. The bash shell also allows you to have shell variables, which you may export
to your environment for use by other processes running in the shell or by other shells
that you may spawn from the current shell.
Both environment variables and shell variables have a name. You reference the
value of a variable by prefixing its name with '$'. Some of the common bash
environment variables that you will encounter are shown in Table 4.
Table 4.Some common bash environment variables
Name
Function
USER
The name of the logged-in user
UID
The numeric user id of the
logged-in user
HOME
The user's home directory
PWD
The current working directory
SHELL
The name of the shell
$
The process id (or PIDof the
running bash shell (or other)
process
PPID
The process id of the process that
started this process (that is, the id
of the parent process)
?
The exit code of the last
command
Listing 7 shows what you might see in some of these common bash variables.
Listing 7. Environment and shell variables
[ian@echidna ian]$ echo $USER $UID
ian 500
[ian@echidna ian]$ echo $SHELL $HOME $PWD
/bin/bash /home/ian /home/ian
GNU and UNIX commands
© Copyright IBM Corporation 1994, 2005. All rights reserved.
Page 11 of 93
developerWorks®
ibm.com/developerWorks
[ian@echidna ian]$ (exit 0);echo $?;(exit 4);echo $?
0
4
[ian@echidna ian]$ echo $$ $PPID
30576 30575
Not using bash?
The bash shell is the default shell on most Linux distributions. If you
are not running under the bash shell, you may want to consider one
of the following ways to practice with the bash shell.
•
Use the
chsh -s /bin/bash
command to change your default shell. The default will
take over next time you log in.
•
Use the
su - $USER -s /bin/bash
command to create another process as a child of your
current shell. The new process will be a login shell using
bash.
•
Create an id with a default of a bash shell to use for LPI
exam preparation.
You may create or set a shell variable by typing a name followed immediately by an
equal sign (=). Variables are case sensitive, so var1 and VAR1 are different
variables. By convention, variables, particularly exported variables, are upper case,
but this is not a requirement. Technically, $$ and $? are shell parameters rather than
variables. They may only be referenced; you cannot assign a value to them.
When you create a shell variable, you will often want to export it to the environment
so it will be available to other processes that you start from this shell. Variables that
you export are not available to a parent shell. You use the export command to
export a variable name. As a shortcut in bash, you can assign a value and export a
variable in one step.
To illustrate assignment and exporting, let's run the bash command while in the bash
shell and then run the Korn shell (ksh) from the new bash shell. We will use the ps
command to display information about the command that is running. We'll learn
more about ps when we learn about process status later in this tutorial.
Listing 8. More environment and shell variables
[ian@echidna ian]$
PID PPID CMD
30576 30575 -bash
[ian@echidna ian]$
[ian@echidna ian]$
PID PPID CMD
16353 30576 bash
[ian@echidna ian]$
[ian@echidna ian]$
GNU and UNIX commands
Page 12 of 93
ps -p $$ -o "pid ppid cmd"
bash
ps -p $$ -o "pid ppid cmd"
VAR1=var1
VAR2=var2
© Copyright IBM Corporation 1994, 2005. All rights reserved.
ibm.com/developerWorks
developerWorks®
[ian@echidna ian]$ export VAR2
[ian@echidna ian]$ export VAR3=var3
[ian@echidna ian]$ echo $VAR1 $VAR2 $VAR3
var1 var2 var3
[ian@echidna ian]$ echo $VAR1 $VAR2 $VAR3 $SHELL
var1 var2 var3 /bin/bash
[ian@echidna ian]$ ksh
$ ps -p $$ -o "pid ppid cmd"
PID PPID CMD
16448 16353 ksh
$ export VAR4=var4
$ echo $VAR1 $VAR2 $VAR3 $VAR4 $SHELL
var2 var3 var4 /bin/bash
$ exit
$ [ian@echidna ian]$ echo $VAR1 $VAR2 $VAR3 $VAR4 $SHELL
var1 var2 var3 /bin/bash
[ian@echidna ian]$ ps -p $$ -o "pid ppid cmd"
PID PPID CMD
16353 30576 bash
[ian@echidna ian]$ exit
[ian@echidna ian]$ ps -p $$ -o "pid ppid cmd"
PID PPID CMD
30576 30575 -bash
[ian@echidna ian]$ echo $VAR1 $VAR2 $VAR3 $VAR4 $SHELL
/bin/bash
Notes:
1.
At the start of this sequence, the bash shell had PID 30576 .
2.
The second bash shell has PID 16353, and its parent is PID 30576, the
original bash shell.
3.
We created VAR1, VAR2, and VAR3 in the second bash shell, but only
exported VAR2 and VAR3.
4.
In the Korn shell, we created VAR4. The echo command displayed
values only for VAR2, VAR3, and VAR4, confirming that VAR1 was not
exported. Were you surprised to see that the value of the SHELL variable
had not changed, even though the prompt had changed? You cannot
always rely on SHELL to tell you what shell you are running under, but the
ps command does tell you the actual command. Note that ps puts a
hyphen (-) in front of the first bash shell to indicate that this is the login
shell.
5.
Back in the second bash shell, we can see VAR1, VAR2, and VAR3.
6.
And finally, when we return to the original shell, none of our new variables
still exist.
The earlier discussion of quoting mentioned that you could use either single or
double quotes. There is an important difference between them. The shell expands
shell variables that are between double quotes ($quot;), but expansion is not done
GNU and UNIX commands
© Copyright IBM Corporation 1994, 2005. All rights reserved.
Page 13 of 93
developerWorks®
ibm.com/developerWorks
when single quotes (') are used. In the previous example, we started another shell
within our shell and we got a new process id. Using the -c option, you can pass a
command to the other shell, which will execute the command and return. If you pass
a quoted string as a command, your outer shell will strip the quotes and pass the
string. If double quotes are used, variable expansion occurs before the string is
passed, so the results may not be as you expect. The shell and command will run in
another process so they will have another PID. Listing 9 illustrates these concepts.
The PID of the top-level bash shell is highlighted.
Listing 9. Quoting and shell variables
[ian@echidna ian]$ echo "$SHELL" '$SHELL' "$$" '$$'
/bin/bash $SHELL 19244 $$
[ian@echidna ian]$ bash -c "echo Expand in parent $$ $PPID"
Expand in parent 19244 19243
[ian@echidna ian]$ bash -c 'echo Expand in child $$ $PPID'
Expand in child 19297 19244
So far, all our variable references have terminated with white space, so it has been
clear where the variable name ends. In fact, variable names may be composed only
of letters, numbers or the underscore character. The shell knows that a variable
name ends where another character is found. Sometimes you need to use variables
in expressions where the meaning is ambiguous. In such cases, you can use curly
braces to delineate a variable name as shown in Listing 10.
Listing 10. Using curly braces with variable names
[ian@echidna ian]$ echo "-$HOME/abc-"
-/home/ian/abc[ian@echidna ian]$ echo "-$HOME_abc-"
-[ian@echidna ian]$ echo "-${HOME}_abc-"
-/home/ian_abc-
Env
The env command without any options or parameters displays the current
environment variables. You can also use it to execute a command in a custom
environment. The -i (or just -) option clears the current environment before running
the command, while the -u option unsets environment variables that you do not wish
to pass.
Listing 11 shows partial output of the env command without any parameters and
then three examples of invoking different shells without the parent environment.
Look carefully at these before we discuss them.
Listing 11. The env command
[ian@echidna ian]$ env
HOSTNAME=echidna
TERM=xterm
GNU and UNIX commands
Page 14 of 93
© Copyright IBM Corporation 1994, 2005. All rights reserved.
ibm.com/developerWorks
developerWorks®
SHELL=/bin/bash
HISTSIZE=1000
SSH_CLIENT=9.27.89.137 4339 22
SSH_TTY=/dev/pts/2
USER=ian
...
_=/bin/env
OLDPWD=/usr/src
[ian@echidna ian]$ env -i bash -c 'echo $SHELL; env'
/bin/bash
PWD=/home/ian
SHLVL=1
_=/bin/env
[ian@echidna ian]$ env -i ksh -c 'echo $SHELL; env'
_=/bin/env
PATH=/bin:/usr/bin
[ian@echidna ian]$ env -i tcsh -c 'echo $SHELL; env'
SHELL: Undefined variable.
Notice that bash has set the SHELL variable, but not exported it to the environment,
although there are three other variables that bash has created in the environment. In
the ksh example, we have two environment variables, but our attempt to echo the
value of the SHELL variable gives a blank line. Finally, tcsh has not created any
environment variables and produces an error at our attempt to reference the value of
SHELL.
Unset and set
Listing 11 showed different behavior in how shells handle variables and
environments. While this tutorial focuses on bash, it is good to know that not all
shells behave the same way. Furthermore, shells behave differently according to
whether they are a login shell or not. For now, we will just say that a login shell is the
shell you get when you log in to a system; you can start other shells to behave as
login shells if you wish. The three shells started above using env -i were not login
shells. Try passing the -l option to the shell command itself to see what differences
you would get with a login shell.
So let's consider our attempt to display the SHELL variable's value in these
non-login shells:
1.
When bash started, it set the SHELL variable, but it did not automatically
export it to the environment.
2.
When ksh started, it did not set the SHELL variable. However, referencing
an undefined environment variable is equivalent to referencing one with
an empty value.
3.
When tcsh started, it did not set the SHELL variable. In this case, the
default behavior is different than ksh (and bash) in that an error is
reported when we attempt to use a variable.
GNU and UNIX commands
© Copyright IBM Corporation 1994, 2005. All rights reserved.
Page 15 of 93
developerWorks®
ibm.com/developerWorks
You can use the unset command to unset a variable and remove it from the shell
variable list. If the variable was exported to the environment, this will also remove it
from the environment. You can use the set command to control many facets of the
way bash (or other shells) work. Set is a shell builtin, so the various options are shell
specific. In bash, the -u option causes bash to report an error with undefined
variables rather than treat them as defined but empty. You can turn on the various
options to set with a - and turn them off with a +. You can display currently set
options using echo $-.
Listing 12. Unset and set
[ian@echidna ian]$ echo $himBH
[ian@echidna ian]$ echo $VAR1
[ian@echidna ian]$ set -u;echo $himuBH
[ian@echidna ian]$ echo $VAR1
bash: VAR1: unbound variable
[ian@echidna ian]$ VAR1=v1
[ian@echidna ian]$ VAR1=v1;echo $VAR1
v1
[ian@echidna ian]$ unset VAR1;echo $VAR1
bash: VAR1: unbound variable
[ian@echidna ian]$ set +u;echo $VAR1;echo $himBH
If you use the set command without any options, it displays all your shell variables
and their values (if any). There is also another command, declare, which you can
use to create, export, and display values of shell variables. You can explore the
many remaining set options and the declare command using the man pages. We
will discuss man pages later in thsi section.
Exec
One final command to cover in this section is exec. You can use the exec
command to run another program that replaces the current shell. Listing 13 starts a
child bash shell and then uses exec to replace it with a Korn shell. Upon exit from
the Korn shell, you are back at the original bash shell (PID 22985, in this example).
Listing 13. Using exec
[ian@echidna
22985
[ian@echidna
[ian@echidna
25063
[ian@echidna
$ echo $$
25063
$ exit
[ian@echidna
ian]$ echo $$
ian]$ bash
ian]$ echo $$
ian]$ exec ksh
ian]$ echo $$
GNU and UNIX commands
Page 16 of 93
© Copyright IBM Corporation 1994, 2005. All rights reserved.
ibm.com/developerWorks
developerWorks®
22985
Command history
If you are typing in commands as you read, you may notice that you often use a
command many times, either exactly the same, or with slight changes. The good
news is that the bash shell can maintain a history of your commands. By default,
history is on. You can turn it off using the command set +o history and turn it
back on using set -o history. An environment variable called HISTSIZE tells
bash how many history lines to keep. A number of other settings control how history
works and is managed. See the bash man pages for full details.
Some of the commands that you can use with the history facility are:
history
Displays the entire history
history N
Displays the last N lines of your history
history -d N
Deletes line N form your history; you might do this if the line contains a
password, for example
!!
Your most recent command
!N
The Nth history command
!-N
The command that is N commands back in the history (!-1 is equivalent to !!)
!#
The current command you are typing
!string
The most recent command that starts with string
!?string?
The most recent command that containsstring
You can also use a colon (:) followed by certain values to access or modify part or a
command from your history. Listing 14 illustrates some of the history capabilities.
GNU and UNIX commands
© Copyright IBM Corporation 1994, 2005. All rights reserved.
Page 17 of 93
developerWorks®
ibm.com/developerWorks
Listing 14. Manipulating history
[ian@echidna ian]$ echo $$
22985
[ian@echidna ian]$ env -i bash -c 'echo $$'
1542
[ian@echidna ian]$ !!
env -i bash -c 'echo $$'
1555
[ian@echidna ian]$ !ec
echo $$
22985
[ian@echidna ian]$ !en:s/$$/$PPID/
env -i bash -c 'echo $PPID'
22985
[ian@echidna ian]$ history 6
1097 echo $$
1098 env -i bash -c 'echo $$'
1099 env -i bash -c 'echo $$'
1100 echo $$
1101 env -i bash -c 'echo $PPID'
1102 history 6
[ian@echidna ian]$ history -d1100
The commands in Listing 14 do the following:
1.
Echo the current shell's PID
2.
Run an echo command in a new shell and echo that shell's PID
3.
Rerun the last command
4.
Rerun the last command starting with 'ec'; this reruns the first command in
this example
5.
Rerun the last command starting with 'en', but substitute '$PPID' for '$$',
so the parent PID is displayed instead
6.
Display the last 6 commands of the history
7.
Delete history entry 1100, the last echo command
You can also edit the history interactively. The bash shell uses the readline library to
manage command editing and history. By default, the keys and key combinations
used to move through the history or edit lines are similar to those used in the GNU
Emacs editor. Emacs keystroke combinations are usually expressed as C-x or M-x,
where x is a regular key and C and M are the Control and Meta keys, respectively.
On a typical PC system, the Ctrl key serves as the Emacs Control key, and the Alt
key serves as the Meta key. Table 5 summarizes some of the history editing
functions available. Besides the key combinations shown in Table 5, cursor
movement keys such as the right, left, up, and down arrows, and the Home and End
GNU and UNIX commands
Page 18 of 93
© Copyright IBM Corporation 1994, 2005. All rights reserved.
ibm.com/developerWorks
developerWorks®
keys are usually set to work in a logical way. Additional functions as well as how to
customize these options using a readline init file (usually inputrc in your home
directory) can be found in the man pages.
Table 5. History editing with emacs commands
Command
Common PC key
Description
C-f
Right arrow
Move one space to the right
C-b
Left arrow
Move one space to the left
M-f
Alt-f
Move to beginning of next
word; GUI environments
usually take this key
combination to open the File
menu of the window
M-b
Alt-b
Move to beginning of previous
word
C-a
Home
Move to beginning of line
C-e
End
Move to end of line
Backspace
Backspace
Delete the character
preceding the cursor
C-d
Del
Delete the character under the
cursor (Del and Backspace
functions may be configured
with opposite meanings)
C-k
Ctrl-k
Delete (kill) to end of line and
save removed text for later
use
M-d
Alt-d
Delete (kill) to end of word and
save removed text for later
use
C-y
Ctrl-y
Yank back text removed with a
kill command
If you prefer to manipulate the history using a vi-like editing mode, use the command
set -o vi to switch to vi mode. Switch back to emacs mode using set -o
emacs. When you retrieve a command in vi mode, you are initially in vi's insert
mode. More details on the vi editor are in the section File editing with vi.
Paths
Some bash commands are builtin, while others are external. Let's now look at
GNU and UNIX commands
© Copyright IBM Corporation 1994, 2005. All rights reserved.
Page 19 of 93
developerWorks®
ibm.com/developerWorks
external commands and how to run them, and how to tell if a command is internal.
Where does the shell find commands?
External commands are just files in your file system. The later section Basic file
management of this tutorial and the tutorial for Topic 104 cover more details. On
Linux and UNIX systems, all files are accessed as part of a single large tree that is
rooted at /. In our examples so far, our current directory has been the user's home
directory. Non-root users usually have a home directory within the /home directory,
such as /home/ian, in my case. Root's home is usually /root. If you type a command
name, then bash looks for that command on your path, which is a colon-separated
list of directories in the PATH environment variable.
If you want to know what command will be executed if you type a particular string,
use the which or type command. Listing 15 shows my default path along with the
locations of several commands.
Listing 15. Finding command locations
[ian@echidna ian]$ echo $PATH
/usr/local/bin:/bin:/usr/bin:/usr/X11R6/bin:/home/ian/bin
[ian@echidna ian]$ which bash env zip xclock echo set ls
alias ls='ls --color=tty'
/bin/ls
/bin/bash
/bin/env
/usr/bin/zip
/usr/X11R6/bin/xclock
/bin/echo
/usr/bin/which: no set in (/usr/local/bin:/bin:/usr/bin:/usr/X11R6/b
in:/home/ian/bin)
[ian@echidna ian]$ type bash env zip xclock echo set ls
bash is /bin/bash
env is /bin/env
zip is /usr/bin/zip
xclock is /usr/X11R6/bin/xclock
echo is a shell builtin
set is a shell builtin
ls is aliased to `ls --color=tty'
Note that the directories in the path all end in /bin. This is a common convention, but
not a requirement. The which command reported that the ls command is an alias
and that the set command could not be found. In this case, we interpret that to
mean that it does not exist or that it is a builtin. The type command reports that the
ls command is an alias, but it identifies the set command as a shell builtin. It also
reports that there is a builtin echo command as well as the one in /bin that was
found by which. The two commands also produce output in different orders.
We saw that the ls command, used for listing directory contents, is an alias. Aliases
are a handy way to configure some commands to use different sets of defaults or to
provide an alternate name for a command. In our example, the --color=tty
GNU and UNIX commands
Page 20 of 93
© Copyright IBM Corporation 1994, 2005. All rights reserved.
ibm.com/developerWorks
developerWorks®
option causes directory listings to be color coded according to the type of file or
directory. Try running dircolors --print-database to see how the color
codings are controlled and which colors are used for what kind of file.
Each of these commands has additional options. Depending on your need, you may
use either command. I tend to use which when I am reasonably sure I'll find an
executable and I just need its full path specification. I find that type gives me more
precise information, which I sometimes need in a shell script.
Running other commands
We saw in Listing 15 that executable files have a full path starting with /, the root
directory. For example, the xclock program is really /usr/X11R6/bin/xclock, a file
located in the /usr/X11R6/bin directory. If a command is not in your PATH
specification, you may still run it by specifying a path as well as a command name.
There are two types of paths that you can use:
• Absolute paths are those starting with /, such as those we saw in Listing
15 (/bin/bash, /bin/env, etc).
• Relative paths are relative to your current working directory, as reported
by the pwd command. These commands do not start with /, but do contain
at least one /.
You may use absolute paths regardless of your current working directory, but you
will probably use relative paths only when a command is close to your current
directory. Suppose you are developing a new version of the classic "Hello World!"
program in a subdirectory of your home directory called mytestbin. You might use
the relative path to run your command as mytestbin/hello. There are two
special names you can use in a path; a single dot (.) refers to the current directory,
and a pair of dots (..) refers to the parent of the current directory. Because your
home directory is usually not on your PATH (and generally should not be), you will
need to explicitly provide a path for any executable that you want to run from your
home directory. For example, if you had a copy of your hello program in your home
directory, you could run it using the command ./hello. You can use both . and ..
as part of an absolute path, although a single . is not very useful in such a case. You
can also use a tilde (~) to mean your own home directory and ~username to mean
the home directory of the user named username. Some examples are shown in
Listing 16.
Listing 16. Absolute and relative paths
[ian@echidna ian]$ /bin/echo Use echo command rather than builtin
Use echo command rather than builtin
[ian@echidna ian]$ /usr/../bin/echo Include parent dir in path
Include parent dir in path
GNU and UNIX commands
© Copyright IBM Corporation 1994, 2005. All rights reserved.
Page 21 of 93
developerWorks®
ibm.com/developerWorks
[ian@echidna ian]$ /bin/././echo Add a couple of useless path components
Add a couple of useless path components
[ian@echidna ian]$ pwd # See where we are
/home/ian
[ian@echidna ian]$ ../../bin/echo Use a relative path to echo
Use a relative path to echo
[ian@echidna ian]$ myprogs/hello # Use a relative path with no dots
-bash: myprogs/hello: No such file or directory
[ian@echidna ian]$ mytestbin/hello # Use a relative path with no dots
Hello World!
[ian@echidna ian]$ ./hello # Run program in current directory
Hello World!
[ian@echidna mytestbin]$ ~/mytestbin/hello # run hello using ~
Hello World!
[ian@echidna ian]$ ../hello # Try running hello from parent
-bash: ../hello: No such file or directory
Changing your working directory
Just as you can execute programs from various directories in the system, so too can
you change your current working directory using the cd command. The argument to
cd must be the absolute or relative path to a directory. As for commands, you can
use ., .., ~, and ~username in paths. If you use cd with no parameters, the change
will be to your home directory. A single hyphen (-) as a parameter means to change
to the previous working directory. Your home directory is stored in the HOME
environment variable, and the previous directory is stored in the OLDPWD variable,
so cd alone is equivalent to cd $HOME and cd - is equivalent to cd $OLDPWD.
Usually we say change directory instead of the full change current working directory.
As for commands, there is also an environment variable, CDPATH, which contains a
colon-separated set of directories that should be searched (in addition to the current
working directory) when resolving relative paths. If resolution used a path from
CDPATH, then cd will print the full path of the resulting directory as output.
Normally, a successful directory change results in no output other than a new, and
possibly changed, prompt. Some examples are shown in Listing 17.
Listing 17. Changing directories
[ian@echidna home]$ cd /;pwd
/
[ian@echidna /]$ cd /usr/X11R6;pwd
/usr/X11R6
[ian@echidna X11R6]$ cd ;pwd
/home/ian
[ian@echidna ian]$ cd -;pwd
/usr/X11R6
/usr/X11R6
[ian@echidna X11R6]$ cd ~ian/..;pwd
/home
[ian@echidna home]$ cd ~;pwd
/home/ian
[ian@echidna ian]$ export CDPATH=~
[ian@echidna mytestbin]$ cd /;pwd
/
[ian@echidna /]$ cd mytestbin
/home/ian/mytestbin
GNU and UNIX commands
Page 22 of 93
© Copyright IBM Corporation 1994, 2005. All rights reserved.
ibm.com/developerWorks
developerWorks®
Applying commands recursively
Many Linux commands can be applied recursively to all files in a directory tree. For
example, the ls command has a -R option to list directories recursively, and the cp,
mv, rm, and diff commands all have a -r option to apply them recursively. The
section Basic file management covers recursive application of commands in detail.
Command substitution
The bash shell has an extremely powerful capability that allows the results of one
command to be used as input to another; this is called command substitution. This
can be done by enclosing the command whose results you wish to use in backticks
(`). This is still common, but a way that is easier to use with multiply nested
commands is to enclose the command between $( and ).
In the previous tutorial, "LPI exam 101 prep (topic 102): Linux installation and
package management," we saw that the rpm command can tell you which package
a command comes from; we used the command substitution capability as a handy
technique. Now you know that's what we were really doing.
Command substitution is an invaluable tool in shell scripts and is also useful on the
command line. Listing 18 shows an example of how to get the absolute path of a
directory from a relative path, how to find which RPM provides the /bin/echo
command, and how (as root) to list the labels of three partitions on a hard drive. The
last one uses the seq command to generate a sequence of integers.
Listing 18. Command substitution
[ian@echidna ian]$ echo '../../usr/bin' dir is $(cd ../../usr/bin;pwd)
../../usr/bin dir is /usr/bin
[ian@echidna ian]$ which echo
/bin/echo
[ian@echidna ian]$ rpm -qf `which echo`
sh-utils-2.0.12-3
[ian@echidna ian]$ su Password:
[root@echidna root]# for n in $(seq 7 9); do echo p$n `e2label /dev/hda$n`;done
p7 RH73
p8 SUSE81
p9 IMAGES
Man pages
Our final topic in this section of the tutorial tells you how to get documentation for
Linux commands through manual pages and other sources of documentation.
GNU and UNIX commands
© Copyright IBM Corporation 1994, 2005. All rights reserved.
Page 23 of 93
developerWorks®
ibm.com/developerWorks
Manual pages and sections
The primary (and traditional) source of documentation is the manual pages, which
you can access using the man command. Figure 1 illustrates the manual page for
the man command itself. Use the command man man to display this information.
Figure 1. Man page for the man command
Figure 1 shows some typical items in man pages:
• A heading with the name of the command followed by its section number
in parentheses
• The name of the command and any related commands that are described
on the same man page
• A synopsis of the options and parameters applicable to the command
GNU and UNIX commands
Page 24 of 93
© Copyright IBM Corporation 1994, 2005. All rights reserved.
ibm.com/developerWorks
developerWorks®
• A short description of the command
• Detailed information on each of the options
You might find other sections on usage, how to report bugs, author information, and
a list of any related commands. For example, the man page for man tells us that
related commands (and their manual sections) are:
apropos(1), whatis(1), less(1), groff(1), and man.conf(5).
There are eight common manual page sections. Manual pages are usually installed
when you install a package, so if you do not have a package installed, you probably
won't have a manual page for it. Similarly, some of your manual sections may be
empty or nearly empty. The common manual sections, with some example contents
are:
1.
User commands (env, ls, echo, mkdir, tty)
2.
System calls or kernel functions (link, sethostname, mkdir)
3.
Library routines (acosh, asctime, btree, locale, XML::Parser)
4.
Device related information (isdn_audio, mouse, tty, zero)
5.
File format descriptions (keymaps, motd, wvdial.conf)
6.
Games (note that many games are now graphical and have graphical
help outside the man page system)
7.
Miscellaneous (arp, boot, regex, unix utf8)
8.
System administration (debugfs, fdisk, fsck, mount, renice, rpm)
Other sections that you might find include 9 for Linux kernel documentation, n for
new documentation, o for old documentation, and l for local documentation.
Some entries appear in multiple sections. Our examples show mkdir in sections 1
and 2, and tty in sections 1 and 4. You can specify a particular section, for example,
man 4 tty or man 2 mkdir, or you can specify the -a option to list all applicable
manual sections.
You may have noticed in the figure that man has many options for you to explore on
your own. For now, let's take a quick look at some of the "See also" commands
related to man.
GNU and UNIX commands
© Copyright IBM Corporation 1994, 2005. All rights reserved.
Page 25 of 93
developerWorks®
ibm.com/developerWorks
See also
Two important commands related to man are whatis and apropos. The whatis
command searches man pages for the name you give and displays the name
information from the appropriate manual pages. The apropos command does a
keyword search of manual pages and lists ones containing your keyword. Listing 19
illustrates these commands.
Listing 19. Whatis and apropos examples
[ian@lyrebird ian]$ whatis man
man
(1) - format and display the on-line manual pages
man
(7) - macros to format man pages
man [manpath]
(1) - format and display the on-line manual pages
man.conf [man]
(5) - configuration data for man
[ian@lyrebird ian]$ whatis mkdir
mkdir
(1) - make directories
mkdir
(2) - create a directory
[ian@lyrebird ian]$ apropos mkdir
mkdir
(1) - make directories
mkdir
(2) - create a directory
mkdirhier
(1x) - makes a directory hierarchy
By the way, if you cannot find the manual page for man.conf, try running man
man.config instead.
The man command pages output onto your display using a paging program. On most
Linux systems, this is likely to be the less program. Another choice might be the
older more program. If you wish to print the page, specify the -t option to format the
page for printing using the groff or troff program.
The less pager has several commands that help you search for strings within the
displayed output. Use man less to find out more about / (search forwards), ?
(search backwards), and n (repeat last search), among many other commands.
Other documentation sources
In addition to manual pages accessible from a command line, the Free Software
Foundation has created a number of info files that are processed with the info
program. These provide extensive navigation facilities including the ability to jump to
other sections. Try man info or info info for more information. Not all
commands are documented with info, so you will find yourself using both man and
info if you become an info user.
There are also some graphical interfaces to man pages, such as xman (from the
XFree86 Project) and yelp (the Gnome 2.0 help browser).
If you can't find help for a command, try running the command with the --help
option. This may provide the command's help, or it may tell you how to get the help
GNU and UNIX commands
Page 26 of 93
© Copyright IBM Corporation 1994, 2005. All rights reserved.
ibm.com/developerWorks
developerWorks®
you need.
The next section looks at processing text streams with filters.
Section 3. Text streams and filters
This section covers material for topic 1.103.2 for the Junior Level Administration
(LPIC-1) exam 101. The topic has a weight of 6.
In this section, you learn about the following topics:
• Sending text files and output streams through text utility filters to modify
the output
• Using standard UNIX commands found in the GNU textutils package
Text filtering
Text filtering is the process of taking an input stream of text and performing some
conversion on the text before sending it to an output stream. Although either the
input or the output can come from a file, in the Linux and UNIX environments,
filtering is most often done by constructing a pipeline of commands where the output
from one command is piped or redirected to be used as input to the next. Pipes and
redirection are covered more fully in the section on Streams, pipes, and redirects,
but for now, let's look at pipes and basic output redirection using the | and >
operators.
Piping with |
Recall from the previous section that shells use three standard I/O streams:
• stdin is the standard input stream, which provides input to commands.
• stdout is the standard output stream, which displays output from
commands.
• stderr is the standard error stream, which displays error output from
commands.
GNU and UNIX commands
© Copyright IBM Corporation 1994, 2005. All rights reserved.
Page 27 of 93
developerWorks®
ibm.com/developerWorks
So far in this tutorial, input has come from parameters we supply to commands, and
output has been displayed on our terminal. Many text processing commands (filters)
can take input either from the standard input stream or from a file. In order to use the
output of a command, command1, as input to a filter, command2, you connect the
commands using the pipe operator (|) as shown in Listing 20.
Listing 20. Piping output from command 1 to input of command2
command1 | command2
Either command may have options or arguments, as you will see later in this section.
You can also use | to redirect the output of command2 in this pipeline to yet another
command, command3. Constructing long pipelines of commands that each have
limited capability is a common Linux and UNIX way of accomplishing tasks. You will
also sometimes see a hyphen (-) used in place of a filename as an argument to a
command, meaning the input should come from stdin rather than a file.
Output redirection with >
While it is nice to be able to create a pipeline of several commands and see the
output on your terminal, there are times when you want to save the output in a file.
You do this with the output redirection operator (>).
For the rest of this section, we will be using some small files, so let's create a
directory called lpi103 and then cd into that directory. We will then use > to redirect
the output of the echo command into a file called text1. This is all shown in Listing
21. Notice that the output does not display on the terminal because it has been
redirected to the file.
Listing 21. Piping output from command 1 to a file
[ian@echidna ian]$ mkdir lpi103
[ian@echidna ian]$ cd lpi103
[ian@echidna lpi103]$ echo -e "1 apple\n2 pear\n3 banana">text1
Now that we have a couple of basic tools for pipelining and redirection, let's look at
some of the common UNIX and Linux text processing commands and filters. This
section shows you some of the basic capabilities; check the appropriate man pages
to find out more about these commands.
Cat, tac, od, and split
Now that you have created the test1 file, you might want to check what is in it. Use
the cat (short for catenate) command to display the contents of a file on stdout.
Listing 22 verifies the contents of the file created above.
GNU and UNIX commands
Page 28 of 93
© Copyright IBM Corporation 1994, 2005. All rights reserved.
ibm.com/developerWorks
developerWorks®
Listing 22. Displaying file contents with cat
[ian@echidna lpi103]$ cat text1
1 apple
2 pear
3 banana
The cat command takes input from stdin if you do not specify a file name (or if you
specify - as the filename). Let's use this along with output redirection to create
another text file as shown in Listing 23.
Listing 23. Creating a text file with cat
[ian@echidna lpi103]$ cat>text2
9
plum
3
banana
10
apple
In Listing 23, cat keeps reading from stdin until end of file. Use the Ctrl-d (hold Ctrl
and press d) combination to signal end of file. This is the same key combination to
exit from the bash shell. Note also that the tab key helps line up the fruit names in a
column.
Occasionally, you might want to display a file in reverse order. Naturally, there is a
text filter for that too, called tac (reverse of cat). Listing 24 shows the new text2 file
as well as the old text1 file in reverse order. Notice how the display simply
concatenates the two files.
Listing 24. Reverse display with tac
[ian@echidna lpi103]$ tac text2 text1
10
apple
3
banana
9
plum
3 banana
2 pear
1 apple
Now, suppose you display the two text files using cat or tac and notice alignment
differences. To learn what causes this, you need to look at the control characters
that are in the file. Since these are acted upon in text display output rather than
having some representation of the control character itself displayed, we need to
dump the file in a format that allows you to find and interpret these special
characters. The GNU text utilities include an od (or Octal Dump) command for this
purpose.
There are several options to od, such as the -A option to control the radix of the file
offsets and -t to control the form of the displayed file contents. The radix may be
specified as o, (octal - the default), d (decimal), x (hexadecimal), or n (no offsets
displayed). You can display output as octal, hex, decimal, floating point, ASCII with
GNU and UNIX commands
© Copyright IBM Corporation 1994, 2005. All rights reserved.
Page 29 of 93
developerWorks®
ibm.com/developerWorks
backslash escapes or named characters (nl for newline, ht for horizontal tab, etc.).
Listing 25 shows some of the formats available for dumping the text2 example file.
Listing 25. Dumping files with od
[ian@echidna lpi103]$
0000000 004471 066160
0000020 030061 060411
0000031
[ian@echidna lpi103]$
0000000
9 \t
p
0000016
1
0 \t
0000025
[ian@echidna lpi103]$
9 ht
p
l
u
1
0 ht
a
p
od text2
066565 031412 061011 067141 067141 005141
070160 062554 000012
od -A d -t c text2
l
u
m \n
3 \t
a
p
p
l
e \n
od -A n -t a text2
m nl
3 ht
b
p
l
e nl
b
a
a
n
n
a
a
n
n
a
a
\n
nl
Notes:
1.
The -A option of cat provides an alternate way of seeing where your
tabs and line endings are. See the man page for more information.
2.
If you have a mainframe background, you may be interested in the
hexdump utility, which is part of a different utility set. It's not covered here,
so check the man pages.
Our sample files are very small, but sometimes you will have large files that you
need to split into smaller pieces. For example, you might want to break a large file
into CD-sized chunks so you can write it to CD for sending through the mail to
someone who could create a DVD for you. The split command will do this in such
a way that the cat command can be used to recreate the file easily. By default, the
files resulting from the split command have a prefix in their name of 'x' followed by
a suffix of 'aa', 'ab', 'ac', ..., 'ba', 'bb', etc. Options permit you to change these
defaults. You can also control the size of the output files and whether the resulting
files contain whole lines or just byte counts. Listing 26 illustrates splitting our two text
files with different prefixes for the output files. We split text1 into files containing at
most two lines, and text2 into files containing at most 18 bytes. We then use cat to
display some of the pieces individually as well as to display a complete file using
globbing, which is covered in the section on wildcards and globbing later in this
tutorial.
Listing 26. Splitting and recombining with split and cat
[ian@echidna lpi103]$ split -l 2 text1
[ian@echidna lpi103]$ split -b 18 text2 y
[ian@echidna lpi103]$ cat yaa
9
plum
3
banana
10[ian@echidna lpi103]$ cat yab
apple
[ian@echidna lpi103]$ cat y*
GNU and UNIX commands
Page 30 of 93
© Copyright IBM Corporation 1994, 2005. All rights reserved.
ibm.com/developerWorks
9
3
10
developerWorks®
plum
banana
apple
Note that the split file named yab did not finish with a newline character, so our
prompt was offset after we used cat to display it.
Wc, head, and tail
Cat and tac display the whole file. That's fine for small files like our examples, but
suppose you have a large file. Well, first you might want to use the wc (Word Count)
command to see how big the file is. The wc command displays the number of lines,
words, and bytes in a file. You can also find the number of bytes by using ls -l.
Listing 27 shows the long format directory listing for our two text files, as well as the
output from wc.
Listing 27. Using wc with text files
[ian@echidna lpi103]$ ls -l text*
-rw-rw-r-1 ian
ian
-rw-rw-r-1 ian
ian
[ian@echidna lpi103]$ wc text*
3
6
24 text1
3
6
25 text2
6
12
49 total
24 Sep 23 12:27 text1
25 Sep 23 13:39 text2
Options allow you to control the output from wc or to display other information such
as maximum line length. See the man page for details.
Two commands allow you to display either the first part (head) or last part (tail).
These commands are the head and tail commands. They can be used as filters,or
they can take a file name as an augument. By default they display the first (or last)
10 lines of the file or stream. Listing 28 uses the dmesg command to display bootup
messages, in conjunction with wc, tail, and head to discover that there are 177
messages, then to display the last 10 of these, and finally to display the six
messages starting 15 from the end. Some lines have been truncated in this output
(indicated by ...).
Listing 28. Using wc, head, and tail to display boot messages
[ian@echidna lpi103]$ dmesg | wc
177
1164
8366
[ian@echidna lpi103]$ dmesg | tail
i810: Intel ICH2 found at IO 0x1880 and 0x1c00, MEM 0x0000 and ...
i810_audio: Audio Controller supports 6 channels.
i810_audio: Defaulting to base 2 channel mode.
i810_audio: Resetting connection 0
ac97_codec: AC97 Audio codec, id: ADS98 (Unknown)
i810_audio: AC'97 codec 0 Unable to map surround DAC's (or ...
i810_audio: setting clocking to 41319
Attached scsi CD-ROM sr0 at scsi0, channel 0, id 0, lun 0
sr0: scsi3-mmc drive: 0x/32x writer cd/rw xa/form2 cdda tray
GNU and UNIX commands
© Copyright IBM Corporation 1994, 2005. All rights reserved.
Page 31 of 93
developerWorks®
ibm.com/developerWorks
Uniform CD-ROM driver Revision: 3.12
[ian@echidna lpi103]$ dmesg | tail -n15 | head -n 6
agpgart: Maximum main memory to use for agp memory: 941M
agpgart: Detected Intel i845 chipset
agpgart: AGP aperture is 64M @ 0xf4000000
Intel 810 + AC97 Audio, version 0.24, 13:01:43 Dec 18 2003
PCI: Setting latency timer of device 00:1f.5 to 64
i810: Intel ICH2 found at IO 0x1880 and 0x1c00, MEM 0x0000 and ...
Another common use of tail is to follow a file using the -f option, usually with a
line count of 1. You might use this when you have a background process that is
generating output in a file and you want to check in and see how it is doing. In this
mode, tail will run until you cancel it (using Ctrl-c), displaying lines as they are
written to the file.
Expand, unexpand, and tr
When we created our text1 and text2 files, we created text2 with tab characters.
Sometimes you may want to swap tabs for spaces or vice versa. The expand and
unexpand commands do this. The -t option to both commands allows you to set
the tab stops. A single value sets repeated tabs at that interval. Listing 29 shows
how to expand the tabs in text2 to single spaces and another whimsical sequence of
expand and unexpand that unaligns the text in text2.
Listing 29. Using expand and unexpand
[ian@echidna lpi103]$ expand -t 1 text2
9 plum
3 banana
10 apple
[ian@echidna lpi103]$ expand -t8 text2|unexpand -a -t2|expand -t3
9
plum
3
banana
10
apple
Unfortunately, you cannot use unexpand to replace the spaces in text1 with tabs as
unexpand requires at least two spaces to convert to tabs. However, you can use
the tr command, which translates characters in one set (set1) to corresponding
characters in another set (set2). Listing 30 shows how to use tr to translate spaces
to tabs. Since tr is purely a filter, you generate input for it using the cat command.
This example also illustrates the use of - to signify standard input to cat.
Listing 30. Using expand and unexpand
[ian@echidna lpi103]$ cat text1 |tr ' ' '\t'|cat - text2
1
apple
2
pear
3
banana
9
plum
3
banana
10
apple
GNU and UNIX commands
Page 32 of 93
© Copyright IBM Corporation 1994, 2005. All rights reserved.
ibm.com/developerWorks
developerWorks®
If you are not sure what is happening in the last two examples, try using od to
terminate each stage of the pipeline in turn; for example,
cat text1 |tr ' ' '\t' | od -tc
Pr, nl, and fmt
The pr command is used to format files for printing. The default header includes the
file name and file creation date and time, along with a page number and two lines of
blank footer. When output is created from multiple files or the standard input stream,
the current date and time are used instead of the file name and creation date. You
can print files side-by-side in columns and control many aspects of formatting
through options. As usual, refer to the man page for details.
The nl command numbers lines, which can be convenient when printing files. You
can also number lines with the -n option of the cat command. Listing 31 shows
how to print our text 1 file, and then how to number text2 and print it side-by-side
with text1.
Listing 31. Numbering and formatting for print
[ian@echidna lpi103]$ pr text1 | head
2005-09-23 12:27
text1
Page 1
1 apple
2 pear
3 banana
[ian@echidna lpi103]$ nl text2 | pr -m - text1 | head
2005-09-26 11:48
1
2
3
9
3
10
plum
banana
apple
Page 1
1 apple
2 pear
3 banana
Another useful command for formatting text is the fmt command, which formats text
so it fits within margins. You can join several short lines as well as split long ones. In
Listing 32, we create text3 with a single long line of text using variants of the !#:*
history feature to save typing our sentence four times. We also create text4 with one
word per line. Then we use cat to display them unformatted including a displayed '$'
character to show line endings. Finally, we use fmt to format them to a maximum
width of 60 characters. Again, consult the man page for details on additional options.
GNU and UNIX commands
© Copyright IBM Corporation 1994, 2005. All rights reserved.
Page 33 of 93
developerWorks®
ibm.com/developerWorks
Listing 32. Formatting to a maximum line length
[ian@echidna lpi103]$ echo "This is a sentence. " !#:* !#:1-$>text3
echo "This is a sentence. " "This is a sentence. " "This is a sentenc
e. " "This is a sentence. ">text3
[ian@echidna lpi103]$ echo -e "This\nis\nanother\nsentence.">text4
[ian@echidna lpi103]$ cat -et text3 text4
This is a sentence. This is a sentence. This is a sentence. This i
s a sentence. $
This$
is$
another$
sentence.$
[ian@echidna lpi103]$ fmt -w 60 text3 text4
This is a sentence. This is a sentence. This is a
sentence. This is a sentence.
This is another sentence.
Sort and uniq
The sort command sorts the input using the collating sequence for the locale
(LC_COLLATE) of the system The sort command can also merge already sorted
files and check whether a file is sorted or not.
Listing 33 illustrates using the sortcommand to sort our two text files after
translating blanks to tabs in text1. Since the sort order is by character, you might be
surprised at the results. Fortunately, the sort command can sort by numeric values
or by character values. You can specify this choice for the whole record or for each
field. Unless you specify a different field separator, fields are delimited by blanks or
tabs. The second example in Listing 33 shows sorting the first field numerically and
the second by collating sequence (alphabetically). It also illustrates the use of the -u
option to eliminate any duplicate lines and keep only lines that are unique.
Listing 33. Character and numeric sorting
[ian@echidna lpi103]$ cat text1 | tr ' ' '\t' | sort - text2
10
apple
1
apple
2
pear
3
banana
3
banana
9
plum
[ian@echidna lpi103]$ cat text1|tr ' ' '\t'|sort -u -k1n -k2 - text2
1
apple
2
pear
3
banana
9
plum
10
apple
Notice that we still have two lines containing the fruit "apple". Another command
called uniq gives us additional control over the elimination of duplicate lines. The
uniq command normally operates on sorted files, but remove consecutive identical
lines from any file, whether sorted or not. The uniq command can also ignore some
GNU and UNIX commands
Page 34 of 93
© Copyright IBM Corporation 1994, 2005. All rights reserved.
ibm.com/developerWorks
developerWorks®
fields. Listing 34 sorts our two text files using the second field (fruit name) and then
eliminates lines that are identical, starting at the second field (that is, we skip the first
field when testing with uniq).
Listing 34. Using uniq
[ian@echidna lpi103]$ cat text1|tr ' ' '\t'|sort -k2 - text2|uniq -f1
10
apple
3
banana
2
pear
9
plum
Our sort was by collating sequence, so uniq gives us the "10 apple" line instead of
the "1 apple". Try adding a numeric sort on key field 1 to see how to change this.
Cut, paste, and join
Now let's look at three more commands that deal with fields in textual data. These
commands are particularly useful for dealing with tabular data. The first is the cut
command, which extracts fields from text files. The default field delimiter is the tab
character. Listing 35 uses cut to separate the two columns of text2 and then uses a
space as an output delimiter, which is an exotic way of converting the tab in each
line to a space.
Listing 35. Using cut
[ian@echidna lpi103]$ cut -f1-2 --output-delimiter=' ' text2
9 plum
3 banana
10 apple
The paste command pastes lines from two or more files side-by-side, similar to the
way that the pr command merges files using its -m option. Listing 36 shows the
result of pasting our two text files.
Listing 36. Pasting files
[ian@echidna lpi103]$ paste text1 text2
1 apple 9
plum
2 pear 3
banana
3 banana
10
apple
These examples show simple pasting, but paste can paste data from one or more
files in several other ways. Consult the man page for details.
Our final field-manipulating command is join, which joins files based on a matching
field. The files should be sorted on the join field. Since text2 is not sorted in numeric
order, we could sort it and then join would join the two lines that have a matching
join field (3 in this case). Let's also create a new file, text5, by sorting text 1 on the
GNU and UNIX commands
© Copyright IBM Corporation 1994, 2005. All rights reserved.
Page 35 of 93
developerWorks®
ibm.com/developerWorks
second field (the fruit name) and then replacing spaces with tabs. If we then sort
text2 and join that with text 5 using the second field, we should have two matches
(apple and banana). Listing 37 illustrates both these joins.
Listing 37. Joining files with join fields
[ian@echidna lpi103]$ sort -n text2|join -1 1 -2 1 text1 3 banana banana
[ian@echidna lpi103]$ sort -k2 text1|tr ' ' '\t'>text5
[ian@echidna lpi103]$ sort -k2 text2 | join -1 2 -2 2 text5 apple 1 10
banana 3 3
The field to use for the join is specified separately for each file. You could, for
example, join based on field 3 from one file and field 10 from another.
Sed
Sed is the stream editor. Several developerWorks articles, as well as many books
and book chapters, are available on sed (see Resources). Sed is extremely
powerful, and the tasks it can accomplish are limited only by your imagination. This
small introduction should whet your appetite for sed, but is not intended to be
complete or extensive.
As with many of the text commands we have looked at so far, sed can work as a
filter or take its input from a file. Output is to the standard output stream. Sed loads
lines from the input into the pattern space, applies sed editing commands to the
contents of the pattern space, and then writes the pattern space to standard output.
Sed may combine several lines in the pattern space, and it may write to a file, write
only selected output, or not write at all.
Sed uses regular expression syntax (see Searching with regular expressions later in
this tutorial) to search for and replace text selectively in the pattern space as well as
to control which lines of text should be operated on by sets of editing commands. A
hold buffer provides temporary storage for text. The hold buffer may replace the
pattern space, be added to the pattern space, or be exchanged with the pattern
space. Sed has a limited set of commands, but these combined with regular
expression syntax and the hold buffer make for some amazing capabilities. A set of
sed commands is usually called a sed script.
Listing 38 shows three simple sed scripts. In the first one, we use the s (substitute)
command to substitute an upper case for a lower case 'a' on each line. This example
replaces only the first 'a', so in the second example, we add the 'g' (for global) flag to
cause sed to change all occurrences. In the third script, we introduce the d (delete)
command to delete a line. In our example, we use an address of 2 to indicate that
GNU and UNIX commands
Page 36 of 93
© Copyright IBM Corporation 1994, 2005. All rights reserved.
ibm.com/developerWorks
developerWorks®
only line 2 should be deleted. We separate commands using a semi-colon (;) and
use the same global substitution that we used in the second script to replace 'a' with
'A'.
Listing 38. Beginning sed scripts
[ian@echidna lpi103]$ sed 's/a/A/' text1
1 Apple
2 peAr
3 bAnana
[ian@echidna lpi103]$ sed 's/a/A/g' text1
1 Apple
2 peAr
3 bAnAnA
[ian@echidna lpi103]$ sed '2d;$s/a/A/g' text1
1 apple
3 bAnAnA
In addition to operating on individual lines, sed can operate on a range of lines. The
beginning and end of the range are separated by a comma (,) and may be specified
as a line number, a caret (^) for beginning of file, or a dollar sign ($) for end of file.
Given an address or a range of addresses, you can group several commands
between curly braces ({ and }) to have these commands operate only on lines
selected by the range. Listing 39 illustrates two ways of having our global
substitution applied to only the last two lines of our file. It also illustrates the use of
the -e option to add commands to the pattern space. When using braces, we must
separate commands in this way.
Listing 39. Sed addresses
[ian@echidna lpi103]$ sed -e '2,${' -e 's/a/A/g' -e '}' text1
1 apple
2 peAr
3 bAnAnA
[ian@echidna lpi103]$ sed -e '/pear/,/bana/{' -e 's/a/A/g' -e '}' text1
1 apple
2 peAr
3 bAnAnA
Sed scripts may also be stored in files. In fact, you will probably want to do this for
frequently used scripts. Remember earlier we used the tr command to change
blanks in text1 to tabs. Let's now do that with a sed script stored in a file. We will use
the echo command to create the file. The results are shown in Listing 40.
Listing 40. A sed one-liner
[ian@echidna lpi103]$ echo -e "s/ /\t/g">sedtab
[ian@echidna lpi103]$ cat sedtab
s/ /
/g
[ian@echidna lpi103]$ sed -f sedtab text1
1
apple
2
pear
3
banana
GNU and UNIX commands
© Copyright IBM Corporation 1994, 2005. All rights reserved.
Page 37 of 93
developerWorks®
ibm.com/developerWorks
There are many handy sed one-liners such as Listing 40. See Resources for links to
some.
Our final sed example uses the = command to print line numbers and then filter the
resulting output through sed again to mimic the effect of the nl command to number
lines. Listing 41 uses = to print line numbers, then uses the N command to read a
second input line into the pattern space, and finally removes the newline character
(\n) between the two lines in the pattern space.
Listing 41. Numbering lines with sed
[ian@echidna lpi103]$ sed '=' text2
1
9
plum
2
3
banana
3
10
apple
[ian@echidna lpi103]$ sed '=' text2|sed 'N;s/\n//'
19
plum
23
banana
310
apple
Not quite what we wanted! What we would really like is to have our numbers aligned
in a column with some space before the lines from the file. In Listing 42, we enter
several lines of command (note the > secondary prompt). Study the example and
refer to the explanation below.
Listing 42. Numbering lines with sed - round two
[ian@echidna lpi103]$ cat text1 text2 text1 text2>text6
[ian@echidna lpi103]$ ht=$(echo -en "\t")
[ian@echidna lpi103]$ sed '=' text6|sed "N
> s/^/
/
> s/^.*\(......\)\n/\1$ht/"
1 1 apple
2 2 pear
3 3 banana
4 9
plum
5 3
banana
6 10 apple
7 1 apple
8 2 pear
9 3 banana
10 9
plum
11 3
banana
12 10 apple
Here are the steps we took:
1.
We first used cat to create a twelve-line file from two copies each of our
text1 and text2 files. There's no fun in formatting numbers in columns if
we don't have differing numbers of digits.
GNU and UNIX commands
Page 38 of 93
© Copyright IBM Corporation 1994, 2005. All rights reserved.
ibm.com/developerWorks
developerWorks®
2.
The bash shell uses the tab key for command completion, so it can be
handy to have a captive tab character that you can use when you want a
real tab. We use the echo command to accomplish this and save the
character in the shell variable 'ht'.
3.
We create a stream containing line numbers followed by data lines as we
did before and filter it through a second copy of sed.
4.
We read a second line into the pattern space
5.
We prefix our line number at the start of the pattern space (denoted by ^)
with six blanks.
6.
We then substitute all of the line up to the newline with the last six
characters before the newline plus a tab character. Note that the left part
of the 's' command uses '\(' and '\)' to mark the characters that we want to
use in the right part. In the right part, we reference the first such marked
set (and only such set in this example) as \1. Note that our command is
contained between double quotes (") so that substitution will occur for $ht.
Recent (version 4) versions of sed contain documentation in info format and
include many excellent examples. These are not included in the older version 3.02.
GNU sed will accept sed --version to display the version.
Section 4. Basic file management
This section covers material for topic 1.103.3 for the Junior Level Administration
(LPIC-1) exam 101. The topic has a weight of 3.
In this section, you learn about the following topics:
• Listing directory contents
• Copying, moving, and removing files and directories
• Manipulating multiple files and directories recursively
• Using wildcard patterns for manipulating files
• Using the find command to locate and act on files based on type, size,
GNU and UNIX commands
© Copyright IBM Corporation 1994, 2005. All rights reserved.
Page 39 of 93
developerWorks®
ibm.com/developerWorks
or time
Listing directories
As we said earlier in our discussion of paths in the section on using the command
line, all files on Linux and UNIX® systems are accessed as part of a single large
tree-structured filesystem that is rooted at /.
Listing directory entries
If you worked through the previous section with us, you will have created a directory,
lpi103, in your home directory. File and directory names are either absolute which
means they begin with a / or they are relative to the current working directory, which
means they do not begin with a /. The absolute path to a file or directory consists of
a / followed by series of 0 or more directory names, each followed by another / and
then a final name. Given a file or directory name that is relative to the current
working directory, simply concatenate the absolute name of the working directory, a
/, and the relative name. for example, the directory, lpi103, that we created in the last
section was created in my home directory, /home/ian, so its full, or absolute, path is
/home/ian/lpi103. Listing 43 shows three different ways to use the ls command to
list the files in this directory.
Listing 43. Listing directory entries
[ian@echidna lpi103]$
/home/ian/lpi103
[ian@echidna lpi103]$
/home/ian/lpi103
[ian@echidna lpi103]$
sedtab text2 text4
text1
text3 text5
[ian@echidna lpi103]$
sedtab text2 text4
text1
text3 text5
[ian@echidna lpi103]$
sedtab text2 text4
text1
text3 text5
pwd
echo $PWD
ls
text6 xab yab
xaa
yaa
ls "$PWD"
text6 xab yab
xaa
yaa
ls /home/ian/lpi103
text6 xab yab
xaa
yaa
As you can see, you can give a directory name as a parameter to the ls command
and it will list the contents of that directory.
Listing details
On a storage device, a file or directory is contained in a collection of blocks.
Information about a file is contained in an inode which records information such as
the owner, when the file was last accessed, how large it is, whether it is a directory
or not, and who can read or write it. The inode number is also known as the file
GNU and UNIX commands
Page 40 of 93
© Copyright IBM Corporation 1994, 2005. All rights reserved.
ibm.com/developerWorks
developerWorks®
serial number and is unique within a particular filesystem. We can use the -l (or
--format=long) option to display some of the information stored in the inode.
By default, the ls command does not list special files, those whose names start with
a dot (.). Every directory other than the root directory has two special entries at least,
the directory itself (.) and the parent directory (..). The root directory does not have a
parent directory.
Listing 44 uses the -l and -a options to display a long format listing of all files
including the . and .. directory entries.
Listing 44. Long directory listing
[ian@echidna lpi103]$ ls -al
total 56
drwxrwxr-x
2 ian
ian
drwxr-xr-x
94 ian
ian
-rw-rw-r-1 ian
ian
-rw-rw-r-1 ian
ian
-rw-rw-r-1 ian
ian
-rw-rw-r-1 ian
ian
-rw-rw-r-1 ian
ian
-rw-rw-r-1 ian
ian
-rw-rw-r-1 ian
ian
-rw-rw-r-1 ian
ian
-rw-rw-r-1 ian
ian
-rw-rw-r-1 ian
ian
-rw-rw-r-1 ian
ian
4096
8192
8
24
25
84
26
24
98
15
9
18
7
Sep
Sep
Sep
Sep
Sep
Sep
Sep
Sep
Sep
Sep
Sep
Sep
Sep
30
27
26
23
23
25
25
26
26
23
23
23
23
15:01
12:57
15:24
12:27
13:39
17:47
22:28
12:46
16:09
14:11
14:11
14:11
14:11
.
..
sedtab
text1
text2
text3
text4
text5
text6
xaa
xab
yaa
yab
In Listing 44, the first line shows the total number of disk blocks (56) used by the
listed files. The remaining fields tell you about the file.
• The first field (drwxrwxr-x or -rw-rw-r-- in this case) tells us whether the
file is a directory (d) or a regular file (-). You may also see symbolic links
(l) which we shall learn about later or other values for some special files
(such as files in the /dev filesystem). The type is followed by three sets of
permissions (such as rwx or r--) for the owner, the members of the
owner's group and everyone. The three values respectively indicate
whether the user, group or everyone has read (r), write (w) or execute (x)
permission. Other uses such as setuid are covered later.
• The next field is a number which tells us the number of hard links to the
file. We said that the inode contains information about the file. The file's
directory entry contains a hard link (or pointer) to the inode for the file, so
every entry listed should have at least one hard link. Directory entries
have an additional one for the . entry and one for each subdirectory's ..
entry. So we can see from the above listing that my home directory has
quite a few subdirectories
• The next two fields are the file's owner and the owner's primary group.
GNU and UNIX commands
© Copyright IBM Corporation 1994, 2005. All rights reserved.
Page 41 of 93
developerWorks®
ibm.com/developerWorks
Some systems, such as the Red Hat system, default to providing a
separate group for each user. On other systems, all users may be in one
or perhaps a few groups.
• The next field contains the length of the file.
• The penultimate field contains the timestamp of the last modification.
• And the final field contains the name of the file or directory.
The -i option of the ls command will display the inode numbers for you. We will
use this later in this tutorial and also when we discuss hard and symbolic links in the
tutorial for Topic 104.
Multiple files
You can also specify multiple parameters to the ls command, where each name is
either that of a file or of a directory. If a name is that of a directory, then the ls
command lists the contents of the directory rather than information about the entry
itself. In our example, suppose we wanted information about the lpi103 directory
entry itself as it is listed in the parent directory. the command ls -l ../lpi103
would give us a listing like the previous example. Listing 45 shows how to use ls
-ld and also how to list entries for multiple files or directories.
Listing 45. Using ls -d
[ian@echidna lpi103]$ ls -ld ../lpi103 sedtab xaa
drwxrwxr-x
2 ian
ian
4096 Oct 2 18:49 ../lpi103
-rw-rw-r-1 ian
ian
8 Sep 26 15:24 sedtab
-rw-rw-r-1 ian
ian
15 Sep 23 14:11 xaa
Note that the modification time for lpi103 is different to that in the previous listing.
Also, as in the previous listing, it is different to the timestamps of any of the files in
the directory. Is this what you would expect? Not normally. However, in developing
this tutorial, I created some extra examples and then deleted them, so the directory
time stamps reflect that fact. We will talk more about file times later in this section
when we discuss finding files.
Sorting the output
By default, ls lists files alphabetically. There are a number of options for sorting the
output. For example, ls -t will sort by modification time (newest to oldest) while ls
-lS will produce a long listing sorted by size (largest to smallest). Adding -r will
reverse the sort order. for example, use ls -lrt to produce a long listing sorted
from oldest to newest. Consult the man page for other ways you can list files and
directories.
GNU and UNIX commands
Page 42 of 93
© Copyright IBM Corporation 1994, 2005. All rights reserved.
ibm.com/developerWorks
developerWorks®
Copy, move and delete
We have now learned some ways to create files, but suppose we want to make
copies of files, rename files, move them around the filesystem hierarchy, or even
delete them. We use three short commands for these purposes.
cp
is used to make a copy of one or more files. You must give at least two names,
one (or more source names and one target name. If you specify two file names,
then the first is copied to the second. Either source or target file name may
include a path specification. If you specify a directory as the last name, then
you may specify multiple files to be copied into it. All files will be copied from
their existing locations and the copies will have the same file names as the as
the original files. Note that that there is no default assumption of the target
being the current directory as in DOS and Windows operating systems.
mv
is used to move or rename one or more files or directories. In general, the
names you may use follow the same rules as for copying with cp; you can
rename a single file or move a set of files into a new directory. Since the name
is only a directory entry that links to an inode, it should be no surprise that the
inode number does not change unless the file is moved to another filesystem,
in which case moving it behaves more like a copy followed by deleting the
original.
rm
is used to remove one or more files. We will see how to remove directories
shortly.
Listing 46 illustrates the use of cp and mv to make some backup copies of our text
files. We also use ls -i to show inodes for some of our files.
1.
We first make a copy of our text1 file as text1.bkp.
2.
We then decide to create a backup subdirectory using the mkdir
command
3.
We make a second backup copy of text 1, this time in the backup
directory and show that all three files have different inodes.
4.
We then move our text1.bkp to the backup directory and after that rename
it to be more consistent with the second backup. While we could have
done this with a single command we use two here for illustration.
GNU and UNIX commands
© Copyright IBM Corporation 1994, 2005. All rights reserved.
Page 43 of 93
developerWorks®
5.
ibm.com/developerWorks
We check the inodes again and confirm that text1.bkp with inode 2129019
is no longer in our lpi103 directory, but that the inode is that of text1.bkp.1
in the backup directory.
Listing 46. Copying and moving files
[ian@echidna lpi103]$ cp text1 text1.bkp
[ian@echidna lpi103]$ mkdir backup
[ian@echidna lpi103]$ cp text1 backup/text1.bkp.2
[ian@echidna lpi103]$ ls -i text1 text1.bkp backup
2128984 text1 2129019 text1.bkp
backup:
1564497 text1.bkp.2
[ian@echidna lpi103]$ mv text1.bkp backup
[ian@echidna lpi103]$ mv backup/text1.bkp backup/text1.bkp.1
[ian@echidna lpi103]$ ls -i text1 text1.bkp backup
ls: text1.bkp: No such file or directory
2128984 text1
backup:
2129019 text1.bkp.1
1564497 text1.bkp.2
Normally, the cp command will copy a file over an existing copy, if the existing file is
writable. On the other hand, the mv will not move or rename a file if the target exists.
There are several useful options relevant to this behavior of cp and mv.
-f or --force
will cause cp to attempt to remove an existing target file even if it is not
writable.
-i or --interactive
will ask for confirmation before attempting to replace and existing file
-b or --backup
will make a backup of any files that would be replaced.
As usual, consult the man pages for full details on these and other options for
copying and moving.
In Listing 47, we illustrate copying with backup and then file deletion.
Listing 47. Backup copies and file deletion
[ian@echidna
[ian@echidna
[ian@echidna
text1.bkp.1
[ian@echidna
[ian@echidna
text1.bkp.1
lpi103]$ cp
lpi103]$ cp
lpi103]$ ls
text1.bkp.2
lpi103]$ rm
lpi103]$ ls
text1.bkp.2
GNU and UNIX commands
Page 44 of 93
text2 backup
--backup=t text2 backup
backup
text2 text2.~1~
backup/text2 backup/text2.~1~
backup
© Copyright IBM Corporation 1994, 2005. All rights reserved.
ibm.com/developerWorks
developerWorks®
Note that the rm command also accepts the -i (interactive) and -f (force options.
Once you remove a file using rm, the filesystem no longer has access to it. Some
systems default to setting an alias alias rm='rm -i' for the root user to help
prevent inadvertent file deletion. This is also a good idea if you are nervous about
what you might accidentally delete.
Before we leave this discussion, it should be noted that the cp command defaults to
creating a new timestamp for the new file or files. The owner and group are also set
to the owner and group of the user doing the copying. The -p option may be used to
preserve selected attributes. Note that the root user may be the only user who can
preserve ownership. See the man page for details.
Mkdir and rmdir
We have already seen how to create a directory with mkdir. Now we will look
further at mkdir and introduce its analog for removing directories, rmdir.
Mkdir
Suppose we are in our lpi103 directory and we wish to create subdirectories dir1 and
dir2. The mkdir, like the commands we have just been reviewing, will handle
multiple directory creation requests in one pass as shown in Listing 48.
Listing 48. Creating multiple directories
[ian@echidna lpi103]$ mkdir dir1 dir2
Note that there is no output on successful completion, although you could use echo
$? to confirm that the exit code is really 0.
If, instead, you wanted to create a nested subdirectory, such as d1/d2/d3, this would
fail because the d1 and d2 directories do not exist. Fortunately, mkdir has a -p
option which allows it to create any required parent directories. Listing 49 illustrates
this.
Listing 49. Creating parent directories
[ian@echidna lpi103]$ mkdir d1/d2/d3
mkdir: cannot create directory `d1/d2/d3': No such file or directory
[ian@echidna lpi103]$ echo $?
1
[ian@echidna lpi103]$ mkdir -p d1/d2/d3
[ian@echidna lpi103]$ echo $?
0
Rmdir
GNU and UNIX commands
© Copyright IBM Corporation 1994, 2005. All rights reserved.
Page 45 of 93
developerWorks®
ibm.com/developerWorks
Removing directories using the rmdir command is the opposite of creating them.
Again, there is a -p option to remove parents as well. You can only remove a
directory with rmdir if it empty as there is no option to force removal. We'll see
another way to accomplish that particular trick when we look at recursive
manipulation. Once you learn that you will probably seldom use rmdir on the
command line, but it is good to know about it nevertheless.
To illustrate directory removal, we copied our text1 file into the directory d1/d2 so
that it is no longer empty. We then used rmdir to remove all the directories we just
created with mkdir. As you can see, d1 and d2 were not removed because d2 was
not empty. The other directories were removed. Once we remove the copy of text1
form d2, we can remove d1 and d2 with a single invocation of rmdir -p.
Listing 50. Removing directories
[ian@echidna lpi103]$ cp text1 d1/d2
[ian@echidna lpi103]$ rmdir -p d1/d2/d3 dir1 dir2
rmdir: `d1/d2': Directory not empty
[ian@echidna lpi103]$ ls . d1/d2
.:
backup sedtab text2 text4 text6 xab yab
d1
text1
text3 text5 xaa
yaa
d1/d2:
text1
[ian@echidna lpi103]$ rm d1/d2/text1
[ian@echidna lpi103]$ rmdir -p d1/d2
Recursive manipulation
In the remaining few parts of this section we will look at various operations for
handling multiple files and for recursively manipulating part of a directory tree.
Recursive listing
The ls command has a -R (note upper case 'R') option for listing a directory and all
its subdirectories. The recursive option applies only to directory names; it will not find
all the files called, say 'text1' in a directory tree. You may use other options that we
have seen already along with -R. A recursive listing of our lpi103 directory, including
inode numbers, is shown in Listing 51.
Listing 51. Recursive directory listing
[ian@echidna lpi103]$ ls -iR ~/lpi103
/home/ian/lpi103:
1564496 backup 2128985 text2 2128982 text5
2128991 sedtab 2128990 text3 2128995 text6
2128984 text1
2128992 text4 2128986 xaa
2128987 xab
2128988 yaa
2128989 yab
/home/ian/lpi103/backup:
2129019 text1.bkp.1 1564497 text1.bkp.2
GNU and UNIX commands
Page 46 of 93
© Copyright IBM Corporation 1994, 2005. All rights reserved.
ibm.com/developerWorks
developerWorks®
Recursive copy
You can use the -r (or -R or --recursive) option to cause the cp command to
descend into source directories and copy the contents recursively. To prevent an
infinite recursion, the source directory itself may not be copied. Listing 52 shows how
to copy everything in our lpi103 directory to a copy1 subdirectory. We use ls -R to
show the resulting directory tree.
Listing 52. Recursive copy
[ian@echidna lpi103]$ cp -pR . copy1
cp: cannot copy a directory, `.', into itself, `copy1'
[ian@echidna lpi103]$ ls -R
.:
backup sedtab text2 text4 text6 xab yab
copy1
text1
text3 text5 xaa
yaa
./backup:
text1.bkp.1
./copy1:
backup text1
sedtab text2
text1.bkp.2
text3
text4
text5
text6
xaa
xab
yaa
yab
./copy1/backup:
text1.bkp.1 text1.bkp.2
Recursive deletion
We mentioned earlier that rmdir only removes empty directories. We can use the
-r (or -R or --recursive) option to cause the rm command to remove both files
and directories as shown in Listing 53 where we remove the copy1 directory that we
just created, along with its contents, including the backup subdirectory and its
contents.
Listing 53. Recursive deletion
[ian@echidna lpi103]$
[ian@echidna lpi103]$
.:
backup text1 text3
sedtab text2 text4
./backup:
text1.bkp.1
rm -r copy1
ls -R
text5
text6
xaa
xab
yaa
yab
text1.bkp.2
If you have files that are not writable by you, you may need to add the -f option to
force removal. This is often done by the root user when cleaning up, but be warned
that you can lose valuable data if you are not careful.
Wildcards and globbing
GNU and UNIX commands
© Copyright IBM Corporation 1994, 2005. All rights reserved.
Page 47 of 93
developerWorks®
ibm.com/developerWorks
Often, you may need to perform a single operation on many filesystem objects,
without operating on the entire tree as we have just done with recursive operations.
For example, you might want to find the modification times of all the text files we
created in lpi103, without listing the split files. Although this is easy with our small
directory, it is much harder in a large filesystem.
To solve this problem, use the wildcard support that is built in to the bash shell. This
support, also called "globbing" (because it was originally implemented as a program
called /etc/glob), lets you specify multiple files using wildcard pattern.
A string containing any of the characters '?', '*' or '[', is a wildcard pattern. Globbing is
the process by which the shell (or possibly another program) expands these patterns
into a list of pathnames matching the pattern. The matching is done as follows.
?
matches any single character.
*
matches any string, including an empty string.
[
introduces a character class. A character class is a non-empty string,
terminated by a ']'. A match means matching any single character enclosed by
the brackets. There are a few special considerations.
• The '*' and '?' characters match themselves. If you use these in filenames,
you will need to be really careful about appropriate quoting or escaping.
• Since the string must be non-empty and terminated by ']', you must put ']'
first in the string if you want to match it.
• The '-' character between two others represents a range which includes
the two other characters and all between in the collating sequence. For
example, [0-9a-fA-F] represents any upper or lower case hexadecimal
digit. You can match a '-' by putting it either first or last within a range.
• The '!' character specified as the first character of a range complements
the range so that it matches any character except the remaining
characters. For example [!0-9] means any character except the digits 0
through 9. A '!' in any position other than the first matches itself.
Remember that '!' is also used with the shell history function, so you need
to be careful to properly escape it.
Globbing is applied separately to each component of a path name. You cannot
match a '/', nor include one in a range. You can use it anywhere that you might
GNU and UNIX commands
Page 48 of 93
© Copyright IBM Corporation 1994, 2005. All rights reserved.
ibm.com/developerWorks
developerWorks®
specify multiple file or directory names, for example in the ls, cp, mv or rm
commands. In Listing 54, we first create a couple of oddly named files and then use
the ls and rm commands with wildcard patterns.
Listing 54. Wildcard pattern examples
[ian@echidna lpi103]$ echo odd1>'text[*?!1]'
[ian@echidna lpi103]$ echo odd2>'text[2*?!]'
[ian@echidna lpi103]$ ls
backup text1
text2
text3 text5 xaa yaa
sedtab text[*?!1] text[2*?!] text4 text6 xab yab
[ian@echidna lpi103]$ ls text[2-4]
text2 text3 text4
[ian@echidna lpi103]$ ls text[!2-4]
text1 text5 text6
[ian@echidna lpi103]$ ls text*[2-4]*
text2 text[2*?!] text3 text4
[ian@echidna lpi103]$ ls text*[!2-4]* # Surprise!
text1 text[*?!1] text[2*?!] text5 text6
[ian@echidna lpi103]$ ls text*[!2-4] # More surprise!
text1 text[*?!1] text[2*?!] text5 text6
[ian@echidna lpi103]$ echo text*>text10
[ian@echidna lpi103]$ ls *\!*
text[*?!1] text[2*?!]
[ian@echidna lpi103]$ ls *[x\!]*
text1
text2
text3 text5 xaa
text[*?!1] text[2*?!] text4 text6 xab
[ian@echidna lpi103]$ ls *[y\!]*
text[*?!1] text[2*?!] yaa yab
[ian@echidna lpi103]$ ls tex?[[]*
text[*?!1] text[2*?!]
[ian@echidna lpi103]$ rm tex?[[]*
[ian@echidna lpi103]$ ls *b*
sedtab xab yab
backup:
text1.bkp.1 text1.bkp.2
[ian@echidna lpi103]$ ls backup/*2
backup/text1.bkp.2
[ian@echidna lpi103]$ ls -d .*
. ..
Notes:
1.
Complementation in conjunction with '*' can lead to some surprises. The
pattern '*[!2-4]' matches the longest part of a name that does not have 2,
3, or 4 following it, which is matched by both text[*?!1] and text[2*?!]. So
now both surprises should be clear.
2.
As with earlier examples of ls, if pattern expansion results in a name that
is a directory name and the -d option is not specified, then the contents of
that directory will be listed (as in our example above for the pattern '*b*').
3.
If a filename starts with a period (.) then that character must be matched
explicitly. Notice that only the last ls command listed the two special
directory entries (. and ..).
GNU and UNIX commands
© Copyright IBM Corporation 1994, 2005. All rights reserved.
Page 49 of 93
developerWorks®
ibm.com/developerWorks
Remember that any wildcard characters in a command are liable to be expanded by
the shell which may lead to unexpected results. Furthermore, If you specify a pattern
that does not match any filesystem objects then POSIX requires that the original
pattern string be passed to the command. We illustrate this in Listing 55. Some
earlier implementations passed a null list to the command, so you may run into old
scripts that give unusual behavior. We illustrate these points in Listing 55.
Listing 55. Wildcard pattern surprises
[ian@echidna lpi103]$ echo text*
text1 text2 text3 text4 text5 text6
[ian[ian@echidna lpi103]$ echo "text*"
text*
@echidna lpi103]$ echo text[[\!?]z??
text[[!?]z??
For more information on globbing, look at man 7 glob. You will need the section
number as there is also glob information in section 3. The best way to understand all
the various shell interactions is by practice, so try these wildcards out whenever you
have a chance. Remember to try ls to check your wildcard pattern before
committing it to whatever cp, mv or worse, rm might unexpectedly do for you.
Touching files
We will now look at the touch command which can update file access and
modification times or create empty files. In the next part we will see how to use this
information to find files and directories. We will use the lpi103 directory that we
created earlier in this tutorial. We will also look
touch
The touch command with no options takes one or more filenames as parameters
and updates the modification time of the files. This is the same timestamp normally
displayed with a long directory listing. In Listing 56, we use our old friend echo to
create a small file called f1, and then use a long directory listing to display the
modification time (or mtime). In this case, it happens also to be the time the file was
created. We then use the sleep command to wait for 60 seconds and run ls again.
Note that the timestamp for the file has changed by a minute.
Listing 56. Updating modification time with touch
[ian@echidna lpi103]$ echo xxx>f1; ls -l f1; sleep 60; touch f1; ls -l f1
-rw-rw-r-1 ian
ian
4 Nov 4 15:57 f1
-rw-rw-r-1 ian
ian
4 Nov 4 15:58 f1
If you specify a filename for a file that does not exist, then touch will normally
create an empty file for you, unless you specify the -c or --no-create option.
GNU and UNIX commands
Page 50 of 93
© Copyright IBM Corporation 1994, 2005. All rights reserved.
ibm.com/developerWorks
developerWorks®
Listing 57 illustrates both these commands. Note that only f2 is created.
Listing 57. Creating empty files with touch
[ian@echidna lpi103]$ touch f2; touch -c f3; ls -l f*
-rw-rw-r-1 ian
ian
4 Nov 4 15:58 f1
-rw-rw-r-1 ian
ian
0 Nov 4 16:12 f2
The touch command can also set a file's mtime to a specific date and time using
either the -d or -t options. The -d is very flexible in the date and time formats that
it will accept, while the -t option needs at least an MMDDhhmm time with optional
year and seconds values. Listing 58 shows some examples.
Listing 58. Setting mtime with touch
[ian@echidna
[ian@echidna
[ian@echidna
[ian@echidna
[ian@echidna
[ian@echidna
[ian@echidna
[ian@echidna
-rw-rw-r--rw-rw-r--rw-rw-r--rw-rw-r--rw-rw-r--rw-rw-r--rw-rw-r--rw-rw-r--rw-rw-r--
lpi103]$
lpi103]$
lpi103]$
lpi103]$
lpi103]$
lpi103]$
lpi103]$
lpi103]$
1 ian
1 ian
1 ian
1 ian
1 ian
1 ian
1 ian
1 ian
1 ian
touch -t 200511051510.59 f3
touch -d 11am f4
touch -d "last fortnight" f5
touch -d "yesterday 6am" f6
touch -d "2 days ago 12:00" f7
touch -d "tomorrow 02:00" f8
touch -d "5 Nov" f9
ls -lrt f*
ian
0 Oct 24 12:32
ian
4 Nov 4 15:58
ian
0 Nov 4 16:12
ian
0 Nov 5 00:00
ian
0 Nov 5 12:00
ian
0 Nov 5 15:10
ian
0 Nov 6 06:00
ian
0 Nov 7 11:00
ian
0 Nov 8 2005
f5
f1
f2
f9
f7
f3
f6
f4
f8
If you're not sure what date a date expression might resolve to, you can use the
date command to find out. It also accepts the -d option and can resolve the same
kind of date formats that touch can.
You can use the -r (or --reference) option along with a reference filename to
indicate that touch (or date) should use the timestamp of an existing file. Listing 59
shows some examples.
Listing 59. Timestamps from reference files
[ian@echidna lpi103]$ date
Mon Nov 7 12:40:11 EST 2005
[ian@echidna lpi103]$ date -r f1
Fri Nov 4 15:58:27 EST 2005
[ian@echidna lpi103]$ touch -r f1 f1a
[ian@echidna lpi103]$ ls -l f1*
-rw-rw-r-1 ian
ian
-rw-rw-r-1 ian
ian
4 Nov
0 Nov
4 15:58 f1
4 15:58 f1a
A Linux system records both a file modification time and a file access time. Both
timestamps are set to the same value when a file is created, and both are reset
when it is modified. If a file is accessed at all, then the access time is updated, even
GNU and UNIX commands
© Copyright IBM Corporation 1994, 2005. All rights reserved.
Page 51 of 93
developerWorks®
ibm.com/developerWorks
if the file is not modified. For our last example with touch, we will look at file access
times. The -a (or --time=atime, --time=access or --time=use) option
specify that the access time should be updated. Listing 60 uses the cat command
to access the f1 file and display its contents. We then use ls -l and ls -lu to
display the modification and access times respectively for f1 and f1a, which we
created using f1 as a reference file. We then reset the access time of f1 to that of f1a
using touch -a.
Listing 60. Access time and modification time
[ian@echidna
xxx
[ian@echidna
-rw-rw-r--rw-rw-r-[ian@echidna
-rw-rw-r--rw-rw-r-[ian@echidna
xxx
[ian@echidna
-rw-rw-r--rw-rw-r-[ian@echidna
-rw-rw-r--rw-rw-r-[ian@echidna
[ian@echidna
-rw-rw-r--rw-rw-r--
lpi103]$ cat f1
lpi103]$ ls -lu f1*
1 ian
ian
1 ian
ian
lpi103]$ ls -l f1*
1 ian
ian
1 ian
ian
lpi103]$ cat f1
lpi103]$
1 ian
1 ian
lpi103]$
1 ian
1 ian
lpi103]$
lpi103]$
1 ian
1 ian
4 Nov
0 Nov
7 14:13 f1
4 15:58 f1a
4 Nov
0 Nov
4 15:58 f1
4 15:58 f1a
ls -l f1*
ian
4 Nov
ian
0 Nov
ls -lu f1*
ian
4 Nov
ian
0 Nov
touch -a -r f1a f1
ls -lu f1*
ian
4 Nov
ian
0 Nov
4 15:58 f1
4 15:58 f1a
7 14:13 f1
4 15:58 f1a
4 15:58 f1
4 15:58 f1a
For more complete information on the many allowable time and date specifications
see the man or info pages for the touch and date commands.
Finding files
In the final topic for this part of the tutorial, we will look at the find command which
is used to find files in one or more directory trees, based on criteria such as name,
timestamp, or size. Again, we will use the lpi103 directory that we created earlier in
this tutorial.
find
The find command will search for files or directories using all or part of the name,
or by other search criteria, such as size, type, file owner, creation date, or last
access date. The most basic find is a search by name or part of a name. Listing 61
shows an example from our lpi103 directory where we first search for all files that
have either a '1' or a 'k' in their name, then perform some path searches that we will
explain in the notes below.
GNU and UNIX commands
Page 52 of 93
© Copyright IBM Corporation 1994, 2005. All rights reserved.
ibm.com/developerWorks
developerWorks®
Listing 61. Finding files by name
[ian@echidna lpi103]$ find . -name "*[1k]*"
./text1
./f1
./backup
./backup/text1.bkp.2
./backup/text1.bkp.1
./f1a
[ian@echidna lpi103]$ find . -ipath "*ACK*1"
./backup/text1.bkp.1
[ian@echidna lpi103]$ find . -ipath "*ACK*/*1"
./backup/text1.bkp.1
[
Notes:
1.
The patterns that you may use are shell wildcard patterns like those we
saw earlier when we discussed under Wildcards and globbing.
2.
You can use -path instead of -name to match full paths instead of just
base file names. In this case, the pattern may span path components.
3.
If you want case-insensitive search as shown in the use of ipath above,
precede the find options that search on a string or pattern with an 'i'
4.
If you want to find a file or directory whose name begins with a dot, such
as .bashrc or the current directory (.), then you must specify a leading dot
as part of the pattern. Otherwise, name searches will ignore these files or
directories.
In the first example above, we found both files and a directory (./backup). Use the
-type parameter along with one-letter type to restrict the search. Use 'f' for regular
files, 'd' for directories, and 'l' for symbolic links. See the man page for find for other
possible types. Listing 62 shows the result of searching for directories (-type d).
Listing 62. Find files by type
[ian@echidna lpi103]$ find . -type d
.
./backup
[ian@echidna lpi103]$ find . -type d -name "*"
./backup
Note that the -type d.specification without any form of name specification displays
directories that have a leading dot in their names (only the current directory in this
case).
We can also search by file size, either for a specific size (n) or for files that are either
larger (+n) or smaller than a given value (-n). By using both upper and lower size
GNU and UNIX commands
© Copyright IBM Corporation 1994, 2005. All rights reserved.
Page 53 of 93
developerWorks®
ibm.com/developerWorks
bounds, we can find files whose size is within a given range. By default the -size
option of find assumes a unit of 'b' for 512-byte blocks. Among other choices,
specify 'c' for bytes, or 'k' for kilobytes. In Listing 63 we first find all files with size 0,
and then all with size of either 24 or 25 bytes. Note that specifying -empty instead
of -size 0 also finds empty files.
Listing 63. Finding files by size
[ian@echidna lpi103]$ find . -size 0
./f2
./f3
./f4
./f5
./f6
./f7
./f8
./f9
./f1a
[ian@echidna lpi103]$ find . -size -26c -size +23c -print
./text1
./text2
./text5
./backup/text1.bkp.2
./backup/text1.bkp.1
Listing 63 introduces the -print option which is an example of an action that may
be taken on the results returned by the search. In the bash shell, this is the default
action if no action is specified. On some systems and some shells, an action is
required, otherwise there is no output.
Other actions include -ls which prints file information equivalent to that from the ls
-lids command, or -exec which executes a command for each file. The -exec
must be terminated by a semi-colon which must be escaped to avoid the shell
interpreting it first. Also specify {} wherever you want the returned file used in the
command. as we saw above, the curly braces also have meaning to the shell and
should be escaped (or quoted). Listing 64 shows how the -ls and the -exec
options can be used to list file information.
Listing 64. Finding and acting on files
[ian@echidna
2128984
4
2128985
4
2128982
4
1564497
4
2129019
4
[ian@echidna
-rw-rw-r--rw-rw-r--rw-rw-r--rw-rw-r--rw-rw-r--
lpi103]$ find . -size
-rw-rw-r-1 ian
-rw-rw-r-1 ian
-rw-rw-r-1 ian
-rw-rw-r-1 ian
-rw-rw-r-1 ian
lpi103]$ find . -size
1 ian
ian
24
1 ian
ian
25
1 ian
ian
24
1 ian
ian
24
1 ian
ian
24
-26c -size +23c -ls
ian
24 Sep 23 12:27 ./text1
ian
25 Sep 23 13:39 ./text2
ian
24 Sep 26 12:46 ./text5
ian
24 Oct 4 09:45 ./backup/text1.bkp.2
ian
24 Oct 4 09:43 ./backup/text1.bkp.1
-26c -size +23c -exec ls -l '{}' \;
Sep 23 12:27 ./text1
Sep 23 13:39 ./text2
Sep 26 12:46 ./text5
Oct 4 09:45 ./backup/text1.bkp.2
Oct 4 09:43 ./backup/text1.bkp.1
The -exec option can be used for as many purposes as your imagination can
GNU and UNIX commands
Page 54 of 93
© Copyright IBM Corporation 1994, 2005. All rights reserved.
ibm.com/developerWorks
developerWorks®
dream up. For example:
find . -empty -exec rm '{}' \;
removes all the empty files in a directory tree, while
find . -name "*.htm" -exec mv '{}' '{}l' \;
renames all .htm file to .html files.
For our final examples, we use the timestamps described with the touch command
to locate files having particular timestamps. Listing 65 shows three examples:
1.
When used with -mtime -2, the find command finds all files modified
within the last two days. A day in this case is a 24-hour period relative to
the current date and time. Note that you would use -atime if you wanted
to find files based on access time rather than modification time.
2.
Adding the -daystart option means that we want to consider days as
calendar days, starting at midnight. Now the f3 file is excluded from the
list.
3.
Finally, we show how to use a time range in minutes rather than days to
find files modified between one hour (60 minutes) and 10 hours (600
minutes) ago.
Listing 65. Finding files by timestamp
[ian@echidna lpi103]$ date
Mon Nov 7 14:59:02 EST 2005
[ian@echidna lpi103]$ find . -mtime -2 -type f -exec ls -l '{}' \;
-rw-rw-r-1 ian
ian
0 Nov 5 15:10 ./f3
-rw-rw-r-1 ian
ian
0 Nov 7 11:00 ./f4
-rw-rw-r-1 ian
ian
0 Nov 6 06:00 ./f6
-rw-rw-r-1 ian
ian
0 Nov 8 2005 ./f8
[ian@echidna lpi103]$ find . -daystart -mtime -2 -type f -exec ls -l '{}' \;
-rw-rw-r-1 ian
ian
0 Nov 7 11:00 ./f4
-rw-rw-r-1 ian
ian
0 Nov 6 06:00 ./f6
-rw-rw-r-1 ian
ian
0 Nov 8 2005 ./f8
[ian@echidna lpi103]$ find . -mmin -600 -mmin +60 -type f -exec ls -l '{}' \;
-rw-rw-r-1 ian
ian
0 Nov 7 11:00 ./f4
The man pages for the find command can help you learn the extensive range of
options that we cannot cover in this brief introduction.
Section 5. Streams, pipes, and redirects
This section covers material for topic 1.103.4 for the Junior Level Administration
GNU and UNIX commands
© Copyright IBM Corporation 1994, 2005. All rights reserved.
Page 55 of 93
developerWorks®
ibm.com/developerWorks
(LPIC-1) exam 101. The topic has a weight of 5.
In this section, you learn about the following topics:
• Redirecting the standard IO streams: standard input, standard output, and
standard error
• Piping output from one command to the input of another
• Sending output to both stdout and a file
• Using command output as arguments to another command
Redirecting standard IO
Recall that shells use three standard I/O streams.
1.
stdout is the standard output stream which displays output from
commands. It has file descriptor 1.
2.
stderr is the standard error stream which displays error output from
commands. It has file descriptor 2.
3.
stdin is the standard input stream which provides input to commands. It
has file descriptor 0.
Input streams provide input to programs, usually from terminal keystrokes. Output
streams print text characters, usually to the terminal. The terminal was originally an
ASCII typewriter or display terminal, but is now more often a window on a graphical
desktop.
As we saw in Text streams and filters we can redirect standard output to a file or to
the standard input of another command and we can redirect standard input from a
file or from the output of another command.
Redirecting output
There are two ways to redirect output:
n>
redirects output from file descriptor n to a file. You must have write authority to
the file. If the file does not exist, it is created. If it does exist, the existing
contents are usually lost without any warning.
n>>
GNU and UNIX commands
Page 56 of 93
© Copyright IBM Corporation 1994, 2005. All rights reserved.
ibm.com/developerWorks
developerWorks®
also redirects output from file descriptor n to a file. Again, you must have write
authority to the file. If the file does not exist, it is created. If it does exist, the
output is appended to the existing file.
The n in n> or n>> refers to the file descriptor. If it omitted, then standard output is
assumed. Listing 66 illustrates using redirection to separate the standard output and
standard error from the ls command using files we created earlier in our lpi103
directory. We also illustrate appending output to existing files.
Listing 66. Output redirection
[ian@echidna lpi103]$ ls x* z*
ls: z*: No such file or directory
xaa xab
[ian@echidna lpi103]$ ls x* z* >stdout.txt 2>stderr.txt
[ian@echidna lpi103]$ ls w* y*
ls: w*: No such file or directory
yaa yab
[ian@echidna lpi103]$ ls w* y* >>stdout.txt 2>>stderr.txt
[ian@echidna lpi103]$ cat stdout.txt
xaa
xab
yaa
yab
[ian@echidna lpi103]$ cat stderr.txt
ls: z*: No such file or directory
ls: w*: No such file or directory
We said that output redirection using n> usually overwrites existing files. You can
control this with the noclobber option of the set builtin. If it has been set, you can
override it using n>| as shown in Listing 67.
Listing 67. Output redirection with noclobber
[ian@echidna lpi103]$ set -o noclobber
[ian@echidna lpi103]$ ls x* z* >stdout.txt 2>stderr.txt
-bash: stdout.txt: cannot overwrite existing file
[ian@echidna lpi103]$ ls x* z* >|stdout.txt 2>|stderr.txt
[ian@echidna lpi103]$ cat stdout.txt
xaa
xab
[ian@echidna lpi103]$ cat stderr.txt
ls: z*: No such file or directory
[ian@echidna lpi103]$ set +o noclobber #restore original noclobber setting
Sometimes you may want to redirect both standard output and standard error into a
file. Thi is often done for automated processes or background jobs so that you can
review the output later. Use &> or &>> to redirect both standard output and standard
error to the same place. Another way of doing this is to redirect file descriptor n and
then redirect file descriptor m to the same place using the construct m>&n or
m>>&n. The order in which outputs are redirected is important. For example,
command 2>&1 >output.txt
is not the same as
GNU and UNIX commands
© Copyright IBM Corporation 1994, 2005. All rights reserved.
Page 57 of 93
developerWorks®
ibm.com/developerWorks
command >output.txt 2>&1
We illustrate these redirections in Listing 68. Notice in the last command that
standard output was redirected after standard error, so the standard error output still
goes to the terminal window.
Listing 68. Redirecting two streams to one file
[ian@echidna lpi103]$ ls x* z* &>output.txt
[ian@echidna lpi103]$ cat output.txt
ls: z*: No such file or directory
xaa
xab
[ian@echidna lpi103]$ ls x* z* >output.txt 2>&1
[ian@echidna lpi103]$ cat output.txt
ls: z*: No such file or directory
xaa
xab
[ian@echidna lpi103]$ ls x* z* 2>&1 >output.txt
ls: z*: No such file or directory
[ian@echidna lpi103]$ cat output.txt
xaa
xab
At other times you may want to ignore either standard output or standard error
entirely. To do this, redirect the appropriate stream to /dev/null. In Listing 69 we
show how to ignore error output from the ls command.
Listing 69. Ignoring output using /dev/null
[ian@echidna lpi103]$ ls x* z* 2>/dev/null
xaa xab
[ian@echidna lpi103]$ cat /dev/null
Redirecting input
Just as we can redirect the stdout and stderr streams, so too we can redirect stdin
from a file, using the < operator. If you recall, in our discussion of sort and uniq that
we used the tr command to replace the spaces in our text1 file with tabs. In that
example we used the output from the cat command to create standard input for the
tr command. Instead of needlessly calling cat, we can now use input redirection to
translate the spaces to tabs, as shown in Listing 70.
Listing 70. Input redirection
[ian@echidna lpi103]$ tr ' ' '\t'<text1
1
apple
2
pear
3
banana
Shells, including bash, also have the concept of a here-document, which is another
form of input redirection. This uses the << along with a word, such as END, for a
marker or sentinel to indicate the end of the input. We illustrate this in Listing 71.
GNU and UNIX commands
Page 58 of 93
© Copyright IBM Corporation 1994, 2005. All rights reserved.
ibm.com/developerWorks
developerWorks®
Listing 71. Input redirection with a here-document
[ian@echidna lpi103]$ sort -k2 <<END
> 1 apple
> 2 pear
> 3 banana
> END
1 apple
3 banana
2 pear
Remember how you created the text2 file back in Listing 23? You may wonder why
you couldn't have typed just sort -k2, entered your data, and then pressed Ctrl-d
to signal end of input. And the short answer is that you could, but you would not
have learned about here-documents. The real answer is that here-documents are
more often used in shell scripts (which are covered in the tutorial for topic 109 on
shells, scripting, programming, and compiling). A script doesn't have any other way
of signaling which lines of the script should be treated as input. Because shell scripts
make extensive use of tabbing to provide indenting for readability, there is another
twist to here-documents. if you use <<- instead of just <<, then leading tabs are
stripped. In Listing 72 we use the same technique for creating a captive tab
character that we used in Listing 42. We then create a very small shell script
containing two cat commands which each read from a here-document. Finally, we
use the . (dot) command to source the script, which means to run it in the current
shell context.
Listing 72. Input redirection with a here-document
[ian@echidna lpi103]$
[ian@echidna lpi103]$
> cat <<-EOF
> apple
> EOF
> ${ht}cat <<-EOF
> ${ht}pear
> ${ht}EOF
> END
[ian@echidna lpi103]$
cat <<-EOF
apple
EOF
cat <<-EOF
pear
EOF
[ian@echidna lpi103]$
apple
pear
ht=$(echo -en "\t")
cat<<END>ex-here.sh
cat ex-here.sh
. ex-here.sh
Pipelines
In the section on Text streams and filters we described text filtering as the process of
taking an input stream of text and performing some conversion on the text before
GNU and UNIX commands
© Copyright IBM Corporation 1994, 2005. All rights reserved.
Page 59 of 93
developerWorks®
ibm.com/developerWorks
sending it to an output stream. We also said that filtering is most often done by
constructing a pipeline of commands where the output from one command is piped
or redirected to be used as input to the next. Using pipelines in this way is not
restricted to text streams., although that is often where they are used.
Piping stdout to stdin
As we have already seen, we use the | (pipe) operator between two commands to
direct the stdout of the first to the stdin of the second. We construct longer pipelines
by adding more commands and more pipe operators as shown in Listing 73.
Listing 73. Piping output through several commands
command1 | command2 | command3
One thing to note is that pipelines only pipe stdout to stdin. You cannot use 2| to
pipe stderr alone, at least, not with the tools we have learned so far. If stderr has
been redirected to stdout, then both streams will be piped. We illustrate this in
Listing 74 where we use a pipe to sort both the error and normal output messages
from an unlikely ls command with four wildcard arguments that are not in
alphabetical order.
Listing 74. Piping two output streams
[ian@echidna lpi103]$ ls y* x* z* u* q*
ls: q*: No such file or directory
ls: u*: No such file or directory
ls: z*: No such file or directory
xaa
xab
yaa
yab
2>&1 |sort
Any of the commands may have options or arguments. Many commands use a
hyphen (-) used in place of a filename as an argument to indicate when the input
should come from stdin rather than a file. Check the man pages for the command to
be sure. Constructing long pipelines of commands that each have limited capability
is a common Linux and UNIX way of accomplishing tasks.
One advantage of pipes on Linux and UNIX systems is that, unlike some other
popular operating systems, there is no intermediate file involved with a pipe. The
stdout of the first command is not written to a file and then read by the second
command. If your particular version of tar doesn't happen to support unzipping files
compressed using bzip2, that's no problem. As we saw in the tutorial for Topic 102,
you can just use a pipeline like
bunzip2 -c drgeo-1.1.0.tar.bz2 | tar -xvf to do the task.
GNU and UNIX commands
Page 60 of 93
© Copyright IBM Corporation 1994, 2005. All rights reserved.
ibm.com/developerWorks
developerWorks®
Output as arguments
In the section Using the command line we learned about command substitution and
how to use the output from a command as part of another. In the previous section on
Basic file management we learned how to use the -i option of the find command
to use the output of the find command as input for another command. Listing 75
shows three ways of displaying the contents of our text1 and text2 files using these
techniques.
Listing 75. Using output as arguments with command substitution and find
-exec
[ian@echidna lpi103]$ cat `ls text[12]`
1 apple
2 pear
3 banana
9
plum
3
banana
10
apple
[ian@echidna lpi103]$ cat $(find . -name "text[12]")
1 apple
2 pear
3 banana
9
plum
3
banana
10
apple
[ian@echidna lpi103]$ find . -name "text[12]" -exec cat '{}' \;
1 apple
2 pear
3 banana
9
plum
3
banana
10
apple
The above methods are fine as far as they go, but they have some limitations. Let's
consider the case of a filename containing whitespace (a blank in this case). Look at
Listing 76 and see if you can understand what is happening with each of the
commands before reading the explanations below.
Listing 76. Using output as arguments with command substitution and find
-exec
[ian@echidna lpi103]$ echo grapes>"text sample2"
[ian@echidna lpi103]$ cat `ls text*le2`
cat: text: No such file or directory
cat: sample2: No such file or directory
[ian@echidna lpi103]$ cat "`ls text*le2`"
grapes
[ian@echidna lpi103]$ cat "`ls text*2`"
cat: text2
text sample2: No such file or directory
Here is what we did.
GNU and UNIX commands
© Copyright IBM Corporation 1994, 2005. All rights reserved.
Page 61 of 93
developerWorks®
ibm.com/developerWorks
• We created a file called "text sample2" containing one line with the word
"grapes"
• We attempted to use command substitution to display the contents of
"text sample2". This failed because the shell passed two parameters to
cat, namely text and sample2.
• Being smarter than the shell, we decided to put quotes around the
command substitution values. This works
• Finally, we changed the wildcard expression and the output is a very
strange looking error. What is happening here is that the shell is giving
the cat command a single parameter which is equivalent to the string
that would result from
echo -e "text2\ntext sample2"
If this seems strange, try it yourself!
What we need here is some way of delineating the individual file names regardless
of whether they consist of a single word or multiple words. We haven't mentioned it
previously, but when the output of commands such as ls is used in a pipe or
command substitution, the output is usually delivered one item per line. One method
to handle this is with a read builtin in a loop with the while builtin. Although beyond
the scope of this objective, we illustrate it to whet your appetite and as a lead-in to
the solution we present next.
Listing 77. Using while and read in a loop
[ian@echidna lpi103]$ ls text*2 | while read l; do cat "$l";done
9
plum
3
banana
10
apple
grapes
xargs
Most of the time we want to process lists of files, so what we really need is some
way of finding them and then processing them. Fortunately, the find command has
an option, -print0, which separates output filenames with a null character instead
of a newline. Commands such as tar and xargs have a -0 (or --null option that
allows them to understand this form of parameter. We have already seen tar. The
xargs command works a little like the -exec option of find, but there are some
important differences as we shall see. First let's look at an example.
Listing 78. Using xargs with -0
[ian@echidna lpi103]$ find . -name "text*2" -print0 |xargs -0 cat
9
plum
3
banana
GNU and UNIX commands
Page 62 of 93
© Copyright IBM Corporation 1994, 2005. All rights reserved.
ibm.com/developerWorks
developerWorks®
10
apple
1 apple
2 pear
3 banana
grapes
Notice that we now pipe the output from find to xargs. You don't need the
delimited semi-colon on the end of the command and, by default, xargs appends the
arguments to the command string. However, we seem to have seven lines of output
rather than the expected four. What went wrong?
find again
We can use the wc command to check that there are only four lines of output in the
two files we thought we were printing. The answer to our problem lies in the fact that
find is searching our backup directory where it also finds backup/text1.bkp.2 which
matches our wildcard pattern. To solve this, we use the -maxdepth option of find
to restrict the search to a depth of one directory, the current one. There's also a
corresponding -mindepth option which allows you to be quite specific in where you
search. Listing 79 illustrates our final solution.
Listing 79. Restricting find to our four desired lines
[ian@echidna lpi103]$ ls text*2
text2 text sample2
[ian@echidna lpi103]$ wc text*2
3
6
25 text2
1
1
7 text sample2
4
7
32 total
[ian@echidna lpi103]$ find . -name "text*2" -maxdepth 1 -print0 |xargs -0 cat
9
plum
3
banana
10
apple
grapes
More on xargs
There are some other differences between xargs and find -exec.
• The xargs command defaults to passing as many arguments as possible
to the command. You may limit the number of input lines used with -l or
--max-lines and a number. Alternatively, you may use -n or
--max-args to limit the number of arguments passed, or -s or
--max-chars to limit the maximum number of characters used in the
argument string. If your command can process multiple arguments, it is
generally more efficient to process as many as possible at a time.
• You may use '{}' as you did for find -exec if you specify the -i or
--replace option. You may change the default of '{}' for the string that
indicates where to substitute the input parameter by specifying a value for
-i. This implies -l 1.
GNU and UNIX commands
© Copyright IBM Corporation 1994, 2005. All rights reserved.
Page 63 of 93
developerWorks®
ibm.com/developerWorks
Our final examples for xargs are shown in Listing 80.
Listing 80. Additional xargs examples
[ian@echidna lpi103]$ # pass all arguments at once
[ian@echidna lpi103]$ find . -name "text*2" |xargs echo
./text2 ./backup/text1.bkp.2 ./text sample2
[ian@echidna lpi103]$ # show the files we created earlier with the touch command
[ian@echidna lpi103]$ ls f[0-n]*|xargs echo
f1 f1a f2 f3 f4 f5 f6 f7 f8 f9
[ian@echidna lpi103]$ # remove them in one stroke
[ian@echidna lpi103]$ ls f[0-n]*|xargs rm
[ian@echidna lpi103]$ # Use a replace string
[ian@echidna lpi103]$ find . -name "text*2" |xargs -i echo - '{}' - ./text2 - ./backup/text1.bkp.2 - ./text sample2 [ian@echidna lpi103]$ # Limit of one input line per invocation
[ian@echidna lpi103]$ find . -name "text*2" |xargs -l1 echo
./text2
./backup/text1.bkp.2
./text sample2
[ian@echidna lpi103]$ # Limit of one argument per invocation
[ian@echidna lpi103]$ find . -name "text*2" |xargs -n1 echo
./text2
./backup/text1.bkp.2
./text
sample2
Note that we did not use -print0 here. Does that explain the final example in
Listing 80?
Splitting output
This section wraps up with a brief discussion of one more command. Sometimes you
may want to see output on your screen while saving a copy for later. While you
could do this by redirecting the command output to a file in one window and then
using tail -fn1 to follow the output in another screen, using the tee command is
easier.
You use tee with a pipeline. The arguments are a file (or multiple files) for standard
output. The -a option appends rather than overwriting files. As we saw earlier in our
discussion of pipelines, you need to redirect stderr to stdout before piping to tee if
you want to save both. Listing 81 shows tee being used to save output in two files,
f1 and f2.
Listing 81. Splitting stdout with tee
[ian@echidna lpi103]$ ls text[1-3]|tee f1 f2
text1
text2
text3
[ian@echidna lpi103]$ cat f1
text1
GNU and UNIX commands
Page 64 of 93
© Copyright IBM Corporation 1994, 2005. All rights reserved.
ibm.com/developerWorks
developerWorks®
text2
text3
[ian@echidna lpi103]$ cat f2
text1
text2
text3
Section 6. Create, monitor, and kill processes
This section covers material for topic 1.103.5 for the Junior Level Administration
(LPIC-1) exam 101. The topic has a weight of 5.
In this section, you learn about the following topics:
• Foreground and background jobs
• Starting processes without a terminal for I/O
• Monitoring and displaying processes
• Sending signals to processes
• Identifying and killing processes
If you stop an reflect for a moment, it is pretty obvious that lots of things are running
on your computer, other than the terminal programs we have been running. Indeed,
if you are using a graphical desktop, you may have opened more than one terminal
window at one time, or perhaps have opened a file browser, internet browser, game,
spreadsheet, or other application. So far, our examples have entered commands at
a terminal window. The command runs and we wait for it to complete before we do
anything else. In the section Using the command line, we encountered the ps
command which displayed process status and we saw that processes have a
Process ID (PID) and a Parent Process id (PPID). In this section, you learn how to
do more than one thing at a time using your terminal window.
Foreground and background jobs
When you run a command in your terminal window, such as we have done to this
point, you are running it in the foreground. Our commands to date have run quickly,
but suppose we are running a graphical desktop and would like a digital clock
displayed on the desktop. For now, let's ignore the fact that most desktops already
have one; we're just using this as an example.
GNU and UNIX commands
© Copyright IBM Corporation 1994, 2005. All rights reserved.
Page 65 of 93
developerWorks®
ibm.com/developerWorks
If you have the X Window System installed, you probably also have some utilities
such as xclock or xeyes. Either works for this exercise, but we'll use xclock. The
man page explains that you can launch a digital clock on your graphical desktop
using the command
xclock -d -update 1
The -update 1 part requests updates every second, otherwise the clock updates
only every minute. So let's run this in a terminal window. We should see a clock like
Figure 2, and our terminal window should look like Listing 82. If you don't have
xclock or the X Window System, we'll show you shortly how to create a poor man's
digital clock with your terminal, so you might want to follow along for now and then
retry these exercises with that clock.
Figure 2. A digital clock with xclock
Listing 82. Starting xclock
[ian@echidna ian]$ xclock -d -update 1
Unfortunately, your terminal window no longer has a prompt, so we really need to
get control back. Fortunately, the Bash shell has a suspend key, Ctrl-z. Pressing this
key combination gets you a terminal prompt again as shown in Listing 83
Listing 83. Suspending xclock with Ctrl-z
[ian@echidna ian]$ xclock -d -update 1
[1]+ Stopped
[ian@echidna ian]$
xclock -d -update 1
The clock is still on your desktop, but it has stopped running. Suspending it did
exactly that. In fact, if you drag another window over part of it, that part won't even
redraw. You also see a terminal output message indicating "[1]+ Stopped". The 1 in
this message is a job number. You can restart the clock by typing fg %1. You could
also use the command name or part of it by using fg %xclock or fg %?clo.
Finally, if you just use fg with no parameters, you can restart the most recently
stopped job, job 1 in this case. Restarting it with fg also brings the job right back to
the foreground, and you no longer have a shell prompt. What you need to do is
place the job in the background; a bg command takes the same type of job
specification as the fg command and does exactly that. Listing 84 shows how to
bring the xclock job back to the foreground and suspend it using two forms of the fg
command.. You can suspend it again and place it in the background; the clock
continues to run while you do other work at your terminal.
Listing 84. Placing xclock in the background
[ian@echidna ian]$ fg %1
GNU and UNIX commands
Page 66 of 93
© Copyright IBM Corporation 1994, 2005. All rights reserved.
ibm.com/developerWorks
developerWorks®
xclock -d -update 1
[1]+ Stopped
[ian@echidna ian]$ fg %?clo
xclock -d -update 1
xclock -d -update 1
[1]+ Stopped
[ian@echidna ian]$ bg
[1]+ xclock -d -update 1 &
[ian@echidna ian]$
xclock -d -update 1
Using "&"
You may have noticed that when we placed the xclock job in the background, the
message no longer said "Stopped" and that it was terminated with an ampersand
(&). In fact, you don't need to suspend the process to place it in the background at
all. You can simply append an ampersand to the command and the shell will start
the command (or command list) in the background. Let' start an analog clock with a
wheat background and red hands using this method. You should see a clock like
that in Figure 3 and terminal output like Listing 85.
Figure 3. An analog clock with xclock
Listing 85. Starting xclock in background with &
[ian@echidna ian]$ xclock -bg wheat -hd red -update 1&
[2] 5659
Notice that the message is slightly different this time. It represents a job number and
a process id (PID). We will cover PIDs and more about status in a moment. For now,
let's use the jobs command to find out what jobs are running. Add the -l option to
list PIDs, and you see that job 2 indeed has PID 5659 as shown in Listing 86. Note
also that job 2 has a plus sign (+) beside the job number, indicating that it is the
current job. This job will come to the foreground if no job specification is given with
the fg command.
Listing 86. Displaying job and process information
[ian@echidna ian]$ jobs -l
[1]- 4234 Running
[2]+ 5659 Running
xclock -d -update 1 &
xclock -bg wheat -hd red -update 1 &
Before we address some other issues related to background jobs, let's create a poor
man's digital clock. We use the sleep command to cause a delay for two seconds
GNU and UNIX commands
© Copyright IBM Corporation 1994, 2005. All rights reserved.
Page 67 of 93
developerWorks®
ibm.com/developerWorks
and we use the date command to print the current date and time. We wrap these
commands in a while loop with a do/done block to crate an infinite loop. Finally
we put the whole lot in parentheses to make a command list and put the entire list in
the background using an ampersand.
Listing 87. Poor man's digital clock
[ian@echidna ian]$ (while sleep 2; do date;done) &
[1] 16291
[ian@echidna ian]$ Thu Nov 10 22:58:02 EST 2005
Thu Nov 10 22:58:04 EST 2005
Thu Nov 10 22:58:06 EST 2005
Thu Nov 10 22:58:08 EST 2005
fThu Nov 10 22:58:10 EST 2005
Thu Nov 10 22:58:12 EST 2005
gThu Nov 10 22:58:14 EST 2005
( while sleep 2; do
date;
done )
Thu Nov 10 22:58:16 EST 2005
Thu Nov 10 22:58:18 EST 2005
As expected, our list is running as job 1 with PID 16291. Every two seconds, the
date command runs and a date and time are printed on the terminal. The input that
you type is highlighted. A slow typist will have characters interspersed with several
lines of output before a full command can be typed. In fact, notice how the 'f' 'g' that
we type in to bring the command list to foreground are a couple of lines apart. When
we finally get the fg command entered, bash displays the command that is now
running in our shell, namely, the command list, which is still happily printing the time
every two seconds.
Once we succeed in getting the job into the foreground, we can either terminate (or
kill), or take some other action, In this case, we user Ctrl-c to terminate our 'clock'.
Standard IO and background processes
The output from the date command in our previous example is interspersed with
echoed characters for the fg command that we are trying to type. This raises an
interesting issue. What happens to a process if it needs input from stdin?
The terminal process under which we start a background application is called the
controlling terminal. Unless redirected elsewhere, the stdout and stderr streams from
the background process are directed to the controlling terminal. Similarly, the
background task expects input from the controlling terminal, but the controlling
terminal has no way of directing characters you type to the stdin of a background
process. In such a case, the Bash shell suspends the process, so that it is no longer
executing. You may bring it to the foreground and supply the necessary input. Listing
88 illustrates a simple case where you can put a command list in the background.
GNU and UNIX commands
Page 68 of 93
© Copyright IBM Corporation 1994, 2005. All rights reserved.
ibm.com/developerWorks
developerWorks®
After a moment, press Enter and the process stops. Bring it to the foreground and
provide a line of input followed by Ctrl-d to signal end of input file. The command list
completes and we display the file we created.
Listing 88. Waiting for stdin
[ian@echidna ian]$ (date; cat - >bginput.txt; date)&
[1] 18648
[ian@echidna ian]$ Fri Nov 11 00:03:28 EST 2005
[1]+ Stopped
( date; cat - >bginput.txt; date )
[ian@echidna ian]$ fg
( date; cat - >ginput.txt; date )
input data
Fri Nov 11 00:03:53 EST 2005
[ian@echidna ian]$ cat bginput.txt
input data
Jobs without terminals
In practice, we probably want to have standard IO streams for background
processes redirected to or from a file. There is another related question; what
happens to the process if the controlling terminal closes or the user logs off? The
answer depends on the shell in use. If the shell sends a SIGHUP (or hangup) signal,
then the application is likely to close. We cover signals shortly, but for now we'll
consider another way around this problem.
nohup
The nohup command is used to start a command that will ignore hangup signals
and will append stdout and stderr to a file. The default file is either nohup.out or
$HOME/nohup.out. If the file cannot be written, then the command will not run. If you
want output to go somewhere else, redirect stdout, or stderr as we learned in the
previous section of this tutorial.
One other aspect of nohup is that it will not execute a pipeline or a command list. In
the topic Redirecting standard IO we showed how to save a set of commands in a
shell script and source it. You can save a pipeline or list in a file and then run it using
the sh (default shell) or the bash command, although you can't use the . or source
command as we did in the earlier example. The next tutorial in this series (on topic
104, covering Devices, Linux Filesystems, and Filesystem Hierarchy Standard)
shows how to make the script file executable, but for now we'll stick to running
scripts by sourcing them or by using the sh or the bash command, Listing 89 shows
how we might do this for our poor man's digital clock. Needless to say, having the
time written to a file isn't particularly useful, and the file will keep growing, so we'll set
the clock to update every 30 seconds instead of every second.
GNU and UNIX commands
© Copyright IBM Corporation 1994, 2005. All rights reserved.
Page 69 of 93
developerWorks®
ibm.com/developerWorks
Listing 89. Using nohup with a command list in a script
[ian@echidna ian]$ echo "while sleep 30; do date;done">pmc.sh
[ian@echidna ian]$ nohup . pmc.sh&
[1] 21700
[ian@echidna ian]$ nohup: appending output to `nohup.out'
[1]+ Exit 126
nohup . pmc.sh
[ian@echidna ian]$ nohup sh pmc.sh&
[1] 21709
[ian@echidna ian]$ nohup: appending output to `nohup.out'
[ian@echidna ian]$ nohup bash pmc.sh&
[2] 21719
[ian@echidna ian]$ nohup: appending output to `nohup.out'
If we display the contents of nohup.out, we see that the first line indicates why we
got an exit code of 126 on our first attempt above. Subsequent lines will be output
from the two versions of pmc.sh that are now running in background. This is
illustrated in Listing 90.
Listing 90. Output from nohup processes
[ian@echidna ian]$ cat nohup.out
/bin/nice: .: Permission denied
Fri Nov 11 15:30:03 EST 2005
Fri Nov 11 15:30:15 EST 2005
Fri Nov 11 15:30:33 EST 2005
Fri Nov 11 15:30:45 EST 2005
Fri Nov 11 15:31:03 EST 2005
Now let's turn our attention to the status of our processes. If you are are following
along and planning to take a break at this point, please stay around as you now
have two jobs that are creating ever larger files in your file system. You can use the
fg command to bring each to foreground, and then use Ctrl-c to terminate it, but if
you let them run for a little longer we'll see other ways to monitor and interact with
them.
Process status
In the previous part of this section, we had a brief introduction to the jobs command
and saw how to use it to list the Process IDs (or PIDs) of our jobs.
ps
There is another command, the ps command, which we use to display various
pieces of process status information. Remember "ps" as an acronym for "process
status". The ps command accepts zero or more PIDs as argument and displays the
associated process status. If we use the jobs command with the -p option, the
output is simply the PID of the process group leader for each job. We'll use this
GNU and UNIX commands
Page 70 of 93
© Copyright IBM Corporation 1994, 2005. All rights reserved.
ibm.com/developerWorks
developerWorks®
output as arguments to the ps command as shown in Listing 91.
Listing 91. Status of background processes
[ian@echidna ian]$ jobs
[1]- Running
nohup sh pmc.sh &
[2]+ Running
nohup bash pmc.sh &
[ian@echidna ian]$ jobs -p
21709
21719
[ian@echidna ian]$ ps `jobs -p`
PID TTY
STAT
TIME COMMAND
21709 pts/3
SN
0:00 sh pmc.sh
21719 pts/3
SN
0:00 bash pmc.sh
If we use ps with no options we see a list of processes that have our terminal as
their controlling terminal as shown in Listing 92.
Listing 92. Displaying status with ps
[ian@echidna ian]$ ps
PID TTY
TIME CMD
20475 pts/3
00:00:00 bash
21709 pts/3
00:00:00 sh
21719 pts/3
00:00:00 bash
21922 pts/3
00:00:00 sleep
21930 pts/3
00:00:00 sleep
21937 pts/3
00:00:00 ps
Several options, including -f (full), -j (jobs), and -l (long) give control of how
much information is displayed. If we do not specify any PIDs, then another useful
option is the --forest option, which displays the commands in a tree hierarchy,
showing us which process has which other process as a parent. In particular, we see
that the sleep commands of the previous listing are children of the scripts we have
running in background. If we happened to run the command at a different instant, we
might see the date command listed in the process status instead, but the odds are
very small with this script. We illustrate some of these in Listing 93.
Listing 93. More status information
[ian@echidna ian]$ ps -f
UID
PID PPID C STIME TTY
ian
20475 20474 0 15:02 pts/3
ian
21709 20475 0 15:29 pts/3
ian
21719 20475 0 15:29 pts/3
ian
21945 21709 0 15:34 pts/3
ian
21953 21719 0 15:34 pts/3
ian
21954 20475 0 15:34 pts/3
[ian@echidna ian]$ ps -j --forest
PID PGID
SID TTY
TIME
20475 20475 20475 pts/3
00:00:00
21709 21709 20475 pts/3
00:00:00
21945 21709 20475 pts/3
00:00:00
21719 21719 20475 pts/3
00:00:00
21953 21719 20475 pts/3
00:00:00
21961 21961 20475 pts/3
00:00:00
TIME
00:00:00
00:00:00
00:00:00
00:00:00
00:00:00
00:00:00
CMD
-bash
sh pmc.sh
bash pmc.sh
sleep 30
sleep 30
ps -f
CMD
bash
sh
\_ sleep
bash
\_ sleep
ps
GNU and UNIX commands
© Copyright IBM Corporation 1994, 2005. All rights reserved.
Page 71 of 93
developerWorks®
ibm.com/developerWorks
Listing other processes
The ps commands we have used so far only list processes that were started from
your terminal session session (note the SID column in the the second example of
Listing 93). To see all the processes with controlling terminals use the -a option.
The -x option displays processes without a controlling terminal, and the -e option
displays information for every process. Listing 94 shows full format for all the
processes with a controlling terminal.
Listing 94. Displaying other processes
[ian@echidna ian]$ ps
UID
PID PPID
ian
4234 32537
ian
5659 32537
ian
21709 20475
ian
21719 20475
ian
21969 21709
ian
21977 21719
ian
21978 20475
-af
C STIME
0 Nov10
0 Nov10
0 15:29
0 15:29
0 15:35
0 15:35
0 15:35
TTY
pts/0
pts/0
pts/3
pts/3
pts/3
pts/3
pts/3
TIME
00:00:00
00:00:00
00:00:00
00:00:00
00:00:00
00:00:00
00:00:00
CMD
xclock -d -update 1
xclock -bg wheat -hd red -update
sh pmc.sh
bash pmc.sh
sleep 30
sleep 30
ps -af
Note that this listing includes the two xclock processes that we started earlier from
the main graphical terminal of this system (indicated here by pts/0), while the
remaining processes displayed are those associated with an ssh (Secure Shell)
connection (pts/3 in this case).
There are many more options for ps, including a number which provide significant
control over what fields are displayed and how they are displayed. Others provide
control over the selection of processes for display, for example, by selecting those
processes for a particular user. See the man pages for ps for full details, or get a
brief summary by using ps --help.
top
If you run ps several times in a row, to see what is changing, you probably need the
top command instead. It displays a continuously updated process list, along with
useful summary information. See the man pages for top for full details on options,
including how to sort by memory usage or other criteria. Listing 95 shows the first
few lines of a top display.
Listing 95. Displaying other processes
3:37pm up 46 days, 5:11, 2 users, load average: 0.01, 0.17, 0.19
96 processes: 94 sleeping, 1 running, 0 zombie, 1 stopped
CPU states: 0.1% user, 1.0% system, 0.0% nice, 0.9% idle
Mem: 1030268K av, 933956K used,
96312K free,
0K shrd, 119428K buff
Swap: 1052216K av,
1176K used, 1051040K free
355156K cached
PID
22069
1
2
USER
ian
root
root
GNU and UNIX commands
Page 72 of 93
PRI
17
8
9
NI
0
0
0
SIZE RSS SHARE STAT %CPU %MEM
1104 1104
848 R
0.9 0.1
500 480
444 S
0.0 0.0
0
0
0 SW
0.0 0.0
TIME
0:00
0:04
0:00
COMMAND
top
init
keventd
© Copyright IBM Corporation 1994, 2005. All rights reserved.
ibm.com/developerWorks
3 root
4 root
5 root
developerWorks®
9
19
9
0
19
0
0
0
0
0
0
0
0 SW
0 SWN
0 SW
0.0
0.0
0.0
0.0
0.0
0.0
0:00 kapmd
0:00 ksoftirqd_CPU0
0:00 kswapd
Signals
Let's now look at Linux signals, which are an asynchronous way to communicating
with processes. We have already mentioned the SIGHUP signal and we have used
both Ctrl-c and Ctrl-z, which are another way of sending a signal to processes. The
general way to send a signal is with the kill command.
Sending signals using kill
The kill command sends a signal to a specified job or process. Listing 96 shows
the use of the SIGTSTP and SIGCONT signals to stop and resume a background
job. Use of the SIGTSTP signal is equivalent to using the fg command to bring the
job to the foreground and then Ctrl-z to suspend it. Using SIGCONT is like using the
bg command.
Listing 96. Stopping and restarting background jobs
[ian@echidna ian]$
[ian@echidna ian]$
[1]+ 21709 Stopped
[2]- 21719 Running
[ian@echidna ian]$
[ian@echidna ian]$
[1]+ 21709 Running
[2]- 21719 Running
kill -s SIGTSTP %1
jobs -l
nohup
nohup
kill -s SIGCONT %1
jobs -l
nohup
nohup
sh pmc.sh
bash pmc.sh &
sh pmc.sh &
bash pmc.sh &
We used the job specification (%1) in this example, but you can also send signals to
a process id (such as 21709 which is the PID of job %1). If you use the tail
command while job %1 is stopped, only one process is updating the nohup.out file.
There are a number of other possible signals which you can display on your system
using kill -l. Some are used to report errors such as illegal operation codes,
floating point exceptions, or attempts to access memory that a process does not
have access to. Notice that signals have both a number such as 20, and a name,
such as SIGTSTP. You may use either the number or the name with the -s option.
You should always check the signal numbers on your system before assuming
which number belongs to which signal.
Signal handlers and process termination
We have seen that Ctrl-c terminates a process. In fact, it sends a SIGINT (or
interrupt) signal to the process. If you use kill without any signal name, it sends a
SIGTERM signal. For most purposes, these two signals are equivalent.
GNU and UNIX commands
© Copyright IBM Corporation 1994, 2005. All rights reserved.
Page 73 of 93
developerWorks®
ibm.com/developerWorks
We said that the nohup command makes a process immune to the SIGHUP signal.
In general, a process can implement a signal handler to catch signals. So a process
could implement a signal handler to catch either SIGINT or SIGTERM. Since the
signal handler knows what signal was sent, it may choose to ignore SIGINT and only
terminate when it receives SIGTERM, for example. Listing 97 shows how to send
the SIGTERM signal to job %1. Notice that the process status shows as
"Terminated" right after we send the signal. This would show as "Interrupt" if we
used SIGINT instead. After a few moments, the process cleanup has occurred and
the job no longer shows in the job list.
Listing 97. Terminating a process with SIGTERM
[ian@echidna ian]$ kill -s SIGTERM %1
[ian@echidna ian]$ jobs -l
[1] 21709 Terminated
nohup sh pmc.sh
[2]- 21719 Running
nohup bash pmc.sh &
[ian@echidna ian]$ jobs -l
[2]+ 21719 Running
nohup bash pmc.sh &
Signal handlers give a process great flexibility in that a process can do its normal
work and be interrupted by a signal for some special purpose. Besides allowing a
process to catch termination requests and take possible action such as closing files
or checkpointing transactions in progress, signals are often used to tell a daemon
process to reread its configuration file and possibly restart operation. You might do
this for the inetd process when you change network parameters, or the line printer
daemon (lpd) when you add a new printer.
Terminating processes unconditionally
Some signals cannot be caught, such as some hardware exceptions. SIGKILL, the
most likely one you will use, cannot be caught by a signal handler and
unconditionally terminates a process. In general, you should need this only if all
other means of terminating the process have failed.
Logout and nohup
Remember that we said that using nohup would allow our processes to keep
running after we log out. Well, let's do that and then log back in again. After we log
back in, let's check our remaining poor man's clock process using jobs and ps as
we have done above. The output is shown in Listing 98.
Listing 98. Logging back in
[ian@echidna ian]$ jobs
[ian@echidna ian]$ ps -a
PID TTY
TIME CMD
4234 pts/0
00:00:00 xclock
5659 pts/0
00:00:00 xclock
GNU and UNIX commands
Page 74 of 93
© Copyright IBM Corporation 1994, 2005. All rights reserved.
ibm.com/developerWorks
27217 pts/4
developerWorks®
00:00:00 ps
We see that we are running on pts/4 this time, but there is no sign of our jobs, just
the ps command and the two xclock processes we started from the graphical
terminal (pts/0). Not what we were expecting perhaps. However, all is not lost. In
Listing 99 we show one way to find our missing job using the -s option for session
ID, along with the session ID of 20475 that we saw in Listing 93. Think about other
ways you might have found them if you didn't happen to have the session ID
available.
Listing 99. Logging back in
[ian@echidna ian]$ ps -js 20475
PID PGID
SID TTY
TIME CMD
21719 21719 20475 ?
00:00:00 bash
27335 21719 20475 ?
00:00:00 sleep
Given what we have now learned about killing processes, you should be able to kill
these processes using their PID and the kill command.
Section 7. Process execution priorities
This section covers material for topic 1.103.6 for the Junior Level Administration
(LPIC-1) exam 101. The topic has a weight of 3.
In this section, you learn about the following topics:
• Process execution priorities
• Setting priorities
• Changing priorities
Priorities
As we have seen in the previous section, Linux, like most modern operating systems
can run multiple processes. It does this by sharing the CPU and other resources
among the processes. If some process can use 100% of the CPU, then other
processes may become unresponsive. When we looked at Process status in the
previous section, we saw that the top command's default output was to list
processes in descending order of CPU usage. If we ran the top command with our
Poor Man's Clock script, that process probably wouldn't make it onto the list because
GNU and UNIX commands
© Copyright IBM Corporation 1994, 2005. All rights reserved.
Page 75 of 93
developerWorks®
ibm.com/developerWorks
the process spends most of its time not using the CPU.
Your system may have many commands that are capable of using lots of CPU.
Examples include movie editing tools, and programs to convert between different
image types or between different sound encoding, such as mp3 to ogg.
We'll create a small script that just uses CPU and does little else. The script takes
two inputs, a count and a label. It prints the label and the current date and time, then
decrements the count till it reaches 0, then prints the label and the date again. This
script has no error checking and is not very robust, but it illustrates our point.
Listing 100. CPU-intensive script
[ian@echidna ian]$ echo 'x="$1"'>count1.sh
[ian@echidna ian]$ echo 'echo "$2" $(date)'>>count1.sh
[ian@echidna ian]$ echo 'while [ $x -gt 0 ]; do let x=$x-1;done'>>count1.sh
[ian@echidna ian]$ echo 'echo "$2" $(date)'>>count1.sh
[ian@echidna ian]$ cat count1.sh
x="$1"
echo "$2" $(date)
while [ $x -gt 0 ]; do let x=$x-1;done
echo "$2" $(date)
If you run this on your own system, you might see output such as is shown in Listing
101. This script uses lots of CPU, as we'll see in a moment. If you are not using your
own workstation, make sure that it is OK to use lots of CPU before you run the
script.
Listing 101. Running count1.sh
[ian@echidna
A Mon Nov 14
A Mon Nov 14
[ian@echidna
A Mon Nov 14
A Mon Nov 14
ian]$ sh
07:14:04
07:14:05
ian]$ sh
07:14:26
07:14:32
count1.sh 10000 A
EST 2005
EST 2005
count1.sh 99000 A
EST 2005
EST 2005
So far, so good. Now let's use some of the other things we learned in this tutorial to
create a list of commands so we can run the script in background and launch the
top command to see how much CPU the script is using. The command list is shown
in Listing 102 and the output from top in Listing 103.
Listing 102. Running count1.sh and top
[ian@echidna ian]$ (sh count1.sh 99000 A&);top
Listing 103. Using lots of CPU
7:20am up 48 days, 20:54, 2 users, load average: 0.05, 0.05, 0.00
91 processes: 88 sleeping, 3 running, 0 zombie, 0 stopped
CPU states: 0.1% user, 0.0% system, 0.0% nice, 0.9% idle
Mem: 1030268K av, 1002864K used,
27404K free,
0K shrd, 240336K buff
Swap: 1052216K av, 118500K used, 933716K free
605152K cached
GNU and UNIX commands
Page 76 of 93
© Copyright IBM Corporation 1994, 2005. All rights reserved.
ibm.com/developerWorks
PID USER
8684 ian
developerWorks®
PRI
20
NI
0
SIZE RSS SHARE STAT %CPU %MEM
1044 1044
932 R
98.4 0.1
TIME COMMAND
0:01 sh
Not bad. We are using 98.4% of the CPU with a simple script.
Displaying and setting priorities
If we had a long running job such as this, we might find that it interfered with our
ability (or the ability of other users) to do other work on our system. Linux and UNIX
systems use a priority system with 40 priorities, ranging from -20 (highest priority) to
19 (lowest priority.
nice
Processes started by regular users usually have priority 0. The nice command
displays our default priority. The ps command can also display the priority (nice, or
NI, level), for example using the -l option. We illustrate this in Listing 104, where we
have highlighted the nice value of 0.
Listing 104. Displaying priority information
[ian@echidna
0
[ian@echidna
F S
UID
000 S
500
000 R
500
ian]$ nice
ian]$
PID
7283
9578
ps -l
PPID C PRI
7282 0 70
7283 0 72
NI ADDR
0
0
-
SZ WCHAN
1103 wait4
784 -
TTY
pts/2
pts/2
TIME CMD
00:00:00 bash
00:00:00 ps
The nice command can also be used to start a process with a different priority. You
use the -n or (--adjustment) option with a positive value to increase the priority
value and a negative value to decrease it. Remember that processes with the lowest
priority value run at highest scheduling priority, so think of increasing the priority
value as being nice to other processes. Note that you usually need to be the
superuser (root) to specify negative priority adjustments. In other words, regular
users can usually only make their processes nicer. In Listing 105, we run two copies
of the count1.sh script in background with different scheduling priorities. Notice that
there is about a 5 second gap between the completion times. Try experimenting with
different nice values, or by running the first process with a priority adjustment instead
of the second one to demonstrate the different possibilities for yourself.
Listing 105. Using nice to set priorities
[ian@echidna ian]$ (sh count1.sh 99000 A&);\
> (nice -n 19 sh count1.sh 99000 B&);\
> sleep 2;ps -l;sleep 20
B Mon Nov 14 08:17:36 EST 2005
A Mon Nov 14 08:17:36 EST 2005
F S
UID
PID PPID C PRI NI ADDR
SZ WCHAN
000 S
500 7283 7282 0 70
0
- 1104 wait4
GNU and UNIX commands
© Copyright IBM Corporation 1994, 2005. All rights reserved.
TTY
pts/2
TIME CMD
00:00:00 bash
Page 77 of 93
developerWorks®
000 R
500 10765
1 84 80
000 R
500 10767
1 14 79
000 R
500 10771 7283 0 72
A Mon Nov 14 08:17:43 EST 2005
B Mon Nov 14 08:17:48 EST 2005
ibm.com/developerWorks
0
19
0
-
1033 1033 784 -
pts/2
pts/2
pts/2
00:00:01 sh
00:00:00 sh
00:00:00 ps
Note that, as with the nohup command, you cannot use a command list or a pipeline
as the argument of nice.
Changing priorities
renice
If you happen to start a process and realize that it should run at a different priority,
there is a way to change it after it has started, using the renice command. You
specify an absolute priority (and not an adjustment) for the process or processes to
be changed as shown in Listing 106.
Listing 106. Using renice to change priorities
[ian@echidna ian]$ sh count1.sh 299000 A&
[1] 11322
[ian@echidna ian]$ A Mon Nov 14 08:30:29 EST 2005
[ian@echidna ian]$ renice +1 11322;ps -l
11322: old priority 0, new priority 1
F S
UID
PID PPID C PRI NI ADDR
SZ
000 S
500 7283 7282 0 75
0
- 1104
000 R
500 11322 7283 96 77
1
- 1032
000 R
500 11331 7283 0 76
0
786
[ian@echidna ian]$ renice +3 11322;ps -l
11322: old priority 1, new priority 3
F S
UID
PID PPID C PRI NI ADDR
SZ
000 S
500 7283 7282 0 75
0
- 1104
000 R
500 11322 7283 93 76
3
- 1032
000 R
500 11339 7283 0 76
0
785
WCHAN
wait4
-
TTY
pts/2
pts/2
pts/2
TIME
00:00:00
00:00:11
00:00:00
CMD
bash
sh
ps
WCHAN
wait4
-
TTY
pts/2
pts/2
pts/2
TIME
00:00:00
00:00:16
00:00:00
CMD
bash
sh
ps
You can find more information on nice and renice in the man pages.
Section 8. Searching with regular expressions
This section covers material for topic 1.103.7 for the Junior Level Administration
(LPIC-1) exam 101. The topic has a weight of 3.
In this section, you learn about the following topics:
• Regular expressions
GNU and UNIX commands
Page 78 of 93
© Copyright IBM Corporation 1994, 2005. All rights reserved.
ibm.com/developerWorks
developerWorks®
• Searching files and filesystems using regular expressions
• Using regular expressions with sed
Regular expressions
Regular expressions have their roots in computer language theory. Most students of
computer science learn that the languages that can be denoted by regular
expressions are precisely the same as those accepted by finite automata. The
regular expressions covered in this section are capable of expressing more
complexity and so are not the same as those you may have learned about in
computer science classes, although the heritage is clear.
A regular expression (also called a "regex" or "regexp") is a way of describing a text
string or pattern so that a program can match the pattern against arbitrary text
strings, providing an extremely powerful search capability. The grep (for
generalized regular expression processor) is a standard part of any Linux or UNIX
programmer's or administrator's toolbox, allowing regular expressions to be used in
searching files, or command output. In the section on text streams and filters, we
introduced sed, the stream editor, which is another standard tool that uses regular
expressions extensively for finding and replacing text in files or text streams. This
section helps you better understand the regular expressions used by both grep and
sed. Another program that uses regular expression extensively is awk, which is part
or the material for exam 201 for LPIC-2 certification.
As with other parts of this tutorial series, whole books have been written on regular
expressions and computer language theory. See Resources for some suggestions.
As you learn about regular expressions, you will see similarities between regular
expression syntax and the wildcard (or globbing) syntax discussed under Wildcards
and globbing. The similarity is only superficial.
Basic building blocks
Two forms of regular expression syntax are used with the GNU grep program found
on most Linux systems: basic and extended. With GNU grep, there is no difference
in functionality. Basic syntax is described here, along with the differences between it
and extended syntax.
Regular expressions are built from characters and operators, augmented by
metacharacters. Most characters match themselves, and most metacharacters must
GNU and UNIX commands
© Copyright IBM Corporation 1994, 2005. All rights reserved.
Page 79 of 93
developerWorks®
ibm.com/developerWorks
be escaped using a backslash (\). The fundamental operations are
Concatenation
Concatenating two regular expressions creates a longer expression. For
example, the regular expression a will match the string abcdcba twice (the first
and last a) and so will the regular expression b. However, ab will only match
abcdcba, while ba will only match abcdcba.
Repetition
The Kleene * or repetition operator will match zero or more occurrences of the
preceding regular expression. Thus an expression like a*b will match any string
of a's terminated by a b, including just b itself. The Kleene * does not have to
be escaped, so an expression in which you want to match a literal asterisk (*)
must have the asterisk escaped.
Alternation
The alternation operator (|) matches either the preceding or following
expression. It must be escaped in basic syntax. For example, the expression
a*\|b*c will match a string consisting of any number of a's or any number of b's
(but not both) terminated by a single c. Again, the single character c would
match.
You often need to quote your regular expressions to avoid shell expansion.
We will use the text files that we created earlier in the lpi103 directory as examples.
Study the simple examples of Listing 107. Note that grep takes a regular expression
as a required parameter and a list of zero or more files to search. If no files are
given, grep searches stdin, which makes it a filter that can be used in pipelines. If no
lines match, there is no output from grep, although its exit code can be tested.
Listing 107. Simple regular expressions
[ian@echidna
1 apple
2 pear
[ian@echidna
2 pear
[ian@echidna
1 apple
2 pear
3 banana
[ian@echidna
1 apple
2 pear
[ian@echidna
[ian@echidna
1 apple
2 pear
3 banana
[ian@echidna
1 apple
3 banana
[ian@echidna
lpi103]$ grep p text1
lpi103]$ grep pea text1
lpi103]$ grep "p*" text1
lpi103]$ grep "pp*" text1
lpi103]$ grep "x" text1
lpi103]$ grep "x*" text1
lpi103]$ cat text1 | grep "l\|n"
lpi103]$ echo -e "find an\n* here" | grep "\*"
GNU and UNIX commands
Page 80 of 93
© Copyright IBM Corporation 1994, 2005. All rights reserved.
ibm.com/developerWorks
developerWorks®
* here
As you can see from these examples, you may sometimes get surprising results,
particularly with repetition. You may have expected p* or at least pp* to match a
couple of p's, but p*, and x* too, match every line in the file because the * operator
matches zero or more of the preceding regular espression.
First shortcuts
Now that you have the basic building blocks of regular expressions, let's look at a
few convenient shortcuts.
+
The + operator is like the * operator, except that it matches one or more
occurrences of the preceding regular expression. It must be escaped for basic
expressions.
?
The ? indicates that the preceding expression is optional, so it represents zero
or one occurences of it. This is not the same as the ? used in globbing.
.
The . (dot) is a metacharacter that stands for any character. One of the most
commonly used patterns is .*, which matches an arbitrary length string
containing any characters (or no characters at all). Needless to say, you will
find this used as part of a longer expression. Compare a single dot with the ?
used in globbing and .* with the * used in globbing.
Listing 108. More regular expressions
[ian@echidna
1 apple
[ian@echidna
1 apple
2 pear
[ian@echidna
1 apple
2 pear
[ian@echidna
2 pear
[ian@echidna
1 apple
3 banana
lpi103]$ grep "pp\+" text1 # at least to p's
lpi103]$ grep "pl\?e" text1
lpi103]$ grep "pl\?e" text1 # pe with optional l between
lpi103]$ grep "p.*r" text1 # p, some string then r
lpi103]$ grep "a.." text1 # a followed by two other letters
Matching beginning or end of line
The ^ (caret) matches the beginning of a line while the $ (dollar sign) matches the
end of line. So ^..b matches any two characters at the beginning of a line followed
by a b, while ar$ matches any line ending in ar. The regular expression ^$ matches
an empty line.
GNU and UNIX commands
© Copyright IBM Corporation 1994, 2005. All rights reserved.
Page 81 of 93
developerWorks®
ibm.com/developerWorks
More complex expressions
So far, we have seen repetition applied to a single character. If you wanted to search
for one or more occurrences of a multicharacter string such as the an that occurs
twice in banana, use parentheses, which must be escaped in basic syntax. Similarly,
you might want to search for a few characters, without using something as general
as the . or as long-winded as alternation. You can do this too, by enclosing the
alternatives in square brackets ([]), which do not need to be escaped for regular
syntax. Expressions in square brackets constitute a character class. With a few
exceptions covered later, using square brackets also eliminates the need for
escaping special characters such as . and *.
Listing 109. Parentheses and character classes
[ian@echidna
3 banana
[ian@echidna
3 banana
[ian@echidna
1 apple
2 pear
3 banana
[ian@echidna
* here
somewhere.
lpi103]$ grep "\(an\)\+" text1 # find at least 1 an
lpi103]$ grep "an\(an\)\+" text1 # find at least 2 an's
lpi103]$ grep "[3p]" text1 # find p or 3
lpi103]$ echo -e "find an\n* here\nsomewhere." | grep "[.*]"
There are several other interesting possibilities for character classes.
Range expression
A range expression is two characters separated by a - (hyphen), such as 0-9
for digits, or 0-9a-fA-F for hexadecimal digits. Note that ranges are
locale-dependent.
Named classes
Several named classes provide a convenient shorthand for commonly used
classes. Named classes open with [: and close with :]. Some examples:
[:alnum:]
Alphanumeric characters
[:blank:]
Space and tab characters
[:digit:]
The digits 0 through 9 (equivalent to 0-9)
`[:upper:] and [:lower:]
Upper and lower case letters repectively.
GNU and UNIX commands
Page 82 of 93
© Copyright IBM Corporation 1994, 2005. All rights reserved.
ibm.com/developerWorks
developerWorks®
^ (negation)
When used as the first character in a square brackets, the ^ (caret) negates the
sense fo the remaining characters so the match occurs only if a character
(except the leading ^) is not in the class.
Given the special meanings above, if you want to match a literal - (hyphen) within a
character class you must put it first or last. If you want to match a literal ^ (caret) it
must not be first. And a ] (right square bracket) closes the class, unless it is placed
first.
Character classes are one area where regular expressions and globbing are similar,
although the negation differs (^ vs. !). Lisitng 108 shows some examples of character
classes.
Listing 110. More character classes
[ian@echidna
[ian@echidna
123
456
789
[ian@echidna
[ian@echidna
1 apple
lpi103]$ # Match on range 3 through 7
lpi103]$ echo -e "123\n456\n789\n0" | grep "[3-7]"
lpi103]$ # Find digit followed by no n or r till end of line
lpi103]$ grep "[[:digit:]][^nr]*$" text1
Using regular expressions with sed
The brief introduction to Sed mentioned that sed uses regular expressions. Regexps
can be used in address expressions as well as in substitution expressions. So the
expression /abc/s/xyz/XYZ/g means to apply the substitution command that will
substitute XYZ for every occurrence of xyz only to lines that contain abc. Listing
1111 shows two examples with our text1 file and one where we change the last word
before a period (.) to the string LAST WORD. Notice that the string First was not
changed as it was not preceded by a blank.
Listing 111. Regular expressions in sed
[ian@echidna lpi103]$ sed -e '/\(a.*a\)\|\(p.*p\)/s/a/A/g' text1
1 Apple
2 pear
3 bAnAnA
[ian@echidna lpi103]$ sed -e '/^[^lmnXYZ]*$/s/ear/each/g' text1
1 apple
2 peach
3 banana
[ian@echidna lpi103]$ echo "First. A phrase. This is a sentence." |\
> sed -e 's/ [^ ]*\./ LAST WORD./g'
First. A LAST WORD. This is a LAST WORD.
GNU and UNIX commands
© Copyright IBM Corporation 1994, 2005. All rights reserved.
Page 83 of 93
developerWorks®
ibm.com/developerWorks
Extended regular expressions
Extended regular expression syntax eliminates the need to escape several
characters when used as we have used them in basic syntax, including parentheses,
'?', '+', '|', and '{'. This means that they must be escaped if you want them interpreted
as characters. You may use the -E (or --extended-regexp option of grep to
indicate that you are usign extended regular expression syntax Alternatively, the
egrep command does this for you. Some older versions of sed do not support
extended regular expressions. If your version of sed does support extended
regexps, use the -r option to tell sed that you are using extended syntax. Listing
112 shows an example used earlier in this section along with the corresponding
extended expression used with egrep.
Listing 112. Extended regular expressions
[ian@echidna lpi103]$ grep "an\(an\)\+" text1 # find at least 2 an's
3 banana
[ian@echidna lpi103]$ egrep "an(an)+" text1 # find at least 2 an's
3 banana
Finding stuff in files
This section wraps up by giving you some taste of the power of grep and find to
hunt down things in your filesystem. Again, the examples are relatively simple; they
use the files created in the lpi103 directory and its children.
First, grep can search multiple files at once. If you add the -n option, it tells you
what line numbers matched. If you simply want to know how many lines matched,
use the -c option, and if you want just a list of files with matches, use the -l option.
Listing 113 shows some examples.
Listing 113. Grepping multiple files
[ian@echidna lpi103]$ grep
text2:9 plum
text6:9 plum
text6:9 plum
yaa:9
plum
[ian@echidna lpi103]$ grep
text1:3:3 banana
text2:2:3
banana
[ian@echidna lpi103]$ grep
text1:1
text2:1
text3:0
text4:0
[ian@echidna lpi103]$ grep
ex-here.sh
nohup.out
text1
GNU and UNIX commands
Page 84 of 93
plum *
-n banana text[1-4]
-c banana text[1-4]
-l pear *
© Copyright IBM Corporation 1994, 2005. All rights reserved.
ibm.com/developerWorks
developerWorks®
text5
text6
xaa
The final example uses find to locate all the regular file in the current directory and
its children and then xargs to pass the file list to grep to determine the number of
occurrences of banana in each file. Finally, this output is filtered through another
invocation of grep, this time with the -v option to find all files that do not have zero
occurrences of the search string.
Listing 114. Hunting down files with at least one banana
[ian@echidna lpi103]$ find . -type f -print0| xargs -0 grep -c banana| grep -v ":0$"
./text1:1
./text2:1
./xab:1
./yaa:1
./text5:1
./text6:4
./backup/text1.bkp.2:1
./backup/text1.bkp.1:1
This section has only scratched the surface of what you can do with the Linux
command line and regular expressions. Use the man pages to learn more about
these invaluable tools.
Section 9. File editing with vi
This section covers material for topic 1.103.8 for the Junior Level Administration
(LPIC-1) exam 101. The topic has a weight of 1.
In this section, you learn about the following topic:
• Editing text with vi
Using vi
This section of the tutorial will give you a very brief introduction to a text editor that is
almost certainly on every Linux and UNIX system. If a system has no other editor, it
probably has vi, so it is a good thing to know you way around in vi. This section will
introduce you to some basic vi editing commands, but is not a complete vi tutorial.
Try our tutorial "vi intro -- the cheat sheet method" (see Resources) for a tutorial on
vi, or consult the man pages or one of the many excellent books that are available.
GNU and UNIX commands
© Copyright IBM Corporation 1994, 2005. All rights reserved.
Page 85 of 93
developerWorks®
ibm.com/developerWorks
Starting vi
Most Linux distributions now ship with the vim (for Vi IMproved) editor rather than
classic vi. Vim is upward compatible with vi and has a graphical mode available
(gvim) as well as the standard vi text mode interface. You will usually find that the vi
command is an alias or symbolic link to the vim program. Refer back to the topic
"Where does the shell find commands?" if you'd like to know exactly what command
is used.
If you recall our section on changing priorities we wanted to change the priority of
our running count1.sh shell script. Perhaps you tried this yourself and found that the
command ran fast enough that you didn't have a lot of time to accomplish the priority
change with renice. So let's start by using the vi editor to add a line at the
beginning of the file to sleep for 20 seconds so we have some time to change
priorities.
To start the vi editor, you use the vi with a filename as a parameter. There are
many options that you may use, so see the man pages for details. Use the
command
vi count1.sh
You should see a display something like Listing 115. If you are using vim, then some
of the words may be in different colors. Vim has a syntax highlighting mode (which
was not part of the original vi editor) and it may be turned on by default on your
system.
Listing 115. Editing count1.sh using vi.
x="$1"
echo "$2" $(date)
while [ $x -gt 0 ]; do let x=$x-1;done
echo "$2" $(date)
~
~
~
~
~
~
"count1.sh" 4L, 82C
vi modes
The vi editor has two modes of operation:
Command mode
In command mode you move around the file and perform editing operations
such as searching for text, deleting text, changing text and so on. You will
usually start in command mode.
Insert mode
GNU and UNIX commands
Page 86 of 93
© Copyright IBM Corporation 1994, 2005. All rights reserved.
ibm.com/developerWorks
developerWorks®
In insert mode you type new text into the file at the insertion point. To return to
command mode, press the Esc (escape) key.
It is important to understand these two modes as the way the editor behaves
depends on which mode it is in. Vi dates from the time when terminal keyboards
may not have had cursor movement keys, so everything you can do in vi can be
done with the keys typically found on a standard typewriter plus a couple of keys
such as Esc or Insert. However, vi can be configured to use additional keys if they
are available and you will probably find that most of the keys on your keyboard do
something useful in vi. Because of this legacy and the slow nature of early terminal
connections, vi has a well-deserved reputation for using very brief and quite cryptic
commands.
Getting out of vi
One of the first things I like to learn about a new editor is how to get out of it before I
do anything I shouldn't have done. It helps to avoid accidental disasters. Here are
some ways to get out of vi, either saving or abandoning your changes, or to restart
from the beginning. If these commands don't seem to be working for you, you may
be in insert mode, so press Esc to leave insert mode and return to command mode.
:q!
Quit editing the file and abandon all changes. This is a very common idiom for
getting out of trouble.
:w!
Write the file (whether modified or not). Attempt to overwrite existing files or
read-only or other unwriteable files. You may give a filename as a parameter
and that file will be written instead of the one your started with. It's generally
safer to omit the ! unless you know what you're doing here.
ZZ
Write the file if it has been modified. Then exit. This is a very common idiom for
normal vi exit.
:e!
Edit the current disk copy of the file. This will reload the file, abandoning
changes you have made. You may also use this if the disk copy has changed
for some other reason and you want the latest version.
:!
Run a shell command. Type the command and press Enter. When the
command completes you will see the output and a prompt to return to vi
GNU and UNIX commands
© Copyright IBM Corporation 1994, 2005. All rights reserved.
Page 87 of 93
developerWorks®
ibm.com/developerWorks
editing.
Notes:
1.
When you type the colon (:), your cursor will move to the bottom line of
your screen where you type in the command and any parameters.
2.
If you omit the exclamation point from the above commands you may
receive an error message such as one saying changes have not been
saved, or the output file cannot be written (for example, you are editing a
read-only file).
3.
The : commands have a longer forms (:quit, :write, :edit), but the longer
forms are very seldom used.
Moving around
The following commands help you move around in a file.
h
Move left one character on the current line
j
Move down to the next line
k
Move up to the previous line
l
Move right one character on the current line
w
Move to next word on current line
e
Move to next end of word on current line
b
Move to previous beginning of word on current line
Ctrl-f
Scroll forward one page
Ctrl-b
GNU and UNIX commands
Page 88 of 93
© Copyright IBM Corporation 1994, 2005. All rights reserved.
ibm.com/developerWorks
developerWorks®
Scroll backward one page
If you type a number before any of these commands, then the command will be
executed that many times. This number is called a repetition count or simply count.
For example, 5h will move left five characters. You can use repetition counts with
many vi commands.
Moving to lines
The following commands help you move to specific lines in your file
G
Moves to a specific line in your file. For example, 3G moves to line 3. With no
parameter, G moves to the last line of the file.
H
Moves relative to the top line on the screen. For example, 3H moves to the line
currently 3rd from the top of your screen.
L
Is like H, except that movement is relative to the last line on screen, Thus, 2H
moves to the second last line on your screen.
Searching
You can search for text in your file using regular expressions.
/
Use / followed by a regular expression to search forward in your file.
?
Use ? followed by a regular expression to search backward in your file.
n
Use n to repeat the last search in either direction.
You may precede any of the above search commands with a number indicating a
repetition count. So 3/x will find the third occurrence of x from the current point, as
will /x followed by 2n.
Modifying text
Use the following commands if you need to insert, delete or modify text.
i
GNU and UNIX commands
© Copyright IBM Corporation 1994, 2005. All rights reserved.
Page 89 of 93
developerWorks®
ibm.com/developerWorks
Enter insert mode before the character at the current position. Type your text
and press Esc to return to command mode. Use I to insert at the beginning of
the current line
a
Enter insert mode after the character at the current position. Type your text and
press Esc to return to command mode. Use A to insert at the end of the current
line.
c
Use c to change the current character and enter insert mode to type
replacement characters.
o
Open a new line for text insertion below the current line. Use O to open a line
above the current line.
cw
Delete the remainder of the current word and enter insert mode to replace it.
Use a repetition count to replace multiple words. Use c$ to replace to end of
line.
dw
As for cw (and c$) above, except that insert mode is not entered.
dd
Delete the current line. Use a repetition count to delete multiple lines.
x
Delete the character at the cursor position. Use a repetition count to delete
multiple characters.
p
Put the last deleted text after the current character. Use P to put it before the
current character.
xp
Although this is only a combination of x and p, it is such useful idiom that we
have put it separately. This swaps the character at the cursor position with the
one on its right.
Putting it together.
We set out to add a line to our count1.sh file. If we want to keep the original and
saved the modified version as count2.sh here are some vi commands we could use.
GNU and UNIX commands
Page 90 of 93
© Copyright IBM Corporation 1994, 2005. All rights reserved.
ibm.com/developerWorks
developerWorks®
once we open the file with vi. Note that <Esc> means to press the Esc key.
Listing 116. Editor commands to add a line to count1.sh
1G
O
sleep 20<Esc>
:w! count2.sh
:q
Simple when you know how.
The next tutorial in this series covers Topic 104 -- Linux, filesystems, and the
Filesystem Hierarchy Standard (FHS).
GNU and UNIX commands
© Copyright IBM Corporation 1994, 2005. All rights reserved.
Page 91 of 93
developerWorks®
ibm.com/developerWorks
Resources
Learn
• Review the entire LPI exam prep tutorial series on developerWorks to learn Linux
fundamentals and prepare for system administrator certification.
• At the LPIC Program, find task lists, sample questions, and detailed objectives for
the three levels of the Linux Professional Institute's Linux system administration
certification.
• In "Basic tasks for new Linux developers" (developerWorks, March 2005), learn
how to open a terminal window or shell prompt and much more.
• In the three-part series "Sed by example" (developerWorks, October and
November 2000), Daniel Robbins shows you how to use the powerful (but often
forgotten) UNIX stream editor, sed. Sed is an ideal tool for batch-editing files or
for creating shell scripts to modify existing files in powerful ways.
• sed . . . the stream editor is a useful site maintained by Eric Pement with lots of
sed links, a sed FAQ, and a handy set of sed one-liners.
• The Linux Documentation Project has a variety of useful documents, especially
its HOWTOs.
• In the Linux Man Page Howto, learn how man pages work.
• Visit the home of the Filesystem Hierarchy Standard (FHS).
• At the LSB home page, learn about The Linux Standard Base (LSB), a Free
Standards Group (FSG) project to develop a standard binary operating
environment.
• Introduction to Automata Theory, Languages, and Computation (2nd Edition)
(Addison-Wesley, 2001) is a good source of information on regular expressions
and finite state machines.
• Mastering Regular Expressions, Second Edition (O'Reilly Media, Inc., 2002)
covers regular expressions as used in grep, sed, and other programming
environments.
• LPI Linux Certification in a Nutshell (O'Reilly, 2001) and LPIC I Exam Cram 2:
Linux Professional Institute Certification Exams 101 and 102 (Exam Cram 2)
(Que, 2004) are references for those who prefer book format.
• Find more tutorials for Linux developers in the developerWorks Linux zone.
Get products and technologies
GNU and UNIX commands
Page 92 of 93
© Copyright IBM Corporation 1994, 2005. All rights reserved.
ibm.com/developerWorks
developerWorks®
• Order the no-charge SEK for Linux, a two-DVD set containing the latest IBM trial
software for Linux from DB2®, Lotus®, Rational®, Tivoli®, and WebSphere®.
• Build your next development project on Linux with IBM trial software, available for
download directly from developerWorks.
Discuss
• Participate in the discussion forum for this content.
• Get involved in the developerWorks community by participating in
developerWorks blogs.
About the author
Ian Shields
Ian Shields works on a multitude of Linux projects for the developerWorks Linux zone.
He is a Senior Programmer at IBM at the Research Triangle Park, NC. He joined IBM
in Canberra, Australia, as a Systems Engineer in 1973, and has since worked on
communications systems and pervasive computing in Montreal, Canada, and RTP,
NC. He has several patents and has published several papers. His undergraduate
degree is in pure mathematics and philosophy from the Australian National University.
He has an M.S. and Ph.D. in computer science from North Carolina State University.
You can contact Ian at ishields@us.ibm.com.
GNU and UNIX commands
© Copyright IBM Corporation 1994, 2005. All rights reserved.
Page 93 of 93