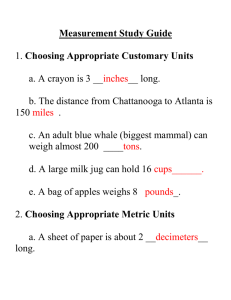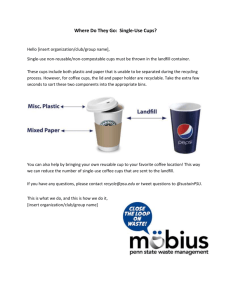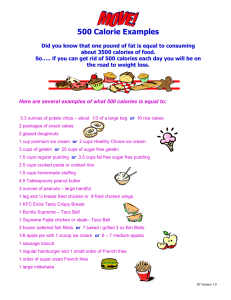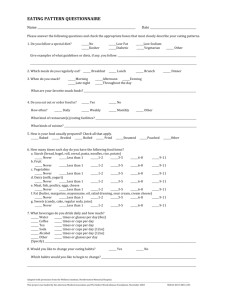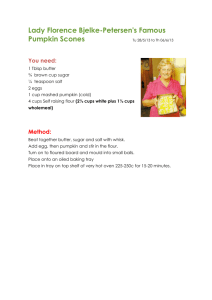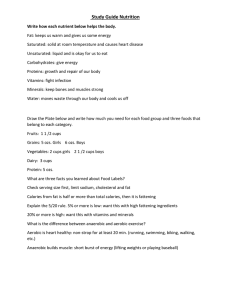Table of Contents 2 Part I Document Overview 3
advertisement

Contents I Table of Contents Part I Document Overview 2 Part II Linux Installation Options 3 Part III CUPS Installation 4 1 Installation ................................................................................................................................... 4 2 "Add New Printer" ................................................................................................................................... Window 6 3 "Device for" Window ................................................................................................................................... 6 4 "Device URI for" ................................................................................................................................... Window 7 5 Device URI Details ................................................................................................................................... 7 6 Specify Printer ................................................................................................................................... Make 8 7 Specify Printer ................................................................................................................................... Model 8 8 Testing the Installation ................................................................................................................................... 9 Part IV CUPS Troubleshooting 11 1 Basics ................................................................................................................................... 11 2 Log Files ................................................................................................................................... 11 Part V Advanced Features with CUPS 12 1 Security ................................................................................................................................... 12 2 Browsing ................................................................................................................................... 12 Index 0 © <2002> ... NETIKUS.NET ltd I 2 1 Printing on Linux using CUPS Document Overview Author: Date: Revision: NETIKUS.NET ltd 2nd Feb 2002 1 Printing on Linux using CUPS Title Printing on Linux using CUPS Summary This document describes how to easily print from a Linux system in XWindows using the Common Unix Printing System. This document, unlike other already existing, will not explain the internal workings of the Linux print subsystem or CUPS itself, however it will show you how to efficiently print from Linux to local and remote printers. Background Printing on Linux, at least according to other HowToS, has always been quite difficult and complex. As a somewhat skilled Linux administrator and user I found that printing could be quite easy if one uses CUPS. Software Linux RedHat (www.redhat.com) CUPS (source) (www.cups.org) Skill Level X-Windows Beginner Skills Required - Basic understanding of Linux and X-Windows - Basic understanding of TCP/IP Download http://www.netikus.net/ (guides section) © <2002> ... NETIKUS.NET ltd Linux Installation Options 2 3 Linux Installation Options When installing Linux please make sure that you include Development Support. We will install CUPS from source, which means that we need to compile it. It is certainly possible to add the necessary packages to an existing Linux Installation that is missing development support. However this will not be covered in this document. © <2002> ... NETIKUS.NET ltd 4 3 Printing on Linux using CUPS CUPS Installation It came to my attention that the Mandrake Linux distribution has CUPS included. So if you are running Mandrake with a recent version of CUPS then you can skip 2a. 3.1 Installation 2a. Installation Navigate to http://www.cups.org, click on Download next to the latest version, then choose the .tar.gz or .tgz file and save it on your computer. Once installed we perform the following steps (please note that you might have to change the version numbers if you downloaded a newer version). Steps (see „Description" for definition): 1. tar xvzf cups-1.1.14-source.tar.gz 2. cd cups-1.1.14 3. ./configure 4. make 5. su – root 6. make install (you need to be root to install the binaries) 7. /etc/init.d/cups start Description: 1. Extract the source 2. No Comment 3. Prepare the source for compilation (you might need to specify options here) 4. Compile 5. Switch user to root 6. Install the binaries 7. Start the CUPS daemon After that CUPS should be installed and running. Since CUPS uses the IPP (Internet Printing Protocol) we can verify this by opening up a browser and typing http://localhost:631/. You should then see something like this: © <2002> ... NETIKUS.NET ltd CUPS Installation which should make you quite happy. If not read on, there is more too see. Now click on Manage Printers to add a printer to CUPS. You will see an empty screen like this one: We will now click on Add Printer to actually add a printer to CUPS, the whole idea behind this procedure. © <2002> ... NETIKUS.NET ltd 5 6 3.2 Printing on Linux using CUPS "Add New Printer" Window You will be prompted for a username and password after clicking the Add Printer button. Specify the root user (and password) or an account with equal permissions. You can now fill in the appropriate values for your printer. Please note that you should only use letters, numbers and the underscore character. Then click continue 3.3 "Device for" Window Here you can see most options available: AppSocket/HP JetDirect use this to print to a printer that is connected to JetDirect box Internet Printing Protocol (both) use this to print to a remote CUPS server or to print to a Windows 2000 computer with IIS and the IPP ISAPI DLL installed LPD/LPR Host or Printer use this to print to a remote LPD/LPR host which includes Windows 2000 installations that have the Print Services For Unix © <2002> ... NETIKUS.NET ltd CUPS Installation installed (Add/Remove Software – 7 Windows Components – Other Network File and Print Services) Parallel Port #1 use this to print to the local LPT port. If this option is not available then your LPT port might be disabled in the BIOS Choose the option that is applicable and click continue again. I personally tried out all above options and found all of them to work well. 3.4 "Device URI for" Window Now we need to tell CUPS some details if we choose a non-local device, like a HP JetDirect print server or a Windows 2000 box with the Print Services For Unix installed. See the next section for URI details. 3.5 Device URI Details Depending on how you communicate with your device you will now have to specify a URI for your printer. Here are some examples using sample IP addresses and hostnames. TCP/IP Print Server / Jet Direct socket://3.4.5.66:9100/ Internet Printing Protocol http://printhost:631/printers/printername ipp://printhost/printers/printername © <2002> ... NETIKUS.NET ltd 8 Printing on Linux using CUPS This URI is simply an IPP standard, you will always need to specify /printers/printername to access a printer via IPP. Once you installed a printer you can watch the URLs in your web browser as you are working with the web interface of CUPS – you will see that you manage your printer by navigating to that exact same URL: localhost:631/printers/printername. The Internet Printing Protocol uses port tcp port 631, so make sure that this port is not blocked by an installed firewall – especially Redhat blocks most ports by default. See http://www.cups.org/ipp.html#3_1 for details. LPD/LPR Host or Printer lpd://printhost2/printername 3.6 Specify Printer Make You will now need to specify the printer make. I have only tried this with HP LaserJet printers, so I have no idea how well CUPS works with other brands that are not listed here. 3.7 Specify Printer Model Now it's time to select the printer model. Don't expect to see anything more detailed than this, there is only one general HP LaserJet printer driver that can be customized later. For details on supported printers see http://www.cups.org/sam.html#PRINTER_DRIVERS © <2002> ... NETIKUS.NET ltd CUPS Installation After you click continue you should see this window and the printer should be installed. 3.8 Testing the Installation After clicking on Printers on the top panel you should see your newly configured printer: © <2002> ... NETIKUS.NET ltd 9 10 Printing on Linux using CUPS To print a test page – click on Print Test Page! If you did everything correctly and faith is on your side then the printer will spit out a nice CUPS test page. A good indication that printing the test page worked is when the job is no longer in the job queue. So if you click on Jobs and the test page is still in there after several seconds then your printer will most likely not print. © <2002> ... NETIKUS.NET ltd CUPS Troubleshooting 4 CUPS Troubleshooting 4.1 Basics 11 As stated earlier make sure that you can exclude common error sources such as defect hardware and so on. If you are printing to a local LPT port, type dmesg | grep lp to see if Linux initialized the parallel port correctly. If not you might need to change your BIOS settings. If you are printing to a remote CUPS Linux server, make sure that the remote installation does not have an active Firewall. You can temporarily disable an active Firewall on Redhat with either /etc/init.d/ipchains stop or with /etc/init.d/iptables stop. Also read section 4 that covers advanced configuration issues. To change your firewall configuration, click firewall-config in the system folder of KDE, visit http://netfilter.samba.org or read the WinNT to Linux Guide from http://www.netikus.net. If you are printing to a remote Windows 2000 machine using LPD, make sure that Unix Printing Support is enabled (see page 5 for details). If you are printing to a remote Windows 2000 machine using IPP, make sure that IIS with the IPP ISAPI DLL is installed. I haven't personally tried this but it should work. Please note that there was a security whole discovered a while ago with that particular ISAPI DLL, so make sure you have the latest service pack installled. 4.2 Log Files CUPS uses three log files, by default located in /var/log/cups: -rw-r--r--rw-r--r--rw-r--r-- 1 root 1 root 1 root root root root 70426 Feb 21 08:56 access_log 25436 Feb 21 08:56 error_log 424 Feb 20 16:40 page_log access_log: Seems to log every HTTP and IPP request, look here if incoming print jobs don't print. See Advanced Features down below for configuring CUPS to accept remote print jobs. error_log: General CUPS log file. page_log: CUPS seems to log all print jobs to this file. If you are still having problems then you might consider writing to a mailing list or newsgroup. © <2002> ... NETIKUS.NET ltd 12 5 Printing on Linux using CUPS Advanced Features with CUPS All following configuration changes will be made to the file /etc/cups/cupsd.conf . You will need to restart the CUPS daemon or send it the HUP signal to apply the changes. If you have every edited the httpd.conf file from Apache then this file will look very familiar to you. This is by design – mostly because CUPS is based on IPP which in turn uses HTTP. 5.1 Security Even though the CUPS documentation says that CUPS is accepting print jobs from everybody by default – in reality this is not the case. For your CUPS server to accept print jobs from remote hosts edit this section: <Location /> Order Deny,Allow Deny From All Allow From 127.0.0.1 </Location> by adding another Allow From option or by modifying the existing one. Again, make sure that a local firewall is not preventing your computer from receiving print jobs. 5.2 Browsing Browsing allows you to automatically add (configure) CUPS printers on the network. For example, if you have one CUPS server on your network with 5 printers attached to it, you can make all other CUPS clients aware of those printers, automatically. This is somewhat similar to the browsing feature used in Microsoft Windows Networks but much simpler and more configureable. Browsing is disabled by default, edit the following options to activate it: On the server: Browsing On # Enable browsing BrowseProtocols cups # Use the cups browsing protocol BrowseAddress 1.2.3.255 # Send browsing packets to this address(es) BrowseInterval 60 # Send packets every 60 seconds On the client: BrowseAllow 1.2.3.* # Accept browsing packets from 1.2.3.* BrowseDeny All # Deny browsing packets from everybody else BrowseOrder allow,deny # First check if allowed, then check if denied © <2002> ... NETIKUS.NET ltd