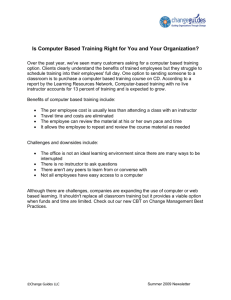Cisco Networking Academy Program NETLAB Academy Edition Instructor Guide
advertisement

Cisco Networking Academy Program NETLAB Academy Edition Instructor Guide Document Version: 1.x - Release Date: 1/9/03 Page 1 of 105 Table of Contents 1 OVERVIEW ........................................................................................................................................................ 4 1.1 1.2 1.3 2 WHAT IS NETLAB?....................................................................................................................................... 5 HOW IS NETLAB USED IN THE ACADEMY PROGRAM? .................................................................................... 6 ADVANTAGES OF USING NETLAB.................................................................................................................. 7 LOGGING IN ...................................................................................................................................................... 8 2.1 2.2 3 INITIAL LOGIN ................................................................................................................................................ 9 CHANGING INITIAL PASSWORD ..................................................................................................................... 10 INSTRUCTOR INTERFACE: MYNETLAB...................................................................................................... 12 3.1 4 INSTRUCTOR PROFILE ................................................................................................................................. 14 INSTRUCTOR ACCOUNTS ............................................................................................................................ 17 4.1 4.2 4.3 5 ADDING INSTRUCTORS ................................................................................................................................. 18 VIEW/EDIT INSTRUCTOR ACCOUNTS ............................................................................................................. 19 DELETING INSTRUCTORS ............................................................................................................................. 21 CLASS MANAGEMENT .................................................................................................................................. 24 5.1 5.2 5.3 6 ADD A CLASS .............................................................................................................................................. 25 EDITING CLASSES ....................................................................................................................................... 29 DELETING CLASSES ..................................................................................................................................... 30 STUDENT ACCOUNT MANAGEMENT .......................................................................................................... 31 6.1 6.2 6.3 7 ADDING STUDENT ACCOUNTS ...................................................................................................................... 32 EDITING STUDENT ACCOUNTS...................................................................................................................... 36 DELETING STUDENT ACCOUNTS ................................................................................................................... 38 SCHEDULER ................................................................................................................................................... 39 7.1 7.2 7.3 7.4 7.5 8 INSTRUCTOR-LED SESSIONS ........................................................................................................................ 40 TEAM RESERVATIONS .................................................................................................................................. 43 INDIVIDUAL STUDENT RESERVATIONS ........................................................................................................... 47 PERSONAL RESERVATIONS .......................................................................................................................... 50 RESERVATION MANAGEMENT ....................................................................................................................... 52 LAB SESSIONS............................................................................................................................................... 55 8.1 8.2 8.3 8.4 8.5 9 JOINING AN ACTIVE SESSION ....................................................................................................................... 56 TELNET SESSIONS ....................................................................................................................................... 60 TELNET CLIENT ........................................................................................................................................... 62 JAVA TELNET APPLET .................................................................................................................................. 65 DISCONNECTING SESSIONS ......................................................................................................................... 67 LAB ACCESS .................................................................................................................................................. 69 9.1 9.2 9.3 9.4 9.5 9.6 9.7 9.8 10 1/9/03 TOPOLOGY TAB ........................................................................................................................................... 70 ACTION TAB ................................................................................................................................................ 71 STATUS TAB................................................................................................................................................ 72 CONNECTIONS TAB...................................................................................................................................... 73 LOAD TAB ................................................................................................................................................... 74 SAVE TAB ................................................................................................................................................... 77 EXERCISE TAB ............................................................................................................................................ 79 ENDING A SESSION ...................................................................................................................................... 81 FILE MANAGEMENT................................................................................................................................... 82 Page 2 of 105 10.1 10.2 10.3 NAVIGATION ................................................................................................................................................ 83 CREATING NEW FILES OR FOLDERS ............................................................................................................. 86 DELETING FILES OR FOLDERS ...................................................................................................................... 88 11 CURRICULUM ACCESS ............................................................................................................................. 89 12 ARCHIVE...................................................................................................................................................... 92 12.1 12.2 12.3 13 1/9/03 INDIVIDUAL STUDENT RESERVATION ARCHIVE ............................................................................................... 94 TEAM RESERVATION ARCHIVE...................................................................................................................... 99 INSTRUCTOR-LED RESERVATION ARCHIVE .................................................................................................. 102 LOGGING OUT .......................................................................................................................................... 105 Page 3 of 105 1 Overview This course is designed to teach instructors to use the features of the NETLAB system. After reading this guide, instructors should be able to: • • • • • • • • • • • • Log into the NETLAB system Navigate the NETLAB instructor interface Change the instructor’s user profile Reserve time on the NETLAB equipment for instructor-led, team, individual, and personal sessions Conduct instructor-led lab sessions Observe student and team lab sessions Create, edit and delete classes Create, edit and delete student accounts Create, edit and delete device configuration files Access curriculum View archived log and configuration files Log out of NETLAB This course is not designed to teach instructors to program Cisco routers or switches. Before using the NETLAB equipment, instructors should: • • • 1/9/03 Have a solid understanding of the standard Cisco Networking Academy equipment bundle and topology Be familiar with using the Cisco IOS help system Understand how to save configuration changes to the router Page 4 of 105 1.1 What is NETLAB? NETLAB is a hardware/software combination that allows students and instructors to access real Cisco equipment using an Internet connection and a Web browser. The networking hardware is identical to the lab bundle used in Cisco Networking Academies worldwide. This will allow students to maintain a consistency of topology in order to practice configuration commands covered in the Academy curriculum and labs. NETLAB is available via an Internet connection from any location. Valid login information, and the URL and IP address of the NETLAB system, allow access to the equipment. Depending on how the instructor has decided to use NETLAB in the Cisco Networking Academy, students will be allowed to log in, create and edit configuration files, and program one or more of the devices. Students may also work in teams to program an entire topology or schedule individual time to practice new commands. 1/9/03 Page 5 of 105 1.2 How is NETLAB Used in the Academy Program? NETLAB System LAN Local Student Local Student Remote Student Since the NETLAB environment includes equipment similar to that used by Cisco Networking Academy programs, students can practice configuration tasks just as they would using their Networking Academy equipment. However, because the NETLAB equipment can be accessed from any PC and browser connected to the Internet, students can perform these configuration tasks from virtually anywhere. While this usually means that students will be accessing the equipment in the evening or on the weekends from home or some other online location, some instructors may choose to implement use of the NETLAB system within the classroom. This is especially useful when students are just beginning to learn new configuration tasks, since the instructor can lead the class through a lab by using the Instructor-led lab features of NETLAB. During instructor-led sessions, the instructor can issue configuration commands to one or more devices while each student observes the process within a Telnet session initiated by NETLAB. Another way instructors have used NETLAB within the classroom is through the team approach. A team of students is given the assignment of configuring one of the routers in the topology. The team can share access and control over the router using NETLAB, while other teams work to configure other routers in the topology. Since NETLAB can save and store these configuration files, it is easy for the instructor to evaluate each team’s performance. NETLAB has also been used by Instructors to review student’s work on real gear. During each lab reservation NETLAB records every command and router output in log files. Student’s final equipment configurations can be saved for instructor review. This feature allows instructors to determine student’s ability to implement the concepts learned in the classroom. Instructors are also able to identify and correct common mistakes made by students during lab exercises. 1/9/03 Page 6 of 105 1.3 Advantages of Using NETLAB Most Networking Academies would benefit from increased equipment inventory for student or instructor use. For many Academies the required financial investment to add equipment is cost prohibitive. NETLAB allows these Academies to make the most use out of their existing equipment. Most Academy programs have periods of “down” time during which the networking equipment is underutilized or not used at all. With NETLAB students or instructors can access the equipment from home or any other Internet connection during these down times. Another advantage of the NETLAB system to classroom teachers is the ability to quickly and easily boot the equipment to a selected configuration. NETLAB allows the instructor and the students to choose the initial configuration of the routers when entering a lab session. This configuration can be a fully configured setup to illustrate troubleshooting and testing commands, a blank configuration, or anything in between. Additionally, NETLAB can perform password recovery on devices to allow the instructor or students to gain access to the router. The implications of this functionality are especially exciting for instructor-led sessions. Using the fully configured configuration option for the initial configuration in an instructor-led session allows the instructor to begin the class with an operational network. In this way class time is spent introducing students to the new topic rather than troubleshooting the configuration. 1/9/03 Page 7 of 105 2 Logging In Before you can begin to use the NETLAB system, your system administrator must assign you an instructor-level username and password. The username will be a unique ID that you will use to access the NETLAB system each time you log in. The password will be temporary and will expire on your first login. Additionally, NETLAB recommends certain system and browser settings: 1/9/03 Page 8 of 105 2.1 Initial Login To begin using NETLAB you will need access information, including the URL or IP address of the NETLAB server and your Username and Password. Using your web browser, access the NETLAB server at the IP address or URL associated with your Academy’s NETLAB. If your NETLAB system is behind a firewall, the IP address may be different for inside and outside access. From the initial NETLAB welcome screen, you may see News and Announcements from your system administrator regarding your access privileges or other important information from the NETLAB development team. Read all items before logging in. If this is your first log in, you will be required to change your password after you successfully provide your Username and initial Password. You should be prepared to do this, since the NETLAB server will require a password that meets minimum requirements. For example, you will not be allowed to use a password that is found in the dictionary or is less than the required length. You should plan to choose a password that is easy for you to remember, but hard for others to guess. In the left portion of the screen you will see input boxes for your Username and Password. Click in the Username box and type the case-sensitive username provided by the system administrator. Tab or click to the Password input box and provide your initial password. Both the username and password are case sensitive, so be sure to enter them properly. Click Submit to log in. 1/9/03 Page 9 of 105 2.2 Changing Initial Password If this is the first time you have logged into the NETLAB server you will be prompted to change your password after you click Submit. This step is not optional; choosing Cancel will log you out of the server, and require you to log in again. Your new password must be between 7 and 16 characters and must not consist of easily guessed “dictionary” words. For instance “awesome” would not be a suitable password; however, “awesome123” would be acceptable. You should have a password in mind before arriving at this prompt, so that you will have time to think of a password that will satisfy the requirements. If you choose a password that is unacceptable, you will receive an error message from the NETLAB software and will be required to choose another password. Additionally, you cannot reuse your initial password. The initial password is the password that was assigned to you by your NETLAB administrator. 1/9/03 Page 10 of 105 You must also choose a password of the appropriate length. You should be prepared to choose a password of more than 7 or less than 16 characters. If your password is too short or too long, you will receive an error message and must choose another password. If an error message is displayed, the password is not changed. After choosing an appropriate password, type the new password in the New Password box, and then re-type the password. Your new password will display as asterisks. If you mistype the password in either of the boxes, you will receive an error message, since the passwords will not match. You can delete and retype both passwords to ensure that your password has been changed to the desired word or phrase. Click OK to use the new password. You will see confirmation that your password has been changed. Click OK to continue. 1/9/03 Page 11 of 105 3 Instructor Interface: MyNETLAB Privilege Level Username After you have successfully changed your password, you will see the Instructor Interface. Notice that the privilege level (INSTRUCTOR) and username (Sonya) are displayed under the Cisco logo. Each section of the interface has functionality that you should become familiar with before scheduling or leading any lab sessions with your classes. 1/9/03 Page 12 of 105 The first part of the screen is a menu system. The menu choices include File, Class, Scheduler, Profile, Curriculum, Archive, Logout and Help. You will use the File link to manage configuration files and folders for yourself and your students. The Class link will allow you to manage your classes and students. The Scheduler link is used to schedule lab time. Lab time can be scheduled for individual students, student teams, instructor-led sessions, or for your personal use. You will use the Profile link to update your preferences. The Curriculum link allows instructors to view content relevant to their classes. The Archive link is used to access saved configuration and log files from student, team or instructor-led reservations. The Logout link allows you to logout of the NETLAB session, and the Help link opens a window of the documentation and FAQs for NETLAB. Below the menu section, in the main page area, you should see text areas and hyperlinks. The first area, News and Announcements, might contain information pertaining to the use or scheduling of the NETLAB resources. This session is maintained by your system administrator and could contain announcements for your and your students. You should read the text in this area each time you log in. The next section, Lab Access, will display information about future and active sessions for you and your classes. All of the instructor-led and personal reservations you have created will be displayed. Each of these reservations will be listed as a future event or currently active. This will represent the list of sessions for which you should be present. In addition to these reservations, you may also see active reservations for students and student teams. These reservations will only display when they are currently active. You may choose to join these sessions by clicking the Enter Lab button for the session. Reservations made by students or teams will not display until they become active. If you wish to see all student and team reservations, you should use the Scheduler link. You can receive help by clicking the links under the Help section. The Help link will display a content ordered, searchable help file. The FAQ link will display a series of questions and answers that other users have found helpful. The last section, Logout, provides an additional means of logging out of the NETLAB environment. Be sure to log out when you are finished. 1/9/03 Page 13 of 105 3.1 Instructor Profile The Profile section of the main screen contains a link that allows instructors to view or modify their password, email address, time zone settings, telnet client, and the passwords for devices in the topology. Since some of these fields may contain default values, instructors should check the profile for appropriate settings. Although the instructor’s password is not displayed from the initial screen, clicking the Password hyperlink will open the dialog box that will allow changing the password. Note that the current password must first be provided before choosing a new password and retyping the new password. When changing the password, remember that NETLAB places certain restrictions on both student and instructor passwords. These restrictions include a minimum and maximum length (between 7 and 16 characters), a complexity restraint (simple passwords will not be accepted). Additionally, neither students nor instructors can reset the password to match the NETLAB default password for that user group. The instructor may add or change the configured email address by clicking the Email Address hyperlink. This email address will be used if the instructor chooses to have student configuration and log files emailed after each student or team session. The email address is edited using the delete or backspace keys. When the email address has been entered or edited, clicking OK will update the address in the instructor profile. 1/9/03 Page 14 of 105 Instructors can adjust the time zone settings to reflect the correct time zone for the location of this academy. Time Zone settings are important when scheduling lab access, since all reservations will be displayed in accordance with the time zone setting. The Time Zone is changed by clicking the drop down arrow and selecting from the list of available zones. Clicking the OK button saves changes. Telnet client settings can be adjusted by clicking the Telnet Client hyperlink. These settings should only be changed when an instructor experiences problems with the default telnet client settings. When changing these settings it is important to read the instructions carefully. NETLAB uses Telnet to communicate with devices in the equipment pod. NETLAB users have. The following three options when selecting a telnet client: • Java Telnet Applet* provides a consistent interface and automatic login. As a Java applet, it may load slowly the first time over a slow network connection. • Local Telnet Client option will prompt for your NETLAB user ID and password each time you connect to a device. Your browser (or client computer) must be configured to associate URL's in the form of telnet:// with your local Telnet client application. To verify this, click here - your Telnet application should start if your client is configured properly. • NETLAB Telnet Applet (Beta)* provides an alternative Java-based Telnet applet streamlined for NETLAB. It operates in line mode, which is suitable for devices with a command line interface. It loads quickly, provides automatic login, can be resized in Microsoft Internet Explorer, and can provide a different color scheme for each device. * Windows XP users: Both the Java Telnet Applet and NETLAB Telnet Applet require JavaTM. Microsoft no longer supports or distributes a Java plug-in. You can get the Java plug-in for Windows XP from java.sun.com. 1/9/03 Page 15 of 105 The last hyperlink on the Profile section allows instructors to change Device Passwords. The passwords configured here are used for the console and enable passwords NETLAB will use for automated operations performed during personal instructor reservations. Instructors may choose to configure different passwords for use during their personal reservations for security purposes. NETLAB will use the passwords defined in the class profile for classroom, student, and team reservations. 1/9/03 Page 16 of 105 4 Instructor Accounts Instructors can be given authorization to create additional instructor accounts. These “privileged” instructors can add, edit and delete instructor accounts for the NETLAB system. If the NETLAB administrator has authorized you to manage instructor accounts, you will see the link for Instructors from your MyNETLAB main page. This link is used to access the Instructor Management page. The Instructor Management page lists any instructors currently configured for this NETLAB system. The instructors are listed in order of Instructor ID. Instructor ID’s must be unique within the system and should follow some logical formatting rules. Also included in the instructor list are the instructor Name, Login information, Last Login date and time, and currently configured E-mail address. The e-mail address can be clicked to send an email message to the instructor. 1/9/03 Page 17 of 105 4.1 Adding Instructors The Instructor Management page is used to add, edit or delete instructor accounts. Instructors are added by selecting the Add Instructor button at the bottom of the listing. The Add Instructor page contains required and optional fields used to create an instructor account. A NETLAB User ID is required to uniquely identify each instructor. Duplicate ID’s are not allowed. The Full Name for the instructor should be typed using appropriate capitalization and punctuation. The E-mail Address is not required and can be edited by the instructor. If configuration files and logs will be emailed to the instructor, the e-mail address should be correct. The Time Zone setting must be configured for every NETLAB user. If instructor Time Zone settings are misconfigured, any classes and students created by the instructor will inherit this Time Zone as the default setting. This default can be adjusted per class; however, instructors who accept the default settings should confirm that they are correct. The Manage Instructors privilege can only be granted by the NETLAB system administrator and is not available to instructors. By default the Account Logins will be Enabled. This instructor account can be disabled by selecting the radio button for Disabled. An Initial Password should be selected for the instructor. The instructor must change this password at the first login. 1/9/03 Page 18 of 105 4.2 View/Edit Instructor Accounts To view information for an instructor in the list, click on the Instructor Id in the first column. Information for the instructor is displayed. This information includes the total number of logins by this instructor as well as the last login. Using this screen, the administrator can Edit or Delete the instructor account. 1/9/03 Page 19 of 105 The Edit Instructor screen is identical to the screen used to create instructor accounts. All fields in the record can be edited. This screen can be used to change an instructor’s password when the instructor has lost or forgotten it. If the password is changed, the instructor will be required to select a new password after logging in. Changes are saved by selecting OK. Changes are lost if the Cancel button is selected. 1/9/03 Page 20 of 105 4.3 Deleting Instructors Instructor accounts can be deleted by first selecting the Delete button with the instructor information displayed. Since instructor records and files can be tied to other records and files, NETLAB must be directed to perform adjustments to these records. Specifically, NETLAB must make adjustments to records if the instructor is listed as the primary instructor, is referenced in a reservation, or is the owner of folders/files outside of his/her personal folder. 1/9/03 Page 21 of 105 If the instructor is listed as the primary instructor of a class, NETLAB should be directed to cancel the deletion or change the primary instructor of each effected class to another instructor. An alternate instructor can be selected from the drop down list. If the instructor is referenced in a classroom, student or team reservation, NETLAB should be directed to cancel the deletion or change the reference to another instructor selected from the drop down list. 1/9/03 Page 22 of 105 Finally, if the instructor is listed as the owner of folders or files located outside of his/her personal folder, NETLAB should be directed to cancel the deletion, delete the files, or change the owner of the effected files to another instructor selected from the drop down list. If NETLAB can complete the deletion based on your selections, the account will be deleted and a message will be displayed. Please note that there is no confirmation dialog box when deleting an instructor account. If the account cannot be deleted due to one of the previous selections, NETLAB will not delete the account. The deletion options can be adjusted or the deletion can be cancelled. If the deletion options are adjusted as needed, the account will then be deleted. 1/9/03 Page 23 of 105 5 Class Management One of the first tasks you must perform as an instructor is to create classes in the NETLAB system. Classes can be created to correspond to the groups of students enrolled in your Academy program. Before creating a new class, be prepared to provide the following information: • • • • • Class Name Begin and End date Default Time Zone for New Accounts Self Study Access & Restrictions Initial Student Account Password To create a new class, choose the Class link from the menu or from the Class section of the main screen. A Class List is displayed, listing all existing classes for this NETLAB server. The classes are listed in order of the beginning date of the class. The class name, instructor, class type, number of students, and end date are also listed. The Class Name field contains hyperlinks to the class settings for each listed class. Since you will be creating a new class, you should choose Add a Class from the bottom of the screen. The Add Class screen will open to allow the creation of a new class for this NETLAB server. 1/9/03 Page 24 of 105 5.1 Add a Class The Add Class screen allows you to add a class for yourself or another instructor who is registered in this NETLAB system. Please note that only existing instructors can add classes and classes can only be assigned to existing instructors. Instructors cannot be added to the system from this interface. While only the Class Name and Initial Account Password fields are required to create a new class, you should be prepared to complete the entire class configuration now or at a later time through the class edit function. Each new class should have a descriptive name that will allow it to be distinguished from other classes. Class Names can contain spaces, upper and lower case letters and numbers. Names can contain up to 40 characters. The NETLAB system administrator may define a class naming convention to be used for all classes. A class naming convention can be useful to instructors with multiple classes. 1/9/03 Page 25 of 105 A Primary Instructor should be selected for the new class. Although other instructors will also be able to manage this class, configuration files and logs will be emailed only to the primary instructor when the E-mail Configs/Logs feature is enabled. The Primary Instructor must be chosen from the drop down list. The primary instructor value will default to the name of the instructor who is currently logged in and creating the new class. The primary instructor for a class can be edited later to reflect another instructor. For Cisco Networking Academy programs, you should select CNAP CCNA Standard under the Content and Exercises section. The Starting Date value will default to the current date, while the Ending Date value will default to this date one year later. Students assigned to this class will be able to schedule lab reservations after the Starting Date and before the Ending Date. Both of these dates can be adjusted to meet the requirements of the new class. Each new class will be given a Default Time Zone for student accounts. All new student accounts created under this class will be created with this time zone. If a student enrolled in this class needs a different time zone setting, either temporarily or permanently, the time zone can be modified from the student profile interface. You should select the time zone in which the majority of your students will be located, or the time zone in which the NETLAB equipment will be located. An easy way to check that your time zone is configured correctly for your site is to compare the time listed from the scheduler with the time at your location. The Student Logins section allows you to enable or disable student logins for this class. You might wish to disable student logins during semester breaks. You might also choose to disable student logins when the class is initially created to allow an opportunity to tutor your students on appropriate use of the equipment prior to their first login. This section applies the Enable or Disable characteristic to the entire class. If you wish to enable or disable an individual student account, you should access the individual student’s NETLAB account. Self Study Resource Access is used to determine whether or not students will be allowed to schedule their own NETLAB access. You have three choices in this section: • 1/9/03 None: Do not allow students to schedule lab access for themselves or their team. When this choice is selected, only the instructor may make lab reservations for students or teams. This might be advisable Page 26 of 105 when students are just beginning to use the equipment, or if a particular class requires special monitoring by the instructor. • Individual Students: Allow students to schedule lab access for themselves. When this choice is selected, each student can schedule lab time for individual sessions. During these individual sessions the student will have full control over all devices reserved. The instructor may join the student in the session, but classmates may not. • Teams: Allow students to schedule lab access for their team. When this choice is selected, lab access is granted to teams. When a member of the team makes a reservation, all other members of the team will see the reservation under the Lab Access section of the main screen. When the reservation becomes active, team members can join the rest of the team in the lab. Control of the devices is shared. An instructor may also join team sessions. When choosing to allow students to make reservations based on their team assignment, you should organize students into manageable teams. Remember that the team will share access to the 5-router pod during a reservation session. Choosing a self-study mode for a class will require careful consideration and an awareness of a group’s level of responsibility. Since equipment will be unavailable to other students or student teams when it is reserved for use, it is important that reservations are made only when a student or team can make use of the reservation. The instructor may periodically monitor reservations to confirm that students or teams actually log in and use the equipment during a reserved time. In addition to controlling how self-study access is granted, the instructor can choose the time interval between reservations. These time intervals can be as non-restrictive as No limit and as restrictive as 2 weeks. If an instructor chooses to place a restriction of 48 hours on self-study access, students or teams cannot schedule more than one lab access during a 48-hour period. Similarly, if the instructor chooses to place no limit on selfstudy access, students or teams can make multiple reservations in a single day, provided the equipment has not already been reserved. These restrictions might be chosen based on the maturity or experience level of the class, or the abundance or lack of available equipment combined with the number of classes sharing access. The NETLAB system administrator may set a policy to be followed by all classes in order to fairly distribute access to the available resources. Instructors should follow existing policy when creating new classes. An Initial Account Password is configured as the initial password for all student accounts associated with this class. As each new student account is created, this password is assigned as the initial password for that student account. This initial password must be changed the very first time a student logs in. The instructor can view the class listing to quickly see if a student has logged in recently or not at all. Each class can be configured with a Console and Enable password. These passwords will be used by NETLAB when accessing the pod devices to load and save configuration files. If the passwords configured do not match the passwords that NETLAB is expecting, NETLAB may not be able to fulfill the requested lab action or NETLAB automated task during a lab exercise. The email option is set to reflect whether or not to have student configuration files and logs emailed to the primary instructor when the student or team completes a lab. If enabled, NETLAB will send an email to the primary instructor with an attached .zip file containing configuration files and logs for each device. In addition, an index.csv file containing a history of each IOS command typed is included. It may be viewed in a Microsoft Excel spreadsheet or other application that reads Comma Separated Value (.csv) formats. 1/9/03 Page 27 of 105 This choice should reflect the instructor’s anticipated use for these files. Instructors, who wish to use the email as confirmation of completion of a lab by students or teams, should choose to receive the email. If students or teams will be practicing, or the instructor does not wish to use the logs or configuration files during this period, the option should be turned off. This option can be adjusted later by editing the class. The Archive offers another method of reviewing a student or team’s work. In order to create an Archive for a class, the instructor should select the check box next to the reservation types that should be retained. By default both checkboxes are selected, causing the config files and logs from individual, team and instructor-led sessions to be saved. When selecting to archive one or more reservation types, you should also customize the Retention Period to reflect the time period the archived files should be saved in the system. The default period is 30 days, but can be changed to reflect up to 2 years storage time. You use the smallest period that will allow you to use the archived files effectively without storing large numbers of files for long periods. 1/9/03 Page 28 of 105 5.2 Editing Classes After a class has been created, it may be necessary to edit one or more class settings. All class settings can be edited by selecting the class from the class list and choosing the Edit Class button at the bottom of the class details screen. The Edit Class screen looks identical to the screen used to initially create the class. This screen allows instructors to edit all values associated with this class. 1/9/03 Page 29 of 105 5.3 Deleting Classes It may be necessary for instructors to delete classes from the NETLAB system. A class is deleted by selecting the class from the list and choosing the Delete Class button. A confirmation dialog box allows the instructor to confirm the delete action. It is important to note that once the class is deleted, all student accounts and files for that class are no longer available. • It is very important to note that all student accounts, configuration files, logs and settings will be permanently deleted. For this reason the class should not be deleted until the instructor has determined that all student accounts, configuration files and logs are no longer needed. • Instructors might wish to disable the class or change the start or end dates for a class rather than deleting the class. Once the class has been disabled students will not be allowed to log in. Once the end date has occurred, students or instructors will not be able to schedule lab time for this class. Therefore, if many of the students will be attending the next semester or class session, the instructor may prefer to edit the current class information, class name, and student accounts to maintain the existing student records. 1/9/03 Page 30 of 105 6 Student Account Management NETLAB classes should contain a student account for each student enrolled in the instructor’s Cisco Networking Academy. These student accounts allow students to participate in labs as part of an instructor-led session, a team session, or an individual reservation. An account should be created for each student in order for the instructor to correctly assess each student’s NETLAB activities. A list of currently enrolled students is displayed when the instructor chooses a class from the class list. The student list can be sorted by the student’s User ID, Student Name, or Team name. The listing contains information relevant to each student, including the student’s User ID, Student Name, Team, Login status, Last Login, and Email address. This screen provides a quick way for the instructor to see which students have logged in recently or not at all. 1/9/03 Page 31 of 105 6.1 Adding Student Accounts After creating a new class in NETLAB, or when new students are added to a class, the instructor should add student accounts. Please note that students can only be added after the class has been created, since student accounts must be associated with an existing class. To add students to a class, choose the class from the list on the Class Manager page. The Class Manager page is available by selecting the Class link from the main MyNETLAB page. Classes are selected by clicking the blue hyperlink in the Class Name field in the listing. 1/9/03 Page 32 of 105 After selecting the Class Name hyperlink, the View Class page will be displayed for the selected class. This page is used to edit or delete the selected class as well as to manage student accounts for the class. Choosing the Student Accounts button on the View Class page will open the Student Manager page allowing the instructor to add, edit or delete student accounts. The page will list all default class values. These values will be inherited by all new student accounts. If these values are incorrect they should be edited prior to creating any new students. If these values are edited after student accounts have been created, the existing student accounts must be edited individually to reflect the desired settings. For instance, if student accounts are created in a class that has been initially set to Mountain Time, those student accounts will default to this time zone setting. If the instructor later changes the class time zone setting to Eastern Time, the existing student accounts will not be changed. Any new student accounts will inherit the Eastern Time setting. The accounts that were created prior to changing the class time zone must be edited individually to match the new class setting. 1/9/03 Page 33 of 105 Any existing student accounts will be displayed for the selected class. If this is a new class, the Class List will be empty. Student accounts are added to the selected class by clicking the Add Students button and completing the required fields on the Add Students page. A unique NETLAB User ID is required for each student account within the NETLAB system. Please note that this ID must be unique across the entire system, not just within this class. Your system administrator may have established guidelines for account creation, which should be followed when establishing new accounts. The User ID can contain upper and lower case letters, numbers and underscores. It should not contain any spaces. Please note that the User ID is case sensitive when used by students to log in to the NETLAB server. In addition to the NETLAB User ID, each student account requires the student’s Full Name. This name will be displayed in the class list beside the ID for the student. The drop down list for Team allows instructors to assign this student to a student team. Up to 26 teams can be created for each class by selecting the team identifier from the drop down list. This team designation is used by student teams when making team reservations and completing team labs. Instructors may prefer to use teams for long, complex labs, or to share scarce resources among a large group of users. If teams are not used with this class, all students should be assigned to team A. Students may not change their own team assignment; however, instructors can adjust team assignments as needed by editing the student account. The instructor can add student email information now, or choose to have students edit their own email information later. The last section of the Add Students page contains a section to allow the instructor to enable or disable Account Logins for this student account. Choosing Enabled or Disabled from this screen will apply the setting to this 1/9/03 Page 34 of 105 account only. Please note that changing the setting for this student will not affect the status of other students’ accounts. After each field has been completed, the student account is added to this class by clicking the OK button. The Cancel button will loose changes for this student. If additional student accounts will be added, the instructor should select the Add Another Student button. If this is the last student account to be added at this time, selecting Done will return the instructor to the Student Manager screen. 1/9/03 Page 35 of 105 6.2 Editing Student Accounts After initial creation, student accounts can be edited by selecting the student’s name from the Class List. Instructors may need to edit student accounts in order to reset the student password or disable the student account. Accounts can also be edited to change the student name, team designation, or email address. After selecting an individual student from the list, the Student View screen displays the current settings for the student as well as information about how many times this student has logged in to the system and the time of the last login. Notice that this screen includes information about whether or not the student has changed his or her initial password. 1/9/03 Page 36 of 105 If the password has been changed, the new password will not be displayed; however information that the student has changed the password will display. The instructor can reset the password by choosing the Edit button from this screen and choosing the appropriate action from the Edit screen. A student account can be edited by selecting the Edit button from the View Student screen. The student ID, student name, team and email address are edited by changing the current values. When configuring a new ID, the original format rules apply. The student account can be disabled or enabled by selecting the appropriate radio button in the Account Logins section of the screen. Please note that disabling or enabling from this screen will apply to this student only. The instructor cannot display a student’s password; however, the password can be reset by checking the box in the Reset Password section of the screen. Choosing OK with this box selected resets the student’s password back to the default password for the class. This default password is displayed on the screen and should be communicated to the student whenever the password has been reset. The student will use this initial password at his or her next login. Anytime an instructor resets a student’s password, that student will be required to change the password at the next login. 1/9/03 Page 37 of 105 6.3 Deleting Student Accounts Student accounts can be deleted from a class from the View Student screen. It is very important to note that all student files, logs and settings will be permanently deleted along with the student account. For this reason student accounts should not be deleted until the instructor has determined that the student files are no longer needed. An alternative to deleting students is to disable the student account. When the student account is disabled, the student is not allowed to log in to the NETLAB system. When choosing to delete a student account, the instructor selects the class containing the student account and then the student to be deleted. Clicking the Delete button at the bottom of the View Student screen will prompt the instructor to confirm the delete action. This confirmation will also include information about any pending reservations for this student. The instructor confirms the delete by selecting Yes, or cancels this action by selecting No. There is no facility to undo this action. 1/9/03 Page 38 of 105 7 Scheduler The Scheduler is used to add, view or delete reservations for the instructor, student teams or individual students. The Scheduler is accessed from the menu or from the hyperlink on the MyNETLAB main page. Instructors use the scheduling utility to reserve resources for instructor-led sessions for their classes or to schedule team or individual sessions for their students. Devices can only be accessed as part of a reservation. 1/9/03 Page 39 of 105 7.1 Instructor-Led Sessions NETLAB allows instructors to lead online configuration sessions with their classes. During an instructor-led session, all students in the class can join the instructor for online configuration. These sessions are ideal for introducing new commands, demonstrating troubleshooting processes, and observing student configuration skills. When an instructor schedules an instructor-led session, the reservation is displayed on each student’s MyNETLAB page in the Lab Access section. When the time for the session arrives, each student can enter the lab and participate in the session. The instructor can lead the session by configuring the devices, or can allow students to configure the devices. Instructors schedule instructor-led sessions by accessing the Scheduler, selecting the radio button next to the icon depicting an instructor and multiple students, and selecting the OK button. After clicking the OK button, the instructor will choose the class that will participate in this instructor-led session. Note that the instructor can choose a class assigned to another primary instructor for these sessions. The ability to select another primary instructor for a lab session allows substitution of instructors for classes as needed. Only one class can be selected for an instructor-led session per reservation. The class that will participate in the instructor-led session is selected by clicking the class name hyperlink. Note: if the desired class does not appear in this list, it may be because the class end date has passed. You can verify this by returning to the Class Manager. The end date may be extended as necessary. 1/9/03 Page 40 of 105 After choosing the class for the instructor-led session, the instructor proceeds to choosing a time slot for the reservation. Reservations can be made on the same day or any day up to the class end date. The calendar defaults to the current date, and displays the current time in the Today’s Date and Local Time display box. The time displayed will reflect the instructor’s time zone setting configured in the instructor profile. The instructor and the students may have different time zone settings. Reservation start and end times will be displayed relative to the each user’s time zone setting. For example, if an instructor has set his/her profile to the U.S. Eastern time zone and makes a reservation at 11:00 AM, a student with a profile set to the U.S. Pacific time zone would see the same reservation listed at 8:00AM (Pacific is three hours behind Eastern). If the reservation is for today’s date, the instructor can scroll down to find an available time. A time slot is available if no other reservation appears during that time and the symbol appears. The time slot is reserved by selecting the next to the beginning time for the reservation and confirming the reservation details. Another date can be selected by clicking the date in the small monthly calendar. Another month can be selected with the control buttons on either side of the month name. For instructor-led sessions, the reservation End Time can be selected by the instructor to accommodate the session content. This differs from student self-study reservations, which limit student access to 1 or 2 hour time slots. The End Time is selected from the list of drop down values. 1/9/03 Page 41 of 105 Note: The last 10 minutes of every reservation is used to scrub the pod devices to prepare for the next time slot. This should be taken into consideration when determining the amount of time needed. At this time the instructor can also select the Initial Configuration for the reservation. The configuration can be restored from the last reservation if the instructor is continuing a previous lesson. The equipment can also be loaded with a clean configuration. The reservation is confirmed and saved by clicking the Confirm Reservation button. If the date or start time have been incorrectly selected, the Back to Calendar button will return the instructor to the reservation calendar. 1/9/03 Page 42 of 105 7.2 Team Reservations If the class is divided into student teams, instructors can reserve equipment for those teams. Team reservations allow all members of the team to access the lab resources at the reserved time. Team reservations appear in the Lab Access area for a student if that student is part of the team. For instance, if a student is a member of Team A, all reservations for Team A will appear on that student’s MyNETLAB main page when he or she logs in to the system. When the reservation time arrives, all members of the team can enter the lab and share access to the resources. Instructors can also participate in these sessions, but are not required to do so. To make reservations for a student team, the instructor chooses the scheduler option for student teams and selects the OK button. The instructor can then select the class that the team is part of. Remember that instructors can make reservations for classes other than their own. After selecting the class, the instructor can choose the lab exercise this team will work on during the reservation. These exercises may be part of the requirements for the Networking Academy the students are enrolled in. Notice that each exercise has a Time Required value, which will be used to calculate the ending time for the reservation. The team can also have a free-form reservation using one of the first two options that are not associated with specific lab content. These reservations can be one or two hours in duration. 1/9/03 Page 43 of 105 Note: The last 10 minutes of every reservation is used to scrub the pod devices to prepare for the next time slot. A reservation for an exercise may indicate a one hour reservation; however, only 50 minutes of that time can be used to configure the equipment or complete the exercise requirements. An exercise is selected by clicking the name of the exercise in the Exercise Name column. The instructor can view the content for the exercise by selecting the hyperlink in the Content column next to that exercise. Viewing the lab content may require the instructor to log in to a content server. Next, the instructor chooses the day and time for the team reservation. The calendar defaults to the current date, and displays the current time in the Today’s Date and Local Time display box. The time will reflect the instructor’s time zone setting. Another date can be selected by clicking a different date in the small monthly calendar. Another month can be selected with the control buttons on either side of the month name. 1/9/03 Page 44 of 105 If the reservation is for today’s date, the instructor can scroll down to find an available time. A time slot is available if no other reservation appears during that time and the symbol appears. The time slot is reserved by selecting the next to the beginning time for the reservation. Only available times will have the icon. The final step in making a team reservation is selecting the team as well as choosing the Initial Configuration for the session. Valid teams will appear in the drop down list next to the Reserved For section. If an instructor has not assigned students to teams, only one team, A team, will appear in this list. If multiple teams have been created, those teams will show up for selection. If only one team exists, creating a team reservation will open the lab to all students in the class. 1/9/03 Page 45 of 105 Changes to the Initial Configuration can be made to reflect how the pod devices should appear when the team begins the lab. The reservation is confirmed by selecting the Confirm Reservation button. Once the reservation is confirmed, it will display on each team member’s MyNETLAB page. 1/9/03 Page 46 of 105 7.3 Individual Student Reservations The instructor can make reservations for individual students by selecting the Scheduler Option for self-study time for individual students. A reservation made for one student will not be accessible to other students. The reservation will display in the Lab Access section of the student’s MyNETLAB main page. It will be listed as a future reservation until the time for the session arrives. It will display on the instructor’s main page only when the reservation is active. The instructor must choose the class in which the student is enrolled before proceeding to the next step in the reservation process. Remember that instructors can make reservations for students enrolled in another instructor’s class. The class is selected by clicking the Class Name. If a specific exercise will be targeted during this session, that exercise can be selected from the Catalog of available exercises. If this reservation is not associated with a specific exercise, a one or two-hour reservation can be selected. The content for exercises can be reviewed by selecting the Content link. Note: The last 10 minutes of every reservation is used to scrub the pod devices to prepare for the next time slot. A reservation for an exercise may indicate a one hour reservation; however, only 50 minutes of that time can be used to configure the equipment or complete the exercise requirements. 1/9/03 Page 47 of 105 The instructor chooses the date and time for the reservation from the Calendar. The calendar defaults to the current date, and displays the current time in the Today’s Date and Local Time display box. The time will reflect the instructor’s time zone setting. Another date can be selected by clicking a different date in the small monthly calendar. Another month can be selected with the control buttons on either side of the month name. If the reservation is for today’s date, the instructor can scroll down to find an available time. A time slot is available if no other reservation appears during that time and the symbol appears. The time slot is reserved by selecting the next to the beginning time for the reservation. Finally, an individual student is selected from the list of students enrolled in the selected class. Since this reservation is for an individual student, only one student can be selected from the list. 1/9/03 Page 48 of 105 The instructor confirms the reservation by selecting the Confirm Reservation button. Once the reservation is confirmed, it will display on the student’s main page. Another date can be selected by selecting the Back to Calendar button. The reservation process is cancelled by selecting the Cancel button. 1/9/03 Page 49 of 105 7.4 Personal Reservations Instructors can reserve lab equipment for personal use by selecting the last Scheduler Option. When equipment is reserved by instructors for personal use, students or other instructors cannot join the session. The reservation displays on the instructor’s Lab Access only. Instructors might choose to make a reservation of this type when they need to test a series of commands or create new configuration files. Any open time in the Calendar can be selected for the instructor for personal reservations. The calendar defaults to the current date, and displays the current time in the Today’s Date and Local Time display box. The time will reflect the instructor’s time zone setting. Another date can be selected by clicking a different date in the small monthly calendar. Another month can be selected with the control buttons on either side of the month name. 1/9/03 Page 50 of 105 If the reservation is for today’s date, the instructor can scroll down to find an available time. A time slot is available if no other reservation appears during that time and the symbol appears. The time slot is reserved by selecting the next to the beginning time for the reservation. The default duration for an instructor personal reservation is 1.5 hours; however, this can be adjusted by selecting a different End Time for the reservation. Instructors are not limited to any specific time lengths for personal reservations. Both date and time can be adjusted by selecting alternate values from the drop down list. The Initial Configuration can be adjusted to reflect how the routers should appear when the lab session begins. Note: The last 10 minutes of every reservation is used to scrub the pod devices to prepare for the next time slot. This should be taken into consideration when choosing an ending time for an instructor’s personal reservation. 1/9/03 Page 51 of 105 7.5 Reservation Management Instructors can view or cancel reservations made for classes, student teams, individual students or instructor personal reservations. Just as the instructor can make reservations for students and teams assigned to another primary instructor, reservations for other classes, students and instructors can also be deleted. To view reservations the instructor chooses the first Scheduler Option. This option will display all reservations for the NETLAB system. Instructors can choose to view reservations in the calendar format, which displays one day at a time in the same graphical format used when making reservations. Reservations can also be displayed in a simple table format in ascending date order. If the instructor needs to view reservations that have already occurred, the check box next to “include reservations that have already passed” should be selected. With this option selected, all past reservations will display along with current and future reservations. When the instructor chooses the “one day at a time” option for reservation display, the reservations will display in the Calendar. The calendar can be navigated using the scroll bars and the directional arrows. All current and future reservations will appear unless the instructor has chosen to see all past reservations. 1/9/03 Page 52 of 105 A reservation can be viewed or deleted by clicking the reservation link from the calendar. If the instructor chooses the view a Simple Listing of the reservations, they will be displayed in tabular format with more detailed information. These reservations will be listed in date order, with the earliest reservations listed first. Note that this format displays multiple dates, allowing the instructor to view reservations for multiple days. Reservations are selected from this view by clicking the reservation ID from the list. 1/9/03 Page 53 of 105 The reservation’s details are displayed when the reservation is selected. If the reservation is for a future time, it can be deleted by selecting the Delete button and confirming the delete action. If the reservation selected is for a reservation that is currently active, the instructor is warned about the consequences of deleting it. It may be necessary to proceed with deleting an active reservation; however, ideally the user should be informed before the reservation is deleted. 1/9/03 Page 54 of 105 8 Lab Sessions Reservations appear as future or current reservations in the Lab Access section of the MyNETLAB main page. Future reservations for individual students or student teams will not display in the instructor’s Lab Access area. Individual student or student team reservations will only display when they are active. Instructor-led or personal reservations will display as future reservations until they change to active. Labs can only be entered when the Enter Lab button appears in the Status box for the reservation. 1/9/03 Page 55 of 105 8.1 Joining an Active Session When a reservation appears as active and the Enter Lab button is displayed, the instructor can enter the lab. For instructor-led or team reservations, the instructor will join a group of students in the lab. If the reservation is for a single student or a team, the instructor can join the student or team in the lab. If the reservation is for instructor personal use, the instructor will enter the lab alone. Selecting the Enter Lab button for an active lab displays the Lab Access tabbed interface. This interface provides the tools that instructors and students will use to control devices, view device status, load and save configuration files, and attach to devices to perform configuration changes. This interface also displays the selected exercise, the pod description, and the time remaining in the reservation. Clicking the Alerts button at the top of the page will display any alerts that are associated with this session. Alerts can include any access problems NETLAB encountered when connecting to and configuring the devices in the pod. These alerts can be deleted or saved by the instructor. If this is an instructor-led reservation, the instructor will have the option of changing the focus of the session at any time using the list of exercises from the Exercise tab. The Current Lab Exercise is displayed along with a 1/9/03 Page 56 of 105 button to view the lab content. The scrollable lab list will contain exercises that are applicable to the class participating in this session. If one of the listed exercises is selected, the instructor can choose to have the default configuration files for that exercise loaded into all devices. If the content is changed during the reservation, the instructor is prompted to direct students to reload their topology page in order to view the correct content and topology. 1/9/03 Page 57 of 105 Selecting the Show Content button on and authenticating to the integrated curriculum server opens the selected exercise content. The exercise content is opened in a separate browser window and can be viewed or printed. The content window can be closed without effecting the online session or it can be left open for reference. After all devices in the topology are initialized, the I’M DONE or WE’RE DONE buttons will appear. These buttons will only be available to the user who created the reservation. If the session is an instructor-led reservation, the WE’RE DONE button will only appear to the instructor. These buttons can be used to immediately end the session and free the equipment for other users. 1/9/03 Page 58 of 105 Clicking the button will prompt the user to confirm or cancel the action. If you choose to end the lab reservation before the scheduled end of time, NETLAB will execute a scrub to prepare the lab for the next reservation. After the lab scrub has completed, the scheduler will be updated to reflect that any unused time increments of thirty minutes or more can be scheduled for lab access. 1/9/03 Page 59 of 105 8.2 Telnet Sessions NETLAB devices are accessed by opening a Telnet session through one of the tabs on the Lab Access interface. The Telnet session will connect you to the device’s console port through an access server (not shown in the topology diagram). Because all sessions are made through the console ports, NETLAB does not depend on the configuration of the network topology to access lab equipment. Remember that the Lab Access interface can only be viewed after the user has joined a current lab reservation by clicking the Enter Lab button for an active lab. Once an active lab is entered, the user can begin a Telnet session to one or more devices from the Topology, Action, Status, or Connections tabs by clicking the icon or name of the device. More than one Telnet session can be started, allowing the user to simultaneously open connections to each device in the topology. These Telnet windows can be minimized or tiled on the desktop for easy access. To begin a Telnet session from the Topology tab, click the device icon. 1/9/03 Page 60 of 105 To begin a Telnet session from the Action tab, click the device hyperlink. To begin a Telnet session from the Status tab, click the device hyperlink. To begin a Telnet session from the Connections tab, click the device hyperlink. 1/9/03 Page 61 of 105 8.3 Telnet Client Depending on the settings in the instructor’s profile, the Telnet session will be opened using one of the Java applets or in a local Telnet client application. If one of the Java applets has been selected, the applet will open a separate browser window for each device. The user will be logged in automatically. Both the standard Java telnet applet and the NETLAB applet have controls useful to both instructors and students. 1/9/03 Page 62 of 105 The NETLAB Telnet Applet has some additional functionality. Each device can be assigned a different color background, allowing users to quickly see which devices are connected. The windows can be sized and adjusted on the fly. A bottom status bar allows users to quickly assess which pod and device each window is connected to. If the local Telnet client is chosen in the user’s NETLAB profile, the local Telnet application will open and require the user to log in with the NETLAB user ID and password. Please note that the username and password required here are the same as the ID and password required to log in to the NETLAB system. 1/9/03 Page 63 of 105 This window will not include the control buttons, but will support full router configuration functionality. Control functions are accessible using a combination of keyboard commands. Control functions are available when using the local Telnet client: DISCONNECT ~D CLOSE CONNECTION (OTHER USERS REMAIN CONNECTED) CONTROL ~C TOGGLE CONTROL OF INPUT PAUSE ~P SUSPEND/RESUME DEVICE OUTPUT HISTORY ~H DISPLAY RECENT DEVICE OUTPUT WHO ~W SHOW USERS ON THIS CONNECTION STATUS ~S SHOW CONNECTION STATUS BREAK ~B SEND A BREAK TO THE DEVICE TILDE ~~ SEND A TILDE (~) TO THE DEVICE HELP ~H SHOW THIS INFORMATION 1/9/03 Page 64 of 105 8.4 Java Telnet Applet When using either of the Java telnet clients, the user gains access to the special session control features via buttons instead of using a key combination with tilde (~). After the Java Telnet applet window opens, the user is prompted to click inside the Telnet window before typing any commands. The NETLAB environment supports all Cisco IOS commands, as well as the extensive selection of help topics. Unique to the NETLAB environment are the information and control buttons along the bottom of the Java Telnet applet window. These buttons add functionality to your lab session, allowing you to perform some of the tasks necessary to complete your exercises. Note that these buttons are only supported in the Java Telnet applet. If you have configured your session to use the local Telnet client, these buttons will not appear. However, there are keyboard sequences that will provide the same functionality as the buttons. Press “~?” to see a list. In a session, you may be configuring one device while other users configure other devices in the topology. Users can also share the device. Each user simply establishes a Telnet session to the same device console. When sharing access, you should be familiar with using the Control and Who buttons. Clicking the Control button, allows you to assume configuration control over the device. Other users in your session may then watch your configuration commands, but will not be able to type commands while you control the device. Control can be 1/9/03 Page 65 of 105 transferred to other users during the session to allow those users to make configuration changes. A user who wants to control the device should click the Control button for that device. Note: it is not necessary to take control of a device when it is being shared, but this may be helpful in preventing users from typing over each other. The Who button displays the list of users currently attached to the selected device. If this session consists of a single user, only that user’s name appears in the list. If multiple users are attached to the device, those user ID’s will appear in the list. When using the NETLAB java applet, the additional Color and Font buttons allow the user to change background colors and font sizes on the fly. 1/9/03 Page 66 of 105 8.5 Control Buttons Other buttons located at the bottom of the Telnet window allow you to recall the device output history, pause device output to the screen, view help for these buttons, and disconnect the session. A disconnected session can be identified by the red offline designation in the upper right hand corner. Other users connected to this device will remain connected unless the reservation has expired. The Telnet session can be resumed as long as the lab reservation is still active. Connections can be reestablished to devices using the same methods used to originally connect. The break button can be used to send a break signal to the router to perform password recovery. The tilde button is used to send the tilde character. 8.6 Disconnecting Sessions To disconnect individual Telnet sessions, the user can select the Disconnect button at the bottom of the Java Telnet window. The textbox at the top of the window will change to red and display “offline” to confirm that the session was disconnected. Other users connected to the device will remain connected. 1/9/03 Page 67 of 105 Additionally, selecting the Drop My Connections button from the Connections tab of the Lab Access interface will drop all of this user’s connections. Closing connections does not disconnect other users or end the lab reservation. If the lab reservation has been completed, the user should select the I’M DONE or WE’RE DONE button from the Lab Access interface. This action may free the devices for new reservations if there is sufficient time remaining (unused 30 minute blocks AFTER the completion of the scrub process that prepares the lab for the next reservation.) 1/9/03 Page 68 of 105 9 Lab Access The Lab Access interface contains links and buttons to perform all of the necessary actions on the devices as well utilities to load and save device configuration files. This interface will open when the user clicks on the Enter Lab button for a currently active lab. For instructors these active labs will include personal lab sessions, instructor led lab sessions, team lab sessions and individual student lab sessions. When the time for any of these labs arrives, the instructor can view the Lab Access interface by selecting the Enter Lab button. The Lab Access interface is a tabbed interface and easily navigable to access all functionality for NETLAB and the devices. 1/9/03 Page 69 of 105 9.1 Topology Tab The Topology tab displays the standard topology used by NETLAB. This includes the IP addressing scheme and physical or logical connections. The bottom of the Topology tab displays the lab exercise selected for this session. The Topology tab can also used to access the router command line interface to perform configuration of each network device. Connections to devices can be made from this tab by clicking the icon for the device. 1/9/03 Page 70 of 105 9.2 Action Tab The Action tab is used to perform power cycling, device scrubbing, or password recovery on one or more devices in the topology. Selecting the Action command from the drop down menu next to a single device will perform the action on that device only. Selecting the Action command from the drop down menu under “Action on Entire Pod” will perform the selected action on each device in the topology. Connections to devices can be made from this tab by clicking the hyperlink for the device. The text box located on this tab displays the passwords NETLAB will use to access the devices. If the equipment passwords are not configured to match these, NETLAB may not be able to complete the requested action. If this type of error occurs, the ALERTS icon will flash. Errors can be retrieved by clicking on the icon. 1/9/03 Page 71 of 105 9.3 Status Tab The Status tab displays the current status of each device in the topology as well as the number of users attached to that device. If this reservation is an instructor-led or team session, other users will be attached to devices during a lab session. Devices are listed as normal when they are in normal operation mode. If a device is currently booting up as part of a request to reload or scrub, the device’s status will indicate the operation in progress. Connections to devices can be made from this tab by clicking the hyperlink for the device. 1/9/03 Page 72 of 105 9.4 Connections Tab The Connections tab displays the user ID and names of other users, if any, attached to each device. The User ID and Name of the attached users will display beside each device that the user is connected to. Each user attached to the device is assigned a Priority to determine who can assert exclusive control over the devices when more than one user is sharing the device’s console port. Instructors have priority over students. NETLAB automated operations have priority over both instructors and students. This tab also contains a button to Drop My Connections that allows connected users to quickly disconnect from all devices. Connections to devices can be made from this tab by clicking the hyperlink for the device. 1/9/03 Page 73 of 105 9.5 Load Tab The Load tab is used to load saved configuration files into one or more devices. These saved configuration files can be the result of a previously saved session, or files created and edited offline. The file path is displayed under the Current Folder heading. Individual files are displayed along with configuration folders containing files for each device in the topology. The date each file or folder was last updated is also displayed. The folder titled “LAST_SAVED” contains the configuration files from the most recent session. Files are only loaded from this screen; they cannot be edited here. To edit files the instructor must use the File Manager accessible from the main page. A user can choose to load a configuration file into a single device by selecting a file. All devices can be loaded by selecting a configuration folder. If all devices will be configured from saved files, it is more efficient to save all device configuration files into a single folder. This folder can then be used to load all devices. Remember that NETLAB will display the passwords it will use to access the devices for this loading process. If the currently configured passwords do not match these, NETLAB may be unable to access the devices to load the files. 1/9/03 Page 74 of 105 Selecting a configuration folder from the list displays the folder contents and allows the user to load all devices with the saved files. Additionally the user has the option of erasing the devices prior to loading these files. If the erase option is selected, NETLAB will perform a write erase/reload prior loading the selected configuration file. This may take several minutes, and can be observed by opening a connection to the device. Erasing prior to loading files may be necessary if the passwords have been misconfigured or forgotten. If the erase option is not selected, NETLAB will overlay the configuration “on top of” the existing configuration - this is faster but may produce “side effects” depending on the current device configuration. The devices are loaded by selecting the Load All Devices button. The configuration file load can be observed in each device by opening a connection to the device. The output may include NETLAB automated tasks in addition to the configuration commands stored in the file. 1/9/03 Page 75 of 105 If a single configuration file is selected from the list, the user must select the device for this configuration file. The selected device will be configured with the contents of the saved file. A device is selected from the drop down list in the Into Device field. This device can be erased prior to loading the configuration file by selecting the checkbox, or the configuration file can be merged with the existing configuration for the device. Remember, merging the saved file with the existing configuration is faster, but may leave unwanted configuration statements. The device is loaded when the user selects the Load Configuration button. The process can be observed by opening a connection to the device. 1/9/03 Page 76 of 105 9.6 Save Tab The Save tab is used to save configuration files of one or more devices into selected folders. Configurations can be saved at any point in the reservation. There are two options when saving configuration files. If configuration files for all devices will be saved, a configuration folder should be created to hold the files. In the “Save All In Configuration Folder Named” text box, the instructor should give the folder a descriptive name that will allow it to be identified for later use. Clicking the Save All button will save the configuration for each device in this new folder. This folder will be created in the directory listed at the top of the page. Please note that if the folder name already exists it can be overwritten by selecting the “Overwrite existing configurations” checkbox. If this box is unchecked, and the folder already exists in this directory, the user will be prompted to provide an alternate folder name. If all device configurations will not be saved, files for the targeted devices can be saved individually. For each configuration file a descriptive name should be created in the “Save Configuration File Name” text box prior to clicking the Save button next to that device. This configuration file will be saved in the listed directory. Again, files can be overwritten depending on the state of the overwrite checkbox. If the instructor wishes to change the location of the saved files or folders, the Change Folder button can be used to navigate to another directory location. This selection should be made prior to saving folders or files. The folder structure is hierarchical and can be used to save the configurations from multiple sessions. These files can later be retrieved, edited, or loaded into devices in the topology. 1/9/03 Page 77 of 105 NETLAB will automatically save the entire lab configuration at the end of the reservation. This configuration is automatically restored for the next reservation (of the same type) when the Restore from Last Saved Config option is selected while confirming the reservation. If the device passwords are correct (i.e. match NETLAB’s), the saved configurations will reflect the “running-config”. If the device passwords are not correct, NETLAB will save the “startup-config” based on the last “copy run start”. The process that NETLAB will follow to automatically save lab configuration at the end of the reservation is documented in the flow chart below. 1/9/03 Page 78 of 105 9.7 Exercise Tab As previously discussed, instructors can use the Exercise tab to change the focus of an instructor-led session. This tab will not appear during an individual student or team session. Changing the focus of an instructor-led session allows the instructor to cover multiple exercises during a single session. This might be useful when the instructor wishes to review a prior concept before moving into new skills. If the instructor chooses an exercise that does not have a default configuration file defined, no changes will be made to the configuration of the devices. The running configuration of the devices will not be changed. It is important to note that if the previously selected exercise had a default configuration defined for the devices, that configuration will not be changed. 1/9/03 Page 79 of 105 If the selected exercise does have a default configuration file defined for devices, the instructor can approve overwriting the current configurations in favor of the configurations from the selected exercise. Clicking Cancel here will leave the devices in their current state. If the instructor chooses to overwrite the current configurations, a dialog box will open to indicate that the new configurations are being loaded. The devices will be unavailable for configuration during this process. The automated process can be viewed from the Telnet connection to each device. 1/9/03 Page 80 of 105 9.8 Ending a Session When the reservation time expires, all connections will be dropped. It is important to save any configuration files prior to the session expiration if you want these files to be available for future use. Users should allow 5 minutes at the end of the session to save configuration files. Connections can be closed to devices individually or all at once through the Connections tab by selecting the Drop My Connections button. The instructor can then select the I’M DONE or WE’RE DONE button. After confirming the selection, the session will be ended. Any open user connections will be closed. If you choose to end the lab reservation before the scheduled end of time, NETLAB will execute a scrub to prepare the lab for the next reservation. After the lab scrub has completed, the scheduler will be updated to reflect that any unused time increments of 30 minutes or more can be scheduled for lab access. 1/9/03 Page 81 of 105 10 File Management One of the most useful features of the NETLAB environment for both students and teachers within the Cisco Networking Academy Program is the File Manager. The File Manager is the management system for your configuration files and folders. Using the File Manger main menu you can create, edit, or delete the following: configuration files, configuration folders, and ordinary folders. These files and folders are accessible with or without an active reservation, allowing users to manage files at any time. Files are managed through the File link on the main page. The File Manger page allows users to create, edit or delete configuration files or folders. The first part of the File Manager main screen contains details about the icons used to represent each type of item. You can see that the router icon, , is used to represent configuration files for individual devices. Folder and ordinary folder icons . Configuration folders contain icons include configuration folder icons configuration files for multiple devices. Ordinary folders contain individual configuration files or other folders. Configuration Folders are special folders used for 'Load All' and 'Save All' operations. • When you issue a 'Load All' request to NETLAB, you are requesting that the entire equipment pod be loaded with configuration files from a named configuration folder. Any configuration file whose file name match the name of the device are loaded into the device. Configuration files whose names do not match a device name are not loaded in a 'Load All' operation. • When you issue a 'Save All' request to NETLAB, you are requesting that the configuration of each device in the equipment pod be saved. NETLAB will create a configuration folder using the name specified and create a configuration for each device in this folder. The name of each configuration file will be that of the device it was saved from. Note: Only configuration files may be created in configuration folders. In other words, you cannot create subfolders in configuration folders. 1/9/03 Page 82 of 105 10.1 Interface Name Translation A NETLAB server may contain pods of various router hardware types. The IOS commands used to configure router interfaces for one hardware type may not be compatible with other hardware types in your pods. For example, if you have 2600 series routers in Pod A and 2500 series routers in Pod B, a configuration file created with commands compatible with the 2600 series routers will not work if loaded into the 2500 series routers. This incompatibility is evident in the interface commands. Configuring an Ethernet interface on a 2600 series router: 2600_router# interface fastethernet 0/0 2600_router# ip address 10.10.10.2 Configuring an Ethernet interface on a 2500 series router: 2500_router# interface ethernet 0 2500_router# ip address 10.10.10.2 A user may not be able to reserve the router pod that a configuration file was created for. It may be necessary for users to make minor edits to configuration files before loading these files into the routers of another pod. Configuration files and folders created using Save tab of the Lab Access interface will contain metadata allowing the configuration commands to work with multiple router hardware platforms. Using the Save tab will ensure that configuration files and folders will work across router hardware types. 10.2 Navigation The folder structure is hierarchical and easily navigated in much the same way a Windows directory is navigated. The current directory information is displayed at the top of the window. Folders are opened by clicking the folder 1/9/03 Page 83 of 105 name. Other directories are accessed by clicking the directory structure. icon that allows the user to go up one level in the Instructors can navigate to their students’ folders by going up in the directory structure until the directory lists only folders for instructors and classes and no higher directories can be accessed. Clicking the classes folder will display the names of all classes in this NETLAB system. 1/9/03 Page 84 of 105 From the list of classes the instructor can choose the class and student folder of interest. Each folder and file that the student has saved will be displayed and can be opened by the instructor by clicking the file name. The contents of the folder can be used to determine if the student configured the device appropriately. The beginning of the file also details the date and time of the reservation as well as the total time the student spent in the lab. The instructor can edit this file; however, the instructor cannot delete these files and folders. 1/9/03 Page 85 of 105 10.3 Creating New Files or Folders You can create a configuration file or folder outside of a lab session by creating, naming, and editing the file or folder. You can create a configuration file offline when you want to practice your router commands or create files to use in later sessions. These files can be created whether or not you have access to a router pod. These configuration files can be saved and later applied to one or more routers in the topology during a lab session. To create a new configuration file or folder, you should type a name, select the file type, and select Create New. If you create a folder, you will need to create individual files within the folder if you plan to use it to load all devices during a lab session. If the new file is a configuration file, you will then see a message that lists the full path to the file and any configuration commands contained in the file. Since this is a new file, you should see that the file is empty. You can edit the configuration file by choosing either the Edit this File or Edit buttons. 1/9/03 Page 86 of 105 When you select the editing function, you will be able to type configuration commands into the text area. Remember that this is a text file and your command syntax will not be checked as you type. You should add any router commands you want included in this file, and click Save Changes to save and exit. This configuration file will be saved to your folder in the path listed at the top of the window. 1/9/03 Page 87 of 105 10.4 Deleting Files or Folders You might choose to delete configuration files or folders when you are finished using them. To do so, click the check box next to the file or folder and click the Delete Selected Files button. Remember that you can always return to the main screen by selecting MyNETLAB from the menu. 1/9/03 Page 88 of 105 11 Curriculum Access Within the NETLAB environment students and instructors can access the Networking Academy curriculum associated with their classes. The Curriculum link on the MyNETLAB page is used to access the curriculum. If the user is a student, the curriculum offerings will reflect only student offerings appropriate to the course the student is enrolled in. For CCNA students this will include all four semesters of the Networking Academy curriculum. Please note that this curriculum will be delivered from the NETLAB server. If the user has Instructor level privileges, all curriculum and instructor tools will be available in the list of subjects. 1/9/03 Page 89 of 105 Note: only the pre-installed curriculum modules are shown here. The NETLAB administrator can add and remove curriculum modules as desired. Before opening the curriculum item selected, NETLAB will require the user to provide the username and password used to access the NETLAB system. Like the NETLAB login, these usernames and passwords are case-sensitive. It is important for students and instructors to leave the check box beside “Save this password in your password list” unchecked on public computers. 1/9/03 Page 90 of 105 After authenticating to the NETLAB system for curriculum access, the selected curriculum or instructor guide will be opened in another browser window. 1/9/03 Page 91 of 105 12 Archive Session logs and configuration files from student, team or instructor-led reservations can be saved and accessed later using the Archive link. The Archive is a class-level configuration option and is set up when the class is created or edited. Archived data is accessible only to the instructor. Before viewing an archive, you must select a class from the list. The total number of archived files for each class is displayed in the Archived column. Note that the number listed here does not indicate if the archived files are from instructor-led, individual or team sessions. Remember that each class must be individually configured to retain config and log files. 1/9/03 Page 92 of 105 The Archive screen is divided to reflect the three types of archives that can be stored. Additionally, the instructor can choose to display only students and teams with archived data or all students and teams. To change the display, select the radio button next to the desired view. 1/9/03 Page 93 of 105 12.1 Individual Student Reservation Archive When all students are viewed in the archive, the Student Archive table summarizes student information, including the total number of archived files for each student. When the display shows only students with archived files, the list reflects only those students who have existing files in the archive. Remember that the archived file list may not include every file for the student due to the retention time setting for the class. Some files may have aged out. 1/9/03 Page 94 of 105 If you select a student from the list, the session logs and configuration files that have been archived for that student are listed. Included in the archive table are the date/time, exercise and status of each saved session. The archive for each session is accessed by selecting the session ID from the first column. The Log Viewer screen is a framed interface. The left frame is used to navigate to the Summary, Command Index, Final Configs and Session Logs. The right window is used to display the data. The Summary includes information about the session, including the student’s name and the exercise selected for this reservation. A reservation is tagged as “completed” here if the student logged in to the reservation. This does not necessarily indicate that the student completed all exercise requirements. 1/9/03 Page 95 of 105 The Command Index displays the time, user, and device for each command issued during the session. For individual student sessions, the user will be either the student or the instructor, if the instructor joined the student in the session. Each command in the table contains a hyperlink, which can be used to jump to the location within the session log where the command appeared. The bottom portion of the window displays the session log with the selected command and previous and next commands highlighted. This index is extremely useful when instructors want to see if students are approaching their configuration tasks in a logical manner. 1/9/03 Page 96 of 105 The Final Configs section is used to view the ending configuration for each device in the list. This configuration reflects the configuration of the device at the end of the reservation. The final configuration for each device can be viewed by selecting the device name from the list and scrolling through the file. Remember that some exercises can be loaded with the default configuration for all devices; therefore, the final configuration associated with a device may or may not reflect work done by the student. 1/9/03 Page 97 of 105 The Session Logs section is used to view all activity associated with the device during the reservation. This differs from the Command Index in that this log is associated with a single device. These logs can be used to determine what activity occurred on the device during a session. 1/9/03 Page 98 of 105 12.2 Team Reservation Archive Just as with individual students, team archive files can be displayed to reflect only teams with data in the archive or to display all defined teams. When selecting a team with archived files, a list of all archived sessions for the team is listed. The team archive table includes the date/time for the reservation, the team members defined for this team, the exercise selected and the status of the reservation. It is important to note that the list of team members does not reflect who actually logged in to the reservation. The students listed here reflect the students assigned to the team. If one of the students from the team logs in to the reservation, all team members’ names will appear here. The reservation will be flagged as “completed” if one member of the team logs in. To view the archive for one of the listed sessions, click the ID from the list. 1/9/03 Page 99 of 105 The screen to view team archive files is identical to the individual student interface. The summary indicates the reservation details, again with the team member list. Remember that the students listed here may or may not have logged into this reservation. To determine who from this list participated in the lab, it is necessary to view the Command Index. 1/9/03 Page 100 of 105 The Command Index for team sessions is important for instructors since it indicates which student typed the listed commands and which device the command effected. The list is ordered by time of entry. 1/9/03 Page 101 of 105 12.3 Instructor-Led Reservation Archive If there are archived instructor-led reservation files, a dynamic link will indicate the number of archived files for the selected class. These files can be accessed by clicking this link. Instructor-led class reservation archives are listed in date/time order. The archive table includes information about the length of the reservation and the instructor who led the class. The archive file is accessed by clicking the ID hyperlink. 1/9/03 Page 102 of 105 The Summary data is similar in structure to the individual and team reservations. One exception will be that instructor-led sessions are not associated with a particular exercise. 1/9/03 Page 103 of 105 Just as with team reservations, instructor-led reservations can include a number of participants. Each of these participants can configure one or more devices during the reservation if the instructor allows this. The Command Index indicates the user and device for each command issued during the session. The command hyperlinks can be used to access the particular portion of the session log where that command occurred. 1/9/03 Page 104 of 105 13 Logging Out When you are finished accessing the resources of the NETLAB system, be sure to log out. This prevents someone from accessing your profile from a previous connection and ensures that the system will be accessible to you for your next session. You can log out by selecting Logout from the main menu, or by clicking the Logout link on the main page. 1/9/03 Page 105 of 105