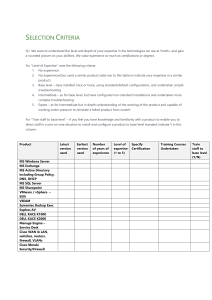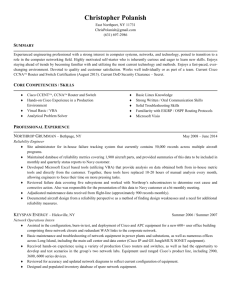Quick Start Guide C 2900 S XL S
advertisement

Quick Start Guide C ATA LY S T 2 900 S E R I E S X L S W I T C H E S Serial cable 10BaseT/ 100BaseT switch 10BaseT/ 100BaseT hub Cisco IOS command-line interface Crossover cabling SER IES 1X 2X SER IES Straight-through cabling 10BaseT/ 100BaseT router Web-based or SNMP-based management station 10BaseT/ 100BaseTX workstations 1 TAKE OUT WHAT YOU NEED 2 CABLE THE SWITCH 3 ASSIGN SWITCH INFORMATION 45 ACCESS THE SWITCH FROM YOUR BROWSER Take Out What You Need Catalyst 2900 series XL Ethernet switch Tighten Screws To Activate 1x 2x WS-X2914-XL-V 1x 2x 3x 4x 5x 6x 7x 8x 3x Tighten Screws To Activate 4x 10BaseT/100BaseTX 9x 10x 11x WS-X2922-XL-V 12x 13x 14x 15x 16x 17x 18x 1X 1X 100BaseFX 19x 20x 100BaseFX 21x 22x 23x 24x MODE n tio la al de st ui In G se ea s el te R o N Hardware installation guide and release notes RJ-45-to-RJ-45 rollover console cable AC power cable 1 RJ-45-to-DB-9 serial connector RJ-45-to-DB-9 terminal connector Rack-mount kit Rubber feet Note: You need to supply a Category 5 straight-through or crossover cables to connect to Ethernet devices. Cable the Switch Tighten Screws To Activate 1x 2x WS-X2914-XL-V 1x 2x 3x 4x 5x 6x 7x 8x 3x Tighten Screws To Activate 4x 10BaseT/100BaseTX 9x 10x 11x WS-X2922-XL-V 12x 13x 14x 15x 16x 17x 18x 1X 1X 100BaseFX 19x 20x 100BaseFX 21x 22x 23x 24x MODE RJ-45 10/100 port RJ-45-to-RJ-45 Cat 5 straightthrough cable 2 RJ-45 Ethernet port Connect PCs, Workstations, Servers, and Routers 1 2 Connect a Category 5 straight-through cable (not supplied) to a 10/100 port on the front panel of the switch. Connect the other end of the cable to the RJ-45 port of the PC, workstation, server, or router. Connect Switches and Hubs 1 Connect a Category 5 crossover cable (not supplied) to a 10/100 port on the front panel of the switch. 2 Connect the other end of the cable to an RJ-45 port of the target switch or hub. Note: Use a straight-through cable to connect two ports when one of the ports is designated with an X. Use a crossover cable to connect two ports when both ports are designated with an X. DC INPUTS FOR REMOTE POWER SUPPLY SPECIFIED IN MANUAL. +5V @24A, +12V @1.0A RATING 100-120/200-240V 2.0A/1.0A 50-60HZ DC INPUT CONSOLE RJ-45 console port RJ-45-to-RJ-45 rollover cable RJ-45-to-DB-9 adapter (labeled TERMINAL) Connect the AC Power Cord 1 Connect one end of the supplied AC power cable to the switch rear panel. Note: If you are connecting to a Cisco 600W AC redundant power system (RPS), refer to the Catalyst 2900 Series XL Installation Guide and the Cisco Redundant Power System Hardware Installation Guide for more information. 2 Connect the other end of the power cable to a grounded AC outlet. 2 Connect the other end of the cable to a terminal or PC with terminal-emulation software. Use one of the supplied adapters if you need to. The terminal or emulation software must match the settings on the console port. Check your terminal or emulation software to be sure it matches the settings listed below, and reconfigure it if it does not. — 9600 baud — No parity Connect to Your Console — 8 data bits 1 — 1 stop bit Connect the supplied flat, blue, rollover cable to the CONSOLE port on the switch rear panel. 3 Assign Switch Information The first time that you access the switch, it runs a setup program that prompts you for IP and other configuration information necessary for the switch to communicate with local routers and the Internet. This information is also required if you plan to use the Cluster Management Suite to configure and manage the switch. 4 Note: If the switch will be a cluster member managed through the IP address of the command switch, it is not necessary to assign IP information or a password. If you are configuring the switch as a standalone switch or as a command switch, you must assign IP information. Refer to the Cisco IOS Desktop Switching Software Configuration Guide for more information. IP Information Requirements You will need the following information from your system administrator: • Switch IP address • Subnet mask (IP netmask) • Default gateway (router) • Enable secret password First-Time Startup Use this procedure to assign IP information: 1 Enter Y at the first prompt. Continue with configuration dialog? [yes/no]: y 2 Enter the switch IP address, and press Return: Enter IP address: ip_address 3 Enter the subnet mask, and press Return: Enter IP netmask: ip_netmask 4 Enter Y at the next prompt to specify a default gateway (router): Would you like to enter a default gateway address? [yes]: y 5 Enter the IP address of the default gateway, and press Return. IP address of the default gateway: ip_address 6 Enter a host name for the switch, and press Return. Note: On a command switch, the host name is limited to 28 characters; on a member switch to 31 characters. Do not use -n, where n is a number, as the last character in a host name for any switch. Enter a host name: host_name 7 Enter a secret password, and press Return. Note: The password can be from 1 to 25 alphanumeric characters, can start with a number, is case-sensitive, and allows spaces but ignores leading spaces. Enter enable secret: secret_password 8 Enter Y to enter a Telnet password: Would you like to configure a Telnet password? [yes] y Note: The password can be from 1 to 25 alphanumeric characters, is case-sensitive, allows spaces, but ignores leading spaces. 9 password telnet_password snmp community private rw snmp community public ro cluster enable cls_name end 13 — If the information is correct, enter Y at the prompt, and press Return. Enter the Telnet password, and press Return: — If the information is not correct, enter N at the prompt, press Return, and begin again at Step 1. Enter Telnet password: telnet_password 10 Enter Y to configure the switch as the cluster command switch. Enter N to configure it as a member switch or as a standalone switch. Note: If you enter N, the switch appears as a candidate switch in Cluster Builder. In this case, the message in Step 11 is not displayed. Would you like to enable as a cluster command switch? y 11 Assign a name to the cluster, and press Return. Enter cluster name: cls_name Note: The cluster name can be 1 to 31 alphanumeric characters, dashes, or underscores. 12 The initial configuration is displayed: The following configuration command script was created: ip subnet-zero interface VLAN1 ip address 172.20.153.36 255.255.255.0 ip default-gateway 172.20.153.01 hostname host_name enable secret 5 $1$M3pS$cXtAlkyR3/6Cn8/ line vty 0 15 Verify that the information is correct. Use this configuration? [yes/no]:y Where to Go Next After you complete the setup program, the switch can run the created default configuration. If you want to change this configuration or want to perform other management tasks, use one of these tools: • Command-line interface (CLI) • Cluster Management Suite from your browser To use the CLI, enter commands at the switch> prompt. Refer to the Cisco IOS Desktop Switching Software Configuration Guide or the Cisco IOS Desktop Switching Command Reference (online only) for configuration information. To use the Cluster Management Suite, go to Section 4, “Access the Switch from Your Browser.” 5 Access the Switch from Your Browser A Java browser plug-in is required to access the HTML interface. You can download the plug-in from Cisco Connection Online (CCO). If you have a SmartNet support contract, you can log in to the following URL and download the plug-in: • http://www.cisco.com/cgi-bin/tablebuild.pl/cat2900XL If you do not have a SmartNet contract, you can download the plug-in from the following URL: • http://www.cisco.com/pcgi-bin/tablebuild.pl/cat2900XL Follow the instructions that accompany the plug-in to install it on your computer. After you have assigned an IP address to the switch and installed the plug-in, you can access the switch from your browser and use the Cluster Management Suite to view or change configuration settings. If this is a command switch, you can also use the Cluster Management application to configure other switches. To use web-based tools, follow the procedure to set the appropriate browser options. 6 The web-based tools support the following platforms and network browsers: Operating System Minimum Operating System Requirements Netscape Communicator Microsoft Internet Explorer Windows 95 Service Pack 1 4.61 or 4.7 4.01a or 5.0 Windows 98 Second Edition 4.61 or 4.7 4.01a or 5.0 Windows NT Service Pack 3 4.61 or 4.7 4.01a or 5.0 Solaris 2.5.1 or higher SUN-recommended patch cluster for the OS and Motif library patch 103461-24 4.61 or 4.7 Not supported Note: Netscape Communicator version 4.6 is NOT supported. The switch checks the browser version when starting a session to ensure that the browser is supported. If the browser is not supported, the switch displays a warning message. Note: Refer to the release notes for additional requirements for setting up your browser. Configuring Netscape Communicator (All Versions) 5 Select Every visit to the page, and click OK. 1 From the menu bar, select Edit>Preferences. 6 In the Internet Options window, click Security. 2 In the Preferences window, click Advanced. 7 In the Zone drop-down list, select Trusted Sites Zone, and click Custom. 3 Select the Enable Java, Enable JavaScript, and Enable Style Sheets check boxes. 8 Click Settings. 9 4 From the Advanced drop-down list, select Cache. 5 Under Document in cache is compared to document on network, select Every time. In the Java>Java permissions section, select Custom. Click the Java Custom Setting, which appears at the bottom of the window. 10 In the Trusted Sites Zone window, click Edit Permissions. 11 If the buttons under Run Unsigned Content are not available, select either Medium or Low security in the Reset Java Permissions list box. Click Reset. 6 Click OK. Configuring Internet Explorer (4.01a) Note: For the procedure to configure Internet Explorer 5.0, refer to the Cisco IOS Desktop Switching Software Configuration Guide. 1 From the menu bar, select View>Internet Options. 2 In the Internet Options window, click Advanced. 3 Scroll through the list of options to Java VM, select the Java JIT compiler enabled and Java logging enabled check boxes, and click Apply. 4 Click General. In the Temporary Internet Files section, click Settings. The Settings window opens. 12 Under Run Unsigned Content, select Enable, and click OK. 13 In the Security Settings window, click OK. 14 In the Internet Options window, click Security. Verify that the Zone drop-down list is set to Trusted Sites Zone. 15 In the Trusted Sites Zone section, click Add Sites. 16 In the Trusted Sites Zone window, deselect the Require server verification check box. 7 17 In the Add this Web site to the Zone field, enter the IP address of the switch. Note: If the you plan to use Cluster Management for switch configuration, you must enter the address of the cluster command switch. You can also enter the addresses of the member switches, but they are not required. If you plan to use Visual Switch Manager (VSM) for switch configuration, you must enter the IP address of each switch that you want to manage. You do not need to delete the address from the Trusted Sites list if the switch later becomes a cluster member. Refer to the Cisco IOS Desktop Switching Software Configuration Guide for more information. 18 Click Add, and then click OK. 19 In the Internet Options window, click Apply, and then click OK. Displaying the Access Page Once the browser is configured, display the Cluster Management Suite access page: 1 Enter the IP address of the switch in the Location field if you are using Netscape (the Address field if you are using Internet Explorer). Note: You can cut and paste the switch IP address from the window that you used to complete the setup program. 2 Press Return. The universal access page for your switch displays. Note: You are prompted with a message if your browser version is not supported. 3 Click Cluster Management Suite or Visual Switch Manager to display the appropriate Cluster Management application. For More Information See the Catalyst 2900 Series XL Installation Guide for detailed instructions on installing the Catalyst 2900 series XL switch. See the Cisco IOS Desktop Switching Software Configuration Guide for detailed instructions on using the Cluster Management Suite and the CLI to configure and manage switches. See the release notes for recent information about the Catalyst 2900 series XL switch. 8 9 Corporate Headquarters Cisco Systems, Inc. 170 West Tasman Drive San Jose, CA 95134-1706 USA http://www.cisco.com Tel: 408 526-4000 800 553-NETS (6387) Fax: 408 526-4100 European Headquarters Cisco Systems Europe s.a.r.l. Parc Evolic, Batiment L1/L2 16 Avenue du Quebec Villebon, BP 706 91961 Courtaboeuf Cedex France http://www-europe.cisco.com Tel: 33 1 69 18 61 00 Fax: 33 1 69 28 83 26 Americas Headquarters Cisco Systems, Inc. 170 West Tasman Drive San Jose, CA 95134-1706 USA http://www.cisco.com Tel: 408 526-7660 Fax: 408 527-0883 Asia Headquarters Nihon Cisco Systems K.K. Fuji Building, 9th Floor 3-2-3 Marunouchi Chiyoda-ku, Tokyo 100 Japan http://www.cisco.com Tel: 81 3 5219 6250 Fax: 81 3 5219 6001 Cisco Systems has more than 200 offices in the following countries. Addresses, phone numbers, and fax numbers are listed on the C i s c o C o n n e c t i o n O n l i n e We b s i t e a t h t t p : / / w w w. c i s c o . c o m / o f fi c e s . Argentina • Australia • Austria • Belgium • Brazil • Canada • Chile • China • Colombia • Costa Rica • Croatia • Czech Republic • Denmark • Dubai, UAE Finland • France • Germany • Greece • Hong Kong • Hungary • India • Indonesia • Ireland • Israel • Italy • Japan • Korea • Luxembourg • Malaysia Mexico • The Netherlands • New Zealand • Norway • Peru • Philippines • Poland • Portugal • Puerto Rico • Romania • Russia • Saudi Arabia • Singapore Slovakia • Slovenia • South Africa • Spain • Sweden • Switzerland • Taiwan • Thailand • Turkey • Ukraine • United Kingdom • United States • Venezuela Copyright © 2000, Cisco Systems, Inc. All rights reserved. Access Registrar, AccessPath, Any to Any, AtmDirector, Browse with Me, CCDA, CCDE, CCDP, CCIE, CCNA, CCNP, CCSI, CD-PAC, the Cisco logo, Cisco Certified Internetwork Expert logo, CiscoLink, the Cisco Management Connection logo, the Cisco NetWorks logo, the Cisco Powered Network logo, Cisco Systems Capital, the Cisco Systems Capital logo, Cisco Systems Networking Academy, the Cisco Systems Networking Academy logo, the Cisco Technologies logo, ConnectWay, Fast Step, FireRunner, Follow Me Browsing, FormShare, GigaStack, IGX, Intelligence in the Optical Core, Internet Quotient, IP/VC, Kernel Proxy, MGX, MultiPath Data, MultiPath Voice, Natural Network Viewer, NetSonar, Network Registrar, the Networkers logo, Packet, PIX, Point and Click Internetworking, Policy Builder, Precept, ScriptShare, Secure Script, ServiceWay, Shop with Me, SlideCast, SMARTnet, SVX, The Cell, TrafficDirector, TransPath, ViewRunner, Virtual Loop Carrier System, Virtual Service Node, Virtual Voice Line, VisionWay, VlanDirector, Voice LAN, WaRP, Wavelength Router, Wavelength Router Protocol, WebViewer, Workgroup Director, and Workgroup Stack are trademarks; Changing the Way We Work, Live, Play, and Learn, Empowering the Internet Generation, The Internet Economy, and The New Internet Economy are service marks; and ASIST, BPX, Catalyst, Cisco, Cisco IOS, the Cisco IOS logo, Cisco Systems, the Cisco Systems logo, the Cisco Systems Cisco Press logo, Enterprise/Solver, EtherChannel, EtherSwitch, FastHub, FastLink, FastPAD, FastSwitch, GeoTel, IOS, IP/TV, IPX, LightStream, LightSwitch, MICA, NetRanger, Post-Routing, Pre-Routing, Registrar, StrataView Plus, Stratm, TeleRouter, and VCO are registered trademarks of Cisco Systems, Inc. or its affiliates in the U.S. and certain other countries. All other trademarks mentioned in this document are the property of their respective owners. The use of the word partner does not imply a partnership relationship between Cisco and any of its resellers. (9912R) Printed in the USA on recycled paper containing 10% postconsumer waste. 78-6074-04