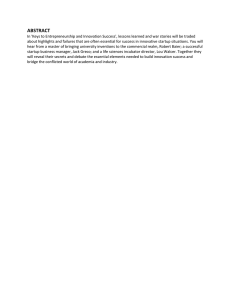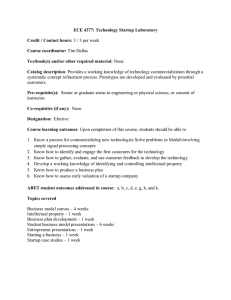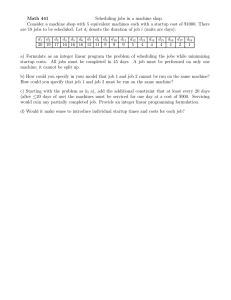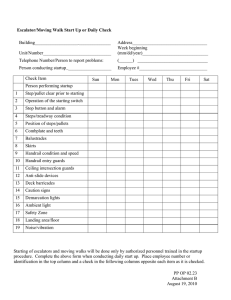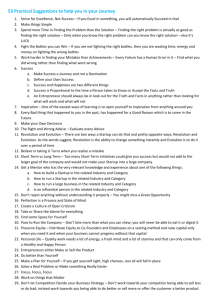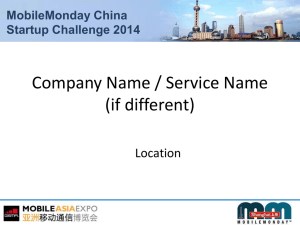7INDOWS #OOKBOOK 3OLUTIONS 0RESTON
advertisement

3OLUTIONSAND%XAMPLESFOR0OWER5SERS!DMINISTRATORS Presented by: 7INDOWS80 #OOKBOOK 0RESTON'RALLA2OBBIE!LLEN ,ch06.fm.1544 Page 160 Friday, July 29, 2005 12:59 PM Presented by: Chapter 6 6 CHAPTER System Properties, Startup, and Shutdown 6.0 Introduction Starting up and shutting down a PC should be easy. Press a button and it turns on; click a few buttons and it turns off. The same holds true for your PC’s system properties. There should be nothing complicated about doing things such as setting the system time or giving your computer a name. But in computing, as in life, things are not always simple. And so things can get difficult and complicated. What if you sometimes want to start up your PC with debugging turned on, for example, or using safe mode, or using an entirely different operating system? What if you want to hunt down and kill programs and services that cause system conflicts? What if you want to change your boot screen or customize your system sounds? You’ll find recipes for doing all that and more in this chapter, so that you can take control of startup, shutdown, and setting your system’s properties. For information about troubleshooting startup problems, turn to Chapter 20, Crashes and Errors. 6.1 Automatically Setting the Time on a Domain-Connected PC Problem You’re on a PC connected to a domain, and you want the PC to have its clock set to the proper time automatically, without your intervention. 160 This is the Title of the Book, eMatter Edition ,ch06.fm.1544 Page 161 Friday, July 29, 2005 12:59 PM Presented by: Solution Using a graphical user interface 1. At the Run box, type services.msc and press Enter. This will run the services management module. 2. Scroll down to the Windows Time entry and double-click on it. 3. From the Startup type drop-down box, choose Automatic, as shown in Figure 6-1. Click OK. From now on, your PC will automatically synchronize its time with the domain controller every time the PC starts. (Note: This setting is turned on by default, but there is a chance that it has been turned off on your system, so it’s a good idea to double-check.) Figure 6-1. If you’re connected to a domain, the Windows Time service will automatically connect to a domain controller to synchronize its clock Automatically Setting the Time on a Domain-Connected PC | This is the Title of the Book, eMatter Edition 161 ,ch06.fm.1544 Page 162 Friday, July 29, 2005 12:59 PM Presented by: Using a command-line interface At the command line, type net start w32time and press Enter. That will start the Windows Time service. To stop the service, at the command line type net stop w32time and press Enter. That will stop the Windows Time service. When you use the command line to start the Windows Time service, the service only runs for that single session. If you want the service to start every time you start XP you can use the service’s management module, or you can use the sc.exe utility (run sc /config for more information). Discussion Only computers running Windows XP Professional can connect to domains, so XP Professional has Windows Time service, while the XP Home Edition does not. By default, the Windows Time service runs automatically on Windows XP Professional computers. Time synchronization takes place with the Windows Time service during system startup. During startup, the Net Logon service looks for a domain controller that can synchronize time with the PC. It follows the Active Directory hierarchy. When the service finds a domain controller, it sends a request for time and waits for a reply. The communication is an exchange of SNTP packets that calculates the time offset and the roundtrip delay between the two computers. You can also use the Registry to synchronize a PC’s time with a domain controller on stsartup. Open the Registry Editor, and go to the key HKEY_LOCAL_MACHINE\SYSTEM\ CurrentControlSet\Services\W32Time\Parameters. Create a REG_SZ value called Type and give it the value Nt5DS. That will tell the computer to synchronize its time with a domain controller on startup. If you give it the value NoSync, it will tell the computer not to synchronize its time with a domain controller. See Also For more details about using the Windows Time service, see http://www.microsoft. com/technet/prodtechnol/winxppro/maintain/xpmanaged/27_xpwts.mspx. For more in-formation about using the Registry and the Windows Time service, see http:// www.winguides.com/registry/display.php/1118. 6.2 Automatically Setting the Time on a PC Not Connected to a Domain Problem You’re on a PC that is not connected to a domain, and you want the PC to automatically have its clock set to the proper time without your intervention. 162 | Chapter 6: System Properties, Startup, and Shutdown This is the Title of the Book, eMatter Edition ,ch06.fm.1544 Page 163 Friday, July 29, 2005 12:59 PM Presented by: Solution Using a graphical user interface 1. Double-click the time on the right side of the Taskbar. 2. From the Date and Time Properties dialog box that appears, click the Internet Time tab. 3. Check the box next to Automatically synchronize with an Internet time server (Figure 6-2). You can choose from a list of servers on the Server drop-down box. To synchronize the time immediately, click Update Now. Figure 6-2. XP includes the built-in ability to automatically synchronize your clock with an Internet time server 4. Click OK. Your PC will now synchronize with a time server once a week. Using the Registry The default amount of time for synchronizing with a time server is once a week. But you can change that schedule to any you want, using the Registry. Open the Registry Editor, and go to HKEY_LOCAL_MACHINE\SYSTEM\CurrentControlSet\Services\W32Time\ TimeProviders\NtpClient\SpecialPollInterval. Open SpecialPollInterval by double-clicking it, then select Decimal. For the value data, give it the interval, in seconds, that you want your time to be automatically updated. The default is 604,800, which is the number of seconds in a week. There are 86,400 seconds in a day, so if Automatically Setting the Time on a PC Not Connected to a Domain | This is the Title of the Book, eMatter Edition 163 ,ch06.fm.1544 Page 164 Friday, July 29, 2005 12:59 PM Presented by: you want your time to synchronized daily, enter that number. Click OK and then exit the Registry. Using downloadable software There are many pieces of software available that make it easier to automatically synchronize the time, or give you extra options for time synchronization. A very good free one is SymmTime, which runs as a separate applet. In addition to automatically synchronizing your PC time with Internet time servers, it lets you create separate clocks that each display the time in different parts of the world. It’s particularly useful if you do business across time zones or countries. You can download and use it for free from http://www.ntp-systems.com/symmtime.asp. Discussion If you don’t have an always-on connection such as over a LAN or via a cable modem or DSL modem, and your PC isn’t connected at the time it is scheduled to do a synchronization, you may have to synchronize your clock manually, by clicking the Update Now button on the Internet tab of the Date and Time Properties dialog box. Sometimes, synchronization fails. If so, there are several ways to troubleshoot the problem. First, check to make sure that your Internet connection is working and you’re connected. If you are, the problem may be with the time server—it might not be available. Choose another one from the list. You can also add new time servers to the list by typing their addresses in the Server box on the Internet tab of the Date and Time Properties dialog box. For lists of servers, go to http://www.boulder.nist.gov/ timefreq/service/time-servers.html and http://tycho.usno.navy.mil/ntp.html. Some personal and network firewalls block time synchronization. Check the firewall’s documentation for how to allow synchronization. The Windows Firewall allows time synchronization, so if you’re using that, you should not have a problem. Windows Time uses UDP port 123 to do its synchronization, so if your firewall is blocking it, open that port, and synchronization should work. Finally, on the Date & Time tab of the Date and Time Properties dialog box, make sure that your computer is using the proper date. If your date is incorrect, your PC will not synchronize with Internet time servers. See Also MS KB 262680, “A List of the Simple Network Time Protocol Time Servers That Are Available on the Internet” 164 | Chapter 6: System Properties, Startup, and Shutdown This is the Title of the Book, eMatter Edition ,ch06.fm.1544 Page 165 Friday, July 29, 2005 12:59 PM Presented by: 6.3 Changing the System Name Problem You want to change the name of your computer, or a computer on a domain on which you have administrative privileges. Solution Using a graphical user interface 1. Right-click My Computer, choose Properties, and click the Computer Name tab. 2. Click the Change button. 3. In the Computer Name Changes dialog box, shown in Figure 6-3, type in your new computer name in the Computer Name box. Click OK and then click OK again. Figure 6-3. The Computer Name Changes dialog box You can only use this technique on your own computer, not on another computer in a domain to which you’re attached. Changing the System Name | This is the Title of the Book, eMatter Edition 165 ,ch06.fm.1544 Page 166 Friday, July 29, 2005 12:59 PM Presented by: Using a command-line interface If you want to rename a computer that is a member of an Active Directory domain, you can use the netdom tool. You’ll be able to rename not just the computer you’re attached to, but others as well, as long as you have administrative permission to do so on the PC. You can do this only on Windows XP Professional, not on Home Edition. To change a computer’s name, do the following: 1. Install the Windows XP Support Tools from the Support\Tools folder on the Windows XP Professional CD. 2. At the command line, use the netdom command line tool to rename a computer, using this syntax: > netdom renamecomputer machine /newname:new_computername /userd:domainname\ administrator_id /passwordd:* /usero:local_admin /passwordo:* /reboot:seconds before automatic reboot Following is an explanation of the syntax: Machine The current name of the computer that you want to rename. New_computername The new name that you want to give to the computer. Domainname\administrator_id The NetBIOS domain name and the administrator identification (ID) of the user account that has administrative permissions to the computer that you want to rename. Local_admin A user who has local administrative permissions. This can be the same account that you specified for /userd. The asterisk symbol (*) Used for the /passwordd: and /passwordo: parameters. It specifies that the password should be typed with hidden characters when the command is submitted, for security purposes. Seconds before automatic reboot, in seconds The amount of time, in seconds, before the computer restarts after it is renamed. If you don’t specify this parameter, the computer will have to be restarted manually. /userd The user account used to make the connection with the domain specified by the /Domain argument. /usero The user account for making the connection with the trusting domain. 166 | Chapter 6: System Properties, Startup, and Shutdown This is the Title of the Book, eMatter Edition ,ch06.fm.1544 Page 167 Friday, July 29, 2005 12:59 PM Presented by: Discussion Using a graphical user interface When using the Computer Name tab, make sure you do not confuse the computer description with the computer name. The computer name is what will show up on a network and will be what your computer is called. The description allows you to provide more details about the computer, for example, “computer in the downstairs living room.” Using a command-line interface When you use netdom to rename a computer, you may see the following, lengthy message: “This operation will rename the computer “Mycomputer” to “Yourcomputer.” Certain services, such as certification authority, rely on a fixed computer name. If any services of this type are running on “Mycomputer”, a computer name change would have an adverse impact.” You’ll then be prompted to proceed. If you don’t want this warning to appear, and don’t want to be prompted to proceed, use the /force switch when you enter the netdom command in addition to the other parameters you use. See Also MS KB 298593, “How To Use the Netdom.exe Utility to Rename a Computer in Windows XP” 6.4 Create a Multiboot Menu Problem You want to create a multiboot menu that will allow you choose from several different customized versions of Windows—for example, one without a boot screen, one that will automatically create a log about the boot process, and so on. Solution Using a graphical user interface The boot.ini file, a plain text file found in your root C:\ folder, determines how XP starts up and controls a variety of startup options, including whether to use the XP splash screen when XP starts, whether to create a log file about the boot process, and so on. You might not be able to see boot.ini, because it’s a system file, and if you can see it, you might not be able to edit it, because it’s a read-only file. To make it visible, Create a Multiboot Menu | This is the Title of the Book, eMatter Edition 167 ,ch06.fm.1544 Page 168 Friday, July 29, 2005 12:59 PM Presented by: launch Windows Explorer, and choose View ➝ Tools ➝ Folder Options ➝ View and select the radio button “Show Hidden Files and Folders.” To make it a file you can edit, right-click on it in Windows Explorer, choose Properties, uncheck the ReadOnly box, and click on OK. If you have only one operating system on your PC (XP), boot.ini will look something like this: [boot loader] timeout=30 default=multi(0)disk(0)rdisk(0)partition(2)\WINDOWS [operating systems] multi(0)disk(0)rdisk(0)partition(2)\WINDOWS="Microsoft Windows XP Home Edition" /fastdetect In this instance, your PC will boot straight into XP; no menu will be displayed to give you any other startup choices. If you have more than one operating system on your PC, in the following instance XP Home Edition and Windows 2000 Professional, Windows boot.ini would look like this: [boot loader] timeout=30 default=multi(0)disk(0)rdisk(0)partition(1)\WINDOWS [operating systems] multi(0)disk(0)rdisk(0)partition(1)\WINDOWS="Microsoft Windows XP Home Edition" /fastdetect multi(0)disk(0)rdisk(0)partition(2)\WINNT="Windows 2000 Professional" /fastdetect In this instance, when you boot your PC, a menu would be displayed, allowing you to choose between booting into XP Home Edition or Windows 2000 Professional. Even if you have only one version of XP installed, though, you can create a multiboot menu that will let you choose to load XP with different parameters by editing the boot.ini file. For example, for menu choices, you might have your normal operating system; the operating system loading in a mode that lets you trace any startup problems; and the operating system loading in safe mode. To do it, create separate entries for each new operating system choice. For example, for the version of the operating system that traces potential startup problems, you could create this entry: multi(0)disk(0)rdisk(0)partition(1)\WINDOWS="Trace Problems XP Home Edition" /fastdetect /bootlog /sos This entry creates a startup log and displays information about the drivers and other operating system information as it loads. For the version of the operating system that loads in Safe Mode but that still allows networking, you could create this entry: multi(0)disk(0)rdisk(0)partition(1)\WINDOWS="Safe Start XP Home Edition" /fastdetect /safeboot:network 168 | Chapter 6: System Properties, Startup, and Shutdown This is the Title of the Book, eMatter Edition ,ch06.fm.1544 Page 169 Friday, July 29, 2005 12:59 PM Presented by: So the boot.ini file would look like this, assuming that you want the menu to display for 30 seconds, and you want normal XP startup to be the default: [boot loader] timeout=30 default=multi(0)disk(0)rdisk(0)partition(1)\WINDOWS [operating systems] multi(0)disk(0)rdisk(0)partition(1)\WINDOWS="Microsoft Windows XP Home Edition" /fastdetect multi(0)disk(0)rdisk(0)partition(1)\WINDOWS="Trace Problems XP Home Edition" /fastdetect /bootlog /sos multi(0)disk(0)rdisk(0)partition(1)\WINDOWS="Safe Start XP Home Edition" /fastdetect /safeboot:network To edit the file, open it with a text editor such as Notepad. Following is a typical boot.ini file for a PC that has two operating systems installed on it—Windows XP Home Edition and Windows Me: [boot loader] timeout=30 default=multi(0)disk(0)rdisk(0)partition(1)\WINDOWS [operating systems] multi(0)disk(0)rdisk(0)partition(1)\WINDOWS="Microsoft Windows XP Home Edition" /fastdetect multi(0)disk(0)rdisk(0)partition(2)\WINNT="Windows 2000 Professional" /fastdetect As you can see, there are two sections in the file: [boot loader] and [operating systems]. To customize your menu and startup options, edit the entries in each section. Before editing boot.ini, make a copy of it and save it under a different name (such as boot.ini.old), so that you can revert to it if you cause problems when you edit the file. Following are details about how to edit the entries in each section: [boot loader] This section controls how the boot process works; it specifies the default operating system, and how long a user has to make a selection from a boot menu if a boot menu has been enabled. The timeout value specifies, in seconds, how long to display the menu and wait for a selection before loading the default operating system; if you want a delay of 15 seconds, for example, enter 15 for the value. Use a value of 0 if you want the default operating system to immediately boot. If you want the menu to be displayed indefinitely and stay onscreen until a selection is made, use a value of –1. The default value specifies which entry in the [operating system] section is the default operating system. (It is used even if there is only one operating system in the [operating system] section.) To change the default operating system, edit the setting, in our example, to default=multi(0)disk(0)rdisk(0)partition(2)\WINNT. So in our example, if you were going to change the menu settings so that the screen appeared for 10 seconds before loading the default operating system, and Create a Multiboot Menu | This is the Title of the Book, eMatter Edition 169 ,ch06.fm.1544 Page 170 Friday, July 29, 2005 12:59 PM Presented by: the default operating system is Windows 2000 Professional, the section would read: [boot loader] timeout=10 default=multi(0)disk(0)rdisk(0)partition(2)\WINNT [operating system] This section specifies which operating systems are present on the computer, and detailed options for each one. XP uses the Advanced RISC Computing (ARC) path to specify the location of the boot partition. In our example, the ARC path is: multi(0)disk(0)rdisk(0)partition(2)\WINDOWS The first parameter, which identifies the disk controller, should be 0. The second parameter, the disk parameter, should also be 0. The rdisk parameter specifies the disk number on the controller that has the boot partition. The numbers start at 0. So if you have three hard disks installed, and the second hard disk has the boot partition, the setting would be rdisk(1). The partition parameter identifies the partition number of the boot partition. Partitions start with the number 1. The final section, which in our example is \WINDOWS, specifies the path to the folder where the operating system is installed. To the right of the ARC path, in the example, is ="Microsoft Windows XP Home Edition” /fastdetect. The words within quotes are what will appear on the boot menu next to the entry. You can change this to whatever you wish to customize the text on the menu; if you’d like, you can call it “My Favorite Operating System” or anything else you want. The /fastdetect switch disables the detection of serial and parallel devices, and so allows for faster booting. (The detection of these devices isn’t normally required in XP, because the functions are performed by Plug and Play drivers, and so as a general rule, it’s a good idea to use the / fastdetect switch. The /fastdetect switch is only one of many that can be used in the boot.ini file to customize how the operating system loads. Table 6-1 lists others you can use as well. Table 6-1. Switches for boot.ini Switch What it does /BASEVIDEO Starts XP using the standard VGA driver. It’s of most use if you can’t boot normally because of a video driver problem. /BOOTLOG Logs information about the boot process to the file ntbtlogl.txt in the C:\Windows folder. /CRASHDEBUG Loads the debugger at boot, but the debugger remains inactive unless a crash occurs. /DEBUG Loads the debugger at boot and runs it. /FASTDETECT Disables the detection of serial and parallel devices. MAXMEM:n Specifies the maximum amount of RAM that XP can use. /NOGUIBOOT Does not allow the XP splash screen to load during boot. 170 | Chapter 6: System Properties, Startup, and Shutdown This is the Title of the Book, eMatter Edition ,ch06.fm.1544 Page 171 Friday, July 29, 2005 12:59 PM Presented by: Table 6-1. Switches for boot.ini (continued) Switch What it does /NODEBUG Stops the debugger from loading. /SAFEBOOT: switch Forces XP to boot into the safe mode specified by the switch parameter, which can be minimal, network, or minimal(alternate shell). In minimal safe mode, only the minimum set of drivers are loaded necessary to start XP. In network-safe mode, the minimum set of drivers plus networking drivers are loaded. In minimal(alternate shell) the minimum set of drivers are loaded and XP boots into the command prompt. /SOS Displays the name of each driver as it loads and gives descriptions of what is occurring during the boot process. It also offers other information, including the XP build number, the service pack number, the number of processors on the system, and the amount of installed memory. When you’ve finished editing the boot.ini file, save it. The next time you start your computer, its settings will go into effect. So, in our example, if we wanted the menu to appear for 45 seconds, the default operating system to be Windows 2000, and the XP splash screen to be turned off when we choose to load XP, the boot.ini file would look like this: [boot loader] timeout=45 default=multi(0)disk(0)rdisk(0)partition(2)\WINNT [operating systems] multi(0)disk(0)rdisk(0)partition(1)\WINDOWS="Microsoft Windows XP Home Edition" / fastdetect /noguiboot multi(0)disk(0)rdisk(0)partition(2)\WINNT="Windows 2000 Professional" /fastdetect Discussion If you’ve installed another operating system in addition to XP on your system, your PC automatically starts up with a multiboot menu, which allows you to choose which operating system you want to run. The menu stays live for 30 seconds, and a screen countdown tells you how long you have to make a choice from the menu. After the 30 seconds elapse, it boots into your default operating system, which is generally the last operating system that you installed. To change that menu and your startup options, edit boot.ini. See Also Advanced Startup Manager will let you create different profiles for starting XP. It’s shareware; the registration fee is $19.95. Download it from http://www.rayslab.com/ startup_manager/startup_manager.html. Also see MS KB 314081, “The purpose of the Boot.ini file in Windows XP.” Create a Multiboot Menu | This is the Title of the Book, eMatter Edition 171 ,ch06.fm.1544 Page 172 Friday, July 29, 2005 12:59 PM Presented by: 6.5 Using Virtual PC to Run Multiple Operating Systems Simultaneously Problem You want to run multiple operating systems simultaneously on the same computer. Solution Using a graphical user interface Microsoft’s Virtual PC, available for between $100 and $120, will let you run multiple operating systems on the same computer; it can run all versions of Windows since Windows 95, as well as Linux, IBM OS/2, and others. This recipe cannot go into a full description of the entire configuration, installation, and use of Virtual PC, but here are the basics of how to install and use it: 1. Install Virtual PC from the CD. The first time you run the program, the New Virtual Machine Wizard will start. For each extra operating system you want to install, you need a virtual machine, so follow the wizard’s instructions for creating a virtual machine. Before installing Virtual PC, make sure that you have enough physical RAM to run multiple operating systems on your PC. Microsoft offers these guidelines: Figure that you need 128MB for XP (either Professional or Home Edition) as a baseline, and then add the physical memory requirements of each additional operating system you want to add. Microsoft claims that Windows 95 requires 32MB; Windows 98 64MB; Windows ME 96MB; Windows NT 4 64MB; and Windows 2000 Professional 96MB. As a practical matter, though, those requirements are too slim. You should have at least 512MB of memory to run Virtual PC, and more than that if you plan to run more than two operating systems simultaneously. 2. If you aren’t sure what operating system you plan to install on the virtual machine you create, choose “Use default settings to create a virtual machine” from the wizard. This will create a standard virtual machine that you can later customize, depending on the operating system you plan to install on the virtual machine. 3. If you know what operating system you plan to install on the virtual machine you create, choose “Create a virtual machine” from the wizard. That will let you customize the machine for the operating system. When you are prompted for the operating system you plan to install, choose it from the drop-down list. 172 | Chapter 6: System Properties, Startup, and Shutdown This is the Title of the Book, eMatter Edition ,ch06.fm.1544 Page 173 Friday, July 29, 2005 12:59 PM Presented by: 4. Once you’ve installed a virtual machine and want to install a new operating system, run Virtual PC. The Virtual PC Console will display. Select the virtual machine onto which you want to install an operating system and choose Action ➝ Start. 5. When you see the prompt to reboot and select a boot device or insert boot media, insert the startup or setup disk of the new operating system into the appropriate drive, and follow the instructions for installing the new operating system. 6. When you want to run the new operating system simultaneously with XP, start Virtual PC, and from the Virtual PC console, double-click the virtual machine that has the operating system you want to run in addition to XP. Discussion It can’t be stressed enough how important it is to have enough memory on your system if you want to run multiple operating systems. Assume that you should have at least 512MB of memory, and preferably more. Virtual PC can support a total of up to 4GB for all operating systems, including the host. The maximum that any single operating system can use is 3.56GB. When you run an operating system inside a virtual machine, the operating system must have the proper drivers in order to run. Windows XP drivers won’t be used; instead the operating system drivers must be used. Make sure that in addition to the operating system, you have any necessary drivers as well. Each virtual machine can support up to four network adapters. As a default, the operating systems are completely separate from one another. So, for example, you cannot cut and paste between them. However, you can install Virtual Machine Additions, which will allow for integration between operating systems, with features such as drag-and-drop and cut-and-paste between windows in different operating systems, and folder sharing. You’ll need to install the Virtual Machine Additions on each operating system that you want to be used in this way. To do it, run Virtual PC and then run the virtual machine to whose operating system you want to add Virtual Machine Additions. Then from the Actions menu, choose Install or Update Virtual Machine Additions, and follow the Setup Wizard. See Also VMWare Workstation, available from http://www.vmware.com works like Virtual PC and lets you run multiple operating systems on the same computer. It requires XP Professional and won’t work on the Home Edition. MS KB 833506, “Virtual PC 2004 stops responding when it starts a virtual machine,” and MS KB 833134, “The virtual machine networking settings in Virtual PC 2004” Using Virtual PC to Run Multiple Operating Systems Simultaneously | This is the Title of the Book, eMatter Edition 173 ,ch06.fm.1544 Page 174 Friday, July 29, 2005 12:59 PM Presented by: 6.6 Performing a Clean Boot Problem You want to perform a clean boot so that you can troubleshoot system problems and error messages when you cannot determine the cause of the problems. You then want to be able to track down the source of the problems. Using a graphical user interface 1. Log on as an administrator. 2. In the Start menu or at the command line, type msconfig and press Enter. The System Configuration Utility runs. 3. On the General tab, click Selective Startup, and clear the Process System.ini File, Process Win.ini File, and Load Startup Items checkboxes. You cannot clear the Use Original Boot.ini checkbox. 4. On the Services tab, select the Hide All Microsoft Services checkbox, and then click Disable All. 5. Click OK, and then click Restart. This will restart your computer. You’ll now be able to see whether the symptoms still occur. 6. When Windows restarts, examine the General tab of the System Configuration Utility to see whether the checkboxes you’ve deselected are still cleared. If none are checked, you’ve done a clean boot. If your problems do not recur, you can now try to track down the source of the problem. 7. Run the System Configuration Utility again, and on the General tab check the box next to Process System.ini File, click OK, and then click Restart to restart XP. If the problem continues, the issue is with an entry in your system.ini file. If the problem does not recur, repeat this step for the Process Win.ini File, Load Startup Items, and Load System Services checkboxes until the problem occurs again. After the problem occurs, the last item that you selected is the item where the issue is occurring. Discussion If after you run the System Configuration Utility for the first time, your system reboots, none of the checkboxes are selected, and the issue is not resolved, repeat steps 2 through 5, except this time also clear the Load System Services checkbox on the General tab. This will temporarily disable XP services such as Networking, Plug and Play, Event Logging, and Error Reporting. After doing this, repeat steps 6 and 7. 174 | Chapter 6: System Properties, Startup, and Shutdown This is the Title of the Book, eMatter Edition ,ch06.fm.1544 Page 175 Friday, July 29, 2005 12:59 PM Presented by: Clearing the Load System Services checkbox permanently deletes all restore points used by the System Restore utility, so if you need to use restore points, don’t clear the checkbox. Also, if you need to use an XP service to test the issue, don’t clear the checkbox. If you disable Load System Services, you might not be able to install a program, and may get the error message “The Windows Installer service could not be accessed. Contact your support personnel to verify that the Windows Installer service is properly registered.” (Note: Windows Installer, as well as Add/Remove Programs, is not immediately available in Safe Mode and needs a manual start, as detailed in the next paragraph.) To get around the problem, manually start the Windows Installer Service before installing any programs. To do it, right-click My Computer and select Manage. In the left-hand pane, click Services and Applications, and then click Services. After you do that, in the right pane, right-click Windows Installer, and click Start. The Windows Installer Service will run, so you should be able to install software. See Also MS KB 310353, “How to perform a clean boot in Windows XP,” and MS KB 281770, “How to perform clean-boot troubleshooting for Windows 2000” 6.7 Shutting Down Unnecessary Programs and Services that Run on Startup Problem You want to stop unnecessary programs and services from running on startup, so that you can speed up the performance of your PC. Solution Stopping programs from running on startup Stopping programs from running at startup is particularly difficult, because there is no single place you can go to stop them all. Some run because they’re in the Startup folder, others because of Registry settings, and so on. So you’ll have to combine several techniques to stop them from starting up automatically when you turn on or reboot your PC. Shutting Down Unnecessary Programs and Services that Run on Startup | This is the Title of the Book, eMatter Edition 175 ,ch06.fm.1544 Page 176 Friday, July 29, 2005 12:59 PM Presented by: Using a graphical user interface There are several techniques you can use with a graphical user interface to stop programs from running on startup. Again, you’ll have to combine several, and not rely on a single one. Clean out the Startup and Scheduled Tasks folders. The Startup folder contains shortcuts that each run a program whenever you start or reboot your PC, so you can halt a program from running on startup by deleting shortcuts found in it. The Startup folder can be found in C:\Documents and Settings\<User Name>\Start Menu\Programs\Startup, where <User Name> is your Windows logon name. Delete the shortcuts of any programs you don’t want to run on startup. As with any shortcuts, when you delete them, you’re only deleting the shortcut, not the program itself. (You can also clear out the startup items by going to Start ➝ Programs ➝ Startup and right-clicking on items you want to remove.) Do the same for C:\Documents and Settings\All Users\Start Menu\Programs\Startup and C:\Documents and Settings\ Default User\Start Menu\Programs\Startup. Next, clean out your Scheduled Tasks folder. Go to C:\WINDOWS\Tasks, and delete the shortcuts of any programs that you don’t want to automatically run on a schedule. You can bypass all the programs in your Startup folder on an asneeded basis. To stop XP from loading any programs in the Startup folder, hold down the Shift key during boot-up. No programs in the Startup folder will be run, but the items will still remain there, so that they will start up as they would normally the next time you boot. The System Configuration Utility. Deleting shortcuts out of the Startup and Schedule Tasks folders will stop many programs from running at startup, but it won’t kill all of them. Probably the best all-around tool for keeping programs from running is the System Configuration Utility, shown in Figure 6-4. To run it, type msconfig at a command prompt and press Enter. To stop a program from running at startup, click the Startup tab and uncheck the box next to it. It can sometimes be difficult to understand what programs are listed on the Startup tab. Some, such as America Online, are clearly labeled. But often, you’ll see a phrase or collection of letters, such as ctfmon. In this case, ctfmons.exe is a program that activates Alternative User Input Text Input Processor (TIP) and the Microsoft Office Language Bar, which provides for text input services such as speech recognition and handwriting recognition. If you don’t need those services, it’s a good idea to stop this program from running on startup. To get more information about a listing, expand the width of the Command column near the top of the Startup tab. Expand it enough and you’ll see the startup command that the program issues, including its location, such as C:\WINDOWS\ 176 | Chapter 6: System Properties, Startup, and Shutdown This is the Title of the Book, eMatter Edition ,ch06.fm.1544 Page 177 Friday, July 29, 2005 12:59 PM Presented by: Figure 6-4. The Startup tab of the System Configuration Utility is the best place to halt programs from running on startup System32\ctfmon.exe. The directory location should be another hint to help you know the name of the program. That won’t always help, though. To get more information about any particular program, do a Google search on its filename, and most of the time you’ll get useful information about what it is, what it does, and whether you need it. You can also go to the WinTasks Process Library at http://www.liutilities.com/products/wintaskspro/ processlibrary/, which lists many programs that run on startup, and details what they are and whether they’re necessary. When stopping programs from running at startup, it’s best to stop them one at a time rather than in groups. You want to make sure that you’re not causing any system problems by stopping them. So stop one and restart your PC. If your PC runs fine, then stop another program and restart. Continue doing this until you’ve cleared all the programs you don’t want to run automatically. Each time you uncheck a box and restart your PC, you’ll get a warning, telling you that you’ve used the System Configuration Utility to disable a program from starting automatically. If you don’t want to see that warning appear, disable it by checking in the proper box in the dialog. After you’ve used the System Configuration Utility to identify programs that run on startup, you may want to try disabling them from with the programs themselves. So run each program that starts automatically, and see if you can find a setting that will allow you to halt it from running on startup. Shutting Down Unnecessary Programs and Services that Run on Startup | This is the Title of the Book, eMatter Edition 177 ,ch06.fm.1544 Page 178 Friday, July 29, 2005 12:59 PM Presented by: Using the Registry The System Configuration Utility won’t necessarily let you identify and kill all programs that run on startup, but you can use the Registry to find others. Open the Registry Editor, and go to HKEY_CURRENT_USER\Software\Microsoft\Windows\ CurrentVersion\Run. Listed in the right pane will be some of the programs that automatically run at startup. The Data field tells you the path and name of the executable so that you can determine what each program is. Right-click on any program you don’t want to run and choose Delete. That will kill any programs that run specific to your logon. To kill programs that run for every user of the system, go to HKEY_LOCAL_ MACHINE\SOFTWARE\Microsoft\Windows\CurrentVersion\Run and follow the same instructions for deleting other files you don’t want to run at startup. Again, for help deciding which to kill and which to run, try Google and http://www.liutilities.com/ products/wintaskspro/processlibrary. Disable services that run at startup Constantly running in the background of XP are services—processes that help the operating system run or that provide support to applications. Many of these services launch automatically at startup. And while you need many of them, there are also many that aren’t required and that can slow your system down while they run in the background. Here’s how to stop unnecessary ones from running. Using a graphical user interface There are several techniques you can use with a graphical user interface to stop services from running on startup. You should combine several, and not rely on a single one. The System Configuration Utility. You can disable services at startup by using the System Configuration Utility, in a similar way that you halt programs from running at startup, except that you use the Services tab instead of the Startup tab. Other than that, you use the utility the same, as outlined previously in this recipe. The Services Computer Management Console. When you disable a service through System Configuration Utility, there’s often no way to know what it does. So an even better way of disabling services at startup is via the Services Computer Management Console, shown in Figure 6-5. Run it by typing services.msc at the command prompt. The Services Computer Management Console includes a description of all services, so that you can know ahead of time whether it’s one you want to turn off. It also lets you pause the service, so that you can test out your machine with the service off, to see whether it’s needed or not. After you run the console, click the Extended tab. This view will show you a description of each service in the left-hand pane when you highlight the service. The Startup 178 | Chapter 6: System Properties, Startup, and Shutdown This is the Title of the Book, eMatter Edition ,ch06.fm.1544 Page 179 Friday, July 29, 2005 12:59 PM Presented by: Figure 6-5. The Services Computer Management Console is a better tool than the System Configuration Utility for halting services that run on startup, because it includes descriptions of each service and an easy way to stop them from running on startup Type column shows you which services launch on startup—any services with an Automatic in that column launch on startup. Click that column to sort together all the services that automatically launch on startup. Then highlight each of those services, and read the descriptions. When you find a service you want to disable, right-click it and choose Properties. In the Properties dialog box that appears, chose Manual from the Startup type dropdown list. The service won’t start automatically from now on, but you can start it manually via the console. If you want the service disabled so that it can’t be run, choose Disabled. To test the effects of turning off the service, turn off any services that you don’t want to run by clicking “Stop the service” in the left pane, or by rightclicking on the service and choosing Stop. Table 6-2 lists common services you might want to halt from running at startup. Table 6-2. Services to consider turning off Service What it does Portable Media Serial Number Retrieves the serial number of a portable music player attached to your PC. Task Scheduler Schedules unattended tasks to be run. If you don’t schedule any unattended tasks, turn it off. Uninterruptible Power Supply Manages an Uninterruptible Power Supply (UPS) connected to your PC. Shutting Down Unnecessary Programs and Services that Run on Startup | This is the Title of the Book, eMatter Edition 179 ,ch06.fm.1544 Page 180 Friday, July 29, 2005 12:59 PM Presented by: Table 6-2. Services to consider turning off (continued) Service What it does Automatic Updates Automatically checks for Windows updates. (You can check manually by going to http://windowsupdate.microsoft.com.) Telnet (Service available on XP Pro only) Allows a remote user to log in to your computer and run programs. (Note: This will not be found on all versions of XP Pro.) Wireless Zero Configuration Service Automatically configures a WiFi (802.11) network card. Only disable this if you’re not using a WiFi network card. Discussion The main reason for shutting down unnecessary programs and services that automatically run on startup isn’t to make your PC boot faster, although that’s a useful side effect. You primarily want to turn them off because they slow down your PC by using RAM and CPU time, while serving no purpose. And you also want to turn them off because they may conflict with programs that you need to run. You’d be surprised at how many services and programs run on startup without your knowledge. Many don’t announce themselves or show any visible signs of being run; they won’t even show up in the System Tray. Some programs, of course, such as antivirus software, should run automatically at startup and always run on your computer. But many other programs, such as instant messenger software, serve no purpose by being run at startup. And while you need a variety of background services running on your PC in order for XP to function, there are many unnecessary services that run on startup—for example, on many systems, the Wireless Zero Configuration Service runs to automatically configure a WiFi (802. 11) network card, even though no such card is present in the system. You can also turn off Simple Service Discovery Protocol (SSDP) and Universal Plug and Play (UPnP). See Also WinTasks Standard and WinTasks Professional will both help you find out what programs and processes automatically load on startup, and then shut them down for you. The Standard version costs $29.95, and the Professional version costs $69.95. The Professional version includes many extra features, such as logging, a scripting language, the ability to list information about DLLs, and more. For information, go to http://www.liutilities.com. You can try them before buying them. An excellent program for managing all phases of startup is Autoruns, available at http://www.sysinternals.com/ntw2k/freeware/autoruns.shtml. 180 | Chapter 6: System Properties, Startup, and Shutdown This is the Title of the Book, eMatter Edition ,ch06.fm.1544 Page 181 Friday, July 29, 2005 12:59 PM Presented by: 6.8 Speeding Up Shutdown Time Problem Windows XP takes what seems an inordinate amount of time to shut down, and you want to speed up your shutdown time. Solution If shutting down XP takes what seems to be an inordinate amount of time, there are steps you can take to speed up the shutdown process. Using a graphical user interface Don’t have XP clear your paging file at shutdown For security reasons, you can have XP clear your paging file of its contents whenever you shut down. But if extreme security isn’t a high priority, doing this can significantly slow shutdown times. To shut down XP without clearing your page file, run the Registry Editor and go to HKEY_LOCAL_MACHINE\SYSTEM\ CurrentControlSet\Control\Session Manager\Memory Management. Change the value of ClearPageFileAtShutdown to 0. Close the Registry and restart your computer. Now, whenever you turn off XP, the paging file won’t be cleared, and you should be able to shut down more quickly. Turn off unnecessary services Services take time to shut down, so the fewer you run, the faster you can shut down. Run the Services snap-in to the Microsoft Management Console (MMC) by typing services.msc at a command prompt or the run box, and use it to see what services are running and to disable any unnecessary ones from running on startup. Consider shutting down the Nvidia driver helper service, the Indexing service, and the Machine Debug Manager. And if you are using a computer that doesn’t use wireless networking, turn off Zero Wireless Configuration. Discussion Running unnecessary services is frequently the main cause of slow shutdown times, but running unnecessary software can cause problems as well. Make sure to close all of your programs before shutting down XP. Not having your paging file cleared at shutdown will generally not be a security problem. It’s very unlikely someone will manage to get access to the paging file, more unlikely that they’ll look there for sensitive data, and even more unlikely that any sensitive data will be found there. Speeding Up Shutdown Time | This is the Title of the Book, eMatter Edition 181 ,ch06.fm.1544 Page 182 Friday, July 29, 2005 12:59 PM Presented by: See Also When you shut down XP, each running process is given 20 seconds to shut down; if it doesn’t shut down in that time, you get a “Wait, End Task, or Cancel” dialog box, which prompts you to wait for another 20 seconds, stop the process, or cancel the shutdown process. If you find that some processes need more time to shut down, you can give them more than 20 seconds. For information on how to do this, see MS KB 305788, “How To Increase Shutdown Time So That Processes Can Quit Properly in Windows XP” 6.9 Changing Your Boot Screen Problem You want to change the screen that you see when XP boots. Solution Using downloadable software The best tool for changing your startup screen is BootXP, shareware available from http://www.bootxp.net. (You can try it out for free, but if you continue to use it, there’s a $7.95 registration fee.) To use it: 1. Download, install, and run the program. When you first run it, it asks where you want to store your boot screens. The default is C:\WINDOWS\Resources\ Bootscreens. Unless you can think of a better place to keep them, use this folder. The software will create it for you. 2. Select the Your Boot Screens tab. If you have any graphics or boot screens in C:\ WINDOWS\Resources\Bootscreens, the program displays a list of them. 3. If you don’t have any boot screens stored, click the Get Boot Screens button to have BootXP search several web sites that have downloadable boot screens. (If you find any you like, download them to the folder where you’ve chosen to store your boot screens, such as C:\Windows\Resources\Bootscreens.) You can also create boot screens from an existing graphic. Put the graphic in C:\Windows\Resources\Bootscreens, so that, when you open them in BootXP and click Convert To Boot Screen, BootXP will convert them to the format Windows XP requires for boot screens: 640 × 480 pixels and 16-color. Once you have them in the right format, use BootXP to select any as your boot screen. 182 | Chapter 6: System Properties, Startup, and Shutdown This is the Title of the Book, eMatter Edition ,ch06.fm.1544 Page 183 Friday, July 29, 2005 12:59 PM Presented by: 4. To choose a new boot screen, click the file in the list, and click OK. The program shows the graphic you’ve chosen on the left side of the screen, and how it looks as a boot screen on the right. 5. To confirm this is the boot screen you want, click the “Set As Your Boot Screen” button. 6. The next time you start XP, your new boot screen will be used. Discussion Be careful when going straight to Internet sites to download boot screens for your XP system. There are quite a few sites that specialize in boot screens, but when you install boot screens that you download from them, you may find that spyware rides on the back of the screens. If you download a boot screen and it includes an installation program, be wary, because the installation program often also installs spyware on your system. If you decide to make your own boot screens using a graphics program, make sure they are 640 × 480 pixels and 16-color. See Also Another good program for selecting boot screen is ChangerXP, which is shareware available from http://www.nihuo.com/changerxp.html. In addition to changing boot screens, it also will change your wallpaper and Internet Explorer background. 6.10 Personalizing Your PC’s Sounds Problem You want to personalize the sounds your PC makes for various system events, including recording new sounds of your own. Solution Using a graphical user interface 1. If a microphone didn’t come with your PC, buy one and plug it into the microphone jack. 2. Open the Sound Recorder (Figure 6-6) by choosing Start ➝ All Programs ➝ Accessories ➝ Sound Recorder, or typing mmsys.cpl at the Run box or command line and pressing Enter. 3. Click the Record button, record your sound clip, and when you’re done, click the Stop button. When you record, speak in a normal tone of voice, about six Personalizing Your PC’s Sounds | This is the Title of the Book, eMatter Edition 183 ,ch06.fm.1544 Page 184 Friday, July 29, 2005 12:59 PM Presented by: Figure 6-6. When you’re recording with the Sound Recorder, Windows tells you how many seconds the sound will last inches from the microphone. Keep the clip short, because you don’t want sounds to last too long. A few seconds is ideal. 4. Choose File ➝ Save and save the file to a folder. Note the location and the filename (it ends in .wav). Exit the Sound Recorder. 5. Now that you’ve recorded the sound, you need to tell XP to use it. Choose Start ➝ Control Panel ➝ Sounds, Speech, and Audio Devices ➝ Sounds and Audio Devices. On the Sounds and Audio Devices Properties dialog box that appears (Figure 6-7), click the Sounds tab. In the Program events list, select the event you want to associate with your sound. 6. Click Browse and locate the .wav file you just recorded (or the existing file you want to use). Select it and click OK. When the Sounds and Audio Devices Properties dialog box appears again, click OK. 7. From now on, Windows will use your sound with the associated event. Discussion Don’t expect to record high-quality sounds with an inexpensive microphone, so if sound quality is important, buy a more expensive one. You can use any .wav sound with a Windows event, not just ones you record. Make sure when choosing a .wav sound to associate with an event that the sound only lasts a few seconds—you don’t want it lasting well beyond the start of the event. Many people use sounds from TV shows, movies, or popular music to associate with Windows events. The law governing such use is murky at best. Some lawyers say such files violate copyright laws; others say that they are covered by the fair use provision of copyright laws, and so are legal. So follow your own conscience. See Also If you’re looking for a place with a big selection of .wav files you can use to associate with Windows events, go to http://www.wavcentral.com. 184 | Chapter 6: System Properties, Startup, and Shutdown This is the Title of the Book, eMatter Edition ,ch06.fm.1544 Page 185 Friday, July 29, 2005 12:59 PM Presented by: Figure 6-7. Choose the event you want to associate with a sound, and then click Browse to find the sound 6.11 Creating Power Schemes Problem You want to create different power schemes for your laptop—for example, one when it’s plugged in at home, and another for maximum battery life when you’re on an airplane on a cross-country trip. Solution Using a graphical user interface 1. Choose Control Panel ➝ Performance and Maintenance Power Options Properties dialog box appears. ➝ Power Options. The 2. Click the Power Schemes tab. This tab handles the most important power functions. It lets you customize how your laptop uses power when plugged in and when it runs on batteries. So you might have the laptop never turn off the power Creating Power Schemes | This is the Title of the Book, eMatter Edition 185 ,ch06.fm.1544 Page 186 Friday, July 29, 2005 12:59 PM Presented by: Figure 6-8. One good way to save your batteries: Create separate power schemes for your laptop to the LCD when it’s plugged in, for example, and have it shut off the power to the LCD after 15 minutes when it runs on power. 3. To edit an existing scheme, choose your options from the drop-down boxes and click OK. For each scheme, you can choose options for when your laptop is running on batteries, and when it’s plugged in. You choose when your system should turn off the monitor and hard disk after a specified time of inactivity. You also choose when your laptop should go into system standby. When your laptop goes into system standby, it goes into a very low power state, using only a few watts of power, just enough to retain the contents of RAM. Power is shut off to the hard drive, the LCD, the fan, and the CPU, so that it appears that the laptop is powered off. When you’ve made your choices, click OK. 4. To create an entirely new scheme, edit and existing scheme, choose Save As from the dialog box, and save it with a new name. 5. To use a power scheme, come back to the Power Options dialog box, choose the scheme you want to use from the drop-down list, and click OK. 186 | Chapter 6: System Properties, Startup, and Shutdown This is the Title of the Book, eMatter Edition ,ch06.fm.1544 Page 187 Friday, July 29, 2005 12:59 PM Presented by: Discussion Your laptop will come configured with several different power schemes—for example, one that preserves the maximum amount of battery life, one that is used when the laptop is plugged in, one when you’re making presentations on the road and so on. You may not need to change the power settings, but it’s a good idea to look at them, in case you want to. Using system standby If you choose to use system standby, you can configure how it works by clicking on the Advanced tab of the Power Options Properties dialog box. It lets you decide whether to put the system into standby if you close the lid of the laptop, what to do when you press the laptop’s power button, and what to do when you press the laptop’s sleep button. Additionally, if you’re worried about security, it lets you require that a password be used in order to wake up the laptop from standby. And it can put an icon that reports about your power on the Taskbar. Setting power alarms You can have your laptop alert you or take an action when it has little power left. To set alerts, click on the Alarms tab, and customize the settings for when to alert you— at what percent of battery life is left. There are two settings, one for lower battery alarm and one for a critical battery alarm. You can have the system alert you via text, via an audible alarm, or have it automatically go into standby or shut down. You can also have it automatically run a program when the batter reaches a certain level. See Also For more information about managing power on a laptop, see http://www.microsoft. com/resources/documentation/windows/xp/all/proddocs/en-us/pwrmn_choose_ power_scheme.mspx. 6.12 Extending Battery Life on a Laptop Problem You want to extend the battery life of your laptop so that you can use it longer between recharges, for example on a cross-country plane flight. Extending Battery Life on a Laptop | This is the Title of the Book, eMatter Edition 187 ,ch06.fm.1544 Page 188 Friday, July 29, 2005 12:59 PM Presented by: Solution Using a graphical user interface • If you have a wireless network adapter and you’re not using it, turn it off by rightclicking on its icon in the Notification Area and choosing Disable. Wireless and wired adapters can use a substantial amount of power—disabling yours could save you up to 20 minutes of battery life. If the wireless network adapter isn’t built into your laptop but instead is a PC card, take the PC card out of the laptop. • Lower the backlighting on your screen. Your screen takes up a substantial amount of electricity, and it most likely doesn’t need to be lit up to its brightest level. Check your system documentation for how to change the lighting level. • Use the right power scheme. XP includes a number of preset power schemes that you can use for various purposes. The schemes differ according to how long it takes for XP to shut off power to the monitor and hard disk when there is no system activity, or when the laptop should go into system standby. In system standby, power is cut to the hardware components you’re not using, such as your monitor and your hard drive, but power is still supplied to your computer’s memory so you don’t lose your work. Get to the power schemes by choosing Control Panel ➝ Performance and Maintenance ➝ Power Options. For maximum battery life, choose Max Battery from the Power schemes drop-down list. Low Power Mode and Portable/Laptop are also good choices, although they don’t preserve as much power as Max Battery. After you have selected your power scheme, click OK. • Remove unused PCMCIA cards from your laptop, because they can use substantial amounts of power. • Disconnect external drives, especially those that are USB-powered. External drives get power from your laptop and can be electricity hogs. • Increase your RAM and decrease your swap file space to limit disk accesses. The fewer times you access your hard disk, the less power you’ll use. • Disable sounds. Each time a .wav file plays, you’re using up juice unnecessarily. Discussion Take care when using laptop batteries that you fully discharge them before recharging them. Batteries have a “memory,” so if you frequently use only half their power before recharging them, for example, you’ll cut the amount of power that the battery retains. There is at least one instance where trying to save power can interfere with the functioning of your PC. If you’re using WiFi, don’t use its power management feature, if it has one. You can lose your connection going into standby, and if you use EAP 188 | Chapter 6: System Properties, Startup, and Shutdown This is the Title of the Book, eMatter Edition ,ch06.fm.1544 Page 189 Friday, July 29, 2005 12:59 PM Presented by: or other authentication methods, especially with separate secureID/cryptography devices, reconnecting can be very difficult. See Also For information about how to extend battery life by using standby and hibernate, see http://www.microsoft.com/windows2000/techenthusiast/features/standby1127.asp. Many airplanes that make transcontinental flights have an Empower port, which can be used to power a laptop. You’ll have to use a special adapter to connect your laptop to an Empower port. You can buy separate special adapters, or can instead buy a universal adapter that connects to Empower ports, AC power, and other power sources. Targus, among other hardware manufacturers, makes such a device. 6.13 Changing the Location of Your Startup Folders Problem You want to change the location of your startup folder to another drive or to another folder. Solution Using the Registry You can turn any folder you want into the folder whose contents will be run on startup. To change the location of the current user’s Startup folder, run the Registry Editor and then: 1. Go to HKEY_CURRENT_USER\Software\Microsoft\Windows\CurrentVersion\Explorer\ User Shell Folders\Startup. 2. The string value is %USERPROFILE%\Start Menu\Programs\Startup. %USERPROFILE%\ refers to C:\Documents and Settings\User where User is the current user. Edit the string value to any folder on your hard disk. It doesn’t have to be a subfolder of C:\Documents and Settings\User. For example, the location can be C:\ YourStartup. 3. Exit the Registry and reboot. To change the location of the common Startup folder, go to HKEY_LOCAL_MACHINE\ SOFTWARE\Microsoft\Windows\CurrentVersion\Explorer\User Shell Folders\Common Startup. The string value will be %ALLUSERSPROFILE%\Start Menu\Programs\Startup. Change it to any folder you want, exit the Registry, and reboot. Changing the Location of Your Startup Folders | This is the Title of the Book, eMatter Edition 189 ,ch06.fm.1544 Page 190 Friday, July 29, 2005 12:59 PM Presented by: Discussion When you start XP, it automatically runs programs located in your system’s Startup folders. There are more than one of these folders—one for each account, and one common one for all users. So when the system starts, it runs all programs in the account’s Startup folder and the common Startup folder. The locations of the folders are: • C:\Documents and Settings\User\Start Menu\Programs\Startup where User is the account of the current user • C:\Documents and Settings\All Users\Start Menu\Programs\Startup Shortcuts to any programs you put in either folder will be run at startup. To stop programs from running, remove their shortcuts from the folders. You can start XP without it running programs located in your Startup folders. You might want to do this if you’re troubleshooting startup problems and want to see whether programs that automatically run at startup are causing the problems. To bypass the Startup folders, hold down the Shift key while you log on. When the logon dialog box appears, type in your user name and password, then hold down the Shift key and click on OK. Keep the Shift key depressed until the desktop appears. 6.14 Disabling Error Reporting Problem Whenever Windows encounters an unrecoverable error, it asks whether you want to report the error to Microsoft. You don’t want to send information to Microsoft, and so want to disable the error reporting notice. Solution Using a graphical user interface 1. Right-click My Computer and choose Properties. The System Properties dialog box opens. 2. Click the Advanced tab. 3. Click the Error Reporting button. 4. Select the button next to Disable error reporting. 5. Check the box next to “But notify me when critical errors occur.” That way, you’ll still be notified when a critical error occurs, but you won’t be prompted to send the error report to Microsoft. 6. Click OK. 190 | Chapter 6: System Properties, Startup, and Shutdown This is the Title of the Book, eMatter Edition ,ch06.fm.1544 Page 191 Friday, July 29, 2005 12:59 PM Presented by: Figure 6-9. When turning off error reporting, make sure that you tell XP to notify you when critical errors occur, or else you might not know when applications crash or you run into other problems If you’d like, you can enable error reporting for some applications and disable it for others. You can, for example, enable error reporting for critical errors having to do with XP itself but not applications, or you can enable error reporting for applications on a case-by-case basis. To do this, from the screen pictured in Figure 6-9: 1. Select the Enable error reporting button. 2. Check the box next to Windows operating system if you want to enable error reporting for XP itself. Check the box next to Programs if you want to enable error reporting for applications. 3. To turn error reporting on and off for individual applications, click Choose Programs. The Choose Programs dialog box, shown in Figure 6-10, appears. To specify programs for which you want to enable error reporting, click the Add button in the top pane and browse for the program. To specify programs for which you want to disable error reporting, click the Add button in the bottom pane and browse for the program. Click OK and then OK again. Using the Registry To disable error reporting, open the Registry Editor and go to HKEY_LOCAL_MACHINE\ SOFTWARE\Microsoft\PCHealth\ErrorReporting and edit the DoReport value to 0. Exit the Registry. You may need to reboot in order for the setting to take effect. Edit the value to 1 to enable error reporting. Disabling Error Reporting | This is the Title of the Book, eMatter Edition 191 ,ch06.fm.1544 Page 192 Friday, July 29, 2005 12:59 PM Presented by: Figure 6-10. Select programs for which you want to enable and disable error reporting You can also use the Registry to turn off error reporting for applications and XP itself on a case-by-case basis. Go to HKEY_LOCAL_MACHINE\SOFTWARE\Microsoft\PCHealth\ ErrorReporting. Then: • To disable error reporting for Microsoft applications, edit the IncludeMicrosoftApps value to 0. • To disable error reporting for Windows components, edit the IncludeWindowsApps value to 0. • To exclude any individual application from error reporting, create a new DWORD value under HKEY_LOCAL_MACHINE\SOFTWARE\Microsoft\PCHealth\ ErrorReporting\ExclusionList, and give it the executable name of the application you want to exclude, for example, Notepad.exe. Don’t include the path; just use the executable name. • To use error reporting for any individual application, create a new DWORD value under HKEY_LOCAL_MACHINE\SOFTWARE\Microsoft\PCHealth\ErrorReporting\ InclusionList, and give it the executable name of the application that you want 192 | Chapter 6: System Properties, Startup, and Shutdown This is the Title of the Book, eMatter Edition ,ch06.fm.1544 Page 193 Friday, July 29, 2005 12:59 PM Presented by: to use error reporting, for example, Notepad.exe. Don’t include the path; just use the executable name. • Exit the Registry. You may have to reboot in order for the changes to take effect. Discussion Windows Error Reporting (WER) is used to help Microsoft and other developers fix bugs in their programs. If you send an error report after a program crashes, you’re essentially sending a snapshot of your system to Microsoft at the time of the crash. The information is incorporated into a database that includes all the other crash reports that Microsoft has received, and that information is then made available to developers. By default, error reports don’t contain any identifying information about you or your system, except for what might be inadvertently found on the stack, which is an area of memory used by executing programs and that is included in the crash reports. The stack can contain personal information, depending on what was being done on your computer at the time of the crash. For example, it could potentially reveal your credit card number, the web site you were visiting, and emails you’ve written. However, developers do not get your user name, machine name, or Registry information. Developers that use WER are legally bound to keep any information they find private. If you’re exceedingly worried about your privacy, you’ll want to turn off error reporting, although no instances of private information being used from it have yet been found. See Also For an excellent discussion of error reporting, privacy issues, and an examination of exactly what information is sent in an error report, see the article “Windows Error Reporting Under the Covers,” in WindowsDevCenter at http://www.windowsdevcenter. com/pub/a/windows/2004/03/16/wer.html. 6.15 Creating Environment Variables Problem You want to be able to add environment variables to XP, so that scripts and certain programs can operate properly. Creating Environment Variables | This is the Title of the Book, eMatter Edition 193 ,ch06.fm.1544 Page 194 Friday, July 29, 2005 12:59 PM Presented by: Solution Using a graphical user interface 1. Log in as an administrator (only system administrators can set environment variables). 2. Right-click My Computer and choose Properties. 3. Click the Advanced tab and click Environment variables. The environment variables dialog box, shown in Figure 6-11, appears. Figure 6-11. The Environment Variables dialog box lets you see what variable are already set, edit them, delete them, and add new ones 4. To add a new value, click New in the User variables or System variables area, depending on whether you’re adding variables for all users of the system or just the logged-on user. 5. In the New User Variable dialog box that appears, type the name for the variable in the Variable name box, and the value for the variable in the Variable value box, for example, TMP for the variable name, and %USERPROFILE%\Local Settings\Temp. 6. Click OK until all boxes close. 194 | Chapter 6: System Properties, Startup, and Shutdown This is the Title of the Book, eMatter Edition ,ch06.fm.1544 Page 195 Friday, July 29, 2005 12:59 PM Presented by: 7. To edit a value, highlight it, click Edit, change the variable name and value, and click OK until all boxes close. To delete a value, highlight it, click Delete, then click OK until all boxes close. 8. Usually, changes to values require that you restart your PC, so restart to make sure that the changes take effect. Using a command-line interface At the command prompt, use this syntax to set an environment variable: > set variablename=variablevalue For example, to set the variable ProgramFilesc to the value C:\Program Files, you’d type this at a command prompt and press Enter: > set variablename=variablevalue That will set the environment variable only temporarily, and only in the command prompt; it won’t affect the rest of the system. To set permanent environment variables, use the GUI as detailed in the earlier part of this recipe. Discussion Environment variables that contain information about the environment for the system and/or for the currently logged on user are used for a wide variety of purposes— for example, to determine where to place files such as temporary files, what the root drive is, and where the Windows directory is. They’re often used in scripting as well. Windows contains a variety of environment variables by default, such as defining the root directory and the Windows directory. If you’re at the command prompt and want to see the current environment variables, type set and press Enter. You’ll see a list like this: PATHEXT=.COM;.EXE;.BAT;.CMD;.VBS;.VBE;.JS;.JSE;.WSF;.WSH PROCESSOR_ARCHITECTURE=x86 PROCESSOR_IDENTIFIER=x86 Family 15 Model 1 Stepping 2, GenuineIntel PROCESSOR_LEVEL=15 PROCESSOR_REVISION=0102 ProgramFiles=C:\Program Files PROMPT=$P$G SESSIONNAME=Console SystemDrive=C: SystemRoot=C:\WINDOWS TEMP=C:\DOCUME~1\PRESTO~1\LOCALS~1\Temp TMP=C:\DOCUME~1\PRESTO~1\LOCALS~1\Temp USERDOMAIN=PRESTONGRALLA USERNAME=Preston Gralla USERPROFILE=C:\Documents and Settings\Preston Gralla windir=C:\WINDOWS Creating Environment Variables | This is the Title of the Book, eMatter Edition 195 ,ch06.fm.1544 Page 196 Friday, July 29, 2005 12:59 PM Presented by: See Also MS KB 310519, “How To Manage Environment Variables in Windows XP” 6.16 Creating a Reboot or Shutdown Shortcut Problem You want to reboot or shut down your PC quickly, and customize the way that it shuts down. Solution Using a graphical user interface For a fast way to shut down or reboot your PC, create a shortcut on your desktop, and then double-click the shortcut. To create the shortcut, right-click the desktop and select New ➝ Shortcut. The Create Shortcut wizard appears. On the first screen, for the location of the item, type shutdown, followed by one of several switches, like this: shutdown -r -t 01 -c "Rebooting your PC" Click Next, and in the next screen, type in the name of the shortcut. This is what will appear on the shortcut on the desktop. Then click Finish. To shut down or reboot, double-click the shortcut. The example above would create a shortcut that would reboot your PC after a onesecond delay and display the message “Rebooting your PC.” You can instead tell the PC to reboot or you can have it log you off instead of shutting down. Table 6-3 lists the switches you can use with shutdown. Table 6-3. Switches you can use with shutdown Switch What it does -s Shuts down the PC -l Logs the current user off. -t nn Indicates the delay, in seconds, before performing the action. -c “messagetext” Displays a message in the System Shutdown window. A maximum of 127 characters can be used. The message must be enclosed in quotation marks. -f Forces any running applications to shut down. -r Restart the PC. 196 | Chapter 6: System Properties, Startup, and Shutdown This is the Title of the Book, eMatter Edition ,ch06.fm.1544 Page 197 Friday, July 29, 2005 12:59 PM Presented by: 6.17 Scheduling a Reboot Problem You want reboot your PC automatically, on a schedule that you specify. Solution Using a graphical user interface 1. Create a shortcut to reboot your PC, as explained in Recipe 6.16. Use this syntax for creating it: shutdown –r –t 01 –c "Rebooting your PC" 2. From the Control Panel, open the Scheduled Tasks applet. 3. Double-click Add Scheduled Task. 4. Click Next. 5. In the screen that appears, click the Browse button, browse to C:\Windows\ System32 and select shutdown.exe. 6. Type a name for the task (such as Reboot), select the frequency in which to run it, and click Next. 7. Enter the username and password of the user the task should run as and click Next. 8. If you want to go back and modify any of the settings for the task, check the box beside Open advanced properties and click Finish. Discussion Some people believe a periodic reboot is required to keep Windows snappy. Indeed, some updates for virus protection and security policies require a reboot to either take effect or poll network resources for updates and policy changes. So it’s a good idea to reboot Windows every once in a while, even if it doesn’t seem as if it’s needed. See Also Recipe 10.12 for scheduling a task and Recipe 6.16 for creating a reboot or shutdown shortcut 6.18 Speeding Up System Startup Problem You want your system to start more quickly. Speeding Up System Startup | This is the Title of the Book, eMatter Edition 197 ,ch06.fm.1544 Page 198 Friday, July 29, 2005 12:59 PM Presented by: Solution Perform a boot defragment Doing a boot defragment will put all the boot files next to one another on your hard disk. When boot files are in close proximity to one another, your system will start faster. On most systems, boot defragment should be enabled by default, but it might not be on yours, or it might have been changed inadvertently. To make sure that boot defragment is enabled on your system, run the Registry Editor and go to HKEY_LOCAL_ MACHINE\SOFTWARE\Microsoft\Dfrg\BootOptimizeFunction. Edit the Enable string value to Y if it is not already set to Y. Exit the Registry and reboot. The next time you reboot, you’ll do a boot defragment. Edit your BIOS When you turn on your PC, it goes through a set of startup procedures in its BIOS before it starts XP. So, if you speed up those initial startup procedures, you’ll make your system start faster. You can speed up your startup procedures by changing the BIOS with the built-in setup utility. How you run this utility varies from PC to PC, but you typically get to it by pressing the Delete, F1, or F10 key. You’ll come to a menu with a variety of choices. Here are the choices to make for faster system startups. Quick Power-On Self Test (POST) When you choose this option, your system runs an abbreviated POST rather than the normal, lengthy one. Boot-Up Floppy Seek Disable this option. When it’s enabled, your system spends a few extra seconds looking for your floppy drive—a relatively pointless procedure, especially considering how infrequently you use your floppy drive. Boot Delay Some systems let you delay booting after you turn on your PC so that your hard drive gets a chance to start spinning before bootup. Most likely, you don’t need to have this boot delay, so turn it off. If you run into problems, you can turn it back on. Clean out your Registry Over time, your Registry can become bloated with unused entries, slowing down your system startup because your system loads them every time you start up your PC. Registry First Aid (http://www.rosecitysoftware.com/Reg1Aid) can help you delete unneeded Registry entries and speed up startup times. It combs your Registry for outdated and useless entries, and lets you choose which entries to delete and which 198 | Chapter 6: System Properties, Startup, and Shutdown This is the Title of the Book, eMatter Edition ,ch06.fm.1544 Page 199 Friday, July 29, 2005 12:59 PM Presented by: to keep. It also creates a full Registry backup so that you can restore the Registry if you run into a problem. See Also Registry First Aid is shareware and free to try, but it costs $21 if you decide to keep using it. Download it from http://www.rosecitysoftware.com/reg1aid. Stop unnecessary services that run on startup Another cause of system slowdown is services that run on startup that you don’t need—for example, the Wireless Zero Configuration Services running on a desktop computer that doesn’t use a wireless adapter and is connected to a network via an Ethernet connection. For details, see Recipe 6.7. Speeding Up System Startup | This is the Title of the Book, eMatter Edition 199 Additional resources • • • • Subscribe to TechRepublic's Downloads RSS Feed Sign up for TechRepublic's Downloads Weekly Update newsletter Sign up for TechRepublic's Windows XP newsletter Check out all of TechRepublic's free newsletters • Clean up your machine with the help of Degunking Windows • Windows XP services that can be disabled • 25 keyboard shortcuts for moving faster in Windows XP Version history Version: 1.0 Published: August 23, 2005 Tell us what you think TechRepublic downloads are designed to help you get your job done as painlessly and effectively as possible. Because we're continually looking for ways to improve the usefulness of these tools, we need your feedback. Please take a minute to drop us a line and tell us how well this download worked for you and offer your suggestions for improvement. Thanks! —The TechRepublic Downloads Team Page 1 Copyright ©2005 CNET Networks, Inc. All rights reserved. For more downloads and a free TechRepublic membership, please visit http://techrepublic.com.com/2001-6240-0.html