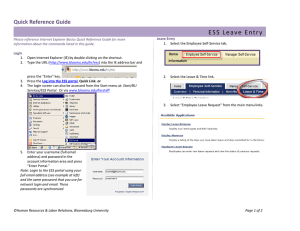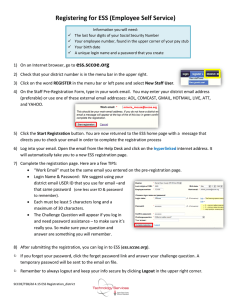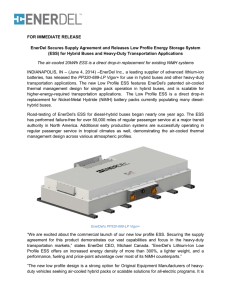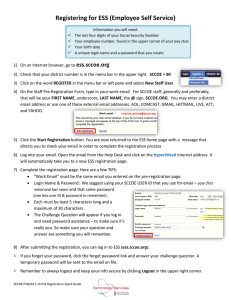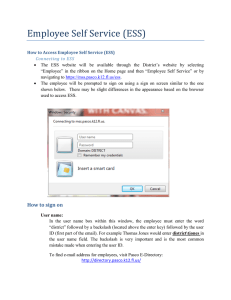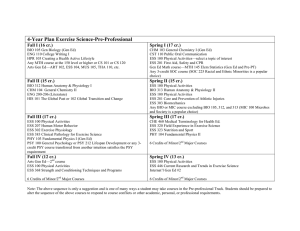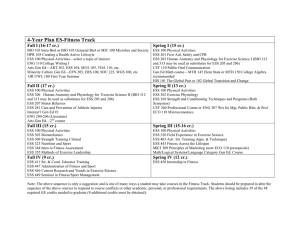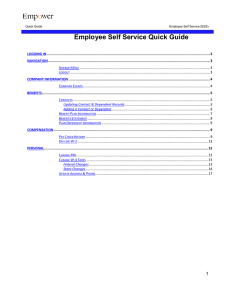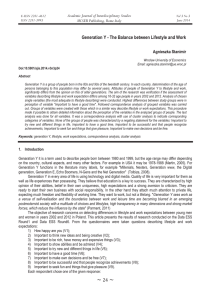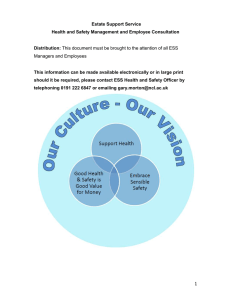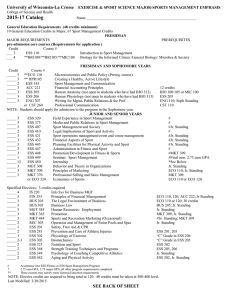E S S L e a v e ... Quick Reference Guide
advertisement

Quick Reference Guide ESS Leave Entry Please reference Internet Explorer Basics Quick Reference Guide for more information about the commands listed in this guide. Login 1. Open Internet Explorer (IE) by double clicking on the shortcut. 2. Type the URL (http://www.bloomu.edu/hr/ess.php) into the IE address bar and press the “Enter” key. 3. 4. 5. Leave Entry 1. Select the Employee Self‐Service tab. Press the Log into the ESS portal Quick Link. The login screen can also be accessed from the Start menu at Start/BU Services/ESS Portal. Enter your username (full email address) and password in the account information area and press “Enter Portal.” 2. Select the Leave & Time link. 3. Select “Employee Leave Request” from Detailed Navigation or main 4. menu links. Select “Create New Leave Request” and press “Continue.” Note: Login to the ESS portal using your full email address (see example at left) and the same password that you use for network login and email. These passwords are synchronized. ©Human Resources & Labor Relations, Bloomsburg University Page 1 of 2 Quick Reference Guide 5. ESS Leave Entry Other Options ‐ Leave requests can be cancelled. Enter leave type and date and time requested. 6. Press “Calculate Hours” and the number of 7. requested leave hours will be calculated Enter additional information if appropriate. 8. Press “Submit Leave Request” if all information is correct. . ‐ • The request can also be cleared if necessary. A confirmation message appears that describes the approval process when a submitted request is successful. ©Human Resources & Labor Relations, Bloomsburg University Request status can be viewed at any time. 9. ‐ Detailed navigation allows you to view leave balances, absences, or navigate to the leave request area. Page 2 of 2