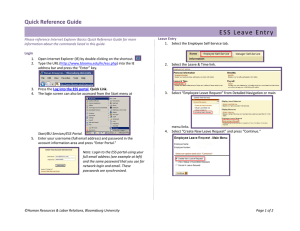Employee Self Service (ESS)
advertisement

Quick Guide Employee Self Service (ESS) Employee Self Service Quick Guide LOGGING IN .................................................................................................................................................................... 2 NAVIGATION................................................................................................................................................................... 3 SIDEBAR MENU ......................................................................................................................................... 3 LOGOUT ................................................................................................................................................... 3 COMPANY INFORMATION .............................................................................................................................................. 4 COMPANY EVENTS...................................................................................................................................... 4 BENEFITS......................................................................................................................................................................... 5 CONTACTS ................................................................................................................................................ 5 Updating Contact & Dependent Records .......................................................................................... 5 Adding a Contact or Dependent ....................................................................................................... 6 BENEFIT PLAN INFORMATION ....................................................................................................................... 7 BENEFITS STATEMENT ................................................................................................................................. 8 PLAN DEPENDENT INFORMATION .................................................................................................................. 9 COMPENSATION ............................................................................................................................................................. 9 PAY CHECK HISTORY ................................................................................................................................... 9 ON-LINE W-2.......................................................................................................................................... 13 PERSONAL..................................................................................................................................................................... 15 CHANGE PIN ........................................................................................................................................... 15 CHANGE W-4 TAXES ................................................................................................................................ 15 Federal Changes ............................................................................................................................. 15 State Changes ................................................................................................................................. 16 UPDATE ADDRESS & PHONE....................................................................................................................... 17 1 Quick Guide Employee Self Service (ESS) Logging in To access Empower, do the following: 1. Type https://personal.ecipay.com/Prod/Login/ in your browser and press Enter. The Login screen displays. Empower Login 2. Enter your six digit Employee # and Password in the corresponding fields. Your password the first time you enter is the last six digits of your Social Security Number. 3. Click the Show Client Code link (this will only be necessary the first time logging in from a particular computer or if your cookies have been deleted). 4. Enter the client code LONGABER in the Client Code field that displays, as shown. 5. Check the Log in as ESS user box to log in with the ESS role you have access to. Normally, this is the EMPLOYEE role. 6. Click Login to access the Home Page. 2 Quick Guide Employee Self Service (ESS) Navigation Sidebar Menu The rectangle on the left side of your screen is called the Sidebar Menu. Navigation within Empower is driven by using the sidebar menu. Menu items are bolded and contain sub-menus which group common functionalities for ease of maneuverability To navigate using the sidebar menu, click on the title of the menu item to display its sub menu. The menu item will expand to display the sub menu options. Click on a sub menu item to navigate to that screen. Sidebar Menu (expanded) Logout Logout when leaving your PC unattended In order to protect the confidentiality of the data you are working with, be sure to Logout whenever you leave your computer. Empower includes a system safeguard where, after a pre-set number of minutes of user inactivity, the system will deny access and announce that: “Your access could not be authenticated!” This security feature requires that you logout and re-enter your password to access the system. Non authorized users cannot access Empower. Logout Prompt Click the Logout icon at the top of your screen to log out of the system before you leave your computer unattended or if the security system denies you further access. 3 Quick Guide Employee Self Service (ESS) Company Information As your organization announces new events, you can go to the Company menu item and click on options to view the latest company information. Company Events From the Company menu item, ESS users can click on the Events option to display the Calendar of Company Events. Calendar of Company Events 4 Quick Guide Employee Self Service (ESS) Benefits Contacts Through ESS, you can review what emergency contact information the company has on file for you. Select the Benefits menu item’s Contacts option to view your emergency contact and dependent information. The Emergency Contacts & Dependents screen will display all contacts. The bottom portion of this screen, Pending Change Requests, will show changes that have been requested, but not yet approved to take effect. Emergency Contacts & Dependents You may request that a contact or dependent be included, or edit a contact’s or dependent’s information within the Empower ESS function. Updating Contact & Dependent Records To view the contact or dependent’s information, click on the View icon next to the name of the contact or dependent. A quick one-page access screen allows you to view your contact or dependent information. If the information is correct, just click on the Cancel icon to return to the main Contacts screen. To remove the contact or dependent’s information, click on the Delete icon next to the name of the contact or dependent. To update or edit a contact or dependent’s information, click on the Edit icon next to the name of the contact or dependent. A quick one-page access screen allows you to update your contact or dependent information. After 5 Quick Guide Employee Self Service (ESS) editing, click on the Save icon to save your changes. If the information correct, just click on the Cancel icon to return to the main Contacts screen. Updating Contact and Dependent Records Adding a Contact or Dependent When you add a new contact or dependent, the process is wizard-driven. Enter the Contact’s information and click the Save icon. Click the Add New Contact button to add contacts and dependents. Confirmation to Contact/Dependent As with Personal Information, Contact changes are routed for approval before they take effect. This contact information may also be used to identify benefit dependents and beneficiaries, so these changes must be reviewed before being finalized in the system. 6 Quick Guide Employee Self Service (ESS) Benefit Plan Information Employees can see the true value of their benefits on the Benefit Plan Information screen. This screen displays the Plan Description, Coverage (e.g., Employee or Family), Effective Date, Your Cost, Benefit Amount, and Deductible. Benefit Plan Information When the plan description is underlined and in blue text, the description is set up as a hyperlink to a description of the plan. Benefits Statement You can review your overall benefits by selecting Benefit Statement from the Benefits menu. The ESS Benefits Statements screen will display and provide information about each benefit, including both Your Cost and the cost paid by your employer for this benefit (Employer Cost). Upon selecting the Benefit Statement option, choose to view current year benefits or a particular date range and then click the Preview icon. 7 Quick Guide Employee Self Service (ESS) Benefit Statement Selection The resulting Compensation Summary provides benefit and tax information including costs paid by your employer. Benefits Statement 8 Quick Guide Employee Self Service (ESS) Plan Dependent Information You can review who is on each of your benefit plans as either a dependent or a beneficiary. Click the Plan Dependents option on the Benefits menu to display the Plan Dependent Information screen. Each plan is listed, and for each plan, the Beneficiary or Dependent, with information about what the relationship is for that plan. A dependent relationship is one who receives benefits such as Medical and Dental. A beneficiary is one who receives the benefit in the event the benefit is paid out, as in the case of a life insurance plan. Plan Dependent Information Compensation When a company has payroll history within Empower, the information is available to the employee through ESS. Employees may view their personal compensation information and pay check stubs within ESS. Pay Check Summary Employees can view a summary of past paychecks and direct deposits on the Employee Pay History screen. To review Employee Pay History, click the Pay Checks option in the Compensation menu. The most recent paycheck or direct deposit summary will display. 9 Quick Guide Employee Self Service (ESS) Hovering over the icons by Gross Pay, Taxes and Deductions will show details. 10 Quick Guide Employee Self Service (ESS) Clicking the PDF button will start download for currently displayed paycheck. Once the pay check is created by the system, a box appears at the bottom asking to ‘Open’ or ‘Save’ the pay check. 11 Quick Guide Employee Self Service (ESS) The detail produces itemized deductions, pay, and when applicable, total benefit hours paid. Check Detail The right-hand side shows list of past paychecks. Clicking on the download button next to Net Pay amount will start download of pay stub for that check. Clicking on the check date will display the summary information on the left hand side. The dropdown lets the user select a month to filter by. Pay History 12 Quick Guide Employee Self Service (ESS) On-line W-2 – This option will be available starting with 2015 W-2 You may view and reprint your W-2 form from prior years by selecting the On-line W-2 option from the Compensation menu. The View My W-2s screen will be displayed. Click to download Adobe Reader View W-2 In order to view your W-2 on-line, you will need to have a copy of Adobe Reader installed on the computer you are using. This is a free software, and there is a link on the View My W-2s screen to link to the download site. Once you have Adobe Reader installed, you may select the appropriate year from the list box labeled Select the tax year. Only those W-2s that were processed within Empower will be available to you. Click the View W-2 button, and the W-2 will display as shown in the next image. 13 Quick Guide Employee Self Service (ESS) W-2 Viewer Click the printer icon on this screen to print the form. 14 Quick Guide Employee Self Service (ESS) Personal Change PIN PIN (Personal Identification Number, or Password) changes are recommended to protect the security of your login information. Select the Change PIN menu option to change your password. Change W-4 Taxes Click Change Taxes to display the Federal Income Tax and State Income Tax W-4 elections. You may change your Federal tax withholdings and submit to your payroll department or change your State tax withholdings and print the form to manually submit to your payroll department. Federal Changes To change your Federal Income Tax withholdings, update the Filing Status, Exemptions, and/or Additional $ fields on the screen in the Federal section. For Federal W-4 instructions and a worksheet, click View Federal W-4 Instructions and Worksheet. Click View and Approve Updated Federal W-4 Form to display a W-4 form with edited values from the Update Tax Information screen as well as the existing values for other fields on the W-4 form. Name, Address, and SSN information is extracted from the employee records in Empower. 15 Quick Guide Employee Self Service (ESS) Federal Withholding Form Screen Click the Print icon to print the updated form. Click the Save icon to save the updated form. Click Cancel to return to the Update Tax Information screen. Click Sign Updated Form to add your electronic signature which submits the form to your payroll department for approval. State Changes To change your State Income Tax withholdings, click Complete New State Withholding Form. Select the applicable state form on the left side of the pane. Complete the form and then click the Print into your payroll department. icon. Sign the form and turn it 16 Quick Guide Employee Self Service (ESS) State Withholding Form Screen Update Address & Phone With ESS, you can review your personal employment information through the options in the Personal menu and maintain some of your own personal data. For instance, if you move, you can submit an update to your Address-Phone information through ESS. ESS provides you with access to your employee information. Verify Address & Phone 17 Quick Guide Employee Self Service (ESS) Click the Update Address & Phone Records button to edit the information. Change Personal Contact Information Click the Save button after you have completed your changes. The changes will be routed for approval. In some cases, you may need to follow up with your Payroll department to make other changes (e.g., move to a new tax location). 18