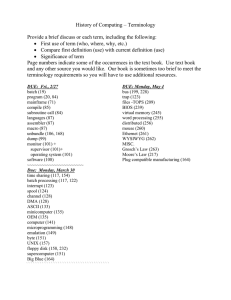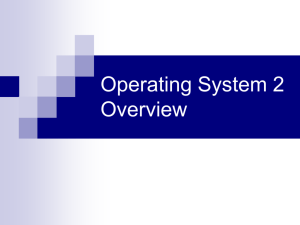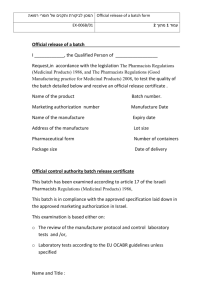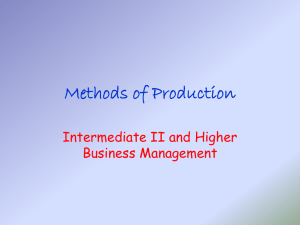Introduction to Batch Files Ch 10 1
advertisement

Introduction to Batch Files Ch 10 1 Overview Will learn to create batch files to automate a sequence of commands to accomplish various tasks. Ch 10 2 Overview The use of batch file subcommands will be discussed and then used with batch commands. Ch 10 3 Overview How to halt the execution of a batch file will be explained. Ch 10 4 Overview Will write batch files using replaceable parameters. Ch 10 5 Overview Learn how batch files can be used from the desktop. Ch 10 6 Concepts of Batch and Interactive Processing Batch file: String together series of commands executed sequentially with one command without human interaction or interruption Ch 10 7 Concepts of Batch and Interactive Processing Batch file: Must be an ASCII file Created with Edit, COPY CON, text editor, or word processor which has “Save as text file” option Has .BAT or .CMD extension Each line in batch file contains only one command Ch 10 8 Concepts of Batch and Interactive Processing Why batch files used: Minimize keystrokes Automate frequent/consistent procedures Do not need to interact with computer while batch files are running Ch 10 9 Concepts of Batch and Interactive Processing Batch processing: Automate frequent/consistent procedures Batch files can be run at anytime No user/computer interaction required Ch 10 10 Concepts of Batch and Interactive Processing Interactive processing: Also called online or real time mode User interacts directly with computer Information processed without delay Ch 10 11 How Batch Files Work The operating system determines if a file is a data file or a program file by its extension. Ch 10 12 How Batch Files Work To locate file, operating system: Looks internally for command Using Extension Priority Rules, searches on default drive and directory Searches search path as set in PATH statement following Priority Rules Ch 10 13 How Batch Files Work Table 10.1 Search Order for Extensions pp. 485-486 Ch 10 14 How Batch Files Work Priority rules are followed if there are files on a disk with the same file name but three different file extensions. Ch 10 15 How Batch Files Work If file not found, get error message: “Filename is not recognized as an internal or external command, operable program, or batch file.” Ch 10 16 How Batch Files Work A batch file is a program. Each line in a batch file must contain only one command. Ch 10 17 Using EDIT to Write Batch Files To write a batch file you must use a program that creates ASCII text files. Ch 10 18 Using EDIT to Write Batch Files If a file is readable with the TYPE command, it is an ASCII text file. Ch 10 19 Using EDIT to Write Batch Files Word-processing programs can create text files if they have a nondocument or text mode. Ch 10 20 Using EDIT to Write Batch Files EDIT: Simple text editor in Command Prompt window Used to write batch files. Ch 10 21 Using EDIT to Write Batch Files Notepad: Window’s text editor Used to write batch files Ch 10 22 Activity—Writing and Executing a Batch File KEY CONCEPTS: Create batch files with: EDIT - tool to write batch files Any text editor or word processor with ASCII output Batch file extensions - .BAT or .CMD Execute the batch file the same ways as you do any command Ch 10 23 Writing and Executing a Batch File to Save Keystrokes Batch files can save keystrokes. Examples: DIR/AD DIR/OS and DIR/O-S Ch 10 24 Writing and Executing a Batch File to Save Keystrokes Sometimes easier to use COPY CON instead of EDIT to write simple batch file. Syntax: COPY CON filename Ch 10 25 Writing and Executing a Batch File to Save Keystrokes Drawbacks to using COPY CON: Cannot correct errors once <Enter> is pressed Cannot correct errors in existing files Ch 10 26 Writing and Executing a Batch File to Save Keystrokes To correct errors need text editor like EDIT. Nothing is faster than COPY CON. Ch 10 27 Activity—Writing & Executing a One-Letter Batch File KEY CONCEPTS: Pressing <F6> and <Enter> signals completion <Ctrl> +Z same as pressing <F6> Displaying file with TYPE indicates it is ASCII file Create one-line batch files Directories have no size Ch 10 28 Using Batch Files to Alter Your Command Line Environment Open command line session by: Clicking icon on Start menu Clicking shortcut Can be altered to run in customized way Ch 10 29 Activity - Creating a Batch File to Alter the Command Line Session Environment KEY CONCEPTS: Created shortcut to open command line session on desktop Can decide what directory to be in With /k parameter - include batch file that is executed each time command line session opened Value limited on floppy Valuable on hard Chdrive 10 30 Writing a Batch File to Load Application Program To execute BOG game took three steps. Create a batch file to simplify loading an application program. Ch 10 31 Activity—Writing a Batch File to Execute BOG Game KEY CONCEPTS: Create batch files with: COPY CON Any text editor or word processor with ASCII output (Example: Edit) Why no conflict between BOG.BAT and BOG.EXE names How to execute command that requires particular location Ch 10 32 Creating Shortcuts for Batch Files on the Desktop To run a batch file from Windows: Double-click file name in Windows Explorer/My Computer Create shortcut for file and place on desktop and click icon Ch 10 33 Creating Shortcuts for Batch Files on the Desktop Some things can be done with shortcut that cannot do in the command line interface. Click shortcut to execute batch Can change shortcut icon Ch 10 34 Activity—Creating a Shortcut on the Desktop KEY CONCEPTS: Clicking shortcut executes file Can change icon so it is more distinctive Ch 10 35 Batch Files to Run Windows Programs Where Windows system files reside will vary depending on installation of Windows XP Professional. Ch 10 36 Batch Files to Run Windows Programs Windows “keeps notes” about itself in system environment. Path stored in environmental variable %Path% Drive referred to in environment as %SystemDrive% Directory where system files are located referred to as %SystemRoot% Ch 10 37 Batch Files to Run Windows Programs With Notepad: Can create batch file that allows you to run program without returning to desktop Can create log file that adds current date and time to file created with Notepad Ch 10 38 Activity—Creating a Batch File to Run Notepad KEY CONCEPTS: %SYSTEMROOT% (Environmental variable) Windows knows where Windows files are located and substitutes correct name %% signs around name - OS substitutes value for that variable. Opened Notepad without returning to desktop Used Notepad to create log file (case sensitive) Created log file Ch 10 39 Activity—Creating a Batch File to Run Notepad KEY CONCEPTS: START command: Can start a program in new window while still executing batch program in previous window If title following command is in quotes, will give window that title Ch 10 40 Special Batch File Commands Table 10.2 Batch File Commands pp.. 509-510 Ch 10 41 Special Batch File Commands Table 10.2 Batch File Commands pp.. 509-510 Ch 10 42 The REM Command REM command (remarks) allows user to place comments in file that are displayed but not executed Ch 10 43 The REM Command REM allows file to be documented: Gives explanation of the purpose of a program Can include name of batch file, last time it was updated, and author of batch file Ch 10 44 Activity—Using REM KEY CONCEPTS: Used Edit to write batch file Purpose of REM - provide explanatory remarks about the batch file If line begins with REM - explanatory text follows and no action taken No more lines in batch file -OS returns to system level Ch 10 45 The ECHO Command ECHO ON command: Displays command and the command’s output to the screen Is the default value Ch 10 46 The ECHO Command ECHO OFF command: Minimizes screen clutter User turns off display of command then only see command’s output Ch 10 47 The ECHO Command Table 10.3 ECHO ON or OFF p. 512 Ch 10 48 Activity—Using ECHO KEY CONCEPTS: ECHO ON - see remarks and commands ECHO OFF - output displayed not actual commands @ECHO OFF - @ suppresses display of ECHO OFF Purpose of batch files defeated if interaction required by user Ch 10 49 Activity—Using ECHO Table 10.4 Echo On and ECHO Off: A Comparison of Screen Displays p. 516 Ch 10 50 The CLS Command CLS command used to clear screen when it becomes full of no longer needed information. Ch 10 51 Activity - Using CLS KEY CONCEPTS: After ECHO turned off screen cleared Ch 10 52 The PAUSE Command PAUSE command instructs the batch file to stop executing until the user takes some action. Ch 10 53 Activity—Using Pause KEY CONCEPTS: Batch file “paused” - stopped executing until some action is taken Pause is not an order Ch 10 54 Stopping a Batch File from Executing To interrupt a batch file during execution: Press <Ctrl> + C Press <Ctrl> + <Break> Ch 10 55 Stopping a Batch File from Executing Return to system prompt when batch file interrupted. Ch 10 56 Activity—Quitting a Batch File KEY CONCEPTS: Results of Pressing <Ctrl> + C Because of speed of computer difficult to ascertain how many lines of batch file read when <Ctrl> + C pressed Ch 10 57 Replaceable Parameters in Batch Files Can use fixed or variable parameters with batch files. Ch 10 58 Replaceable Parameters in Batch Files Example of fixed parameter: DIR A: /W Examples of variable parameter: TYPE THIS.FIL TYPE TEST.TXT Ch 10 59 Replaceable Parameters in Batch Files Batch files can also use replaceable parameters. Replaceable parameters also called dummy, substitute or positional parameters. Ch 10 60 Replaceable Parameters in Batch Files Can parse batch commands: Keying in additional information on command line Dividing computer language into parts that can be made useful to computer Ch 10 61 Replaceable Parameters in Batch Files User supplies markers (place holders) to let batch file know that variable will be keyed in with batch file name. Ch 10 62 Replaceable Parameters in Batch Files The place holder used in batch files is the percent sign (%), followed by a number (0-9). Ch 10 63 Replaceable Parameters in Batch Files The % sign is a signal to the operating system that a parameter is coming. The numbers (0-9) indicate what position the parameter is on in the command line. Ch 10 64 Activity—Using Replaceable Parameters KEY CONCEPTS: Data still on disk when file deleted To delete data overwrite file with new data Create generic or “plain wrap” batch file Supply specific parameter of file name of interest Supply place (“replaceable parameters”)for name of file View replaceable parameters as positional parameters % sign followed by number Ch 10 65 Multiple Replaceable Parameters in Batch Files Many commands used in batch files may require more than one parameter. Ch 10 66 Multiple Replaceable Parameters in Batch File Batch files can have up to 10 replaceable (positional) parameters (%0-%9). Ch 10 67 Multiple Replaceable Parameters in Batch Files Example: COPY MYFILE.TXT YOUR.FIL Ch 10 68 Activity—Using Multiple Replaceable Parameters KEY CONCEPTS: Within batch files parameters do not have to be in order. Order used on command line %1 - refers to first position after command not first item on command line Ch 10 69 Activity—Using Multiple Replaceable Parameters Table 10.5 Positional Parameters p. 529 Ch 10 70 Activity—Using Multiple Replaceable Parameters KEY CONCEPTS: Think of them as positional not replaceable parameters Copy files selectively (all except ones hidden) Do not use < > or | in batch files as OS reads them as redirection or pipe symbols Ch 10 71 Activity—Using Multiple Replaceable Parameters NOCOPY CLASS\*.ABC TRIP CLASS Rest of lines executed in order REM This batch file, NOCOPY.BAT, will hide specified files, REM then copy all other files from one location to another, Ch 10 72 Activity—Using Multiple Replaceable Parameters REM then unhide the original files. ATTRIB +H CLASS\*.ABC COPY CLASS\*.* TRIP ATTRIB -H CLASS\*.ABC Ch 10 73 Creating Useful Batch Files Can create commands that are not provided with the operating system. Ch 10 74 Activity—Writing Useful Batch Files KEY CONCEPTS: Create batch file that will compare file names in directories or on disks Add @ECHO OFF at beginning of batch file - see results of command not REM statements Ch 10 75 Activity—Writing Useful Batch Files Examine each part of command line: DIR /A-D /B /ON %1 > SOURCE.TMP Ch 10 76