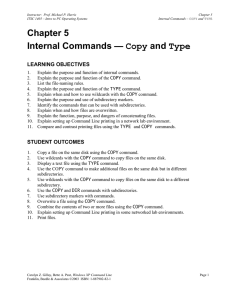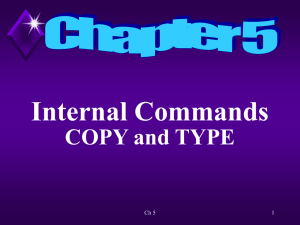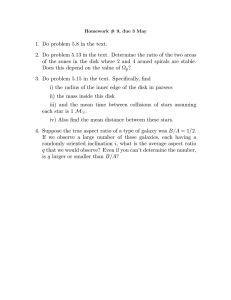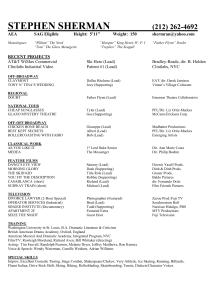Document 11475660
advertisement

Instructor: Prof. Michael P. Harris ITSC 1405 – Intro to PC Operating Systems Chapter 5 Internal Commands – COPY and TYPE Chapter 5 Internal Commands — Copy and Type LECTURE NOTES CHAPTER OUTLINE TEACHING SUGGESTIONS Chapter Overview Slides 2-7 Chapter Overview duplicated in Will review file-naming rules. Will learn some internal commands that can be used to manage and manipulate files. The value of creating and using dummy files will be explained. Will experience naming, managing, manipulating, viewing, and printing files. Will use COPY and TYPE commands to perform various tasks. Both concatenation and the consequences of overwriting files will be discussed. WHY LEARN COMMAND LINE COMMANDS? Why Learn Command Line Commands? Quick review of directory management commands. MD - make directory. CD - display current directory and path. RD - remove a directory/subdirectory. Directories. Largest unit of information management. Used to organize program and data files. File level. Place to manage information in smaller quantities (housekeeping tasks). Copying files from one directory or one disk to another. Eliminating files no longer needed. Housekeeping tasks different from creating/changing data within file. Must use application program that created data file to change data in file. PowerPoint slides. After completion of lecture, suggest to students that they review Objectives and Outcomes found on first page of chapter as a check to see if they have mastered concepts. SECTION 5.1 (pp.185-186) Slides 8-13 Discuss function/purpose of internal commands. - Once system booted, they stay in memory and are available for use until computer turned off. - Used to manipulate files. - - Manipulating files is different than creating or changing data in files. - Deal with files as objects – not dealing with contents of files. - Used to manipulate files. Discussion Question (1) - Explain the function and purpose of internal commands. Carolyn Z. Gillay, Bette A. Peat, Windows XP Command Line, Instructor’s Manual Franklin, Beedle & Associates ©2003 Page 1 Instructor: Prof. Michael P. Harris ITSC 1405 – Intro to PC Operating Systems Chapter 5 Internal Commands – COPY and TYPE Managing files. In Windows use Explorer and My Computer to manage files. Learn command line to understand: File manipulation. Disk and subdirectory structure. Some tasks done easier/faster at command line. Copy and rename file takes 2 steps at GUI. Only 1 step at command line. Internal commands that help manage files. DIR - see what files are on disk. COPY - make copies of files. RENAME - change names of files. DEL - eliminate files. TYPE - display contents of files. THE COPY COMMAND The COPY Command Internal command. Makes identical copy of file (source file) and places file where you want it (destination). Reasons for copying files: Copy from one disk to another. Used as backup in case something goes wrong Copy file from one computer to another Make second copy to existing file on same disk. Copy file to device. If device printer – must be ASCII file. Making changes of existing file with program that created it – if you don’t like changes can go back to original. Cannot have two files with same name in same directory but can have them in different directories. Use OS to perform housekeeping tasks – rather than creating copies in application package - do it at OS level. SECTION 5.2 (pp. 186-187) Slides 14-17 Copying file does not alter original. Selectively copy files instead of entire disks. For each method of copying files give reasons/examples of why done. ASCII file - File contains no “codes” such as bold or italic. Copy (command), source (file to be copied), and destination (where copied to) are all mandatory. Drive and path do not need to be specified in using default drive and subdirectory. Discussion Question (2) - Give two reasons for making a copy of a file on the same disk. Discussion Question (3) - Give the syntax for the COPY command and explain each part of the syntax. Carolyn Z. Gillay, Bette A. Peat, Windows XP Command Line, Instructor’s Manual Franklin, Beedle & Associates ©2003 Page 2 Instructor: Prof. Michael P. Harris ITSC 1405 – Intro to PC Operating Systems Chapter 5 Internal Commands – COPY and TYPE COPY syntax: COPY [drive:] [path] filename [drive:] [path] filename - Conceptually - COPY source destination. [drive:] - where file is located. [path] - subdirectory where file is located. Filename - name of file to be copied. - OS prior to Windows 95 no spaces between file name and file extension. - In Windows, LFN must be enclosed in quotes. WUGXP subdirectory contains practice data files that you will work with so that you do not have to worry about harming your "real" program or "real" data files. REVIEW OF FILE-NAMING RULES Review of File-naming Rules File name (file specification) has two parts. File name. File specification. File naming rules – PowerPoint slides. Names of files in a directory must be unique. No file name can be longer than 255 characters, including the file extension. File extensions are optional. File name separated from its extension with a period, called a dot. All alphanumeric characters can be used in file names and file extensions except the following (illegal or forbidden) characters: " / \ : | < > * ? Program files. Usually do not name program files - names are assigned by a programmer. Commonly have file extension of .COM, .EXE, or .BAT. Will be naming data files. Use names that reflect file contents. Extensions usually specify type of file. Some application programs will assign a file extension automatically to their data files. SECTION 5.3 (pp. 187-188) Slides 18-21 File specifications are file name and file extension. When naming files, file names refer to what data is in the file, and file extension refers to type of data in the file. Most application programs assign file extensions. Note that file extensions are not interchangeable. Discussion Question (4) - Is a file extension mandatory when naming a file? Discussion Question (5) - What is the maximum number of characters that may used when naming a file? Discussion Question (6) - List three characters that cannot be used when naming files. Discussion Question (7) - List three examples of legal file names. Carolyn Z. Gillay, Bette A. Peat, Windows XP Command Line, Instructor’s Manual Franklin, Beedle & Associates ©2003 Page 3 Instructor: Prof. Michael P. Harris ITSC 1405 – Intro to PC Operating Systems ACTIVITY—MAKING COPIES OF FILES Making Copies of Files DATA disk in Drive A. Open a Command Prompt window C:\> is displayed. WUGXP directory with files on hard disk. Activity steps. Key in: CD \WUGXP DIR *.TMP COPY C:\WUGXP\JUP.TMP A:JUP.TMP DIR A: COPY MER.TMP COPY AST.TMP COPYVEN.TMP DIR A: COPY AST.TMP A:\ASTROLOGY.FIL DIR A: Activity completed. USING LONG FILE NAMES Using Long File Names Can be used when using floppy disk. Use only when really necessary. Directory entry table has room for 224 files. Floppy disks use old FAT16 file system. Disks designed to hold files that complied with 8.3 rule. Once directory entry table filled cannot place any other files on disk (even if room). Compare two directory entry tables - Figure 5.1 Two Directory Entry Tables – See PowerPoint. Amt. of space data utilizes same – space in root directory varies. At command line enclose entire file specification in quotes if file name has spaces. To see short and long name in directory listing use /X parameter with DIR. Discuss Figure 5.2 Directory Listing Showing Short and Long File Names – See PowerPoint. Discuss alias. Digit assigned by OS. Discuss Sandya~1 etc. Digits assigned on first come basis. Chapter 5 Internal Commands – COPY and TYPE SECTION 5.4 (pp. 188-191) Slides 22-23 Note: Check Configuration Table in Chapter 1.6 if system configuration varies from text. Function keys correct typographical errors – See Chapter 2 for details. In this case, used absolute path for both source file and destination file. Dot (.) not space separates file name from file extension - not part of file specification. In Windows Explorer or My Computer cannot copy and rename files with one command. - Must copy files then rename each one. Command line can copy and give files new name in one command. SECTION 5.5 (pp.191-192) Slides 24-29 On root of floppy disk can only save 212 files/subdirectory names. Explain how alias (eight dot three) name is created. Viewing file names on MS-DOS Screen. - Two listings - - Name 8.3 rule – both names the same. - - LFN (right) - 8.3 (left) At command line LFN enclosed in quotes. Explain why LFN helpful in order to have meaningful unique characters within first six characters of name. Carolyn Z. Gillay, Bette A. Peat, Windows XP Command Line, Instructor’s Manual Franklin, Beedle & Associates ©2003 Page 4 Instructor: Prof. Michael P. Harris ITSC 1405 – Intro to PC Operating Systems ACTIVITY—COPYING FILES WITH LONG FILE NAMES Copying Files with Long File Names Activity steps. Key in: SECTION 5.6 (pp. 192-193) Slide 30 COPY “SANDY AND NICKI. TXT" A: DIR A: /X Activity completed. USING WILDCARDS WITH THE COPY COMMAND Using Wildcards with the COPY Command Wildcards - the * and ?. Known as global file specifications. Use with DIR to display a group of files. Use with COPY to copy files on same disk. Can be used to change destination name. Remember that: ? replaces 1 character. * replaces any number of characters. ACTIVITY—USING WILDCARDS WITH THE COPY COMMAND Using Wildcards with the COPY Command DATA disk in Drive A, C:\WUGX> displayed. Activity steps. Key in: Chapter 5 Internal Commands – COPY and TYPE COPY *.TMP A:*.NEW DIR A:*.NEW Activity completed. THE TYPE COMMAND The TYPE Command Internal command. Opens and displays file on screen. File scrolls – use Pause to stop scrolling. File must be ASCII file for data to be meaningful. TYPE syntax: TYPE [drive:] [path] filename TYPE – command (the work) you want system to perform. [drive:] – represents (designated)drive letter. [path] – name of subdirectory where file is located. SECTION 5.7 (p. 193) Slides 31-32 Discuss when wildcards used with DIR and COPY commands. If files you wish to copy have same file extensions can use wildcards to reduce number of commands that have to be typed in. Discussion Question (8) - When would you use a wildcard with the COPY command? SECTION 5.8 (pp. 193-195) Slide 33 If not using default value would need to key in destination drive and destination file extension. IF NTFS is file system – copy will copy files in alphabetical order. SECTION 5.9 (p. 195) Slides 34-35 DIR. - Shows you what files are on disk. - Does NOT show you contents of files. NO BRACKETS = Parameter mandatory. What is between brackets is optional. Drive letter is “designated disk drive”. Beginning with Windows 2000 and Windows XP can use multiple files and wild cards with TYPE. Carolyn Z. Gillay, Bette A. Peat, Windows XP Command Line, Instructor’s Manual Franklin, Beedle & Associates ©2003 Page 5 Instructor: Prof. Michael P. Harris ITSC 1405 – Intro to PC Operating Systems Filename. If file has an extension, include it as part of file name. Note: do not key in “filename” but actual filename. True of all parts of syntax. To stop scrolling when using TYPE with a long file add: Chapter 5 Internal Commands – COPY and TYPE Discussion Question (9) - What is the purpose and function of the TYPE command? Explain each part of the syntax diagram. TYPE [drive:] [path] filename | more MORE filter explained more fully in later chapter. File must be text file to be readable. TYPE command will not display contents of document file created with a word processing program like WordPerfect or Word. ACTIVITY—DISPLAYING FILES USING THE TYPE COMMAND Displaying Files Using the TYPE Command DATA disk in Drive A, and C:\WUGXP> displayed. Activity steps. Key in: TYPE TYPE GAMES\MLINK\MLTORA.EXE TYPE GAMES\MATCH32\TUNE1.MID TYPE JUP.TMP TYPE A:JUP.TMP CD \ Activity completed. SECTION 5.10 (pp. 196-199) Slide 36 TYPE command Must be followed by file name Displays contents of file – even if it looks like nonsense. ASCII = Unformatted text file. - Readable text file. - Code that makes files readable. Files in a common language that almost all programs can recognize. Support files. - Extension .DLL. - Not text files- Not readable. Format – how data is arranged. Usually only program that generates data files can read the data. Mandatory and optional parameters. - TYPE requires a parameter. - DIR does not. Discussion Question (10) - How can you recognize an executable file? Discussion Question (11) - What are ASCII files? Carolyn Z. Gillay, Bette A. Peat, Windows XP Command Line, Instructor’s Manual Franklin, Beedle & Associates ©2003 Page 6 Instructor: Prof. Michael P. Harris ITSC 1405 – Intro to PC Operating Systems Chapter 5 Internal Commands – COPY and TYPE DUMMY FILES Dummy Files Files have no particular meaning. Common in data processing. Used to test different portions of systems or programs. Student will be creating dummy files to learn the DOS commands that manipulate files. COPY command = make copies. TYPE command = display file contents. SECTION 5.11 (p. 199) ACTIVITY—USING THE COPY AND TYPE COMMANDS Using the COPY and TYPE Commands DATA disk in Drive A and C: WUGXP> displayed. If necessary, use Configuration Table in Chapter 1.6 for appropriate substitutions. Activity steps. Key in: SECTION 5.12 (pp. 199-202) A: COPY JUP.TMP JUP.OLD TYPE JUP.TMP JUP.OLD COPY AST.TMP AST.TMP COPY AST.TMP ASTROLOGY.TXT TYPE ASTROLOGY.TXT AST.TMP COPY JUP.TMP JUPITER.TXT COPY MER.TMP MERCURY.TXT COPY VEN.TEMP VENUS.TXT DIR *.TMP *.TXT Slide 37 Give example of how/why dummy files created. Discussion Question (12) - What is the purpose and function of dummy files? Slide 38 Data does not matter. - Don’t worry about typographical errors. - These are just data files to manipulate. Contents of two files can be identical on same drive/subdirectory if names are unique. DIR shows current files on disk. TYPE. - Shows contents of file. - Displays one file at a time - Can use more than one parameter As far as system is concerned what makes a file different is its unique file name. Activity completed. SECTION 5.13 (p. 203) MAKING ADDITIONAL FILES ON THE SAME Slide 39 DISK Give examples of why you would want Making Additional Files on the Same Disk to make a copy of a file on the same Can have extra copies of files on same disk, disk. but keep in different subdirectory. This way, similar files can be grouped together. Discussion Question (13) - Every file on a Can have same name if file is in different disk must have a unique name. Yet, when subdirectory - path name makes the file name you make a copy of a file on the same disk unique. in a different subdirectory, it may have the same file name. Explain. Carolyn Z. Gillay, Bette A. Peat, Windows XP Command Line, Instructor’s Manual Franklin, Beedle & Associates ©2003 Page 7 Instructor: Prof. Michael P. Harris ITSC 1405 – Intro to PC Operating Systems ACTIVITY—USING THE COPY COMMAND Using the COPY Command DATA disk in Drive A, A: \> is displayed. Activity steps. Key in: MD \CLASS DIR DIR CLASS COPY A:\JUP.TMP A:\CLASS\UJUP.PAR COPY MER.TMP CLASS\MER.PAR DIR CLASS TYPE JUP.TMP CLASS\JUP.PAR TYPE MER.TMP TYPE CLASS\MER.PAR Activity completed. Chapter 5 Internal Commands – COPY and TYPE SECTION 5.14 (pp. 203-207) Review use of: - MD & <DIR> (including syntax). - Naming subdirectories. - First backslash/other backslashes. - Dot (.) and double dot (..) - Absolute/relative paths. With relative path – don’t need to key in default drive and directory Discuss how to copy file into root directory. Discuss why wildcards are not used with TYPE in this activity. TYPE does support use of wildcards. - In same directory wildcard used with common element. Multiple directories must use multiple wildcards. USING WILDCARDS WITH THE COPY COMMAND Using Wildcards with the COPY Command Used to copy files on same drive to different directory. Used to save time and keystrokes. Never violate syntax when using OS commands. ACTIVITY—USING WILDCARDS WITH THE COPY COMMAND Using Wildcards with the COPY Command DATA disk in Drive A with A: > displayed. Activity steps. Key in: COPY *.TMP CLASS\*.ABC DIR *.TMP then DIR CLASS\*.ABC TYPE MER.TMP TYPE CLASS\MER.ABC Activity completed. Slide 40 Discussion Question (15) - Can you use wildcards with the TYPE command? Why or why not? SECTION 5.15 (p. 207) Slides 41-43 Files can sometimes be "misplaced" User gives instruction - thought meant one thing - in reality meant something else. Commands always follow commands. User must know what they told the computer to do. Paths are important. Discussion Question (14) - Under what circumstances could a user think that the computer has "lost its files? SECTION 5.16 (pp. 207-209) Slide 44 Unless specified, the default drive/directory assumed. Explain why this exercise is quicker and easier at command line instead of GUI. Carolyn Z. Gillay, Bette A. Peat, Windows XP Command Line, Instructor’s Manual Franklin, Beedle & Associates ©2003 Page 8 Instructor: Prof. Michael P. Harris ITSC 1405 – Intro to PC Operating Systems Chapter 5 Internal Commands – COPY and TYPE USING COPY AND DIR WITH SUBDIRECTORIES Using COPY and DIR with Subdirectories COPY command can place files in subdirectories. DIR command sees that files were copied. SECTION 5.17 (p. 209) ACTIVITY—USING COPY WITH SUBDIRECTORIES Using COPY with Subdirectories DATA disk is in Drive A with A: \> displayed. Activity steps. Key in: SECTION 5.18 (pp. 210-216) CD ASTRONOMY\MERCURY DIR COPY \CLASS\JUP.PAR FINAL.RPT COPY FINAL.RPT NOTE2.TMP COPY FINAL.RPT NOTE3.TMP DIR MD \WORK MD \WORK\CLIENTS MD \WORK\ADS COPY *.* \WORK\CLIENTS DIR \WORK\CLIENTS COPY \WORK\CLIENTS\NOTE?.TMP WORK\ADS\EXAM?.QZ DIR \WORK\ADS C: CD \WUGXP COPY DRESS.UP A: DIR A:DRESS.UP DIR A:\DRESS.UP A: CD C:\ DIR C:ZZZ*.* Slide 45 Slide 46 Unless path specified all activities occur in default subdirectory. Importance of spacing in commands. - Discuss spacing in COPY. First \ is root and the rest are delimiters. Can always use absolute path If using relative path be sure you are aware of current default drive and directory. Explain. - How to change directories. - Use of DIR to locate files. Any command will work if proper syntax and path are used. Windows always remember last default subdirectory of the drive you were on. Discussion Question (16) - What does the first \ in any command line mean? Activity completed. USING SUBDIRECTORY MARKERS WITH THE COPY COMMAND Using Subdirectory Markers with the COPY Command Can use dot (.) and double dot (..) as shorthand way of writing commands. Double dot represents parent of current directory. All directories except root have parent directories. Works with all DOS commands. SECTION 5.19 (p. 216) Slides 47-48 Subdirectory markers sometimes called dot notations. Carolyn Z. Gillay, Bette A. Peat, Windows XP Command Line, Instructor’s Manual Franklin, Beedle & Associates ©2003 Page 9 Instructor: Prof. Michael P. Harris ITSC 1405 – Intro to PC Operating Systems ACTIVITY—USING SHORTCUTS: THE SUBDIRECTORY MARKERS Using Shortcuts: The Subdirectory Markers DATA disk in Drive A with A: \ASTRONOMY\MERCURY>displayed Activity steps. Key in: Chapter 5 Internal Commands – COPY and TYPE SECTION 5.20 (pp.216-218) Slide 49 COPY FINAL.RPT ..\FIRST.TST COPY ..\FIRST.TST ..\VENUS\LAST.TST DIR ..\VENUS CD \ Activity completed. OVERWRITING FILES WITH THE COPY COMMAND Overwriting Files with the COPY Command Unique name for each file on same disk in same subdirectory. Can use same name if more than one disk, or more than one subdirectory. Overwrite. Write over/replace what used to be in that file. Old data replaced by new data. Overwriting also occurs on same disk when destination file name already exists. Also applies to subdirectories. Process seems dangerous because data lost in file, but overwrite files on regular basis files backed up. Prior to DOS 6.2, if file name on destination disk were the same as source file, destination file would be overwritten with contents of source file without a warning. Now, W warns if there is an overwrite. SECTION 5.21 (pp.218-219) Slides 50-53 Discuss reasons why you would want to copy your files. If contents of source file are different from contents of destination file and you overwrite destination file, then both files now have same file name and also same file contents. Discussion Question (17) - What does it mean to "overwrite a file"? What are some of the dangers of overwriting files? Discussion Question (18) - Why would you make a copy of a file on the same disk? On another disk? Discussion Question (19) - What would happen if you tried to copy a file from one disk to another and the destination disk already had a file with the same name? Carolyn Z. Gillay, Bette A. Peat, Windows XP Command Line, Instructor’s Manual Franklin, Beedle & Associates ©2003 Page 10 Instructor: Prof. Michael P. Harris ITSC 1405 – Intro to PC Operating Systems ACTIVITY—OVERWRITING FILES USING THE COPY COMMAND Overwriting files using the COPY Command DATA disk in Drive A and A: \> is displayed. Activity steps. Key in: TYPE GALAXY.NEW TYPE JUP.OLD COPY GALAXY.NEW JUP.OLD Y TYPE GALAXY.NEW TYPE JUP.OLD COPY JUP.OLD JUP.OLD COPY *.TMP CLASS\*.PAR A TYPE JUP.TMP CLASS\JUP.PAR DIR CLASS\*.PAR Chapter 5 Internal Commands – COPY and TYPE SECTION 5.22 (pp. 218-222) Slide 54 OS will not allow overwriting or copying file when source file and destination file are on same disk and in same subdirectory and have the same file name. Stress that overwriting is the norm but new versions of OS ask for confirmation prior to overwriting. Activity completed. COMBINING TEXT FILES WITH THE COPY COMMAND Combining Text Files with the COPY Command Concatenation is combining contents of two or more text (ASCII) files. Nothing happens to original files. Create another new file from original files. Most concatenation is accidental and user is unaware it has happened. Occurs easily. Clue is to read messages DOS places on the screen. Concatenation should not be done with either program files or data files that programs generate. Programs are binary code and combining these files makes binary code useless. True of data files that program generates. When data file created - program that created data file "formats" data in way that program knows how to interpret that data. Data file can be read only by program that created it. If program can read foreign data file, it has converted that foreign data into its own data format. SECTION 5.23 (pp. 222-223) Slides 55-58 Discuss reasons why you might want to combine files. Learn concatenation because accidental concatenation of files can occur. --Important to read messages on screen. /A – indicates ASCII file /B indicates a binary file In syntax diagram of two or more items separated by pipe symbol (|) it is an either/or choice Discussion Question (20) - How would you combine the contents of two files? Why would you? Discussion Question (21) - What happens to the original files when you combine two or more files? Discussion Question (22) - What are some of the dangers of concatenating program files or data files? Carolyn Z. Gillay, Bette A. Peat, Windows XP Command Line, Instructor’s Manual Franklin, Beedle & Associates ©2003 Page 11 Instructor: Prof. Michael P. Harris ITSC 1405 – Intro to PC Operating Systems ACTIVITY—COMBINING FILES USING COPY COMMAND Combining Files using COPY Command DATA disk in Drive A and A:\> is displayed. Activity steps. Key in: DIR C:\WUGXP\MUSIC/P Cancel the command Key in: TYPE C:\WUGXP\MUSIC\CALIFSURF .TXT TYPE C:\WUGXP\MUSIC\ CALIFSURFHITS .TXT *** (SEE RIGHT COLUMN) COPY C:\WUGXP\MUSIC\CALIFSURF .TXT + C:\WUGXP\MUSIC\ CALIFSURFHITS .TXT CalifSuirf.MUS DIR CALIFSURF.MUS TYPE CALIFSURF.MUS TYPE C:\WUGXP\MUSIC\CALIFSURF.TXT TYPE C:\WUGXP\MUSIC\CALIFSURFHITS. TXT DIR C:\WUGXP\*99 COPY C:\WUGXP\*99 NINE.TXT TYPE NINE.TXT TYPE NINE.TXT Chapter 5 Internal Commands – COPY and TYPE SECTION 5.24 (pp. 223-228) Slide 59 Never concatenate program files. Never concatenate data files created with application programs. Only text files can be combined. Important to read messages. *** Note: In this step there are spaces between COPY and source file specifications, before and after the + sign, and before the destination file name. The entire command must go on one line. Command will wrap to next line on screen. Using NTFS – files copied alphabetically Using FAT32 – files copied in order found on disk. Not case sensitive. Can use wildcards to concatenate text files. Discussion Question (23) - What message on the screen informs you that you have concatenated several files? Activity completed. PRINTING FILES Printing Files Review: Have not printed contents of any file. May have done: Redirected output of DIR command to printer. Printed file names not file contents. Redirected output of TYPE command to printer (TYPE MY.FIL>PRN). Works only if not on network. Copied file to printer (COPY MY.FIL PRN). No redirection – copying file to a device. Printing to network printer – may not work. SECTION 5.25 (pp. 228-229) Slides 60-65 Discuss ASCII files. Emphasize that these printing techniques are only for ASCII files. Data files generated by application programs can only be printed from within application program. - Application program sends special signals to printer so data prints correctly. Go over each part of syntax. - PRINT command - - PRINT [/D:device] [[drive:] [path] filename[. . .]] - /D:device – specifies a print device. Carolyn Z. Gillay, Bette A. Peat, Windows XP Command Line, Instructor’s Manual Franklin, Beedle & Associates ©2003 Page 12 Instructor: Prof. Michael P. Harris ITSC 1405 – Intro to PC Operating Systems Manually eject paper from printer when using redirection and COPY. PRINT command. Prints contents of files – not their names. Automatically ejects pages. Works only for ASCII files. Reasons for printing ASCII files. Hard copy of computer configuration. Printer problem from within an application program. To verify it is a software problem. Return to command line interface and print an ASCII file. If file prints – software problem within application program - not connection problem with printer. Three ways print text file from command line. Use PRINT command. Use redirection with DIR command (Ch02). Copy contents of file to printer. PRINTING IN A LAB ENVIRONMNET Printing in a lab environment. Printing complicated without a local printer. If only access to printer is a network printer – determine if accommodations have been made for command line printing. Chapter 5 Internal Commands – COPY and TYPE Discussion Question (24) – Name two ways that you may print the contents of an ASCII file. Discussion Question (20) – Identify two advantages to using the PRINT command to print the contents of ASCII files. SECTION 5.26 (p. 229) Slide 66 ACTIVITY - SETTING UP PRINTING IN A LAB SECTION 5.27 (p. 229-231) ENVRIONMENT Slide 67 Activity- Setting up printing in a lab environment. Activity Steps. In many circumstances, normal 1. Determine name of network server/printer. application printing will not resume 2. Return to desktop by closing command line until you have disabled command line window. printing. 3. Right-click desktop then Click New/Shortcut 4. Fill in location box with information shown below (substituting the name of your server for BUSDDIV and your printer for HP504-1 5. 6. 7. NET.EXE USE LPT1: \\BUSDIV\HP504-1 /YES Click Next In Shortcut name box key in Print from Command Line Click Finish Carolyn Z. Gillay, Bette A. Peat, Windows XP Command Line, Instructor’s Manual Franklin, Beedle & Associates ©2003 Page 13 Instructor: Prof. Michael P. Harris ITSC 1405 – Intro to PC Operating Systems Chapter 5 Internal Commands – COPY and TYPE 8. Repeat step 3 9. Repeat step 4, changing location box information to NET.EXE USE LPT1 /D 10. Repeat step 5 11. Repeat step 6 changing Shortcut name box information to Stop Printing from Command Line 12. Click Finish 13. Open Command Line window and make A:\> the default prompt Activity Completed. ACTIVITY—PRINTING FILES Printing Files Note 1: DATA disk in Drive A. A:> displayed. Note 2: Do not do this activity if on network unless instructed to do so. Activity steps. Key in: TYPE MER.TMP PRINT MER.TMP PRINT *.TMP TYPE JUPITER.TXT Turn printer on. Make sure printer is online or command line printing is enabled Key in: TYPE JUPITER.TXT > LPT1 COPY JUPITER.TXT LPT1 SECTION 5.28 (pp. 231-233) Slide 68 Can students do activity in lab? If yes, lab policy on printing? Print job – something that is sent to printer to be printed. Can use wildcards with PRINT command. Discuss Status report Standard output device – screen Directing output to screen/device. Use number one (1)- not letter l. Cannot use redirection with COPY command. If enabled Print from Command Line, disable it now Close Command Line Window: Activity completed. Carolyn Z. Gillay, Bette A. Peat, Windows XP Command Line, Instructor’s Manual Franklin, Beedle & Associates ©2003 Page 14