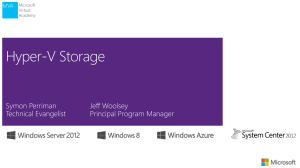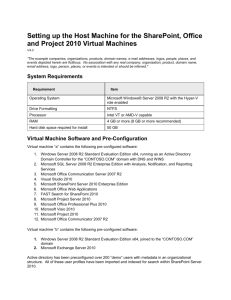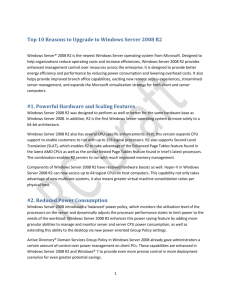Red paper IBM System Storage N series and Microsoft Hyper-V Provisioning
advertisement

Redpaper Alex Osuna Luiz Paulo Moreira Santhosh Rao IBM System Storage N series and Microsoft Hyper-V Provisioning Introduction Virtual infrastructure solutions, such as Microsoft Hyper-V, empower IT organizations to rapidly deploy virtual machines in all phases: development, test, and production. The tasks involved to deploy virtual machines usually generate many physical copies of virtual machine images, which demands more storage resources to maintain the many virtual machine instances and management resources to execute the many manual steps required to deploy these virtual machines individually. This IBM® Redpaper™ document describes how integration of Microsoft virtual environments with N series storage technology can resolve these challenges by helping organizations reduce the efforts spent deploying individual virtual machines and reduce the amount of storage required to support the deployment of individual virtual machines, thereby reducing the costs associated with space, power, and cooling. Use of N series Snapshot and FlexClone technology, along with N series deduplication, can support the rapid deployment of tens, hundreds, and even thousands of virtual machines in minutes while minimizing the total storage supporting such a deployment by 50% or more when compared to a baseline of traditional storage. © Copyright IBM Corp. 2011. All rights reserved. ibm.com/redbooks 1 Provisioning concepts This section describes the concepts of N series with Microsoft Hyper V pertinent to provisioning, and how your environment can benefit from these features, saving space and improving the time line for new Virtual Servers deployment. Requirements for Hyper-V Hyper-V requires specific hardware. You can identify systems that support the x64 architecture and Hyper-V by searching the Windows Server catalog for Hyper-V as an additional qualification. The Windows Server catalog is available at the Microsoft website (http://go.microsoft.com/fwlink/?LinkId=111228). To install and use the Hyper-V role, you need the following: An x64-based processor. Hyper-V is available in x64-based versions of Windows Server 2008, specifically, the x64-based versions of Windows Server 2008 Standard, Windows Server 2008 Enterprise, and Windows Server 2008 Datacenter. Hardware-assisted virtualization. This is available in processors that include a virtualization option, specifically, Intel Virtualization Technology (Intel VT) or AMD Virtualization (AMD-V). Hardware-enforced Data Execution Prevention (DEP). DEP must be available and enabled. Specifically, you must enable the Intel XD bit (execute disable bit) or AMD NX bit (no execute bit). N series Snapshot and Flexclone The traditional VM provisioning process involves tedious and time-consuming tasks such as provisioning storage, installing the OS environment, patching it up with required service packs and applications, and rolling it out to the end users. N series storage, with its Snapshot and FlexClone technologies, facilitates an instantaneous, zero-space-consuming, writable copy of the flexible volumes. These FlexClone volumes can be provisioned within a matter of minutes. They contain LUNs with virtual hard drives (VHDs) which can be connected to and used as individual OS instances for virtual machines. N series deduplication for space savings Creating multiple copies of the golden virtual machine images specific to user requirements can result in higher space utilization. Deduplication technology operates at the block level, eliminating data blocks with identical content, and 2 IBM System Storage N series and Microsoft Hyper-V Provisioning maintaining a single copy of the data set, thereby achieving a higher level of space savings. Deduplication can be implemented in a production environment with minimal effect on actual storage performance and in some environments can even increase actual storage performance. Virtual machine provisioning process This section guides you through the process of provisioning Hyper-V virtual machines with N series cloning techniques. Figure 1 illustrates the process flow for provisioning a VM. Figure 1 Process flow for provisioning Hyper-V VMs using N series cloning Preparing the golden virtual machine In cases where the infrastructure requires multiple copies of the OS instance, installation is a repetitive and time-consuming task. Server virtualization offers an efficient method to reduce this task and allows attaching an existing image as an OS disk. Using this capability, you can perform a one-time installation of the child OS and designate it as a “golden image.” The golden image can be updated at IBM System Storage N series and Microsoft Hyper-V Provisioning 3 any time with required service packs and applications as needed, and then the administrators can propagate the changes to all the appropriate desktops and servers in a matter of minutes. The following sections describe how to prepare your N series storage for a new golden image with Microsoft Hyper-V. Provisioning storage for Hyper-V server Follow the steps in this section to provision storage for the Hyper-V server. 1. Create the aggregate. You can use a pre-existing aggregate or you can create a new one. If you decide to create a new aggregate, review the following criteria before establishing the design of your new aggregate: – Double Parity: This option will benefit your new aggregate and protect it against double disk failure. This options is the preferred RAID level for an aggregate. – RAID Group Size: It is recommended to keep the default configuration, which is 16 disks per raid group in most cases. – Disk Selection: Automatic options is selected by default; however, you can always select the disks you prefer to use by specifying the disk list when creating your aggregate. – Disk Size: Any size is the default option set when creating new aggregates; however, it is recommended that disks of the same size be used when creating or expanding an aggregate. – Number of disks: For aggregates using RAID-DP, a minimum of three disks are required; however, it is recommended that you use as many disk as available when provisioning a new aggregate. The largest aggregates will benefit from the increased I/O capacity of all the spindles. Example 1 shows how to create a new aggregate. Example 1 Creating a new aggregate with RAID-DP itsotuc4> aggr create aggr1 -f -r 16 -t raid_dp -d 0c.48 0a.49 0a.50 0a.51 0a.52 0a.53 Creation of an aggregate with 6 disks has completed. itsotuc4> Thu Mar 31 13:45:19 MST [wafl.vol.add:notice]: Aggregate aggr1 has been added to the system. 4 IBM System Storage N series and Microsoft Hyper-V Provisioning In Example 1, a new aggr1 aggregate was created with the following options specified: – RAID group type: RAID DP – RAID group size: 16 disks – Number of disks: 6 2. Create the golden volume. In this step, a new flexible volume is created at the aggregate created in the previous step. This flexible volume will be accessed later by Hyper-V over FCP or iSCSI. Flexible volume size can be resized according to your applications’ requirements. Review the following criteria before you create your new flexible volume: – Language: Keep the default language unless you plan to install an application at the Virtual Disks that requires a specific language. – Space Guarantee: Either space guarantee option File or None can be chosen when creating a new flexible volume. – Snap Reserve: In most cases, set the snapshot reserve for 0% and disable the default snapshot schedule when creating flexible volumes to share LUNs to other systems. Example 2 shows how to create a new 100 GB flexvol volume at the aggregate created previously using english language, file space guarantee, and space reservation set for 0%. Example 2 Creating a new flexible volume itsotuc4> vol create flex_vol -l en -s file aggr1 100g Creation of volume 'flex_vol' with size 100g on containing aggregate 'aggr1' has completed. itsotuc4> snap reserve flex_vol 0 itsotuc4> snap sched flex_vol 0 0 0@0 Notice that in Example 2 the snapshot reserve was set to 0% and the snapshot schedule disabled. This volume will be used later for storing the LUN where the golden VM will be created. Connecting storage to the Hyper-V server Follow these steps to connect the storage. 1. Connect to the N series storage using SnapDrive for Windows. N series SnapDrive for Windows can be used on the Windows 2008 R2 Server to manage the N series storage system. Information about installing and configuring SnapDrive for Windows can be found in SnapDrive for IBM System Storage N series and Microsoft Hyper-V Provisioning 5 Windows Installation and Administration Guide at https://www-304.ibm.com/support/entdocview.wss?uid=ssg1S7003056 2. Create a LUN using N series SnapDrive in the golden volume. After SnapDrive for Windows is installed and configured, create a new LUN within the flexible volume created in the previous step. Use the following steps to create a LUN: a. At the Server Manager, select Storage SnapDrive, select your server name and right-click Disks. b. Select Create Disk. When the Create Disk Wizard starts, click Next. c. Enter the name or IP address of the storage system where the flexvol volume was created previously and click Add. d. Select the flexvol volume created previously and enter your new LUN name in the LUN Name field (Figure 2). Click Next. Figure 2 Creating a new LUN at N series storage e. Select the LUN Type. Be sure to select the correct LUN type for your environment: • • Dedicated is appropriate for individual servers. Shared is appropriate for clustered server nodes. Click Next to continue. 6 IBM System Storage N series and Microsoft Hyper-V Provisioning f. Assign a letter to your new LUN and select the desired size. Remember that your LUN cannot exceed the flexvol volume size created previously. Click Next to continue. g. Select the initiators that will be used to map the LUN. You can chose to use a Fiber Channel Initiator or an iSCSI initiator, or both. Figure 3 Selecting Initiators to be used by the new LUN h. Specify automatic or manual selection of an Initiator Group (igroup). If an initiator group already exists on the N series storage being used, you can just select the manual option and select the existing igroup at the next panel (Figure 4 on page 8). Otherwise, chose automatic options to create a new igroup. IBM System Storage N series and Microsoft Hyper-V Provisioning 7 Figure 4 Selecting an existing igroup i. A summary of your selections is displayed on the next panel (Figure 5). Click Finish to complete the wizard. Your new disk will be available at SnapDrive and Windows Explorer. 8 IBM System Storage N series and Microsoft Hyper-V Provisioning Figure 5 Summary of new disk changes For additional information about SnapDrive for Windows and managing LUNs through Snapdrive for Windows, access the SnapDrive Administration Guide at: https://www-304.ibm.com/support/entdocview.wss?uid=ssg1S7003056 Building the golden virtual machine The golden virtual machine is the virtual image you will always replicate from when creating new virtual machines. It provides a basic image, which lets you avoid having to install and set up an OS on each new virtual machine. This section presents the detailed steps for building the golden virtual machine. 1. Create a VM using Hyper-V Manager or SCVMM. Follow these steps to create a virtual server using Hyper-V: a. At the Server Manager, select Roles Hyper-V Hyper-V manager and select the server that will host the new virtual machine. b. Right-click the Hyper-V server name and select New Virtual Machine. The Virtual Machine Wizard will start. c. Click Next to create a customized VM. (If you click Finish instead, Hyper-V will create a default VM without the settings you require.) d. As shown in Figure 6, specify the new VM Name and the location where it IBM System Storage N series and Microsoft Hyper-V Provisioning 9 will be stored. Enable the check box “Store the virtual machine in a different location” and create a new folder in which to store the VM at the new disk created in the previous procedure. Click Next to continue. e. Specify the amount of memory to allocate to your new virtual machine. Verify in the appropriate OS installation guide the recommended size of memory before setting this option. Enter the desired value and click Next. f. Specify the network connection to use at your VM’s network adapter and click Next. Figure 6 Specifying name and location of new VM g. Specify the storage configuration for you new virtual machine. Select the option “Create a virtual hard disk” and specify the name and location of the new virtual hard disk. The new hard disk must be stored in the same LUN created and assigned to the physical Hyper-V server previously. Click Next to continue. h. On the Installation Options panel, select “Install an operating system later” and click Next. i. A summary panel will be displayed. Review your entries, then click Finish to complete creation of the new VM. Your new virtual machine is now created and turned off. 10 IBM System Storage N series and Microsoft Hyper-V Provisioning 2. Install the child operating system. To install a new operating system at your new VM you must mount the DVD drive to a physical drive from your physical Hyper-V server or to an .ISO image. Use the following steps to mount the drive: a. At the Hyper-V Manager, verify that your new VM is turned off. b. Right-click the new VM and select Settings. c. On the right side of the Settings panel, select the DVD Drive option IDE Controller 1, as shown in Figure 7. Figure 7 Golden VM settings d. Make the appropriate selection in the Media section. Select Image File to use an .ISO image file to install your operating system or select Physical CD/DVD drive to use the physical Hyper-V server’s DVD drive. If you IBM System Storage N series and Microsoft Hyper-V Provisioning 11 select the Physical CD/DVD option, ensure that the OS installation disk is inserted prior to starting your new VM. e. After the DVD drive is mounted and the required media or ISO image is available for the OS installation, right-click your new VM at Hyper-V Manager and click Start. Based on your specifications, your new VM will boot from the .ISO image or from a pyshical DVD drive and the OS installation will start. Follow the instructions in the installation guide for your operating system to complete the installation. 3. Installation of the Hyper-V Integration Services, also known as integration components (ICs) is an optional but recommended process. The ICs are installed for time synchronization, heartbeat, shutdown, key/value pair exchange, and Volume Shadow-Copy Service purposes. To install the Integration Services, connect to your new VM and perform the following steps: a. Select the Action menu. b. Select Insert Integration Services Setup Disk to add the Integration Services to your new VM. c. If installation does not start automatically, navigate to the installation CD and install from there. d. Reboot your VM to have the changes taking effect. After installing Integration Services and rebooting your VM, you will be able to control the new VM using a mouse. 4. Install all applications and necessary OS and application updates. The virtual machine image is a golden copy that will be used to provision identical VMs. To avoid repetitive application installations, it is a good idea to install all OS-related patches, such as service packs, and all required applications, including antivirus applications, office automation software, and so on. 5. Configure the child OS and shut down the VM. VMs provisioned from a golden image must be configured using the Microsoft System Preparation (SysPrep) Tool before pushing them into production. This configuration process generates a secure ID (SID) for the operating system instance so that it remains unique. Refer to Microsoft KB 302577 for the detailed instructions. 6. Enable N series deduplication on the volume. Multiple LUNs can be created in a single FlexVol volume and copies of VHDs can be stored on these LUNs, which would be attached to the Hyper-V server 12 IBM System Storage N series and Microsoft Hyper-V Provisioning as physical disks. Each Hyper-V virtual machine might have the same or a different set of applications installed within the operating system environment (OSE) as needed. Space savings can be achieved with the N series deduplication capabilities. To enable deduplication, follow these steps: a. At the N series console, enable deduplication by issuing this command: sis on /vol/volume_name b. Start deduplication by running this command: sis start -s /vol/volume_name Example 3 shows how to enable and start deduplication on a flexvol volume. Example 3 Enabling deduplication on a flexvol volume itsotuc4> sis on /vol/flexvol_vm SIS for "/vol/flexvol_vm" is enabled. Already existing data could be processed by running "sis start -s /vol/flexvol_vm". itsotuc4> sis start -s /vol/flexvol_vm The file system will be scanned to process existing data in /vol/flexvol_vm. This operation may initialize related existing metafiles. Are you sure you want to proceed (y/n)? y The SIS operation for "/vol/flexvol_vm" is started. itsotuc4> Before enabling deduplication on the flexible volume, make sure that best practices have been followed to disable space reservation on all LUNs within the flexible volume by unselecting Space Reserved in the LUN properties. To disable space reservation, follow these steps: a. Connect to the Filer Viewer GUI by opening a web browser and navigating to http:\\Nseries_name\na_admin (use https if SSL is enabled at your N series). See Figure 8 on page 14. IBM System Storage N series and Microsoft Hyper-V Provisioning 13 Figure 8 Filer Viewer GUI b. Select Filer Viewer options. A new panel will appear. 14 IBM System Storage N series and Microsoft Hyper-V Provisioning c. Select LUN Manage as shown in Figure 9. Figure 9 Managing LUNs d. Select the desired LUN to open the LUN properties. IBM System Storage N series and Microsoft Hyper-V Provisioning 15 e. In the LUN properties window, unselect the check box “Space Reserved.” See Figure 10. Figure 10 Disabling Space Reserved at LUN Cloning the golden VM This section guides you through the process of creating a snapshot from your golden VM and generating a flexclone, which will be used when provisioning new VMs. 1. Clone the golden VM using N series Snapshot technology. N series FlexVol volumes can be cloned with zero space consumed by creating N series Snapshot copies. An individual connection can be established to the LUNs existing on these clones to attach them as separate physical disks to the Hyper-V server. There are several ways to create a Snapshot copy. To create the Snapshot copy from an N series console, use the following steps: a. Connect to the N series console. b. Run the following command: snap create volume_name snapshot_name See Figure 4 on page 17 for more details. 16 IBM System Storage N series and Microsoft Hyper-V Provisioning Example 4 - Creating a snapshot copy from the N series console itsotuc4> snap create flexvol_vm FlexVol_VM1 itsotuc4> snap list flexvol_vm Volume flexvol_vm working.... %/used ---------0% ( 0%) itsotuc4> %/total ---------0% ( 0%) date -----------Apr 05 11:37 name -------FlexVol_VM1 To create a snapshot copy from SnapDrive for Windows, follow these steps: a. At the Server Manager, open SnapDrive for Windows and expand the disks. b. Select the desired disk and click Create Snapshot on the right side menu. c. Type the new snapshot name and click OK to complete. See Figure 11. Figure 11 Creating a SnapShot from SnapDrive for Windows IBM System Storage N series and Microsoft Hyper-V Provisioning 17 2. Connect the disks in the N series Snapshot copy using N series SnapDrive. After the snapshot copy has been successfully created we can use SnapDrive to connect to the individual LUNs within the Snapshot copy as individual disks. We will create FlexClone volumes of this Snapshot copy. To connect the Snapshot copy as an individual disk, follow these steps: a. At Snapdrive for Windows, select Connect Disk on the right side menu. b. The Connect Disk window is displayed. Enter the N Series Storage name; select the target source LUN where snapshots were generated and expand it. c. Select the desired snapshot and expand it. You will see a snapshot copy of your Golden VM LUN. Select the snapshot copy and click Next. See Figure 12. Figure 12 Connecting a snapshot copy as a individual disk 18 IBM System Storage N series and Microsoft Hyper-V Provisioning d. Select the LUN Type. Select Dedicated options to configure your new disk as a dedicated one. Click Next to continue. e. Assign a new letter for your new disk and click Next to continue. f. Select the initiator to be used by your new disk. See Figure 13. Figure 13 - Selecting Initiator for new LUN g. At the Initiator Group Management panel specify either Automatic or Manual selection of the igroup. Select Manual and click Next to continue. h. Select the existing igroup for your N series storage and click Next. See Figure 14. IBM System Storage N series and Microsoft Hyper-V Provisioning 19 Figure 14 - Manual selection of group initiator i. A summary of the new disk settings is displayed. Review the specifications and click Finish to complete the procedure. Provisioning the VMs This section describes the steps to create a new virtual machine using the new disk generated from the Golden VM snapshot. 1. Create a new virtual machine. Use the following steps to create a new virtual server using Hyper-V: a. At the Server Manager, select Roles Hyper-V Hyper-V manager and select the server that will host the new virtual machine. b. Right-click the Hyper-V server name and select New Virtual Machine. The Virtual Machine Wizard will start. c. Click Next to create a customized VM. (If you click Finish instead, Hyper-V will create a default VM without the settings you require.) d. Specify the new VM’s Name and the location where it will be stored. See Figure 15. Enable the check box “Store the virtual machine in a different location” and create a new folder to store the VM on the new disk created previously. Click Next to continue. 20 IBM System Storage N series and Microsoft Hyper-V Provisioning Figure 15 Creating a new virtual machine with Hyper-V e. Specify the amount of memory to allocate to your new virtual machine. Consult the OS installation guide to determine the recommended size of memory before setting this option. Enter the desired value and click Next. f. Specify the network connection you want to use at your VM’s network adapter and click Next. g. Specify the storage configuration for you new virtual machine. Select option “Attach a virtual hard disk later” and click Next to continue. h. At the Installation Options panel, select option “Install an operating system later” and click Next. i. A summary panel will appear. Verify your settings and click Finish to complete creation of the new VM. At this point, you have just create your new VM. An operating system was not assigned yet. The next step is to attach your new VM to the new disk originated from the Golden VM’s snapshot. 2. Attach the golden VHD images that exist on the FlexClone volume. Before attaching your flexclone volume to your new virtual machine, remember that the virtual disk and folders structure of your new VHD contains IBM System Storage N series and Microsoft Hyper-V Provisioning 21 all the labels from your Golden VM. You might want to rename the folders and VHD to reflect the name of your new virtual machine. Follow these steps to attach your flexclone volume to your new virtual machine: a. At the Hyper-V management console, select your new virtual machine and select Settings from the right side menu. b. On the Settings window, select IDE Controller 0 to configure your flexclone disk as the local hard drive. c. At the IDE Controller properties panel, select the Hard Drive option and click Add. See Figure 16. d. The current window is updated with new fields to be filled with new VHD information. Figure 16 - Virtual Machine IDE Controller 0 properties 22 IBM System Storage N series and Microsoft Hyper-V Provisioning e. In the Media options section, enable “Virtual hard disk (.vhd) file”. f. Click Browse and specify the required path for your flexclone volume and the .vhd file. See Figure 17. g. Click Apply to complete the procedure. Figure 17 - IDE Controller 0 - Attaching virtual disk. Your new virtual machine has just been created as an image from your Golden VM. At this point, you must connect to Hyper-V and start your new VM. See Figure 18. IBM System Storage N series and Microsoft Hyper-V Provisioning 23 Figure 18 - Starting the new Virtual Server Your new server is now ready for all required customization. The team who wrote this paper This paper was produced by a team of specialists from around the world working at the International Technical Support Organization, Tucson Center. Alex Osuna is a Project Leader at the International Technical Support Organization, Tucson Center. He writes extensively on all areas of storage. Before joining the ITSO 6 years ago, Alex worked in the Tivoli® Western Region as a Principal Systems Engineer. Alex has over 33 years in the IT industry with IBM and the US government and has certifications from IBM, USAF, Microsoft, and Redhat. Luiz Paulo Moreira is an N series System Administrator in Brazil. Luiz has 10 years of experience in IT and 4 years of experience with N series storage systems. Luiz holds the degree of Telecomunication Engineer from UNITAU (University of Taubaté - Taubaté/Brazil). His areas of experience include Windows server management, malware defense, backup and recovery, and SAN Management. Santhosh Rao is a Technical Director at NetApp specializing in technology leadership, M&A, strategic planning, product conception, architecture, execution and delivery. His work with customers and partners includes evangelizing products and designing joint road maps. His assignments have a cross-functional focus spanning R&D, product management, and pre-sales and sales support. 24 IBM System Storage N series and Microsoft Hyper-V Provisioning Now you can become a published author, too! Here's an opportunity to spotlight your skills, grow your career, and become a published author—all at the same time! Join an ITSO residency project and help write a book in your area of expertise, while honing your experience using leading-edge technologies. Your efforts will help to increase product acceptance and customer satisfaction, as you expand your network of technical contacts and relationships. Residencies run from two to six weeks in length, and you can participate either in person or as a remote resident working from your home base. Find out more about the residency program, browse the residency index, and apply online at: ibm.com/redbooks/residencies.html Stay connected to IBM Redbooks Find us on Facebook: http://www.facebook.com/IBMRedbooks Follow us on Twitter: http://twitter.com/ibmredbooks Look for us on LinkedIn: http://www.linkedin.com/groups?home=&gid=2130806 Explore new Redbooks® publications, residencies, and workshops with the IBM Redbooks weekly newsletter: https://www.redbooks.ibm.com/Redbooks.nsf/subscribe?OpenForm Stay current on recent Redbooks publications with RSS Feeds: http://www.redbooks.ibm.com/rss.html IBM System Storage N series and Microsoft Hyper-V Provisioning 25 26 IBM System Storage N series and Microsoft Hyper-V Provisioning Notices This information was developed for products and services offered in the U.S.A. IBM may not offer the products, services, or features discussed in this document in other countries. Consult your local IBM representative for information on the products and services currently available in your area. Any reference to an IBM product, program, or service is not intended to state or imply that only that IBM product, program, or service may be used. Any functionally equivalent product, program, or service that does not infringe any IBM intellectual property right may be used instead. However, it is the user's responsibility to evaluate and verify the operation of any non-IBM product, program, or service. IBM may have patents or pending patent applications covering subject matter described in this document. The furnishing of this document does not give you any license to these patents. You can send license inquiries, in writing, to: IBM Director of Licensing, IBM Corporation, North Castle Drive Armonk, NY 10504-1785 U.S.A. The following paragraph does not apply to the United Kingdom or any other country where such provisions are inconsistent with local law: INTERNATIONAL BUSINESS MACHINES CORPORATION PROVIDES THIS PUBLICATION "AS IS" WITHOUT WARRANTY OF ANY KIND, EITHER EXPRESS OR IMPLIED, INCLUDING, BUT NOT LIMITED TO, THE IMPLIED WARRANTIES OF NON-INFRINGEMENT, MERCHANTABILITY OR FITNESS FOR A PARTICULAR PURPOSE. Some states do not allow disclaimer of express or implied warranties in certain transactions, therefore, this statement may not apply to you. This information could include technical inaccuracies or typographical errors. Changes are periodically made to the information herein; these changes will be incorporated in new editions of the publication. IBM may make improvements and/or changes in the product(s) and/or the program(s) described in this publication at any time without notice. Any references in this information to non-IBM Web sites are provided for convenience only and do not in any manner serve as an endorsement of those Web sites. The materials at those Web sites are not part of the materials for this IBM product and use of those Web sites is at your own risk. IBM may use or distribute any of the information you supply in any way it believes appropriate without incurring any obligation to you. Information concerning non-IBM products was obtained from the suppliers of those products, their published announcements or other publicly available sources. IBM has not tested those products and cannot confirm the accuracy of performance, compatibility or any other claims related to non-IBM products. Questions on the capabilities of non-IBM products should be addressed to the suppliers of those products. This information contains examples of data and reports used in daily business operations. To illustrate them as completely as possible, the examples include the names of individuals, companies, brands, and products. All of these names are fictitious and any similarity to the names and addresses used by an actual business enterprise is entirely coincidental. COPYRIGHT LICENSE: This information contains sample application programs in source language, which illustrates programming techniques on various operating platforms. You may copy, modify, and distribute these sample programs in any form without payment to IBM, for the purposes of developing, using, marketing or distributing application programs conforming to the application programming interface for the operating platform for which the sample programs are written. These examples have not been thoroughly tested under all conditions. IBM, therefore, cannot guarantee or imply reliability, serviceability, or function of these programs. You may copy, modify, and distribute these sample programs in any form without payment to IBM for the purposes of developing, using, marketing, or distributing application programs conforming to IBM's application programming interfaces. © Copyright International Business Machines Corporation 2011. All rights reserved. Note to U.S. Government Users Restricted Rights -- Use, duplication or disclosure restricted by GSA ADP Schedule Contract with IBM Corp. 27 This document REDP-4755-00 was created or updated on June 13, 2011. ® Send us your comments in one of the following ways: Use the online Contact us review Redbooks form found at: ibm.com/redbooks Send your comments in an email to: redbook@us.ibm.com Mail your comments to: IBM Corporation, International Technical Support Organization Dept. HYTD Mail Station P099, 2455 South Road Poughkeepsie, NY 12601-5400 U.S.A. Redpaper ™ Trademarks IBM, the IBM logo, and ibm.com are trademarks or registered trademarks of International Business Machines Corporation in the United States, other countries, or both. These and other IBM trademarked terms are marked on their first occurrence in this information with the appropriate symbol (® or ™), indicating US registered or common law trademarks owned by IBM at the time this information was published. Such trademarks may also be registered or common law trademarks in other countries. A current list of IBM trademarks is available on the Web at http://www.ibm.com/legal/copytrade.shtml The following terms are trademarks of the International Business Machines Corporation in the United States, other countries, or both: IBM® Redbooks® Redpaper™ Redbooks (logo) Tivoli® ® The following terms are trademarks of other companies: Snapshot, RAID-DP, SnapDrive, FlexVol, FlexClone, NetApp, and the NetApp logo are trademarks or registered trademarks of NetApp, Inc. in the U.S. and other countries. Microsoft, Windows, and the Windows logo are trademarks of Microsoft Corporation in the United States, other countries, or both. Intel, Intel logo, Intel Inside logo, and Intel Centrino logo are trademarks or registered trademarks of Intel Corporation or its subsidiaries in the United States and other countries. Other company, product, or service names may be trademarks or service marks of others. 28 IBM System Storage N series N series and Microsoft Hyper-V Provisioning