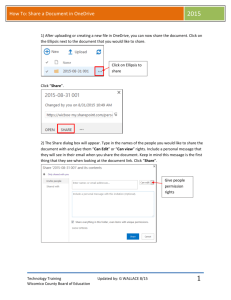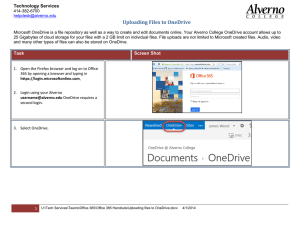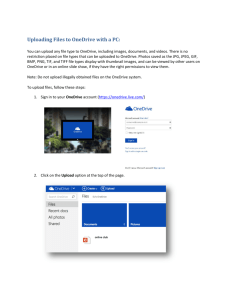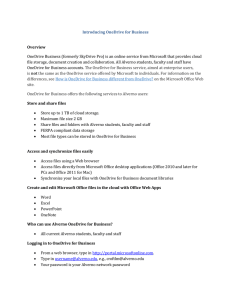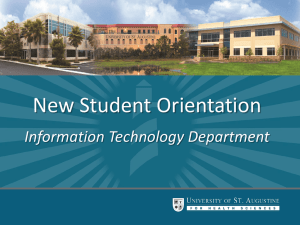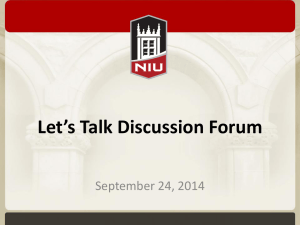Introduction to Office 365 Office Web Apps and OneDrive for...
advertisement

Introduction to Office 365 Office Web Apps and OneDrive for Business When you click on the App Drawer in the upper left corner of your Office365 student email account webmail, you will now see OneDrive as well as the following Office Web Apps: Word Online, Excel Online, PowerPoint Online, and OneNote Online. Office Web App files are automatically saved to your OneDrive as you work on them, but you are encouraged to click on the name of your file in the title bar and rename it so it is easier to find later. Please understand that Office Web Apps are basic and do not offer the same level of advanced features you will find in an installed copy of Microsoft Office, however Microsoft promises to release new features for Office Web Apps on an ongoing basis. Microsoft is currently allocating 1TB (1024GB) of disk space for each student’s OneDrive. Before using any of these new Office Web Apps for the first time, you should first open up your OneDrive app so that it gets set up and the Office Web Apps will have a place to save files. If you’ve never opened your OneDrive and you try to open an Office Web App, you will receive an error message. Please note that at the current time, the “OneDrive for Business Sync Client” software application is not compatible with your student account, so you will need to access your files through the web interface by clicking the OneDrive app from your Office365 account as described above. Microsoft is actively working on compatibility issues between HuskyID Single Sign-On (SSO) and non-web-based non-email Office365 products, and we are hopeful that Microsoft will be able to support SSO with all Office365 products soon. For a detailed walkthrough of what to expect during the initial setup of these new Office365 offerings, please read on. Otherwise you may begin exploring your new OneDrive and Office Web Apps. It is recommended that you first go in to OneDrive because if you try to go into Word Online before ever going in to OneDrive, you will see the following error message since your OneDrive has not yet been set up and the Office Web App needs to be able to auto-save your files to the OneDrive: If you click on “Go to OneDrive for Business” on this error message or instead just choose OneDrive from the app drawer to start with, you will see this welcome message: After you click “Next”, you may momentarily see the text “Give us a moment to set things up…”. When your OneDrive is ready to go, you can then click “Your OneDrive is ready” to open your OneDrive. This concludes initial setup of the OneDrive and Office Web Apps are now ready to be utilized.