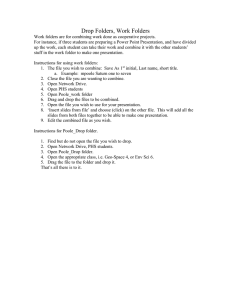Managing MyMediasite Content MyMediasite Web Interface Overview:
advertisement

Managing MyMediasite Content MyMediasite Web Interface Overview: 1. Visit http://mymediasite.bloomu.edu from any web browser. 2. Log in using your complete email address and university password. 3. You should now see the following page listing all of your recordings. a. Please note, the actual list of recordings will be different for each user. Page 1 of 6 Managing MyMediasite Content 4. Presentation security is consistently enforced throughout the system. a. Each user has their own content space that only they can edit. Other users cannot see the index of this content or find/view it without a direct link. b. Some users may have access to “Shared Folders”. These folders are used as drop boxes from classroom recording systems or central repositories for department wide shared content. c. If you can see a presentation in the MyMediasite interface, you have permission to edit it. Many functions of MyMediasite will access all presentations you can edit regardless of location. Please be careful not to delete or otherwise alter shared content that your colleagues may be using. d. If a presentation is set to “Private” status, only the owner (original creator) of the presentation can watch it. However, anyone with edit access can change that status and then watch the presentation. e. By default, all presentations set to “Viewable” status can be viewed by anyone with the link. f. If you wish to restrict access to your presentations to only BU users or a narrower group of users, please contact mediasite@bloomu.edu for more information. g. To track viewership by username, public access must be restricted. This can be helpful to verify that online students are actually watching presentations. 5. The menu bar on the left contains several buttons to navigate and filter your presentation list: a. + Create Presentation = Creates a new presentation by uploading media or recording your desktop. b. Type a search term = Allows you to search all presentations that you have permission to edit. c. Everything = displays all presentations that you have permission to edit. d. Private = displays all presentations currently set to “Private” status that you have permission to edit. e. Drafts = displays all presentations in your personal “Drafts” folder. f. Recently Accessed = displays presentations you have viewed or edited recently. g. Q&A Moderation = displays presentations with active Q&A sessions. h. My Channels = this area will list all folders you have created in your personal content space. i. Shared Folders = this area will list all folders that you have been granted access to edit. j. List/Calendar = a calendar view of all presentations is available. This may be helpful if you know when a presentation was created, but don’t recall the name or folder. k. Download the Desktop Recorder = before creating a presentation by recording desktop, you must click this button and follow the instructions to download and install the desktop recorder application on your PC or Mac. Local administrator rights are required to install. If using a classroom or lab computer, please contact mediasite@bloomu.edu for assistance. 6. The options along the top of the presentation area can help find presentations by sorting alphabetically, filtering creation method, and skipping through pages. Page 2 of 6 Managing MyMediasite Content Organizing Content in Channels 1. If you wish to organize your presentations in folders, click the “+” icon in the “My Channels” section. You may create any number of folders. However, you are not able to place folders inside of other folders. 2. To move a presentation into your channel, open the presentation by clicking its thumbnail or title, select the “Edit” tab at the top of the window, and select the “Publishing” tab below the video preview. Page 3 of 6 Managing MyMediasite Content 3. If the presentation is already located in a shared folder or another channel, you will see the name of that folder listed under “Published Destinations”. (Continue with step 3.a.) If it is in your drafts folder, you will only see the “Add Publishing Destination…” field. (Skip to step 4.) a. A presentation may only reside in one folder at a time, to move it to your desired folder, you must first move it back to your drafts folder temporarily. Click on the name of the Shared Folder, in this case that is “Mobile Recorder”. b. Click the “Delete” button. PLEASE NOTE: This will NOT delete your presentation, it will only remove the share location and move the presentation into your drafts folder. 4. Click in the “Add Publishing Destination…” field. 5. Select the desired destination type (My Channel or Shared Folder). 6. Select the desired destination name. 7. Click the “Add” button. Your desired folder should now be listed under “Published Destinations”. 8. Click Save. 9. Click the grey X in the top right corner to close this presentation Summary page. Do not close the browser window. Page 4 of 6 Managing MyMediasite Content Sharing a Group of Presentations as a Channel 1. To share a channel, select the channel name in the menu bar and click the “View Channel” button in the top right corner. 2. A window or tab will pop up showing the catalog view of your channel. a. Note: Presentations set to “Private” status will not appear in this list. 3. Copy the link from the address bar of this window. You may share this address via BOLT, email, or a web page. For assistance sharing items in BOLT, please consult the BOLT Help Course. Page 5 of 6 Managing MyMediasite Content Sharing individual Presentations 1. Click the thumbnail or title of the desired presentation to open it. 2. Click the “Share” tab. 3. The system provides four methods to share your presentation: a. Link: Select the address in the Link field and copy it. You may share this address via BOLT, email, or a web page. For assistance sharing items in BOLT, please consult the BOLT Help Course. b. Embed: Select the HTML code in the Embed field and copy it. You may use this code to embed the presentation directly into the body of a website using your preferred HTML editor. c. Email: Click in the Email field, the box will expand. i. To use the built in email system: 1. Enter desired email recipient(s). 2. Adjust the Subject and Body of the message as desired. 3. Click “Send Email”, the system will automatically send the message on your behalf. ii. To use Outlook, Apple Mail, etc.: 1. Click the “Use Preferred Client” button. 2. The system will automatically launch your default email client and compose a message with the default content. a. Note: You must add recipients and send the message in the client. Page 6 of 6