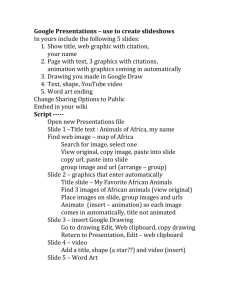visual design workshop
advertisement

visual design workshop The following images show alternative elevations to a house design. The various alternatives reflect peoples’ different perceptions and preferences for house appearances. 1. Which of the elevations above would be your preferred style if you were selecting a house for yourself? What is it about the elevation you have chosen that led to this choice? 2. Which of the elevations would be your least favourite? What is it that you dislike in the elevation? 3. In your choice of elevation, how much do you think you were guided by your own values and aesthetics and how much were you guided by the principles of good visual design? 4. How close do you think aesthetics and visual design principles are? Do you think it is necessary to distinguish between the two in design activities? visual design workshop Drawing with Microsoft using Powerpoint In the workshop today, your tutor will take you through an introduction to Powerpoint, the tool you will be using for most of your work in the workshops in this module. In particular, you will be exploring the drawing tools in Powerpoint so you have some sense of the various features and functions that you can use as you develop and practice your design skills. 1. Creating a Powerpoint File • Open Powerpoint from the Office menu • Choose FILE > New Presentation from the Toolbar • A new Powerpoint presentation opens showing a title page • Click to select the text box • Press delete to delete the selection 3. Creating a Drawing • Click to choose a drawing tool in the toolbar • Click the cursor in the Powerpoint slide show and drag etc. to use the tool 2. Creating a Drawing • • • • 4. Saving a Drawing Choose VIEW > Toolbars from the Toolbar A screen shows the selection of available toolbars Choose Drawing The drawing toolbar shows. • Choose FILE > Save as from the toolbar • The Save dialgue box appears • Name the file and use the menu to choose where it will be saved • Click Format to save as a graphic file eg. JPG 2 6. Creating New Slides • Choose INSERT > New Slide from the Toolbar • A new slide appears in the slide show • The bar at the bottom of the slides shows the slide number * use the scroll bars to move between the slides 5. Graphics Files 7. The Powerpoint Formatting Palette The formatting palette provides a quick way to choose formatting options. There are a variety of graphics formats that can be selected. • • • • The options button in the Save dialgue box provides a number of options for saving Powerpoint presentations as graphics file. 3 Choose VIEW > Formatting Palette from the toolbar The formatting palette appears Use the palette to add new slides Use the palette to format text, insert graphics and to change slide appearance. 8. Drawing Toolbar The Object Tool Includes options to create and modify objects which form the drawing. Includes line options, grouping options, changing order, rotations etc. See below for detailed description of parts. The Selection Tool Selects objects. Free Rotation Rotates a selected object to any desired angle. Text Box Draws a freeform text box to any size. This can be positioned anywhere in the document, even overlapping other text. Insert WordArt This is a gallery of styles useful for headings, etc. The options offered in the gallery can also be further enhanced for colour, size, orientation, shape and font choice. Clipart Includes a wide variety of pictures, photographs, and animated gifs to insert and use. Insert Picture Allows you to insert a picture from a file outside of the clipart gallery. Line Tool A quick link to drawing a line of any length. Rectangle Tool A quick link to drawing a rectangle or square to any desired size. AutoShapes Draws a variety of shapes (i.e. rectangles, circles, lines, block arrows etc.). Includes objects for flow charts as well as action buttons that are useful for web pages. Lines & Line Style A quick link to drawing lines that are straight, curved, free form or free hand. The second icon allows you to alter the thickness and continuity of the lines. Font Colour Allows you to select or change font colour. Line Colour Allows you to select or change the colour of a line. Fill Colour Allows you to select or change the background colour of an object. Includes an effects option to alter the gradient, texture or pattern of the background/fill colour. 4 Activity 1 Powerpoint Drawing 1. Open a new Powerpopint presentation 2. Delete the text boxes from the first page 3. Open the drawing toolbar 4. Open the formatting palette 5. Draw several rectangles on the first page along with your name 6. Save the presentation to your workspace as a JPG 7. In your Web browser open the file you have saved to view how the graphics display. 8. Add a slide to the presentation 9. Draw some more graphics 10. Use the options in the Save dialogue box to save the second slide alone. 11. Experiment with the compression and size options to vary the size and quality of the files you produce. 5 2. Design Activities The purpose of this design exercise is to help you to develop some design and drawing skills and to develop some resources for your portfolio demonstrating these skills. a. Four Square Activity. In this activity, you have to take 4 squares of the same dimension and create 4 graphic images to represent and express the following six moods; • order, • increase, • speed • bold, • tension and • playful. 2. Use the Powerpoint drawing tools to produce the 6 sets of images. Use a different page for each of the moods. 1. In the space below, sketch some samples of the images you will draw. For each of the images, note down which of the following visual design principles that the images demonstrate. • unity and variety, • hierarchy • proportion • scale • balance • rhythm and repetition Figure1: 4 squares representing order 3. When you have finished save the file as a JPG so you can use the images at a later date. All your designs and activities from the workshops will be used in your portfolio and Web site later in the unit. 6 b. Black and white problem. The black and white problem asks you to explore the graphic concept of negative space. Negative shapes refer to those elements of a graphic that appear to be missing. We take images that appear on the screen or page to be positive, while anything that appears further back in space as negative. This activity is an interesting exercise in graphics design that involves using positives and negatives to convey meaning. Your tasks is to use negative shapes to interpret the following subjects visually: • clouds, • whipped cream, • Moby Dick, • Jaws, • polar bear, • flour • smoke, • ice cream and • steam. 2. Once again, draw the images onto Powerpoint slides and save as JPG when you have finished so the files can be used at a later date. Save your files!! 1. In the space below, sketch some samples of the images you will draw. For each of the images, note down which of the following visual design principles that the images demonstrate. • unity and variety, • hierarchy • proportion • scale • balance • rhythm and repetition 3. Posting Best Examples Before you leave the workshop, your teacher will organise you to look around the class and to find some good examples to post to the unit web site to showcase and demonstrate to other members of the class. 7