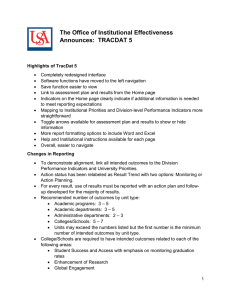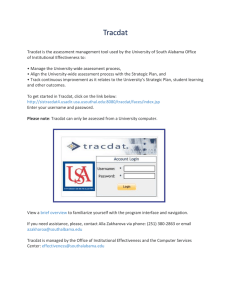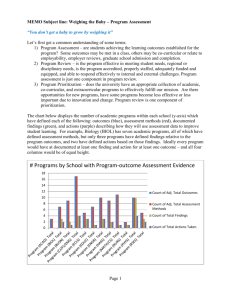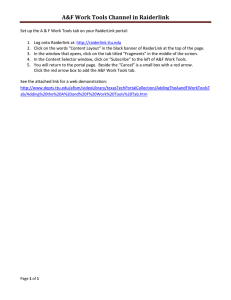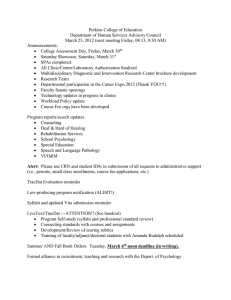User Manual: Web-Based Assessment Management System
advertisement

1 User Manual: Web-Based Assessment Management System Director Jennifer Hughes, M.S. (806) 742-1505 Jennifer.s.hughes@ttu.edu Associate Director Craig Morton, Ph.D. (806) 742-1505 craig.morton@ttu.edu 2 Table of Contents Introduction and Acknowledgements 3 Why use TracDat? 4 Logging on to TracDat 5 The Home Tab 6 The Assessment Unit Tab Goals Personnel Activities 7 7 8 9 The Program Assessment Plan Tab Adding a New Outcome Copying an Outcome Editing an Outcome Adding Means of Assessment Tasks Related Goals 10 11 12 13 13 15 16 The Results Tab Add Results Adding an Action for Improvement Adding Follow-Up Editing a Result Deleting a Result Relating a Document 17 18 21 22 24 25 26 The Reports Tab Running and Printing a Report 28 The Documents Tab Adding a new document Rename, Share or Delete 30 31 32 Prepared by the Office of Planning and Assessment, updated 6/2012 3 INTRODUCTION Assessment has been defined in many ways by various experts. According to Thomas Angelo (1995), it is an ongoing process aimed at understanding and improving student learning. It involves making our expectations explicit and public; setting appropriate criteria and standards for learning quality; systematically gathering, analyzing, and interpreting evidence to determine how well performance matches those expectations and standards; and using the resulting information to document, explain, and improve performance. When successfully incorporated into the greater institutional system, assessment can help us focus our collective attention, examine our assumptions, and create a shared culture dedicated to assuring and improving the quality of higher education. The tool selected by Texas Tech University for managing the evidence collected for our assessments is TracDat. A Web-based assessment management system, TracDat is designed to help institutions manage assessment, planning, and quality improvement processes, and overcome common assessment obstacles. TracDat is not assessment, nor does it teach individuals how to assess; its sole purpose is to assist us in organizing and managing the process. The purpose of this manual is to provide Texas Tech University TracDat users with the “how to” for entering their assessments into the software, and to expedite the creation of their unit’s Annual Assessment Report. It presents all the major heading tabs and their sub-tabs with explanations of their functionality and use. Further information is given on how to accomplish tasks below the sub-tab level, such as editing, copying, adding follow-up and relating documents. No attempt is made to explain TracDat functions not currently in use at Texas Tech University. Those functions may be added to this manual at some future date when their use has been implemented. If you have any questions or concerns regarding TracDat, please call or email Katie Garner at (806) 742-1505, katie.garner@ttu.edu. Prepared by the Office of Planning and Assessment, updated 6/2012 4 WHY HAVE I RECEIVED THIS MANUAL? You’ve received this manual because you’re responsible for submitting your department or unit’s annual academic assessment evidence for student learning outcomes (SLOs), and have completed a training session on the TracDat software platforms. You’ve communicated with staff from the Office of Planning and Assessment (OPA), have set up your account, and are ready to do your report. This manual will walk you through the reporting process from logging in to TracDat to submitting your report. By following this process, you’ll be able to submit your full report. Contact Katie Garner at the Office of Planning and Assessment (806-742-1505) to get a TracDat account, or to troubleshoot if you are having problems accessing your account. WHY DO I NEED TO SUBMIT ASSESSMENT EVIDENCE? Your submitted report will provide the university administration with evidence that your department or unit is assessing student learning. Evidence reported by each unit will help the university track accomplishments across campus, and ensure that all unit activities are coherent with TTU’s goals. WHAT WILL MY ASSESSMENT EVIDENCE BE BASED ON? Your annual report will address what learning outcomes are essential for students in your department. These learning outcomes will vary by based on your desired objectives for learning within each academic program or unit. You will enter quantitative or qualitative data into TracDat to show how your unit has met each of these outcomes. Every unit is different: so each unit’s report will include different kinds of data and responses. Your report will be complete as long as it addresses all the learning outcomes for your department. WHERE WILL MY DATA GO? Data that you enter into the TracDat database is reviewed by the Office of Planning and Assessment (OPA), which monitors institutional effectiveness outcomes for the whole campus. OPA uses TracDat data as evidence for internal and external reports to the university president, Board of Regents, and regional accrediting agencies. Prepared by the Office of Planning and Assessment, updated 6/2012 5 Texas Tech University TracDat User Manual I. Logging on to TracDat: Step 1: Open up your internet browser Step 2: In the address bar, type in the following URL: http://tracdat.opa.ttu.edu/tracdat This will take you to the TracDat home page for Texas Tech University. For ease of future access, you may wish to bookmark this site. Step 3: Enter you eraider username and password. Depending on your browser, you may have to enter TTU\ before your eraider username. It is suggested to always enter in TTU\ to avoid access issues. Select ‘Login’ when you have entered in both your eraider and password. NOTE: If you are unable to log in or cannot remember your username or password, please contact the TracDat Administrator, Katie Garner, at 806-742-1505 for assistance. AUTHORIZATION FOR NEW USER: The person requesting authorization for a new user should send an e-mail to the TracDat system administrator. Please include: 1) Full name of new user and TTU title or function. e.g., Dept. Chair, Dean 2) TTU eraider username 3) TTU email address 4) Unit(s) for which you are requesting authorization 5) Reason for the access requested Prepared by the Office of Planning and Assessment, updated 6/2012 6 II. The Home Tab When you log-in you will be bought to the ‘Home’ tab. This page displays a summary of assessment work within the department, division, and institution. Users will not make changes to the information on this tab. If you find something that needs to be corrected, contact the TracDat administrator. Prepared by the Office of Planning and Assessment, updated 6/2012 7 III. The Assessment Unit Tab When you click on ‘Assessment Unit’ you will see the sub-tabs of ‘General’, ‘Goals’, ‘Personnel’ and ‘Courses’. 1) Under the General sub-tab: update your Purpose Statement and information regarding your department. 2) Under the Goals sub-tab: add and edit the goals of your department 3) Under the Personnel sub-tab: list of personnel who have access to this unit. Users can only be added or deleted by the TracDat Administrator 4) Under the Activities tab (not available in academic units): you can add activities that support your Outcome A. The Assessment Unit Tab- Goals: You can view, add, edit or delete Goals for your department. To add: Step 1: To add a new Goal, select ‘Add New Goal’ at the bottom of the page. Prepared by the Office of Planning and Assessment, updated 6/2012 8 Step 2: Type in your Goal and select a Goal Type. Step 3: Select ‘Save Changes’ B. The Assessment Unit Tab-Personnel: You can view the personnel who are assigned to your assessment unit on this page. Personnel are only given access to the unit by the TracDat System Administrator. DO NOT ATTEMPT TO ADD PERSONNEL. Prepared by the Office of Planning and Assessment, updated 6/2012 9 C. The Assessment Unit Tab: Activities (Not present in Academic Units): Administrative assessment units may engage in activities that support their outcomes. For example, an outcome of OPA might be for the staff to conduct a minimum of two training sessions each year for faculty and staff. Because the training session supports one of its outcomes, OPA should provide information and supporting documentation about that activity. Units can enter this information by clicking on the button titled ‘Add New Activity’. Step 1: Select ‘Add New Activity’. Step 2: When finished, select ‘Save Changes’. Once the activity is saved you can relate a document to it. For more information on how to relate a document, see the ‘Relating a Document’ sub section of this manual on page 26. NOTE: Activities are not displayed on the Annual Assessment Report – Four Column. For a report that shows Activities, ask the TracDat administrator to run ‘Assessment Impact by Unit Outcomes.’ However, only the title of the Activity is displayed, not the Activity description. For information on how to run reports, see the ‘Reports’ section of this manual on page 28. Prepared by the Office of Planning and Assessment, updated 6/2012 10 IV. The Program Assessment Plan Tab When you click on ‘Program Assessment Plan’ at the top of the page, you will see the sub-tabs of ‘Outcomes’, ‘Means of Assessment’, ‘Tasks’ and ‘Related Goals’. This tab is where you enter your unit’s assessment plan. The following functions can be performed in this section: 1) Add, copy, edit and delete the unit’s Outcomes; 2) Add, copy, edit and delete the Means of Assessment for each Outcome; 3) Relate any activities to your Outcomes (nonacademic units only); or view courses and relate courses to the Outcomes supported (academic assessment units only); 4) Create tasks; 5) Relate Outcomes to General Education and Strategic Plan goals. Prepared by the Office of Planning and Assessment, updated 6/2012 11 A. The Program Assessment Plan Tab: Outcomes Adding a new Outcome: Step 1: Select ‘Add New Outcome’ button at the bottom of the page. Step 2: Enter the ‘Outcome Name.’ Step 3: Enter the ‘Outcome.’ NOTE: Student learning outcomes should indicate the specific skills, knowledge, or attitudes students should be able to demonstrate at the conclusion of a course of study. Nonacademic outcomes should state a goal or outcome the unit plans to pursue or achieve during the assessment period. Step 4: Select the ‘Outcome Type’ then select a ‘Start’ and ‘End’ date. For a continuing/repeated outcome, leave the original start date. Step 5: Select ‘Save Changes’ at the bottom of the page then select ‘Return’ Prepared by the Office of Planning and Assessment, updated 6/2012 12 Copying Outcomes: This function is helpful if you want to use an Outcome from a previous year for the current year. When you ‘Copy’ you do not have to re-type the information regarding that particular Outcome. Step 1: Select ‘copy’ on the right hand side of the page. Step 2: Your Outcome will appear on a new screen. Select all the items within the Outcome that you wish to copy, e.g. Means of Assessment, Related Courses, etc. Step 3: Select the unit to which the Outcome will belong (normally the same unit). You will only see the units you are assigned to Step 4: Select ‘Save Changes’ at the bottom of the page Prepared by the Office of Planning and Assessment, updated 6/2012 13 The Editing Outcomes: Step 1: Select the ‘edit’ button on the right hand side of the page Step 2: A new page will open that allows you to make changes to the Outcome. You can change the information in any of the active fields. NOTE: If you have copied an outcome from a prior year, be sure to select the Outcome Type for the new assessment year. Step 3: Select ‘Save Changes’ at the bottom of the page, then select ‘Return’. B. The Program Assessment Plan Tab: Means of Assessment Adding Means of Assessment: Step 1: Select the ‘Means of Assessment’ Sub-tab. Step 2: Choose the Outcome for which you wish to enter the Means of Assessment. Step 3: Select ‘Add New Assessment Method’ at the bottom of the page. Prepared by the Office of Planning and Assessment, updated 6/2012 14 Step 4: Select the ‘Assessment Method Category’ from the drop down list. Step 5: After you have selected the type of assessment method you will use, enter a detailed description of the assessment method in the ‘Assessment Method’ field. The information in this field should describe how the assessment will be accomplished. Step 6: In the ‘Criterion” box state what level of achievement of the outcome will be considered a success. E.g. 60% of all students will achieve a 70% or better rating on the outcome. Step 7: Use the ‘Schedule’ box to set up a calendar of when you will accomplish each step in the assessment process, such as collecting data, analyzing and entering your results, how you plan to use the results, and following-up on the changes you have made. NOTE: You are not required to use the schedule field. Step 7: The ‘Active’ box should be checked. Step 8: Select ‘Save Changes’ at the bottom of the page. Means of Assessments can also be edited and copied like Outcomes. Please refer back to “Editing Outcomes’ and ‘Coping Outcomes’ section on pages 12 and 13 for instructions. NOTE: After changes have been saved, you will be able to relate documents by selecting the ‘Relate Document’ button at the bottom of the page. Select either ‘New Document’ (not recommended), ‘Document from Repository’ (recommended), or ‘Previously Related Document.’ In order to relate a document from the repository, it is first necessary to upload it to that location. See the ‘Documents Tab’ section on page 30 for instructions on how to do this. Prepared by the Office of Planning and Assessment, updated 6/2012 15 C: The Program Assessment Plan Tab: Tasks On this page you can add Tasks or view any Tasks that have already been created as part of an Outcome. You can also edit or delete those Tasks by clicking on ‘edit’ or ‘delete’. DO NOT ASSIGN Tasks to another user. You may wish to use this sub-tab for keeping track of unit tasks/projects that will directly generate results related to an outcome. Entries made here will appear on your Four Column Report in the ‘Means of Assessment/Tasks’ column. To add a new Task: Step 1: Select ‘Add New Task’ Prepared by the Office of Planning and Assessment, updated 6/2012 16 Step 2: Add ‘Task Name’ and ‘Task Description’ Step 3: Select “Save Changes’ then ‘Return To Outcome’. You can also ‘edit’ or ‘delete’ a task the same way you do an Outcome or Means of Assessment NOTE: Results for the task should be entered by selecting ‘Task’ (instead of Assessment Method) from the drop-down menu when entering Results. D. The Program Assessment Plan Tab: Related Goals Step 1: Click on the ‘Related Goals’ sub-tab to review and select Strategic Plan and General Education goals that can be related to each outcome. Step 2: Select ‘Save Changes’ at the bottom of the page then select ‘Return to Outcome’ NOTE: To add a new Goal, see the ‘Assessment Unit Tab-Goals’ on page 7 Prepared by the Office of Planning and Assessment, updated 6/2012 17 V. The Results Tab The ‘Results’ tab allows you to enter the data collected for ‘Outcomes’. These functions can be performed in this section: 1) Add, edit and delete ‘Results’ for each outcome, means of assessment or task; 2) Enter ‘Action for Improvements’ for each Result; 3) Relate evidence from the document repository or your hard drive that supports your findings, details your plans for improvement, or supports your follow-up. Prepared by the Office of Planning and Assessment, updated 6/2012 18 A. The Results Tab: Adding Results Step 1: Select ‘Add Result’ at the bottom of the page to enter new results for an outcome. NOTE: If you would like to see the Results that have already been entered, select the arrow next to ‘Show Results’ located under each Outcome. Step 2: After you click on ‘Add Result’, the display page below appears. Each outcome that was entered under the ‘Program Assessment Plan Tab’ appears. Click the ‘select’ button that corresponds with the ‘Outcome’ for which you are entering data. Prepared by the Office of Planning and Assessment, updated 6/2012 19 Step 3: Select the ‘Assessment Method’ (or Task) for which you are entering data. Prepared by the Office of Planning and Assessment, updated 6/2012 20 Step 4: Summarize the Results for the selected Outcome and Method of Assessment in the ‘Result’ window. DO NOT attempt to enter charts, tables or bullets. TracDat will not be able to recognize the format. Save them in a Word, PDF, or picture file and relate the document. NOTE: Please do not enter more than 5-7 sentences in this section. Summarize your data and answer the basic question— did you meet or not meet your identified target? The detailed explanation and evidence should be added as a document in the repository and related to the Results. When relating evidence please be sure it is clear what year the evidence is for, and that you relate the document to the Results for the correct Outcome and Means of Assessment. Step 5: Select ‘Results Date.’ This should reflect the date when Results were completed, not necessarily the date it is entered or the end of the assessment cycle. Step 6: Select ‘Result Type’ from the drop down menu. Select ‘Criterion Met’ if the criterion was achieved or exceeded. Select ‘Criterion Not Met’ if the criterion was not achieved. Select ‘Inconclusive’ if the procedure or data is flawed so that analyzing and using results is impossible or if you do not know how the data should be interpreted. Step 7: Select ‘Action Status’ from the drop down menu. Step 8: Select ‘Save Changes’ at the bottom of the page then select ‘Return’. To enter in another result, follow the previous steps. NOTE: You must select a ‘Result Type’ and ‘Action Status’ for your Result to save. Prepared by the Office of Planning and Assessment, updated 6/2012 21 B. The Results Tab: Entering an Action for Improvement 1) Click on the arrow next to ‘Show Results’ , which is directly under the Outcome that you are interested in on the ‘Results’ homepage 2) Next, click on ‘add Action for Improvement’ on the right-hand side of the page 3) Add the Action in the ‘Action for improvement’ window. 4) Choose an ‘Action Date’ 5) Click ‘Save Changes’ 6) Click ‘Return’ and repeat steps to add an additional Action Prepared by the Office of Planning and Assessment, updated 6/2012 22 I. To Add a Follow-up: Step 1: Click on the arrow next to ‘Show Results’, which is directly under the Outcome that you are interested in Step 2: Next, click on ‘edit’ on the right-hand side of the page Step 3: Scroll to bottom of page and select ‘add Documentation of Action for Improvement.’ Prepared by the Office of Planning and Assessment, updated 6/2012 23 Step 3: Enter follow-up documentation and select ‘Save changes’, then select ‘Return’ at the bottom of the page NOTE: The Follow-Up is normally entered at a later date than the ’Action for Improvement’, so it will be necessary to return to your Unit’s Tracdat account at a later date. Prepared by the Office of Planning and Assessment, updated 6/2012 24 C. The Results Tab: Editing a Result Step 1: Click on the arrow next to ‘Show Results’, which is directly under the Outcome that you are interested in Step 2: Next, select ‘edit’ on the right-hand side of the page Step 3: Change what is needed and click ‘Save Changes’, then ‘Return’ Prepared by the Office of Planning and Assessment, updated 6/2012 25 D. The Results Tab: Deleting a Result Step 1: Click on the arrow next to ‘Show Results’, which is directly under the Outcome that you are interested in Step 2: Next, click on ‘edit’ on the right-hand side of the page Step 3: Click ‘Delete Result’, then select ‘Yes’ Prepared by the Office of Planning and Assessment, updated 6/2012 26 E. The Results Tab: Relating a Document Step 1: Select the arrow next to ‘Show Results’ under the Outcome you are interested in Step 2: Select “edit” for the desired Result on the right hand side of the page Step 3: Select the ‘Related Documents’ sub-tab towards the bottom of the page Step 4: Then select ‘Relate Document’ towards the bottom on the right hand side of the page NOTE: You may also relate a document immediately after adding a new Result. Once you save the Result, click on ‘Related Documents’ instead of ‘Return’, then select ‘Relate Document’. Choose the document and select ‘Save Changes’. This will allow you to relate a document without having to go through the edit function. Prepared by the Office of Planning and Assessment, updated 6/2012 27 Step 5: Select either ‘New Document’ (not recommended), ‘Document from Repository’ (recommended), or ‘Previously Related Document. Step 6: Choose one of the following methods: a) For a new document, locate the file on your hard drive and upload (this method is not recommended). Be sure to re-name it if necessary. b) For a document in the repository, select the correct folder and the desired document, then click ‘Relate’. ’ In order to relate a document from the repository, it is first necessary to upload it to that location. See the ‘Documents Tab’ section on page 30 for instructions on how to do this. c) For a previously related document, select the desired document from the list and select ‘Relate’. Prepared by the Office of Planning and Assessment, updated 6/2012 28 VI: The Reports Tab Step 1: Select ‘run’ on the right side of the page to view your account’s Four Column Report (for best results, use HTML for viewing and PDF for printing reports). This report will show you all Outcomes, Means of Assessments, Results and Actions for Improvement for all years, unless specified otherwise NOTE: It is ONLY recommended to filter ‘Assessment Method Categories,’ ‘Result Types’ and ‘Result Status’ if you are ONLY looking for the specific information they filter. E.g. Use filters if you wish to see ONLY outcomes assessed by exams where criterion was met and the loop closed. Prepared by the Office of Planning and Assessment, updated 6/2012 29 Step 2: Select ‘Open Report’ at the bottom of the page to view the report. The report will open in a new screen. Select ‘Save to Document Repository’ or ‘Download as Zip’ if you wish to save the Report before viewing it. Step 3: Once opened, you can print the report or save it to your computer as a PDF file. Prepared by the Office of Planning and Assessment, updated 6/2012 30 VII. The Documents Tab The ‘Documents Tab’ provides an electronic filing cabinet in which all documents uploaded to TracDat are stored. Use this Tab to add or view documents. NOTE: Documents uploaded to folders in the Document Repository are listed in their respective folders under the Document Repository sub-tab. Previously related documents are listed under the ‘Related Documents’ sub-tab. A. The Documents Tab: Adding a Folder Step 1: Under the Document Repository sub-tab, select ‘Add New Folder’ and enter in the name of your Folder. Step 2: Select ‘Save’. You should now see the new folder on the left hand side of the page. Prepared by the Office of Planning and Assessment, updated 6/2012 31 B. The Documents Tab: Adding a New Document Step 1: Select the Folder you wish to add the document to on the left side of the page Step 2: Select ‘Add New Document’ and enter in the name of your Document. Step 3: Select ‘Browse’ and find the document on your computer to upload Step 4: Add a description of the document in the ‘description’ window Step 5: Select ‘Save’ Prepared by the Office of Planning and Assessment, updated 6/2012 32 C: The Documents Tab: To Rename, Share or Delete a Folder I. To Rename: Step 1: Select ‘Rename Folder’ towards the top of the page Step 2: Enter in the name of the new folder Step 3: Select ‘Save’ II. To Share: Step 1: Select ‘Share Folder’ towards the top of the page Step 2: Select the unit that you wish share the folder with Step 3: Scroll down and select ‘Save Permissions’ Prepared by the Office of Planning and Assessment, updated 6/2012 33 III. To Delete: Step 1: Select ‘Delete Folder’ towards the top of the page Step 2: Select ‘Yes’ Prepared by the Office of Planning and Assessment, updated 6/2012