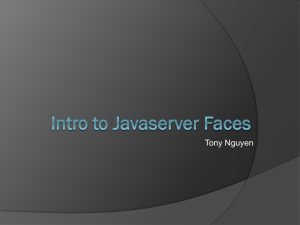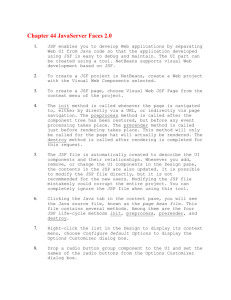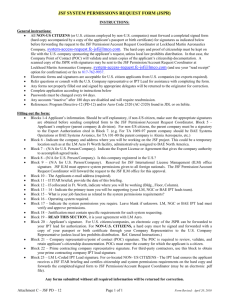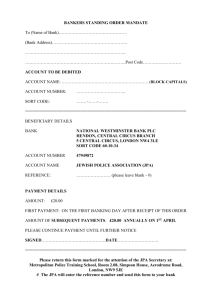Red paper
advertisement

Redpaper
Martin Keen
Rafael Coutinho
Sylvi Lippmann
Salvatore Sollami
Sundaragopal Venkatraman
Steve Baber
Henry Cui
Craig Fleming
Developing Web Applications using
JavaServer Faces
This IBM® Redpaper™ publication introduces the features, benefits, and architecture of
JavaServer Faces (JSF), a framework that simplifies building user interfaces for web
applications. This paper is intended for web developers interested in JSF. The paper includes
an example application that uses JSF, with persistence implemented in the Java Persistence
API (JPA).
The paper also demonstrates the support for JSF that is available in IBM Rational®
Application Developer for IBM WebSphere® Software V8, the Eclipse 3.6 technology-based
platform for building Java Platform, Standard Edition Version 6 (Java SE 6), and Java
Platform, Enterprise Edition Version 6 (Java EE 6) applications. Rational Application
Developer focuses on applications to be deployed to IBM WebSphere Application Server and
IBM WebSphere Portal. Rational Application Developer also provides integrated tools for all
development roles, including web developers, Java developers, business analysts, architects,
and enterprise programmers.
The paper is organized into the following sections:
Introduction to JSF
Developing a web application by using JSF and JPA
More information
The sample code shown in this paper is available in the 4883codesolution/jsf folder.
This paper was originally published as a chapter in the IBM Redbooks® publication, Rational
Application Developer for WebSphere Software V8 Programming Guide, SG24-7835. The full
publication includes working examples that show how to develop applications and achieve the
benefits of visual and rapid application development. The publication is available at the
following website:
http://www.redbooks.ibm.com/abstracts/sg247835.html?Open
© Copyright IBM Corp. 2012. All rights reserved.
ibm.com/redbooks
1
Introduction to JSF
The JSF framework allows users to utilize pre-built components and easily create web
applications. For example, JSF provides an Input Text, Output Text, and a Data Table
component. You can add these components easily to a JSF web page and connect them to
the data of your project. JSF technology and the JSF tools provided by Rational Application
Developer enable even inexperienced developers to quickly develop web applications.
This section provides an overview of the following aspects of JSF:
JSF 1.x features and benefits
JSF 2.0 features and benefits
JSF 2.0 application architecture
JSF features in Rational Application Developer
JSF 1.x features and benefits
The JSF 1.x specification is defined in Java Specification Request (JSR) 127: JavaServer
Faces.
The following list describes the key features and benefits of using JSF for web application
design and development:
Standards-based web application framework: JSF technology is the result of the Java
Community process. JSF uses the model view controller (MVC) pattern; it addresses the
view or presentation layer though user interface (UI) components, and addresses the
model through managed beans.
Event-driven architecture: JSF provides server-side rich UI components that respond to
client events.
UI development:
– UI components are decoupled from their rendering, which means that they can be
extended to use other technologies, such as Wireless Markup Language (WML).
– JSF allows direct binding of UI components to model data.
– Developers can use extensive libraries of prebuilt UI components that provide both
basic and advanced web functionality. In addition, custom UI components can be
created and customized for specific uses.
Session and object management: JSF manages designated model data objects by
handling their initialization, persistence over the request cycle, and cleanup.
Validation and error feedback: JSF allows direct binding of reusable validators to UI
components. The framework also provides a queue mechanism to simplify error and
message feedback to the application user. These messages can be associated with
specific UI components.
Globalization: JSF provides tools for the globalization of web applications, including
supporting number, currency, time, and date formatting, and the externalization of UI
strings.
2
Developing Web Applications using JavaServer Faces
JSF 2.0 features and benefits
The JSF 2.0 specification is defined in JSR 314: JavaServer Faces 2.0. It builds on and
extends the features that are available in JavaServer Faces 1.x.
This section describes the major features of JSF 2.0:
Facelet usage
Built-in Ajax support
Annotation usage
Creating templates
New components
Custom components
Facelet usage
JSF 2.0 uses Facelets, which are XHTML pages instead of JSP pages, as the view layer.
Facelets relieve JSF of the restrictions that are imposed by JSP technology. For more
information, see “Improving JSF by Dumping JSP” by Hans Bergsten in O’Reilly on Java.com,
9 June 2004:
http://onjava.com/pub/a/onjava/2004/06/09/jsf.html
Facelets: Facelets are the standard view decoration language for JSF application
development in JSF 2.0. We do not recommend combining Facelets and Faces JSP pages
in the same project.
Built-in Ajax support
In JSF V1.x, it was possible to use Ajax with JSF, but this capability required additional
component libraries. Now with JSF 2.0, a JavaScript library for performing simple Ajax
operations is provided. No additional libraries are required. The example application in this
paper uses Ajax.
Annotation usage
With JSF 2.0, Java classes can be directly annotated, which eliminates the need to register
these classes in faces-config.xml. For example, @ManagedBean indicates that this class is a
Faces Managed Bean. The @ManagedBean annotation can be used in place of a
managed-bean entry in faces-config.xml.
Other annotations, such as @FacesComponent and @FacesRenderer, are also available.
Creating templates
Facelet pages can be created from templates to allow a more uniform look across your
project and to aid with future maintenance. We describe the creation of these templates in
“Creating Facelet templates” on page 14.
New components
JSF provides various components for use in your web pages. In addition to the components
that were available in JSF 1.x (Input Text, Output Text, Data Table, and other components),
JSF 2.0 includes two new components that simplify GET navigation: <h:link> and <h:button>.
For more information about components that are available on Facelet pages, see the following
website:
http://publib.boulder.ibm.com/infocenter/radhelp/v8/topic/com.ibm.etools.jsf.doc/t
opics/tcrtfaceletspgcontent.html
Developing Web Applications using JavaServer Faces
3
Custom components
Composite components build on the templating features of Facelets so that you can
implement custom components. The advantage to custom components is that you can
implement them without any configuration and without any Java code.
More detailed information and examples are available at the following website:
http://www.ibm.com/developerworks/java/library/j-jsf2fu2/index.html
The steps for creating and customizing custom components with the Rational Application
Developer are described in detail in the following information centers:
http://publib.boulder.ibm.com/infocenter/radhelp/v8/topic/com.ibm.etools.jsf.doc/
topics/tjsfover.html
http://publib.boulder.ibm.com/infocenter/radhelp/v8/topic/com.ibm.etools.jsf.doc/
topics/tcrtfaceletcomposite.html
JSF 2.0 application architecture
You can extend the JSF application architecture easily in various ways to suit the
requirements of your particular application. You can develop custom components, renderers,
validators, and other JSF objects and register them with the JSF run time.
This section highlights the JSF 2.0 application architecture, as shown in Figure 1.
WebSphere Application Server
Java EE Enterprise Application
JSF Web Application
XML/Annotation
Configuration
Faces Servlet
Managed JavaBeans
Facelet with JSF
JSF Libraries/Tags
Validators
Events
Browser
Component
Tree
Built-in AJAX support
...
Other Modules – For example, EJB and JPA
Figure 1 JSF application architecture
4
Developing Web Applications using JavaServer Faces
Business
Logic
The JSF application architecture includes these components:
Facelet pages: These pages are built from JSF components, where each component is
represented by a server-side class.
Faces servlet: One servlet (FacesServlet) controls the execution flow.
XML/Annotation Configuration: The configuration of validators and Faces managed beans
can be defined either with the XML file faces-config.xml or by using annotations.
Tag libraries: The JSF components are implemented in tag libraries.
Validators: Java classes are used to validate the content of JSF components. For
example, user input can be validated according to specific business logic.
Faces managed beans: JavaBeans are defined in the configuration file to hold the data of
JSF components. Faces managed beans represent the data model and are passed
between the business logic and user interface.
Events: Java code is executed in the server for events, such as pushing a button and
invoking business logic.
Ajax: Ajax is supported by JSF 2.0 as a built-in feature.
Figure 2 represents the structure of a simple JSF 2.0 application, in this case, our RAD8JSFWeb
project.
Figure 2 JSF 2.0 application structure within Rational Application Developer
Developing Web Applications using JavaServer Faces
5
JSF features in Rational Application Developer
Rational Application Developer provides a number of rich features to enhance your usage of
the JSF framework:
JSF Trace
Integration of third-party JSF tag libraries
Customizable data templates
JSF Trace
For help debugging your JSF application or reviewing the phases of the JSF lifecycle, you can
use JSF Trace. This feature visually displays information about your application at run time,
including incoming requests, error messages, and objects in the request, session, and
application scopes.
JSF Trace is covered in detail in “Debug and troubleshoot JavaServer Faces applications by
using JSFTrace in Rational Application Developer” by Yury Kats in IBM developerWorks®, 24
September 2009:
http://www.ibm.com/developerworks/rational/library/09/debugjavaserverfacestraceapp
licationdeveloper/index.html
Integration of third-party JSF tag libraries
JSF has a set of standard components for building web pages. These standard components
can be supplemented with components from JSF tag libraries that were created by other
companies. Rational Application Developer makes it easy to integrate these third-party tag
libraries, and even to customize the tooling for these tags.
For more information, see “Faces library definitions for third-party JavaServer Faces controls”
by Scott Paxton in IBM developerWorks, 18 June 2009:
http://www.ibm.com/developerworks/rational/library/09/faceslibrarydefinitionration
alapplicationdeveloper/index.html
Customizable data templates
Rational Application Developer makes it easy to generate UI components based on the data
structures of your project. Simply by adding a data source, such as a Faces managed bean,
to the Page Data view and then dragging it onto your web page, you can create controls that
are connected to that data source.
For even more control over the controls that are generated on your web page, see
“Introduction to JavaServer Faces data templates” by Christie Rice in IBM developerWorks,
25 September 2009:
http://www.ibm.com/developerworks/rational/library/09/intro_jfs_data_templates_rad
/index.html
Developing a web application by using JSF and JPA
In this section, we describe a web application that is implemented with JavaServer Faces
(JSF) and Java Persistence API (JPA). For each Facelet that we create, a managed bean
class is generated. For each action in the Facelet, a method in the managed bean class is
invoked. In those methods, we use the JPA Manager Beans to retrieve the necessary data.
6
Developing Web Applications using JavaServer Faces
Rational Application Developer provides tooling to interact directly with the JPA entities
without using a session bean. A JPA Manager Bean is created for each JPA entity with
methods, such as find and update.
Structure of the JSF web application
The sample application consists of the following pages:
Login page (login): Validates a customer’s unique ID. If the ID is valid, display the
customer details page.
Customer details page (customerDetails): Shows details (title, first name, and last name)
of a customer and the associated account balances.
You can find a completed version of the web application in the
c:\4883codesolution\jsf\RAD8JSFWeb.zip project file.
Setting up the ITSOBANK database
The JPA entities are based on the ITSOBANK database. Therefore, we must define a database
connection within Rational Application Developer that the mapping tools use to extract
schema information from the database.
Creating the Derby database
The \4883code\database\derby directory provides command files to define and load the
ITSOBANK database in Derby. For the DerbyCreate.bat, DerbyLoad.bat and DerbyList.bat
files, you must install WebSphere Application Server in the C:\IBM\WebSphere\AppServer
folder. You must edit these files to point to your WebSphere Application Server installation
directory if you installed the product in a separate folder.
In the \4883code\database\derby directory, you can execute the following command files:
DerbyCreate.bat to create the database and table
DerbyLoad.bat to delete the existing data and add records
DerbyList.bat to list the contents of the database
These command files use the SQL statements and helper files that are provided in the
following files:
itsobank.ddl: Database and table definition
itsobank.sql: SQL statements to load sample data
itsobanklist.sql: SQL statement to list the sample data
tables.bat: Command file to execute itsobank.ddl statements
load.bat: Command file to execute itsobank.sql statements
list.bat: Command file to execute itsobanklist.sql statements
The Derby ITSOBANK database is created in the \4883code\database\derby\ITSOBANK
directory.
Creating a connection to the ITSOBANK database
To connect to the Derby ITSOBANK database by using the New Database Connection
wizard, follow these steps:
1. Because Derby allows only one connection, stop WebSphere Application Server if it is
running and if you accessed the ITSOBANK database.
2. Select Window Open Perspective Other to open the Data perspective. In the Open
Perspective window, select Data and click OK.
Developing Web Applications using JavaServer Faces
7
3. In the Data perspective, locate the Data Source Explorer view, which is typically in the
lower left in the Data perspective.
4. In the Data Source Explorer, right-click Database Connections and select New.
5. In the New Connection wizard (Figure 3), follow these steps:
a. Clear Use default naming convention, and for Connection Name, type
ITSOBANKderby.
b. For Select a database manager, select Derby.
c. For JDBC driver, select Derby 10.2 - Embedded JDBC Driver Default.
d. For Database location, click Browse and locate the
\4883code\database\derby\ITSOBANK directory.
e. Leave the User name and Password fields empty; the Derby database does not require
authentication.
f. Select Create database (if required).
g. Click Test Connection. A window opens and shows the “Connection succeeded”
message. Click OK to close the window.
h. Click Next.
Figure 3 New Connection: Connection Parameters window
8
Developing Web Applications using JavaServer Faces
You can use filters to exclude data objects, such as tables, schemas, stored procedures,
and user-defined functions, from the view. Only the data objects that match the filter
condition are shown.
6. To see the objects in the ITSO schema, in the Filter window (Figure 4), follow these steps:
a.
b.
c.
d.
e.
Clear the Disable filter check box.
Select Selection.
Select Include selected items.
From the schema list, select ITSO.
Click Finish.
Figure 4 New Connection: Filter window
Developing Web Applications using JavaServer Faces
9
7. When the connection is displayed in the Data Source Explorer, expand ITSOBANKderby
[Apache Derby 10.5.1.1 ...] ITSOBANK. The Schemas folder is marked as
[Filtered]. Only one schema (ITSO) is listed, and the others are filtered (Figure 5).
Figure 5 Connection with schema and tables in Data Source Explorer
With the filter framework, you can filter out the tables at a more granular level. Suppose that
we want to see only tables that start with the letter A. Follow these steps:
1. Expand the schema ITSO, right-click Tables, and select Filter.
2. In the Filter window, follow these steps:
a.
b.
c.
d.
Clear the Disable filter check box.
Select Expression.
In the Name section, select Starts with the characters and type A.
Click OK.
Now you can see only two tables in the Data Source Explorer: ACCOUNT and
ACCOUNT_CUSTOMER.
3. To disable the filter, right-click Tables, select Filters, and select Disable filter. Click OK.
Configuring the data source
You can choose from one of the following methods to configure the data source:
Use the WebSphere administrative console.
Use the WebSphere Enhanced EAR, which stores the configuration in the deployment
descriptor and is deployed with the application.
While developing JSF and JPA web applications with Rational Application Developer, the data
source is created automatically when you add JPA-managed data to a Facelet file. The data
source configuration is added to the EAR deployment descriptor.
However, if you already defined the ITSOBANKderby data source on the server, you might
experience problems, because you can have only one active connection to the database. To
clear the connection, remove all applications from the server and then restart the server.
10
Developing Web Applications using JavaServer Faces
Creating the JSF Project
In this section, we describe how to create a dynamic web JSF project.
This application consists of RAD8JSFWebEAR (the enterprise application) and RAD8JSFWeb (the
web application). Follow these steps:
1. In the Enterprise Explorer view, right-click and select New Project.
2. In the New Project wizard, select Web Dynamic Web Project and click Next.
3. In the New Dynamic Web Project wizard, define the project details (Figure 6):
a. For the Project name, type RAD8JSFWeb.
b. Leave Use default location checked.
c. For the Target Runtime, select WebSphere Application Server v8.0 Beta.
d. Leave the Dynamic web module version at 3.0.
e. For the Configuration, select JavaServer Faces v2.0 Project and click Modify.
Figure 6 New Dynamic Web Project wizard
Developing Web Applications using JavaServer Faces
11
f. In the Project Facets window, select the following Project Facets (Figure 7):
•
•
•
•
•
•
Dynamic Web Module: Preselected
Java: Preselected
JavaServer Faces: Preselected
JPA: Select this facet
WebSphere Web (Co-existence): Preselected
WebSphere Web (Extended): Preselected
Figure 7 Web project facets for JSF
g. Click OK. The value of Configuration in the Dynamic Web Project window changes to
<custom>.
h. Click Next.
4. Accept the source folder src and click Next.
5. Select Generate web.xml deployment descriptor and click Next.
6. In the JPA Facet page, complete these steps:
a. Leave RAD JPA 2.0 Platform selected for the Platform.
b. Leave Library Provided Target Runtime selected for the Type.
12
Developing Web Applications using JavaServer Faces
c. For the connection, select the ITSOBANKderby that was defined before. Complete
these tasks:
•
Click Connect if the connection is not active.
•
In case you did not create the connection to the ITSOBANK database yet, click New
Connection to define it.
d. Select Override default schema from connection and select ITSO.
e. For Persistence class management, select Discover annotated classes
automatically.
f. Select Create mapping file (orm.xml). See Figure 8.
Figure 8 JPA Facet settings
g. Click Next.
7. In the JSF Capabilities page, leave Default JSF Implementation selected.
8. Click Finish. The project is created for you.
9. Switch to the Web perspective when prompted.
10.Close the Technology Quickstarts.
Developing Web Applications using JavaServer Faces
13
Creating Facelet templates
Before we create the Facelet web pages, login and customerDetails, we define the template
that these pages use. This template helps to provide a consistent format to the application by
creating universal header and footer sections.
Creating the template
Follow these steps to create the template:
1. In the Enterprise Explorer, expand RAD8JSFWeb and select the folder WebContent.
2. Right-click folder WebContent. Select New Folder and type layout as the name.
3. Right-click folder layout and select New Web Page.
4. In the New Web Page window, specify the details for this web page (Figure 9):
a. Type itsoLayout for the File Name.
b. Select Facelet as the type of Template.
Figure 9 Create itsoLayout
5. Click Finish and the itsoLayout.xhtml file opens.
14
Developing Web Applications using JavaServer Faces
Creating the header
First, we create the header for our template:
1. In the Palette view, go to the Standard Faces Components drawer and select Panel - Grid.
2. Drag this Insert tag to the itsoLayout page (Figure 10):
a. In the Design view, you see a visualization of the new tag with the text: grid1: Drag
and Drop Items to this area to populate this region.
b. Click this text and open the Properties view.
c. The h:panelGrid tab is selected in the Properties view. Enter 2 for the number of
Columns.
Figure 10 Properties view for h:panelGrid
3. We import the logo that we use in the page header. In the Enterprise Explorer, right-click
WebContent under RAD8JSFWeb and select New Folder.
Developing Web Applications using JavaServer Faces
15
4. Enter resources for the folder name and click Finish.
5. We create a folder called images inside the resources folder. Right-click the new
resources folder and select New Folder.
6. Enter images for the folder name and click Finish.
7. Now that the folders are created, we can import the logo. Right-click images and select
Import. Click General File System. Click Next.
8. Locate itso_logo.gif on your file, which is in 4883code/jsf. Browse to the location of this
file. Click Finish.
9. The file is imported (Figure 11).
Figure 11 itso_logo imported into the project
10.Drag an image from the Standard Faces components drawer of the Palette, dropping it on
top of the text grid1.
11.Go to the Properties view. The h:graphicImage tab is selected. Click Browse next to
Name. In the Select an image resource dialog window, select itso_logo.gif from under
images and click OK. The logo is visible on your page.
12.Switch to the Accessibility tab of the Properties view, which is located under
h:graphicImage. Enter ITSO logo for the Alternate Text.
13.Drag an Output from the Palette and drop it on the right side of the logo.
14.Go to the Properties view. The h:outputText tab is selected. Type ITSO RedBank for the
Value.
15.Look at the source for itsoLayout. Find the title tag. Change the text from itsoHeader to
ITSO RedBank.
We created the header for our page that shows the logo of the bank and a title, as shown
in Figure 12 on page 17.
16
Developing Web Applications using JavaServer Faces
Figure 12 itsoLayout with header
16.Save the page.
Creating the content area
We create a content area to hold the content of our login and customerDetails pages.
Complete these steps to create the content area:
1. Expand the HTML Tags drawer in the Palette. Drag a Horizontal Rule to the page and
drop it beneath the Panel Grid.
2. Expand the Facelet Tags drawer. Drag an Insert to the page and drop it beneath the
Horizontal Rule.
3. Go back to the HTML Tags drawer. Drag a second Horizontal Rule and drop it at the
bottom of the page.
4. Click the text Drop controls here for content area “< no name >” and go to the
Properties view. The ui:insert tab is selected. Enter pageContent as the Name, as shown
in Figure 13 on page 18.
Developing Web Applications using JavaServer Faces
17
Figure 13 itsoLayout with content area
Creating the footer
Complete these steps to create the footer:
1. We create a footer for the page, which consists of a simple text string. Drag an Output
from the Standard Faces Components drawer of the Palette and drop it at the bottom of
the page.
2. Go to the Properties view. Enter Created by ITSO, 2010 for the Value (Figure 14).
Figure 14 itsoLayout with footer
18
Developing Web Applications using JavaServer Faces
3. Save the page.
Creating Facelets
In this section, we create the login.xhtml and customerDetails.xhtml Facelets based on
our layout template, itsoLayout.xhtml:
1. In the Enterprise Explorer, expand RAD8JSFWeb and select the folder WebContent.
2. Right-click WebContent and select New Web Page. Complete these tasks:
a. Type login for the File Name.
b. Select your defined template itsoLayout.xhtml in the folder layout under
MyTemplates (Figure 15).
Figure 15 Create login.xhtml based on a template
3. Click Finish. The login.xhtml file opens.
4. Use the same steps to create the customerDetails.xhtml Facelet.
Developing Web Applications using JavaServer Faces
19
Creating JPA Manager Beans
In this section, we create JPA Manager Beans and JPA entities for the ITSOBANK database.
Creating entities
Complete these steps to create the entities:
1. If the server is running and is connected to the ITSOBANK database, stop the server.
2. Open customerDetails.xhtml and go to the Page Data view.
3. Expand JPA. Right-click JPA Manager Beans and select New JPA Manager Bean
(Figure 16).
Figure 16 Creating a JPA Manager Bean from the Page Data view
4. In the JPA Manager Bean Wizard, click Create New JPA Entities.
Important: To retrieve records from the relational database, we require a connection.
We use the ITSOBANKderby connection that was created in “Creating the JSF Project”
on page 11.
5. In the Generate Custom Entities wizard, define the connection, schema, and tables
(Figure 17 on page 21):
a. For the Connection, select ITSOBANKderby.
b. For the Schema, select ITSO (click Connect if you do not see this schema listed).
c. Click the Select All icon to select the four tables.
d. Select Update class list in persistence.xml so that the generated classes are added
to the file.
20
Developing Web Applications using JavaServer Faces
Figure 17 Select tables
e. Click Next.
6. Click Next on the Table Associations page.
7. In the Customize Default Entity Generation page, define the Table mapping and the
package name (Figure 18 on page 22):
a. For the Table mapping definition, for the Key generator, select none.
b. For the Entity access, select Field.
c. For the Associations fetch, select Default.
d. For the Collection properties type, select java.util.List.
e. Clear Always generate optional JPA annotations and DDL parameters.
f.
For the Package, type itso.bank.entities.
Developing Web Applications using JavaServer Faces
21
Figure 18 Customize Default Entity Generation
g. Click Next.
8. In the Generate Custom Entities: Customize Individual Entities window, define the class
names (Figure 19):
a. Select TRANSACT in the Tables and columns pane.
b. The default class name is Transact. Change the class name to Transaction.
22
Developing Web Applications using JavaServer Faces
Figure 19 Customize Individual Entities
9. Click Finish.
Editing the Customer entity
Complete these steps to edit the Customer entity:
1. In the JPA Manager Bean Wizard window, the Account, Customer, and Transaction
entities are displayed.
2. Select the Customer entity and click Edit Selected Entities.
3. In the Tasks page, go through the tasks, and make the following selections:
a. For the Primary key, ensure that ssn is selected.
b. For the Relationships, ensure that Account is selected.
c. For Named Queries, click Add.
d. In the Add Named Query dialog box, ensure that getCustomer is the Named Query
Name and then click OK.
Developing Web Applications using JavaServer Faces
23
e. For Concurrency Control, ensure that No Concurrency Control is selected.
f. Leave all check boxes clear for the Other task.
g. Select Automatically set up initial values for JDBC Deployment.
h. Click Finish to return to the JPA Manager Bean Wizard window.
4. Click Next in the JPA Manager Bean Wizard window.
5. In the Tasks window, click the Other task.
6. Select I want the container to inject the persistence unit into my beans and check
Generate JSF Converter for target entity.
7. Click Finish.
Editing the Account entity
We add additional JPA managers and we create a JPA Manager for Accounts:
1. In the Page Data view on customerDetails.xhtml, right-click JPA Manager Beans and
select Configure JPA Manager Beans.
2. In the JPA Manager Bean wizard, click Create new JPA Manager.
3. Select Account and then click Edit Selected Entities.
4. Click Named Queries.
5. Click Add.
6. On the Add Named Query dialog window, change the name to getAccountBySSN and
change the query statement to select a from Account a, in(a.customers) c where
c.ssn =:ssn order by a.id. This code snippet is available in the
4883code/jsf/getAccount.txt file.
7. Click OK, Finish, and then Finish again.
8. Click Cancel.
9. The AccountManager bean is now created for you.
Creating JPA page data
Now we add JPA page data so that the JSF components can interact with the JPA data. We
want a single customer record and a list of accounts.
Customer record
Follow these steps:
1. Open customerDetails.xhtml. In the Page Data view, right-click JPA and select New
JPA Page Data.
2. In the Add JPA data to page dialog window, select CustomerManager and select
Retrieve a single record.
3. Click Next twice.
4. On the Set Filter Values page, change the primary key value to
#{sessionScope.customerId}. Click Finish.
24
Developing Web Applications using JavaServer Faces
Account list
Follow these steps:
1. In the Page Data view, right-click JPA and select New JPA Page Data.
2. In the Add JPA data to page dialog window, select AccountManager and select Retrieve
a list of data.
3. Click Next twice.
4. On the Set Filter Values page, change the primary key value to
#{sessionScope.customerId}. Click Finish.
5. Save the page.
Editing the login page
Next, we complete our login page. We add UI components, simple validation, and navigation
to go from login.xhtml to customerDetails.xhtml.
Adding UI components
Instead of adding each UI component individually, we define data for the customer ID and
have Rational Application Developer generate the necessary UI for us:
1. Open login.xhtml. Open the Page Data view. Right-click Scripting Variables and select
New Session scope variable.
2. In the Add Session Scope Variable dialog window, enter customerId for the Variable name
and java.lang.String for the Type (Figure 20).
Figure 20 Add Session Scope Variable
3. Click OK.
4. In the Page Data view, expand Scripting Variables sessionScope. Click customerId
and drag it to the page and drop it on top of “Drop controls here”.
5. In the Insert JavaBean wizard, select Inputting data.
6. Change the label from CustomerId to Enter your customer ID: (Figure 21 on page 26).
Developing Web Applications using JavaServer Faces
25
Figure 21 Create a login input field
7. Click Options. Select the Buttons tab of the Options dialog window, and change the label
to Login.
8. Click OK and then click Finish. Figure 22 on page 27 shows the login page.
26
Developing Web Applications using JavaServer Faces
Figure 22 Login page with login input text
9. Save the page.
Adding validation
You can add simple validation to your web page easily by using JSF. Here, we ensure that the
user types an 11-digit number for the customerId:
1. Click the customerId Input Text.
2. Go to the Properties view and switch to the Validation tab (under h:inputText).
3. Check Value is required.
4. Enter 11 for both the Minimum length and the Maximum length (Figure 23 on page 28).
Developing Web Applications using JavaServer Faces
27
Figure 23 Validation tab of the Properties view
5. Save the page.
Verifying the customer ID
We want to ensure that the customerId is valid and that our RedBank application has a
customer with that ID:
1. In the Enterprise Explorer, select RAD8JSFWeb Java Resources src
pagecode Login.java. This bean is a Faces-managed bean that was created
automatically by Rational Application Developer. We add a method that runs when the
button is clicked.
2. Paste in the code that is shown in Example 1. This code is available in the
4883code/jsf/LoginButton.txt file.
Example 1 LoginButton
public String doLoginAction() {
try {
String id = (String) getSessionScope().get("customerId");
System.out.println("Logon id: " + id);
CustomerManager customerManager =
(CustomerManager)getManagedBean("CustomerManager");
Customer customer = customerManager.findCustomerBySsn(id);
if (customer == null) {
throw new Exception("Customer " + id + " was not found.");
}
return "login";
} catch (Exception e) {
getFacesContext().addMessage("id", new FacesMessage(e.getMessage()));
return null;
}
}
3. If you get errors for unknown imports, right-click the new text and select Source
Organize Imports. The following import statements are automatically added for you:
– import itso.bank.entities.Customer;
– import itso.bank.entities.controller.CustomerManager;
– import javax.faces.application.FacesMessage;
4. Save the login.xhtml and Login.java files.
28
Developing Web Applications using JavaServer Faces
5. Open login.xhtml. Click the button.
6. Go to the Properties view. Click Select or code an action button (next to Action or
outcome) and then choose Select an action.
7. In the Faces Action selection dialog window, click Page Code doLoginAction and click
OK.
8. Save login.xhtml.
Adding navigation
We add navigation so that the customer’s details can be displayed if the customer ID is valid:
1. Open login.xhtml. Click the button.
2. Go to the Properties view. Click Add Rule.
3. In the Add Navigation Rule dialog window, select customerDetails.xhtml for the page.
4. Select The outcome is and then type login (Figure 24).
Figure 24 Login page
5. Click OK.
The login.xhtml page is now complete.
Developing Web Applications using JavaServer Faces
29
Editing the customer details page
For our customerDetails page, we display the information about a particular customer and
show the associated bank account balances.
Displaying customer information
Follow these steps:
1. Open customerDetails.xhtml. Go to the Page Data view.
2. Expand JPA JPA Page Data. Click customer. Drag customer to the page, and drop it
on top of the Drop Controls here text.
3. In the Add JPA data to page wizard, make the following changes (Figure 25):
a. Clear customer.accounts.
b. Move customer.title up so that it is over customer.firstName.
c. Change the label of customer.ssn to “Customer ID:”.
d. Change the label of customer.firstname to “First Name:”.
e. Change the label of customer.lastname to “Last Name:”.
f.
Change the control type of customer.ssn to Display Text.
Figure 25 Add JPA data to page wizard for customer
4. Click Options.
30
Developing Web Applications using JavaServer Faces
5. On the Buttons tab, change the label to Update.
6. Click OK and click Finish.
Displaying account information
Follow these steps:
1. In the Page Data view, expand JPA JPA Page Data accountList accountList.
Click the inner accountList and drag it to the page. Drop it after Error Messages.
2. In the Add JPA data to page wizard, make the following changes (Figure 26):
a. Clear customers and transacts.
b. Change the id label to Account Number.
Figure 26 Add JPA data to page wizard for accounts
3. Click Finish.
The customerDetails page contains customer and account information (Figure 27 on
page 32).
Developing Web Applications using JavaServer Faces
31
Figure 27 customerDetails page with customer and account information
4. Save customerDetails.xhtml.
5. In the Enterprise Explorer view, open RAD8JSFWeb Java Resources src
pagecode CustomerDetails.java.
6. Find the method getAccountList().
7. Replace the line Object ssn = with Object ssn =
getSessionScope().get("customerId");
This code is available in 4883code/jsf/getAccountList.txt. See Figure 28.
Figure 28 New getAccountList() method
8. Save CustomerDetails.java.
32
Developing Web Applications using JavaServer Faces
Updating customer information
Our page has an Update button. We ensure that it can update simple customer information:
1. In the Enterprise Explorer view, open RAD8JSFWeb Java Resources src
pagecode CustomerDetails.java.
2. Paste in the code that is shown in Example 2, which is available in the
4883code/jsf/UpdateButton.txt file.
Example 2 updateButton
public String doUpdateAction() {
CustomerManager customerManager =
(CustomerManager)getManagedBean("CustomerManager");
try {
customerManager.updateCustomer(customer);
} catch (Exception e) {
logException(e);
}
return "update";
}
3. Save CustomerDetails.java.
4. Open customerDetails.xhtml. Click Update and go to the Properties view.
5. Click Select or Code an action and then choose Select an action.
6. In the Faces Action selection dialog window, click Page Code doUpdateAction and
click OK.
7. In the Properties view, click Add Rule.
8. In the Add Navigation Rule dialog window, select CustomerDetails.xhtml for the Page.
Select The outcome is and type update.
9. Click OK.
10.Save the page.
Using Ajax
We already have an Update button on our customerDetails.xhtml page to update customer
information. We decide to add a second update button that uses Ajax.
Follow these steps:
1. Open customerDetails.xhtml. Drag a Button – Command from the Standard Faces
Components drawer of the palette and drop it next to the existing button.
2. In the source, change the value of the new button to Ajax Update, which changes the label
of the button.
3. Go to the Properties view. The h:commandButton tab is selected.
4. Go to the Ajax tab.
5. Click Support Ajax.
6. We want to allow the user to update the customer’s first name, last name, and title. Type
firstName1 lastName1 title1 into the Execute combination box.
7. Select form1 for Render.
8. Select Click to create/edit custom code.
Developing Web Applications using JavaServer Faces
33
9. The Quick Edit view automatically opens. Ensure that listener is selected.
10.Paste in the code that is shown in Example 3, which is also available in the
4883code/jsf/ajaxButton.txt file.
Example 3 ajaxButton
CustomerManager customerManager =
(CustomerManager)getManagedBean("CustomerManager");
try {
customerManager.updateCustomer(customer);
} catch (Exception e) {
logException(e);
}
The code is shown in Figure 29.
Figure 29 Button with Ajax
11.Save the page.
Running the JSF application
Now we run our web application and see the results:
1. In the Enterprise Explorer view, right-click login.xhtml and select Run As Run on
server.
2. Select a server and make any other necessary selections.
3. When the login page opens, you can interact with your web application.
4. If you enter a user ID that is too short, such as 1234, or that does not have a customer
associated with it, an error message displays. See Figure 30 on page 35.
34
Developing Web Applications using JavaServer Faces
Figure 30 Login page with error
5. If you enter a valid user ID, such as 444-44-4444, the details for that customer are shown
See Figure 31.
Figure 31 Customer details page
6. On the customer details page, you can change the first name, last name, and title of the
customer. Click either Update or Ajax Update to save those changes.
Developing Web Applications using JavaServer Faces
35
Final code
To run the web application, you must complete the previous steps or import the sample from
4883codesolution/jsf/RAD8JSFWeb.zip.
You also must set up the ITSOBANK database, as described “Creating the JSF Project” on
page 11.
More information
For more information about JSF 2.0, see the following resources:
JSR 314: JavaServer Faces 2.0:
http://www.jcp.org/en/jsr/detail?id=314
Rational Application Developer Information Center:
– http://publib.boulder.ibm.com/infocenter/radhelp/v8/topic/com.ibm.etools.jsf.
doc/topics/tjsfover.html
– http://publib.boulder.ibm.com/infocenter/radhelp/v8/topic/com.ibm.etools.jsf.
doc/topics/tcrtfaceletcomposite.html
IBM developerWorks:
– http://www.ibm.com/developerworks/web/library/wa-aj-gmaps/
– http://www.ibm.com/developerworks/java/library/j-jsf2fu2/index.html
– http://www.ibm.com/developerworks/java/library/j-jsf2fu3/
– http://www.ibm.com/developerworks/java/library/j-facelets2.html
– http://www.ibm.com/developerworks/wikis/download/attachments/140051369/radjsf
facelet_template.swf?version=1
– http://www.ibm.com/developerworks/java/library/j-jsf2fu-0410/index.html
Locating the web material
The web material that is associated with this is available in softcopy on the Internet from the
IBM Redbooks web server. Enter the following URL in a web browser and then download the
two ZIP files:
ftp://www.redbooks.ibm.com/redbooks/REDP4883
Alternatively, you can go to the IBM Redbooks website:
http://www.ibm.com/redbooks
Accessing the web material
Select Additional materials and open the directory that corresponds with the IBM Redbooks
publication form number, REDP-4883.
Additional information: For more information about the additional material, see Rational
Application Developer for WebSphere Software V8 Programming Guide, SG24-7835.
36
Developing Web Applications using JavaServer Faces
The additional web material that accompanies this paper includes the following files:
File name
4883code.zip
4883codesolution.zip
Description
Compressed file that contains sample code
Compressed file that contains solution interchange files
System requirements for downloading the web material
We recommend the following system configuration:
Hard disk space:
Operating system:
Processor:
Memory:
20 GB minimum
Microsoft Windows or Linux
2 GHz
2 GB
The team who wrote this paper
This paper was produced by a team of specialists from around the world working at the
International Technical Support Organization, Rochester Center.
Martin Keen is a Consulting IT Specialist at the ITSO, Raleigh Center. He writes extensively
about WebSphere products and service-oriented architecture (SOA). He also teaches IBM
classes worldwide about WebSphere, SOA, and enterprise service bus (ESB). Before joining
the ITSO, Martin worked in the EMEA WebSphere Lab Services team in Hursley, U.K. Martin
holds a Bachelors degree in Computer Studies from Southampton Institute of Higher
Education.
Rafael Coutinho is an IBM Advisory Software Engineer working for Software Group in the
Brazil Software Development Lab. His professional expertise covers many technology areas
ranging from embedded to platform-based solutions. He is currently working on IBM
Maximo® Spatial, which is the geographic information system (GIS) add-on of IBM Maximo
Enterprise Asset Management (EAM). He is a certified Java enterprise architect and
Accredited IT Specialist, specialized in high-performance distributed applications on
corporate and financial projects.
Rafael is a computer engineer graduate from the State University of Campinas (Unicamp),
Brazil, and has a degree in Information Technologies from the Centrale Lyon (ECL), France.
Sylvi Lippmann is a Software IT Specialist in the GBS Financial Solutions team in Germany.
She has over seven years of experience as a Software Engineer, Technical Team Leader,
Architect, and Customer Support representative. She is experienced in the draft, design, and
realization of object-oriented software systems, in particular, the development of Java
EE-based web applications, with a priority in the surrounding field of the WebSphere product
family. She holds a degree in Business Informatic Engineering.
Salvatore Sollami is a Software IT Specialist in the Rational brand team in Italy. He has been
working at IBM with particular interest in the change and configuration area and web
application security. He also has experience in the Agile Development Process and Software
Engineering. Before joining IBM, Salvatore worked as a researcher for Process Optimization
Algorithmic, Mobile Agent Communication, and IT Economics impact. He developed the
return on investment (ROI) SOA investment calculation tool. He holds the “Laurea” (M.S.)
degree in Computer Engineering from the University of Palermo. In cooperation with IBM, he
received an M.B.A. from the MIP - School of Management - polytechnic of Milan.
Developing Web Applications using JavaServer Faces
37
Sundaragopal Venkatraman is a Technical Consultant at the IBM India Software Lab. He
has over 11 years of experience as an Architect and Lead working on web technologies,
client server, distributed applications, and IBM System z®. He works on the WebSphere stack
on process integration, messaging, and the SOA space. In addition to handling training on
WebSphere, he also gives back to the technical community by lecturing at WebSphere
technical conferences and other technical forums.
Steve Baber has been working in the Computer Industry since the late 1980s. He has over
15 years of experience within IBM, first as a consultant to IBM and then as an employee.
Steve has supported several industries during his time at IBM, including health care,
telephony, and banking and currently supports the IBM Global Finance account as a Team
Lead for the Global Contract Management project.
Henry Cui works as an independent consultant through his own company, Kaka Software
Solution. He provides consulting services to large financial institutions in Canada. Before this
work, Henry worked with the IBM Rational services and support team for eight years, where
he helped many clients resolve design, development, and migration issues with Java EE
development. His areas of expertise include developing Java EE applications with Rational
Application Developer tools and administering WebSphere Application Server servers,
security, SOA, and web services. Henry is a frequent contributor of developerWorks articles.
He also co-authored five IBM Redbooks publications. Henry holds a degree in Computer
Science from York University.
Craig Fleming is a Solution Architect who works for IBM Global Business Services® in
Auckland, New Zealand. He has worked for the last 15 years leading and delivering software
projects for large enterprises as a solution developer and architect. His area of expertise is in
designing and developing middleware solutions, mainly with WebSphere technologies. He
has worked in several industries, including Airlines, Insurance, Retail, and Local Government.
Craig holds a Bachelor of Science (Honors) in Computer Science from Otago University in
New Zealand.
Now you can become a published author, too!
Here’s an opportunity to spotlight your skills, grow your career, and become a published
author—all at the same time! Join an ITSO residency project and help write a book in your
area of expertise, while honing your experience using leading-edge technologies. Your efforts
will help to increase product acceptance and customer satisfaction, as you expand your
network of technical contacts and relationships. Residencies run from two to six weeks in
length, and you can participate either in person or as a remote resident working from your
home base.
Find out more about the residency program, browse the residency index, and apply online at:
ibm.com/redbooks/residencies.html
Stay connected to IBM Redbooks publications
Find us on Facebook:
http://www.facebook.com/IBMRedbooks
Follow us on Twitter:
http://twitter.com/ibmredbooks
38
Developing Web Applications using JavaServer Faces
Look for us on LinkedIn:
http://www.linkedin.com/groups?home=&gid=2130806
Explore new Redbooks publications, residencies, and workshops with the IBM Redbooks
weekly newsletter:
https://www.redbooks.ibm.com/Redbooks.nsf/subscribe?OpenForm
Stay current on recent Redbooks publications with RSS Feeds:
http://www.redbooks.ibm.com/rss.html
Developing Web Applications using JavaServer Faces
39
40
Developing Web Applications using JavaServer Faces
Notices
This information was developed for products and services offered in the U.S.A.
IBM may not offer the products, services, or features discussed in this document in other countries. Consult
your local IBM representative for information on the products and services currently available in your area. Any
reference to an IBM product, program, or service is not intended to state or imply that only that IBM product,
program, or service may be used. Any functionally equivalent product, program, or service that does not
infringe any IBM intellectual property right may be used instead. However, it is the user's responsibility to
evaluate and verify the operation of any non-IBM product, program, or service.
IBM may have patents or pending patent applications covering subject matter described in this document. The
furnishing of this document does not grant you any license to these patents. You can send license inquiries, in
writing, to:
IBM Director of Licensing, IBM Corporation, North Castle Drive, Armonk, NY 10504-1785 U.S.A.
The following paragraph does not apply to the United Kingdom or any other country where such
provisions are inconsistent with local law: INTERNATIONAL BUSINESS MACHINES CORPORATION
PROVIDES THIS PUBLICATION “AS IS” WITHOUT WARRANTY OF ANY KIND, EITHER EXPRESS OR
IMPLIED, INCLUDING, BUT NOT LIMITED TO, THE IMPLIED WARRANTIES OF NON-INFRINGEMENT,
MERCHANTABILITY OR FITNESS FOR A PARTICULAR PURPOSE. Some states do not allow disclaimer of
express or implied warranties in certain transactions, therefore, this statement may not apply to you.
This information could include technical inaccuracies or typographical errors. Changes are periodically made
to the information herein; these changes will be incorporated in new editions of the publication. IBM may make
improvements and/or changes in the product(s) and/or the program(s) described in this publication at any time
without notice.
Any references in this information to non-IBM websites are provided for convenience only and do not in any
manner serve as an endorsement of those websites. The materials at those websites are not part of the
materials for this IBM product and use of those websites is at your own risk.
IBM may use or distribute any of the information you supply in any way it believes appropriate without incurring
any obligation to you.
Any performance data contained herein was determined in a controlled environment. Therefore, the results
obtained in other operating environments may vary significantly. Some measurements may have been made
on development-level systems and there is no guarantee that these measurements will be the same on
generally available systems. Furthermore, some measurements may have been estimated through
extrapolation. Actual results may vary. Users of this document should verify the applicable data for their
specific environment.
Information concerning non-IBM products was obtained from the suppliers of those products, their published
announcements or other publicly available sources. IBM has not tested those products and cannot confirm the
accuracy of performance, compatibility or any other claims related to non-IBM products. Questions on the
capabilities of non-IBM products should be addressed to the suppliers of those products.
This information contains examples of data and reports used in daily business operations. To illustrate them
as completely as possible, the examples include the names of individuals, companies, brands, and products.
All of these names are fictitious and any similarity to the names and addresses used by an actual business
enterprise is entirely coincidental.
COPYRIGHT LICENSE:
This information contains sample application programs in source language, which illustrate programming
techniques on various operating platforms. You may copy, modify, and distribute these sample programs in
any form without payment to IBM, for the purposes of developing, using, marketing or distributing application
programs conforming to the application programming interface for the operating platform for which the sample
programs are written. These examples have not been thoroughly tested under all conditions. IBM, therefore,
cannot guarantee or imply reliability, serviceability, or function of these programs.
© Copyright International Business Machines Corporation 2012. All rights reserved.
Note to U.S. Government Users Restricted Rights -- Use, duplication or disclosure restricted by
GSA ADP Schedule Contract with IBM Corp.
41
This document REDP-4883-00 was created or updated on July 25, 2012.
®
Send us your comments in one of the following ways:
Use the online Contact us review Redbooks form found at:
ibm.com/redbooks
Send your comments in an email to:
redbooks@us.ibm.com
Mail your comments to:
IBM Corporation, International Technical Support Organization
Dept. HYTD Mail Station P099
2455 South Road
Poughkeepsie, NY 12601-5400 U.S.A.
Redpaper ™
Trademarks
IBM, the IBM logo, and ibm.com are trademarks or registered trademarks of International Business Machines
Corporation in the United States, other countries, or both. These and other IBM trademarked terms are
marked on their first occurrence in this information with the appropriate symbol (® or ™), indicating US
registered or common law trademarks owned by IBM at the time this information was published. Such
trademarks may also be registered or common law trademarks in other countries. A current list of IBM
trademarks is available on the Web at http://www.ibm.com/legal/copytrade.shtml
The following terms are trademarks of the International Business Machines Corporation in the United States,
other countries, or both:
DB2®
developerWorks®
Global Business Services®
IBM®
Maximo®
Rational®
Redbooks®
Redpaper™
Redbooks (logo)
System z®
WebSphere®
®
The following terms are trademarks of other companies:
Java, and all Java-based trademarks and logos are trademarks or registered trademarks of Oracle and/or its
affiliates.
Other company, product, or service names may be trademarks or service marks of others.
42
Developing Web Applications using JavaServer Faces