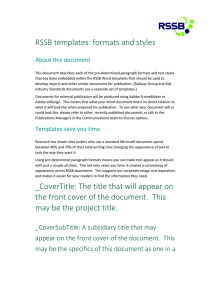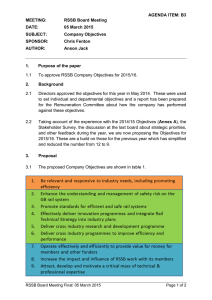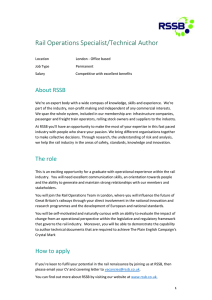Making writing easier, delivering consistent quality Why we need to use standard templates
advertisement

Making writing easier, delivering consistent quality Why we need to use standard templates In order to support its business objectives, RSSB needs to present a consistent image to its audiences, and one way to do this is to develop a consistency of appearance across the range of information that it publishes. To satisfy the needs of its target audiences, RSSB needs to be able to publish information in a number of formats, suitable for an ever-changing range of electronic delivery devices, as well as in print. To produce information products with a consistently more professional appearance, and to save costs in the stages of preparation for publishing, RSSB uses publishing applications that are more sophisticated and have greater capabilities that Microsoft Word. However, as not everybody can, or would want to, use these applications, a set of standard Word templates has been developed. These Word templates have been designed to enable you, as a writer, to develop information (content) that fits into the RSSB publishing processes as easily as possible. About the RSSB templates The Word templates have been designed to fit into the RSSB publishing workflow. As such they have a set of pre-determined paragraph formats and text styles that must be used. You can see a list of pre-determined paragraph formats and text styles in the Styles pane. To open the Styles pane in Word 2007/10: 1 Select the Home tab in the Office ribbon. 2 In the Styles section, click the small arrow in the bottom right-hand corner. These templates will not tell you what to put in your document. For that you will need to draw on your specialist knowledge, and your understanding of what it is that your target audience needs to know. These templates will not show you what a final document will look like. Because of this you should not try to ‘design’ a document. The content that you provide may be used in printed documents, or page-based PDFs, or it may be used in a web page, that could be read on a mobile phone, tablet, a laptop, or a desktop monitor. All of these have different needs for displaying information effectively, which will be addressed by RSSB’s publishing specialists. There are templates available for A4, A5, and A6 size documents. A5 and A6 templates should only be used for special publications, which should be discussed with the RSSB Communications team. RSSB 1 This document concentrates on use of the A4 templates, which should be used for reports and other similar documents that will be published by RSSB. Content, not final output The content from your Word documents will be imported into FrameMaker or InDesign using an automated process. To support this, with the minimum of manual intervention, the Word templates use a specially defined set of paragraph formats and text styles, the names of which exactly match those used in the other applications. It is because of this that you should not create new formats, or alter the appearance of existing styles and formats. Doing so would create extra work for the publishing team, but will not alter the appearance of the final document. Including content that changes or adds to the paragraph formats included in the templates may Text layout In this A4 template (but not in the ones you will use) Body text fills only the right-hand three-fifths of the print area. This gives a line length that makes your text easy to read. Research has shown that if the line length is longer than 70 characters, readers find it difficult to scan back to the beginning of the next line, and often reread the same line again. Because of this, many of the RSSB publishing templates are designed like this. This is not how the Word templates are laid out, so you should not try to design a document; just provide the high-quality content that will go into our information products. Readers will treat our documents in the same way they do any other product, and will develop a relationship with them. The appearance of our products will affect how people feel about them, in the same way that they will relate to a car. The more approachable it is and easier to use, the better the reader will feel about it. And this includes the information contained within it as much as the product itself. Executive summaries 2 RSSB Where an executive summary is included in a report-style document, the RSSB convention is to place the executive summary before the automatically generated Table of Contents (ToC). To avoid issues around numbered headings (if they are used in the main part of your content) you should write your executive summary in a separate file from the main body of your content, using the template with non-numbered headings. Numbered headings or not? You have two options for the style of headings in your documents. These are to use headings that have outline numbering, or headings that do not. The templates with outline numbered headings include the word Numbered in the file name. As RSSB moves towards a more structured approach to developing content, the use of numbered headings will be phased out. Headings are a way of helping readers to find where they are within the hierarchy of a document. This can be done with an outline numbering system [1, 1.2, 1.2.3 and so on], or with heading styles that vary in appearance (by size, colour, and/or positioning). The template for appendices with numbered headings uses an upper case alpha character for the first level, so: A, A.1, A.1.1, B, B.1 and so on. Numbered headings tend to make a document appear more formal, and less approachable. So it is probably best to avoid numbered headings for more general, non-technical, or nonspecialist audiences. However, if your document is likely to be complex in its architecture, and will contain a significant number of crossreferences between sections, having numbered headings can be very helpful for readers as they have to navigate around your document. Chose the appropriate option for your audience and document type. As RSSB moves towards a more structured and modular approach to developing content, the use of numbered headings will be phased out. Do NOT mix heading formats You cannot mix numbered and non-numbered headings within any one Word file. Trying to do so will confuse both Word, your readers, and the RSSB publishing team. The hierarchical structure of your document will loose its logic and your information will be more difficult to understand and learn. If you need to use different heading styles in different parts of your document, such as the executive summary, you must write these in separate Word files, using different templates. RSSB 3 Importing existing text into the new templates If you have to import text from another document that didn't use an RSSB template, probably the easiest way is to copy all the text (avoid the very last paragraph mark if you can) and use Edit > Paste Special > Unformatted Text to place the text into a paragraph with the Body format. Then you will need to change the paragraph formats for headings, lists, bullet points and other paragraphs that should not be in the Body format. This is proposed as the quickest route as there is usually more ‘body’ text in a document than other paragraph formats. The formatting added by each paragraph format and text style in the Word templates is described in the PDF document RSSB Templates: Formats and styles. Tables of contents When your content is to be published in a document format, in print or PDF, the RSSB publishing process will include creation of a table of contents (ToC). So you only need to create a ToC if it will help your content reviewers to navigate around your text. Creating a table of contents in Word 2007/10 Place your cursor at the point in your document where you want a table of contents to be created. From the Word menu open the References ribbon. Click on the Table of Contents icon at the left-hand end of the ribbon. The Built-In drop-down list will appear. At the bottom of this list, select Insert Table of Contents… In the Table of Contents dialog box, click the Options button. The Table of Contents Options dialog box will appear. 4 RSSB Figure 1 - The Word Table of Contents Options dialog box Scroll down the list of Available styles, to find the Heading 1, Heading 2, and Heading 3 styles. Delete the numbers from the TOC level fields. Scroll down the list to find the Heading1, Heading2, and Heading3 styles (no space between the word and the number), and enter numbers in the TOC level fields for each heading style (or other paragraph format), that you want to appear in your table of contents. Click the OK button and click the OK button to create the table of contents (ToC). Updating a table of contents To update a ToC, when you have made changes to your document, simply highlight it and press the F9 button on your keyboard, or right-click in the ToC and select Update Field, from the context menu. This will display the Update Table of contents dialog box. Figure 2 - The Update Table of Contents dialog box RSSB 5 If you have only added content under existing headings, you can click the OK button to refresh the page numbers on which those headings appear. If you have added new sections to your document, using new headings, you will need to select the Update entire table radio button before clicking the OK button. Contact details For more information or clarification about how to use the RSSB Word templates, or about our FrameMaker or InDesign templates, please contact the RSSB Senior Technical Communicator, Ant Davey. Email: anthony.davey@rssb.co.uk or telephone: 020 3142 5407. Last updated 2012-10-29. 6 RSSB