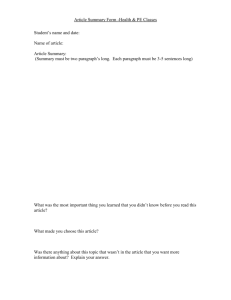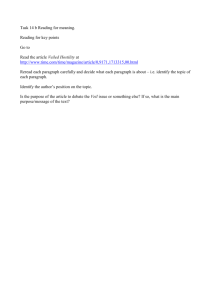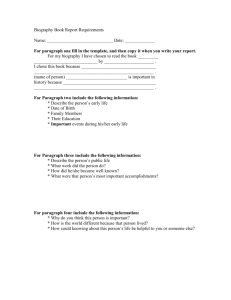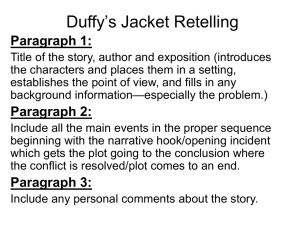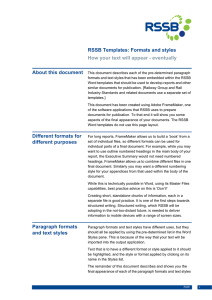RSSB templates: formats and styles About this document
advertisement

RSSB templates: formats and styles About this document This document describes each of the pre-determined paragraph formats and text styles that has been embedded within the RSSB Word templates that should be used to develop reports and other similar documents for publication. [Railway Group and Rail Industry Standards documents use a separate set of templates.] Documents for external publication will be produced using Adobe FrameMaker or Adobe InDesign. This means that what your Word document bears no direct relation to what it will look like when prepared for publication. To see what your document will or could look like, please refer to other, recently published documents or talk to the Publications Managers in the Communications team to discuss options. Templates save you time Research has shown that writers who use a standard Microsoft document spend between 40% and 70% of their total writing time changing the appearance of text to look the way they want it. Using pre-determined paragraph formats means you can make text appear as it should with just a couple of clicks. This not only saves you time, it creates a consistency of appearance across RSSB documents. This supports our corporate image and reputation, and makes it easier for your readers to find the information they need. _CoverTitle: The title that will appear on the front cover of the document. This may be the project title. _CoverSubTitle: A subsidiary title that may appear on the front cover of the document. This may be the specifics of this document as one in a series or collection, such as a project work package title, or an appendix title. Author: Include the name, job title and company for each contributing author. You may also add any details needed for your proof reading and other assessment processes. _SectionTitle: this format should be used as a subtopic title, or as a heading for front matter such as your executive summary. If you use _SectionTitle as a subtitle, only use it at ONE level. Do not use it below more than one level of Heading, as this will confuse your readers. _SectionTitle is not and should not be numbered. It is not related to the Heading paragraph formats and does not affect the numbering of Heading formats in the numbered template. For example, the question being answered, the task, or the description of the concept or data set included in the section. Use SectionHead2 as a subheading below SectionHead. Make sure that you use SectionHead and SectionHead2 as consistent levels. For example, if you start to use SectionHead after a Heading1, make sure that you only use it below Heading1. Do not also use it as a subheading below Heading2 or Heading3, as this will confuse your readers. Heading1 Body: Body text is ranged left (as are almost all RSSB paragraph formats). Text should never be fully justified. BodyBold: As Body, but bold. Use only for complete paragraphs. To make just a few words bold, use the ‘Strong’ character format, not the Bold button on the Word toolbar. Similarly, words should be styled in italics using the Emphasis character format, on the Italic button on the Word toolbar. Heading2 Body, body, body. Heading3 Body, body, body. Body, body, body. Heading4 • Bullet1 • Bullet1 BodyIndent1 • Bullet2 • Bullet2 BodyIndent2 1) Number1First: for first level ordered lists. Not part of the outline numbered headings. a) Number2First: only for ordered lists nested within a first level ordered list. i) Number3First: only for ordered lists nested within a second level ordered list. Quotation Table 1: TableBodyLeft • TableBullet _TableTitle TableBody TableBodyRight 1 TableNumber 2 Explanation: Only one paragraph, with a brief and high-level explanation, if needed, for those without an existing understanding of the underlying principles. Include a reference to the section of your document, or another source, where readers can find the lower-level knowledge they need for a better understanding of the topic. Detail: Only one or two paragraphs, with a brief amount of detail that would be of interest to those an existing knowledge of the subject, and will add to the picture being painted by your words. Include a reference to the section of your document, or another source, where readers can find the more detailed data or discussion of the subject. How to create a table of contents in your documents Our RSSB templates should be set up so that a custom table of contents can be generated automatically with just a few mouse clicks. 1) Place your cursor in you document at the place where you want your table of contents (ToC) to start. 2) From the ribbon select the REFERENCES tab. 3) Click the Table of Contents icon at the left hand end. 4) From the drop-down menu select Custom Table of Contents… 5) Click the OK button. 6) If you want to include paragraph styles other than Heading1 to Heading4 (such as SectionHead), click the Options button. 7) In the Table of Contents Options dialog box, scroll down the TOC Level list and, for each other paragraph format that you want to include in the ToC, type the number that corresponds to the level at which you want it to appear in your ToC. 8) Click the OK button. 9) Click the OK button.