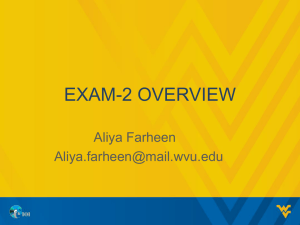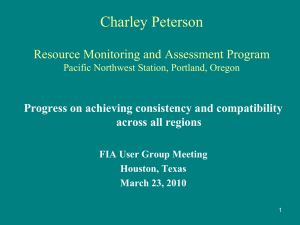PNW – FIADB User Guide
advertisement

PNW – FIADB User Guide A guide to the PNW-FIADB User Interface Pacific Northwest Research Station’s Forest Inventory and Analysis Database Annual forest inventory data for Alaska, California, Oregon and Washington 2001 -2011 Karen Waddell Forest Inventory and Analysis Resource Monitoring and Assessment Program Pacific Northwest Research Station Portland, Oregon February 11, 2013 1 For help and more information contact: Karen Waddell 503‐808‐2046 kwaddell@fs.fed.us Joe Donnegan 503‐808‐2053 jdonnegan@fs.fed.us Glenn Christensen 503‐808‐2064 gchristensen@fs.fed.us Sharon Stanton 503‐808‐2019 sharonmstanton@fs.fed.us Olaf Kuegler 503‐808‐2028 okuegler@fs.fed.us Joel Thompson 503‐808‐2041 joelthompson@fs.fed.us 2 Introduction The Pacific Northwest Research Station’s Forest Inventory and Analysis (FIA) program collects data on field plots installed across Alaska, California, Oregon and Washington. Data are collected annually and include measurements of live and dead trees, forest conditions, down woody material, under story vegetation, occurrence of insects and diseases, disturbance, and other attributes of the forest stand. This user guide describes an application that was built around the PNW‐FIADB, a Microsoft Access database that contains inventory data collected from 2001 to 2011. The goal of this application is to make it easy for users to work with FIA data and quickly query and summarize data to answer individual questions. The application includes the PNW‐FIADB, which is a customized regional version of the national FIADB, including core inventory data as well as data only collected by the PNW FIA work unit. It also includes a user interface, which is an Access Form containing a series of push‐buttons that execute a variety of commands when clicked. The interface serves as a ‘Main Menu’ giving you, the user, an immediate entry point into the FIA inventory database, complete with pre‐linked relational tables; pre‐built queries; a pop‐up form to search, select, and display column definitions and codes; and a variety of documentation files at your finger‐tips. Both regional and national FIADB manuals are available, along with field manuals for all four states. The PNW research station’s FIA program has long realized that the easier our data are to work with, the faster our users will begin analysis and summary of the vast amount of information that FIA has to offer. The PNW – FIADB User Guide is meant to document the functionality of the User Interface, which is the first step to learning and understanding the Forest Inventory and Analysis Database. The PNW‐FIADB has a User Manual that is a data dictionary for the columns and tables in the database . It also contains information on the FIA inventory and provides instructions on how to use the data. The User Manual is the key reference document for the database, and is accessible by clicking one of the buttons on the User Interface. Field manuals also serve as important references while working with the data, and are accessible by clicking one of the buttons on the User Interface. And finally, the national FIADB User Manual is another valuable reference, especially for users who download data from the national website for states beyond the Pacific Northwest. This manual is also accessible by clicking one of the buttons on the User Interface. The data in this database were collected by hundreds of FIA field crew members in Alaska, California, Oregon and Washington. The data were compiled and loaded into corporate Oracle databases by FIA Information Management staff, and this final Access database was assembled and developed by the FIA Inventory, Reporting, Analysis and Mapping (IRAM) team. Although the database and interface have been extensively tested, it is difficult to review every aspect of the application in detail. If you discover problems with the database or interface, please send an email to Karen Waddell kwaddell@fs.fed.us or Joe Donnegan jdonnegan@fs.fed.us. We would appreciate it! 3 4 Getting Started -- loading the data and enabling macros 1. This application is distributed as a self‐extracting zipped file (.exe) on CD. It is also available as a standard zip file (.zip), because some computers restrict the use of executables for security reasons. 2. Drag or copy the following file from the CD to a location on your hard drive: PNWFIADB_2011.exe Once the file is on your computer, double click on the file to extract the PNW FIADB. You will be asked where you want to store the file. Browse to a folder of your choice. 3. IMPORTANT! Choose a folder name that : does not have spaces in the name– i.e. don’t store it in “My Documents” does not have an extremely long or complex filename does not have a lot of unusual characters in it (!,$,&…) (This can cause problems for Access when executing some of the visual basic code inside) 4. Click the UNZIP button. It should create a series of folders that look like this: A group of PNW FIADB folders will be visible as shown below: _PNW_FIADB_2011 Database Documentation Field_Manuals Standard_error_files The_FIA_Factsheets The structure and names of these folders and files must remain intact, exactly as shown above. However, the entire set of folders can be stored, intact, anywhere the user desires (i.e. you can move the entire _PNW_FIADB_2011 folder to another drive or location). If the set of folders is stored inside another folder, the application works most reliably if this folder name is not too complex or long. In addition, the files within each of the folders above must remain in the original folder with the original name. The reason for this is that the User Interface has buttons that open files in specific folders – if these are changed the buttons will no longer work. 5. Fire up the PNW‐FIADB! Go to the Database folder and double click on the database file: PNWFIADB_2011.accdb 6. The main application should pop up and you’re almost ready to go! 7. You still need to do one final step – “Enable all Macros” 5 Enabling Macros The User Interface has macros and visual basic program code embedded behind the buttons, so it is important to check that your copy of Access has the macros enabled in the Access Trust Center. If you open the database displaying the Main Menu form, and some buttons do nothing when clicked, this probably means that your macros have not been enabled! To enable macros, follow these steps: For Access 2010: 1. Click on the FILE tab at the top left of the screen. Then click on the OPTIONS link. 6 2. When the following screen appears, click on “Trust Center”: Then, click on “Trust Center Settings”: Click on Macro Settings, and be sure the ‘Enable all Macros’ setting is checked: You might need to add the folder to your Trusted Locations (see above), too. 7 Access 2007: 1. 2. 3. 4. 5. 6. Click on the Office Button in the upper left hand corner of the screen. Click on “Access Options”, in the lower right hand section of that screen. Click on Trust Center Click on Trust Settings Click on Macro Settings ‐‐ enable all macros. Click OK! Create a shortcut for your Desktop For convenience, you may want to create a shortcut on your desktop for easy access. To do this, put your cursor on the database file name (PNWFIADB_2011.accdb), and right click. Select Send To, then choose Desktop. Look for the Icon on your desktop – you can edit the text on the icon if you want. When you want to open up the PNW‐FIADB, just double click on the icon. 8 Open the Database and View the User Interface To open the User Interface, simply go to the Database folder and double click on the Access database called: PNWFIADB_2011.accdb. Or, click on the desktop icon that you created earlier. The database will open and the Interface will appear as shown below. Notice that the form called “Main Menu” is displayed in the center of your screen along with a customized Quick Access Toolbar (QAT). This toolbar is associated with the PNW‐FIADB and will always be displayed with the database. It is the portion of the toolbar that starts after the double vertical lines. Beginning of the PNW‐FIADB QAT (double slash) Customized Quick Access Toolbar (QAT) ICONS MAIN MENU 9 Quick Access Toolbar (QAT) Before you start: When working with the PNW‐FIADB, it is recommended that you move the QAT below the Ribbon. This will put the customized QAT closer to the work space, making it easier for you to click on commonly used icons. In addition, the customized PNW‐FIADB QAT contains icons for macros that will be used often while working with the PNW‐FIADB application. To do this, right click on either the Ribbon or QAT, and select “Show quick access toolbar below the ribbon”. The customized PNW‐FIADB Quick Access Toolbar was created to make it easy to find a series of buttons that are used often while working with the database. It will always appear to the right of your own toolbar, if one is present. Each button is described below. MAIN MENU – Purple Box Click on this box to bring up the Main Menu at any time. This will display the user interface on top of your other work. VERY HANDY! DISPLAY DEFINITIONS Yellow Box Displays a pop‐up form that lets you search, select and view a column definition or set of codes for any table. PNW-FIADB Export to EXCEL – Green Box Export to WORD – Blue Circle Click on this box to export your query results into an Excel spreadsheet. This will instantly create a spreadsheet with the name of the query you just ran. VERY HANDY! Click on this icon to export your query results into a Word document. This will instantly create a Word doc with the name of the query you just ran. VERY HANDY! SWITCH WINDOWS RUN icon Cascade or tile all open Runs or windows. It also shows a executes a list of open windows query that is within Access, such as displayed in tables or queries you are the query working with. These can window. be hidden from view. Quick Access Toolbar—continued X Clear the Grid X When the query window is open, clicking on this icon will clear out all your entries in the query design grid. You can then start entering new fields or criteria. 10 Toggles Filter SORT icons Sorts data in a table or in a query, in either ascending or descending order. Clear all Sorts Toggles back and forth between being filtered or not. Clear the FILTER FILTERING ICONS ! FILTER by EXCLUDING the SELECTION FILTER by SELECTION Click on a cell in a table or in query output that contains the value you want to select for. Then click this icon, and only the records (rows) that have the same value in the selected cell will be shown. Greatly speeds up filtering. Does the opposite of ‘Filter by Selection’. Click on a cell in a table or query , then click this icon. All records with the same value in the selected cell will be excluded from view. Greatly speeds up filtering. FILTER by FORM Brings up a form to enter your own filter criteria. Can enter multiple criteria, or simple to complex expressions. PRINT ! PORTRAIT – LANDSCAPE DISPLAYS PRINT PREVIEW This is often needed to adjust the page layout of query results. Some displays are very wide, and need to be switched into Landscape mode before printing. Use this when you are viewing query results, before printing. Use the Page Setup icon to adjust various items of the layout. 11 SAVE AS CLOSE an open WINDOW This is the normal save‐as command, where you save a file with a new name. Use this when you modify and edit an existing FIADB query, to give the query a new name. There are different options for closing open windows. At times, MS Access does not enable the close button, so we provide additional options to close an open window. 12 MAIN MENU When the PNW‐FIADB is opened, the Main Menu form appears. By clicking on a button below, you will gain access to the entire database including tables, queries, reports either by opening up the Database Window, or by choosing one table or query from a list to open, view, or run. In the pages that follow, all the buttons will be explained and illustrated. Note that there are two EXIT buttons: the top button will do a quick exit without compacting. The second button, will compact the entire database before exiting – this takes more time but is beneficial in cleaning up unused space. It is recommended to compact once a day – performance will improve and the size of the database will stay under control. MS Access has a 2 gigabyte limit, after which it can act erratically if the limit has been reached. The left column of buttons gives you access to the data and queries, while the right column of buttons connects you to a variety of documents that will serve as immediate references as you work with the data. Remember! You can click on the purple box in the QAT to bring up the main menu at any time! 13 OPEN DATABASE WINDOW When you Click the ‘Open Database Window’ button, the Navigation Pane is displayed. Navigation Pane In the PNW‐FIADB, custom ‘categories’ have been set up to help organize all of the ‘objects’ into meaningful groups as follows: Data tables, includes basic Plot, Condition and Tree Reference (crosswalk) tables from the national FIADB. Reference (crosswalk) tables designed for the PNW FIADB. Down woody material tables. Population estimation tables. Needed for estimating standard errors. Remeasured plot, condition, & tree data (2001 and 2011, CA & OR only) Queries –pre‐built queries that estimate forest land area Queries –pre‐built queries that estimate forest land tree volumes Queries ‐pre‐built queries that estimate forest land tree biomass/carb. Queries –pre‐built queries that estimate forest land number of trees Queries –pre‐built queries ‐‐ Understory Vegetation and Down Wood Queries –pre‐built queries that estimate timberland area Queries –pre‐built queries that estimate timberland tree volumes Queries ‐pre‐built queries that estimate timberland tree biomass/carb. Queries –pre‐built queries that estimate timberland number of trees Queries –pre‐built queries ‐‐ Understory Vegetation and Down Wood Queries –pre‐built queries that estimate land area Queries –sample queries using the full set of POP tables Report writers storage area Queries –Store your own queries here. Drag & drop from ‘Unassigned’ Macros –Store your own macros here. Drag & drop from ‘Unassigned’ Modules –Store your own modules and VBA code here. This is where Access stores your newly created queries and tables. 14 TABLES in the database 15 16 Queries – pre-built queries available in the database Numerous queries have been pre‐built for you to use directly, or to use as a starting point for your own customized set of queries. The names begin with forest land or timberland, and key words are included in the query name to let you easily understand what the query summarizes. Here is the beginning of a long list of queries available to you. 17 Open and quickly view any table! A form pops up to ask you for the table you want to view. Select a table from the dropdown list and click ‘Open Table’. 18 Run or edit pre-built queries – or create new ones ! Select a Query from the drop-down list and click ‘Run’ or ‘Edit’. 19 Queries are organized by Forest land and Timberland, and by the attribute that will be summarized. Area, volume, biomass, carbon, numbers of trees, down woody material, and understory vegetation are some of the attributes than can be selected. For example, if you want to estimate the number of acres of forest land by county and owner, you can select the first query on the list below, and then click Run. The results might look something like this: 20 Editing Queries You can select a query from the drop down list and then choose to EDIT it before running the query. When you do this, you are starting with a PNW‐FIADB query. In general you will want to save the query first and give it a new name, to insure the original query remains intact. When you click EDIT, a popup box is displayed, which will ask you if you want to save the Query with a new name or if you want to continue without renaming it. Click YES to give it a new name, save it, and then open it in the query window to work with. Click NO to go right to the query window, and edit the original query. If you accidentaly save the edited query with the original name, you will have to import a new copy of the query from your PNW‐FIADB CD. For your convenience, all of your saved queries will be available to you later in the ‘YOUR Queries ! ‘ box at the bottom of the Select‐a‐Query form. 21 The screen below is an example of choosing to edit before running. The query is displayed in design mode. You can select a state, or add any column or criteria to the query to answer the question that you have. When you are ready to run the query, click on the exclamation mark in the QAT to execute the query. The results will show up in the output window, which can then be printed or exported to either Excel or Word for use later. Remember—you can save the output results of your query in Excel or Word. If you click on the GREEN Box in the QAT below, the results will be displayed and saved in Excel. If you click on the Blue circle in the QAT below, the results will be displayed and saved in Word. 22 Another option is to create a new query from scratch. To do this, either click CREATE on the Access Ribbon, or click “Create New Query” on the Query form below, and the Query Design Window will open. Proceed to add tables and criteria. Empty Query Design Window Click to add tables to the query Note: Tables will automatically link properly as you add them to your query. The relational links have been pre‐defined in the PNW‐FIADB for you. 23 Another button called ‘Run Queries with SE ‘ allows you to select from a limited set of queries to calculate population estimates, per‐acre estimates, and standard errors for both. You must select from a number of pre‐ defined queries within 3 query groups. As development continues, more queries and additional flexibility will be built into the system. “Core Tables” are a set of nationally agreed upon summary tables that all FIA units will produce. “5‐year report queries” are another set of queries that PNW FIA will publish in the State Reports we publish every 5 years. Running these queries is a 6‐step process. Go through each step to create the query. At this time, finalized Reports using the Access Report Writer are not yet available. Notice that in addition to standard population estimates, this query module will also produce mean per‐acre estimates for many attributes. 24 DOCUMENTATION at your fingertips Open a pop-up form to quickly select and view definitions and codes for any column and any table: View the DEFINITION for the selected column 1 2 25 View the CODES for the selected column. This is a handy way to find valid codes for a column when filtering data or building queries and reports. Simply click on the second tab on the screen to see the codes. 26 View the table structure where this column is stored, and see a listing of all other columns in the table you have selected. This is a printable report ‐‐ it can be a handy reference as you work with the data. 27 View a formatted page containing the definition of the selected column. This can be printed as a quick reference or just viewed while working with the data. Or, view the definitions of any table in the database. 28 View the structure of all tables: 29 Open and View Documentation files: Click the PNW-FIADB User Manual button to open up a PDF document that describes every column and table in the database. 30 Open and View Documentation files: Click the User Interface Guide to open up a PDF document of the guide that you are reading right now! This Document ! 31 Open and View the current field manuals for a state—this is helpful to review details about how data were collected and to read more information and explanation about measured columns: 32 Other helpful buttons to use when working in Access: Click to show or hide the ribbon at the top of the screen. This expands or collapses the ribbon. Expanded ‐‐ Show full Ribbon Collapsed – Hide the ribbon 33 Repeated clicks on these buttons will toggle back and forth between showing and hiding the Ribbon or Pane Hide Navigation Pane Show or expand the Navigation Pane 34 Show PNW Customized Categories Show Standard MS Access Categories Reshapes the Main Menu Form back to the original size. At times the form may be stretched or expanded while using the database. Categories Categories are a way to organize the objects in the database. MS Access has a default category group shown above on the right. All tables are shown within one group, all queries are shown in another group, etc. This can make it difficult to find what you are looking for. In the PNW‐FIADB, custom categories were created to make it easier to find related objects. For example, the first group contains both national and regional tables of basic data. The second and third groups contain reference tables that can be used as crosswalks; the fourth group has regional down woody material tables; and the fifth group has all of the ‘POP’ Population Estimation tables; and so on. All the queries are organized into meaningful groups for ease of use. Note that the custom categories contain shortcuts to the actual objects. If you need to rename or delete an object (table or query), click on the Show Regular Categories button first, to display a list of the actual objects, and then rename. However we strongly suggest that you never rename the queries that come with the PNW‐FIADB – rather copy them and create a new query with a new name. 35 Appendix A. Tables and relational links in the database PNW FIADB linkages –Some of the relationships among tables in the database 36 37 38 39 40 Using the set of ‘POP’ (Population) tables to develop population estimates. 41