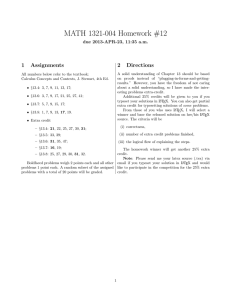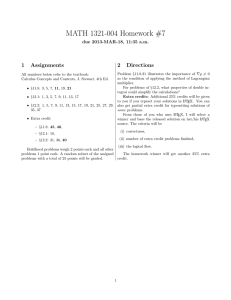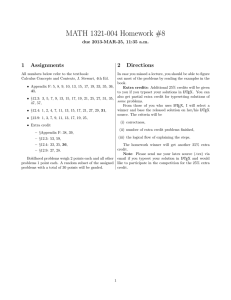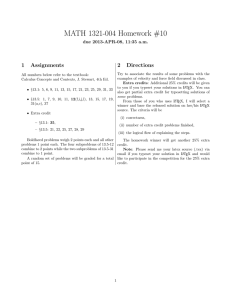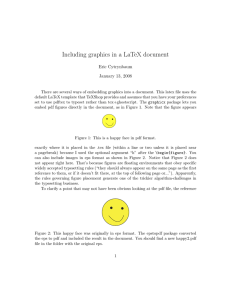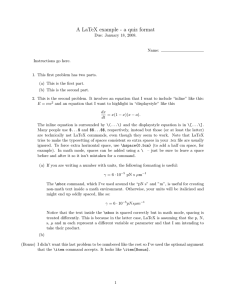6.1.2 Modifying Spacing Between Columns . . . . . . .... 18 6.1.3
advertisement

.
.
.
.
.
.
.
.
.
.
.
.
.
.
.
.
.
.
.
.
.
.
.
.
.
.
.
.
.
.
.
.
.
.
.
.
.
.
.
.
.
.
.
.
.
.
.
.
.
.
.
.
.
.
.
.
.
.
.
.
.
.
.
.
.
.
.
.
.
.
.
.
.
.
.
.
.
.
.
.
.
.
.
.
.
.
.
.
18
19
20
22
22
23
23
25
. . . . . . . . . .
. . . . . . . . . .
. . . . . . . . . .
. . . . . . . . . .
. . . . . . . . . .
. . . . . . . . . .
. . . . . . . . . .
. . . . . . . . . .
Absolute Values
. . . . . . . . . .
. . . . . . . . . .
. . . . . . . . . .
. . . . . . . . . .
.
.
.
.
.
.
.
.
.
.
.
.
.
.
.
.
.
.
.
.
.
.
.
.
.
.
.
.
.
.
.
.
.
.
.
.
.
.
.
.
.
.
.
.
.
.
.
.
.
.
.
.
.
.
.
.
.
.
.
.
.
.
.
.
.
.
.
.
.
.
.
.
.
.
.
.
.
.
.
.
.
.
.
.
.
.
.
.
.
.
.
.
.
.
.
.
.
.
.
.
.
.
.
.
.
.
.
.
.
.
.
.
.
.
.
.
.
.
.
.
.
.
.
.
.
.
.
.
.
.
26
26
26
26
27
28
28
29
29
30
30
32
33
34
8 Some Comments on Using WinEdt
8.1 Compiling and Debugging a .tex File . . . . . . . . . . . . . . . . . . . . . . . . . .
8.2 Saving the Compiled Document as a .pdf File . . . . . . . . . . . . . . . . . . . . .
8.3 Quick Table and Figure Templates . . . . . . . . . . . . . . . . . . . . . . . . . . .
34
34
35
35
9 Compiling Multiple .tex Files
35
10 Special Sections in a Document
10.1 Including a Cover Page . . . . . . . . . . . . . . . . . . . . . . . . . . . . . . . . . .
10.2 Including an Abstract . . . . . . . . . . . . . . . . . . . . . . . . . . . . . . . . . .
10.3 Creating a Numbered Bibliography . . . . . . . . . . . . . . . . . . . . . . . . . . .
36
36
37
37
11 Web Resources
40
12 Final Comments
40
6.2
An Introduction to Mathematics and Scientific Document
Preparation using LaTeX
6.3
6.4
6.5
6.6
John J. Borkowski
Professor of Statistics
Department of Mathematical Sciences
Montana State University
www.math.montana.edu/˜jobo
September 2008
Contents
1 Introduction
3
2 The Preamble
2.1 Preamble Example . . . . . . . . . . . . . . . . . . . . . . . . . . . . . . . . . . . .
3
4
3 The
3.1
3.2
3.3
3.4
Body of the Document
Creating Numbered Sections and Subsections
Line Spacing . . . . . . . . . . . . . . . . . . .
Paragraphs and Line Justification . . . . . . .
Page Breaks and Line Breaks . . . . . . . . .
.
.
.
.
.
.
.
.
.
.
.
.
.
.
.
.
.
.
.
.
.
.
.
.
.
.
.
.
.
.
.
.
.
.
.
.
.
.
.
.
.
.
.
.
.
.
.
.
.
.
.
.
.
.
.
.
.
.
.
.
.
.
.
.
.
.
.
.
.
.
.
.
.
.
.
.
.
.
.
.
.
.
.
.
4
5
6
6
7
.
.
.
.
.
.
.
.
.
.
.
.
.
.
.
.
.
.
.
.
.
.
.
.
.
.
.
.
.
.
.
.
.
.
.
.
.
.
.
.
.
.
.
.
.
.
.
.
.
.
.
.
.
.
.
.
.
.
.
.
.
.
.
.
.
.
.
.
.
.
.
.
.
.
.
.
.
.
.
.
.
.
.
.
.
.
.
.
.
.
.
.
.
.
.
.
.
.
.
.
.
.
.
.
.
.
.
.
.
.
.
.
.
.
.
.
.
.
.
.
.
.
.
.
.
.
.
.
.
.
.
.
.
.
.
.
.
.
.
.
.
.
.
.
.
.
.
7
7
8
9
11
12
12
13
5 Itemized Lists
5.1 Bulleted Lists . . . . . . . . . . . . . . . . . . . . . . . . . . . . . . . . . . . . . . .
5.2 Numbered Lists . . . . . . . . . . . . . . . . . . . . . . . . . . . . . . . . . . . . . .
5.3 Nested Lists . . . . . . . . . . . . . . . . . . . . . . . . . . . . . . . . . . . . . . . .
13
13
14
15
6 Tables and Figures
6.1 Making Tables . . . . . . . . . . . . . . . . . . . . . . . . . . . . . . . . . . . . . . .
6.1.1 The \multicolumn Statement . . . . . . . . . . . . . . . . . . . . . . . . . .
16
16
18
4 Modifying the Text
4.1 Font Size and Font Type . . . .
4.2 Including Quotations . . . . . .
4.3 Including Text from an External
4.4 Inserting Blank Spaces . . . . .
4.5 Underlining and Overlining . .
4.6 Skipping Lines . . . . . . . . . .
4.7 Special Text Symbols . . . . . .
. . . . .
. . . . .
Source .
. . . . .
. . . . .
. . . . .
. . . . .
1
.
.
.
.
.
.
.
.
.
.
.
.
.
.
.
.
.
.
.
.
.
6.1.2 Modifying Spacing Between Columns
6.1.3 Tables of Tables . . . . . . . . . . . .
Importing Graphics . . . . . . . . . . . . . .
6.2.1 Creating a .eps File . . . . . . . . . .
Creating .eps Files Directly within SAS . . .
Creating .eps Files Directly within Matlab .
Numbered Tables . . . . . . . . . . . . . . .
Numbered Figures . . . . . . . . . . . . . .
.
.
.
.
.
.
.
.
.
.
.
.
.
.
.
.
7 LaTeX and Math Mode
7.1 Math Fonts . . . . . . . . . . . . . . . . . . . .
7.2 Blank Spaces in Math Mode . . . . . . . . . . .
7.3 Subscripts and Superscripts . . . . . . . . . . .
7.4 Fractions . . . . . . . . . . . . . . . . . . . . . .
7.5 Equations . . . . . . . . . . . . . . . . . . . . .
7.5.1 Unnumbered Equations . . . . . . . . . .
7.5.2 Numbered Equations . . . . . . . . . . .
7.5.3 Referencing Equation Numbers . . . . .
7.6 Variable Size Parentheses, Brackets, Braces, and
7.7 Equation Arrays . . . . . . . . . . . . . . . . .
7.8 Matrices . . . . . . . . . . . . . . . . . . . . . .
7.9 Theorems, Corollaries, and Lemmas . . . . . . .
7.10 Maple-to-LaTeX Conversion . . . . . . . . . . .
2
.
.
.
.
.
.
.
.
.
.
.
.
.
.
.
.
.
.
.
.
.
.
.
.
.
.
.
.
.
.
.
.
.
.
.
.
.
.
.
.
.
.
.
.
.
.
.
.
.
.
.
.
.
.
.
.
.
.
.
.
.
.
.
.
.
.
.
.
.
.
.
.
• Optional \usepackage statements that may be required for certain document styles.
Abstract
This document is an introduction to using LaTeX to prepare mathematical and scientific
documents. There is so much more that can be done using LaTeX so this document is not
meant to be comprehensive and answer all questions you may have about using LaTeX. But,
it should get you started on creating professional quality documents using this powerful tool.
1
• A \pagestyle statement. Two commonly-used page styles options plain (the default which
includes a page number) and empty which is the same as ”plain” but with no page numbers.
• There are several ways to modify the page margins. I will show you the 4 optional statements
I use. Each begins with a \setlength command followed by the property to modify, and then
a value. I use inches (in), but you can also use centimeters (cm). The default page has a top
margin of ≈ 1.75 inches, left margin of ≈ 1.625 inches, visible text width of ≈ 5.25 inches,
and visible text height of ≈ 7.25 inches.
Introduction
This document provides an introduction to LaTeX, a bundle of software programs to produce
professional quality mathematics and scientific documents. To generate a LaTeX document you
will need to create a text file with the extension .tex. To compile the .tex file and produce a LaTeX
document, view it, and print it will require installation of three components on your computer:
1. The MiKTeX files that form the foundation for production LaTeX documents. This requires
≈ 200 mb on a hard drive.
2. The WinEdt interface which lets you create the LaTeX file. It includes many point-and-click
option to reduce the amount of typing and having to remember LaTeX commands. WinEdt
processes the LaTeX file to produce a viewable .dvi document. WidEdt can also convert the
.dvi file to a .pdf file or a .ps (postscript) file. It creates a log file that indicates if any errors
were found.
3. The GSView (Ghostview) and Ghostscript packages that let you preview the document.
All three components can be downloaded from the following websites:
• For WinEdt go to http://www.winedt.com/download.html
The most recent version is WinEdt 5.5. Click on one of the CTAN (Comprehensive TeX
Archive Network) Servers.
• Optional definitions using the \def command. These are shortcuts for commands or expressions that you expect to use many times in the text. Instead of typing ‘John J. Borkowski’ or
’Montana State University’ in the text, I can just type \jjb or \msu, respectively.
2.1
Preamble Example
This is part of the Preamble I used to create this document (excluding the comments to the right).
\documentclass [12pt] {article}
<-\usepackage{graphicx}
<-\pagestyle{plain}
\setlength{\topmargin}{-.7in}
<-\setlength{\textheight}{9.5in}
<-inches
\setlength{\oddsidemargin}{-.3in} <-\setlength{\textwidth}{7in}
<-\def\jjb{John J. Borkowski }
<-\def\msu{Montana State University }<--
Font size=12 pt, Document type=article
Include when the document has graphics
Reduces the top margin by .7 inches
Makes the visible text height 9.5
Reduces the left margin by .3 inches
Makes the visible text width 7 inches
Shortcut for ‘John J. Borkowski’
Shortcut for ‘Montana State University’
• For the MiKTeX files, go to http://www.winedt.com/download.html (the same as above).
Click on the link to MiKTeX’s Home Page. Then select MiKTeX 2.7 and then download the
”Basic MiKTeX 2.7” Installer
• There are many websites to get Ghostview and Ghostscript. For example, go to
http://www.seas.ucla.edu/ ee5cta/ghostView/ and follow the directions.
3
The Body of the Document
Or, you can get a copy of each from me on a CD (PC version only), or I can transfer them to a
flash drive for you.
After the Preamble comes the body of the document. It begins with a \begin{document} statement and ends with a \end{document} statement. In-between these two statements is your
LaTeX document. The \tableofcontents statement is optional. It produces a Table of Contents
based on the numbered sections and subsections you created in your document.
2
[The Preamble]
The Preamble
Every LaTeX document begins with a Preamble. Note that most LaTeX commands begin with a
backslash \ followed by the command word. The Preamble contains
• A \documentclass statement that includes options for the font size and the document style.
A university (such as Montana State University) will provide a .sty style file that will format
a dissertation to meet university requirements. Often a journal will provide a .sty style file
that will format a manuscript for that journal. We will only consider the article style which
is the standard style and included with MiKTeX..
3
\begin{document}
\tableofcontents
(Enter the LaTeX document here)
\end{document}
4
3.1
Creating Numbered Sections and Subsections
If you plan to use numbered sections and subsections in your manuscript (as I have done in this
document), this is easily done by using the following commands:
3.2
Line Spacing
The default line spacing is single space. You can change the line spacing anytime in a document by
using a \renewcommand{ \baselinestretch} followed by a multiplier in { }. Here are examples:
\section, { } \label{ }
\renewcommand{\baselinestretch}{2}
\renewcommand{\baselinestretch}{1.5}
\renewcommand{\baselinestretch}{.9}
\renewcommand{\baselinestretch}{1}
\subsection, { } \label{ }
\subsubsection, { } \label{ }
At the begin of a section or subsection, enter one of these section commands. Include the section
title in the braces { }. Then, enter a label of choice for this section or subsection in the braces
following the \label statement.
Sections are numbered 1., 2., . . . . Subsections are numbered within sections as 1.1, 1.2, . . . ,
2.1, 2.2, . . . . Subsubsections are numbered within subsections. For example, 1.1.1, 1.1.2, . . . within
subsection 1.1. To this point in this document I have used the following to create sections 1, 2 and
3, and subsections 2.1 and 3.1. Note how these appear in the table of contents.
\section{Introduction} \label{s:intro}
:
\section{The Preamble} \label{s:preamb}
:
\subsection{Preamble Example} \label{ss:preambex}
:
\section{The Body of the Document} \label{s:body}
:
\subsection{Creating Numbered Sections and Subsections} \label{ss:numsec}
What is the purpose of the \label? First, the use of labels is optional. It is, however, good
practice to do so. Why? The label is used when we want to cite the section or subsection number in
the body of the document. To do this, type \ref{ } in the text and enter the section or subsection
label in the { }. For example:
If I wanted to reference the Preamble by section number, I would enter
Section \ref{s:preamb}. To reference subsection Creating Numbered Sections
and Subsections, I would enter Section \ref{ss:numsec}.
.................................................................................................
If I wanted to reference the Preamble by section number, I would enter Section 2. To reference
subsection Creating Numbered Sections and Subsections, I would enter Section 3.1.
Another reason to use section statements is that LaTeX will automatically renumber the sections
and subsections if you include or exclude a section or subsection. Thus, you never need to enter a
specific number in the text.
Note that in my labels I used s: for sections and ss: for subsections. This is not necessary. The
reason I do this is to remind me later that I am referencing a section or subsection. As you will see
later, we can label tables, figures, and equations the same way. In those cases I will use t: in table
labels, f: in figure labels, and eq: in equation labels.
5
<-- Double spacing
<-- 1.5
spacing
<-.9
spacing
<-- Single spacing
For example, if you want the entire document to be double-spaced or 1.5 spaced, then place a
\renewcommand{\baselinestretch}{2} or \renewcommand{\baselinestretch}{1.5} command after
the \begin{document} statement.
3.3
Paragraphs and Line Justification
A new paragraph is created by just having a blank line in the text. By default, the first line of
a paragraph is indented and each line is both left and right justified. If you do not want a new
paragraph to be indented, just type a \noindent command at the beginning of the new paragraph.
There are three other common line justifications: center, justified (flush) left only, and justified
(flush) right only. Use the following pairs of commands to change the justification.
\begin{center} \end{center}
\begin{flushleft} \end{flushleft}
\begin{flushright} \end{flushright}
Consider the following example and the output that follows:
\begin{center} Here is an example of centering a couple of sentences. Once a
line reaches a certain length a new line is created and it is centered. This
continues until you leave the centering mode. Note how the three lines are
centered.
\end{center}
\begin{flushleft} Here is an example of justifying a couple of sentences with
the left margin only. This is also called ragged right format. Once a line
reaches a certain length a new line is created and it is justified left only.
This continues until you leave the flushleft mode.
\end{flushleft}
\begin{flushright} Here is an example of justifying a couple of sentences
with the right margin only. This is also called ragged left format. Once a
line reaches a certain length a new line is created and it is justified
right only. This continues until you leave the flushright mode.
\end{flushright}
Note there is a blank line above this line which creates a new paragraph.
\noindent If you do not want a new paragraph to be indented, just type a
\textbackslash noindent command at the beginning of the new paragraph.
6
.................................................................................................
Here is an example of centering a couple of sentences. Once a line reaches a certain length a new
line is created and it is centered. This continues until you leave the centering mode. Note how the
three lines are centered.
Note there is a blank line above this line which creates a new paragraph.
If you do no want a new paragraph to be indented, just type a \noindent command at the beginning
of the new paragraph.
3.4
The Biggest
LaTeX Command
\textbf{boldface John }
\textit{italics John }
\textrm{roman John }
\textsl{slanted John }
\texttt{typewriter John }
\textsc{small caps John }
\textsf{sans serif John }
\textem{emphasis John }
Page Breaks and Line Breaks
• There are two types of line break: justified and unjustified.
– For a justified line break, enter \linebreak.
– For an unjustified line break, enter \newline.
Really Large
Somewhat Large
Big, but not too big
The default size
A little smaller than the default
Even smaller yet
Quite small
Can you read this?
Alternate Command
{\bf boldface John}
{\it italics John}
{\rm roman John}
{\sl slanted John}
{\tt typewriter John}
{\sc small caps John}
{\sf sans serif John}
{\em emphasis John}
LaTeX Output
boldface John
italics John
roman John
slanted John
typewriter John
small caps John
sans serif John
emphasis John
An Example: You can also combine font size and font type. For example consider the following
LaTeX code and the corresponding LaTeX output:
For example:
Suppose I want to insert a line break right here. \linebreak What would
happen?
Suppose I want to insert a line break right here. \newline What would happen?
.................................................................................................
Suppose
I
want
to
insert
a
line
break
right
here.
What would happen?
Suppose I want to insert a line break right here.
What would happen?
{\bf\LARGE If you want to} change the {\it\Large font size and font type}
all {\rm\large you} do is {\sf\huge combine} a {\tt\footnotesize font type
option} with a {\sf\large font size option.}
.................................................................................................
If you want to change the font size and font type all you do is com-
bine a font type option with a font size option.
4.2
4.1
{\huge The Biggest}
There are many options for the font type. The default is roman. The following table give examples
of common font types:
• For a page break, just type \newpage at the point in the text you want to go to a new page.
4
LaTeX Output
{\LARGE Really Large}
{\Large Somewhat Large}
{\large Big, but not too big}
{\normalsize The default size}
{\small A little smaller than the default}
{\footnotesize Even smaller yet}
{\scriptsize Quite small}
{\tiny Can you read this?}
Here is an example of justifying a couple of sentences with the left margin only. This is also called
ragged right format. Once a line reaches a certain length a new line is created and it is justified
left only. This continues until you leave the flushleft mode.
Here is an example of justifying a couple of sentences with the right margin only. This is also
called ragged left format. Once a line reaches a certain length a new line is created and it is
justified right only. This continues until you leave the flushright mode.
LaTeX Command
Modifying the Text
Font Size and Font Type
The default font size is called \normalsize. If you want to increase or decrease the font size you
use one of the following commands: \huge, \LARGE, \Large, \large, \normalsize, \small,
\footnotesize, \scriptsize, \tiny inside a set of braces { }.
Here is a table containing examples of the various font sizes.
7
Including Quotations
For a simple quotation, start the quotation with “ , then enter the quotation, and end the quotation
with ”. Note these are two individual single left quote (‘) and two individual right quote (’) symbols.
We do not use the double quote (”) symbol.
For a longer quotation to be separated from the rest of a paragraph, we use \begin{quote} and
\end{quote} with the quote entered in between. Here is an example. Note also that I changed
the font size to \scriptsize. Remember to include } at the end to indicate you want \scriptsize to
terminate.
8
{\scriptsize
\jjb of \msu says ‘‘I recommend that anyone interested in learning about the
statistical theory of classical sampling plans should have a copy of {\it
Sampling Techniques} by Cochran.’’ In the 1953 edition of this text, Cochran
makes the following comments about advantages of systematic sampling:
\begin{quote}
Intuitively, systematic sampling seems likely to be more precise than simple
random sampling. In effect, it stratifies the population into [{\it N}]
strata, which consist of the first [{\it L}] units, the second [{\it L}]
units, and so on. We might therefore expect the systematic sample to be about
as precise as the corresponding stratified random sample with one unit per
stratum. The difference is that with the systematic sample the units all
occur at the same relative position in the stratum, whereas with the
stratified random sample the position in the stratum is determined separately
by randomization within each stratum. The systematic sample is spread more
evenly over the population, and this fact has sometimes made systematic
sampling considerably more precise than stratified random sampling.
\end{quote}
}
INPUT time @@; OUTPUT;
END; END;
LINES;
20 20 17 19 20 19 21 19
21 20 21 22 20 20 23 19
25 23 22 23 21 22 22 23
26 27 24 27 25 28 26 27
PROC GLM DATA=in;
CLASS hours;
MODEL time = hours / SS3 SOLUTION;
TITLE ’SLEEP DEPRIVATION EXAMPLE’;
RUN;
===========================================================================
SLEEP DEPRIVATION EXAMPLE
Dependent Variable: TIME
Source
DF
Sum of
Squares
Mean
Square
Model
Error
Corrected Total
3
28
31
213.25000
42.75000
256.00000
71.08333
1.52679
R-Square
0.833008
C.V.
5.553401
Root MSE
1.2356
DF
3
Type III SS
213.25000
Mean Square
71.08333
F Value
Pr > F
46.56
0.0001
.................................................................................................
John J. Borkowski of Montana State University says “I recommend that anyone interested in learning about the
statistical theory of classical sampling plans should have a copy of Sampling Techniques by Cochran.” In the 1953
edition of this text, Cochran makes the following comments about advantages of systematic sampling:
Intuitively, systematic sampling seems likely to be more precise than simple random sampling. In effect,
it stratifies the population into [N] strata, which consist of the first [L] units, the second [L] units, and
so on. We might therefore expect the systematic sample to be about as precise as the corresponding
stratified random sample with one unit per stratum. The difference is that with the systematic sample
the units all occur at the same relative position in the stratum, whereas with the stratified random
sample the position in the stratum is determined separately by randomization within each stratum.
The systematic sample is spread more evenly over the population, and this fact has sometimes made
systematic sampling considerably more precise than stratified random sampling.
Source
HOURS
Parameter
4.3
Including Text from an External Source
In your document, you may want to include text from some other source. For example you
may want to include output from a statistical software package. To include the text, we use
\begin{verbatim} and \end{verbatim} and insert the text in-between. The text will appear
exactly as it appears. It will not wrap the end of lines. For example, I want to include SAS code
and output into a document. Here is an example of how to do it. Note also that I changed the font
size to \scriptsize.
{\scriptsize
\begin{verbatim}
*****************************************************************************;
***
Sleep deprivation example: Contrasts and Multiple Comparison Test ***;
*****************************************************************************;
DATA in;
DO hours = 12 to 30 by 6;
DO rep = 1 to 8;
9
Estimate
INTERCEPT
26.25000000
HOURS
12
-6.87500000
18
-5.50000000
24
-3.62500000
30
0.00000000
\end{verbatim} }
B
B
B
B
B
TIME Mean
22.250
F Value
46.56
Pr > F
0.0001
T for H0:
Parameter=0
Pr > |T|
Std Error of
Estimate
60.09
-11.13
-8.90
-5.87
.
0.0001
0.0001
0.0001
0.0001
.
0.43686178
0.61781585
0.61781585
0.61781585
.
.................................................................................................
Below is what would appear in the LaTeX output:
.................................................................................................
*****************************************************************************;
***
Sleep deprivation example: Contrasts and Multiple Comparison Test ***;
*****************************************************************************;
DATA in;
DO hours = 12 to 30 by 6;
DO rep = 1 to 8;
INPUT time @@; OUTPUT;
END; END;
LINES;
20 20 17 19 20 19 21 19
21 20 21 22 20 20 23 19
25 23 22 23 21 22 22 23
26 27 24 27 25 28 26 27
10
4.5
PROC GLM DATA=in;
CLASS hours;
MODEL time = hours / SS3 SOLUTION;
TITLE ’SLEEP DEPRIVATION EXAMPLE’;
RUN;
To underline and overline text requires two different approaches.
• To underline words use \underline{}. Enter the text you want underlined inside {}.
===========================================================================
SLEEP DEPRIVATION EXAMPLE
Dependent Variable: TIME
Source
DF
Sum of
Squares
Mean
Square
Model
Error
Corrected Total
3
28
31
213.25000
42.75000
256.00000
71.08333
1.52679
R-Square
0.833008
C.V.
5.553401
Root MSE
1.2356
DF
3
Type III SS
213.25000
Mean Square
71.08333
Source
HOURS
Parameter
INTERCEPT
HOURS
12
18
24
30
4.4
Estimate
26.25000000
-6.87500000
-5.50000000
-3.62500000
0.00000000
B
B
B
B
B
Underlining and Overlining
F Value
Pr > F
46.56
0.0001
TIME Mean
22.250
F Value
46.56
Pr > F
0.0001
T for H0:
Parameter=0
Pr > |T|
Std Error of
Estimate
60.09
-11.13
-8.90
-5.87
.
0.0001
0.0001
0.0001
0.0001
.
0.43686178
0.61781585
0.61781585
0.61781585
.
Inserting Blank Spaces
If you want to insert a blank space, insert ∼ where you want a space. If you want to insert a
blank space of a fixed length, you can use the \hspace{} for a horizontal space anywhere or use
\vspace{} for a vertical space at the end of a paragraph. Inside {} you enter the size of the space
you want. Use in for inches and cm for centimeters. For example:
For example, if you type jo~hn bo~~r~kow~s~k~i what happens?
What if I decide I want a one inch blank space \hspace{1in} on this line?
\noindent What happens \hspace{4cm} if I do this? \vspace{.5in}
Note how this line is 1/2 inch lower. What if I type \msu? Hint:
look at the definition in the Preamble.
.................................................................................................
For example, if you type jo hn bo r kow s k i what happens?
What if I decide I want a one inch blank space
on this line?
What happens
if I do this?
Note how this line is 1/2 inch lower. What if I type Montana State University ? Hint: look at
the
. . . .definition
. . . . . . . . . .in
. . .the
. . . Preamble.
.............................................................................
11
• To overline words use $\overline{\rm }$. Enter the text you want overlined after \rm.
The dollar sign ($) corresponds to “math mode”. We will discuss math mode later in great
detail.
For example, if I want to underline my name I would type \underline{John J.
Borkowski}. But, if I want to overline Montana State University, I would type
$\overline{\rm Montana State University}$. Or, I could use the shortcut
definitions in the Preamble and type \underline{\jjb} and $\overline{\rm \msu}$.
.................................................................................................
For example, if I want to underline my name I would type John J. Borkowski. But, if I want to overline
Montana State University, I would type MontanaStateUniversity. Or, I could use the shortcut definitions
in the Preamble and type John J. Borkowski and MontanaStateUniversity.
.................................................................................................
4.6
Skipping Lines
A simple way to skip lines at the end of a paragraph is to use \bigkip for a large vertical space,
\medskip for a medium vertical space, and \smallkip for a small vertical space. You can also use
the \vspace command discussed earlier. Here is an example:
When I write a letter of recommendation (as well as other correspondence), I
often use a big line space between paragraphs. Here is an example. \bigskip
If you want a slightly smaller space between paragraphs then you should
consider using a medium space. Note the slightly smaller vertical space.
\medskip
But, if a medium size space is still too much, then you should try a
small space between paragraphs. The spacing to the next line is smaller.
\smallskip
You have just seen the three types of line skipping options in LaTeX.
.................................................................................................
When I write a letter of recommendation (as well as other correspondence), I often use a big line space
between paragraphs. Here is an example.
If you want a slightly smaller space between paragraphs then you should consider using a medium
space. Note the slightly smaller vertical space.
But, if a medium size space is still too much, then you should try a small space between paragraphs.
The spacing to the next line is smaller.
You have just seen the three types of line skipping options in LaTeX.
12
4.7
Special Text Symbols
Because certain symbols in LaTeX serve specific functions (such as & in tables, % for comment
lines, \ to start commands or \\ to end lines in tables), they will not appear if you just type that
symbol. To have that symbol appear, you have to use the LaTeX form. The following table lists
some of the most common symbols that are reserved within LaTeX and how we can get them to
appear as text.
Insert
Output
\textbackslash
\
\textasciitilde
˜
\textasciicircum
ˆ
\%
%
Insert Output
\$
$
\#
#
\{
{
\}
}
If you expect that you will need to have many backslashes appear in your document and you
do not want to type \textbackslash every time, then I suggest you include a short definition for
\textbackslash in the Preamble. This is what I did for this document. In the Preamble, I included
\def\tbs{\textbackslash}. Then, every time I want a \ to appear, I just type \tbs.
5
5.1
Itemized Lists
Bulleted Lists
To form a bulleted list, use \begin{itemize} and \end{itemize}. The list of items is included
in between with each item beginning with \item. For example, the following is from my vita:
{\footnotesize
\begin{itemize}
\item Nguyen, N.-K. and Borkowski, J.J. (2008) ‘‘New 3-Level Response Surface
Designs Constructed From Incomplete Block Designs’’, {\it Journal of
Statistical Planning and Inference}, {\bf 138}: 294-305.
\item Borkowski, J.J. and Piepel, G.F. ‘‘Space-Filling Designs for
Highly-Constrained Mixture Experiments’’ accepted for publication in
{\it Journal of Quality Technology}, June 2008.
\item Borkowski, J.J., Invited Discussant of ‘‘Response Surface
Design Evaluation and Comparison’’ by Anderson-Cook, C., Borror, C.,
and Montgomery, D., to appear in {\it Journal of Statistical
Planning and Inference}.
\item Borkowski, J.J. (2008) ‘‘Center Points’’, {\it Encyclopedia of
Statistics in Quality and Reliability}, Editors: Ruggeri,F., Kenett,R., and
Faltin,F.W., John Wiley \& Sons Ltd., Chichester, UK, 289-292.
\item Borkowski, J.J. (2008) ‘‘Optimal Linear-Quadratic (LQ) Model Designs’’,
{\it Thailand Statistician}, {\bf 6}: 47-64.
\item Sharp, J.L., Borkowski, J.J., Schmoyer, D., Daly, D.S., Purvine, S.,
Cannon, W., and Hurst,. G.B., ‘‘Statistically Appraising Process
Quality of Affinity-Isolation Experiments’’, to appear in {\it Journal
of Computational Statistics and Data Analysis}.
\end{itemize} }
.................................................................................................
13
• Nguyen, N.-K. and Borkowski, J.J. (2008) “New 3-Level Response Surface Designs Constructed From Incomplete Block Designs”, Journal of Statistical Planning and Inference, 138: 294-305.
• Borkowski, J.J. and Piepel, G.F. “Space-Filling Designs for Highly-Constrained Mixture Experiments” accepted for publication in Journal of Quality Technology, June 2008.
• Borkowski, J.J., Invited Discussant of “Response Surface Design Evaluation and Comparison” by AndersonCook, C., Borror, C., and Montgomery, D., to appear in Journal of Statistical Planning and Inference.
• Borkowski, J.J. (2008) “Center Points”, Encyclopedia of Statistics in Quality and Reliability, Editors: Ruggeri,F., Kenett,R., and Faltin,F.W., John Wiley & Sons Ltd., Chichester, UK, 289-292.
• Borkowski, J.J. (2008) “Optimal Linear-Quadratic (LQ) Model Designs”, Thailand Statistician, 6: 47-64.
• Sharp, J.L., Borkowski, J.J., Schmoyer, D., Daly, D.S., Purvine, S., Cannon, W., and Hurst,. G.B., “Statistically Appraising Process Quality of Affinity-Isolation Experiments”, to appear in Journal of Computational
Statistics and Data Analysis.
5.2
Numbered Lists
To form a numbered list, use \begin{enumerate} and \end{enumerate}. The list of items is
included in between with each item beginning with \item. For example, consider the previous list,
but now the items are numbered:
{\footnotesize
\begin{enumerate}
\item Nguyen, N.-K. and Borkowski, J.J. (2008) ‘‘New 3-Level Response Surface
Designs Constructed From Incomplete Block Designs’’, {\it Journal of
Statistical Planning and Inference}, {\bf 138}: 294-305.
\item Borkowski, J.J. and Piepel, G.F. ‘‘Space-Filling Designs for
Highly-Constrained Mixture Experiments’’ accepted for publication in
{\it Journal of Quality Technology}, June 2008.
\item Borkowski, J.J., Invited Discussant of ‘‘Response Surface
Design Evaluation and Comparison’’ by Anderson-Cook, C., Borror, C.,
and Montgomery, D., to appear in {\it Journal of Statistical
Planning and Inference}.
\item Borkowski, J.J. (2008) ‘‘Center Points’’, {\it Encyclopedia of
Statistics in Quality and Reliability}, Editors: Ruggeri,F., Kenett,R., and
Faltin,F.W., John Wiley \& Sons Ltd., Chichester, UK, 289-292.
\item Borkowski, J.J. (2008) ‘‘Optimal Linear-Quadratic (LQ) Model Designs’’,
{\it Thailand Statistician}, {\bf 6}: 47-64.
\item Sharp, J.L., Borkowski, J.J., Schmoyer, D., Daly, D.S., Purvine, S.,
Cannon, W., and Hurst,. G.B., ‘‘Statistically Appraising Process
Quality of Affinity-Isolation Experiments’’, to appear in {\it Journal
of Computational Statistics and Data Analysis}.
\end{enumerate} }
.................................................................................................
1. Nguyen, N.-K. and Borkowski, J.J. (2008) “New 3-Level Response Surface Designs Constructed From Incomplete Block Designs”, Journal of Statistical Planning and Inference, 138: 294-305.
2. Borkowski, J.J. and Piepel, G.F. “Space-Filling Designs for Highly-Constrained Mixture Experiments” accepted for publication in Journal of Quality Technology, June 2008.
14
3. Borkowski, J.J., Invited Discussant of “Response Surface Design Evaluation and Comparison” by AndersonCook, C., Borror, C., and Montgomery, D., to appear in Journal of Statistical Planning and Inference.
.................................................................................................
2008 Addresses/Presentations/Seminars:
1. “Variance Dispersion Graphs for Mixture Experiments”
4. Borkowski, J.J. (2008) “Center Points”, Encyclopedia of Statistics in Quality and Reliability, Editors: Ruggeri,F., Kenett,R., and Faltin,F.W., John Wiley & Sons Ltd., Chichester, UK, 289-292.
• National Tsing Hua University, Taiwan, August 2008.
5. Borkowski, J.J. (2008) “Optimal Linear-Quadratic (LQ) Model Designs”, Thailand Statistician, 6: 47-64.
• National Institute of Development Administration (NIDA), Thailand, August 2008.
6. Sharp, J.L., Borkowski, J.J., Schmoyer, D., Daly, D.S., Purvine, S., Cannon, W., and Hurst,. G.B., “Statistically Appraising Process Quality of Affinity-Isolation Experiments”, to appear in Journal of Computational
Statistics and Data Analysis.
• Kasetsart University, Thailand, August 2008.
• King Mongkut University of Technology North Bangkok (KMUTNB), Thailand, August 2008.
2. “Using a Genetic Algorithm (GA) to Generate Small Exact Response Surface Designs”
A1. Academia Sinica, Taiwan, August 2008.
5.3
Nested Lists
A2. National Cheng Chi University, Taiwan, August 2008.
You can nest lists within any other item in a list. You can also mix bulleted with numbered lists.
You can also change the default bullets in bulleted lists to any symbol or text that you would like
instead. Just type \item[ ] and enter whatever you want between the brackets. Example:
3. “Evaluating and Comparing Properties of Response Surface Designs”,
{\footnotesize
\noindent {\bf 2008 Addresses/Presentations/Seminars:}
\begin{enumerate}
\item ‘‘Variance Dispersion Graphs for Mixture Experiments’’
\begin{itemize}
\item National Tsing Hua University, Taiwan, August 2008.
\item National Institute of Development Administration (NIDA), Thailand,
August 2008.
\item Kasetsart University, Thailand, August 2008.
\item King Mongkut University of Technology North Bangkok (KMUTNB),
Thailand, August 2008.
\end{itemize}
\item ‘‘Using a Genetic Algorithm (GA) to Generate Small Exact Response
Surface Designs’’
\begin{itemize}
\item[A1.] Academia Sinica, Taiwan, August 2008.
\item[A2.] National Cheng Chi University, Taiwan, August 2008.
\end{itemize}
\item ‘‘Evaluating and Comparing Properties of Response Surface Designs’’,
\begin{enumerate}
\item National Central University, Taiwan, August 2008.
\item National Institute of Development Administration (NIDA), Thailand,
August 2008.
\item Kasetsart University, Thailand, August 2008.
\end{enumerate}
\item ‘‘Considerations for Publishing in International Journals’’, King
Mongkut University of Technology North Bangkok (KMUTNB), Thailand, August 2008.
\item ‘‘Directions of Research in Statistics and Applied Statistics: Physical
Sciences and Engineering’’, 2008 Conference on Statistics and its
Applications, Pattaya Cholburee, Thailand, May 2008.
\end{enumerate} }
4. “Considerations for Publishing in International Journals”, King Mongkut University of Technology North
Bangkok (KMUTNB), Thailand, August 2008.
(a) National Central University, Taiwan, August 2008.
(b) National Institute of Development Administration (NIDA), Thailand, August 2008.
(c) Kasetsart University, Thailand, August 2008.
15
5. “Directions of Research in Statistics and Applied Statistics: Physical Sciences and Engineering”, 2008 Conference on Statistics and its Applications, Pattaya Cholburee, Thailand, May 2008.
6
Tables and Figures
6.1
Making Tables
In this section, we will review how to use the tabular environment to make tables. Creating a table
starts with \begin{tabular} and ends with \end{tabular} statements. The general format for
making a table in LaTeX is the following:
\begin{tabular}{column info} options
first row specifications \\ options
second row specifications \\ options
:
:
:
last row specifications \\ options
\end{tabular}
• Suppose your table has C columns. Then the {column info} contains
– A string of C letters: c, l, or r. Use c if you want that column centered, use l if you
want that column left-justified, or use r if you want that column right-justified.
– Vertical bars | between consecutive letters if you want a vertical line to appear in the
table.
For example, \begin{tabular}{|cr|lc|} will produce a table with 4 columns with vertical
lines before the first column, between columns 2 and 3, and after the last column. The first
and last columns will be centered, the second column is right-justified, and the third column
is left-justified.
16
• For a simple table with C columns, the row specifications include the entries you want to
appear in each column with an ampersand & to indicate where a column ends. The two
backslashes \\ indicate a line break. Consider the following table. Note that I centered that
table on the page using \begin{center} and \end{center}.
6.1.1
The \multicolumn Statement
If you want a table entry to extend across multiple columns, use the \multicolumn statement
which has the form
\multicolumn{number of columns}{position}{column entry}
• number of columns is the number of columns you want the entry to extend to.
\begin{center}
\begin{tabular}{|c|rlc|c|}
Name & Exam 1 & Exam 2 & Exam 3
John & 100
& 99
& 100
Mary & 95
& 87.5
& 91
Dumbo & 34
& 8
& 24.5
\end{tabular}
\end{center}
• position is either c for centered, r for right-justified, or l for left-justified. If you want vertical
lines to appear, include | | around position letter c, r, or l.
&
&
&
&
{\bf
{\bf
{\bf
{\bf
Grade} \\
A+} \\
A} \\
F} \\
.................................................................................................
Name
John
Mary
Dumbo
Exam 1
100
95
34
Exam 2 Exam 3 Grade
99
100
A+
87.5
91
A
8
24.5
F
• Finally, if you want to include horizontal lines or line segments between rows of the table,
these can be defined as options at the end of each line. The \hline option will draw a
horizontal line across all columns. The \cline{c1-c2} option will draw a horizontal line
segment from column c1 to column c2. You can use multiple \cline options at the end of
a line. For example \cline{1-2} \cline{4-5} will draw a line segment from column 1 to
column 2 and from column 4 to column 5.
• Let us modify the previous table with line options.
\begin{center}
\begin{tabular}{|c|rlc|c|} \hline
Name & Exam 1 & Exam 2 & Exam 3 & {\bf Grade} \\ \hline
John & 100
& 99
& 100
& {\bf A+} \\
Mary & 95
& 87.5
& 91
& {\bf A} \\ \cline{1-1} \cline{4-5}
Dumbo & 34
& 8
& 24.5 & {\bf F} \\ \hline
\end{tabular}
\end{center}
.................................................................................................
Name
John
Mary
Dumbo
Exam 1
100
95
34
Exam 2 Exam 3 Grade
99
100
A+
87.5
91
A
8
24.5
F
17
• column entry is what you want to appear across the columns.
You can insert a blank line in the table, if you use \multicolumn{C}{c}{} where C is the
number of columns in the table and nothing is entered in the braces {}.
Warning: You must remove extra & symbols from a line when you use \multicolumn statements.
Let us modify the previous table again by adding information above the table and centering all
columns. Note the removal of & symbols.
\begin{center}
\begin{tabular}{|c|ccc|c|} \hline
& \multicolumn{3}{|c|}{Exam} &
\\
Name &
1 & 2
&
3 & {\bf Grade} \\ \hline
John & 100 & 99
& 100 & {\bf A+} \\
Mary & 95 & 87.5 & 91
& {\bf A} \\
Dumbo & 34 & 8
& 24.5 & {\bf F} \\ \hline
\multicolumn{5}{c}{} \\
\multicolumn{5}{l}{\footnotesize\bf Here is a footnote for the table.}
\end{tabular}
\end{center}
.................................................................................................
Name
John
Mary
Dumbo
Exam
1
2
3
Grade
100 99
100
A+
95 87.5 91
A
34
8
24.5
F
Here is a footnote for the table.
6.1.2
Modifying Spacing Between Columns
If you want to increase or decrease the spacing between columns, use the \tabcolsep= statement
just before the \begin{tabular} statement.
• Enter the amount of spacing you want after the = sign. The units of measurements can be
cm (centimeters), in (inches), or pt (points).
18
6.2
Consider the following example.
\begin{center} \tabcolsep=20pt
\begin{tabular}{|c|ccc|c|} \hline
& \multicolumn{3}{|c|}{Exam} &
\\
Name &
1 & 2
&
3 & {\bf Grade} \\ \hline
John & 100 & 99
& 100 & {\bf A+} \\
Mary & 95 & 87.5 & 91
& {\bf A} \\ \hline
\end{tabular}
\end{center}
.................................................................................................
Exam
Name
1
2
3
Grade
John
100
99
100
A+
Mary
95
87.5
91
A
6.1.3
Tables of Tables
To make a table of tables, just treat each table as a row and column entry in a larger table. For
example, the following code produces a 2 × 2 table of tables.
\begin{center}
\begin{tabular}{cc}
\begin{tabular}{|cc|} \hline
2 & 10 \\ 555 & 2210 \\ \hline
\end{tabular}
&
\begin{tabular}{|c|c|c|} \hline
1.98 & 2.29 & 0.10 \\ 5.55 & 7.51 & 2.21 \\ \hline
\end{tabular} \\ \\
\begin{tabular}{|c|c|} \hline
2000 & 1000 \\ \hline
5000 & 8000 \\ \hline
\end{tabular}
&
\begin{tabular}{|ccc|} \hline
128 & 296 & 101 \\ 775 & 375 & 222 \\ \hline
\end{tabular}
\end{tabular}
\end{center}
Importing Graphics
To import graphics you need to include the \usepackage{graphicx} statement in the Preamble.
The easiest and best way to include a figure is to save it as or convert it to an encapsulated
Postscript file also known as a .eps file.
Before I discuss how to create a .eps file, let us assume that I have one. To include it in the
LaTeX document, use the \includegraphics[scale= ]{xxx.eps} statement
• The [scale = ] is used if you want to resize your figure. For example [scale = .5] would
decrease the figure size by 50%, while [scale = 1.25] would increase the figure size by 25%.
If you want the figure size to be unchanged, delete the [scale = ] option or use [scale = 1].
• xxx is the .eps filename in which the figure is saved.
For example suppose I have a figure saved in the file t3mcc.eps. Then the statements
\begin{center}
\includegraphics[scale=.9]{t3mcc.eps}
\end{center}
would produce the following:
Here are graphs created from Matlab and from Minitab:
1400
1200
1000
.................................................................................................
2
555
10
2210
1.98
5.55
2.29
7.51
0.10
2.21
2000
5000
1000
8000
128
775
296
375
101
222
800
600
400
200
0
50
19
100
150
200
250
20
To include multiple graphics (like the two above), you can include them as entries in a table. For
example, the following creates a 2 × 2 array of figures.
\begin{center}
\begin{tabular}{cc}
{\bf Figure 1:} & {\bf Figure 2:} \\
\includegraphics[scale=.9]{t13.eps} & \includegraphics[scale=.9]{t4.eps} \\
{\bf Figure 3:} & {\bf Figure 1 again:} \\
\includegraphics[scale=.9]{t2.eps}& \includegraphics[scale=.9]{t13.eps}
\end{tabular}
\end{center}
Figure 1:
Figure 2:
Now I will discuss how to import graphics from several software packages.
6.2.1
Creating a .eps File
The first thing to check after creating a figure with a software package is to check the Save As or
Export options and see if .eps is an option. If so, then just save it as a .eps file.
Most software packages do not have a .eps file option. But, they will let you save it in some
other common format such as .pdf, .jpg, .tif, or .gif. Choose .pdf if it is an option. If not. select
any of the other formats.
Next use Adobe Acrobat Professional to convert the file.
(I) If it is a .pdf file, open it in Adobe Acrobat Professional. Then
File −→ Export −→ Postscript −→ Encapsulated Postscript
and then save it in the same directory as the LaTeX .tex file. It can now be imported into
LaTeX.
(II) If it is not a .pdf file, convert it to a .pdf file in Adobe Acrobat Professional by:
File −→ Create PDF −→ From File
Then open the file you want to convert to pdf (e.g., dino.tif). The figure will now appear.
Now save it as a .eps file:
Figure 3:
File −→ Export −→ Postscript −→ Encapsulated Postscript
Figure 1 again:
and then save it in the same directory as the LaTeX .tex file. It can now be imported into
LaTeX.
6.3
Creating .eps Files Directly within SAS
The statistical software package SAS lets you save graphics as .eps files so no conversion is necessary.
This is done by including FILENAME and GOPTIONS statements at the beginning of your
SAS program. In the following example, all upper case words are SAS commands, and all lower
case words are your options.
FILENAME grafout ’c:\papers\mix06\t3mcc.eps’;
You can also include photographs:
GOPTIONS GSFNAME= grafout
RESET = GLOBAL
VSIZE = 2.75in
GSFMODE= REPLACE
DEVICE = PSEPSF
HSIZE = 2.75in ;
• In the FILENAME statement, you enter a temporary name for the figure created by SAS,
and then indicate a directory with a file name. In this example, the temporary name is
“grafout”. Once the figure is created, it will be written to a file “t3mcc.eps” in directory “c:\
papers\mix06”.
• In the GOPTIONS statment, you use the same temporary name that appears in the FILENAME statment. By using DEVICE = PSEPSF, SAS will save the figure as a .eps file.
You can also specify the dimensions of the figure to be saved.
21
22
6.4
Creating .eps Files Directly within Matlab
Matlab is another software package that lets you save a figure it creates as an .eps file. From the
figure window, all you do is
File −→ Export −→ Save as type:
and then save as a .eps file. You have a choice between a standard black and white .eps file or, if
you have color graphics, then choose the color .eps option.
6.5
Name
Jack
Jill
Exam 1
85
97
Exam 2
82
88
Exam 3 Grade
90
B+
92
A
The use of the \table commands will be extremely useful when preparing a document with many
tables and many revisions (such as a dissertation or a research paper). Here is an example:
Numbered Tables
If you are preparing a document with only a few tables and you want the tables to be numbered,
you can always include lines at the top of the table using \multicolumn statements and enter the
table number and caption in these statements. For example
\begin{center}
\begin{tabular}{|c|ccc|c|}
\multicolumn{5}{c}{\bf Table 1: Class Grades for Stat 1000} \\
\multicolumn{5}{c}{} \\ \hline
Name & Exam 1 & Exam 2 & Exam 3 & {\bf Grade} \\ \hline
John & 100
& 99
& 100
& {\bf A+} \\
Mary & 95
& 87.5
& 91
& {\bf A} \\
Dumbo & 34
& 8
& 24.5 & {\bf F} \\ \hline
\end{tabular}
\end{center}
.................................................................................................
Table 1: Class Grades for Stat 1000
Name
John
Mary
Dumbo
Table 1: Class Grades for Stat 222
Exam 1
100
95
34
Exam 2
99
87.5
8
Exam 3
100
91
24.5
Grade
A+
A
F
If you do this, you must realize that if you decide to insert a new table, you will have to change the
table number on every table that follows it in the document and also make changes to all references
to table numbers in the text of the document. To avoid this situation LaTeX will automatically
renumber tables if you use
• \begin{table}[option] \caption{ } \label{ } before the \begin{center} \begin{tabular}
statements.
– The option indicates where you want the table to appear on the page. Use [t] for top
of page, [b] for bottom of page, [h] for here on the page, or [p] to put the table on a
separate page. Or, you can use the default settings in LaTeX by not including an option.
– Inside { } of the caption you include a caption for the table.
– Inside { } of the label you include a label name for the table.
{\footnotesize
\begin{table}[t] \label{t:gr222}
\caption{Class Grades for Stat 222}
\begin{center}
\begin{tabular}{|c|ccc|c|} \hline
Name & Exam 1 & Exam 2 & Exam 3 & {\bf Grade} \\ \hline
Jack & 85
& 82
& 90
& {\bf B+} \\
Jill & 97
& 88
& 92
& {\bf A} \\ \hline
\end{tabular}
\end{center}
\end{table}
\begin{table}[h]
\caption{Class Grades for Stat 1000} \label{t:gr1000}
\begin{center}
\begin{tabular}{|c|ccc|c|} \hline
Name & Exam 1 & Exam 2 & Exam 3 & {\bf Grade} \\ \hline
John & 100
& 99
& 100
& {\bf A+} \\
Mary & 95
& 87.5
& 91
& {\bf A} \\
Dumbo & 34
& 8
& 24.5 & {\bf F} \\ \hline
\end{tabular}
\end{center}
\end{table} }
.................................................................................................
Table 2: Class Grades for Stat 1000
Name
John
Mary
Dumbo
Exam 1
100
95
34
Exam 2
99
87.5
8
What is the purpose of the \label? The label is used when we want to cite the table in the
body of the document. To do this, type \ref{ } in the text and enter the table label in the { }.
For example:
• \end{table} after the \end{tabular} \end{center} statements.
23
Exam 3 Grade
100
A+
91
A
24.5
F
24
In Table \ref{t:gr222}, we see that Jill has performed very well in Stat 222.
On the other hand, from Table \ref{t:gr1000} we see that Dumbo is failing
miserably.
will produce the following:
.................................................................................................
In Table 1, we see that Jill has performed very well in Stat 222. On the other hand, from Table
2 we see that Dumbo is failing miserably.
.................................................................................................
6.6
Numbered Figures
All of the comments regarding numbered tables also apply to numbered figures. The only difference
is that we use \begin{figure} and \end{figure} instead of \begin{table} and \end{table}. For
example
7
LaTeX and Math Mode
7.1
Math Fonts
LaTeX was designed for mathematical word processing (something that is a nightmare in Word).
To enter mathematical content you will need to enter a Math Mode. This can be done several
ways and will be discussed later. For now, I will only show you the unnumbered equation format:
\[
\]
with the mathematical content in-between the brackets. When entering any math mode, the output
will automatically be converted to appear as mathematical fonts.
The first thing you need to be familiar with are the types of mathematical fonts available in
LaTeX. There are, however, hundreds of mathematical fonts available in LaTeX. To show you them
all here would take too long to prepare. All you have to do is use the Toolbar in WidEdt. By
icon the following options now appear:
clicking on the
Math
International
{ } ...
−→ . . .
AMS NOT =<> . . .
\begin{figure}[h]
\caption{Histogram Created by Minitab} \label{f:minihist}
\begin{center}
\includegraphics[scale=.4]{histog.eps}
\end{center}
\end{figure}
Greek
Typeface
<>= . . .
AMS
Symbols
Functions(x) . . .
+/ − . . .
AMS =<> . . .
Now just click on one of these options to see what symbols are available. To insert any symbol
just click on the symbol. For example if you click on Greek, the entire Greek alphabet appears.
If I then click on α, the LaTeX command \alpha will now appear at the cursor in the document.
Suppose I insert various fonts and type in the following equation:
would produce the following figure:
Figure 1: Histogram Created by Minitab
\[ 2\alpha + 9\beta - 6\gamma = \Delta(x) \]
1400
This will produce
1200
2α + 9β − 6γ = Δ(x)
1000
You will soon remember the LaTeX code for many symbols. You can then just type code directly
into the document without having to use the Toolbar.
800
600
7.2
400
200
0
50
Blank Spaces in Math Mode
To insert blank spaces while in math mode, enter one of the following:
100
150
200
Insert
\;
\:
\,
\!
250
I could then use the label ‘f:minihist’ to reference the figure. For example,
In Figure \ref{f:minihist}, we see that the shape of the histogram is
consistent with a random sample taken from normal distribution.
7.3
Result
big space
medium space
thin space
thin negative space
Subscripts and Superscripts
will produce the following:
.................................................................................................
In Figure 1, we see that the shape of the histogram is consistent with a random sample taken
from normal distribution.
.................................................................................................
Many mathematical expression requires subscripts and superscripts. For example, what do you do
if you want 2x1 x2 + zα2 = y −3 to appear in your document?
25
26
• For a subscript, enter (underscore) { } after the symbol you want it to appear. Inside { }
enter the subscript.
• For a superscript, enter ˆ{ } after the symbol you want it to appear. Inside { } enter the
superscript.
• To include both a superscript and a subscript, just concatenate both after the symbol.
For example,
\[
\]
2x1 x2 + zα2 = y −3
Equations
You have several options when inserting equations in your document. You can enter equations
individually or as an array, and you can have equations numbered or unnumbered.
7.5.1
2x_{1}x_{2} + z^{2}_{\alpha} = y^{-3}
will produce
7.5
Unnumbered Equations
I have already shown you how to generate an unnumbered equation by inserting the equation
between \[ and \]. This will put the equation on a separate line.
If you want to include an equation as part of a line of text, insert the equation between two
dollar signs $ $.
If the subscript or superscript is only one character, you do not need the braces. For example,
x^{2}
is the same as x^2
y_{6}
is the same as y_6
z_{1}^{9} is the same as z_1^9
For example, suppose I type $\sum_{i=1}^{n} i \; = \; \frac{n(n+1)}{2}$
in the middle of a line, what would appear?
.................................................................................................
For example, suppose I type
You will also use subscripts and superscripts to attach bounds or indices to many mathematical
symbols. For example:
\[ \int_{0}^{\infty} e^{-x} dx = 1 \]
\[ \sum_{i=1}^{n} i \;\; = \;\; n(n+1)/2 \]
\[ \prod_{j=1}^n j = n! \]
i=1
i =
n(n+1)
2
in the middle of a line, what would appear?
Note how the limits on the summation now appear to the right of the summation symbol (and not
above and below it) and the fraction is squeezed into the line spacing. If you want to make it appear
just like it would using \[ \], use the \displaystyle option after the first $. For example:
e−x dx = 1
Suppose I type $\displaystyle \sum_{i=1}^{n} i \; = \; \frac{n(n+1)}{2}$
in the middle of a line, what would appear?
.................................................................................................
n
n(n + 1)
in the middle of a line, what would appear?
i =
Suppose I typed
2
i=1
i = n(n + 1)/2
Because I use \displaystyle very often, I placed the following shortcut definition in the Preamble:
.................................................................................................
∞
0
n
n
i=1
n
j = n!
j=1
\def\ds{\displaystyle }
Then, every time I want to use \displaystyle, all I have to do is type \ds. For example:
Note that I included 2 blank spaces around = in the second equation.
7.4
Fractions
n(n − 1)
. To
2
do this use \frac{}{}. Enter the numerator in the first set of braces and the denominator in the
second set of braces. For example
Suppose that in the previous example, I wanted n(n − 1)/2 to appear as the fraction
\[ \sum_{i=1}^{n} i \;\; = \;\;
would produce the following:
Suppose I type $\ds \sum_{i=1}^{n} i \; = \; \frac{n(n+1)}{2}$
in the middle of a line, what would appear?
.................................................................................................
n
n(n + 1)
in the middle of a line, what would appear?
i =
Suppose I typed
2
i=1
\frac{n(n+1)}{2} \]
n
i=1
i =
n(n + 1)
2
27
28
7.5.2
7.6
Numbered Equations
In research manuscripts, important equations that will be referenced later in the document are
numbered. To produce a numbered equation, type
\begin{equation}
\label{ }
\end{equation}
and enter the equation after the \begin{equation} statement or after the label{ } option. And
(like you did for section, table, and figure labels) enter a label of choice. I use eq: to start my
equation labels. Suppose I use the three equations we had in Section 7.5.1 but now I want them
numbered. Here is what you do:
\begin{equation}
\int_{0}^{\infty} e^{-x} dx = 1 \label{eq:intexp}
\end{equation}
\begin{equation}
\sum_{i=1}^{n} i \;\; = \;\; n(n+1)/2 \label{eq:sumint}
\end{equation}
\begin{equation}
\prod_{j=1}^n j = n! \label{eq:nfact}
\end{equation}
∞
n
i=1
i =
2
i =
n(n + 1)
2
(2)
(2n + 1)(n + 1)n
6
⎧
⎫
k ⎬
⎨
Xj Yj ⎭
⎩
7.7
Equation Arrays
Many times you will want to present a sequence of equations or inequalities (as you would do in a
mathematical proof). You could create the sequence by repeatedly using \[ \] or \begin{equation}
\end{equation} commands, but the alignment of the =, <, >, etc. will not match. To have the
equations align properly, use an equation array. The format is
(3)
j=1
Referencing Equation Numbers
To reference an equation by its number, you do exactly the same thing you did when referencing
a table or figure. That is you use \ref{ } with the equation label in the braces { }. Here is an
example of how to reference these three equations:
Equation (\ref{eq:intexp}) contains a integral of an exponential function.
Equations (\ref{eq:sumint}) and (\ref{eq:nfact}) involve a summation and
a repeated product, respectively.
.................................................................................................
Equation (1) contains a integral of an exponential function. Equations (2) and (3) involve a
summation and a repeated product, respectively.
\begin{eqnarray}
& & (options) \\
& & (options) \\
: :
:
& & (options)
\end{eqnarray}
Each equation or inequality would be entered in a & & [options] \\ statement as follows:
• For any equation or inequality, the & & are used to separate the left-hand side from the
right-hand side with the relationship symbol (such as =, >, <, ≤, ≥) in between & &.
• The first option for any line in the equation array is \nonumber.
– If you do not include \nonumber , then that line will be numbered.
– If you do include \nonumber , then that line will not be numbered.
• The second option is \label{ }. The format and usage is exactly like it is for a single equation.
You can reference that specific line of the equation array using a \ref{ } command. Note
that you cannot use a label if you used \nonumber for that line.
Here is an example:
29
j=1
i=1
7.5.3
n
i=1
i = n(n + 1)/2
j = n!
\[ \sum_{i=1}^{n} i \; = \; \left( \frac{n(n+1)}{2} \right) \]
\[ \sum_{i=1}^{n} i^2 \; = \; \left[ \frac{(2n+1)(n+1)n}{6} \right] \]
\[ \left\{ \sum_{j=1}^{k} \left| \frac{X_j}{Y_k} \right| \right\} \]
n
(1)
n
If you want to increase the size of parentheses, brackets, braces, or absolute value bars to match
the size of an mathematical expression: replace ( ) with \left( \right), replace [ ] with \left[
\right],
replace \{ \} with \left\{ \right\},
and replace | | with \left| and \right|. For
example,
would produce the following:
e−x dx = 1
0
Variable Size Parentheses, Brackets, Braces, and Absolute Values
30
\begin{eqnarray}
S_1 & = & x_1+x_2+ \ldots + x_n \label{eq:s1} \\
S_2 & = & x_1x_2+x_1x_3+\cdots x_{n-1}x_n \label{eq:s2} \\
S_3 & = & x_1x_2x_3+x_1x_2x_4+\cdots x_{n-2}x_{n-1}x_n \label{eq:s3}
\end{eqnarray}
.................................................................................................
S 1 = x 1 + x 2 + . . . + xn
S2 = x1 x2 + x1 x3 + · · · xn−1 xn
S3 = x1 x2 x3 + x1 x2 x4 + · · · xn−2 xn−1 xn
(4)
(5)
(6)
Now I can reference each of the equations by number. Example:
\begin{eqnarray*}
& & \\
& & \\
: : :
& & \\
\end{eqnarray}
For example:
\begin{eqnarray*}
S_1 & = & x_1+x_2+ \ldots + x_n \\
S_2 & = & x_1x_2+x_1x_3+\cdots x_{n-1}x_n \\
S_3 & = & x_1x_2x_3+x_1x_2x_4+\cdots x_{n-2}x_{n-1}x_n
\end{eqnarray*}
.................................................................................................
$S_1$ in (\ref{eq:s1}) is a sum of $n$ variables.
$S_2$ in (\ref{eq:s2}) is the sum of all pairwise products, while
$S_3$ in (\ref{eq:s3}) is the sum of all three-way products.
This would produce:
.................................................................................................
S1 in (4) is a sum of n variables. S2 in (5) is the sum of all pairwise products, while S3 in (6) is
the sum of all three-way products.
.................................................................................................
Here is an example using the \nonumber option:
\begin{eqnarray}
R\left[ \sum_{j=1}^n x_j S_i^{(j)}) \right]
& = & \sum_{j=1}^n R[x_j S_i^{(j)}] \nonumber \\
& = & \sum_{j=1}^n S_i^{(j)} \nonumber \\
& = & iS_i
\end{eqnarray}
.................................................................................................
⎡
R⎣
n
j=1
⎤
(j)
xj Si )⎦ =
=
n
j=1
n
j=1
= iSi
(j)
R[xj Si ]
(j)
Si
7.8
Matrices
To create matrices in math mode, you create a table as you would in Section 6.1 except you replace
\begin{tabular} and \end{tabular} with \begin{array} and \end{array}. Here is an example:
\[ \left[ \begin{array}{cccc}
1 & x_{11} & x_{12} & x_{13} \\
1 & x_{21} & x_{22} & x_{23} \\
1 & x_{31} & x_{32} & x_{33} \\
1 & x_{41} & x_{42} & x_{43}
\end{array} \right] \times
\left[ \begin{array}{cccc}
\Lambda_1 & 0 & 0 & 0 \\
0 & \Lambda_2 & 0 & 0 \\
0 & 0 & \Lambda_3 & 0 \\
0 & 0 & 0 & \Lambda_4 \\
\end{array} \right] \]
.................................................................................................
(7)
If you do now want to number any of the equations in an equation array, there is a quick way to do
so without using the \nonumber option on each line. Just include an asterisk in the first and last
equation array commands as follows:
31
S 1 = x 1 + x 2 + . . . + xn
S2 = x1 x2 + x1 x3 + · · · xn−1 xn
S3 = x1 x2 x3 + x1 x2 x4 + · · · xn−2 xn−1 xn
⎡
1 x11 x12
x22
x32
1 x41 x42
⎢ 1 x
⎢
21
⎢
⎣ 1 x31
x13
x23
x33
x43
⎤
⎡
Λ1
⎥ ⎢ 0
⎥ ⎢
⎥×⎢
⎦ ⎣ 0
0
32
0
0
0
0
Λ2 0
0 Λ3 0
0
0 Λ4
⎤
⎥
⎥
⎥
⎦
7.9
Theorems, Corollaries, and Lemmas
To automatically number theorems, corollaries, and lemmas, you must include the following in the
Preamble:
Theorem 7.1 The probability P (XM,n = i) of collection exactly i coupon types (i = 1, . . . , n) in
sample of size M given n possible coupon types is
n
i
P (XM,n = i) =
\newtheorem{theorem}{Theorem}[ ]
\newtheorem{corollary}{Corollary}[ ]
\newtheorem{lemma}{Lemma}[ ]
Corollary 7.1 As a direct result of Theorem 7.1,
If you want a theorem, corollary, or lemma number to be indexed by a section number, enter
[section]. If you want a theorem, corollary, or lemma number to be indexed by a section.subsection
number, enter [subsection]. If you just want the item numbered sequentially but not by any section
or subsection, remove the [ ].
In this document, I used:
\newtheorem{theorem}{Theorem}[section]
\newtheorem{corollary}{Corollary}[section]
\newtheorem{lemma}{Lemma}[subsection]
Then use the following with the theorem, corollary, or lemma entered in-between. Also enter a label
name as you have done previously for section, tables, figures, and equations.
\begin{theorem} \label{ }
\begin{corollary} \label{ }
\begin{lemma} \label{ }
\end{theorem}
\end{corollary}
\end{lemma}
Here is an example of each type. Note the theorem and corollary are numbered first by section,
while the lemma is numbered by section.subsection numbers.
\begin{theorem} \label{thm:coup}
The probability $P(X_{M,n}=i)$ of collection
exactly $i$ coupon types ($i=1,\ldots,n$) in sample of size
$M$ given $n$ possible coupon types is
\[ P(X_{M,n}=i) = \; \ \frac{{n \choose i} \alpha_{M,i}}{n^M} \]
\end{theorem}
\begin{corollary} \label{cor:coup}
As a direct result of Theorem \ref{thm:coup},
\[ E(X_{M,n}) \;=\; \sum_{i=1}^n i \frac{{n \choose i} \alpha_{M,i}}{n^M} \]
\end{corollary}
\begin{lemma} \label{lem:coup}
Let $T$ be the sample on which all $n$ coupon types are collected
\underline{for the first time}. Therefore,
\[ E(T) = \lim_{M \rightarrow \infty} \sum_{t=1}^M t \,
\frac{\alpha_{t-1,n-1}}{n^{t-1}} \]
\end{lemma}
.................................................................................................
33
E(XM,n ) =
n
i=1
αM,i
nM
i
n
i
αM,i
nM
Lemma 7.9.1 Let T be the sample on which all n coupon types are collected for the first time.
Therefore,
M
αt−1,n−1
t
E(T ) = lim
M →∞
nt−1
t=1
7.10
Maple-to-LaTeX Conversion
For those of you who use Maple, you can save equations, expressions, matrices, etc. in your session
window as text files that include LaTeX commands. In Maple there is an export as Latex option:
File −→ Export As −→ LaTeX
and then save it as a .tex file. You will need to do some minor editing of this .tex file and remove
unwanted lines. For example, if you entered
px:= (1+2*x-3*x^2)^3;
expand(px);
you would see 1 + 6 x + 3 x2 − 28 x3 − 9 x4 + 54 x5 − 27 x6 on your monitor. If I then exported the
session as a LaTeX file, the file would include the following:
\[ {\it px} := (1 + 2\,x - 3\,x^{2})^{3} \]
\[ 1 + 6\,x + 3\,x^{2} - 28\,x^{3} - 9\,x^{4} + 54\,x^{5} - 27\,x^{6} \]
which (in math mode) would produce
px := (1 + 2 x − 3 x2 )3
1 + 6 x + 3 x2 − 28 x3 − 9 x4 + 54 x5 − 27 x6
8
8.1
Some Comments on Using WinEdt
Compiling and Debugging a .tex File
To compile a .tex file in WinEdt, click on the brown bear head (it will say TeXify if you place the
cursor over it). If there are no errors, a .dvi window will appear with the LaTeX document for you
to view. If you have numbered equations, it is best to compile it a second time so that references
to numbered objects are correct.
If you have errors (which you will always have the first time), a screen will appear indicating
where the error was detected and information about the type of error. Many times the errors are
basic (missing }, missing \end statement, etc.). Just go that line in the document and make the
correction and compile again.
34
8.2
Saving the Compiled Document as a .pdf File
If you want to convert the compiled LaTeX document as a .pdf file, just click on the dvi → pdf
icon. It will automatically create a .pdf file.
8.3
Quick Table and Figure Templates
To create a template for a table with n rows and m columns in WinEdt, do the following: Click on
Insert −→ Tabular (n × m). You will then be prompted for the number of rows and columns
of your table. If you enter 4 for rows and 6 for columns, the following would be inserted into the
document (which you then can edit). You can delete the comment line.
\begin{tabular}{|*|*|*|*|*|*|}
\hline
% after \\: \hline or \cline{col1-col2} \cline{col3-col4} ...
* & * & * & * & * & * \\
* & * & * & * & * & * \\
* & * & * & * & * & * \\
* & * & * & * & * & * \\
\hline
\end{tabular}
To quickly insert a figure in WinEdt do the following: Insert −→ Objects −→ Figure. The
following LaTeX code will be be inserted into the document (which you then can edit). You can
delete the comment line. Note also the caption and label statements appear at the end. The caption
and labels can either appear just after the \begin{figure} statement or just before the \end{figure}
statement.
\begin{figure}
% Requires \usepackage{graphicx}
\includegraphics[width=*]{*}\\
\caption{*}\label{*}
\end{figure}
\documentclass [12pt] {article}
\usepackage{graphicx}
\pagestyle{plain}
\setlength{\topmargin}{-.7in}
\setlength{\textheight}{9.5in}
\setlength{\oddsidemargin}{-.2in}
\setlength{\textwidth}{6.75in}
%\includeonly{11dist,12adapt}
\begin{document}
\tableofcontents
\include{1intro}
\include{2srs}
\include{3hhht}
\include{4ratreg}
\include{5strat}
\include{6clus}
\include{7multi}
\include{8jack}
\include{9boot}
\include{10detect}
\include{11dist}
\include{12adapt}
\end{document}
I had 12 LaTeX files named 1intro.tex, 2srs.tex, ... , 12adapt.tex. Compiling this file would
generate the entire set of course notes. If you want a table of contents for your document, include
a \tableofcontents statement immediately following the \begin{document} statement. The table
of contents will include section and subsection titles and their initial page numbers.
There is a nice option and that is the \includeonly{ } statement. Inside the { } enter .tex
files corresponding to the specific sections of the document you would like to compile and view.
You should only use an \includeonly statement after the enter document has been compiled at least
once. This will keep the numbering of all previous items intact. The \includeonly statement has
been commented out with % so it would not be compiled,
10
10.1
9
Compiling Multiple .tex Files
When you are working with a large document that may have many sections, it is advisable to save
each section in a separate .tex file. You can then compile the entire document using \include{ }
statements. Inside the braces { } you would enter the .tex filename but without the .tex extension.
The following .tex file is what I used to generate my ST 815 course notes.
35
Special Sections in a Document
Including a Cover Page
To create a cover page for a document, the general format is to include the following after the
\begin{document} statement:
\begin{document}
\title{ }
\author{
\\
\\
\and
\\
\\
\date{}
\maketitle
\\ ...
\\ ... }
36
• Enter the title of the document in the { } in the \title statement.
• Enter the first author after \author{. Then between each \\ enter author information such
as professional title, affiliation, etc.
• If there is a second author, enter \and after you have entered all information about the first
author. Then, once again, between each \\ enter author information.
• If there are more than two authors, use additional \and statements.
To compile the bibliographic database for your .tex file, you must
compile BibTex −→ compile LaTex −→ compile BibTex again
To compile BibTex, click on “Bib” icon in the toolbar in WidEdt. To compile LaTeX, click on the
“brown bear head” icon discussed in Section 8.1. Sometimes you will have to run this sequence
two or three times if you made changes to the .bib file and included additional citations or changed
citations in the .tex document.
The format for creating references in the .bib file is
• Enter the document date in the { } in the \date statement.
@ type { label ,
field 1 = ”field 1 content” ,
field 2 = ”field 2 content” ,
:
:
}
• Enter \maketitle
To create the title page for this document, I used the following statements. Note that the table of
contents statements is placed after making the title.
\begin{document}
\title{An Introduction to Mathematics and Scientific Document Preparation
using LaTeX}
\author{John J. Borkowski \\ Professor of Statistics \\
Department of Mathematical Sciences \\ Montana State University \\
www.math.montana.edu/\textasciitilde jobo}
\date{September 2008}
\maketitle
\tableofcontents
10.2
• For label, enter the label you want associated with that reference. It serves exactly the same
purpose as all of the labels you have seen before.
• For a specific reference type, there will be required fields such as title, date, author, etc. These
are summarized in Table 3.
• In the double quotations ” ” enter what you want to appear for that particular field.
Including an Abstract
Table 3: The Common Reference Types
To create a document abstract, enter the abstract between \begin{abstract} and \end{abstract}
statements. For this document I entered the following right after the cover page and \tableofcontents
statements shown in Section 10.1. For more details, see Section 12.
\begin{abstract}
This document is an introduction to using LaTeX to prepare mathematical
and scientific documents. There is so much more that can be done using
LaTeX so this document is not meant to be comprehensive and answer all
questions you may have about using LaTeX. But, it should get you started
on creating professional quality documents using this powerful tool.
\end{abstract}
10.3
• For type, enter the reference type.
Creating a Numbered Bibliography
In many professional documents you will cite references from journals, texts, websites, etc. To
create a bibliography (set of references) that can be cited within the document, the easiest way is
to use BibTex which can be compiled within WidEdt.
BIbTex reads a text file with extension .bib. The .bib file contains a list of references (often
called the bibliographic database) that can be used with any .tex document. That is, you can just
keep adding references to a .bib file and LaTeX will just include those references cited in the .tex
file you compile and ignore all of the other references in the bibilographic database.
37
Reference Type
article
book
inbook
inproceedings
manual
mastersthesis
misc
phdthesis
proceedings
techreport
unpublished
Required Fields
author, title,
journal name, year
author or editor, title,
publisher, year
author or editor, title, publisher,
chapter and/or pages, year
author, title,
book title, year
author or key, title,
author, title, school, year
author or key,
school, year
author, title, school, year
title, year
author, title,
institution, year
author, title, note
38
Optional Fields
volume, number, note,
pages, month
volume or number, series, note,
address, edition, month
volume or number, series, type,
address, edition, month, note
editor, volume or number, series, pages, note,
month, organization, publisher, address
author, organization, address,
edition, month, year, note
type, address, month, note
type, author, title, month,
howpublished, year, note
type, address, month, note
editor, volume or number, series, month,
organization, publisher, address, note
type, number, note
address, month
month, year
note lets you attach a comment to the end of the citation. For a reference that has no author you
must provide a key which is used for sorting purposes in conjunction with authors’ names.
Here is a small subset of entries in the .bib file for my dissertation. The file is jjb.bib.
@Article( art:kw60 ,
author= "J. Kiefer and J. Wolfowitz" ,
title = "The Equivalence of Two Extremum Problems" ,
journal="Canadian Journal of Mathematics" ,
year = "1960",
volume= "12" ,
pages = "363-366" )
@Book
( bk:rh85 ,
author= {Ronald .R. Hocking},
title = {The Analysis of Linear Models},
publisher={Brooks/Cole Publishing Co. },
address={Monterey, CA},
year = {1985})
@phdthesis (phd:jl72 ,
author= "James M. Lucas" ,
title = "The Optimum Design of Industrial Experiments",
school= "Texas A\&M University" ,
year = "1972" ,
month = "May" )
@techreport ( tr:bj90 ,
author= "George Box and Stephen Jones ",
title = "Designing Products that are Robust to the Environment",
institution ="Center for Quality and Productivity Improvement,
University of Wisconsin ",
year = "1990 ",
type = "Technical Report ")
A References section is automatically created with the cited list of references. See the very end of
this document for the References section containing these five cited references. To cite a reference
in the .bib file, use \cite{ } and enter the citation label in the braces { }. For example:
The 1960 article by Kiefer and Wolfowitz \cite{art:kw60} was a very important
publication in optimal design theory. When I was a PhD student, the professor
who taught Linear Models used the textbook by Hocking \cite{bk:rh85}. You may
also want to cite a PhD dissertation like the one by Lucas \cite{phd:jl72}
(who was my PhD advisor). Technical reports are also a good source of
research results like Box and Jones \cite{tr:bj90}.
.................................................................................................
The 1960 article by Kiefer and Wolfowitz [3] was a very important publication in optimal design
theory. When I was a PhD student, the professor who taught Linear Models used the textbook by
Hocking [2]. You may also want to cite a PhD dissertation like the one by Lucas [4] (who was my
PhD advisor). Technical reports are also a good source of research results like Box and Jones [1].
39
Journals, textbook publishers, and universities will require a specific format for references and
will provide additional files to create that format citations. For a journal article that does not
contain too many references, you can just type the author’s name and date (such as Borkowski
(2008)) in the text and create a section at the end of the article what contains a list of references
(as you would in Word).
For a good summary of creating a bibliography and many of the options to modify how citations
appear, I recommend Harvey Greenberg’s introduction to LaTeX at http://samizdat.mines.edu/latex/.
11
Web Resources
There is a huge number of resources on the internet for LaTeX. Do a Google search with keywords
“LaTeX introduction” and you will get numerous links. Here are three that I checked out and liked.
I am sure there are many other good sources also.
http://samizdat.mines.edu/latex/
http://www.maths.tcd.ie/~dwilkins/LaTeXPrimer/
http://www.math.harvard.edu/texman/
12
Final Comments
I thought it would be worthwhile to show you the actual Preamble I used to create this document,
and the beginning and end of the document:
\documentclass [12pt] {article}
\usepackage{graphicx}
\pagestyle{plain}
\newtheorem{theorem}{Theorem}[section]
\newtheorem{corollary}{Corollary}[section]
\newtheorem{lemma}{Lemma}[subsection]
\setlength{\topmargin}{-.7in}
\setlength{\textheight}{9.5in}
\setlength{\oddsidemargin}{-.3in}
\setlength{\textwidth}{7in}
\def\jjb{John J. Borkowski }
\def\msu{Montana State University }
\def\tbs{\textbackslash}
\def\ds{\displaystyle }
\begin{document}
\title{An Introduction to Mathematics and Scientific Document Preparation
using LaTeX}
\author{John J. Borkowski \\ Professor of Statistics \\ Department of
Mathematical Sciences \\ Montana State University \\
www.math.montana.edu/\textasciitilde jobo}
\date{September 2008}
\maketitle
\tableofcontents
\newpage
40
\begin{abstract}
:
:
:
\end{abstract}
\section{Introduction}\label{s:intro}
:
:
:
:
:
:
\bibliographystyle{plain}
\bibliography{jjb}
\end{document}
References
[1] George Box and Stephen Jones. Designing products that are robust to the environment. Technical report, Center for Quality and Productivity Improvement, University of Wisconsin, 1990.
[2] Ronald .R. Hocking. The Analysis of Linear Models. Brooks/Cole Publishing Co., Monterey,
CA, 1985.
[3] J. Kiefer and J. Wolfowitz. The equivalence of two extremum problems. Canadian Journal of
Mathematics, 12:363–366, 1960.
[4] James M. Lucas. The Optimum Design of Industrial Experiments. PhD thesis, Texas A&M
University, May 1972.
41