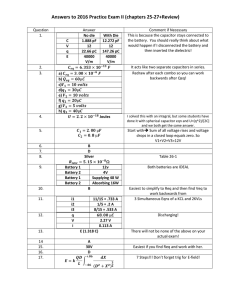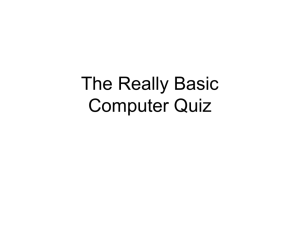Allegro MX – Getting Started
advertisement

Allegro MX – Getting Started The Allegro MX has the same look and feel as the old Allegro CE that you are used to with a few minor differences: The Allegro MX uses Windows Mobile OS The Today screen is the default screen you see when your device powers on. The Power button allows you to suspend, power off, or reset the device. Suspending the Field PC is different from powering it off. When the device is suspended it goes to sleep, and when it is turned back on, the device resumes where it was before it was suspended. Some battery power is used during suspend. We recommend suspending your device if you plan to turn it off for less than two weeks as long as the Field PC is attached to wall charger every night and weekend. To suspend your device, press the Power button briefly and release. To resume the device from suspend mode, press the Power button again. When the device is powered off, it closes all programs and powers down all system components except for the real-time clock. Unlike suspend mode, the device resets when it is powered on again. Any unsaved data will be lost. To preserve battery power, we recommend you power off the device if it will be left unused for two weeks or longer. To power off the Field PC, 1. Save all open files and close any running programs. 2. Press and hold the Power button until the Power Button menu appears. Note: The Field PC cannot be powered off while it is plugged into the wall charger/docking station. 3. Tap Power Off. A warning dialog appears. Tap OK. After “Power Off” To power on your Field PC, hold down the Power button until you see the screen light up. Note: The Battery Settings screen will appear when you power on your Field PC. Follow the steps below to reset the Field PC: 1. Save your open files and close any running programs. 2. Press and hold the Power button until the Power Button menu appears. 3. Choose Reset. If your device locks up, you can reset the device by pressing the Power button for 10 seconds or until the screen goes dark. After a few seconds, the device turns on again. To disable or enable the touchscreen, press the BLUE shift key then the TS key. (Same as before) If the touchscreen is not responding accurately to stylus taps, try calibrating the touchscreen manually using the following steps: 1. Tap Start > Settings > System tab. 2. Scroll down and tap on the Screen icon. 3. When the Screen window appears, tap Align Screen. 4. Follow the directions to calibrate the touchscreen. 5. After you calibrate the touchscreen, the Screen window appears again. Tap OK to exit the screen. The Start menu is the main access point to all programs in Windows Mobile®. It allows you to access files, programs, or system settings. To access the Start menu, tap the Start menu icon in the top left corner of your screen or press the Start menu button on the keypad. The Start menu appears giving you links to programs, settings, and menus. Tap the Start menu icon in the top left corner of your screen or press the Start menu button on the keypad. Arrow down or tap the Midas Mobile Icon. Midas will then start: Tap or Press enter on the “Start MidasMobile” button, then select RMRS, your user name, enter your PDR password, tap or press enter on “login” The battery charge percentage of the Field PC must be confirmed or manually set using the Battery Settings Screen. This screen appears whenever: The battery pack is removed and (re)installed. The “Power Off” option is selected from the “Power Button” menu (which appears after holding the Power Button for 8 seconds) and then the Field PC is powered back on. A Hard Reset is performed (by holding down the Power Button for 10 seconds). A Clean Boot (Set to Factory Defaults) is performed. The charge of the battery pack is fully drained while in the Field PC, and the unit is then plugged into an AC wall charger or USB/Power Dock and turns on. Note: To access the Charge Settings screen, you can either tap the battery icon or go to Start > Settings > System tab > Power > Charge Settings tab. The New Battery Detected screen has four choices: Same battery, use last values Full battery Charge unknown Enter percentage and capacity Use Same Battery if the Field PC was turned off and back on or if the battery was taken out and reinserted without being recharged, this option uses the information the unit already has for the battery setting. Use Full Battery if the battery is fully charged. Use Charge Unknown if you do not know the charge of the battery. Note: The battery gauging will not be accurate with Charge Unknown until the battery is fully charged. The battery icon may not display the percentage of charge correctly. Use Enter percentage and capacity if you know the charge or if it is a new battery pack. Enter the correct percentage if it is known and click Ok. If it is a new battery pack complete the following steps: 1. Set the Percentage to 10 and leave the Battery Capacity at 4000. Note: The factory battery is 4000 mAh and so the default for the Capacity box is 4000. To learn more about this setting read the Battery Capacity section. 2. Tap on Ok to save the settings and to close the screen. 3. Plug unit into AC charger to charge the new battery. Once the battery pack is fully charged, the gauging is automatically set to 100%. The capacity is the amount of energy a fully charged battery can supply in milliamp-hours (mAh). The battery capacity of the factory Field PC battery pack is 4000 so the default setting for the battery capacity is 4000. If you are using a different battery pack, check its mAh rating commonly listed on the battery label. For optimum performance, use battery packs with a 3000 to 4000 mAh capacity. The higher the capacity the longer the charge is held. Note: As a battery pack ages, operation time is reduced. The capacity setting for an older battery pack can be adjusted downward to reduce charging time and to more accurately represent the battery capacity. We recommend charging the Field PC battery pack when it is not in use. The Field PC prevents the battery pack from being overcharged if left plugged into the wall charger. The Field PC NiMH battery pack is charged most efficiently at temperatures ranging between 10° to 20° C (50° to 68° F) when the AC power adapter is used. The Field PC battery pack does not charge outside of the range 0° to 40° C (32° to 104° F). To properly use the alkaline battery holder, complete the following steps: 1. Open the alkaline battery holder by pressing the tabs simultaneously on either side and pulling. 2. Insert three unused AA alkaline batteries by following the + and – signs respectively. Note: It is important that only alkaline batteries are used. We recommend using non-rechargeable high quality alkaline batteries such as Duracell® Ultra or Energizer® Lithium. 3. Close the alkaline battery holder by sliding the door in place and press down to snap it securely shut. 4. Follow the directions for changing a battery pack to install the alkaline battery holder. However, the charge settings screen will not pop up. The alkaline battery holder is to be used as an emergency, secondary source of power, not as the primary source. The batteries do not last as long as the standard battery pack and have a lower performance rate. The display heater cannot be enabled and the backlight is disabled when the battery power level is low. Vehicle Mode should be used when the Field PC is connected to a vehicle power supply. By using Vehicle Mode the battery does not charge if the charge level is above 90%. This restriction makes sure the battery is not overcharged. To turn Vehicle Mode on (default is off), complete the following steps: 1. Tap Start > Settings > System tab > Power > Charge Settings tab. 2. Select In-Vehicle Charge Mode check box. 3. Tap ok. WARNING: If Vehicle Mode is not used when charging in a vehicle, the battery may be overcharged resulting in permanent damage to the battery.!! The USB/Power Dock charges the Field PC, and allows you to transfer and synchronize files between the Field PC and a desktop computer. The Power Dock is ordered separately. Listed below are the functions of the three LED indicators on the Power Dock: Function Power Supply Charging USB Communication LED Color Green Amber Red The Power Dock uses the AC wall adapter that comes with the Field PC. Plug the Field PC power adapter into the dock, in the back on the right, and then into the wall. When the green LED indicator turns on, the Power Dock has power. The Power Dock charges the Field PC. Place the Field PC into the Power Dock and the Field PC automatically turns on and begins charging, the amber LED is on. When the amber LED turns off, the Field PC is finished charging. The charging time is the same whether the Field PC is turned on or off. Note: Never operate the Field PC in the USB/Power Dock without a battery installed. The dock does not supply adequate power to the Field PC for normal operation. Do not use the Power Dock with alkaline batteries installed.