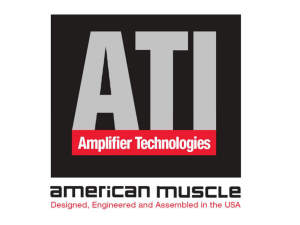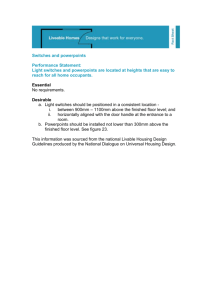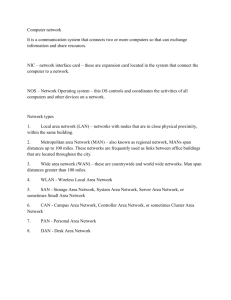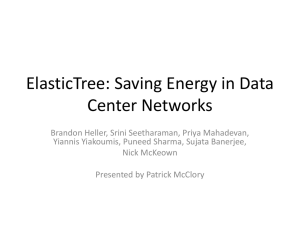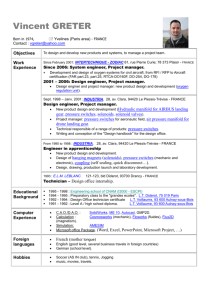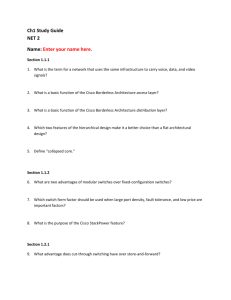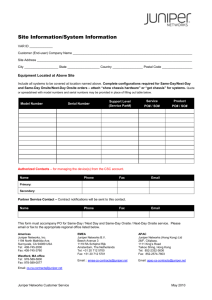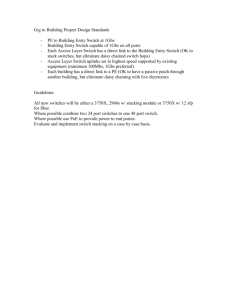Complete Hardware Guide for EX4500 Ethernet
Switches
Modified: 2015-06-23
Revision 13
Copyright © 2015, Juniper Networks, Inc.
Juniper Networks, Inc.
1133 Innovation Way
Sunnyvale, California 94089
USA
408-745-2000
www.juniper.net
Juniper Networks, Junos, Steel-Belted Radius, NetScreen, and ScreenOS are registered trademarks of Juniper Networks, Inc. in the United
States and other countries. The Juniper Networks Logo, the Junos logo, and JunosE are trademarks of Juniper Networks, Inc. All other
trademarks, service marks, registered trademarks, or registered service marks are the property of their respective owners.
Juniper Networks assumes no responsibility for any inaccuracies in this document. Juniper Networks reserves the right to change, modify,
transfer, or otherwise revise this publication without notice.
Complete Hardware Guide for EX4500 Ethernet Switches
Copyright © 2015, Juniper Networks, Inc.
All rights reserved.
Revision History
July 2014—Revision 13
March 2014—Revision 12
January 2013—Revision 11
September 2012—Revision 10
September 2012—Revision 9
March 2012—Revision 8
November 2011—Revision 7
September 2011—Revision 6
July 2011—Revision 5
March 2011—Revision 4
December 2010—Revision 3
August 2010—Revision 2
May 2010—Revision 1
The information in this document is current as of the date on the title page.
YEAR 2000 NOTICE
Juniper Networks hardware and software products are Year 2000 compliant. Junos OS has no known time-related limitations through the
year 2038. However, the NTP application is known to have some difficulty in the year 2036.
SOFTWARE LICENSE
The terms and conditions for using this software are described in the software license contained in the acknowledgment to your purchase
order or, to the extent applicable, to any reseller agreement or end-user purchase agreement executed between you and Juniper Networks.
By using this software, you indicate that you understand and agree to be bound by those terms and conditions.
Generally speaking, the software license restricts the manner in which you are permitted to use the software and may contain prohibitions
against certain uses. The software license may state conditions under which the license is automatically terminated. You should consult
the license for further details.
For complete product documentation, please see the Juniper Networks Web site at www.juniper.net/techpubs.
END USER LICENSE AGREEMENT
The Juniper Networks product that is the subject of this technical documentation consists of (or is intended for use with) Juniper Networks
software. Use of such software is subject to the terms and conditions of the End User License Agreement (“EULA”) posted at
http://www.juniper.net/support/eula.html. By downloading, installing or using such software, you agree to the terms and conditions of
that EULA.
ii
Copyright © 2015, Juniper Networks, Inc.
Table of Contents
About the Documentation . . . . . . . . . . . . . . . . . . . . . . . . . . . . . . . . . . . . . . . . . . xv
Junos OS Documentation and Release Notes . . . . . . . . . . . . . . . . . . . . . . . . . xv
Documentation Conventions . . . . . . . . . . . . . . . . . . . . . . . . . . . . . . . . . . . . . . xv
Documentation Feedback . . . . . . . . . . . . . . . . . . . . . . . . . . . . . . . . . . . . . . . . xvii
Requesting Technical Support . . . . . . . . . . . . . . . . . . . . . . . . . . . . . . . . . . . . xvii
Self-Help Online Tools and Resources . . . . . . . . . . . . . . . . . . . . . . . . . . xviii
Opening a Case with JTAC . . . . . . . . . . . . . . . . . . . . . . . . . . . . . . . . . . . . xviii
Part 1
Switch and Components Overview and Specifications
Chapter 1
EX4500 Switch Overview . . . . . . . . . . . . . . . . . . . . . . . . . . . . . . . . . . . . . . . . . . . 3
EX4500 Switches Hardware Overview . . . . . . . . . . . . . . . . . . . . . . . . . . . . . . . . . . . 3
Software . . . . . . . . . . . . . . . . . . . . . . . . . . . . . . . . . . . . . . . . . . . . . . . . . . . . . . . 3
EX4500 Switches First View . . . . . . . . . . . . . . . . . . . . . . . . . . . . . . . . . . . . . . . 4
Intraconnect Module and Virtual Chassis Module . . . . . . . . . . . . . . . . . . . . . . . 5
Virtual Chassis . . . . . . . . . . . . . . . . . . . . . . . . . . . . . . . . . . . . . . . . . . . . . . . . . . 6
Uplink Modules . . . . . . . . . . . . . . . . . . . . . . . . . . . . . . . . . . . . . . . . . . . . . . . . . . 6
Power Supplies . . . . . . . . . . . . . . . . . . . . . . . . . . . . . . . . . . . . . . . . . . . . . . . . . . 6
EX4500 Switch Models . . . . . . . . . . . . . . . . . . . . . . . . . . . . . . . . . . . . . . . . . . . . . . . 7
Identifying EX4500 Switch Models . . . . . . . . . . . . . . . . . . . . . . . . . . . . . . . . . . . . . 10
Chassis Physical Specifications for EX4500 Switches . . . . . . . . . . . . . . . . . . . . . . 11
Front Panel of an EX4500 Switch . . . . . . . . . . . . . . . . . . . . . . . . . . . . . . . . . . . . . . 12
Rear Panel of an EX4500 Switch . . . . . . . . . . . . . . . . . . . . . . . . . . . . . . . . . . . . . . . 13
EX4500 Switch Hardware and CLI Terminology Mapping . . . . . . . . . . . . . . . . . . . 15
Chapter 2
Component Descriptions . . . . . . . . . . . . . . . . . . . . . . . . . . . . . . . . . . . . . . . . . . . 17
LCD Panel in EX4500 Switches . . . . . . . . . . . . . . . . . . . . . . . . . . . . . . . . . . . . . . . . 17
LCD Panel Modes . . . . . . . . . . . . . . . . . . . . . . . . . . . . . . . . . . . . . . . . . . . . . . . . 18
LCD Panel Menus . . . . . . . . . . . . . . . . . . . . . . . . . . . . . . . . . . . . . . . . . . . . . . . . 19
Chassis Status LEDs in EX4500 Switches . . . . . . . . . . . . . . . . . . . . . . . . . . . . . . . 22
Field-Replaceable Units in EX4500 Switches . . . . . . . . . . . . . . . . . . . . . . . . . . . . 23
Network Port and Uplink Module Port LEDs in EX4500 Switches . . . . . . . . . . . . . 24
Management Port LEDs in EX4500 Switches . . . . . . . . . . . . . . . . . . . . . . . . . . . . 26
AC Power Supply in EX4500 Switches . . . . . . . . . . . . . . . . . . . . . . . . . . . . . . . . . . 27
AC Power Supply LEDs in EX4500 Switches . . . . . . . . . . . . . . . . . . . . . . . . . . . . . 29
DC Power Supply in EX4500 Switches . . . . . . . . . . . . . . . . . . . . . . . . . . . . . . . . . . 30
DC Power Supply LEDs in EX4500 Switches . . . . . . . . . . . . . . . . . . . . . . . . . . . . . 32
Cooling System and Airflow in an EX4500 Switch . . . . . . . . . . . . . . . . . . . . . . . . . 32
Fan Tray . . . . . . . . . . . . . . . . . . . . . . . . . . . . . . . . . . . . . . . . . . . . . . . . . . . . . . . 33
Airfow Direction in EX4500 Switch Models . . . . . . . . . . . . . . . . . . . . . . . . . . . 33
Front-to-Back Airflow . . . . . . . . . . . . . . . . . . . . . . . . . . . . . . . . . . . . . . . . . . . . 34
Copyright © 2015, Juniper Networks, Inc.
iii
Complete Hardware Guide for EX4500 Ethernet Switches
Back-to-Front Airflow . . . . . . . . . . . . . . . .
Uplink Modules in EX4500 Switches . . . . . . .
Intraconnect Module in EX4500 Switches . . .
Virtual Chassis Module in EX4500 Switches .
Chapter 3
.
.
.
.
.
.
.
.
.
.
.
.
.
.
.
.
.
.
.
.
.
.
.
.
.
.
.
.
.
.
.
.
.
.
.
.
.
.
.
.
.
.
.
.
.
.
.
.
.
.
.
.
.
.
.
.
.
.
.
.
.
.
.
.
.
.
.
.
.
.
.
.
.
.
.
.
.
.
.
.
.
.
.
.
.
.
.
.
.
.
.
.
.
.
.
.
.
.
.
.
.
.
.
.
.
.
.
.
.
.
.
.
34
36
38
39
Component Specifications . . . . . . . . . . . . . . . . . . . . . . . . . . . . . . . . . . . . . . . . . 41
USB Port Specifications for an EX Series Switch . . . . . . . . . . . . . . . . . . . . . . . . . . . 41
Console Port Connector Pinout Information for an EX Series Switch . . . . . . . . . . 42
RJ-45 to DB-9 Serial Port Adapter Pinout Information for a Switch . . . . . . . . . . . 43
Management Port Connector Pinout Information for an EX4500 Switch . . . . . . . 44
Network Port and Uplink Module Port Connector Pinout Information for EX4500
Switches . . . . . . . . . . . . . . . . . . . . . . . . . . . . . . . . . . . . . . . . . . . . . . . . . . . . . . 45
Virtual Chassis Ports Connector Pinout Information for EX4500 Switches . . . . . 46
Pluggable Transceivers Supported on EX4500 Switches . . . . . . . . . . . . . . . . . . . 49
SFP+ Direct Attach Cables for EX Series Switches . . . . . . . . . . . . . . . . . . . . . . . . . 67
Cable Specifications . . . . . . . . . . . . . . . . . . . . . . . . . . . . . . . . . . . . . . . . . . . . . 68
Standards Supported by These Cables . . . . . . . . . . . . . . . . . . . . . . . . . . . . . . 72
Grounding Cable and Lug Specifications for EX4500 Switches . . . . . . . . . . . . . . . 72
Part 2
Planning for Switch Installation
Chapter 4
Site Preparation . . . . . . . . . . . . . . . . . . . . . . . . . . . . . . . . . . . . . . . . . . . . . . . . . . . 77
Site Preparation Checklist for EX4500 Switches . . . . . . . . . . . . . . . . . . . . . . . . . . 77
General Site Guidelines . . . . . . . . . . . . . . . . . . . . . . . . . . . . . . . . . . . . . . . . . . . . . . 78
Site Electrical Wiring Guidelines . . . . . . . . . . . . . . . . . . . . . . . . . . . . . . . . . . . . . . . 79
Environmental Requirements and Specifications for EX Series Switches . . . . . . . 81
Chapter 5
Rack and Cabinet Requirements . . . . . . . . . . . . . . . . . . . . . . . . . . . . . . . . . . . . 85
Rack Requirements for EX4500 Switches . . . . . . . . . . . . . . . . . . . . . . . . . . . . . . . 85
Cabinet Requirements for EX4500 Switches . . . . . . . . . . . . . . . . . . . . . . . . . . . . . 86
Clearance Requirements for Airflow and Hardware Maintenance for EX4500
Switches . . . . . . . . . . . . . . . . . . . . . . . . . . . . . . . . . . . . . . . . . . . . . . . . . . . . . . 87
Chapter 6
Cable Requirements . . . . . . . . . . . . . . . . . . . . . . . . . . . . . . . . . . . . . . . . . . . . . . . 91
Network Cable Specifications for EX4500 Switches . . . . . . . . . . . . . . . . . . . . . . . 91
Understanding EX Series Switches Fiber-Optic Cable Signal Loss, Attenuation,
and Dispersion . . . . . . . . . . . . . . . . . . . . . . . . . . . . . . . . . . . . . . . . . . . . . . . . . . 91
Signal Loss in Multimode and Single-Mode Fiber-Optic Cable . . . . . . . . . . . 92
Attenuation and Dispersion in Fiber-Optic Cable . . . . . . . . . . . . . . . . . . . . . . 92
Chapter 7
Planning Power Requirements . . . . . . . . . . . . . . . . . . . . . . . . . . . . . . . . . . . . . . 95
AC Power Supply Specifications for EX4500 Switches . . . . . . . . . . . . . . . . . . . . . 95
DC Power Specifications for EX4500 Switches . . . . . . . . . . . . . . . . . . . . . . . . . . . 96
AC Power Cord Specifications for an EX4500 Switch . . . . . . . . . . . . . . . . . . . . . . 96
Calculating the EX Series Switch Fiber-Optic Cable Power Budget . . . . . . . . . . 100
Calculating the EX Series Switch Fiber-Optic Cable Power Margin . . . . . . . . . . . 100
iv
Copyright © 2015, Juniper Networks, Inc.
Table of Contents
Chapter 8
Planning the Virtual Chassis . . . . . . . . . . . . . . . . . . . . . . . . . . . . . . . . . . . . . . . 103
Understanding EX4200, EX4500, and EX4550 Virtual Chassis Hardware
Configurations . . . . . . . . . . . . . . . . . . . . . . . . . . . . . . . . . . . . . . . . . . . . . . . . . 103
Ports Used to Interconnect Virtual Chassis Members . . . . . . . . . . . . . . . . . . 103
Number of Switches, Required Software Releases, and Member Roles That
You Configure in the Virtual Chassis . . . . . . . . . . . . . . . . . . . . . . . . . . . . 104
Virtual Chassis Module . . . . . . . . . . . . . . . . . . . . . . . . . . . . . . . . . . . . . . . . . . 105
Switch Role and Member ID on the LCD Panel . . . . . . . . . . . . . . . . . . . . . . . 106
Planning EX4200, EX4500, and EX4550 Virtual Chassis . . . . . . . . . . . . . . . . . . 106
Part 3
Installing and Connecting the Switch and Switch Components
Chapter 9
Installing the Switch . . . . . . . . . . . . . . . . . . . . . . . . . . . . . . . . . . . . . . . . . . . . . . . 111
Installing and Connecting an EX4500 Switch . . . . . . . . . . . . . . . . . . . . . . . . . . . . . 111
Unpacking an EX4500 Switch . . . . . . . . . . . . . . . . . . . . . . . . . . . . . . . . . . . . . . . . 112
Parts Inventory (Packing List) for an EX4500 Switch . . . . . . . . . . . . . . . . . . . . . . 112
Mounting an EX4500 Switch . . . . . . . . . . . . . . . . . . . . . . . . . . . . . . . . . . . . . . . . . 114
Mounting an EX4500 Switch on Two Posts in a Rack or Cabinet . . . . . . . . . . . . . 114
Mounting an EX4500 Switch on Four Posts in a Rack or Cabinet . . . . . . . . . . . . . 116
Mounting an EX4500 Switch in a Recessed Position in a Rack or Cabinet . . . . . 120
Chapter 10
Installing Switch Components . . . . . . . . . . . . . . . . . . . . . . . . . . . . . . . . . . . . . . 121
Installing and Removing EX4500 Switch Hardware Components . . . . . . . . . . . . 121
Installing an AC Power Supply in an EX4500 Switch . . . . . . . . . . . . . . . . . . . . . . 122
Installing a DC Power Supply in an EX4500 Switch . . . . . . . . . . . . . . . . . . . . . . . 124
Installing a Fan Tray in an EX4500 Switch . . . . . . . . . . . . . . . . . . . . . . . . . . . . . . . 125
Installing an Uplink Module in an EX4500 Switch . . . . . . . . . . . . . . . . . . . . . . . . . 127
Installing an Intraconnect Module in an EX4500 Switch . . . . . . . . . . . . . . . . . . . 129
Installing a Virtual Chassis Module in an EX4500 Switch . . . . . . . . . . . . . . . . . . . 131
Connecting a Virtual Chassis Cable to an EX4500 Switch . . . . . . . . . . . . . . . . . . 133
Installing a Transceiver in an EX Series Switch . . . . . . . . . . . . . . . . . . . . . . . . . . . 134
Chapter 11
Connecting the Switch . . . . . . . . . . . . . . . . . . . . . . . . . . . . . . . . . . . . . . . . . . . . 137
Connecting Earth Ground to an EX Series Switch . . . . . . . . . . . . . . . . . . . . . . . . . 137
Parts and Tools Required for Connecting an EX Series Switch to Earth
Ground . . . . . . . . . . . . . . . . . . . . . . . . . . . . . . . . . . . . . . . . . . . . . . . . . . . 138
Special Instructions to Follow Before Connecting Earth Ground to a
Switch . . . . . . . . . . . . . . . . . . . . . . . . . . . . . . . . . . . . . . . . . . . . . . . . . . . . 140
Connecting Earth Ground to an EX Series Switch . . . . . . . . . . . . . . . . . . . . . 142
Connecting AC Power to an EX4500 Switch . . . . . . . . . . . . . . . . . . . . . . . . . . . . . 143
Connecting DC Power to an EX4500 Switch . . . . . . . . . . . . . . . . . . . . . . . . . . . . . 145
Connecting a Switch to a Network for Out-of-Band Management . . . . . . . . . . . 149
Connecting a Switch to a Management Console . . . . . . . . . . . . . . . . . . . . . . . . . 150
Connecting a Fiber-Optic Cable to a Switch . . . . . . . . . . . . . . . . . . . . . . . . . . . . . 152
Chapter 12
Performing Initial Configuration . . . . . . . . . . . . . . . . . . . . . . . . . . . . . . . . . . . . 155
EX4500 Default Configuration . . . . . . . . . . . . . . . . . . . . . . . . . . . . . . . . . . . . . . . . 155
Connecting and Configuring an EX Series Switch (CLI Procedure) . . . . . . . . . . . . 161
Connecting and Configuring an EX Series Switch (J-Web Procedure) . . . . . . . . . 164
Copyright © 2015, Juniper Networks, Inc.
v
Complete Hardware Guide for EX4500 Ethernet Switches
Part 4
Removing the Switch and Switch Components
Chapter 13
Removing the Switch . . . . . . . . . . . . . . . . . . . . . . . . . . . . . . . . . . . . . . . . . . . . . . 171
Powering Off an EX4500 Switch . . . . . . . . . . . . . . . . . . . . . . . . . . . . . . . . . . . . . . . 171
Removing an EX4500 Switch from a Rack or Cabinet . . . . . . . . . . . . . . . . . . . . . 173
Chapter 14
Removing Switch Components . . . . . . . . . . . . . . . . . . . . . . . . . . . . . . . . . . . . . 175
Installing and Removing EX4500 Switch Hardware Components . . . . . . . . . . . . 175
Removing an AC Power Supply from an EX4500 Switch . . . . . . . . . . . . . . . . . . . 176
Replacing Redundant AC Power Supplies in an EX4500 Switch Without
Disrupting Switch Functions . . . . . . . . . . . . . . . . . . . . . . . . . . . . . . . . . . . . . . 178
Replacing the Power Supply in the Top Slot . . . . . . . . . . . . . . . . . . . . . . . . . 180
Replacing the Power Supply in the Bottom Slot . . . . . . . . . . . . . . . . . . . . . . 182
Removing a DC Power Supply from an EX4500 Switch . . . . . . . . . . . . . . . . . . . . 183
Removing a Fan Tray from an EX4500 Switch . . . . . . . . . . . . . . . . . . . . . . . . . . . 184
Removing an Uplink Module from an EX4500 Switch . . . . . . . . . . . . . . . . . . . . . 186
Removing an Intraconnect Module from an EX4500 Switch . . . . . . . . . . . . . . . . 188
Removing a Virtual Chassis Module from an EX4500 Switch . . . . . . . . . . . . . . . 190
Disconnecting a Virtual Chassis Cable from an EX4500 Switch . . . . . . . . . . . . . 192
Disconnecting a Fiber-Optic Cable from a Switch . . . . . . . . . . . . . . . . . . . . . . . . 194
Removing a Transceiver from a Switch . . . . . . . . . . . . . . . . . . . . . . . . . . . . . . . . . 195
Part 5
Switch and Component Maintenance
Chapter 15
Routine Maintenance . . . . . . . . . . . . . . . . . . . . . . . . . . . . . . . . . . . . . . . . . . . . . 201
Maintaining Fiber-Optic Cables in Switches . . . . . . . . . . . . . . . . . . . . . . . . . . . . . 201
Part 6
Troubleshooting Switch Issues
Chapter 16
Troubleshooting Switch Issues . . . . . . . . . . . . . . . . . . . . . . . . . . . . . . . . . . . . 205
Troubleshooting the Boot Process on EX4500 Switches . . . . . . . . . . . . . . . . . . 205
Part 7
Returning Hardware
Chapter 17
Returning the Switch or Switch Components . . . . . . . . . . . . . . . . . . . . . . . . 209
Returning an EX4500 Switch or Component for Repair or Replacement . . . . . . 209
Locating the Serial Number on an EX4500 Switch or Component . . . . . . . . . . . 210
Listing the Switch and Components Details with the CLI . . . . . . . . . . . . . . . 210
Locating the Chassis Serial Number ID Label on an EX4500 Switch . . . . . . . 211
Locating the Serial Number ID Labels on FRUs in an EX4500 Switch . . . . . . 211
Contacting Customer Support to Obtain Return Materials Authorization for
Switches . . . . . . . . . . . . . . . . . . . . . . . . . . . . . . . . . . . . . . . . . . . . . . . . . . . . . . 213
Packing an EX4500 Switch or Component for Shipping . . . . . . . . . . . . . . . . . . . 215
Packing an EX4500 Switch for Shipping . . . . . . . . . . . . . . . . . . . . . . . . . . . . 216
Packing EX4500 Switch Components for Shipping . . . . . . . . . . . . . . . . . . . . 217
Part 8
Safety Information
Chapter 18
General Safety Information . . . . . . . . . . . . . . . . . . . . . . . . . . . . . . . . . . . . . . . . 221
General Safety Guidelines and Warnings . . . . . . . . . . . . . . . . . . . . . . . . . . . . . . . . 221
Definitions of Safety Warning Levels . . . . . . . . . . . . . . . . . . . . . . . . . . . . . . . . . . . 222
vi
Copyright © 2015, Juniper Networks, Inc.
Table of Contents
Fire Safety Requirements . . . . . . . . . . . . . . . . . . . . . . . . . . . . . . . . . . . . . . . . . . . . 224
Qualified Personnel Warning . . . . . . . . . . . . . . . . . . . . . . . . . . . . . . . . . . . . . . . . . 225
Warning Statement for Norway and Sweden . . . . . . . . . . . . . . . . . . . . . . . . . . . . 226
Chapter 19
Radiation and Laser Warnings . . . . . . . . . . . . . . . . . . . . . . . . . . . . . . . . . . . . . 227
Laser and LED Safety Guidelines and Warnings for Switches . . . . . . . . . . . . . . . 227
General Laser Safety Guidelines . . . . . . . . . . . . . . . . . . . . . . . . . . . . . . . . . . . 227
Class 1 Laser Product Warning . . . . . . . . . . . . . . . . . . . . . . . . . . . . . . . . . . . . 228
Class 1 LED Product Warning . . . . . . . . . . . . . . . . . . . . . . . . . . . . . . . . . . . . . 228
Laser Beam Warning . . . . . . . . . . . . . . . . . . . . . . . . . . . . . . . . . . . . . . . . . . . . 229
Radiation from Open Port Apertures Warning . . . . . . . . . . . . . . . . . . . . . . . . . . . 230
Chapter 20
Installation and Maintenance Safety Information . . . . . . . . . . . . . . . . . . . . 233
Installation Instructions Warning . . . . . . . . . . . . . . . . . . . . . . . . . . . . . . . . . . . . . . 233
Chassis Lifting Guidelines for EX4500 Switches . . . . . . . . . . . . . . . . . . . . . . . . . 235
Ramp Warning . . . . . . . . . . . . . . . . . . . . . . . . . . . . . . . . . . . . . . . . . . . . . . . . . . . . 236
Rack-Mounting and Cabinet-Mounting Warnings . . . . . . . . . . . . . . . . . . . . . . . . 236
Grounded Equipment Warning . . . . . . . . . . . . . . . . . . . . . . . . . . . . . . . . . . . . . . . . 241
Maintenance and Operational Safety Guidelines and Warnings . . . . . . . . . . . . . 242
Battery Handling Warning . . . . . . . . . . . . . . . . . . . . . . . . . . . . . . . . . . . . . . . 242
Jewelry Removal Warning . . . . . . . . . . . . . . . . . . . . . . . . . . . . . . . . . . . . . . . . 243
Lightning Activity Warning . . . . . . . . . . . . . . . . . . . . . . . . . . . . . . . . . . . . . . . 244
Operating Temperature Warning . . . . . . . . . . . . . . . . . . . . . . . . . . . . . . . . . . 245
Product Disposal Warning . . . . . . . . . . . . . . . . . . . . . . . . . . . . . . . . . . . . . . . 246
Chapter 21
Power and Electrical Safety Information . . . . . . . . . . . . . . . . . . . . . . . . . . . . 249
General Electrical Safety Guidelines and Warnings . . . . . . . . . . . . . . . . . . . . . . . 249
Prevention of Electrostatic Discharge Damage . . . . . . . . . . . . . . . . . . . . . . . . . . 250
AC Power Electrical Safety Guidelines . . . . . . . . . . . . . . . . . . . . . . . . . . . . . . . . . 252
AC Power Disconnection Warning . . . . . . . . . . . . . . . . . . . . . . . . . . . . . . . . . . . . . 254
DC Power Electrical Safety Guidelines . . . . . . . . . . . . . . . . . . . . . . . . . . . . . . . . . 255
DC Power Disconnection Warning . . . . . . . . . . . . . . . . . . . . . . . . . . . . . . . . . . . . . 257
DC Power Grounding Requirements and Warning . . . . . . . . . . . . . . . . . . . . . . . . 259
DC Power Wiring Sequence Warning . . . . . . . . . . . . . . . . . . . . . . . . . . . . . . . . . . 260
DC Power Wiring Terminations Warning . . . . . . . . . . . . . . . . . . . . . . . . . . . . . . . . 262
Multiple Power Supplies Disconnection Warning . . . . . . . . . . . . . . . . . . . . . . . . . 263
TN Power Warning . . . . . . . . . . . . . . . . . . . . . . . . . . . . . . . . . . . . . . . . . . . . . . . . . 264
Action to Take After an Electrical Accident . . . . . . . . . . . . . . . . . . . . . . . . . . . . . . 264
Part 9
Compliance Information
Chapter 22
Compliance Information . . . . . . . . . . . . . . . . . . . . . . . . . . . . . . . . . . . . . . . . . . 269
Agency Approvals for EX Series Switches . . . . . . . . . . . . . . . . . . . . . . . . . . . . . . 269
Compliance Statements for EMC Requirements for EX Series Switches . . . . . . 270
Canada . . . . . . . . . . . . . . . . . . . . . . . . . . . . . . . . . . . . . . . . . . . . . . . . . . . . . . 270
European Community . . . . . . . . . . . . . . . . . . . . . . . . . . . . . . . . . . . . . . . . . . . 271
Israel . . . . . . . . . . . . . . . . . . . . . . . . . . . . . . . . . . . . . . . . . . . . . . . . . . . . . . . . . 271
Japan . . . . . . . . . . . . . . . . . . . . . . . . . . . . . . . . . . . . . . . . . . . . . . . . . . . . . . . . 271
Korea . . . . . . . . . . . . . . . . . . . . . . . . . . . . . . . . . . . . . . . . . . . . . . . . . . . . . . . . 272
United States . . . . . . . . . . . . . . . . . . . . . . . . . . . . . . . . . . . . . . . . . . . . . . . . . . 272
Copyright © 2015, Juniper Networks, Inc.
vii
Complete Hardware Guide for EX4500 Ethernet Switches
FCC Part 15 Statement . . . . . . . . . . . . . . . . . . . . . . . . . . . . . . . . . . . . . . . . . . 272
Nonregulatory Environmental Standards . . . . . . . . . . . . . . . . . . . . . . . . . . . . 273
Compliance Statements for Acoustic Noise for EX Series Switches . . . . . . . . . . 274
Declaration of Conformity for EX4500 Switches . . . . . . . . . . . . . . . . . . . . . . . . . 274
viii
Copyright © 2015, Juniper Networks, Inc.
List of Figures
Part 1
Switch and Components Overview and Specifications
Chapter 1
EX4500 Switch Overview . . . . . . . . . . . . . . . . . . . . . . . . . . . . . . . . . . . . . . . . . . . 3
Figure 1: EX4500 Switch Front . . . . . . . . . . . . . . . . . . . . . . . . . . . . . . . . . . . . . . . . . . 4
Figure 2: EX4500 Switch Rear with Intraconnect Module Installed . . . . . . . . . . . . . 4
Figure 3: EX4500 Switch Rear with Virtual Chassis Module Installed . . . . . . . . . . . 5
Figure 4: EX4500 Switch Front Panel . . . . . . . . . . . . . . . . . . . . . . . . . . . . . . . . . . . 12
Figure 5: Label Identifying EX4500 Switches that Support DCB . . . . . . . . . . . . . . 13
Figure 6: EX4500 Switch Rear Panel with an Intraconnect Module Installed . . . . 14
Figure 7: EX4500 Switch Rear Panel with a Virtual Chassis Module Installed . . . . 14
Chapter 2
Component Descriptions . . . . . . . . . . . . . . . . . . . . . . . . . . . . . . . . . . . . . . . . . . . 17
Figure 8: LCD Panel in EX4500 Switches . . . . . . . . . . . . . . . . . . . . . . . . . . . . . . . . . 17
Figure 9: Chassis Status LEDs in an EX4500 Switch . . . . . . . . . . . . . . . . . . . . . . . 22
Figure 10: Network Port LEDs . . . . . . . . . . . . . . . . . . . . . . . . . . . . . . . . . . . . . . . . . . 24
Figure 11: Uplink Module Port LEDs . . . . . . . . . . . . . . . . . . . . . . . . . . . . . . . . . . . . . 25
Figure 12: LEDs on the Management Port on an EX4500 Switch . . . . . . . . . . . . . . 26
Figure 13: AC Power Supply . . . . . . . . . . . . . . . . . . . . . . . . . . . . . . . . . . . . . . . . . . . 28
Figure 14: Power Cord Retainer for an AC Power Supply . . . . . . . . . . . . . . . . . . . . 28
Figure 15: AC Power Supply LEDs in EX4500 Switches . . . . . . . . . . . . . . . . . . . . . 29
Figure 16: DC Power Supply . . . . . . . . . . . . . . . . . . . . . . . . . . . . . . . . . . . . . . . . . . . 31
Figure 17: DC Power Supply LED in EX4500 Switches . . . . . . . . . . . . . . . . . . . . . . 32
Figure 18: Fan Tray Used in an EX4500 Switch . . . . . . . . . . . . . . . . . . . . . . . . . . . . 33
Figure 19: Front-to-Back Airflow Through the EX4500 Switch Chassis . . . . . . . . 34
Figure 20: Back-to-Front Airflow Through the EX4500 Switch Chassis . . . . . . . . 35
Figure 21: Uplink Module Slots in an EX4500 Switch . . . . . . . . . . . . . . . . . . . . . . . 36
Figure 22: SFP+ Uplink Module . . . . . . . . . . . . . . . . . . . . . . . . . . . . . . . . . . . . . . . . 37
Figure 23: Intraconnect Module . . . . . . . . . . . . . . . . . . . . . . . . . . . . . . . . . . . . . . . . 38
Figure 24: Virtual Chassis Module . . . . . . . . . . . . . . . . . . . . . . . . . . . . . . . . . . . . . . 39
Figure 25: Virtual Chassis Module LEDs . . . . . . . . . . . . . . . . . . . . . . . . . . . . . . . . . 40
Chapter 3
Component Specifications . . . . . . . . . . . . . . . . . . . . . . . . . . . . . . . . . . . . . . . . . 41
Figure 26: SFP+ Direct Attach Cables for EX Series Switches . . . . . . . . . . . . . . . . 68
Part 2
Planning for Switch Installation
Chapter 5
Rack and Cabinet Requirements . . . . . . . . . . . . . . . . . . . . . . . . . . . . . . . . . . . . 85
Figure 27: Front-to-Back Airflow Through the EX4500-40F-FB Switch
Chassis . . . . . . . . . . . . . . . . . . . . . . . . . . . . . . . . . . . . . . . . . . . . . . . . . . . . . . . 88
Figure 28: Back-to-Front Airflow Through the EX4500-40F-BF Switch
Chassis . . . . . . . . . . . . . . . . . . . . . . . . . . . . . . . . . . . . . . . . . . . . . . . . . . . . . . . 88
Copyright © 2015, Juniper Networks, Inc.
ix
Complete Hardware Guide for EX4500 Ethernet Switches
Figure 29: Clearance Requirements for Airflow and Hardware Maintenance for
an EX4500 Switch Chassis . . . . . . . . . . . . . . . . . . . . . . . . . . . . . . . . . . . . . . . 88
Part 3
Installing and Connecting the Switch and Switch Components
Chapter 9
Installing the Switch . . . . . . . . . . . . . . . . . . . . . . . . . . . . . . . . . . . . . . . . . . . . . . . 111
Figure 30: Attaching the Mounting Bracket Along the Front of the Switch . . . . . . 115
Figure 31: Mounting the Switch on Two Posts in a Rack . . . . . . . . . . . . . . . . . . . . . 116
Figure 32: Attaching the Front-Mounting Bracket to the Switch Chassis . . . . . . . 118
Figure 33: Mounting the Switch on the Front Posts in a Rack . . . . . . . . . . . . . . . . 119
Figure 34: Sliding the Rear Mounting-Blades to the Rear of a Four-Post Rack . . . 119
Chapter 10
Installing Switch Components . . . . . . . . . . . . . . . . . . . . . . . . . . . . . . . . . . . . . . 121
Figure 35: Installing a Power Supply in an EX4500 Switch . . . . . . . . . . . . . . . . . . 123
Figure 36: Installing a DC Power Supply in an EX4500 Switch . . . . . . . . . . . . . . . 125
Figure 37: Installing a Fan Tray in an EX4500 Switch . . . . . . . . . . . . . . . . . . . . . . 126
Figure 38: Uplink Module Slots in an EX4500 Switch . . . . . . . . . . . . . . . . . . . . . . 127
Figure 39: Installing an Uplink Module in an EX4500 Switch . . . . . . . . . . . . . . . . 128
Figure 40: Installing an Intraconnect Module in an EX4500 Switch . . . . . . . . . . . 131
Figure 41: Installing the Virtual Chassis Module in an EX4500 Switch . . . . . . . . . 133
Figure 42: Connecting a Virtual Chassis Cable to a Dedicated VCP on a Virtual
Chassis Module . . . . . . . . . . . . . . . . . . . . . . . . . . . . . . . . . . . . . . . . . . . . . . . . 134
Figure 43: Installing a Transceiver in an EX Series Switch . . . . . . . . . . . . . . . . . . . 136
Chapter 11
Connecting the Switch . . . . . . . . . . . . . . . . . . . . . . . . . . . . . . . . . . . . . . . . . . . . 137
Figure 44: Connecting the Grounding Lug to a Switch Mounted on Four Posts of
a Rack . . . . . . . . . . . . . . . . . . . . . . . . . . . . . . . . . . . . . . . . . . . . . . . . . . . . . . . . 141
Figure 45: Connecting a Grounding Cable to an EX Series Switch . . . . . . . . . . . . 142
Figure 46: Power Cord Retainer in an AC Power Supply . . . . . . . . . . . . . . . . . . . . 144
Figure 47: Connecting the Power Supply Cord to an EX4500 Switch . . . . . . . . . 145
Figure 48: Remove Plastic Cover from Terminal Block . . . . . . . . . . . . . . . . . . . . . 147
Figure 49: Connecting the Power Supply Cables to an EX4500 Switch . . . . . . . 148
Figure 50: Install Plastic Cover on Terminal Block . . . . . . . . . . . . . . . . . . . . . . . . . 148
Figure 51: Ethernet Cable Connector . . . . . . . . . . . . . . . . . . . . . . . . . . . . . . . . . . . 149
Figure 52: Connecting a Switch to a Network for Out-of-Band Management . . . 150
Figure 53: Ethernet Cable Connector . . . . . . . . . . . . . . . . . . . . . . . . . . . . . . . . . . . 151
Figure 54: Connecting a Switch to a Management Console Through a Console
Server . . . . . . . . . . . . . . . . . . . . . . . . . . . . . . . . . . . . . . . . . . . . . . . . . . . . . . . . 152
Figure 55: Connecting a Switch Directly to a Management Console . . . . . . . . . . 152
Figure 56: Connecting a Fiber-Optic Cable to an Optical Transceiver Installed in
a Switch . . . . . . . . . . . . . . . . . . . . . . . . . . . . . . . . . . . . . . . . . . . . . . . . . . . . . . 153
Chapter 12
Performing Initial Configuration . . . . . . . . . . . . . . . . . . . . . . . . . . . . . . . . . . . . 155
Figure 57: LCD Panel in an EX3200, EX4200, EX4500, EX4550, or EX8200
Switch . . . . . . . . . . . . . . . . . . . . . . . . . . . . . . . . . . . . . . . . . . . . . . . . . . . . . . . 165
Figure 58: LCD Panel in an EX4300 Switch . . . . . . . . . . . . . . . . . . . . . . . . . . . . . . 165
Part 4
Removing the Switch and Switch Components
Chapter 14
Removing Switch Components . . . . . . . . . . . . . . . . . . . . . . . . . . . . . . . . . . . . . 175
Figure 59: Removing a Power Supply from an EX4500 Switch . . . . . . . . . . . . . . 178
x
Copyright © 2015, Juniper Networks, Inc.
List of Figures
Figure 60: Verify Green Power Supply LEDs for Normal Operation . . . . . . . . . . . 180
Figure 61: Removing an AC Power Supply from an EX4500 Switch . . . . . . . . . . . 181
Figure 62: Sliding a Replacement Power Supply into the EX4500 Switch . . . . . . 181
Figure 63: Connecting the Replacement Power Supply Cord . . . . . . . . . . . . . . . . 182
Figure 64: Removing a DC Power Supply from an EX4500 Switch . . . . . . . . . . . 184
Figure 65: Removing a Fan Tray from an EX4500 Switch . . . . . . . . . . . . . . . . . . 186
Figure 66: Removing an Uplink Module from an EX4500 Switch . . . . . . . . . . . . . 187
Figure 67: Removing an Intraconnect Module from an EX4500 Switch . . . . . . . 189
Figure 68: Removing the Virtual Chassis Module from an EX4500 Switch . . . . . 192
Figure 69: Disconnecting a Virtual Chassis Cable from a Dedicated VCP on a
Virtual Chassis Module . . . . . . . . . . . . . . . . . . . . . . . . . . . . . . . . . . . . . . . . . . 193
Figure 70: Removing a Transceiver from a Switch . . . . . . . . . . . . . . . . . . . . . . . . . 196
Part 7
Returning Hardware
Chapter 17
Returning the Switch or Switch Components . . . . . . . . . . . . . . . . . . . . . . . . 209
Figure 71: Location of the Serial Number ID Label on an EX4500 Switch . . . . . . . 211
Figure 72: Location of the Serial Number ID Label on an AC Power Supply Used
in an EX4500 Switch . . . . . . . . . . . . . . . . . . . . . . . . . . . . . . . . . . . . . . . . . . . . 212
Figure 73: Location of the Serial Number ID Label on the Fan Tray Used in an
EX4500 Switch . . . . . . . . . . . . . . . . . . . . . . . . . . . . . . . . . . . . . . . . . . . . . . . . 212
Figure 74: Location of the Serial Number ID Label on the Virtual Chassis Module
Used in an EX4500 Switch . . . . . . . . . . . . . . . . . . . . . . . . . . . . . . . . . . . . . . . 213
Part 8
Safety Information
Chapter 21
Power and Electrical Safety Information . . . . . . . . . . . . . . . . . . . . . . . . . . . . 249
Figure 75: Placing a Component into an Antistatic Bag . . . . . . . . . . . . . . . . . . . . 251
Part 9
Compliance Information
Chapter 22
Compliance Information . . . . . . . . . . . . . . . . . . . . . . . . . . . . . . . . . . . . . . . . . . 269
Figure 76: Declaration of Conformity for the EU . . . . . . . . . . . . . . . . . . . . . . . . . . 275
Figure 77: Suppliers Declaration of Conformity for Australia and New
Zealand . . . . . . . . . . . . . . . . . . . . . . . . . . . . . . . . . . . . . . . . . . . . . . . . . . . . . . 276
Copyright © 2015, Juniper Networks, Inc.
xi
Complete Hardware Guide for EX4500 Ethernet Switches
xii
Copyright © 2015, Juniper Networks, Inc.
List of Tables
About the Documentation . . . . . . . . . . . . . . . . . . . . . . . . . . . . . . . . . . . . . . . . . . xv
Table 1: Notice Icons . . . . . . . . . . . . . . . . . . . . . . . . . . . . . . . . . . . . . . . . . . . . . . . . . xvi
Table 2: Text and Syntax Conventions . . . . . . . . . . . . . . . . . . . . . . . . . . . . . . . . . . xvi
Part 1
Switch and Components Overview and Specifications
Chapter 1
EX4500 Switch Overview . . . . . . . . . . . . . . . . . . . . . . . . . . . . . . . . . . . . . . . . . . . 3
Table 3: EX4500 Switch Models, Components, and Supported Junos OS
Release . . . . . . . . . . . . . . . . . . . . . . . . . . . . . . . . . . . . . . . . . . . . . . . . . . . . . . . . 7
Table 4: Physical Specifications of the EX4500 Switch Chassis . . . . . . . . . . . . . . . 11
Table 5: CLI Equivalents of Terms Used in Documentation for EX4500
Switches . . . . . . . . . . . . . . . . . . . . . . . . . . . . . . . . . . . . . . . . . . . . . . . . . . . . . . . 15
Chapter 2
Component Descriptions . . . . . . . . . . . . . . . . . . . . . . . . . . . . . . . . . . . . . . . . . . . 17
Table 6: LCD Panel Menu Options in EX4500 Switches . . . . . . . . . . . . . . . . . . . . . 19
Table 7: Chassis Status LEDs in an EX4500 Switch . . . . . . . . . . . . . . . . . . . . . . . . 22
Table 8: Link/Activity LED on Network Ports and Uplink Module Ports in EX4500
Switches . . . . . . . . . . . . . . . . . . . . . . . . . . . . . . . . . . . . . . . . . . . . . . . . . . . . . . 25
Table 9: Status LED on Network Ports and Uplink Module Ports in EX4500
Switches . . . . . . . . . . . . . . . . . . . . . . . . . . . . . . . . . . . . . . . . . . . . . . . . . . . . . . 26
Table 10: Link/Activity LED on the Management Port on an EX4500 Switch . . . . 27
Table 11: Status LED on the Management Port on an EX4500 Switch . . . . . . . . . . 27
Table 12: Power Supply LED on EX4500 Switches . . . . . . . . . . . . . . . . . . . . . . . . . 30
Table 13: DC Power Supply LED on EX4500 Switches . . . . . . . . . . . . . . . . . . . . . . 32
Table 14: Airflow Direction in EX4500 Switch Models . . . . . . . . . . . . . . . . . . . . . . 33
Table 15: Uplink Module Status LED . . . . . . . . . . . . . . . . . . . . . . . . . . . . . . . . . . . . 37
Table 16: Intraconnect Module Status LED . . . . . . . . . . . . . . . . . . . . . . . . . . . . . . . 38
Table 17: Virtual Chassis Module LEDs . . . . . . . . . . . . . . . . . . . . . . . . . . . . . . . . . . 40
Chapter 3
Component Specifications . . . . . . . . . . . . . . . . . . . . . . . . . . . . . . . . . . . . . . . . . 41
Table 18: EX Series Switches Console Port Connector Pinout Information . . . . . . 42
Table 19: RJ-45 to DB-9 Serial Port Adapter Pinout Information . . . . . . . . . . . . . . 44
Table 20: Management Port Connector Pinout Information for EX4500
Switches . . . . . . . . . . . . . . . . . . . . . . . . . . . . . . . . . . . . . . . . . . . . . . . . . . . . . . 44
Table 21: Network Port and Uplink Module Port Connector Pinout Information
for EX4500 Switches . . . . . . . . . . . . . . . . . . . . . . . . . . . . . . . . . . . . . . . . . . . . 45
Table 22: Virtual Chassis Ports (VCPs) Connector Pinout Information . . . . . . . . . 46
Table 23: Optical interface Support and Copper Interface Support for Gigabit
Ethernet SFP Transceivers in EX4500 Switches . . . . . . . . . . . . . . . . . . . . . . . 51
Table 24: Optical interface Support for Gigabit Ethernet SFP+ Transceivers in
EX4500 Switches . . . . . . . . . . . . . . . . . . . . . . . . . . . . . . . . . . . . . . . . . . . . . . . 62
Copyright © 2015, Juniper Networks, Inc.
xiii
Complete Hardware Guide for EX4500 Ethernet Switches
Table 25: Software Support for SFP+ Passive Direct Attach Cables for EX Series
Switches . . . . . . . . . . . . . . . . . . . . . . . . . . . . . . . . . . . . . . . . . . . . . . . . . . . . . . 68
Table 26: SFP+ Direct Attach Cable Specifications . . . . . . . . . . . . . . . . . . . . . . . . 70
Part 2
Planning for Switch Installation
Chapter 4
Site Preparation . . . . . . . . . . . . . . . . . . . . . . . . . . . . . . . . . . . . . . . . . . . . . . . . . . . 77
Table 27: Site Preparation Checklist . . . . . . . . . . . . . . . . . . . . . . . . . . . . . . . . . . . . . 77
Table 28: Site Electrical Wiring Guidelines . . . . . . . . . . . . . . . . . . . . . . . . . . . . . . . 80
Table 29: EX Series Switch Environmental Tolerances . . . . . . . . . . . . . . . . . . . . . . 82
Chapter 5
Rack and Cabinet Requirements . . . . . . . . . . . . . . . . . . . . . . . . . . . . . . . . . . . . 85
Table 30: Rack Requirements and Specifications for the Switch . . . . . . . . . . . . . 85
Table 31: Cabinet Requirements and Specifications for the Switch . . . . . . . . . . . . 87
Chapter 7
Planning Power Requirements . . . . . . . . . . . . . . . . . . . . . . . . . . . . . . . . . . . . . . 95
Table 32: AC Power Supply Specifications for an EX4500 Switch . . . . . . . . . . . . 95
Table 33: Power Specifications for the DC Power Supply Used in an EX4500
Switch . . . . . . . . . . . . . . . . . . . . . . . . . . . . . . . . . . . . . . . . . . . . . . . . . . . . . . . . 96
Table 34: AC Power Cord Specifications for an EX4500 Switch . . . . . . . . . . . . . . 97
Table 35: Estimated Values for Factors Causing Link Loss . . . . . . . . . . . . . . . . . . 101
Chapter 8
Planning the Virtual Chassis . . . . . . . . . . . . . . . . . . . . . . . . . . . . . . . . . . . . . . . 103
Table 36: Number of Switches and Switch Roles for an EX4200 Virtual Chassis,
per Junos OS Release . . . . . . . . . . . . . . . . . . . . . . . . . . . . . . . . . . . . . . . . . . . 104
Table 37: Number of Switches and Switch Roles for an EX4500 Virtual Chassis,
per Junos OS Release . . . . . . . . . . . . . . . . . . . . . . . . . . . . . . . . . . . . . . . . . . . 105
Table 38: Number of Switches and Switch Roles for an EX4550 Virtual Chassis,
per Junos OS Release . . . . . . . . . . . . . . . . . . . . . . . . . . . . . . . . . . . . . . . . . . . 105
Table 39: Number of Switches and Switch Roles for a Mixed EX4200, EX4500,
and EX4550 Virtual Chassis, per Junos OS Release . . . . . . . . . . . . . . . . . . . 105
Table 40: Virtual Chassis Components to Consider When Planning an EX4200,
EX4500, and EX4550 Virtual Chassis . . . . . . . . . . . . . . . . . . . . . . . . . . . . . . 106
Table 41: Cabling Requirements for a Virtual Chassis . . . . . . . . . . . . . . . . . . . . . . 107
Part 3
Installing and Connecting the Switch and Switch Components
Chapter 9
Installing the Switch . . . . . . . . . . . . . . . . . . . . . . . . . . . . . . . . . . . . . . . . . . . . . . . 111
Table 42: Inventory of Components Provided with an EX4500 Switch . . . . . . . . . 113
Chapter 11
Connecting the Switch . . . . . . . . . . . . . . . . . . . . . . . . . . . . . . . . . . . . . . . . . . . . 137
Table 43: Parts and Tools Required for Connecting an EX Series Switch to Earth
Ground . . . . . . . . . . . . . . . . . . . . . . . . . . . . . . . . . . . . . . . . . . . . . . . . . . . . . . . 138
Table 44: Special Instructions to Follow Before Connecting Earth Ground to a
Switch . . . . . . . . . . . . . . . . . . . . . . . . . . . . . . . . . . . . . . . . . . . . . . . . . . . . . . . 140
xiv
Copyright © 2015, Juniper Networks, Inc.
About the Documentation
•
Junos OS Documentation and Release Notes on page xv
•
Documentation Conventions on page xv
•
Documentation Feedback on page xvii
•
Requesting Technical Support on page xvii
Junos OS Documentation and Release Notes
For a list of related Junos OS documentation, see
http://www.juniper.net/techpubs/software/junos/.
If the information in the latest release notes differs from the information in the
documentation, follow the Junos OS Release Notes.
®
To obtain the most current version of all Juniper Networks technical documentation,
see the product documentation page on the Juniper Networks website at
http://www.juniper.net/techpubs/.
Documentation Conventions
Table 1 on page xvi defines the notice icons used in this guide.
Copyright © 2015, Juniper Networks, Inc.
xv
Complete Hardware Guide for EX4500 Ethernet Switches
Table 1: Notice Icons
Icon
Meaning
Description
Informational note
Indicates important features or instructions.
Caution
Indicates a situation that might result in loss of data or hardware damage.
Warning
Alerts you to the risk of personal injury or death.
Laser warning
Alerts you to the risk of personal injury from a laser.
Tip
Indicates helpful information.
Best practice
Alerts you to a recommended use or implementation.
Table 2 on page xvi defines the text and syntax conventions used in this guide.
Table 2: Text and Syntax Conventions
Convention
Description
Examples
Bold text like this
Represents text that you type.
To enter configuration mode, type the
configure command:
user@host> configure
Fixed-width text like this
Italic text like this
Italic text like this
xvi
Represents output that appears on the
terminal screen.
user@host> show chassis alarms
•
Introduces or emphasizes important
new terms.
•
•
Identifies guide names.
A policy term is a named structure
that defines match conditions and
actions.
•
Identifies RFC and Internet draft titles.
•
Junos OS CLI User Guide
•
RFC 1997, BGP Communities Attribute
Represents variables (options for which
you substitute a value) in commands or
configuration statements.
No alarms currently active
Configure the machine’s domain name:
[edit]
root@# set system domain-name
domain-name
Copyright © 2015, Juniper Networks, Inc.
About the Documentation
Table 2: Text and Syntax Conventions (continued)
Convention
Description
Examples
Text like this
Represents names of configuration
statements, commands, files, and
directories; configuration hierarchy levels;
or labels on routing platform
components.
•
To configure a stub area, include the
stub statement at the [edit protocols
ospf area area-id] hierarchy level.
•
The console port is labeled CONSOLE.
< > (angle brackets)
Encloses optional keywords or variables.
stub <default-metric metric>;
| (pipe symbol)
Indicates a choice between the mutually
exclusive keywords or variables on either
side of the symbol. The set of choices is
often enclosed in parentheses for clarity.
broadcast | multicast
# (pound sign)
Indicates a comment specified on the
same line as the configuration statement
to which it applies.
rsvp { # Required for dynamic MPLS only
[ ] (square brackets)
Encloses a variable for which you can
substitute one or more values.
community name members [
community-ids ]
Indention and braces ( { } )
Identifies a level in the configuration
hierarchy.
; (semicolon)
Identifies a leaf statement at a
configuration hierarchy level.
(string1 | string2 | string3)
[edit]
routing-options {
static {
route default {
nexthop address;
retain;
}
}
}
GUI Conventions
Bold text like this
Represents graphical user interface (GUI)
items you click or select.
> (bold right angle bracket)
Separates levels in a hierarchy of menu
selections.
•
In the Logical Interfaces box, select
All Interfaces.
•
To cancel the configuration, click
Cancel.
In the configuration editor hierarchy,
select Protocols>Ospf.
Documentation Feedback
We encourage you to provide feedback, comments, and suggestions so that we can
improve the documentation. You can provide feedback by using either of the following
methods:
Requesting Technical Support
Technical product support is available through the Juniper Networks Technical Assistance
Center (JTAC). If you are a customer with an active J-Care or Partner Support Service
Copyright © 2015, Juniper Networks, Inc.
xvii
Complete Hardware Guide for EX4500 Ethernet Switches
support contract, or are covered under warranty, and need post-sales technical support,
you can access our tools and resources online or open a case with JTAC.
•
JTAC policies—For a complete understanding of our JTAC procedures and policies,
review the JTAC User Guide located at
http://www.juniper.net/us/en/local/pdf/resource-guides/7100059-en.pdf.
•
Product warranties—For product warranty information, visit
http://www.juniper.net/support/warranty/.
•
JTAC hours of operation—The JTAC centers have resources available 24 hours a day,
7 days a week, 365 days a year.
Self-Help Online Tools and Resources
For quick and easy problem resolution, Juniper Networks has designed an online
self-service portal called the Customer Support Center (CSC) that provides you with the
following features:
•
Find CSC offerings: http://www.juniper.net/customers/support/
•
Search for known bugs: http://www2.juniper.net/kb/
•
Find product documentation: http://www.juniper.net/techpubs/
•
Find solutions and answer questions using our Knowledge Base: http://kb.juniper.net/
•
Download the latest versions of software and review release notes:
http://www.juniper.net/customers/csc/software/
•
Search technical bulletins for relevant hardware and software notifications:
http://kb.juniper.net/InfoCenter/
•
Join and participate in the Juniper Networks Community Forum:
http://www.juniper.net/company/communities/
•
Open a case online in the CSC Case Management tool: http://www.juniper.net/cm/
To verify service entitlement by product serial number, use our Serial Number Entitlement
(SNE) Tool: https://tools.juniper.net/SerialNumberEntitlementSearch/
Opening a Case with JTAC
You can open a case with JTAC on the Web or by telephone.
•
Use the Case Management tool in the CSC at http://www.juniper.net/cm/.
•
Call 1-888-314-JTAC (1-888-314-5822 toll-free in the USA, Canada, and Mexico).
For international or direct-dial options in countries without toll-free numbers, see
http://www.juniper.net/support/requesting-support.html.
xviii
Copyright © 2015, Juniper Networks, Inc.
PART 1
Switch and Components Overview and
Specifications
•
EX4500 Switch Overview on page 3
•
Component Descriptions on page 17
•
Component Specifications on page 41
Copyright © 2015, Juniper Networks, Inc.
1
Complete Hardware Guide for EX4500 Ethernet Switches
2
Copyright © 2015, Juniper Networks, Inc.
CHAPTER 1
EX4500 Switch Overview
•
EX4500 Switches Hardware Overview on page 3
•
EX4500 Switch Models on page 7
•
Identifying EX4500 Switch Models on page 10
•
Chassis Physical Specifications for EX4500 Switches on page 11
•
Front Panel of an EX4500 Switch on page 12
•
Rear Panel of an EX4500 Switch on page 13
•
EX4500 Switch Hardware and CLI Terminology Mapping on page 15
EX4500 Switches Hardware Overview
Juniper Networks EX4500 Ethernet Switches provide high-density 10-gigabit ports for
aggregation layer and data center top-of-rack deployments, and provide options for data
center optimized airflow (hot aisle/cold aisle). You can configure EX4500 switches in a
Virtual Chassis, or in a mixed Virtual Chassis with EX4200 switches or EX4550 switches
or both, in a total of up to 10 members.
You can manage EX4500 switches using the same interfaces that you use for managing
other devices running Juniper Networks Junos operating system (Junos OS)—the
command-line interface (CLI) and the J-Web graphical interface.
•
Software on page 3
•
EX4500 Switches First View on page 4
•
Intraconnect Module and Virtual Chassis Module on page 5
•
Virtual Chassis on page 6
•
Uplink Modules on page 6
•
Power Supplies on page 6
Software
Juniper Networks EX Series Ethernet Switches run Junos OS, which provides Layer 2 and
Layer 3 switching, routing, and security services. The same Junos OS code base that runs
on EX Series switches also runs on all Juniper Networks M Series, MX Series, and T Series
routers, and SRX Series Services Gateways. For information about installing software on
your switch, see Software Installation on EX Series Switches.
Copyright © 2015, Juniper Networks, Inc.
3
Complete Hardware Guide for EX4500 Ethernet Switches
EX4500 Switches First View
EX4500 switches provide connectivity for high-density 10-Gigabit Ethernet data center
top-of-rack and aggregation deployments. Typically, EX4500 switches are used in data
centers where they can be positioned as the top device in a rack to provide connectivity
for all devices in the rack.
The EX4500 switch is 2 rack units (2 U) in size. Each EX4500 switch is designed to
optimize rack space utilization and cabling. See Figure 1 on page 4, Figure 2 on page 4,
and Figure 3 on page 5.
NOTE: The side of the switch where the network ports are located is the front
of the switch.
g020845
Figure 1: EX4500 Switch Front
Figure 2: EX4500 Switch Rear with Intraconnect Module Installed
AC power
supply
Intraconnect
module
ST
1
EX4500-LB
g020846
0
Fan tray
Fan tray handle
4
Copyright © 2015, Juniper Networks, Inc.
Chapter 1: EX4500 Switch Overview
Figure 3: EX4500 Switch Rear with Virtual Chassis Module Installed
EX4500 switches are available in models with either front-to back airflow or back-to-front
airflow and hardware that either supports or does not support Data Center Bridging
(DCB), also known as Converged Enhanced Ethernet (CEE). See “EX4500 Switch Models”
on page 7. All eight models provide 40 wire-speed 10-gigabit small form-factor pluggable
(SFP+) network ports that can house either 1-Gigabit Ethernet transceivers or 10-Gigabit
Ethernet transceivers. All models support two optional high-speed uplink modules.
To provide carrier-class reliability, EX4500 switches include:
•
Dual redundant, load-sharing power supplies that are hot-insertable and hot-removable
field-replaceable units.
•
An FRU fan tray with five fans. The switch remains operational if a single fan fails.
•
Redundant Routing Engines in a Virtual Chassis configuration. This redundancy enables
graceful Routing Engine switchover (GRES).
•
Junos OS with its modular design that enables failed system processes to gracefully
restart.
Intraconnect Module and Virtual Chassis Module
EX4500 switches ship with either the intraconnect module or the Virtual Chassis module
preinstalled in the switch. Only one of the modules can be installed on the rear side of
the switch chassis at a time. Both modules are offline FRUs.
•
Intraconnect module—The intraconnect module helps the switch achieve line rate on
all its ports. See “Intraconnect Module in EX4500 Switches” on page 38.
•
Virtual Chassis module—The Virtual Chassis module has two dedicated Virtual Chassis
ports (VCPs) that can be used to interconnect the EX4500 switch with EX4200
switches, EX4500 switches, or EX4550 switches to form a Virtual Chassis. See “Virtual
Chassis Module in EX4500 Switches” on page 39.
Copyright © 2015, Juniper Networks, Inc.
5
Complete Hardware Guide for EX4500 Ethernet Switches
NOTE: Operating an EX4500 switch without the intraconnect module or the
Virtual Chassis module is not supported.
EX4500 switches running Junos OS Release 10.4R2 or later 10.4 releases will
not boot if you do not install the intraconnect module in the switch.
EX4500 switches running Junos OS Release 11.1R1 or later releases will not
boot if you install neither the intraconnect module nor the Virtual Chassis
module in the switch.
NOTE: The Virtual Chassis module is supported on EX4500 switches in Junos
OS Releases 11.1 and later.
Virtual Chassis
The number of EX4500 switches that can be interconnected into a Virtual Chassis
composed exclusively of EX4500 switches depends on the Junos OS release running on
the switches. See “Understanding EX4200, EX4500, and EX4550 Virtual Chassis
Hardware Configurations” on page 103.
EX4200, EX4500, and EX4550 switches can be connected together into the same Virtual
Chassis to form a mixed Virtual Chassis. The number of EX4200, EX4500, and EX4550
switches that can be interconnected into a mixed Virtual Chassis depends on the Junos
OS release running on the switches. See “Understanding EX4200, EX4500, and EX4550
Virtual Chassis Hardware Configurations” on page 103.
You can use the following ports to configure an EX4500 switch in a Virtual Chassis
composed exclusively of EX4500 switches or in a mixed Virtual Chassis:
•
Dedicated VCPs on the Virtual Chassis module installed in the switch
•
SFP+ uplink module ports configured as VCPs
•
SFP+ fixed network ports configured as VCPs
For information about understanding and configuring Virtual Chassis, see EX2200, EX3300,
EX4200, EX4500 and EX4550 Virtual Chassis.
Uplink Modules
Optional uplink modules are available for EX4500 switches. You can install up to two
uplink modules in an EX4500 switch. Each uplink module provides four SFP+ ports for
connecting to core devices in a data center. You can install SFP or SFP+ transceivers in
these ports. You can also configure the uplink module ports as VCPs to form a Virtual
Chassis. For more information, see “Uplink Modules in EX4500 Switches” on page 36.
Power Supplies
EX4500 switches support both AC and DC power supplies. Each AC power supply is
available in two different airflow models, front-to-back and back-to-front. DC power
supplies are available only in the front-to-back airflow model.
6
Copyright © 2015, Juniper Networks, Inc.
Chapter 1: EX4500 Switch Overview
EX4500 switches ship with one AC or DC power supply installed. You can install a second
AC or DC power supply in your EX4500 switch. See “AC Power Supply in EX4500
Switches” on page 27 and “DC Power Supply in EX4500 Switches” on page 30.
CAUTION: Mixing different types (AC and DC) of power supplies or power
supplies with front-to-back and back-to-front airflow in the same chassis is
not supported.
Related
Documentation
•
EX4500 Switch Models on page 7
•
Field-Replaceable Units in EX4500 Switches on page 23
•
EX Series Virtual Chassis Overview
EX4500 Switch Models
The EX4500 switch is available in eight models. Table 3 on page 7 lists the models for
an EX4500 switch and their port configurations, the airflow direction in each model, the
components included in each model, and the Junos OS release in which the models were
introduced.
NOTE: The side of the switch where the network ports are located is the front
of the switch.
Table 3: EX4500 Switch Models, Components, and Supported Junos OS Release
Model
EX4500-40F-FB
Port
Configuration
40-port
GbE/10GbE
SFP/SFP+
Copyright © 2015, Juniper Networks, Inc.
Direction of Airflow
Switch Components
First Junos
OS Release
Front-to-back
•
Chassis
10.2R1
•
One fan tray (with green
exhaust label visible)
•
One AC power supply (with
green ejector lever)
•
One power cord
•
One power supply cover
panel
•
Two uplink module cover
panels
•
One intraconnect module
7
Complete Hardware Guide for EX4500 Ethernet Switches
Table 3: EX4500 Switch Models, Components, and Supported Junos OS Release (continued)
Model
EX4500-40F-BF
EX4500-40F-FB-C
(supports Data Center
Bridging (DCB), also
known as Converged
Enhanced Ethernet
(CEE))
EX4500-40F-BF-C
(supports DCB)
EX4500-40F-DC-C
(supports DCB)
8
Port
Configuration
40-port
GbE/10GbE
SFP/SFP+
40-port
GbE/10GbE
SFP/SFP+
40-port
GbE/10GbE
SFP/SFP+
40-port
GbE/10GbE
SFP/SFP+
Direction of Airflow
Switch Components
First Junos
OS Release
Back-to-front
•
Chassis
10.2R1
•
One fan tray (with orange
intake label visible)
•
One AC power supply (with
orange ejector lever)
•
One power cord
•
One power supply cover
panel
•
Two uplink module cover
panels
•
One intraconnect module
•
Chassis
•
One fan tray (with green
exhaust label visible)
•
One AC power supply (with
green ejector lever)
•
One power cord
•
One power supply cover
panel
•
Two uplink module cover
panels
•
One intraconnect module
•
Chassis
•
One fan tray (with orange
intake label visible)
•
One AC power supply (with
orange ejector lever)
•
One power cord
•
One power supply cover
panel
•
Two uplink module cover
panels
•
One intraconnect module
•
Chassis
•
One fan tray (with green
exhaust label visible)
•
One DC power supply (with
green ejector lever)
•
One power supply cover
panel
•
Two uplink module cover
panels
•
One intraconnect module
Front-to-back
Back-to-front
Front-to-back
10.3R1
10.3R1
10.3R2
Copyright © 2015, Juniper Networks, Inc.
Chapter 1: EX4500 Switch Overview
Table 3: EX4500 Switch Models, Components, and Supported Junos OS Release (continued)
Model
EX4500-40F-VC1-FB
(supports DCB)
EX4500-40F-VC1-BF
(supports DCB)
EX4500-40F-VC1-DC
(supports DCB)
Port
Configuration
40-port
GbE/10GbE
SFP/SFP+
40-port
GbE/10GbE
SFP/SFP+
40-port
GbE/10GbE
SFP/SFP+
Direction of Airflow
Switch Components
First Junos
OS Release
Front-to-back
•
Chassis
11.1R1
•
One fan tray (with green
exhaust label visible)
•
One AC power supply (with
green ejector lever)
•
One power cord
•
One power supply cover
panel
•
Two uplink module cover
panels
•
One Virtual Chassis module
•
Chassis
•
One fan tray (with orange
intake label visible)
•
One AC power supply (with
orange ejector lever)
•
One power cord
•
One power supply cover
panel
•
Two uplink module cover
panels
•
One Virtual Chassis module
•
Chassis
•
One fan tray (with green
exhaust label visible)
•
One DC power supply (with
green ejector lever)
•
One power supply cover
panel
•
Two uplink module cover
panels
•
One Virtual Chassis module
Back-to-front
Front-to-back
11.1R1
11.1R1
NOTE: EX4500 switches that have the label VIRTUAL CHASSIS on the front
panel support DCB (also known as CEE).
NOTE: Uplink modules, transceivers, Virtual Chassis cables, and Virtual
Chassis cable connector retainers are not part of the EX4500 switch’s
shipping configuration. If you want to purchase any of these, or additional
power supplies for your switch, you must order them separately.
Copyright © 2015, Juniper Networks, Inc.
9
Complete Hardware Guide for EX4500 Ethernet Switches
CAUTION: Mixing different types (AC and DC) of power supplies or power
supplies with front-to-back and back-to-front airflow in the same chassis is
not supported.
Related
Documentation
•
Chassis Physical Specifications for EX4500 Switches on page 11
•
Front Panel of an EX4500 Switch on page 12
•
Rear Panel of an EX4500 Switch on page 13
•
EX4500 Switches Hardware Overview on page 3
Identifying EX4500 Switch Models
Purpose
Action
Identify the model number of your EX4500 switch.
Check the value of the Routing Engine (FRU Model Number) field in the output of the
show chassis hardware extensive CLI command.
user@switch> show chassis hardware extensive
....
Routing Engine 0 REV 00D 750-026816
DE0210022651
Jedec Code:
0x7fb0
EEPROM Version:
P/N:
750-026816
S/N:
Assembly ID: 0x095a
Assembly Version:
Date:
01-21-2010
Assembly Flags:
Version:
REV 00D
CLEI Code:
ID: EX4500-40F
FRU Model Number:
....
EX4500-40F
0x02
DE0210022651
05.00
0x00
COMUX00CRA
EX4500-40F-FB
The model number of your switch is one of the following:
Meaning
•
EX4500-40F-FB
•
EX4500-40F-BF
•
EX4500-40F-FB-C
•
EX4500-40F-BF-C
•
EX4500-40F-DC-C
•
EX4500-40F-VC1-FB
•
EX4500-40F-VC1-BF
•
EX4500-40F-VC1-DC
•
The FB or the BF in the model number indicates the direction of airflow in the chassis:
•
10
FB—Front-to-back airflow
Copyright © 2015, Juniper Networks, Inc.
Chapter 1: EX4500 Switch Overview
•
•
BF—Back-to-front airflow
The C in the model number indicates that the switch supports Data Center Bridging
(DCB), also known as Converged Enhanced Ethernet (CEE). The absence of C in the
model number of switches that do not support Virtual Chassis indicates that the switch
does not support DCB.
NOTE: All models of EX4500 switches that support Virtual Chassis
(switches that have the label VIRTUAL CHASSIS on the front panel) support
DCB even though their model numbers do not have a C appended.
•
The DC in the model number indicates that the switch model supports DC power
supply.
•
The VC in the model number indicates that the switch model can be used in a Virtual
Chassis configuration.
NOTE: All EX4500 switch models can be used in a Virtual Chassis
configuration if you have installed the Virtual Chassis module.
Related
Documentation
•
EX4500 Switch Models on page 7
Chassis Physical Specifications for EX4500 Switches
The EX4500 switch chassis is a rigid sheet-metal structure that houses the other switch
components. Table 4 on page 11 summarizes the physical specifications of the EX4500
switch chassis.
Table 4: Physical Specifications of the EX4500 Switch Chassis
Description
Value
Chassis height
3.5 in. (8.9 cm)
Chassis width
•
17.25 in. (43.82 cm)
•
The outer edges of the front-mounting brackets extend the width to 19 in. (48.3 cm).
Chassis depth
•
21.1 in. (53.6 cm)
Weight
•
EX4500 switch with 1 AC power supply: 37 lb (17 kg)
•
AC power supply: 3 lb (1.3 kg)
•
DC power supply: 3 lb (1.3 kg)
Copyright © 2015, Juniper Networks, Inc.
11
Complete Hardware Guide for EX4500 Ethernet Switches
You can mount an EX4500 switch on a standard 19-in. two-post rack. You can also
mount an EX4500 switch on a standard 19-in. four-post rack or in a standard 19-in.
enclosed cabinet.
Related
Documentation
•
Rack Requirements for EX4500 Switches on page 85
•
Cabinet Requirements for EX4500 Switches on page 86
•
Mounting an EX4500 Switch on page 114
•
Installing and Connecting an EX4500 Switch on page 111
•
Installing and Removing EX4500 Switch Hardware Components on page 121
Front Panel of an EX4500 Switch
The front panel of an EX4500 switch consists of the following components:
•
40 SFP+ network ports
•
Network port LEDs
•
Two slots for installing uplink modules—Installing uplink modules is optional.
•
LCD panel and the LCD navigation buttons
•
Chassis status LEDs
•
Console port
•
Management port
•
Management port LEDs
•
USB port
•
ESD point
Figure 4 on page 12 shows the front panel of an EX4500 switch.
Figure 4: EX4500 Switch Front Panel
0
2
3
ST
0
1
2
3
2
4
6
8
10
12
14
16
18
20
22
24
26
28
30
32
34
36
38
CON
1
3
5
7
9
11
13
15
17
19
21
23
25
27
29
31
33
35
37
39
MGMT
1
2
3
Upper port numbers
0, 2, 4, 6.... 38
Chassis
status LEDs
ST
0
0
12
1
Menu
button
Network ports
Management port
Enter
button
Console
port
ESD
point
g020800
LCD
panel
USB
port
1, 3, 5, 7.... 39
Lower port numbers
Copyright © 2015, Juniper Networks, Inc.
Chapter 1: EX4500 Switch Overview
EX4500 switches that have the label VIRTUAL CHASSIS on the front panel support Data
Center Bridging (DCB), also known as Converged Enhanced Ethernet (CEE). See
Figure 5 on page 13.
Figure 5: Label Identifying EX4500 Switches that Support DCB
Related
Documentation
1
2
3
ST
0
1
2
3
ST
0
2
4
6
8
10
12
14
16
18
20
22
24
26
28
30
32
34
36
38
CON
1
3
5
7
9
11
13
15
17
19
21
23
25
27
29
31
33
35
37
39
MGMT
g020857
0
•
Rear Panel of an EX4500 Switch on page 13
•
LCD Panel in EX4500 Switches on page 17
•
Chassis Status LEDs in EX4500 Switches on page 22
•
Network Port and Uplink Module Port LEDs in EX4500 Switches on page 24
•
Uplink Modules in EX4500 Switches on page 36
•
Pluggable Transceivers Supported on EX4500 Switches on page 49
•
Installing and Removing EX4500 Switch Hardware Components on page 121
Rear Panel of an EX4500 Switch
The rear panel of the EX4500 switch consists of the following components:
•
Power supply or power supplies
•
One of the following:
•
AC appliance inlet and AC power supply LED
•
DC terminal block and DC power supply LED
•
Fan tray
•
One of the following:
•
Intraconnect module
•
Virtual Chassis module
Copyright © 2015, Juniper Networks, Inc.
13
Complete Hardware Guide for EX4500 Ethernet Switches
NOTE: Operating an EX4500 switch without the Intraconnect module or the
Virtual Chassis module installed is not supported. EX4500 switches running
Junos OS Release 10.4R2 or later will not boot if either the Intraconnect or
the Virtual Chassis module is not installed in the switch chassis.
NOTE: The protective earthing terminal is located on the left side of the
chassis. See “Connecting Earth Ground to an EX Series Switch” on page 137.
Figure 6 on page 14 shows the rear panel of an EX4500 switch with AC power supplies
and Intraconnect module installed.
Figure 6: EX4500 Switch Rear Panel with an Intraconnect Module Installed
AC appliance
inlets
AC power
supplies
Intraconnect
module
Fan
tray
EX4500-LB
ST
g020801
1
0
AC power
supply LEDs
Fan tray handles
Figure 7 on page 14 shows the rear panel of an EX4500 switch with AC power supplies
and a Virtual Chassis module installed.
Figure 7: EX4500 Switch Rear Panel with a Virtual Chassis Module
Installed
Related
Documentation
14
•
Front Panel of an EX4500 Switch on page 12
•
Cooling System and Airflow in an EX4500 Switch on page 32
Copyright © 2015, Juniper Networks, Inc.
Chapter 1: EX4500 Switch Overview
•
AC Power Supply in EX4500 Switches on page 27
•
DC Power Supply in EX4500 Switches on page 30
•
Intraconnect Module in EX4500 Switches on page 38
•
Virtual Chassis Module in EX4500 Switches on page 39
•
Installing and Removing EX4500 Switch Hardware Components on page 121
EX4500 Switch Hardware and CLI Terminology Mapping
This topic describes the hardware terms used in EX4500 switch documentation and the
corresponding terms used in the Junos OS command line interface (CLI). See
Table 5 on page 15.
Table 5: CLI Equivalents of Terms Used in Documentation for EX4500 Switches
Hardware
Item (CLI)
Description
(CLI)
Value (CLI)
Item In Documentation
Additional Information
Chassis
EX4500-40F
–
Switch chassis
“Chassis Physical
Specifications for EX4500
Switches” on page 11
PIC (n)
Abbreviated
name of the
Physical
Interface Card
(PIC)
n is a value in the range of
0–3.
The switch does not have
actual PIC devices; see
entries for PIC 0 through
PIC 3 for the equivalent item
on the switch.
Understanding Interface
Naming Conventions on EX
Series Switches
40x 1/10GE
PIC 0
Built-in network ports on the
front panel of the switch
“Front Panel of an EX4500
Switch” on page 12
4x XE SFP+
PIC 1
Uplink module installed in
the left slot on the front
panel of the switch
“Uplink Modules in EX4500
Switches” on page 36
4x XE SFP+
PIC 2
Uplink module installed in
the right slot on the front
panel of the switch
“Uplink Modules in EX4500
Switches” on page 36
Intraconnect
module
(EX4500 LB)
PIC 3
Intraconnect module
“Intraconnect Module in
EX4500 Switches” on
page 38
Virtual Chassis
module
PIC 3
Virtual Chassis module
“Virtual Chassis Module in
EX4500 Switches” on
page 39
Copyright © 2015, Juniper Networks, Inc.
15
Complete Hardware Guide for EX4500 Ethernet Switches
Table 5: CLI Equivalents of Terms Used in Documentation for EX4500 Switches (continued)
Hardware
Item (CLI)
Description
(CLI)
Value (CLI)
Item In Documentation
Additional Information
Xcvr (n)
Abbreviated
name of the
transceiver
n is a value equivalent to the
number of the port in which
the transceiver is installed.
Optical transceivers
“Pluggable Transceivers
Supported on EX4500
Switches” on page 49
Power supply
(n)
One of the
following:
n is a value in the range of
0–1. The value corresponds
to the power supply slot
number.
AC power supply or DC
power supply
•
AC Power Supply in
EX4500 Switches on
page 27
•
DC Power Supply in
EX4500 Switches on
page 30
•
Fan tray
PS 1000W
/1200W AC
Front-to-back
airflow
•
PS 1000W
/1200W AC
Back-to-front
airflow
•
PS 1000W
/1200W DC
Front-to-back
airflow
One of the
following:
16
–
•
Fan tray,
front-to-back
airflow
•
Fan tray,
back-to-front
airflow
Related
Documentation
NOTE: Mixing different types
(AC and DC) of power
supplies or power supplies
with front-to-back and
back-to-front airflow in the
same chassis is not
supported.
Fan tray
“Cooling System and Airflow
in an EX4500 Switch” on
page 32
•
EX Series Switches Hardware and CLI Terminology Mapping
•
EX4500 Switches Hardware Overview on page 3
Copyright © 2015, Juniper Networks, Inc.
CHAPTER 2
Component Descriptions
•
LCD Panel in EX4500 Switches on page 17
•
Chassis Status LEDs in EX4500 Switches on page 22
•
Field-Replaceable Units in EX4500 Switches on page 23
•
Network Port and Uplink Module Port LEDs in EX4500 Switches on page 24
•
Management Port LEDs in EX4500 Switches on page 26
•
AC Power Supply in EX4500 Switches on page 27
•
AC Power Supply LEDs in EX4500 Switches on page 29
•
DC Power Supply in EX4500 Switches on page 30
•
DC Power Supply LEDs in EX4500 Switches on page 32
•
Cooling System and Airflow in an EX4500 Switch on page 32
•
Uplink Modules in EX4500 Switches on page 36
•
Intraconnect Module in EX4500 Switches on page 38
•
Virtual Chassis Module in EX4500 Switches on page 39
LCD Panel in EX4500 Switches
The LCD panel on the front panel of EX4500 switch shows two lines of text, each that
can contain a maximum of 16 characters. The LCD panel displays a variety of information
about the switch and also provides a menu to perform basic operations such as initial
setup and reboot.
There are two navigation buttons—Menu and Enter—to the right of the LCD panel.
See Figure 8 on page 17.
Figure 8: LCD Panel in EX4500 Switches
Copyright © 2015, Juniper Networks, Inc.
17
Complete Hardware Guide for EX4500 Ethernet Switches
You can configure the second line of the LCD panel to display a custom message. If the
LCD panel is configured to display a custom message, the Menu button and the Enter
button are disabled. See Configuring the LCD Panel on EX Series Switches (CLI Procedure).
The LCD panel has a backlight. If the LCD panel remains idle for 60 seconds, the backlight
turns off. You can turn on the backlight by pressing the Menu or Enter button once. After
turning on the backlight, you can toggle between the LCD panel menus by pressing the
Menu button and navigate through the menu options by pressing the Enter button.
NOTE: The chassis viewer in the J-Web interface also displays the LCD panel.
From the J-Web interface, you can view real-time status information in the
LCD panel. See Dashboard for EX Series Switches.
This topic describes:
•
LCD Panel Modes on page 18
•
LCD Panel Menus on page 19
LCD Panel Modes
The LCD panel operates in four modes: boot, idle, status, and maintenance.
The LCD panel operates in boot mode during switch reboot. The boot mode displays the
key milestones in the switch boot process. The boot mode does not have any menu
options. After the boot process is complete, the LCD panel automatically reverts to the
Idle menu.
The first line of text on the LCD panel displays the slot number, the role of the switch,
and hostname. For a standalone EX4500 switch, the slot number is always 00, and the
role is always RE.
In an EX4500 switch that is a member of a Virtual Chassis, the first line of the LCD panel
displays:
•
The slot number (the member ID for the Virtual Chassis member)
•
Role of the switch in a Virtual Chassis (RE for master, BK for backup, and LC for linecard
member)
•
Hostname
In the idle mode, the second line of text on the LCD panel displays the mode of the
network ports’ Status LED and the number of chassis alarms. The number of alarms is
updated every second.
In the status mode, the second line displays:
18
•
Virtual Chassis port (VCP) status (supported only on EX4500 switches in a Virtual
Chassis configuration running Junos OS Release 11.1 or later. This option is not supported
on standalone EX4500 switches.)
•
Status of the power supplies
Copyright © 2015, Juniper Networks, Inc.
Chapter 2: Component Descriptions
•
Status of the fans in the fan tray and the chassis temperature
•
Version of Junos OS for EX Series switches loaded on the switch
In the maintenance mode, the second line displays one of the following options that you
can use to configure and troubleshoot the switch:
•
System halt
•
System reboot
•
Load rescue
•
Request VC port (supported only on EX4500 switches in a Virtual Chassis configuration
running Junos OS Release 11.1 or later. This option is not supported on standalone
EX4500 switches.)
•
Factory default
•
EZSetup
LCD Panel Menus
The LCD panel has three menus: Idle, Status, and Maintenance. You can toggle between
the LCD panel menus by pressing the Menu button and navigate through the menu options
by pressing the Enter button.
Table 6 on page 19 describes the LCD panel menu options.
Table 6: LCD Panel Menu Options in EX4500 Switches
Menu
Description
IDLE
In the Idle menu:
•
Press Enter to cycle through the Status LED modes, which are port status
indicators:
•
ADM (administrative status)
•
DPX (duplex)
•
SPD (speed)
See “Network Port and Uplink Module Port LEDs in EX4500 Switches” on page 24
for information on the Status LED modes.
•
Copyright © 2015, Juniper Networks, Inc.
Press Menu to exit the Idle menu and go to the Status menu.
19
Complete Hardware Guide for EX4500 Ethernet Switches
Table 6: LCD Panel Menu Options in EX4500 Switches (continued)
Menu
Description
STATUS
The Status menu has the following options:
•
Show VCP status—Choose one of the following:
•
Press the Enter button to display the Virtual Chassis port (VCP) status: Up,
Down.
NOTE: This option is supported only on EX4500 switches in a Virtual Chassis
configuration running Junos OS Release 11.1 or later.
This option is not supported on standalone EX4500 switches.
•
•
•
Press the Menu button to go to the next option in the Status menu.
Show PSU Status—Choose one of the following:
•
Press Enter to display the status of power supplies: OK, Fld (Failed), ABS
(Absent).
•
Press Menu to go to the next option in the Status menu.
Show Environment Status—Choose one of the following:
•
Press Enter to display the status of the fan tray and the chassis temperature:
• Fan tray status: OK, Fld, ABS
•
•
•
•
Chassis temperature status: OK, High, Shutdown
Press Menu to go to the next option in the Status menu.
Show Junos Version Status—Choose one of the following: .
•
Press Enter to display the version of Junos OS for EX Series switches loaded
on the switch.
•
Press Menu to go to the next option in the Status menu.
EXIT STAT MENU?—Choose one of the following:
•
Press Enter to exit the Status menu.
•
Press Menu to return to the Show VCP Status option.
You can disable the Status menu or the options in the Status menu in the LCD
panel. See Configuring the LCD Panel on EX Series Switches (CLI Procedure).
20
Copyright © 2015, Juniper Networks, Inc.
Chapter 2: Component Descriptions
Table 6: LCD Panel Menu Options in EX4500 Switches (continued)
Menu
Description
MAINT (Maintenance Menu)
The Maintenance menu has the following options to configure and troubleshoot
the switch:
•
•
•
•
SYSTEM HALT?—Choose one of the following:
•
Press Enter to halt the switch. Press Enter again to confirm the halt.
•
Press Menu to go to the next option in the Maintenance menu.
SYSTEM REBOOT?—Choose one of the following:
•
Press Enter to reboot the switch. Press Enter again to confirm the reboot.
•
Press Menu to go to the next option in the Maintenance menu.
LOAD RESCUE?—Choose one of the following:
•
Press Enter to roll back the switch to the previous valid configuration. Press
Enter again to confirm the rollback.
•
Press Menu to go to the next option in the Maintenance menu.
REQUEST VC PORT?—Choose one of the following:
•
Press the Enter button to configure an uplink module port or a network port
to be a Virtual Chassis port (VCP) or to delete a VCP from the switch
configuration (when you delete the VCP, the port is reset to an uplink module
port or network port).
NOTE: This option is supported only on EX4500 switches in a Virtual Chassis
configuration running Junos OS Release 11.1 or later.
This option is not supported on standalone EX4500 switches.
•
•
•
Press the Menu button to go to the next option in the Maintenance menu.
FACTORY DEFAULT?—Choose one of the following:
•
Press Enter to restore the switch to the factory default configuration. Press
Enter again to confirm the restoration. The LCD panel flashes a success or
failure message and returns to the Idle menu.
•
Press Menu to go to the next option in the Maintenance menu.
ENTER EZSETUP?—Choose one of the following:
•
Press Enter to launch EZSetup. Press Enter again to confirm the launch.
EZSetup configures DHCP and enables the J-Web user interface on the switch.
The LCD panel flashes a success or failure message for approximately 10
seconds and returns to the Idle menu.
NOTE: You can use EZSetup only on a standalone switch that is in the factory
default configuration.
For information about EZSetup, see “Connecting and Configuring an EX Series
Switch (J-Web Procedure)” on page 164.
•
•
Press Menu to go to the next option in the Maintenance menu.
EXIT MAINT MENU?—Choose one of the following:
•
Press Enter to exit the Maintenance menu.
•
Press Menu to return to the SYSTEM HALT option.
You can disable the Maintenance menu or the options in the Maintenance menu
in the LCD panel. See Configuring the LCD Panel on EX Series Switches (CLI
Procedure).
Copyright © 2015, Juniper Networks, Inc.
21
Complete Hardware Guide for EX4500 Ethernet Switches
Related
Documentation
•
Front Panel of an EX4500 Switch on page 12
•
Field-Replaceable Units in EX4500 Switches on page 23
•
Connecting and Configuring an EX Series Switch (CLI Procedure) on page 161
•
Connecting and Configuring an EX Series Switch (J-Web Procedure) on page 164
Chassis Status LEDs in EX4500 Switches
The front panel of an EX4500 switch has three chassis status LEDs (labeled ALM, SYS,
and MST) on the far right side of the panel, next to the Menu and Enter buttons (see
Figure 9 on page 22).
Figure 9: Chassis Status LEDs in an EX4500 Switch
Table 7 on page 22 describes the chassis status LEDs in an EX4500 switch, their colors
and states, and the status they indicate. You can view the colors of the three LEDs
remotely through the CLI by issuing the operational mode command show chassis led.
Table 7: Chassis Status LEDs in an EX4500 Switch
LED Label
Color
State and Description
ALM (Alarm)
Unlit
There is no alarm or the switch is halted.
Red
There is a major alarm.
Amber
There is a minor alarm.
Green
•
On steadily—Junos OS for EX Series switches has been
loaded on the switch.
•
Blinking—The switch is booting.
•
Off—The switch is powered off or is halted.
SYS (System)
MST (Master)
Green
In a standalone EX4500 switch:
•
On steadily—The switch is functioning normally.
•
Off—The switch is powered off or is halted.
In a Virtual chassis configuration:
22
•
On steadily—The switch is the master in the Virtual Chassis
configuration.
•
Blinking—The switch is the backup in the Virtual Chassis
configuration.
•
Off—The switch is a linecard member in the Virtual Chassis
configuration or is halted.
Copyright © 2015, Juniper Networks, Inc.
Chapter 2: Component Descriptions
A major alarm (red) indicates a critical error condition that requires immediate action.
A minor alarm (amber) indicates a noncritical condition that requires monitoring or
maintenance. A minor alarm that is left unchecked might cause interruption in service or
performance degradation.
All three LEDs can be lit simultaneously.
Related
Documentation
•
Front Panel of an EX4500 Switch on page 12
•
Checking Active Alarms with the J-Web Interface
•
Understanding Alarm Types and Severity Levels on EX Series Switches
Field-Replaceable Units in EX4500 Switches
Field-replaceable units (FRUs) are components that you can replace at your site. The
FRUs in EX4500 switches are:
•
Power supplies
•
Fan tray
•
Uplink module(s)
•
Intraconnect module
•
Virtual Chassis module
•
SFP+ transceivers
•
SFP transceivers
NOTE: Uplink modules, transceivers, Virtual Chassis cables, and Virtual
Chassis cable connector retainers are not part of the standard package and
must be ordered separately.
The power supplies, fan tray, uplink module(s), and transceivers are hot-removable and
hot-insertable: You can remove and replace them without powering off the switch or
disrupting switch functions.
The Intraconnect module and Virtual Chassis module are offline field-replaceable: You
can remove and replace these components, but the switch must be powered off to
replace the component.
Copyright © 2015, Juniper Networks, Inc.
23
Complete Hardware Guide for EX4500 Ethernet Switches
NOTE: If you have a Juniper J-Care service contract, register any addition,
change, or upgrade of hardware components at
https://www.juniper.net/customers/csc/management/updateinstallbase.jsp .
Failure to do so can result in significant delays if you need replacement parts.
This note applies if you change the type of power supply or add a new type
of uplink module. It does not apply if you replace these components with the
same type of component.
Related
Documentation
•
Installing and Removing EX4500 Switch Hardware Components on page 121
Network Port and Uplink Module Port LEDs in EX4500 Switches
Each network port and uplink module port on an EX4500 switch has two LEDs that
indicate link/activity and status. The figures in this topic show the location of these LEDs:
•
Figure 10 on page 24 shows the location of the LEDs on the network ports on the front
panel of an EX4500 switch. The LEDs point toward the port to which the LEDs belong.
•
Figure 11 on page 25 shows the location of the LEDs on the uplink module ports on the
SFP+ uplink module.
Figure 10: Network Port LEDs
24
1
2
3
ST
0
1
2
3
ST
0
2
4
6
8
10
12
14
16
18
20
22
24
26
28
30
32
34
36
38
CON
1
3
5
7
9
11
13
15
17
19
21
23
25
27
29
31
33
35
37
39
MGMT
Link/Activity
lower port
Status
lower port
Link/Activity
upper port
Status
upper port
g020802
0
Copyright © 2015, Juniper Networks, Inc.
Chapter 2: Component Descriptions
Figure 11: Uplink Module Port LEDs
Link/Activity
LED
Status
LED
0
1
1
2
3
3
ST
g020803
0
2
The LEDs labeled Link/Activity LED in Figure 10 on page 24 and Figure 11 on page 25
indicate link activity.
Table 8 on page 25 describes the Link/Activity LED.
Table 8: Link/Activity LED on Network Ports and Uplink Module Ports in EX4500 Switches
LED
Color
State and Description
Link/Activity
Green
•
Blinking—The port and the link are active, and there is link
activity.
•
On steadily—The port and the link are active, but there is no
link activity.
•
Off—The port is not active.
The Status LED in Figure 10 on page 24 and Figure 11 on page 25 indicate the status of
one of the three port parameters. The port parameters are administrative status, duplex
mode, and speed.
Table 9 on page 26 describes the Status LED on network ports and uplink module ports
in EX4500 switches. From the Idle menu of the LCD, use the Enter button on the LCD
panel to toggle between the ADM, DPX, and SPD indicators.
Copyright © 2015, Juniper Networks, Inc.
25
Complete Hardware Guide for EX4500 Ethernet Switches
Table 9: Status LED on Network Ports and Uplink Module Ports in EX4500 Switches
LED
LCD Indicator
State and Description
Status
LED: ADM
Indicates the administrative status (enabled or disabled).
The status indicators are:
LED: DPX
•
Green—Port is administratively enabled.
•
Unlit—Port is administratively disabled.
Indicates the duplex mode.
The status indicators for network ports on the front panel are:
•
Green—Port is set to full-duplex mode.
•
Unlit—Port is set to half-duplex mode.
The uplink module ports are always set to full-duplex mode;
therefore, the LED is always green.
LED: SPD
Indicates the speed.
The speed indicators are:
Related
Documentation
•
Blinking green—1 Gbps
•
Steadily green—10 Gbps
•
Front Panel of an EX4500 Switch on page 12
•
Uplink Modules in EX4500 Switches on page 36
Management Port LEDs in EX4500 Switches
The management port on the front panel of an EX4500 switch has two LEDs that indicate
link/activity and port status (see Figure 12 on page 26).
Figure 12: LEDs on the Management Port on an EX4500 Switch
Management
port
34
36
38
CON
35
37
39
MGMT
Link/Activity
LED
Status
LED
g020805
MGMT
Table 10 on page 27 describes the Link/Activity LED.
26
Copyright © 2015, Juniper Networks, Inc.
Chapter 2: Component Descriptions
Table 10: Link/Activity LED on the Management Port on an EX4500 Switch
LED
Color
State and Description
Link/Activity
Green
•
Blinking—The port and the link are active, and there is link
activity.
•
On steadily—The port and the link are active, but there is no
link activity.
•
Off—The port is not active.
Table 11 on page 27 describes the Status LED.
Table 11: Status LED on the Management Port on an EX4500 Switch
LED
Color
State and Description
Status
Green
Indicates the speed. The speed indicators are:
Related
Documentation
•
One blink per second—10 Mbps
•
Two blinks per second—100 Mbps
•
Three blinks per second—1000 Mbps
•
Front Panel of an EX4500 Switch on page 12
•
Connecting a Switch to a Network for Out-of-Band Management on page 149
AC Power Supply in EX4500 Switches
The AC power supply in EX4500 switches is a hot-insertable and hot-removable
field-replaceable unit (FRU): You can install it without powering off the switch or
disrupting the switching function.
EX4500 switches ship with an AC power supply that gives an output of 1000 W at
low-voltage line (100–120 VAC) and 1200 W at high-voltage line (200–240 VAC). You
can install a second power supply in the switch too.
Power supplies are installed at the rear of the chassis in slots labeled 1 and 0. Both power
supplies are accessible from the rear of the chassis.
WARNING: The switch is pluggable type A equipment installed in a
restricted-access location. It has a separate protective earthing terminal
provided on the chassis in addition to the grounding pin of the power supply
cord. This separate protective earthing terminal must be permanently
connected to earth ground. See “Connecting Earth Ground to an EX Series
Switch” on page 137
Each AC power supply weighs approximately 3 lb (1.3 kg) and has an independent 12 A
rated AC appliance inlet on its front. Each inlet requires a dedicated AC power feed. Each
Copyright © 2015, Juniper Networks, Inc.
27
Complete Hardware Guide for EX4500 Ethernet Switches
AC power supply has a fan, a bicolor LED on the faceplate that indicates the status of
the power supply, and a colored ejector lever. See Figure 13 on page 28.
Figure 13: AC Power Supply
Power supply
handle
g020808
AC appliance
inlet
Ejector
lever
Power supply
LED
Each AC power supply has an ejector lever that holds the power supply in place. The
ejector lever locks into the corresponding hole in the chassis on the left side of the AC
appliance inlet. For instructions for installing the power supply, see “Installing an AC
Power Supply in an EX4500 Switch” on page 122.
Each AC power supply comes with a power cord retainer that holds the power cord in
place. See Figure 14 on page 28. The power cord retainer has a clip and an adjustment
nut. The L-shaped ends of the retainer clip hook into the bracket holes on each side of
the AC appliance inlet. The adjustment nut holds the power cord in the correct position.
For instructions for installing the power cord retainer, see “Installing an AC Power Supply
in an EX4500 Switch” on page 122.
Figure 14: Power Cord Retainer for an AC Power Supply
Adjustment
nut
g020852
Retainer
clip
Each power supply has its own fan and is cooled by its own internal cooling system. The
airflow for a power supply is either from the front of the power supply to the back or from
the back of the power supply to the front depending on the switch model you purchase.
The color of the ejector lever on the power supply indicates the direction of airflow of
the power supply.
28
•
Green—Front-to-back airflow
•
Orange—Back-to-front airflow
Copyright © 2015, Juniper Networks, Inc.
Chapter 2: Component Descriptions
The color of the power supply's ejector lever must match the color of the intake or exhaust
label visible through the vents of the installed fan tray. The color match indicates that
the direction of airflow through the fan tray matches the direction of airflow through the
power supply.
CAUTION: Verify that the direction of airflow through the power supply
matches the direction of airflow through the fan tray to prevent overheating
of the chassis.
Each AC power supply provides power to all components in the switch. The two power
supplies provide full power redundancy to the switch. If one power supply fails or is
removed, the second power supply balances the electrical load without interruption. The
switch reassesses the power required to support the switch configuration and issues
error messages if the available power is insufficient.
Related
Documentation
•
Installing an AC Power Supply in an EX4500 Switch on page 122
•
AC Power Supply Specifications for EX4500 Switches on page 95
•
AC Power Supply LEDs in EX4500 Switches on page 29
AC Power Supply LEDs in EX4500 Switches
An AC power supply has one bicolor LED on its faceplate. This LED displays information
about the status of the power supply. See Figure 15 on page 29.
Figure 15: AC Power Supply LEDs in EX4500 Switches
g020809
AC power
supply LEDs
Table 12 on page 30 describes the LED on an AC power supply in an EX4500 switch.
Copyright © 2015, Juniper Networks, Inc.
29
Complete Hardware Guide for EX4500 Ethernet Switches
Table 12: Power Supply LED on EX4500 Switches
LED State
Description
Unlit
Indicates one of the following:
Green
Amber
Related
Documentation
•
Power supply is disconnected from AC power feed.
•
AC power input voltage is not within normal operating range.
•
No AC power input.
•
On steadily—Power supply is functioning normally.
•
Blinking—Power supply has failed.
•
On steadily—Power supply has failed.
•
Blinking—Power supply has failed.
•
AC Power Supply Specifications for EX4500 Switches on page 95
•
AC Power Cord Specifications for an EX4500 Switch on page 96
•
Connecting AC Power to an EX4500 Switch on page 143
DC Power Supply in EX4500 Switches
The DC power supply in EX4500 switches is a hot-insertable and hot-removable
field-replaceable unit (FRU).
EX4500 switches are shipped with one power supply. A cover panel is installed in the
second power supply slot. You can add a second power supply to the switch.
Power supplies are installed at the rear of the chassis in slots labeled 1 and 0. Both power
supplies are accessible from the rear of the chassis.
WARNING: The switch is pluggable type A equipment installed in a
restricted-access location. It has a separate protective earthing terminal
provided on the chassis in addition to the grounding pin of the power supply
cord. This separate protective earthing terminal must be permanently
connected to earth ground. See “Connecting Earth Ground to an EX Series
Switch” on page 137.
Each DC power supply weighs approximately 3 lb (1.3 kg) and has a pair of DC input lugs
(–48 VDC and RTN) on the front of the power supply. Each DC power supply also has a
fan, a bicolor LED on the faceplate that indicates the status of the power supply, and a
colored ejector lever. See Figure 16 on page 31.
30
Copyright © 2015, Juniper Networks, Inc.
Chapter 2: Component Descriptions
Figure 16: DC Power Supply
g020858
DC terminal block
Ejector
lever
Power
supply
LED
Power
supply
handle
NOTE: A 1200 W DC power supply requires a dedicated 30 A circuit breaker
for the input DC feed.
Each DC power supply has an ejector lever that holds the power supply in place. The
ejector lever locks into the corresponding hole in the chassis. For instructions for installing
the power supply, see “Installing a DC Power Supply in an EX4500 Switch” on page 124.
Each power supply has its own fan and is cooled by its own internal cooling system. The
airflow for a power supply is from the front of the power supply to the back.
The color of the ejector lever on the power supply indicates the direction of airflow of
the power supply.
•
Green—Front-to-back airflow
The color of the power supply's ejector lever must match the color of the exhaust label
visible through the vents of the installed fan tray. The color match indicates that the
direction of airflow through the fan tray matches the direction of airflow through the
power supply.
CAUTION: Verify that the direction of airflow through the power supply
matches the direction of airflow through the fan tray to prevent overheating
of the chassis.
Each DC power supply provides power to all components in the switch. Two power
supplies provide full power redundancy to the switch. If one power supply fails or is
removed, the second power supply balances the electrical load without interruption. The
switch reassesses the power required to support the switch configuration and issues
error messages if the available power is insufficient.
The output for the DC power supply is 12 VDC. The output power is 1200 W.
Copyright © 2015, Juniper Networks, Inc.
31
Complete Hardware Guide for EX4500 Ethernet Switches
Related
Documentation
•
Installing a DC Power Supply in an EX4500 Switch on page 124
•
DC Power Specifications for EX4500 Switches on page 96
•
DC Power Supply LEDs in EX4500 Switches on page 32
DC Power Supply LEDs in EX4500 Switches
A DC power supply has one bicolor LED (labeled POK) on its faceplate. This LED displays
information about the status of the power supply. See Figure 17 on page 32.
Figure 17: DC Power Supply LED in EX4500 Switches
g020859
DC power
supply LED
Table 13 on page 32 describes the LED on a DC power supply in an EX4500 switch.
Table 13: DC Power Supply LED on EX4500 Switches
LED
LED State
Description
P OK
Unlit
Indicates one of the following:
Green
Amber
Related
Documentation
•
Power supply is disconnected from DC power feed.
•
DC power input voltage is not within normal operating
range (–42 VDC through –60 VDC).
•
No DC power input.
•
On steadily—Power supply is functioning normally.
•
Blinking—Power supply has failed.
•
On steadily—Power supply has failed.
•
Blinking—Power supply has failed.
•
DC Power Specifications for EX4500 Switches on page 96
•
Connecting DC Power to an EX4500 Switch on page 145
Cooling System and Airflow in an EX4500 Switch
The cooling system in an EX4500 switch consists of a single fan tray.
32
Copyright © 2015, Juniper Networks, Inc.
Chapter 2: Component Descriptions
This topic describes:
•
Fan Tray on page 33
•
Airfow Direction in EX4500 Switch Models on page 33
•
Front-to-Back Airflow on page 34
•
Back-to-Front Airflow on page 34
Fan Tray
The fan tray is a hot-insertable and hot-removable field-replaceable unit (FRU). The fan
tray contains five fans (see Figure 18 on page 33).
g020812
Figure 18: Fan Tray Used in an EX4500 Switch
Fan tray handles
The fan tray installs horizontally in the rear of the chassis. The fan tray has two handles,
one on each side that facilitate handling of the fan tray.
You remove and replace the fan tray from the rear of the chassis. The switch continues
to operate for a limited time (30 seconds) during the replacement of the fan tray without
thermal shutdown.
The fan tray provides front-to-back or back-to-front airflow depending on the switch
model you purchase.
NOTE: The side of the switch where the network ports are located is the front
of the switch.
Airfow Direction in EX4500 Switch Models
Table 14 on page 33 shows the different EX4500 switch models and their direction of
airflow.
Table 14: Airflow Direction in EX4500 Switch Models
Model
Direction of Airflow
EX4500-40F-FB
Front-to-back
EX4500-40F-BF
Back-to-front
EX4500-40F-FB- C
Front-to-back
Copyright © 2015, Juniper Networks, Inc.
33
Complete Hardware Guide for EX4500 Ethernet Switches
Table 14: Airflow Direction in EX4500 Switch Models (continued)
Model
Direction of Airflow
EX4500-40F-BF-C
Back-to-front
EX4500-40F-DC-C
Front-to-back
EX4500-40F-VC1-FB
Front-to-back
EX4500-40F-VC1-BF
Back-to-front
EX4500-40F-VC1-DC
Front-to-back
Front-to-Back Airflow
In the EX4500 switch models that have front-to-back airflow, the air intake to cool the
chassis is located on the front of the chassis. Air is pulled into the chassis and pushed
toward the fan tray. Hot air exhausts from the rear of the chassis. See Figure 19 on page 34.
Figure 19: Front-to-Back Airflow Through the EX4500 Switch Chassis
Fans (5)
g020813
Front
Rear
Back-to-Front Airflow
In the EX4500 switch models that have back-to-front airflow, the air intake to cool the
chassis is located on the rear of the chassis. Air is pulled into the chassis and pushed
away from the fan tray. Hot air exhausts from the front of the chassis. See
Figure 20 on page 35.
34
Copyright © 2015, Juniper Networks, Inc.
Chapter 2: Component Descriptions
Figure 20: Back-to-Front Airflow Through the EX4500 Switch Chassis
Fans (5)
g020816
Front
Rear
Each fan tray has colored intake or exhaust labels that are visible through the fan tray
vents. The INTAKE label is orange. The EXHAUST label is green.
NOTE: Only one of the labels, INTAKE or EXHAUST, is visible through the
vents of the installed fan tray.
The color of the label visible through the vents of the installed fan tray must match the
color of the ejector lever on the installed power supply. The color match indicates that
the power supply has the correct airflow for this model. See “AC Power Supply in EX4500
Switches” on page 27.
CAUTION: To prevent overheating of the chassis, verify that the color of the
label visible through the vents of the installed fan tray matches the color of
the ejector lever of the installed power supply. A color match indicates that
the direction of airflow through the fan tray matches the direction of airflow
of the power supply.
Temperature sensors in the chassis monitor the temperature within the chassis. The fan
tray used in the switch comes with load-sharing redundancy that can tolerate a single
fan failure at room temperature (below 113° F/45° C) to still provide sufficient cooling.
Under normal operating conditions, the fans in the fan tray run at less than full speed. If
a fan fails or the ambient temperature rises above the threshold 113° F (45° C), the speed
of the remaining fans is automatically adjusted to keep the temperature within the
acceptable range, 32° F (0° C) through 113° F (45° C).
The system raises an alarm if the fan fails or if the ambient temperature inside the chassis
rises above the acceptable range. If the temperature inside the chassis rises above the
threshold temperature, the system shuts down automatically.
Copyright © 2015, Juniper Networks, Inc.
35
Complete Hardware Guide for EX4500 Ethernet Switches
You can check the status of fans and the chassis temperature from the Environment
Status option in the Status menu on the LCD panel. See “LCD Panel in EX4500 Switches”
on page 17.
You cannot replace a single fan. If one or more fans fail, you must replace the entire fan
tray.
Related
Documentation
•
Installing a Fan Tray in an EX4500 Switch on page 125
•
Removing a Fan Tray from an EX4500 Switch on page 184
•
Field-Replaceable Units in EX4500 Switches on page 23
•
Rear Panel of an EX4500 Switch on page 13
•
Prevention of Electrostatic Discharge Damage on page 250
Uplink Modules in EX4500 Switches
EX4500 switches support SFP+ uplink modules. The SFP+ uplink module is a
hot-insertable and hot-removable field replaceable unit (FRU).
NOTE: Uplink modules and transceivers are not part of the EX4500 switch’s
shipping configuration. You must order them separately.
You can install up to two SFP+ uplink modules in an EX4500 switch. Both uplink modules
install horizontally on the front of the chassis. The uplink module slot on the left is PIC 1.
The uplink module slot on the right is PIC 2. See Figure 21 on page 36.
Figure 21: Uplink Module Slots in an EX4500 Switch
0
1
Uplink Module
(PIC 2)
2
3
ST
0
1
2
3
ST
0
2
4
6
8
10
12
14
16
18
20
22
24
26
28
30
32
34
36
38
CON
1
3
5
7
9
11
13
15
17
19
21
23
25
27
29
31
33
35
37
39
MGMT
g020856
Uplink Module
(PIC 1)
Each SFP+ uplink module provides four ports. Each module can house four 10-gigabit
small form-factor pluggable (SFP+) transceivers or four 1-gigabit small form-factor
pluggable (SFP) transceivers.
NOTE: When a new uplink module is installed in the switch or an existing
uplink module is replaced with another uplink module, the switch detects
the newly installed uplink module. The switch creates the required interfaces
when new transceivers are installed in those ports.
36
Copyright © 2015, Juniper Networks, Inc.
Chapter 2: Component Descriptions
The operating mode for an SFP+ uplink module is shown in the output of the show chassis
pic fpc-slot slot number pic-slot 1 command.
You can use the uplink module ports to connect an access switch to a distribution switch.
Figure 22 on page 37 shows the SFP+ uplink module.
Figure 22: SFP+ Uplink Module
Link/Activity
LED
1
2
3
ST
g020806
0
Status
LED
Status LED
The SFP+ uplink module has an LED on the faceplate (labeled ST) that indicates the
status of the uplink module. See Figure 22 on page 37.
Table 15 on page 37 describes the LED on the uplink module in an EX4500 switch.
Table 15: Uplink Module Status LED
LED
State
Description
ST
Unlit
•
The uplink module is offline.
•
The chassis is powered off.
•
The uplink module is online and functioning normally.
Green
Each uplink module port has a pair of LEDs that indicate the link/activity and status of
the port. See “Network Port and Uplink Module Port LEDs in EX4500 Switches” on page 24
for details about the uplink module port LEDs.
The SFP+ uplink modules are shipped with dust covers preinstalled in the ports.
The SFP+ uplink modules require Junos OS for EX Series switches, Release 9.4 or later.
Related
Documentation
•
Network Port and Uplink Module Port LEDs in EX4500 Switches on page 24
•
Network Port and Uplink Module Port Connector Pinout Information for EX4500
Switches on page 45
•
Pluggable Transceivers Supported on EX4500 Switches on page 49
•
SFP+ Direct Attach Cables for EX Series Switches on page 67
•
EX Series Switches Interfaces Overview
•
Installing an Uplink Module in an EX4500 Switch on page 127
•
Removing an Uplink Module from an EX4500 Switch on page 186
Copyright © 2015, Juniper Networks, Inc.
37
Complete Hardware Guide for EX4500 Ethernet Switches
Intraconnect Module in EX4500 Switches
The intraconnect module is installed horizontally on the rear of an EX4500 switch chassis.
The intraconnect module helps the switch achieve line rate on all its ports. The module
is an offline field-replaceable unit (FRU).
The intraconnect module comes preinstalled in the switch chassis in the EX4500-40F-FB,
EX4500-40F-BF, EX4500-40F-FB-C, EX4500-40F-BF-C, and EX4500-40F-DC-C switch
models. You must order it separately for all other switch models. See “EX4500 Switch
Models” on page 7.
CAUTION: Operating an EX4500 switch without the intraconnect module
or the Virtual Chassis module is not supported.
EX4500 switches running Junos OS Release 10.4R2 or later 10.4 releases will
not boot if you do not install the intraconnect module in the switch.
EX4500 switches running Junos OS Release 11.1R1 or later releases will not
boot if you install neither the intraconnect module nor the Virtual Chassis
module in the switch.
Figure 23 on page 38 shows the intraconnect module.
Figure 23: Intraconnect Module
Status LED
g020853
ST
Captive screws
The intraconnect module has an LED (labeled ST) on the faceplate that indicates the
status of the intraconnect module.
Table 16 on page 38 describes the LED on the intraconnect module in an EX4500 switch.
Table 16: Intraconnect Module Status LED
LED
State
Description
ST
Green
The intraconnect module is functioning
normally.
Unlit
•
The intraconnect module is not
functioning normally.
•
The switch has been powered off.
The intraconnect module has two captive screws on the faceplate that secure the module
in the chassis. To remove or replace the intraconnect module, follow the instructions in
“Removing an Intraconnect Module from an EX4500 Switch” on page 188.
38
Copyright © 2015, Juniper Networks, Inc.
Chapter 2: Component Descriptions
Related
Documentation
•
Rear Panel of an EX4500 Switch on page 13
•
Field-Replaceable Units in EX4500 Switches on page 23
•
Installing an Intraconnect Module in an EX4500 Switch on page 129
Virtual Chassis Module in EX4500 Switches
The Virtual Chassis module is installed horizontally on the rear panel of an EX4500 switch
chassis. The Virtual Chassis module has two dedicated Virtual Chassis ports (VCPs) that
can be used to interconnect the EX4500 switch with an EX4200 switch or an EX4500
switch in a Virtual Chassis configuration. The module is an offline field-replaceable unit
(FRU).
NOTE: The Virtual Chassis module is supported on EX4500 switches in Junos
OS Releases 11.1 and later.
The Virtual Chassis module comes preinstalled in the switch chassis in the
EX4500-40F-VC1-FB, EX4500-40F-VC1-BF, and EX4500-40F-VC1-DC switch models.
You must order it separately for all other switch models. See “EX4500 Switch Models”
on page 7.
NOTE: Virtual Chassis cables and Virtual Chassis cable connector retainers
are not part of the EX4500 switch’s shipping configuration. If you want to
purchase these, you must order them separately.
CAUTION: Operating an EX4500 switch without the intraconnect module
or the Virtual Chassis module is not supported.
EX4500 switches running Junos OS Release 10.4R2 or later 10.4 releases will
not boot if you do not install the intraconnect module in the switch.
EX4500 switches running Junos OS Release 11.1R1 or later releases will not
boot if you install neither the intraconnect module nor the Virtual Chassis
module in the switch.
Figure 24 on page 39 shows the Virtual Chassis module.
g021032
Figure 24: Virtual Chassis Module
Copyright © 2015, Juniper Networks, Inc.
39
Complete Hardware Guide for EX4500 Ethernet Switches
The Virtual Chassis module has two LEDs (labeled ST and VC MODE ) on the left side
of its faceplate that indicate the status and the operating mode of the Virtual Chassis
module. See Figure 25 on page 40.
Figure 25: Virtual Chassis Module LEDs
Virtual chassis
mode LED
g021033
Status
LED
Table 17 on page 40 describes the LEDs on the Virtual Chassis module in an EX4500
switch.
Table 17: Virtual Chassis Module LEDs
LED
State
Description
ST
Green
The Virtual Chassis module is functioning
normally.
Unlit
One of the following:
VC Mode
•
The Virtual Chassis module is not
functioning normally.
•
The switch has been powered off.
Green
The Virtual Chassis module and VCPs are
active.
Unlit
The Virtual Chassis module is operating in
Intraconnect mode. The VCPs are not active.
The Virtual Chassis module has two captive screws on the faceplate that secure the
module to the switch chassis. To remove or replace the Virtual Chassis module, follow
the instructions in “Removing a Virtual Chassis Module from an EX4500 Switch” on
page 190.
Related
Documentation
40
•
Rear Panel of an EX4500 Switch on page 13
•
Field-Replaceable Units in EX4500 Switches on page 23
•
Installing a Virtual Chassis Module in an EX4500 Switch on page 131
Copyright © 2015, Juniper Networks, Inc.
CHAPTER 3
Component Specifications
•
USB Port Specifications for an EX Series Switch on page 41
•
Console Port Connector Pinout Information for an EX Series Switch on page 42
•
RJ-45 to DB-9 Serial Port Adapter Pinout Information for a Switch on page 43
•
Management Port Connector Pinout Information for an EX4500 Switch on page 44
•
Network Port and Uplink Module Port Connector Pinout Information for EX4500
Switches on page 45
•
Virtual Chassis Ports Connector Pinout Information for EX4500 Switches on page 46
•
Pluggable Transceivers Supported on EX4500 Switches on page 49
•
SFP+ Direct Attach Cables for EX Series Switches on page 67
•
Grounding Cable and Lug Specifications for EX4500 Switches on page 72
USB Port Specifications for an EX Series Switch
The following Juniper Networks USB flash drives have been tested and are officially
supported for the USB port on all EX Series switches:
•
RE-USB-1G-S
•
RE-USB-2G-S
•
RE-USB-4G-S
CAUTION: Any USB memory product not listed as supported for EX Series
switches has not been tested by Juniper Networks. The use of any
unsupported USB memory product could expose your EX Series switch to
unpredictable behavior. Juniper Networks Technical Assistance Center (JTAC)
can provide only limited support for issues related to unsupported hardware.
We strongly recommend that you use only supported USB flash drives.
All USB flash drives used on EX Series switches must have the following features:
•
USB 2.0 or later.
•
Formatted with a FAT or MS-DOS file system.
Copyright © 2015, Juniper Networks, Inc.
41
Complete Hardware Guide for EX4500 Ethernet Switches
Related
Documentation
•
If the switch is running Junos OS Release 9.5 or earlier, the formatting method must
use a master boot record. Microsoft Windows formatting, by default, does not use a
master boot record. See the documentation for your USB flash drive for information
about how your USB flash drive is formatted.
•
EX2200 Switches Hardware Overview
•
Rear Panel of an EX3200 Switch
•
Rear Panel of an EX3300 Switch
•
Rear Panel of an EX4200 Switch
•
EX4300 Switches Hardware Overview
•
Front Panel of an EX4500 Switch on page 12
•
Management Panel of an EX4600 Switch
•
EX4550 Switches Hardware Overview
•
Switch Fabric and Routing Engine (SRE) Module in an EX6200 Switch
•
Switch Fabric and Routing Engine (SRE) Module in an EX8208 Switch
•
Routing Engine (RE) Module in an EX8216 Switch
•
Routing Engine Module in an EX9200 Switch
•
Booting an EX Series Switch Using a Software Package Stored on a USB Flash Drive
Console Port Connector Pinout Information for an EX Series Switch
The console port on an EX Series switch is an RS-232 serial interface that uses an RJ-45
connector to connect to a console management device. The default baud rate for the
console port is 9600 baud.
Table 18 on page 42 provides the pinout information for the RJ-45 console connector.
An RJ-45 cable and an RJ-45 to DB-9 serial port adapter are supplied with the switch.
NOTE: If your laptop or PC does not have a DB-9 male connector pin and you
want to connect your laptop or PC directly to an EX Series switch, use a
combination of the RJ-45 to DB-9 female adapter supplied with the switch
and a USB to DB-9 male adapter. You must provide the USB to DB-9 male
adapter.
Table 18: EX Series Switches Console Port Connector Pinout Information
Pin
Signal
Description
1
RTS Output
Request to send
2
DTR Output
Data terminal ready
42
Copyright © 2015, Juniper Networks, Inc.
Chapter 3: Component Specifications
Table 18: EX Series Switches Console Port Connector Pinout Information (continued)
Pin
Signal
Description
3
TxD Output
Transmit data
4
Signal Ground
Signal ground
5
Signal Ground
Signal ground
6
RxD Input
Receive data
7
CD Input
Data carrier detect
8
CTS Input
Clear to send
Related
Documentation
•
EX2200 Switches Hardware Overview
•
Rear Panel of an EX3200 Switch
•
Rear Panel of an EX3300 Switch
•
Rear Panel of an EX4200 Switch
•
EX4300 Switches Hardware Overview
•
Front Panel of an EX4500 Switch on page 12
•
EX4550 Switches Hardware Overview
•
Management Panel of an EX4600 Switch
•
Switch Fabric and Routing Engine (SRE) Module in an EX6200 Switch
•
Switch Fabric and Routing Engine (SRE) Module in an EX8208 Switch
•
Routing Engine (RE) Module in an EX8216 Switch
•
Connecting a Switch to a Management Console on page 150
•
Configuring the Console Port Type (CLI Procedure)
RJ-45 to DB-9 Serial Port Adapter Pinout Information for a Switch
The console port is an RS-232 serial interface that uses an RJ-45 connector to connect
to a management device such as a PC or a laptop. If your laptop or PC does not have a
DB-9 male connector pin and you want to connect your laptop or PC to the switch, use
a combination of the RJ-45 to DB-9 female adapter supplied with the switch along with
a USB to DB-9 male adapter.
Table 19 on page 44 provides the pinout information for the RJ-45 to DB-9 serial port
adapter.
Copyright © 2015, Juniper Networks, Inc.
43
Complete Hardware Guide for EX4500 Ethernet Switches
Table 19: RJ-45 to DB-9 Serial Port Adapter Pinout Information
Related
Documentation
RJ-45 Pin
Signal
DB-9 Pin
Signal
1
RTS
8
CTS
2
DTR
6
DSR
3
TXD
2
RXD
4
GND
5
GND
6
RXD
3
TXD
7
DSR
4
DTR
8
CTS
7
RTS
•
Connecting a Switch to a Management Console on page 150
•
Connecting and Configuring an EX Series Switch (CLI Procedure) on page 161
•
Connecting an EX9200 Switch to a Management Console or an Auxiliary Device
•
Connecting and Configuring an EX9200 Switch (CLI Procedure)
•
Connecting and Configuring an OCX1100 Switch (CLI Procedure)
Management Port Connector Pinout Information for an EX4500 Switch
The management port on an EX4500 switch uses an RJ-45 connector to connect to a
management device for out-of-band management.
The port uses an autosensing RJ-45 connector to support a 10/100/1000Base-T
connection. Two LEDs on the port indicate link/activity on the port and the administrative
status of the port. See “Management Port LEDs in EX4500 Switches” on page 26.
Table 20 on page 44 provides the pinout information for the RJ-45 connector for the
management port. An RJ-45 cable, with a connector attached, is supplied with the switch.
Table 20: Management Port Connector Pinout Information for EX4500 Switches
Pin
Signal
Description
1
TRP1+
Transmit/receive data pair 1
2
TRP1-
Transmit/receive data pair 1
3
TRP2+
Transmit/receive data pair 2
4
TRP3+
Transmit/receive data pair 3
44
Copyright © 2015, Juniper Networks, Inc.
Chapter 3: Component Specifications
Table 20: Management Port Connector Pinout Information for EX4500 Switches (continued)
Pin
Signal
Description
5
TRP3-
Transmit/receive data pair 3
6
TRP2-
Transmit/receive data pair 2
7
TRP4+
Transmit/receive data pair 4
8
TRP4-
Transmit/receive data pair 4
Related
Documentation
•
See Front Panel of an EX4500 Switch on page 12 for port location.
•
Connecting a Switch to a Network for Out-of-Band Management on page 149
Network Port and Uplink Module Port Connector Pinout Information for EX4500
Switches
The network ports and uplink module ports on an EX4500 switch have two LEDs on each
port that indicate link/activity on the port and the port status. See “Network Port and
Uplink Module Port LEDs in EX4500 Switches” on page 24.
Table 21 on page 45 provides the pinout information for the network port and uplink
module port connector pinout.
Table 21: Network Port and Uplink Module Port Connector Pinout Information for EX4500
Switches
Pin
Signal
Description
1
VeeT
Module transmitter ground
2
TX_Fault
Module transmitter fault
3
TX_Disable
Transmitter disable
4
SDA
2-wire serial interface data line
5
SCL-
2-wire serial interface clock
6
MOD_ABS
Module absent
7
RS0
Rate select 0, optionally controls SFP+ module receiver.
8
RX_LOS
Receiver loss of signal indication
9
RS1
Rate select 1, optionally controls SFP+ transmitter.
10
VeeR
Module receiver ground
Copyright © 2015, Juniper Networks, Inc.
45
Complete Hardware Guide for EX4500 Ethernet Switches
Table 21: Network Port and Uplink Module Port Connector Pinout Information for EX4500
Switches (continued)
Pin
Signal
Description
11
VeeR
Module receiver ground
12
RD-
Receiver inverted data output
13
RD+
Receiver non inverted data output
14
VeeR
Module receiver ground
15
VccR
Module receiver 3.3 V supply
16
VccT
Module transmitter 3.3 V supply
17
VeeT
Module transmitter ground
18
TD+
Transmitter non inverted data input
19
TD-
Transmitter inverted data input
20
VeeT
Module transmitter ground
Related
Documentation
•
Front Panel of an EX4500 Switch on page 12
•
Uplink Modules in EX4500 Switches on page 36
Virtual Chassis Ports Connector Pinout Information for EX4500 Switches
EX4500 switches use a 68-pin connector cable to interconnect switches to form a Virtual
Chassis. Table 22 on page 46 provides the Virtual Chassis ports (VCPs) connector pinout
information.
Table 22: Virtual Chassis Ports (VCPs) Connector Pinout Information
Pin Number
Pin Name
A1
GND
A2
P1TXP0
A3
P1TXN0
A4
GND
A5
P1TXP1
A6
P1TXN1
46
Copyright © 2015, Juniper Networks, Inc.
Chapter 3: Component Specifications
Table 22: Virtual Chassis Ports (VCPs) Connector Pinout Information (continued)
Pin Number
Pin Name
A7
GND
A8
P1TXP2
A9
P1TXN2
A10
GND
A11
P1TXP3
A12
P1TXN3
A13
GND
A14
NC
A15
NC
A16
GND
A17
NC
A18
NC
A19
NC
A20
NC
A21
NC
A22
GND
A23
P2TXP0
A24
P2TXN0
A25
GND
A26
P2TXP1
A27
P2TXN1
A28
GND
A29
P2TXP2
A30
P2TXN2
Copyright © 2015, Juniper Networks, Inc.
47
Complete Hardware Guide for EX4500 Ethernet Switches
Table 22: Virtual Chassis Ports (VCPs) Connector Pinout Information (continued)
Pin Number
Pin Name
A31
GND
A32
P2TXP3
A33
P2TXN3
A34
GND
B1
GND
B2
P1RXP0
B3
P1RXN0
B4
GND
B5
P1RXP1
B6
P1RXN1
B7
GND
B8
P1RXP2
B9
P1RXN2
B10
GND
B11
P1RXP3
B12
P1RXN3
B13
GND
B14
NC
B15
NC
B16
NC
B17
NC
B18
NC
B19
NC
B20
NC
48
Copyright © 2015, Juniper Networks, Inc.
Chapter 3: Component Specifications
Table 22: Virtual Chassis Ports (VCPs) Connector Pinout Information (continued)
Pin Number
Pin Name
B21
NC
B22
GND
B23
P2RXP0
B24
P2RXN0
B25
GND
B26
P2RXP1
B27
P2RXN1
B28
GND
B29
P2RXP2
B30
P2RXN2
B31
GND
B32
P2RXP3
B33
P2RXN3
B34
GND
Related
Documentation
•
Planning EX4200, EX4500, and EX4550 Virtual Chassis on page 106
•
Understanding EX Series Virtual Chassis Components
•
Understanding EX4200, EX4500, and EX4550 Virtual Chassis Hardware Configurations
on page 103
•
Connecting a Virtual Chassis Cable to an EX4500 Switch on page 133
Pluggable Transceivers Supported on EX4500 Switches
Uplink module ports on EX4500 switches support SFP and SFP+ transceivers. This topic
describes the optical interfaces supported for those transceivers. It also lists the copper
interface supported for the SFP transceivers.
Copyright © 2015, Juniper Networks, Inc.
49
Complete Hardware Guide for EX4500 Ethernet Switches
NOTE: We recommend that you use only optical transceivers and optical
connectors purchased from Juniper Networks with your Juniper Networks
device.
CAUTION: If you are having a problem running a Juniper Networks device
that is using a third-party optic or cable, the Juniper Networks Technical
Assistance Center (JTAC) can help you diagnose the source of the problem.
Your JTAC engineer might recommend that you check the third-party optic
or cable and potentially replace it with an equivalent Juniper Networks optic
or cable that is qualified for the device.
The Gigabit Ethernet SFP and SFP+ transceivers installed in EX4500 switches support
digital optical monitoring (DOM): You can view the diagnostic details for these transceivers
by issuing the operational mode CLI command show interfaces diagnostics optics.
NOTE: The transceivers support DOM even if they are installed in uplink
module ports configured as Virtual Chassis ports.
The tables in this topic describe the optical interface support over single-mode fiber-optic
(SMF) and multimode fiber-optic (MMF) cables for SFP and SFP+ transceivers and over
the copper interface for SFP transceivers:
50
•
Table 23 on page 51—Optical interface support and copper interface support for Gigabit
Ethernet SFP transceivers.
•
Table 24 on page 62—Optical interface support for Gigabit Ethernet SFP+ transceivers.
Copyright © 2015, Juniper Networks, Inc.
Chapter 3: Component Specifications
Table 23: Optical interface Support and Copper Interface Support for Gigabit Ethernet SFP
Transceivers in EX4500 Switches
Ethernet Standard
Specification
Value
1000BASE-T
Model number
EX-SFP-1GE-T
Rate
1000 Mbps
Connector type
RJ-45
Fiber count
Copper
Transmitter wavelength
–
Minimum launch power
–
Maximum launch power
–
Minimum receiver sensitivity
–
Maximum input power
–
Fiber type
Copper
Core/Cladding size
–
Modal bandwidth
–
Distance
100 m (328 ft)
DOM support
Not available
Software required
Junos OS for EX Series switches, Release 10.2 or later
Support for Virtual Chassis
configuration
No
Copyright © 2015, Juniper Networks, Inc.
51
Complete Hardware Guide for EX4500 Ethernet Switches
Table 23: Optical interface Support and Copper Interface Support for Gigabit Ethernet SFP
Transceivers in EX4500 Switches (continued)
Ethernet Standard
Specification
Value
1000BASE-SX
Model number
EX-SFP-1GE-SX
Rate
1000 Mbps
Connector type
LC
Transmitter wavelength
850 nm
Minimum launch power
–9.5 dBm
Maximum launch power
–3 dBm
Minimum receiver sensitivity
–21 dBm
Maximum input power
0 dBm
Fiber type
MMF
Core size
62.5 µm
62.5 µm
50 µm
50 µm
Modal bandwidth
160 MHz/km
200 MHz/km
400 MHz/km
500 MHz/km
Distance
220 m (721 ft)
275 m
(902 ft)
500 m
(1640 ft)
550 m
(1804 ft)
DOM support
Available
Software required
Junos OS for EX Series switches, Release 10.3 or later
Support for Virtual Chassis
configuration
Yes
52
Copyright © 2015, Juniper Networks, Inc.
Chapter 3: Component Specifications
Table 23: Optical interface Support and Copper Interface Support for Gigabit Ethernet SFP
Transceivers in EX4500 Switches (continued)
Ethernet Standard
Specification
Value
1000BASE-LX
Model number
EX-SFP-1GE-LX
Rate
1000 Mbps
Connector type
LC
Fiber count
Dual
Transmitter wavelength
1310 nm
Minimum launch power
–9.5 dBm
Maximum launch power
–3 dBm
Minimum receiver sensitivity
–25 dBm
Maximum input power
–3 dBm
Fiber type
SMF
Core/Cladding size
9/125 µm
Modal bandwidth
–
Distance
10 km (6.2 miles)
DOM support
Available
Software required
Junos OS for EX Series switches, Release 10.2 or later
Support for Virtual Chassis
configuration
Yes
Copyright © 2015, Juniper Networks, Inc.
53
Complete Hardware Guide for EX4500 Ethernet Switches
Table 23: Optical interface Support and Copper Interface Support for Gigabit Ethernet SFP
Transceivers in EX4500 Switches (continued)
Ethernet Standard
Specification
Value
1000BASE-BX-U
Model number
EX-SFP-GE10KT13R14
Rate
1000 Mbps
Connector type
LC
Fiber count
Single
Transmitter wavelength
1310 nm
Receiver wavelength
1490 nm
Minimum launch power
–9 dBm
Maximum launch power
–3 dBm
Minimum receiver sensitivity
–30 dBm
Maximum input power
–3 dBm
Fiber type
SMF
Core/Cladding size
9/125 µm
Modal bandwidth
–
Distance
10 km (6.2 miles)
DOM support
Available
Software required
Junos OS for EX Series switches, Release 11.2 or later
Support for Virtual Chassis
configuration
Yes
54
Copyright © 2015, Juniper Networks, Inc.
Chapter 3: Component Specifications
Table 23: Optical interface Support and Copper Interface Support for Gigabit Ethernet SFP
Transceivers in EX4500 Switches (continued)
Ethernet Standard
Specification
Value
1000BASE-BX-D
Model number
EX-SFP-GE10KT14R13
Rate
1000 Mbps
Connector type
LC
Fiber count
Single
Transmitter wavelength
1490 nm
Receiver wavelength
1310 nm
Minimum launch power
–9 dBm
Maximum launch power
–3 dBm
Minimum receiver sensitivity
–30 dBm
Maximum input power
–3 dBm
Fiber type
SMF
Core/Cladding size
9/125 µm
Modal bandwidth
–
Distance
10 km (6.2 miles)
DOM support
Available
Software required
Junos OS for EX Series switches, Release 11.2 or later
Support for Virtual Chassis
configuration
Yes
Copyright © 2015, Juniper Networks, Inc.
55
Complete Hardware Guide for EX4500 Ethernet Switches
Table 23: Optical interface Support and Copper Interface Support for Gigabit Ethernet SFP
Transceivers in EX4500 Switches (continued)
Ethernet Standard
Specification
Value
1000BASE-BX-U
Model number
EX-SFP-GE10KT13R15
Rate
1000 Mbps
Connector type
LC
Fiber count
Single
Transmitter wavelength
1310 nm
Receiver wavelength
1550 nm
Minimum launch power
–9 dBm
Maximum launch power
–3 dBm
Minimum receiver sensitivity
–21 dBm
Maximum input power
–3 dBm
Fiber type
SMF
Core/Cladding size
9/125 µm
Modal bandwidth
–
Distance
10 km (6.2 miles)
DOM support
Available
Software required
Junos OS for EX Series switches, Release 11.2 or later
Support for Virtual Chassis
configuration
Yes
56
Copyright © 2015, Juniper Networks, Inc.
Chapter 3: Component Specifications
Table 23: Optical interface Support and Copper Interface Support for Gigabit Ethernet SFP
Transceivers in EX4500 Switches (continued)
Ethernet Standard
Specification
Value
1000BASE-BX-D
Model number
EX-SFP-GE10KT15R13
Rate
1000 Mbps
Connector type
LC
Fiber count
Single
Transmitter wavelength
1550 nm
Receiver wavelength
1310 nm
Minimum launch power
–9 dBm
Maximum launch power
–3 dBm
Minimum receiver sensitivity
–21 dBm
Maximum input power
–3 dBm
Fiber type
SMF
Core/Cladding size
9/125 µm
Modal bandwidth
–
Distance
10 km (6.2 miles)
DOM support
Available
Software required
Junos OS for EX Series switches, Release 11.2 or later
Support for Virtual Chassis
configuration
Yes
Copyright © 2015, Juniper Networks, Inc.
57
Complete Hardware Guide for EX4500 Ethernet Switches
Table 23: Optical interface Support and Copper Interface Support for Gigabit Ethernet SFP
Transceivers in EX4500 Switches (continued)
Ethernet Standard
Specification
Value
1000BASE-BX-U
Model number
EX-SFP-GE40KT13R15
Rate
1000 Mbps
Connector type
LC
Fiber count
Single
Transmitter wavelength
1310 nm
Receiver wavelength
1550 nm
Minimum launch power
–6.5 dBm
Maximum launch power
2 dBm
Minimum receiver sensitivity
–23 dBm
Maximum input power
–3 dBm
Fiber type
SMF
Core/Cladding size
9/125 µm
Modal bandwidth
–
Distance
40 km (24.8 miles)
DOM support
Available
Software required
Junos OS for EX Series switches, Release 11.2 or later
Support for Virtual Chassis
configuration
Yes
58
Copyright © 2015, Juniper Networks, Inc.
Chapter 3: Component Specifications
Table 23: Optical interface Support and Copper Interface Support for Gigabit Ethernet SFP
Transceivers in EX4500 Switches (continued)
Ethernet Standard
Specification
Value
1000BASE-BX-D
Model number
EX-SFP-GE40KT15R13
Rate
1000 Mbps
Connector type
LC
Fiber count
Single
Transmitter wavelength
1550 nm
Receiver wavelength
1310 nm
Minimum launch power
–6.5 dBm
Minimum receiver sensitivity
–23 dBm
Maximum input power
–3 dBm
Fiber type
SMF
Core/Cladding size
9/125 µm
Modal bandwidth
–
Distance
40 km (24.8 miles)
DOM support
Available
Software required
Junos OS for EX Series switches, Release 11.2 or later
Support for Virtual Chassis
configuration
Yes
Copyright © 2015, Juniper Networks, Inc.
59
Complete Hardware Guide for EX4500 Ethernet Switches
Table 23: Optical interface Support and Copper Interface Support for Gigabit Ethernet SFP
Transceivers in EX4500 Switches (continued)
Ethernet Standard
Specification
Value
1000BASE-LX
Model number
EX-SFP-1GE-LX40K
Rate
1000 Mbps
Connector type
LC
Fiber count
Double
Transmitter wavelength
1310 nm
Minimum launch power
–14 dBm
Maximum launch power
–8 dBm
Minimum receiver sensitivity
–45 dBm
Maximum input power
–3 dBm
Fiber type
SMF
Core/Cladding size
9/125 µm
Modal bandwidth
–
Distance
40 km (24.8 miles)
DOM support
Available
Software required
Junos OS for EX Series switches, Release 11.2 or later
Support for Virtual Chassis
configuration
Yes
60
Copyright © 2015, Juniper Networks, Inc.
Chapter 3: Component Specifications
Table 23: Optical interface Support and Copper Interface Support for Gigabit Ethernet SFP
Transceivers in EX4500 Switches (continued)
Ethernet Standard
Specification
Value
1000BASE-LH (or
1000BASE-ZX)
Model number
EX-SFP-1GE-LH
Rate
1000 Mbps
Connector type
LC
Fiber count
Dual
Transmitter wavelength
1550 nm
Minimum launch power
–2 dBm
Maximum launch power
5 dBm
Minimum receiver sensitivity
–25 dBm
Maximum input power
–3 dBm
Fiber type
SMF
Core/Cladding size
9/125 µm
Modal bandwidth
–
Distance
70 km (43.5 miles)
DOM support
Available
Software required
Junos OS for EX Series switches, Release 11.2 or later
Support for Virtual Chassis
configuration
Yes
Copyright © 2015, Juniper Networks, Inc.
61
Complete Hardware Guide for EX4500 Ethernet Switches
Table 24: Optical interface Support for Gigabit Ethernet SFP+ Transceivers in EX4500 Switches
Ethernet Standard
Specification
Value
10GBASE-USR
Model number
EX-SFP-10GE-USR
Rate
10 Gbps
Connector type
LC
Fiber count
Dual
Transmitter wavelength
850 nm
Minimum launch power
–7.3 dBm
Maximum launch power
–1.3 dBm
Minimum receiver sensitivity
–11.1 dBm
Maximum input power
–1.0 dBm
Fiber type
MMF
Core/Cladding size
62.5/125µm
50/125 µm
50/125 µm
Fiber grade
OM1
OM3
OM3
Modal bandwidth
200
MHz/km
500
MHz/km
1500
MHz/km
Distance
10 m
(32.8 ft)
30 m
(98.4 ft)
100 m
(328 ft)
DOM support
Available
Software required
Junos OS for EX Series switches, Release 10.2 or later
Support for Virtual Chassis
configuration
Yes
62
Copyright © 2015, Juniper Networks, Inc.
Chapter 3: Component Specifications
Table 24: Optical interface Support for Gigabit Ethernet SFP+ Transceivers in EX4500
Switches (continued)
Ethernet Standard
Specification
Value
10GBASE-SR
Model number
EX-SFP-10GE-SR
Rate
10 Gbps
Connector type
LC
Fiber count
Dual
Transmitter wavelength
850 nm
Minimum launch power
–7.3 dBm
Maximum launch power
–1 dBm
Minimum receiver sensitivity
–9.9 dBm
Maximum input power
–1 dBm
Fiber type
MMF
Core/Cladding size
62.5/125µm
62.5/125µm
50/125 µm
50/125 µm
50/125 µm
Fiber grade
FDDI
OM1
–
OM2
OM3
Modal bandwidth
160
MHz/km
200
MHz/km
400
MHz/km
500
MHz/km
1500
MHz/km
Distance
26 m
(85 ft)
33 m
(108 ft)
66 m
(216 ft)
82 m
(269 ft)
300 m
(984 ft)
DOM support
Available
Software required
Junos OS for EX Series switches, Release 10.2 or later
Support for Virtual Chassis
configuration
Yes
Copyright © 2015, Juniper Networks, Inc.
63
Complete Hardware Guide for EX4500 Ethernet Switches
Table 24: Optical interface Support for Gigabit Ethernet SFP+ Transceivers in EX4500
Switches (continued)
Ethernet Standard
Specification
Value
10GBASE-LRM
Model number
EX-SFP-10GE-LRM
Rate
10 Gbps
Connector type
LC
Fiber count
Dual
Transmitter wavelength
1310 nm
Minimum launch power
–6.5 dBm
Maximum launch power
0.5 dBm
Minimum receiver sensitivity
–21 dBm
Maximum input power
0.5 dBm
Fiber type
MMF
Core/Cladding size
62.5/125µm
50/125 µm
50/125 µm
Fiber grade
FDDI/OM1
OM2
OM3
Modal bandwidth
500
MHz/km
500
MHz/km
500
MHz/km
Distance
220 m
(722 ft)
220 m
(722 ft)
220 m
(722 ft)
DOM support
Available
Software required
Junos OS for EX Series switches, Release 10.3R2 or later
Support for Virtual Chassis
configuration
Yes
64
Copyright © 2015, Juniper Networks, Inc.
Chapter 3: Component Specifications
Table 24: Optical interface Support for Gigabit Ethernet SFP+ Transceivers in EX4500
Switches (continued)
Ethernet Standard
Specification
Value
10GBASE-LR
Model number
EX-SFP-10GE-LR
Rate
10 Gbps
Connector type
LC
Fiber count
Dual
Transmitter wavelength
1310 nm
Minimum launch power
–8.2 dBm
Maximum launch power
0.5 dBm
Minimum receiver sensitivity
–18 dBm
Maximum input power
0.5 dBm
Fiber type
SMF
Core/Cladding size
9/125 µm
Modal bandwidth
–
Distance
10 km (6.2 miles)
DOM support
Available
Software required
Junos OS for EX Series switches, Release 10.2 or later
Support for Virtual Chassis
configuration
Yes
Copyright © 2015, Juniper Networks, Inc.
65
Complete Hardware Guide for EX4500 Ethernet Switches
Table 24: Optical interface Support for Gigabit Ethernet SFP+ Transceivers in EX4500
Switches (continued)
Ethernet Standard
Specification
Value
10GBASE-ER
Model number
EX-SFP-10GE-ER
Rate
10 Gbps
Connector type
LC
Fiber count
Dual
Transmitter wavelength
1550 nm
Minimum launch power
–4.7 dBm
Maximum launch power
4 dBm
Minimum receiver sensitivity
–11.3 dBm
Maximum input power
–1 dBm
Fiber type
SMF
Core/Cladding size
9/125 µm
Modal bandwidth
–
Distance
40 km (24.8 miles)
DOM support
Available
Software required
Junos OS for EX Series switches, Release 11.1 or later
Support for Virtual Chassis
configuration
Yes
66
Copyright © 2015, Juniper Networks, Inc.
Chapter 3: Component Specifications
Table 24: Optical interface Support for Gigabit Ethernet SFP+ Transceivers in EX4500
Switches (continued)
Ethernet Standard
Specification
Value
10GBASE-ZR
Model number
EX-SFP-10GE-ZR
Rate
10 Gbps
Connector type
LC
Fiber count
Dual
Transmitter wavelength
1550 nm
Minimum launch power
0 dBm
Maximum launch power
5 dBm
Minimum receiver sensitivity
–20 dBm
Maximum input power
–8 dBm
Fiber type
SMF
Core/Cladding size
9/125 µm
Modal bandwidth
–
Distance
80 km (49.7 miles)
DOM support
Available
Software required
Junos OS for EX Series switches, Release 11.4R5 or later
Support for Virtual Chassis
configuration
Yes
Related
Documentation
•
Front Panel of an EX4500 Switch on page 12
•
Installing a Transceiver in an EX Series Switch on page 134
•
Removing a Transceiver from a Switch on page 195
SFP+ Direct Attach Cables for EX Series Switches
Small form-factor pluggable plus transceiver (SFP+) direct attach copper cables, also
known as Twinax cables, are suitable for in-rack connections between servers and
switches. They are suitable for short distances of up to 7 m (23 ft), making them ideal
Copyright © 2015, Juniper Networks, Inc.
67
Complete Hardware Guide for EX4500 Ethernet Switches
for highly cost-effective networking connectivity within a rack and between adjacent
racks. See Figure 26 on page 68.
Figure 26: SFP+ Direct Attach Cables for EX Series Switches
This topic describes:
•
Cable Specifications on page 68
•
Standards Supported by These Cables on page 72
Cable Specifications
EX Series switches support SFP+ passive direct attach cables. The passive Twinax cable
is a straight cable with no active electronic components. EX Series switches support 1 m,
3 m, 5 m, and 7 m long SFP+ passive direct attach cables.
Table 25 on page 68 describes the support for SFP+ passive direct attach cable lengths
on EX Series switches for Junos OS releases.
Table 25: Software Support for SFP+ Passive Direct Attach Cables for EX Series Switches
Switch
Software Support Added
Cable Length
EX3200 switches
Junos OS Release 10.3
1 m (3 ft), 3 m (10 ft), 5 m (16 ft), and 7 m
(23 ft)
EX4200-24T, EX4200-24T-DC, EX4200-24P,
EX4200-24PX, EX4200-24F, EX4200-24F-DC,
EX4200-48T, EX4200-48T-DC, EX4200-48P,
and EX4200-48PX switches
Junos OS Release 10.3
1 m (3 ft), 3 m (10 ft), 5 m (16 ft), and 7 m
(23 ft)
EX4200-24F-S and EX4200-48T-S switches
Junos OS Release 12.3R4
1 m (3 ft), 3 m (10 ft), 5 m (16 ft), and 7 m
(23 ft)
EX3300 switches
Junos OS Release 11.3
1 m (3 ft), 3 m (10 ft), 5 m (16 ft), and 7 m
(23 ft)
EX4300-24T, EX4300-24P, EX4300-48T,
EX4300-48T-AFI, EX4300-48P,
EX4300-48T-DC, and EX4300-48T-DC-AFI
switches
Junos OS Release 13.2X50-D10
1 m (3 ft), 3 m (10 ft), 5 m (16 ft), and 7 m
(23 ft)
EX4300-32F switches
Junos OS Release 13.2X51-D15
1 m (3 ft) and 3 m (10 ft)
EX4300-24T-S, EX4300-24P-S,
EX4300-48T-S, and EX4300-48P-S switches
Junos OS Release 13.2X51-D26
1 m (3 ft), 3 m (10 ft), 5 m (16 ft), and 7 m
(23 ft)
EX4300-32F-S switches
Junos OS Release 13.2X51-D26
1 m (3 ft) and 3 m (10 ft)
68
Copyright © 2015, Juniper Networks, Inc.
Chapter 3: Component Specifications
Table 25: Software Support for SFP+ Passive Direct Attach Cables for EX Series
Switches (continued)
Switch
Software Support Added
Cable Length
EX4500 switches
Junos OS Release 10.2
1 m (3 ft), 3 m (10 ft), and 7 m (23 ft)
Junos OS Release 11.2
5 m (16 ft)
EX4550-32T-AFI, EX4550-32T-AFO,
EX4550-32T-DC-AFI, EX4550-32T-DC-AFO,
EX4550-32F-AFI, EX4550-32F-AFO,
EX4550-32F-DC-AFI, and
EX4550-32F-DC-AFO switches
Junos OS Release 12.2
1 m (3 ft), 3 m (10 ft), 5 m (16 ft), and 7 m
(23 ft)
EX4550-32F-S switches
Junos OS Release 12.3R5
1 m (3 ft), 3 m (10 ft), 5 m (16 ft), and 7 m
(23 ft)
EX8200 8-port SFP+ line cards (EX8200-8XS)
Junos OS Release 10.0
1 m (3 ft), 3 m (10 ft), and 7 m (23 ft)
Junos OS Release 10.3
5 m (16 ft)
Junos OS Release 10.3
1 m (3 ft), 3 m (10 ft), and 7 m (23 ft)
Junos OS Release 11.1
5 m (16 ft)
EX8200 40-port SFP+ line cards
(EX8200-40XS)
NOTE: We recommend that you use only SFP+ direct attach cables purchased
from Juniper Networks with your Juniper Networks device.
CAUTION: If you are having a problem running a Juniper Networks device
that is using a third-party optic or cable, the Juniper Networks Technical
Assistance Center (JTAC) can help you diagnose the source of the problem.
Your JTAC engineer might recommend that you check the third-party optic
or cable and potentially replace it with an equivalent Juniper Networks optic
or cable that is qualified for the device.
The cables are hot-removable and hot-insertable: You can remove and replace them
without powering off the switch or disrupting switch functions. A cable comprises a
low-voltage cable assembly that connects directly into two SFP+ ports, one at each end
of the cable. The cables use high-performance integrated duplex serial data links for
bidirectional communication and are designed for data rates of up to 10 Gbps.
Table 26 on page 70 describes the cable specifications.
Copyright © 2015, Juniper Networks, Inc.
69
Complete Hardware Guide for EX4500 Ethernet Switches
Table 26: SFP+ Direct Attach Cable Specifications
Model Number
Specification
Value
EX-SFP-10GE-DAC-1M
Rate
10-Gbps full-duplex serial transmission
Connector type
SFP+ passive Twinax cable assembly
Supply voltage
3.3 V
Power consumption (per end)
0.57 W
Storage temperature
–40 C through 85 C
Cable type
Twinax
Wire AWG
30 AWG
Minimum cable bend radius
1 in. (2.54 cm)
Cable characteristic impedance
100 ohms
Crosstalk between pairs
2% maximum
Time delay
1.31 nsec/ft
Length
3.3 ft (1 m)
Rate
10-Gbps full-duplex serial transmission
Connector type
SFP+ passive Twinax cable assembly
Supply voltage
3.3 V
Power consumption (per end)
0.57 W
Storage temperature
–40 C through 85 C
Cable type
Twinax
Wire AWG
30 AWG
Minimum cable bend radius
1 in. (2.54 cm)
Cable characteristic impedance
100 ohms
Crosstalk between pairs
2% maximum
Time delay
1.31 nsec/ft
Length
9.9 ft (3 m)
EX-SFP-10GE-DAC-3M
70
°
°
°
°
Copyright © 2015, Juniper Networks, Inc.
Chapter 3: Component Specifications
Table 26: SFP+ Direct Attach Cable Specifications (continued)
Model Number
Specification
Value
EX-SFP-10GE-DAC-5M
Rate
10-Gbps full-duplex serial transmission
Connector type
SFP+ passive Twinax cable assembly
Supply voltage
3.3 V
Power consumption (per end)
0.57 W
Storage temperature
–40 C through 85 C
Cable type
Twinax
Wire AWG
24 AWG
Minimum cable bend radius
1 in. (2.54 cm)
Cable characteristic impedance
100 ohms
Crosstalk between pairs
2% maximum
Time delay
1.31 nsec/ft
Length
16.4 ft (5 m)
Rate
10-Gbps full-duplex serial transmission
Connector type
SFP+ passive Twinax cable assembly
Supply voltage
3.3 V
Power consumption (per end)
0.57 W
Storage temperature
–40 C through 85 C
Cable type
Twinax
Wire AWG
24 AWG
Minimum cable bend radius
1 in. (2.54 cm)
Cable characteristic impedance
100 ohms
Crosstalk between pairs
2% maximum
Time delay
1.31 nsec/ft
Length
23 ft (7 m)
EX-SFP-10GE-DAC-7M
Copyright © 2015, Juniper Networks, Inc.
°
°
°
°
71
Complete Hardware Guide for EX4500 Ethernet Switches
Standards Supported by These Cables
The cables comply with the following standards:
Related
Documentation
•
SFP mechanical standard SFF-843—see ftp://ftp.seagate.com/sff/SFF-8431.PDF .
•
Electrical interface standard SFF-8432—see ftp://ftp.seagate.com/sff/SFF-8432.PDF .
•
SFP+ Multi-Source Alliance (MSA) standards.
•
Pluggable Transceivers Supported on EX Series Switches
•
Installing a Transceiver in an EX Series Switch on page 134
•
Removing a Transceiver from a Switch on page 195
Grounding Cable and Lug Specifications for EX4500 Switches
For installations that require a separate grounding conductor to the chassis, the switch
must be adequately grounded before power is connected to ensure proper operation
and to meet safety and electromagnetic interference (EMI) requirements. To ground an
EX4500 switch, connect a grounding cable to earth ground and then attach it to the
chassis grounding points.
CAUTION: For installations that require a separate grounding conductor to
the chassis, use the protective earthing terminal on the switch chassis to
connect to earth ground. Before switch installation begins, a licensed
electrician must attach a cable lug to the grounding cables that you supply.
See “Connecting Earth Ground to an EX Series Switch” on page 137. A cable
with an incorrectly attached lug can damage the switch.
A pair of threaded inserts (PEM nuts) is provided on the left side towards the rear corner
of the chassis for connecting the switch to earth ground. The grounding points fit UNC
10-32 screws. The grounding points are spaced at 0.625 in. (15.86 mm).
2
The grounding cable that you provide for an EX4500 switch must be 14 AWG (2 mm ),
minimum 90°C wire, or as permitted by the local code.
NOTE: Grounding is provided to an AC-powered switch when you plug its
power supplies into grounded AC power receptacles.
WARNING: The switch is pluggable type A equipment installed in a
restricted-access location. It has a separate protective earthing terminal
provided on the chassis in addition to the grounding pin of the power supply
cord. This separate protective earthing terminal must be permanently
72
Copyright © 2015, Juniper Networks, Inc.
Chapter 3: Component Specifications
connected to earth ground for installations that require a separate grounding
conductor to the chassis.
Related
Documentation
•
AC Power Supply in EX4500 Switches on page 27
•
Installing an AC Power Supply in an EX4500 Switch on page 122
Copyright © 2015, Juniper Networks, Inc.
73
Complete Hardware Guide for EX4500 Ethernet Switches
74
Copyright © 2015, Juniper Networks, Inc.
PART 2
Planning for Switch Installation
•
Site Preparation on page 77
•
Rack and Cabinet Requirements on page 85
•
Cable Requirements on page 91
•
Planning Power Requirements on page 95
•
Planning the Virtual Chassis on page 103
Copyright © 2015, Juniper Networks, Inc.
75
Complete Hardware Guide for EX4500 Ethernet Switches
76
Copyright © 2015, Juniper Networks, Inc.
CHAPTER 4
Site Preparation
•
Site Preparation Checklist for EX4500 Switches on page 77
•
General Site Guidelines on page 78
•
Site Electrical Wiring Guidelines on page 79
•
Environmental Requirements and Specifications for EX Series Switches on page 81
Site Preparation Checklist for EX4500 Switches
The checklist in Table 27 on page 77 summarizes the tasks you need to perform when
preparing a site for EX4500 switch installation.
Table 27: Site Preparation Checklist
Item or Task
For More Information
Performed by
Date
Environment
Verify that environmental factors such as
temperature and humidity do not exceed switch
tolerances.
“Environmental Requirements and
Specifications for EX Series
Switches” on page 81
Power
Measure distance between external power
sources and switch installation site.
Locate sites for connection of system
grounding.
Calculate the power consumption and
requirements.
“AC Power Supply Specifications for
EX4500 Switches” on page 95
Hardware Configuration
Choose the number and types of switches you
want to install.
“EX4500 Switches Hardware
Overview” on page 3
Rack or Cabinet
Copyright © 2015, Juniper Networks, Inc.
77
Complete Hardware Guide for EX4500 Ethernet Switches
Table 27: Site Preparation Checklist (continued)
Item or Task
For More Information
Verify that your rack or cabinet meets the
minimum requirements for the installation of
the switch.
“Rack Requirements for EX4500
Switches” on page 85
Performed by
Date
“Cabinet Requirements for EX4500
Switches” on page 86
Plan rack or cabinet location, including required
space clearances.
“Clearance Requirements for Airflow
and Hardware Maintenance for
EX4500 Switches” on page 87
Secure the rack or cabinet to the floor and
building structure.
Cables
Acquire cables and connectors:
•
Determine the number of cables needed
based on your planned configuration.
•
Review the maximum distance allowed for
each cable. Choose the length of cable based
on the distance between the hardware
components being connected.
Plan the cable routing and management.
Related
Documentation
•
General Safety Guidelines and Warnings on page 221
•
General Site Guidelines on page 78
•
Installing and Connecting an EX4500 Switch on page 111
•
Mounting an EX4500 Switch on page 114
General Site Guidelines
This topic applies to hardware devices in the EX Series product family, which includes
EX Series switches, the EX Series Redundant Power System (RPS), and the XRE200
External Routing Engine.
This topic also applies to hardware devices in the QFX Series and to OCX1100 switches.
78
Copyright © 2015, Juniper Networks, Inc.
Chapter 4: Site Preparation
Efficient device operation requires proper site planning and maintenance and proper
layout of the equipment, rack or cabinet (if used), and wiring closet.
To plan and create an acceptable operating environment for your device and prevent
environmentally caused equipment failures:
Related
Documentation
•
Keep the area around the chassis free from dust and conductive material, such as
metal flakes.
•
Follow prescribed airflow guidelines to ensure that the cooling system functions properly
and that exhaust from other equipment does not blow into the intake vents of the
device.
•
Follow the prescribed electrostatic discharge (ESD) prevention procedures to prevent
damaging the equipment. Static discharge can cause components to fail completely
or intermittently over time.
•
Install the device in a secure area, so that only authorized personnel can access the
device.
•
Prevention of Electrostatic Discharge Damage on page 250
•
Environmental Requirements and Specifications for EX Series Switches on page 81
•
Environmental Requirements and Specifications for OCX1100 Switches
•
Environmental Requirements and Specifications for a QFX3100 Director Device
•
Environmental Requirements and Specifications for a QFX3008-I Interconnect Device
•
Environmental Requirements and Specifications for a QFX3500 Device
•
Environmental Requirements and Specifications for QFX3600 and QFX3600-I Devices
•
Environmental Requirements and Specifications for a QFX5100 Device
Site Electrical Wiring Guidelines
This topic applies to hardware devices in the EX Series product family, which includes
EX Series switches, the EX Series Redundant Power System (RPS), and the XRE200
External Routing Engine.
This topic also applies to hardware devices in the QFX Series and to OCX1100 switches.
Table 28 on page 80 describes the factors you must consider while planning the electrical
wiring at your site.
WARNING: It is particularly important to provide a properly grounded and
shielded environment and to use electrical surge-suppression devices.
Copyright © 2015, Juniper Networks, Inc.
79
Complete Hardware Guide for EX4500 Ethernet Switches
Table 28: Site Electrical Wiring Guidelines
Site Wiring Factor
Guidelines
Signaling limitations
If your site experiences any of the following problems, consult experts in
electrical surge suppression and shielding:
Radio frequency
interference
Electromagnetic
compatibility
•
Improperly installed wires cause radio frequency interference (RFI).
•
Damage from lightning strikes occurs when wires exceed recommended
distances or pass between buildings.
•
Electromagnetic pulses (EMPs) caused by lightning damage unshielded
conductors and electronic devices.
To reduce or eliminate RFI from your site wiring, do the following:
•
Use a twisted-pair cable with a good distribution of grounding
conductors.
•
If you must exceed the recommended distances, use a high-quality
twisted-pair cable with one ground conductor for each data signal when
applicable.
If your site is susceptible to problems with electromagnetic compatibility
(EMC), particularly from lightning or radio transmitters, seek expert advice.
Some of the problems caused by strong sources of electromagnetic
interference (EMI) are:
Related
Documentation
80
•
Destruction of the signal drivers and receivers in the switch
•
Electrical hazards as a result of power surges conducted over the lines
into the equipment
•
General Safety Guidelines and Warnings on page 221
•
General Electrical Safety Guidelines and Warnings on page 249
•
Prevention of Electrostatic Discharge Damage on page 250
•
Power Supply in EX2200 Switches
•
Power Supply in EX3200 Switches
•
Power Supply in EX3300 Switches
•
Power Supply in EX4200 Switches
•
AC Power Supply in EX4300 Switches
•
DC Power Supply in EX4300 Switches
•
AC Power Supply in EX4500 Switches on page 27
•
DC Power Supply in EX4500 Switches on page 30
•
AC Power Supply in EX4550 Switches
•
DC Power Supply in EX4550 Switches
•
AC Power Supply in an EX4600 Switch
•
DC Power Supply in an EX4600 Switch
Copyright © 2015, Juniper Networks, Inc.
Chapter 4: Site Preparation
•
AC Power Supplies in an EX6200 Switch
•
DC Power Supply in an EX6200 Switch
•
AC Power Supply in an EX8200 Switch
•
DC Power Supply in an EX8200 Switch
•
AC Power Supply in an EX9204 Switch
•
DC Power Supply in an EX9204 Switch
•
AC Power Supply in an EX9208 Switch
•
DC Power Supply in an EX9208 Switch
•
AC Power Supply in an EX9214 Switch
•
DC Power Supply in an EX9214 Switch
•
Power Supply in an EX Series Redundant Power System
•
AC Power Supply in OCX1100 Switches
•
DC Power Supply in OCX1100 Switches
•
AC Power Supply in a QFX3100 Director Device
•
AC Power Supply in a QFX3008-I Interconnect Device
•
Wiring Tray in a QFX3008-I Interconnect Device
•
AC Power Supply for a QFX3500, QFX3600, or QFX3600-I Device
•
DC Power Supply for a QFX3500, QFX3600, or QFX3600-I Device
•
AC Power Supply for a QFX5100 Device
•
DC Power Supply in a QFX5100 Device
Environmental Requirements and Specifications for EX Series Switches
The switch must be installed in a rack or cabinet housed in a dry, clean, well-ventilated,
and temperature-controlled environment.
Ensure that these environmental guidelines are followed:
•
The site must be as dust-free as possible, because dust can clog air intake vents and
filters, reducing the efficiency of the switch cooling system.
•
Maintain ambient airflow for normal switch operation. If the airflow is blocked or
restricted, or if the intake air is too warm, the switch might overheat, leading to the
switch temperature monitor shutting down the switch to protect the hardware
components.
Table 29 on page 82 provides the required environmental conditions for normal switch
operation.
Copyright © 2015, Juniper Networks, Inc.
81
Complete Hardware Guide for EX4500 Ethernet Switches
Table 29: EX Series Switch Environmental Tolerances
Environment Tolerance
Switch or
device
EX2200-C
Altitude
Relative Humidity
Temperature
Seismic
No performance
degradation up to
5,000 feet
(1524 meters)
Normal operation ensured in
relative humidity range of
10% through 85%
(noncondensing)
Normal operation ensured in the
temperature range 32° F through
104° F (0° C through 40° C) at
altitudes up to 5,000 ft
(1,524 m).
Complies with Zone 4
earthquake
requirements as per
GR-63, Issue 4.
For information about extended
temperature SFPs, see Pluggable
Transceivers Supported on
EX2200 Switches.
EX2200
(except
EX2200-C
switches)
No performance
degradation up to
10,000 feet (3048
meters)
Normal operation ensured in
relative humidity range of
10% through 85%
(noncondensing)
Normal operation ensured in the
temperature range 32° F through
113° F (0° C through 45° C)
Complies with Zone 4
earthquake
requirements as per
GR-63, Issue 4.
EX3200
No performance
degradation up to
10,000 feet (3048
meters)
Normal operation ensured in
relative humidity range of
10% through 85%
(noncondensing)
Normal operation ensured in the
temperature range 32° F through
113° F (0° C through 45° C)
Complies with Zone 4
earthquake
requirements as per
GR-63, Issue 4.
EX3300
No performance
degradation up to
10,000 feet (3048
meters)
Normal operation ensured in
relative humidity range of
10% through 85%
(noncondensing)
Normal operation ensured in the
temperature range 32° F through
113° F (0° C through 45° C)
Complies with Zone 4
earthquake
requirements as per
GR-63, Issue 4.
EX4200
No performance
degradation up to
10,000 feet (3048
meters)
Normal operation ensured in
relative humidity range of
10% through 85%
(noncondensing)
Normal operation ensured in the
temperature range 32° F through
113° F (0° C through 45° C)
Complies with Zone 4
earthquake
requirements as per
GR-63, Issue 4.
EX4300
No performance
degradation up to
10,000 feet (3048
meters)
Normal operation ensured in
relative humidity range of
10% through 85%
(noncondensing)
Normal operation ensured in the
temperature range 32° F through
113° F (0° C through 45° C)
Complies with Zone 4
earthquake
requirements as per
GR-63, Issue 4.
EX4500
No performance
degradation up to
10,000 feet (3048
meters)
Normal operation ensured in
relative humidity range of
10% through 85%
(noncondensing)
Normal operation ensured in the
temperature range 32° F through
113° F (0° C through 45° C)
Complies with Zone 4
earthquake
requirements as per
GR-63, Issue 4.
EX4550
No performance
degradation up to
10,000 feet (3048
meters)
Normal operation ensured in
relative humidity range of
10% through 85%
(noncondensing)
•
EX4550-32F
switches—Normal operation
ensured in the temperature
range 32° F through 113° F (0°
C through 45° C)
Complies with Zone 4
earthquake
requirements as per
GR-63, Issue 4.
•
EX4550-32T
switches—Normal operation
is ensured in the temperature
range 32° F through 104° F
(0° C through 40° C)
82
Copyright © 2015, Juniper Networks, Inc.
Chapter 4: Site Preparation
Table 29: EX Series Switch Environmental Tolerances (continued)
Environment Tolerance
Switch or
device
EX4600
Altitude
Relative Humidity
Temperature
Seismic
No performance
degradation to
6,562 feet
(2000 meters)
Normal operation ensured in
relative humidity range of
5% through 90%,
noncondensing
•
Normal operation ensured in
temperature range of 32° F
through 104° F (0° C through
40° C)
•
Nonoperating storage
temperature in shipping
container: –40° F through
158° F (–40° C through 70° C)
Designed to comply
with Zone 4
earthquake
requirements per
NEBS GR-63-CORE,
Issue 4.
•
Short-term operation
ensured in relative
humidity range of 5%
through 93%,
noncondensing
NOTE: As defined in
NEBS GR-63-CORE, Issue
4, short-term events can
be up to 96 hours in
duration but not more
than 15 days per year.
EX6210
No performance
degradation up to
10,000 feet (3048
meters)
Normal operation ensured in
relative humidity range of
10% through 85%
(noncondensing)
Normal operation ensured in the
temperature range 32° F through
104° F (0° C through 40° C)
Complies with Zone 4
earthquake
requirements as per
GR-63, Issue 4.
EX8208
No performance
degradation up to
10,000 feet (3048
meters)
Normal operation ensured in
relative humidity range of
10% through 85%
(noncondensing)
Normal operation ensured in the
temperature range 32° F through
104° F (0° C through 40° C)
Complies with Zone 4
earthquake
requirements as per
GR-63, Issue 4.
EX8216
No performance
degradation up to
10,000 feet
(3048 meters)
Normal operation ensured in
relative humidity range of
10% through 85%
(noncondensing)
Normal operation ensured in the
temperature range 32° F through
104° F (0° C through 40° C)
Complies with Zone 4
earthquake
requirements as per
GR-63, Issue 4.
EX9204
No performance
degradation up to
10,000 feet (3048
meters)
Normal operation ensured in
relative humidity range of
5% through 90%
(noncondensing)
Normal operation ensured in the
temperature range 32° F through
104° F (0° C through 40° C)
Complies with Zone 4
earthquake
requirements as per
GR-63.
Nonoperating storage
temperature in shipping
container: –40° F (–40° C) to
158° F (70° C)
EX9208
No performance
degradation up to
10,000 feet (3048
meters)
Normal operation ensured in
relative humidity range of
5% through 90%
(noncondensing)
Normal operation ensured in the
temperature range 32° F through
104° F (0° C through 40° C)
Complies with Zone 4
earthquake
requirements as per
GR-63.
Nonoperating storage
temperature in shipping
container: –40° F (–40° C) to
158° F (70° C)
Copyright © 2015, Juniper Networks, Inc.
83
Complete Hardware Guide for EX4500 Ethernet Switches
Table 29: EX Series Switch Environmental Tolerances (continued)
Environment Tolerance
Switch or
device
EX9214
Altitude
Relative Humidity
Temperature
Seismic
No performance
degradation up to
10,000 feet (3048
meters)
Normal operation ensured in
relative humidity range of
5% through 90%
(noncondensing)
Normal operation ensured in the
temperature range 32° F through
104° F (0° C through 40° C)
Complies with Zone 4
earthquake
requirements as per
GR-63.
Nonoperating storage
temperature in shipping
container: –40° F (–40° C) to
158° F (70° C)
XRE200
No performance
degradation up to
10,000 feet (3048
meters)
Normal operation ensured in
relative humidity range of
10% through 85%
(noncondensing)
Normal operation ensured in the
temperature range 41° F through
104° F (5° C through 40° C)
Complies with Zone 4
earthquake
requirements as per
GR-63, Issue 4.
NOTE: Install EX Series switches only in restricted areas, such as dedicated
equipment rooms and equipment closets, in accordance with Articles 110–16,
110–17, and 110–18 of the National Electrical Code, ANSI/NFPA 70.
Related
Documentation
84
•
Clearance Requirements for Airflow and Hardware Maintenance for EX2200 Switches
•
Clearance Requirements for Airflow and Hardware Maintenance for EX3200 Switches
•
Clearance Requirements for Airflow and Hardware Maintenance for EX3300 Switches
•
Clearance Requirements for Airflow and Hardware Maintenance for EX4200 Switches
•
Clearance Requirements for Airflow and Hardware Maintenance for EX4300 Switches
•
Clearance Requirements for Airflow and Hardware Maintenance for an EX4600 Switch
•
Clearance Requirements for Airflow and Hardware Maintenance for an EX Series
Redundant Power System
•
Clearance Requirements for Airflow and Hardware Maintenance for EX4500 Switches
on page 87
•
Clearance Requirements for Airflow and Hardware Maintenance for EX4550 Switches
•
Clearance Requirements for Airflow and Hardware Maintenance for an EX6210 Switch
•
Clearance Requirements for Airflow and Hardware Maintenance for an EX8208 Switch
•
Clearance Requirements for Airflow and Hardware Maintenance for an EX8216 Switch
•
Clearance Requirements for Airflow and Hardware Maintenance for an EX9204 Switch
•
Clearance Requirements for Airflow and Hardware Maintenance for an EX9208 Switch
•
Clearance Requirements for Airflow and Hardware Maintenance for an EX9214 Switch
Copyright © 2015, Juniper Networks, Inc.
CHAPTER 5
Rack and Cabinet Requirements
•
Rack Requirements for EX4500 Switches on page 85
•
Cabinet Requirements for EX4500 Switches on page 86
•
Clearance Requirements for Airflow and Hardware Maintenance for EX4500
Switches on page 87
Rack Requirements for EX4500 Switches
You can mount the switch on two-post racks or four-post racks.
Rack requirements consist of:
•
Rack type
•
Mounting bracket hole spacing
•
Rack size and strength
•
Rack connection to the building structure
Table 30 on page 85 provides the rack requirements and specifications for the switch.
Table 30: Rack Requirements and Specifications for the Switch
Rack Requirement
Guidelines
Rack type
Use a two-post rack or a four-post rack. You can mount the switch on any two-post or
four-post rack that provides bracket holes or hole patterns spaced at 1 U (1.75 in. or
4.45 cm) increments and that meets the size and strength requirements to support the
weight.
A U is the standard rack unit defined in Cabinets, Racks, Panels, and Associated Equipment
(document number EIA-310–D) published by the Electronics Industry Association
(http://www.eia.org ) .
Mounting bracket hole spacing
Copyright © 2015, Juniper Networks, Inc.
The holes in the mounting brackets are spaced at 1 U (1.75 in. or 4.45 cm), so that the
switch can be mounted in any rack that provides holes spaced at that distance.
85
Complete Hardware Guide for EX4500 Ethernet Switches
Table 30: Rack Requirements and Specifications for the Switch (continued)
Rack Requirement
Guidelines
Rack size and strength
•
Ensure that the rack complies with the size and strength standards of a 19-in. rack as
defined in Cabinets, Racks, Panels, and Associated Equipment (document number
EIA-310–D) published by the Electronics Industry Association (http://www.eia.org ) .
•
Ensure that the rack rails are spaced widely enough to accommodate the external
dimensions of the switch chassis. The outer edges of the front mount brackets extend
the width of the chassis to 19 in. (48.2 cm).
•
The rack must be strong enough to support the weight of the switch.
•
Ensure that the spacing of rails and adjacent racks provides for proper clearance
around the switch and rack.
•
Secure the rack to the building structure.
•
If earthquakes are a possibility in your geographical area, secure the rack to the floor.
•
Secure the rack to the ceiling brackets as well as wall or floor brackets for maximum
stability.
Rack connection to building structure
One pair of mounting brackets for mounting the switch on two posts of a rack is supplied
with each switch. For mounting the switch on four posts of a rack or cabinet, you can
order a four-post rack-mount kit separately.
Related
Documentation
•
Chassis Physical Specifications for EX4500 Switches on page 11
•
Clearance Requirements for Airflow and Hardware Maintenance for EX4500 Switches
on page 87
•
Rack-Mounting and Cabinet-Mounting Warnings on page 236
•
Mounting an EX4500 Switch on page 114
Cabinet Requirements for EX4500 Switches
You can mount the switch in a cabinet that contains a 19-in. rack.
Cabinet requirements consist of:
•
Cabinet size
•
Clearance requirements
•
Cabinet airflow requirements
Table 31 on page 87 provides the cabinet requirements and specifications for the switch.
86
Copyright © 2015, Juniper Networks, Inc.
Chapter 5: Rack and Cabinet Requirements
Table 31: Cabinet Requirements and Specifications for the Switch
Cabinet
Requirement
Guidelines
Cabinet size
•
You can mount the switch in a cabinet that contains a 19-in. rack as defined in Cabinets, Racks,
Panels, and Associated Equipment (document number EIA-310–D) published by the Electronics
Industry Association (http://www.ecianow.org/standards-practices/standards/) .
•
The minimum cabinet size must be able to accommodate the maximum external dimensions of the
switch.
•
The outer edges of the mounting brackets extend the width of the chassis to 19 in. (48.2 cm).
•
The minimum total clearance inside the cabinet is 30 in. (76.2 cm) between the inside of the front
door and the inside of the rear door.
Cabinet clearance
Cabinet airflow
requirements
When you mount the switch in a cabinet, ensure that ventilation through the cabinet is sufficient to
prevent overheating.
•
Ensure adequate cool air supply to dissipate the thermal output of the switch or switches.
•
Ensure that the hot air exhaust of the chassis exits the cabinet without recirculating into the switch.
An open cabinet (without a top or doors) that employs hot air exhaust extraction from the top
ensures the best airflow through the chassis. If the cabinet contains a top or doors, perforations in
these elements assist with removing the hot air exhaust.
•
Install the switch in the cabinet in a way that maximizes the open space on the side of the chassis
that has the hot air exhaust.
•
Route and dress all cables to minimize the blockage of airflow to and from the chassis.
•
Ensure that the spacing of rails and adjacent cabinets is such that there is proper clearance around
the switch and cabinet.
•
A cabinet larger than the minimum required provides better airflow and reduces the chance of
overheating.
Related
Documentation
•
Chassis Physical Specifications for EX4500 Switches on page 11
•
Clearance Requirements for Airflow and Hardware Maintenance for EX4500 Switches
on page 87
•
Rack-Mounting and Cabinet-Mounting Warnings on page 236
•
Mounting an EX4500 Switch on page 114
Clearance Requirements for Airflow and Hardware Maintenance for EX4500 Switches
When planning the site for installing an EX4500 switch, you must allow sufficient
clearance around the switch.
Follow these clearance requirements:
Copyright © 2015, Juniper Networks, Inc.
87
Complete Hardware Guide for EX4500 Ethernet Switches
•
For the cooling system to function properly, the airflow around the chassis must be
unrestricted. See Figure 27 on page 88 and Figure 28 on page 88.
Figure 28: Back-to-Front Airflow Through the EX4500-40F-BF Switch
Chassis
g020816
Front
Fans (5)
Rear
•
If you are mounting the switch on a rack or cabinet along with other equipment, ensure
that the exhaust from other equipment does not blow into the intake vents of the
chassis.
•
Leave at least 6 in. (15.2 cm) clearance in the front of and behind the chassis for airflow.
•
Leave at least 6 in. (15.2 cm) clearance on the left of the chassis for installing the
grounding lug.
•
Leave at least 24 in. (61 cm) clearance in front of and behind the switch for service
personnel to remove and install hardware components. See Figure 29 on page 88.
Figure 29: Clearance Requirements for Airflow and Hardware Maintenance
for an EX4500 Switch Chassis
Front of chassis
17.25"
43.8 cm
6" (15.2 cm)
For airflow
88
For grounding lug
24" (61 cm)
6" (15.2 cm)
Clearance required
for maintenance
21.1"
(53.6 cm)
Mounting bracket
Rear of chassis
19"
(48.2 cm)
6" (15.2 cm)
For airflow
g020814
24" (61 cm)
Clearance required
for maintenance
Copyright © 2015, Juniper Networks, Inc.
Chapter 5: Rack and Cabinet Requirements
Related
Documentation
•
Rack Requirements for EX4500 Switches on page 85
•
Cabinet Requirements for EX4500 Switches on page 86
•
General Site Guidelines on page 78
•
Rack-Mounting and Cabinet-Mounting Warnings on page 236
•
Cooling System and Airflow in an EX4500 Switch on page 32
Copyright © 2015, Juniper Networks, Inc.
89
Complete Hardware Guide for EX4500 Ethernet Switches
90
Copyright © 2015, Juniper Networks, Inc.
CHAPTER 6
Cable Requirements
•
Network Cable Specifications for EX4500 Switches on page 91
•
Understanding EX Series Switches Fiber-Optic Cable Signal Loss, Attenuation, and
Dispersion on page 91
Network Cable Specifications for EX4500 Switches
EX4500 switches have interfaces that use various types of network cables.
For instructions on connecting the switch to a network for out-of-band management
using an Ethernet cable with an RJ-45 connector, see “Connecting a Switch to a Network
for Out-of-Band Management” on page 149.
For instructions on connecting the switch to a management console using an Ethernet
cable with an RJ-45 connector, see “Connecting a Switch to a Management Console” on
page 150.
Related
Documentation
•
Planning EX4200, EX4500, and EX4550 Virtual Chassis on page 106
•
Virtual Chassis Ports Connector Pinout Information for EX4500 Switches on page 46
•
Management Port Connector Pinout Information for an EX4500 Switch on page 44
•
Console Port Connector Pinout Information for an EX Series Switch on page 42
•
Front Panel of an EX4500 Switch on page 12
Understanding EX Series Switches Fiber-Optic Cable Signal Loss, Attenuation, and
Dispersion
To determine the power budget and power margin needed for fiber-optic connections,
you need to understand how signal loss, attenuation, and dispersion affect transmission.
EX Series Switches use various types of network cable, including multimode and
single-mode fiber-optic cable.
•
Signal Loss in Multimode and Single-Mode Fiber-Optic Cable on page 92
•
Attenuation and Dispersion in Fiber-Optic Cable on page 92
Copyright © 2015, Juniper Networks, Inc.
91
Complete Hardware Guide for EX4500 Ethernet Switches
Signal Loss in Multimode and Single-Mode Fiber-Optic Cable
Multimode fiber is large enough in diameter to allow rays of light to reflect internally
(bounce off the walls of the fiber). Interfaces with multimode optics typically use LEDs
as light sources. However, LEDs are not coherent light sources. They spray varying
wavelengths of light into the multimode fiber, which reflects the light at different angles.
Light rays travel in jagged lines through a multimode fiber, causing signal dispersion.
When light traveling in the fiber core radiates into the fiber cladding (layers of lower
refractive index material in close contact with a core material of higher refractive index),
higher-order mode loss (HOL) occurs. Together, these factors reduce the transmission
distance of multimode fiber compared to that of single-mode fiber.
Single-mode fiber is so small in diameter that rays of light reflect internally through one
layer only. Interfaces with single-mode optics use lasers as light sources. Lasers generate
a single wavelength of light, which travels in a straight line through the single-mode fiber.
Compared to multimode fiber, single-mode fiber has a higher bandwidth and can carry
signals for longer distances. It is consequently more expensive.
Exceeding the maximum transmission distances can result in significant signal loss, which
causes unreliable transmission. For information about the maximum transmission distance
and supported wavelength range for the types of single-mode and multimode fiber-optic
cables that are used on different EX Series switches see Pluggable Transceivers Supported
on EX Series Switches.
Attenuation and Dispersion in Fiber-Optic Cable
An optical data link functions correctly provided that modulated light reaching the receiver
has enough power to be demodulated correctly. Attenuation is the reduction in strength
of the light signal during transmission. Passive media components such as cables, cable
splices, and connectors cause attenuation. Although attenuation is significantly lower
for optical fiber than for other media, it still occurs in both multimode and single-mode
transmission. An efficient optical data link must transmit enough light to overcome
attenuation.
Dispersion is the spreading of the signal over time. The following two types of dispersion
can affect signal transmission through an optical data link:
•
Chromatic dispersion, which is the spreading of the signal over time caused by the
different speeds of light rays.
•
Modal dispersion, which is the spreading of the signal over time caused by the different
propagation modes in the fiber.
For multimode transmission, modal dispersion, rather than chromatic dispersion or
attenuation, usually limits the maximum bit rate and link length. For single-mode
transmission, modal dispersion is not a factor. However, at higher bit rates and over longer
distances, chromatic dispersion limits the maximum link length.
An efficient optical data link must have enough light to exceed the minimum power that
the receiver requires to operate within its specifications. In addition, the total dispersion
must be within the limits specified for the type of link in Telcordia Technologies document
92
Copyright © 2015, Juniper Networks, Inc.
Chapter 6: Cable Requirements
GR-253-CORE (Section 4.3) and International Telecommunications Union (ITU)
document G.957.
When chromatic dispersion is at the maximum allowed, its effect can be considered as
a power penalty in the power budget. The optical power budget must allow for the sum
of component attenuation, power penalties (including those from dispersion), and a
safety margin for unexpected losses.
Related
Documentation
•
Calculating the EX Series Switch Fiber-Optic Cable Power Budget on page 100
•
Calculating the EX Series Switch Fiber-Optic Cable Power Margin on page 100
Copyright © 2015, Juniper Networks, Inc.
93
Complete Hardware Guide for EX4500 Ethernet Switches
94
Copyright © 2015, Juniper Networks, Inc.
CHAPTER 7
Planning Power Requirements
•
AC Power Supply Specifications for EX4500 Switches on page 95
•
DC Power Specifications for EX4500 Switches on page 96
•
AC Power Cord Specifications for an EX4500 Switch on page 96
•
Calculating the EX Series Switch Fiber-Optic Cable Power Budget on page 100
•
Calculating the EX Series Switch Fiber-Optic Cable Power Margin on page 100
AC Power Supply Specifications for EX4500 Switches
Table 32 on page 95 lists the power supply specifications for an AC power supply used
in EX4500 switches.
Table 32: AC Power Supply Specifications for an EX4500 Switch
Item
Specifications
AC input voltage
Operating range:
•
Low-voltage line—100–120 VAC
•
High-voltage line—200–240 VAC
AC input line frequency
50–60 Hz
AC input current rating
•
Low-voltage line—12 A
•
High-voltage line—6 A
•
Low-voltage line—1000 W
•
High-voltage line—1200 W
AC output power
Power required by fans
Related
Documentation
•
AC Power Supply in EX4500 Switches on page 27
•
AC Power Supply LEDs in EX4500 Switches on page 29
•
AC Power Cord Specifications for an EX4500 Switch on page 96
Copyright © 2015, Juniper Networks, Inc.
95
Complete Hardware Guide for EX4500 Ethernet Switches
DC Power Specifications for EX4500 Switches
Table 33 on page 96 lists the power specifications for the DC power supply used in EX4500
switches.
Table 33: Power Specifications for the DC Power Supply Used in an EX4500 Switch
Item
Specifications
DC input voltage
•
Minimum operating voltage: –42 VDC
•
Nominal operating voltage: –48 VDC
•
Operating voltage range: –42 VDC through –60 VDC
DC input current rating
30 A maximum at nominal operating voltage (–48 VDC).
Output power
1200 W
Power required by fans
Related
Documentation
•
DC Power Supply in EX4500 Switches on page 30
•
DC Power Supply LEDs in EX4500 Switches on page 32
AC Power Cord Specifications for an EX4500 Switch
Each AC power supply for the EX4500 switch has a single AC appliance inlet located on
the power supply that requires a dedicated AC power feed. Most sites distribute power
through a main conduit that leads to frame-mounted power distribution panels, one of
which can be located at the top of the rack that houses the switch. An AC power cord
connects each power supply to the power distribution panel.
Each detachable AC power cord is 2.5 meters (approximately 8 feet) long. The appliance
coupler at the female end of the cord inserts into the AC appliance inlet on the faceplate
of the AC power supply. The coupler type is C19 as described by the International
Electrotechnical Commission (IEC) standard 60320. The plug at the male end of the
power cord fits into the power source outlet that is standard for your geographical location.
NOTE: In North America, AC power cords must not exceed 4.5 meters
(approximately 15 feet) in length, to comply with National Electrical Code
(NEC) Sections 400-8 (NFPA 75, 5-2.2) and 210-52 and Canadian Electrical
Code (CEC) Section 4-010(3) standards. The cords shipped with the switch
are in compliance with these standards.
Table 34 on page 97 lists the AC power cord specifications for an EX4500 switch for the
countries and regions listed in the table.
96
Copyright © 2015, Juniper Networks, Inc.
Chapter 7: Planning Power Requirements
Table 34: AC Power Cord Specifications for an EX4500 Switch
Country/Region
Electrical Specifications
Plug Standards
Juniper Model Number
Graphic
Argentina
250 VAC, 16 A, 50 Hz
IRAM Type RA/3/20
CBL-EX-PWR-C19-AR
No graphic available
Australia
250 VAC, 15 A, 50 Hz
AS/NZS 3112 Type
SAA/3/15
CBL-EX-PWR-C19-AU
Brazil
250 VAC, 16 A, 50 Hz
NBR 14136: 2002 Type
BR/3/20
CBL-EX-PWR-C19-BR
China
250 VAC, 16 A, 50 Hz
GB 1002 Type PRC/3/16
CBL-EX-PWR-C19-CH
Europe
(except Italy,
Switzerland,
and United
Kingdom)
250 VAC, 16 A, 50 Hz
CEE (7) VII Type VIIG
CBL-EX-PWR-C19-EU
India
250 VAC, 16 A, 50 Hz
SABS 164/1:1992 Type
ZA/3
CBL-EX-PWR-C19-IN
Copyright © 2015, Juniper Networks, Inc.
No graphic available
No graphic available
97
Complete Hardware Guide for EX4500 Ethernet Switches
Table 34: AC Power Cord Specifications for an EX4500 Switch (continued)
Electrical Specifications
Plug Standards
Juniper Model Number
Israel
250 VAC, 16 A, 50 Hz
SI 32/1971 Type IL/3
CBL-EX-PWR-C19-IL
Italy
250 VAC, 16 A, 50 Hz
CEI 23-16 Type I/3/16
CBL-EX-PWR-C19-IT
Japan
250 VAC, 16 A, 50 Hz
NEMA L6–20 Type NEMA
Locking
CBL-EX-PWR-C19-JPL
(default)
125 VAC, 15 A, 50 Hz
NEMA 5-15 Type N5/15
CBL-EX-PWR-C19-JP110V
Korea
250 VAC, 16 A, 50 Hz
CEE (7) VII Type VIIG
CBL-EX-PWR-C19-KR
North
America
125 VAC, 15 A, 50 Hz
NEMA 5–15 Type N5/15
CBL-EX-PWR-C19-US110V
South Africa
250 VAC, 16 A, 50 Hz
SABS 164/1:1992 Type
ZA/3
CBL-EX-PWR-C19-SA
Switzerland
250 VAC, 16 A, 50 Hz
SEV 5934/2 Type 23G
CBL-EX-PWR-C19-SZ
Graphic
g021270
g021274
g021275
Country/Region
98
No graphic available
Copyright © 2015, Juniper Networks, Inc.
Chapter 7: Planning Power Requirements
Table 34: AC Power Cord Specifications for an EX4500 Switch (continued)
Country/Region
Electrical Specifications
Plug Standards
Juniper Model Number
Taiwan
250 VAC, 16 A, 50 Hz
NEMA L6-20P Type
NEMA LOCKING
CBL-EX-PWR-C19-TW
United
Kingdom
250 VAC, 13 A, 50 Hz
BS 1363/A Type BS89/13
CBL-EX-PWR-C19-UK
Graphic
CAUTION: The AC power cord for the EX4500 switch is intended for use with
this switch only and not for any other use.
Power Cable Warning (Japanese)
WARNING: The attached power cable is only for this product. Do not use the cable for another product.
CAUTION: Power cords must not block access to switch components.
WARNING: The switch is pluggable type A equipment installed in a
restricted-access location. It has a separate protective earthing terminal
provided on the chassis in addition to the grounding pin of the power supply
cord. This separate protective earthing terminal must be permanently
connected to earth ground. See “Connecting Earth Ground to an EX Series
Switch” on page 137.
Related
Documentation
•
AC Power Supply in EX4500 Switches on page 27
•
AC Power Electrical Safety Guidelines on page 252
•
AC Power Disconnection Warning on page 254
•
General Electrical Safety Guidelines and Warnings on page 249
Copyright © 2015, Juniper Networks, Inc.
99
Complete Hardware Guide for EX4500 Ethernet Switches
•
Connecting AC Power to an EX4500 Switch on page 143
Calculating the EX Series Switch Fiber-Optic Cable Power Budget
Calculate the link's power budget when planning fiber-optic cable layout and distances
to ensure that fiber-optic connections have sufficient power for correct operation. The
power budget is the maximum amount of power the link can transmit. When you calculate
the power budget, you use a worst-case analysis to provide a margin of error, even though
all the parts of an actual system do not operate at the worst-case levels.
To calculate the worst-case estimate for fiber-optic cable power budget (P ) for the
B
link:
1.
Determine values for the link's minimum transmitter power (P ) and minimum receiver
T
sensitivity (P ). For example, here, (P ) and (P ) are measured in decibels, and
R
T
R
decibels are referred to one milliwatt (dBm).
P = –15 dBm
T
P = –28 dBm
R
NOTE: See the specifications for your transmitter and receiver to find the
minimum transmitter power and minimum receiver sensitivity.
2. Calculate the power budget (P ) by subtracting (P ) from (P ):
B
R
T
–15 dBm – (–28 dBm) = 13 dBm
Related
Documentation
•
Calculating the EX Series Switch Fiber-Optic Cable Power Margin on page 100
•
Understanding EX Series Switches Fiber-Optic Cable Signal Loss, Attenuation, and
Dispersion on page 91
•
Pluggable Transceivers Supported on EX Series Switches
Calculating the EX Series Switch Fiber-Optic Cable Power Margin
Calculate the link's power margin when planning fiber-optic cable layout and distances
to ensure that fiber-optic connections have sufficient signal power to overcome system
losses and still satisfy the minimum input requirements of the receiver for the required
performance level. The power margin (P ) is the amount of power available after
M
attenuation or link loss (LL) has been subtracted from the power budget (P ).
B
When you calculate the power margin, you use a worst-case analysis to provide a margin
of error, even though all the parts of an actual system do not operate at worst-case
levels. A power margin (P ) greater than zero indicates that the power budget is sufficient
M
to operate the receiver and that it does not exceed the maximum receiver input power.
This means the link will work. A (P ) that is zero or negative indicates insufficient power
M
100
Copyright © 2015, Juniper Networks, Inc.
Chapter 7: Planning Power Requirements
to operate the receiver. See the specification for your receiver to find the maximum
receiver input power.
Before you begin to calculate the power margin:
•
Calculate the power budget. See “Calculating the EX Series Switch Fiber-Optic Cable
Power Budget” on page 100.
To calculate the worst-case estimate for the power margin (P ) for the link:
M
1.
Determine the maximum value for link loss (LL) by adding estimated values for
applicable link-loss factors—for example, use the sample values for various factors
as provided in Table 35 on page 101 (here, the link is 2 km long and multimode, and
the (P ) is 13 dBm):
B
Table 35: Estimated Values for Factors Causing Link Loss
Link-Loss Factor
Estimated Link-Loss Value
Sample (LL) Calculation Values
Higher-order mode losses (HOL)
•
Multimode—0.5 dBm
•
0.5 dBm
•
Single mode—None
•
0 dBm
•
Multimode—None, if product of
bandwidth and distance is less than
500 MHz/km
•
0 dBm
•
0 dBm
Modal and chromatic dispersion
•
Connector
Single mode—None
0.5 dBm
This example assumes 5 connectors.
Loss for 5 connectors:
(5) * (0.5 dBm) = 2.5 dBm
Splice
0.5 dBm
This example assumes 2 splices. Loss for
two splices:
(2) * (0.5 dBm) = 1 dBm
Fiber attenuation
Clock Recovery Module (CRM)
•
Multimode—1 dBm/km
•
Single mode—0.5 dBm/km
This example assumes the link is 2 km
long. Fiber attenuation for 2 km:
1 dBm
•
(2 km) * (1.0 dBm/km) = 2 dBm
•
(2 km) * (0.5 dBm/km) = 1 dBm
1 dBm
NOTE: For information about the actual amount of signal loss caused by
equipment and other factors, see your vendor documentation for that
equipment.
2. Calculate the (P ) by subtracting (LL) from (P ):
M
P – LL = P
B
Copyright © 2015, Juniper Networks, Inc.
B
M
101
Complete Hardware Guide for EX4500 Ethernet Switches
(13 dBm) – (0.5 dBm [HOL]) – ((5) * (0.5 dBm)) – ((2) * (0.5 dBm)) – ((2 km) *
(1.0 dBm/km)) – (1 dB [CRM]) = P
M
13 dBm – 0.5 dBm – 2.5 dBm – 1 dBm – 2 dBm – 1 dBm = P
M
13 dBm – 0.5 dBm – 2.5 dBm – 1 dBm – 2 dBm – 1 dBm = P
M
P = 6 dBm
M
The calculated power margin is greater than zero, indicating that the link has sufficient
power for transmission. Also, the power margin value does not exceed the maximum
receiver input power. Refer to the specification for your receiver to find the maximum
receiver input power.
Related
Documentation
102
•
Calculating the EX Series Switch Fiber-Optic Cable Power Budget on page 100
•
Understanding EX Series Switches Fiber-Optic Cable Signal Loss, Attenuation, and
Dispersion on page 91
•
Pluggable Transceivers Supported on EX Series Switches
Copyright © 2015, Juniper Networks, Inc.
CHAPTER 8
Planning the Virtual Chassis
•
Understanding EX4200, EX4500, and EX4550 Virtual Chassis Hardware
Configurations on page 103
•
Planning EX4200, EX4500, and EX4550 Virtual Chassis on page 106
Understanding EX4200, EX4500, and EX4550 Virtual Chassis Hardware Configurations
You can interconnect EX4200 switches together to form a Virtual Chassis composed
exclusively of EX4200 switches. You can interconnect EX4500 switches together to
form a Virtual Chassis composed exclusively of EX4500 switches. You can interconnect
EX4550 switches together to form a Virtual Chassis composed exclusively of EX4550
switches. You can also interconnect EX4200 switches with EX4500 switches or with
EX4550 switches or with both switches to form a mixed Virtual Chassis.
This topic covers:
•
Ports Used to Interconnect Virtual Chassis Members on page 103
•
Number of Switches, Required Software Releases, and Member Roles That You
Configure in the Virtual Chassis on page 104
•
Virtual Chassis Module on page 105
•
Switch Role and Member ID on the LCD Panel on page 106
Ports Used to Interconnect Virtual Chassis Members
You can use the following ports to connect Virtual Chassis members:
•
•
On EX4200 switches:
•
The dedicated Virtual Chassis ports (VCPs) on each switch
•
SFP, SFP+, or XFP uplink module ports configured as VCPs
•
SFP network ports on EX4200-24F switches configured as VCPs
On EX4500 switches:
•
The dedicated VCPs on the Virtual Chassis module
•
SFP+ network ports configured as VCPs
•
SFP+ uplink module ports configured as VCPs
Copyright © 2015, Juniper Networks, Inc.
103
Complete Hardware Guide for EX4500 Ethernet Switches
•
On EX4550 switches:
•
The dedicated VCPs on the Virtual Chassis module
•
SFP+ network ports configured as VCPs
•
SFP+ expansion module ports configured as VCPs
•
10GBASE-T network ports configured as VCPs
•
10GBASE-T expansion module ports configured as VCPs
•
40G QSFP+ expansion module ports configured as VCPs
NOTE: You can use the 10GBASE-T Ethernet network ports, 10GBASE-T
expansion module ports, and QSFP+ expansion module ports configured
as VCPs to interconnect only EX4550 switches in a Virtual Chassis. These
ports cannot be used to connect an EX4550 switch with an EX4200 switch
or an EX4500 switch in a Virtual Chassis.
Number of Switches, Required Software Releases, and Member Roles That You Configure in
the Virtual Chassis
A Virtual Chassis must have one member designated as the master switch and one
member designated as the backup switch. All other switches in the configuration are
designated as being in the linecard role. You manage Virtual Chassis operation through
the master switch.
The number of switches that you can configure in a Virtual Chassis and the role that can
be assigned to each switch in a Virtual Chassis depend on the Juniper Networks Junos
operating system (Junos OS) release that is running on the switches.
See the following tables:
•
Table 36 on page 104—EX4200 Virtual Chassis
•
Table 37 on page 105—EX4500 Virtual Chassis
•
Table 38 on page 105—EX4550 Virtual Chassis
•
Table 39 on page 105—Mixed EX4200, EX4500, and EX4550 Virtual Chassis
Table 36: Number of Switches and Switch Roles for an EX4200 Virtual Chassis, per Junos OS
Release
Junos OS Release
Number of Switches
Role
9.0 or later
Up to 10 EX4200 switches
There must be a master and a backup; the remaining switches must
be in the linecard role.
104
Copyright © 2015, Juniper Networks, Inc.
Chapter 8: Planning the Virtual Chassis
Table 37: Number of Switches and Switch Roles for an EX4500 Virtual Chassis, per Junos OS
Release
Junos OS Release
Number of Switches
Role
11.1—11.3
Up to 2 EX4500 switches
There must be a master and a backup.
11.4 or later
Up to 10 EX4500 switches
There must be a master and a backup; the remaining switches must
be in the linecard role.
Table 38: Number of Switches and Switch Roles for an EX4550 Virtual Chassis, per Junos OS
Release
Junos OS Release
Number of Switches
Role
12.2 or later
Up to 10 EX4550 switches
There must be a master and a backup; the remaining switches must
be in the linecard role.
Table 39: Number of Switches and Switch Roles for a Mixed EX4200, EX4500, and EX4550
Virtual Chassis, per Junos OS Release
Junos OS Release
Number of Switches
Role
11.1
Up to 2 EX4500 switches and
up to 8 EX4200 switches
EX4500 switches must be in the master and backup roles and
EX4200 switches in the linecard role.
11.2, 11.3
Up to 2 EX4500 switches and
up to 8 EX4200 switches
Master and backup must be of the same switch type—either both
EX4200 or both EX4500 switches. The remaining switches must be
in the linecard role.
11.4 or later
Up to 10 total of both EX4200
and EX4500 switches
Any switch type in any role. There must be a master and a backup
and the remaining switches must be in the linecard role.
12.2 or later
Up to 10 total of EX4200,
EX4500, and EX4550
switches
Any switch type in any role. There must be a master and a backup
and the remaining switches must be in the linecard role.
Virtual Chassis Module
Virtual Chassis modules are available for EX4500 and EX4550 switches. However,
installing a Victual Chassis module is not mandatory for using these switches in a Virtual
Chassis configuration.
NOTE: On EX4500 switches that are running Junos OS releases earlier than
Release 11.4R1, you must install a Virtual Chassis module for using the switch
in a Virtual Chassis configuration. Starting with Release 11.4R1, you can use
uplink port connections to interconnect EX4500 member switches into a
Virtual Chassis.
Copyright © 2015, Juniper Networks, Inc.
105
Complete Hardware Guide for EX4500 Ethernet Switches
Switch Role and Member ID on the LCD Panel
For each switch in the Virtual Chassis, the LCD panel of the switch displays:
Related
Documentation
•
Role of the switch—RE for master, BK for backup, and LC for linecard member
•
Member ID for the Virtual Chassis member—A number in the range 0 through 9
•
Understanding EX Series Virtual Chassis Components
•
Planning EX4200, EX4500, and EX4550 Virtual Chassis on page 106
•
EX Series Virtual Chassis Overview
Planning EX4200, EX4500, and EX4550 Virtual Chassis
Before interconnecting EX4200, EX4500, and EX4550 switches in a Virtual Chassis
configuration:
•
Verify that the rack in which you will install the switches meets the requirements
described in Rack Requirements for EX4200 Switches, “Rack Requirements for EX4500
Switches” on page 85, and Rack Requirements for EX4550 Switches. You can mount
the switches in a Virtual Chassis on a single rack or on multiple racks.
•
Verify that the installation site meets the power requirements of the switches in a
Virtual Chassis.
•
Verify that you have installed a Virtual Chassis module in an EX4500 switch running
Junos OS releases earlier than Release 11.4R1. The Virtual Chassis module must be
installed in an EX4500 switch to form a Virtual Chassis.
Table 40 on page 106 describes the Virtual Chassis components and the Junos OS release
running on switches that you need to consider when you plan your EX4200, EX4500,
and EX4550 Virtual Chassis configuration.
Table 40: Virtual Chassis Components to Consider When Planning an EX4200, EX4500, and
EX4550 Virtual Chassis
Virtual Chassis Components
Junos OS Release Running
on the Member Switches
EX4200 switches only
Junos OS Release 9.0 and later
You can interconnect two to ten EX4200 switches to form
a Virtual Chassis composed exclusively of EX4200 switches.
EX4500 switches only
Junos OS Releases 11.1, 11.2, and
11.3
You can interconnect two EX4500 switches into a Virtual
Chassis composed exclusively of EX4500 switches.
Junos OS Release 11.4 or later
You can interconnect up to ten EX4500 switches into a
Virtual Chassis composed exclusively of EX4500 switches.
Junos OS Release 12.2 or later
You can interconnect up to ten EX4550 switches into a Virtual
Chassis composed exclusively of EX4550 switches.
EX4550 switches only
106
Virtual Chassis Details
Copyright © 2015, Juniper Networks, Inc.
Chapter 8: Planning the Virtual Chassis
Table 40: Virtual Chassis Components to Consider When Planning an EX4200, EX4500, and
EX4550 Virtual Chassis (continued)
Virtual Chassis Components
EX4200, EX4500, and EX4550
switches
Junos OS Release Running
on the Member Switches
Virtual Chassis Details
Junos OS Release 11.1
You can interconnect up to two EX4500 switches and up to
eight EX4200 switches into a mixed Virtual Chassis.
EX4500 switches must always be configured in the master
and backup roles.
Junos OS Releases 11.2 and 11.3
You can interconnect up to two EX4500 switches and up to
eight EX4200 switches into a mixed Virtual Chassis.
The same type of switch must act in the master and backup
roles.
Junos OS Release 11.4 or later
You can interconnect up to ten total EX4200 and EX4500
switches into a mixed Virtual Chassis .
Any switch can be configured in any role in any configuration.
Junos OS Release 12.2 or later
You can interconnect up to ten total EX4200, EX4500, and
EX4550 switches into a mixed Virtual Chassis.
Any switch can be configured in any role in any configuration.
Table 41 on page 107 describes the cabling requirements for a Virtual Chassis.
Table 41: Cabling Requirements for a Virtual Chassis
Distance Between Virtual
Chassis Members
Virtual Chassis Cable
Lengths Supported
Up to 0.5 m
0.5 m
0.5 m through 5 m
1 m, 3 m, and 5 m
Copyright © 2015, Juniper Networks, Inc.
Details
You can interconnect EX4200, EX4500, and EX4550
switches into a Virtual Chassis through Virtual Chassis ports
(VCPs) using the 0.5-meter Virtual Chassis cable.
•
This Virtual Chassis cable is supplied with an EX4200
switch.
•
You must order this cable separately for EX4500 and
EX4550 switches, including EX4500 switches that are
shipped with a preinstalled Virtual Chassis module.
You must order these cables separately for EX4200, EX4500,
and EX4550 switches, including EX4500 switches that are
shipped with a preinstalled Virtual Chassis module.
107
Complete Hardware Guide for EX4500 Ethernet Switches
Table 41: Cabling Requirements for a Virtual Chassis (continued)
Distance Between Virtual
Chassis Members
Virtual Chassis Cable
Lengths Supported
Details
Greater than 5 m
–
•
To interconnect EX4200 switches that are installed farther
apart than 5 m, you must configure the SFP, SPF+, or XFP
uplink module ports or the SFP network ports in the
EX4200-24F switch as VCPs and use them to interconnect
the switches.
•
To interconnect EX4500 switches that are installed farther
apart than 5 m, you must configure either the uplink
module ports or the SFP+ network ports as VCPs and use
them to interconnect the switches.
•
To interconnect EX4550 switches that are installed farther
apart than 5 m, you must configure either the expansion
module ports or the network ports as VCPs and use them
to interconnect the switches.
NOTE: With separately ordered Virtual Chassis cables, you can use the cable
connector retainers provided with the original cable; you can also use
separately ordered Virtual Chassis cable connector retainers.
Related
Documentation
108
•
Understanding EX Series Virtual Chassis Components
•
Understanding EX4200, EX4500, and EX4550 Virtual Chassis Hardware Configurations
on page 103
•
Virtual Chassis Cabling Configuration Examples for EX4200 Switches
•
Clearance Requirements for Airflow and Hardware Maintenance for EX4200 Switches
•
Clearance Requirements for Airflow and Hardware Maintenance for EX4500 Switches
on page 87
Copyright © 2015, Juniper Networks, Inc.
PART 3
Installing and Connecting the Switch and
Switch Components
•
Installing the Switch on page 111
•
Installing Switch Components on page 121
•
Connecting the Switch on page 137
•
Performing Initial Configuration on page 155
Copyright © 2015, Juniper Networks, Inc.
109
Complete Hardware Guide for EX4500 Ethernet Switches
110
Copyright © 2015, Juniper Networks, Inc.
CHAPTER 9
Installing the Switch
•
Installing and Connecting an EX4500 Switch on page 111
•
Unpacking an EX4500 Switch on page 112
•
Parts Inventory (Packing List) for an EX4500 Switch on page 112
•
Mounting an EX4500 Switch on page 114
•
Mounting an EX4500 Switch on Two Posts in a Rack or Cabinet on page 114
•
Mounting an EX4500 Switch on Four Posts in a Rack or Cabinet on page 116
•
Mounting an EX4500 Switch in a Recessed Position in a Rack or Cabinet on page 120
Installing and Connecting an EX4500 Switch
To install and connect an EX4500 switch:
1.
Follow instructions in “Unpacking an EX4500 Switch” on page 112.
2. Mount the switch by following instructions appropriate for your site:
•
“Mounting an EX4500 Switch on Two Posts in a Rack or Cabinet” on page 114 (using
the mounting brackets provided)
•
“Mounting an EX4500 Switch on Four Posts in a Rack or Cabinet” on page 116 (using
the separately orderable four-post rack-mount kit)
3. Follow instructions in “Connecting Earth Ground to an EX Series Switch” on page 137.
4. Follow instructions for connecting power as appropriate for your site:
•
Connecting AC Power to an EX4500 Switch on page 143
5. Perform initial configuration of the switch by following instructions in “Connecting
and Configuring an EX Series Switch (CLI Procedure)” on page 161 or “Connecting and
Configuring an EX Series Switch (J-Web Procedure)” on page 164.
6. Set the switch’s management options by following the appropriate instructions:
•
Connecting a Switch to a Network for Out-of-Band Management on page 149
•
Connecting a Switch to a Management Console on page 150
Copyright © 2015, Juniper Networks, Inc.
111
Complete Hardware Guide for EX4500 Ethernet Switches
Related
Documentation
•
Rack Requirements for EX4500 Switches on page 85
•
Cabinet Requirements for EX4500 Switches on page 86
•
Clearance Requirements for Airflow and Hardware Maintenance for EX4500 Switches
on page 87
Unpacking an EX4500 Switch
The EX4500 switches are shipped in a cardboard carton, secured with foam packing
material. The carton has an accessory compartment and contains the quick start
instructions.
CAUTION: EX4500 switches are maximally protected inside the shipping
carton. Do not unpack the switches until you are ready to begin installation.
To unpack the switch:
1.
Open the carton.
2. Pull out the packing material holding the switch in place.
3. Verify the parts received against the inventory on the label attached to the carton.
See “Parts Inventory (Packing List) for an EX4500 Switch” on page 112.
4. Save the shipping carton and packing materials in case you need to move or ship the
switch later.
Related
Documentation
•
Installing and Connecting an EX4500 Switch on page 111
•
Connecting and Configuring an EX Series Switch (CLI Procedure) on page 161
•
Connecting and Configuring an EX Series Switch (J-Web Procedure) on page 164
Parts Inventory (Packing List) for an EX4500 Switch
The switch shipment includes a packing list. Check the parts you receive with the switch
against the items on the packing list. The packing list specifies the part number and
description of each part in your order. The parts shipped depend on the switch model
you order. See “EX4500 Switch Models” on page 7 for more information.
If any part on the packing list is missing, contact your customer service representative or
contact Juniper customer care from within the U.S. or Canada by telephone at
1–800–638–8296. For international-dial or direct-dial options in countries without
toll-free numbers, see http://www.juniper.net/support/requesting-support.html .
Table 42 on page 113 lists the parts and their quantities in the packing list for an EX4500
switch.
112
Copyright © 2015, Juniper Networks, Inc.
Chapter 9: Installing the Switch
Table 42: Inventory of Components Provided with an EX4500 Switch
Component
Quantity
Switch
1
Intraconnect module or Virtual Chassis module (preinstalled)
1
Fan tray (preinstalled)
1
Power supply (preinstalled)
1 AC or DC
AC power cord appropriate for your geographical location (only for AC switch models)
1
Power cord retainer clip (only for AC switch models)
1
Cover panels for slots without installed components (preinstalled )
•
Power supply cover panel: 1
•
Uplink module cover panels: 2
Dust covers for ports
40
Mounting brackets
2
Mounting screws
20
Rubber feet
4
Accessory kit box
1
Quick Start installation instructions
1
Pub, Juniper Product ROHS and Warranty Document
1
End User License Agreement
1
Ethernet cable, RJ-45/RJ-45, 4-pair stranded UTP, category #5
1
RJ-45 to DB-9 serial port adapter
1
NOTE: You must provide mounting screws that are appropriate for your rack
to mount the chassis on a rack or a cabinet.
Related
Documentation
•
Unpacking an EX4500 Switch on page 112
•
EX4500 Switches Hardware Overview on page 3
Copyright © 2015, Juniper Networks, Inc.
113
Complete Hardware Guide for EX4500 Ethernet Switches
Mounting an EX4500 Switch
You can mount an EX4500 switch:
•
On two posts in a 19-in. rack or cabinet by using the mounting brackets provided with
the switch.
•
On four posts in a 19-in. rack or cabinet by using the separately orderable four-post
rack-mount kit.
•
In a position recessed 2 in. from the front of a 19-in. rack or cabinet by using the
separately orderable four-post rack-mount kit. You can mount the switch in this
recessed position on four-post racks and cabinets.
The holes in the mounting brackets are placed at 1 U (1.75 in. or 4.45 cm) apart so that
the switch can be mounted in any rack or cabinet that provides holes spaced at that
distance.
See the Related Documentation for detailed descriptions of the various rack or cabinet
mounting options.
Related
Documentation
•
Mounting an EX4500 Switch on Two Posts in a Rack or Cabinet on page 114
•
Mounting an EX4500 Switch on Four Posts in a Rack or Cabinet on page 116
•
Mounting an EX4500 Switch in a Recessed Position in a Rack or Cabinet on page 120
•
Connecting Earth Ground to an EX Series Switch on page 137
Mounting an EX4500 Switch on Two Posts in a Rack or Cabinet
You can mount an EX4500 switch on two posts of a 19-in. rack (either a two-post or a
four-post rack) or a 19-in. cabinet by using the mounting brackets provided with the
switch. (The remainder of this topic uses “rack” to mean “rack or cabinet.”)
You can mount the switch on four posts of a four-post rack by using the mounting brackets
provided with the separately orderable four-post rack-mount kit. See “Mounting an
EX4500 Switch on Four Posts in a Rack or Cabinet” on page 116.
Before mounting the switch on two posts in a rack:
114
•
Verify that the site meets the requirements described in “Site Preparation Checklist
for EX4500 Switches” on page 77.
•
Place the rack in its permanent location, allowing adequate clearance for airflow and
maintenance, and secure it to the building structure.
•
Read “General Safety Guidelines and Warnings” on page 221, with particular attention
to “Chassis Lifting Guidelines for EX4500 Switches” on page 235.
•
Remove the switch from the shipping carton (see “Unpacking an EX4500 Switch” on
page 112).
Copyright © 2015, Juniper Networks, Inc.
Chapter 9: Installing the Switch
Ensure that you have the following parts and tools available:
•
Phillips (+) screwdriver, number 2
•
2 mounting brackets and 20 mounting screws (provided in the accessory box shipped
with the switch)
•
Screws to secure the chassis to the rack (not provided)
•
Dust covers for ports
NOTE: One person must be available to lift the switch while another secures
the switch to the rack.
CAUTION: If you are mounting multiple units on the rack, mount the heaviest
unit at the bottom and mount the others from bottom to top in order of
decreasing weight.
To mount the switch on two posts in a rack:
1.
Place the switch on a flat, stable surface.
2. Align the mounting brackets along the front or rear of the side panels of the switch
chassis depending on whether you are front-mounting or rear-mounting the switch.
See Figure 30 on page 115.
g020818
Figure 30: Attaching the Mounting Bracket Along the Front of the Switch
3. Align the bottom holes in the mounting brackets with holes on the side panels of the
switch chassis.
4. Insert mounting screws into the aligned holes. Tighten the screws.
5. Ensure that the other holes in the mounting brackets are aligned with the holes in the
side panels. Insert a screw in each hole and tighten the screws.
Copyright © 2015, Juniper Networks, Inc.
115
Complete Hardware Guide for EX4500 Ethernet Switches
6. Have one person grasp both sides of the switch, lift the switch, and position it in the
rack, aligning the mounting bracket holes with the threaded holes in the rack or cabinet
rail. Align the bottom hole in both the mounting brackets with a hole in each rack rail,
making sure the chassis is level. See Figure 31 on page 116.
Figure 31: Mounting the Switch on Two Posts in a Rack
Mounting rack
g020819
Mounting bracket
7. Have a second person secure the switch to the rack by using the appropriate screws.
Tighten the screws.
8. Ensure that the switch chassis is level by verifying that all screws on one side of the
rack are aligned with the screws on the other side.
9. We recommend that you insert dust covers in any unused ports.
Related
Documentation
•
Connecting Earth Ground to an EX Series Switch on page 137
•
Connecting AC Power to an EX4500 Switch on page 143
•
Connecting DC Power to an EX4500 Switch on page 145
•
Connecting and Configuring an EX Series Switch (CLI Procedure) on page 161
•
Connecting and Configuring an EX Series Switch (J-Web Procedure) on page 164
•
Rack-Mounting and Cabinet-Mounting Warnings on page 236
Mounting an EX4500 Switch on Four Posts in a Rack or Cabinet
You can mount an EX4500 switch on four posts of a 19-in. rack or cabinet by using the
separately orderable four-post rack-mount kit. (The remainder of this topic uses “rack”
to mean “rack or cabinet.”)
116
Copyright © 2015, Juniper Networks, Inc.
Chapter 9: Installing the Switch
You can mount the switch on two posts in either a two-post rack or a four-post rack by
using the mounting brackets provided with the switch. See “Mounting an EX4500 Switch
on Two Posts in a Rack or Cabinet” on page 114.
NOTE: If you are mounting the switch on four posts, ensure that the rack is
21.5 in. through 31.5 in. deep if you will mount the switch flush with the rack
front and that the rack is 23.5 in. through 32.5 in. deep if you will mount the
switch 2 in. recessed from the rack front, thus ensuring that the protective
earthing terminal is accessible through the opening in the rear
mounting-blade.
Before mounting the switch on four posts in a rack:
•
Verify that the site meets the requirements described in “Site Preparation Checklist
for EX4500 Switches” on page 77.
•
Place the rack in its permanent location, allowing adequate clearance for airflow and
maintenance, and secure it to the building structure.
•
Read “General Safety Guidelines and Warnings” on page 221, with particular attention
to “Chassis Lifting Guidelines for EX4500 Switches” on page 235.
•
Remove the switch from the shipping carton (see “Unpacking an EX4500 Switch” on
page 112).
•
Have two persons available to mount the switch. One person will support the switch
in a level position, and the second person will secure the switch to the rack.
Ensure that you have the following parts and tools available:
•
Phillips (+) screwdriver, number 2
•
12 flat-head M4x6-mm Phillips mounting screws (provided with the four-post
rack-mount kit)
•
One pair of front-mounting brackets
•
One pair of rear mounting-blades
•
Screws to secure the front-mounting brackets and the rear mounting-blades to the
rack (not provided)
CAUTION: If you are mounting multiple units on a rack, mount the heaviest
unit at the bottom of the rack and mount the other units from the bottom of
the rack to the top in decreasing order of the weight of the units.
Copyright © 2015, Juniper Networks, Inc.
117
Complete Hardware Guide for EX4500 Ethernet Switches
To mount the switch on four posts in a rack:
1.
Place the switch on a flat, stable surface.
2. Align a front bracket (either flush with the front of the chassis or 2-in.-recessed from
the front of the chassis) along the side panel of the switch chassis. Align the two holes
in the front of the brackets with the two holes on the front of the side panel.
NOTE: Each side of the chassis has twelve holes for attaching the
front-mounting brackets to the switch.
Six holes on the chassis side align with six holes in the front bracket when
the front bracket is mounted flush with the chassis front or recessed 2 in.
from the front of the chassis.
3. Insert M4x6-mm Phillips flat-head mounting screws into the two aligned holes and
tighten the screws. Ensure that the remaining four holes in the front bracket are aligned
with the four holes in the side panel. See Figure 32 on page 118.
g020823
Figure 32: Attaching the Front-Mounting Bracket to the Switch Chassis
4. Insert M4x6-mm Phillips flat-head mounting screws into the remaining four holes in
the front bracket and tighten the screws.
5. Repeat steps 2 through 4 for attaching the front bracket to the other side of the chassis.
6. Have one person grasp both sides of the switch, lift the switch, and position it in the
rack, aligning the front bracket holes with the threaded holes in the front post of the
rack. Align the bottom hole in both the front-mounting brackets with a hole in each
rack rail, making sure the chassis is level. See Figure 33 on page 119.
118
Copyright © 2015, Juniper Networks, Inc.
Chapter 9: Installing the Switch
g020824
Figure 33: Mounting the Switch on the Front Posts in a Rack
7. Have a second person secure the front of the switch to the rack by using the appropriate
screws for your rack.
8. Slide the rear mounting-blades into the front-mounting brackets. See
Figure 34 on page 119.
g020825
Figure 34: Sliding the Rear Mounting-Blades to the Rear of a Four-Post
Rack
1— Front-mounting brackets
2— Rear mounting-blades
9. Attach the rear mounting-blades to the rear post by using the appropriate screws for
your rack. Tighten the screws.
10. Ensure that the switch chassis is level by verifying that all the screws on the front of
the rack are aligned with the screws at the back of the rack.
Related
Documentation
•
Connecting Earth Ground to an EX Series Switch on page 137
•
Connecting AC Power to an EX4500 Switch on page 143
•
Connecting DC Power to an EX4500 Switch on page 145
•
Connecting and Configuring an EX Series Switch (CLI Procedure) on page 161
•
Connecting and Configuring an EX Series Switch (J-Web Procedure) on page 164
•
Mounting an EX4500 Switch in a Recessed Position in a Rack or Cabinet on page 120
•
Rack-Mounting and Cabinet-Mounting Warnings on page 236
Copyright © 2015, Juniper Networks, Inc.
119
Complete Hardware Guide for EX4500 Ethernet Switches
Mounting an EX4500 Switch in a Recessed Position in a Rack or Cabinet
You can mount an EX4500 switch in a rack or cabinet such that the switch is recessed
inside the rack from the rack front by 2 inches. Use the front brackets provided in the
separately orderable four-post rack-mount kit to mount the switch in a recessed position.
Reasons to mount the switch in a recessed position include:
•
You are mounting the switch in a cabinet and the cabinet doors will not close completely
unless the switch is recessed.
•
The switch you are mounting has an uplink module with transceivers installed in it—the
transceivers in the uplink module ports protrude from the front of the switch.
To mount the switch in a recessed position on four posts, follow the instructions in
“Mounting an EX4500 Switch on Four Posts in a Rack or Cabinet” on page 116.
NOTE: You cannot mount the EX4500 switch in a recessed position in a
two-post rack or cabinet.
Related
Documentation
120
•
Connecting Earth Ground to an EX Series Switch on page 137
•
Rack-Mounting and Cabinet-Mounting Warnings on page 236
Copyright © 2015, Juniper Networks, Inc.
CHAPTER 10
Installing Switch Components
•
Installing and Removing EX4500 Switch Hardware Components on page 121
•
Installing an AC Power Supply in an EX4500 Switch on page 122
•
Installing a DC Power Supply in an EX4500 Switch on page 124
•
Installing a Fan Tray in an EX4500 Switch on page 125
•
Installing an Uplink Module in an EX4500 Switch on page 127
•
Installing an Intraconnect Module in an EX4500 Switch on page 129
•
Installing a Virtual Chassis Module in an EX4500 Switch on page 131
•
Connecting a Virtual Chassis Cable to an EX4500 Switch on page 133
•
Installing a Transceiver in an EX Series Switch on page 134
Installing and Removing EX4500 Switch Hardware Components
The EX4500 switch chassis is a rigid sheet-metal structure that houses the hardware
components. The field-replaceable units (FRUs) in EX4500 switches are:
•
Power supply
•
Fan tray
•
Uplink module
•
Intraconnect module
•
Virtual Chassis module
•
SFP transceiver
•
SFP+ transceiver
The power supply, fan tray, uplink module, and transceivers are hot-removable and
hot-insertable: You can remove and replace them without powering off the switch or
disrupting switch functions.
The Intraconnect module and Virtual Chassis module are offline field–replaceable: You
can remove and replace these components, but the switch must be powered off to
replace the component.
See these topics for instructions for installing and removing components:
Copyright © 2015, Juniper Networks, Inc.
121
Complete Hardware Guide for EX4500 Ethernet Switches
Related
Documentation
•
Installing an AC Power Supply in an EX4500 Switch on page 122
•
Removing an AC Power Supply from an EX4500 Switch on page 176
•
Installing a DC Power Supply in an EX4500 Switch on page 124
•
Removing a DC Power Supply from an EX4500 Switch on page 183
•
Installing a Fan Tray in an EX4500 Switch on page 125
•
Removing a Fan Tray from an EX4500 Switch on page 184
•
Installing an Uplink Module in an EX4500 Switch on page 127
•
Removing an Uplink Module from an EX4500 Switch on page 186
•
Installing an Intraconnect Module in an EX4500 Switch on page 129
•
Removing an Intraconnect Module from an EX4500 Switch on page 188
•
Installing a Virtual Chassis Module in an EX4500 Switch on page 131
•
Removing a Virtual Chassis Module from an EX4500 Switch on page 190
•
Installing a Transceiver in an EX Series Switch on page 134
•
Removing a Transceiver from a Switch on page 195
•
Cooling System and Airflow in an EX4500 Switch on page 32
•
AC Power Supply in EX4500 Switches on page 27
•
DC Power Supply in EX4500 Switches on page 30
•
Uplink Modules in EX4500 Switches on page 36
•
Intraconnect Module in EX4500 Switches on page 38
•
Virtual Chassis Module in EX4500 Switches on page 39
•
Pluggable Transceivers Supported on EX4500 Switches on page 49
Installing an AC Power Supply in an EX4500 Switch
The power supply in EX4500 switches is a hot-removable and hot-insertable
field-replaceable unit (FRU): You can remove and replace it without powering off the
switch or disrupting switch functions.
Before you install an AC power supply in the switch:
•
Ensure you understand how to prevent ESD damage. See “Prevention of Electrostatic
Discharge Damage” on page 250.
NOTE: Each power supply must be connected to a dedicated power source
outlet.
122
Copyright © 2015, Juniper Networks, Inc.
Chapter 10: Installing Switch Components
To install a power supply in the switch (see Figure 35 on page 123):
1.
Ensure that you have the correct power supply. The color of the power supply's ejector
lever must match the color of the intake or exhaust labels visible through the fan tray
vents. See “AC Power Supply in EX4500 Switches” on page 27.
CAUTION: Operating the switch with an incorrect power supply might
cause the chassis to overheat.
2. Attach the electrostatic discharge (ESD) grounding strap to your bare wrist, and
connect the strap to the ESD point on the chassis.
3. If the power supply slot has a cover panel on it, pull the handle of the cover panel
outwards and remove it. Save the cover panel for later use.
4. Taking care not to touch power supply pins, leads, or solder connections, remove the
power supply from the bag.
5. Using both hands, place the power supply in the power supply slot on the rear panel
of the switch and slide it in until it is fully seated. You will hear a distinct click sound
when the power supply is fully seated in the chassis.
Figure 35: Installing a Power Supply in an EX4500 Switch
ST
1
g020832
0
NOTE: If you have a Juniper J-Care service contract, register any addition,
change, or upgrade of hardware components at
https://www.juniper.net/customers/csc/management/updateinstallbase.jsp .
Failure to do so can result in significant delays if you need replacement parts.
This note applies if you change the type of power supply or add a new type
of uplink module. It does not apply if you replace these components with the
same type of component.
Related
Documentation
•
Removing an AC Power Supply from an EX4500 Switch on page 176
•
AC Power Supply in EX4500 Switches on page 27
•
Connecting AC Power to an EX4500 Switch on page 143
•
AC Power Cord Specifications for an EX4500 Switch on page 96
Copyright © 2015, Juniper Networks, Inc.
123
Complete Hardware Guide for EX4500 Ethernet Switches
•
Rear Panel of an EX4500 Switch on page 13
Installing a DC Power Supply in an EX4500 Switch
The DC power supply in EX4500 switches is a hot-removable and hot-insertable
field-replaceable unit (FRU): You can remove and replace it without powering off the
switch or disrupting switch functions.
Before you install a DC power supply in the switch:
•
Ensure you understand how to prevent ESD damage. See “Prevention of Electrostatic
Discharge Damage” on page 250.
Ensure that you have the following parts and tools available to install a DC power supply
in the switch chassis:
•
Electrostatic discharge (ESD) grounding strap
NOTE: Each power supply must be connected to a dedicated power source
outlet.
To install a DC power supply in the switch (see Figure 36 on page 125):
1.
Ensure that you have the correct power supply. The color of the power supply's ejector
lever must match the color of the exhaust labels visible through the fan tray vents.
See “DC Power Supply in EX4500 Switches” on page 30.
CAUTION: Operating the switch with an incorrect power supply might
cause the chassis to overheat.
2. Attach the electrostatic discharge (ESD) grounding strap to your bare wrist, and
connect the strap to the ESD point on the chassis.
3. If the power supply slot has a cover panel on it, pull the handle of the cover panel
outwards and remove it. Save the cover panel for later use.
4. Taking care not to touch power supply pins, leads, or solder connections, remove the
power supply from the bag.
5. Using both hands, place the power supply in the power supply slot on the rear panel
of the switch and slide it in until it is fully seated. You will hear a distinct click sound
when the power supply is fully seated in the chassis.
124
Copyright © 2015, Juniper Networks, Inc.
Chapter 10: Installing Switch Components
Figure 36: Installing a DC Power Supply in an EX4500 Switch
ST
1
g020860
0
NOTE: If you have a Juniper J-Care service contract, register any addition,
change, or upgrade of hardware components at
https://www.juniper.net/customers/csc/management/updateinstallbase.jsp .
Failure to do so can result in significant delays if you need replacement parts.
This note applies if you change the type of power supply or add a new type
of uplink module. It does not apply if you replace these components with the
same type of component.
Related
Documentation
•
Removing a DC Power Supply from an EX4500 Switch on page 183
•
Connecting DC Power to an EX4500 Switch on page 145
•
DC Power Supply in EX4500 Switches on page 30
•
Rear Panel of an EX4500 Switch on page 13
Installing a Fan Tray in an EX4500 Switch
An EX4500 switch has a single fan tray. The fan tray is a hot-insertable and hot-removable
field-replaceable unit (FRU); you can remove and replace the fan tray while the switch
is running without turning off power to the switch or disrupting switching functions.
The fan tray installs horizontally on the rear of the chassis. Handles on each side of the
front faceplate facilitate handling of the fan tray.
Before you begin to install a fan tray:
•
Ensure you understand how to prevent ESD damage. See “Prevention of Electrostatic
Discharge Damage” on page 250.
Ensure that you have the following parts and tools available to install a fan tray in the
switch:
Copyright © 2015, Juniper Networks, Inc.
125
Complete Hardware Guide for EX4500 Ethernet Switches
•
Electrostatic discharge (ESD) grounding strap
CAUTION: The fan tray can be removed and replaced while the switch is
operating. However, the fan tray must be replaced within 30 seconds of
removing the fan tray to prevent the chassis from overheating.
To install a fan tray in an EX4500 switch (see Figure 37 on page 126):
1.
Attach the electrostatic discharge (ESD) grounding strap to your bare wrist, and
connect the strap to the ESD point on the chassis.
2. Hold the handles of the fan tray and align the tray with the fan tray guides on the fan
tray slot.
NOTE: Ensure that the power supply labels, 1 and 0, are on the left side
corners of the fan tray.
3. Slide in the fan tray until it is fully seated in the chassis.
g020833
Figure 37: Installing a Fan Tray in an EX4500 Switch
Fan tray
Fan tray handle
Related
Documentation
126
•
Removing a Fan Tray from an EX4500 Switch on page 184
•
Cooling System and Airflow in an EX4500 Switch on page 32
•
Field-Replaceable Units in EX4500 Switches on page 23
Copyright © 2015, Juniper Networks, Inc.
Chapter 10: Installing Switch Components
Installing an Uplink Module in an EX4500 Switch
The uplink module in EX4500 switches is a hot-removable and hot-insertable
field-replaceable unit (FRU): You can remove and replace it without powering off the
switch or disrupting switch functions.
You can install up to two SFP+ uplink modules in an EX4500 switch. Both uplink modules
install horizontally on the front of the chassis. The uplink module slot on the left is PIC 1.
The uplink module slot on the right is PIC 2. See Figure 38 on page 127.
Figure 38: Uplink Module Slots in an EX4500 Switch
0
1
Uplink Module
(PIC 2)
2
3
ST
0
1
2
3
ST
0
2
4
6
8
10
12
14
16
18
20
22
24
26
28
30
32
34
36
38
CON
1
3
5
7
9
11
13
15
17
19
21
23
25
27
29
31
33
35
37
39
MGMT
g020856
Uplink Module
(PIC 1)
Each SFP+ uplink module provides four ports. Each module can house four 10-gigabit
small form-factor pluggable (SFP+) transceivers or four 1-gigabit small form-factor
pluggable (SFP) transceivers.
NOTE: When a new uplink module is installed in the switch or an existing
uplink module is replaced with another uplink module, the switch detects
the newly installed uplink module. The switch creates the required interfaces
when new transceivers are installed in those ports.
Before you begin installing an uplink module in the switch, ensure that you have taken
the necessary precautions to prevent ESD damage (see “Prevention of Electrostatic
Discharge Damage” on page 250).
Ensure that you have the following parts and tools available:
•
Electrostatic discharge (ESD) grounding strap (If a grounding strap is not available,
follow the alternative grounding method described in Step 1 of the following procedure.)
•
Phillips (+) screwdriver, number 2
Copyright © 2015, Juniper Networks, Inc.
127
Complete Hardware Guide for EX4500 Ethernet Switches
To install an uplink module in an EX4500 switch (see Figure 39 on page 128):
1.
Attach the electrostatic discharge (ESD) grounding strap to your bare wrist, and
connect the strap to the ESD point on the chassis.
If a grounding strap is not available, hold the uplink module in its antistatic bag in one
hand and touch the exposed, bare metal of the switch with the other hand to ground
yourself and the component.
2. If the uplink module slot has a cover panel on it, pull one of the ejector levers on the
cover panel inward, to unseat the cover panel. Use this ejector lever to slide the cover
panel out. Save the cover panel for later use.
3. Taking care not to touch module components, pins, leads, or solder connections,
remove the uplink module from its bag.
4. Loosen the captive screws in the ejector levers using the Phillips screwdriver, number
2. Pull the ejector levers outward until they are fully open.
NOTE: If you are removing an uplink module and installing another uplink
module, wait for at least 10 seconds after removing the uplink module
before installing the new or the same uplink module. If you do not wait for
at least 10 seconds, the interfaces on the uplink module might not come
up.
CAUTION: Before you slide the uplink module into the slot on the switch
chassis, ensure the uplink module is aligned correctly. Misalignment might
cause the pins to bend, making the uplink module unusable.
5. Using both hands, place the uplink module in the empty slot and slide it in gently until
it is fully seated.
6. Push both ejector levers towards the uplink module’s faceplate to latch the module
in place.
7. Tighten the captive screws in both ejector levers using the Phillips screwdriver, number
2. When the ST LED turns green, the uplink module is ready for use.
Figure 39: Installing an Uplink Module in an EX4500 Switch
128
Copyright © 2015, Juniper Networks, Inc.
Chapter 10: Installing Switch Components
NOTE: If you have a Juniper J-Care service contract, register any addition,
change, or upgrade of hardware components at
https://www.juniper.net/customers/csc/management/updateinstallbase.jsp .
Failure to do so can result in significant delays if you need replacement parts.
This note applies if you change the type of power supply or add a new type
of uplink module. It does not apply if you replace these components with the
same type of component.
Related
Documentation
•
Removing an Uplink Module from an EX4500 Switch on page 186
•
Installing a Transceiver in an EX Series Switch on page 134
•
Installing and Removing EX4500 Switch Hardware Components on page 121
•
Front Panel of an EX4500 Switch on page 12
Installing an Intraconnect Module in an EX4500 Switch
The intraconnect module is installed horizontally on the rear panel of the switch. See
“Rear Panel of an EX4500 Switch” on page 13. Use the procedure described in this topic
to install the intraconnect module.
CAUTION: Operating an EX4500 switch without the intraconnect module
or the Virtual Chassis module is not supported.
EX4500 switches running Junos OS Release 10.4R2 or later 10.4 releases will
not boot if you do not install the intraconnect module in the switch.
EX4500 switches running Junos OS Release 11.1R1 or later releases will not
boot if you install neither the intraconnect module nor the Virtual Chassis
module in the switch.
Before you begin installing the intraconnect module in an EX4500 switch:
•
Ensure that you have taken the necessary precautions to prevent ESD damage (see
“Prevention of Electrostatic Discharge Damage” on page 250).
•
Have instructions and tools available for removing and installing the fan tray. If the fan
tray is installed, you must remove it as part of the procedure for installing the
intraconnect module. After you install the module, you must install the fan tray. See
“Removing a Fan Tray from an EX4500 Switch” on page 184 and “Installing a Fan Tray
in an EX4500 Switch” on page 125.
Ensure that you have the following parts and tools available:
•
Electrostatic discharge (ESD) grounding strap
•
Phillips (+) screwdriver, number 2
•
A replacement intraconnect module
Copyright © 2015, Juniper Networks, Inc.
129
Complete Hardware Guide for EX4500 Ethernet Switches
NOTE: You must remove the fan tray from the EX4500 switch before
installing the intraconnect module. See “Removing a Fan Tray from an
EX4500 Switch” on page 184.
To install an intraconnect module in the switch (see Figure 40 on page 131):
1.
Ensure that the power is disconnected from the switch:
If you are using AC power:
•
If the AC power source outlet has a power switch, set it to the OFF (0) position.
•
If the AC power source outlet does not have a power switch, gently pull out the
male end of the power cord connected to the power source outlet.
If you are using DC power:
•
Open the input circuit breaker so that the cables will not become active during the
installation process.
2. If the fan tray has not been removed from the switch, remove it. See “Removing a Fan
Tray from an EX4500 Switch” on page 184. Set it aside so that you can install it after
you install the replacement intraconnect module.
3. Attach the electrostatic discharge (ESD) grounding strap to your bare wrist, and
connect the strap to the ESD point on the chassis.
4. Taking care not to touch module components, pins, leads, or solder connections,
remove the intraconnect module from its bag.
5. Loosen the captive screws on the front faceplate of the module using the screwdriver.
CAUTION: Before you slide the intraconnect module into the slot on the
switch chassis, ensure the module is aligned correctly. Misalignment might
cause the pins to bend, making the module unusable.
6. Using both hands, place the intraconnect module in the empty slot and slide it in until
it is fully seated.
7. Tighten the captive screws using the screwdriver.
8. Reinstall the fan tray in the switch chassis. See “Installing a Fan Tray in an EX4500
Switch” on page 125.
9. Connect power to the switch. See “Connecting AC Power to an EX4500 Switch” on
page 143 or “Connecting DC Power to an EX4500 Switch” on page 145.
When the status (ST) LED on the intraconnect module turns green, the module is ready
for use.
130
Copyright © 2015, Juniper Networks, Inc.
Chapter 10: Installing Switch Components
Figure 40: Installing an Intraconnect Module in an EX4500 Switch
ST
g020854
EX4500-LB
NOTE: If you have a Juniper J-Care service contract, register any addition,
change, or upgrade of hardware components at
https://www.juniper.net/customers/csc/management/updateinstallbase.jsp .
Failure to do so can result in significant delays if you need replacement parts.
This note applies if you change the type of power supply or add a new type
of uplink module. It does not apply if you replace these components with the
same type of component.
Related
Documentation
•
Removing an Intraconnect Module from an EX4500 Switch on page 188
•
Installing and Removing EX4500 Switch Hardware Components on page 121
Installing a Virtual Chassis Module in an EX4500 Switch
The Virtual Chassis module is installed horizontally on the rear panel of the switch. See
“Rear Panel of an EX4500 Switch” on page 13. Use the procedure described in this topic
to install the Virtual Chassis module.
NOTE: The Virtual Chassis module is supported on EX4500 switches in Junos
OS Releases 11.1 and later.
CAUTION: Operating an EX4500 switch without the intraconnect module
or the Virtual Chassis module is not supported.
EX4500 switches running Junos OS Release 10.4R2 or later 10.4 releases will
not boot if you do not install the intraconnect module in the switch.
EX4500 switches running Junos OS Release 11.1R1 or later releases will not
boot if you install neither the intraconnect module nor the Virtual Chassis
module in the switch.
Before you begin installing the Virtual Chassis module in the switch:
•
Ensure that you have taken the necessary precautions to prevent electrostatic discharge
(ESD) damage (see “Prevention of Electrostatic Discharge Damage” on page 250).
Copyright © 2015, Juniper Networks, Inc.
131
Complete Hardware Guide for EX4500 Ethernet Switches
•
Have instructions and tools available for removing and installing the fan tray. If the fan
tray is installed, you must remove it as part of the procedure for installing the Virtual
Chassis module. After you install the module, you must install the fan tray. See
“Removing a Fan Tray from an EX4500 Switch” on page 184 and “Installing a Fan Tray
in an EX4500 Switch” on page 125.
Ensure that you have the following parts and tools available:
•
ESD grounding strap
•
Phillips (+) screwdriver, number 2
•
A replacement Virtual Chassis module
NOTE: You must remove the fan tray from the EX4500 switch before
installing the Virtual Chassis module. See “Removing a Fan Tray from an
EX4500 Switch” on page 184.
To install a Virtual Chassis module in the switch (see Figure 41 on page 133):
1.
Ensure that the switch is powered off:
If you are using AC power:
•
If the AC power source outlet has a power switch, set it to the OFF (0) position.
•
If the AC power source outlet does not have a power switch, gently pull out the
male end of the power cord connected to the power source outlet.
If you are using DC power:
•
Open the input circuit breaker so that the cables will not become active during the
installation process.
2. If the fan tray has not been removed from the switch, remove it. See “Removing a Fan
Tray from an EX4500 Switch” on page 184. Set it aside so that you can install it after
you install the replacement Virtual Chassis module.
3. Attach the ESD grounding strap to your bare wrist, and connect the strap to the ESD
point on the chassis.
4. Taking care not to touch module components, pins, leads, or solder connections,
remove the Virtual Chassis module from its bag.
5. Loosen the captive screws on the front faceplate of the module using the screwdriver.
CAUTION: Before you slide the Virtual Chassis module into the slot on the
switch chassis, ensure the module is aligned correctly. Misalignment might
cause the pins to bend, making the module unusable.
6. Using both hands, place the Virtual Chassis module in the empty slot and slide it in
until it is fully seated.
132
Copyright © 2015, Juniper Networks, Inc.
Chapter 10: Installing Switch Components
7. Tighten the captive screws using the screwdriver.
8. Reinstall the fan tray in the switch chassis. See “Installing a Fan Tray in an EX4500
Switch” on page 125.
9. Connect power to the switch. See “Connecting AC Power to an EX4500 Switch” on
page 143 or “Connecting DC Power to an EX4500 Switch” on page 145.
When the status (ST) LED on the Virtual Chassis module turns green, the module is ready
for use.
g021034
Figure 41: Installing the Virtual Chassis Module in an EX4500 Switch
NOTE: If you have a Juniper J-Care service contract, register any addition,
change, or upgrade of hardware components at
https://www.juniper.net/customers/csc/management/updateinstallbase.jsp.
Failure to do so can result in significant delays if you need replacement parts.
This note applies if you change the type of power supply or add a new type
of uplink module. It does not apply if you replace these components with the
same type of component.
Related
Documentation
•
Removing a Virtual Chassis Module from an EX4500 Switch on page 190
•
Installing and Removing EX4500 Switch Hardware Components on page 121
Connecting a Virtual Chassis Cable to an EX4500 Switch
The Virtual Chassis module has two dedicated Virtual Chassis ports (VCPs) that can be
used to interconnect the EX4500 switch with EX4200 switches or EX4500 switches to
form a Virtual Chassis. The Virtual Chassis module is installed on the rear side of the
switch chassis. Use the procedure described in this topic to connect a Virtual Chassis
cable to a dedicated VCP port on a Virtual Chassis module.
Copyright © 2015, Juniper Networks, Inc.
133
Complete Hardware Guide for EX4500 Ethernet Switches
Ensure that you have the following parts and tools available:
•
Phillips (+) screwdriver, number 2
NOTE: Virtual Chassis cables and Virtual Chassis cable connector retainers
are not part of the EX4500 switch’s shipping configuration. If you want to
purchase these, you must order them separately.
To connect a Virtual Chassis cable to a dedicated VCP on an EX4500 switch (see
Figure 42 on page 134) :
1.
Taking care not to touch module components, pins, leads, or solder connections,
remove the Virtual Chassis cable from its bag.
2. Using both hands, place the Virtual Chassis cable connector in the empty VCP and
slide it in gently until it is fully seated.
3. Slide the cable connector retainer over the Virtual Chassis cable connector.
4. Tighten the screws on the cable connector retainer by using the screwdriver.
g021037
Figure 42: Connecting a Virtual Chassis Cable to a Dedicated VCP on a
Virtual Chassis Module
Related
Documentation
•
Disconnecting a Virtual Chassis Cable from an EX4500 Switch on page 192
•
Understanding EX4200, EX4500, and EX4550 Virtual Chassis Hardware Configurations
on page 103
•
Planning EX4200, EX4500, and EX4550 Virtual Chassis on page 106
•
Virtual Chassis Ports Connector Pinout Information for EX4500 Switches on page 46
Installing a Transceiver in an EX Series Switch
The transceivers for EX Series switches are hot-removable and hot-insertable
field-replaceable units (FRUs): You can remove and replace them without powering off
the switch or disrupting switch functions.
134
Copyright © 2015, Juniper Networks, Inc.
Chapter 10: Installing Switch Components
NOTE: After you insert a transceiver or after you change the media-type
configuration, wait for 6 seconds for the interface to display operational
commands.
NOTE: We recommend that you use only optical transceivers and optical
connectors purchased from Juniper Networks with your Juniper Networks
device.
CAUTION: If you are having a problem running a Juniper Networks device
that is using a third-party optic or cable, the Juniper Networks Technical
Assistance Center (JTAC) can help you diagnose the source of the problem.
Your JTAC engineer might recommend that you check the third-party optic
or cable and potentially replace it with an equivalent Juniper Networks optic
or cable that is qualified for the device.
NOTE: On an EX3200 switch, if you install a transceiver in a 1-Gigabit Ethernet
uplink module port, a corresponding network port from the last four built-in
ports is disabled. For example, if you install a transceiver in the uplink module
port 3 (ge-0/1/2), then the built-in port 23 (ge-0/0/22) is disabled. The
disabled port is not listed in the output of show interface commands.
Before you begin installing a transceiver in an EX Series switch, ensure that you have
taken the necessary precautions for safe handling of lasers (see “Laser and LED Safety
Guidelines and Warnings for Switches” on page 227).
Ensure that you have a rubber safety cap available to cover the transceiver.
Figure 43 on page 136 shows how to install a QSFP+ transceiver. The procedure is the
same for all types of transceivers.
To install a transceiver in an EX Series switch:
CAUTION: To prevent electrostatic discharge (ESD) damage to the
transceiver, do not touch the connector pins at the end of the transceiver.
1.
Remove the transceiver from its bag.
2. Check to see whether the transceiver is covered with a rubber safety cap. If it is not,
cover the transceiver with a rubber safety cap.
Copyright © 2015, Juniper Networks, Inc.
135
Complete Hardware Guide for EX4500 Ethernet Switches
WARNING: Do not leave a fiber-optic transceiver uncovered except when
inserting or removing a cable. The rubber safety cap keeps the port clean
and prevents accidental exposure to laser light.
3. If the port in which you want to install the transceiver is covered with a dust cover,
remove the dust cover and save it in case you need to cover the port later. If you are
hot-swapping a transceiver, wait for at least 10 seconds after removing the transceiver
from the port before installing a new transceiver.
4. Using both hands, carefully place the transceiver in the empty port. The connectors
must face the switch chassis.
CAUTION: Before you slide the transceiver into the port, ensure that the
transceiver is aligned correctly. Misalignment might cause the pins to
bend, making the transceiver unusable.
5. Slide the transceiver in gently until it is fully seated. If you are installing a CFP
transceiver, tighten the captive screws on the transceiver by using your fingers.
6. Remove the rubber safety cap when you are ready to connect the cable to the
transceiver.
WARNING: Do not look directly into a fiber-optic transceiver or into the
ends of fiber-optic cables. Fiber-optic transceivers and fiber-optic cables
connected to transceivers emit laser light that can damage your eyes.
Figure 43: Installing a Transceiver in an EX Series Switch
1— Ejector lever
Related
Documentation
136
•
Removing a Transceiver from a Switch on page 195
•
Connecting a Fiber-Optic Cable to a Switch on page 152
•
Pluggable Transceivers Supported on EX Series Switches
Copyright © 2015, Juniper Networks, Inc.
CHAPTER 11
Connecting the Switch
•
Connecting Earth Ground to an EX Series Switch on page 137
•
Connecting AC Power to an EX4500 Switch on page 143
•
Connecting DC Power to an EX4500 Switch on page 145
•
Connecting a Switch to a Network for Out-of-Band Management on page 149
•
Connecting a Switch to a Management Console on page 150
•
Connecting a Fiber-Optic Cable to a Switch on page 152
Connecting Earth Ground to an EX Series Switch
To ensure proper operation and to meet safety and electromagnetic interference (EMI)
requirements, you must connect an EX Series switch to earth ground before you connect
power to the switch. You must use the protective earthing terminal on the switch chassis
to connect the switch to earth ground (see Figure 45 on page 142).
WARNING: The switch is installed in a restricted-access location. It has a
separate protective earthing terminal on the chassis that must be permanently
connected to earth ground to adequately ground the chassis and protect the
operator from electrical hazards.
CAUTION: Before switch installation begins, ensure that a licensed electrician
has attached an appropriate grounding lug to the grounding cable that you
supply. Using a grounding cable with an incorrectly attached lug can damage
the switch.
This topic describes:
•
Parts and Tools Required for Connecting an EX Series Switch to Earth
Ground on page 138
•
Special Instructions to Follow Before Connecting Earth Ground to a Switch on page 140
•
Connecting Earth Ground to an EX Series Switch on page 142
Copyright © 2015, Juniper Networks, Inc.
137
Complete Hardware Guide for EX4500 Ethernet Switches
Parts and Tools Required for Connecting an EX Series Switch to Earth Ground
Table 43 on page 138 lists the earthing terminal location, grounding cable requirements,
grounding lug specifications, screws and washers required, and the screwdriver needed
for connecting a switch to earth ground. Before you begin connecting a switch to earth
ground, ensure you have the parts and tools required for your switch.
Table 43: Parts and Tools Required for Connecting an EX Series Switch to Earth Ground
Switch
EX2200
EX3200
EX3300
EX4200
138
Earthing
Terminal
Location
Rear panel
of chassis
Rear panel
of chassis
Rear panel
of chassis
Left side of
chassis
Grounding Cable
Requirements
Grounding Lug
Specifications
Screws and
Washers
14 AWG (2 mm²),
minimum 90°C wire,
or as permitted by
the local code
Panduit
LCC10-14BWL or
equivalent—
not provided
•
Two 10-32
x .25 in. screws
with #10
split-lock
washer—
not provided
•
Two #10 flat
washers—not
provided
•
Two 10-32
x .25 in. screws
with #10
split-lock
washer—
not provided
•
Two #10 flat
washers—
not provided
•
Two 10-32
x .25 in. screws
with #10
split-lock
washer—
not provided
•
Two #10 flat
washers—
not provided
•
Two 10-32
x .25 in. screws
with #10
split-lock
washer—
not provided
•
Two #10 flat
washers—
not provided
14 AWG (2 mm²),
minimum 90°C wire,
or as permitted by
the local code
14 AWG (2 mm²),
minimum 90°C wire,
or as permitted by
the local code
14 WG (2 mm²),
minimum 90°C wire,
or as permitted by
the local code
Panduit
LCC10-14BWL or
equivalent—
not provided
Panduit
LCC10-14BWL or
equivalent—
not provided
Panduit
LCC10-14BWL or
equivalent—
not provided
Screwdriver
Additional
Information
Phillips (+)
number 2
Phillips (+)
number 2
See “Special
Instructions to
Follow Before
Connecting Earth
Ground to a Switch”
on page 140.
Phillips (+)
number 2
Phillips (+)
number 2
See “Special
Instructions to
Follow Before
Connecting Earth
Ground to a Switch”
on page 140.
Copyright © 2015, Juniper Networks, Inc.
Chapter 11: Connecting the Switch
Table 43: Parts and Tools Required for Connecting an EX Series Switch to Earth
Ground (continued)
Switch
EX4300
EX4500
EX4550
EX6210
EX8208
Earthing
Terminal
Location
Left side of
chassis
Left side of
chassis
Left side of
chassis
Rear panel
of chassis
(on lower
left side)
Left side of
chassis
Grounding Cable
Requirements
Grounding Lug
Specifications
Screws and
Washers
14 AWG (2 mm²),
minimum 90°C wire,
or as permitted by
the local code
Panduit
LCC10-14BWL or
equivalent—
not provided
•
Two 10-32
x .25 in. screws
with #10
split-lock
washer—
not provided
•
Two #10 flat
washers—
not provided
•
Two 10-32
x .25 in. screws
with #10
split-lock
washer—
not provided
•
Two #10 flat
washers—
not provided
•
Two 10-32
x .25 in. screws
with #10
split-lock
washer—
not provided
•
Two #10 flat
washers—
not provided
•
Two ¼-20
x 0.5 in. screws
with #¼”
split-washer
—provided
•
Two #¼” flat
washers—
provided
•
Two ¼-20
x 0.5 in. screws
with #¼”
split-washer
—provided
•
Two #¼” flat
washers—
provided
14 AWG (2 mm²),
minimum 90°C wire,
or as permitted by
the local code
14 AWG (2 mm²),
minimum 90°C wire,
or as permitted by
the local code
Panduit
LCC10-14BWL or
equivalent—
not provided
Panduit
LCC10-14BWL or
equivalent—
not provided
The grounding cable
must be the same
gage as the power
feed cables and as
permitted by the
local code.
Panduit
LCD2-14A-Q or
equivalent
—provided
6 AWG (13.3 mm²),
minimum 60°C wire,
or as permitted by
the local code
Panduit
LCD2-14A-Q or
equivalent
—provided
Copyright © 2015, Juniper Networks, Inc.
Screwdriver
Additional
Information
Phillips (+)
number 2
See “Special
Instructions to
Follow Before
Connecting Earth
Ground to a Switch”
on page 140.
Phillips (+)
number 2
See “Special
Instructions to
Follow Before
Connecting Earth
Ground to a Switch”
on page 140.
Phillips (+)
number 2
See “Special
Instructions to
Follow Before
Connecting Earth
Ground to a Switch”
on page 140.
Phillips (+)
number 2
Phillips (+)
number 2
139
Complete Hardware Guide for EX4500 Ethernet Switches
Table 43: Parts and Tools Required for Connecting an EX Series Switch to Earth
Ground (continued)
Switch
EX8216
Earthing
Terminal
Location
Two
earthing
terminals:
•
•
EX9204
EX9208
EX9214
Grounding Cable
Requirements
Grounding Lug
Specifications
Screws and
Washers
2 AWG (33.6 mm²),
minimum 60°C wire,
or as permitted by
the local code
Panduit
LCD2-14A-Q or
equivalent
—provided
•
Two ¼-20 x
0.5 in. screws
with #¼”
split-washer
—provided
•
Two #¼” flat
washers—
provided
•
Two ¼-20
x 0.5 in. screws
with #¼”
split-washer—
provided
•
Two #¼” flat
washers—
provided
•
Two ¼-20
x 0.5 in. screws
with #¼”
split-washer—
provided
•
Two #¼” flat
washers—
provided
•
Two ¼-20
x 0.5 in. screws
with #¼”
split-washer—
provided
•
Two #¼” flat
washers—
provided
Left side
of
chassis
Rear
panel of
chassis
Rear panel
of chassis
Rear panel
of chassis
Rear panel
of chassis
One 6 AWG (13.3
mm²), minimum
60°C wire, or one
that complies with
the local code
One 6 AWG (13.3
mm²), minimum
60°C wire, or one
that complies with
the local code
One 6 AWG (13.3
mm²), minimum
60°C wire, or one
that complies with
the local code
Thomas&Betts
LCN6-14 or
equivalent—
provided
Thomas&Betts
LCN6-14 or
equivalent—
provided
Thomas&Betts
LCN6-14 or
equivalent—
provided
Screwdriver
Additional
Information
Phillips (+)
number 2
See “Special
Instructions to
Follow Before
Connecting Earth
Ground to a Switch”
on page 140.
Phillips (+)
number 2
See Grounding
Cable and Lug
Specifications for
EX9200 Switches.
Phillips (+)
number 2
See Grounding
Cable and Lug
Specifications for
EX9200 Switches.
Phillips (+)
number 2
See Grounding
Cable and Lug
Specifications for
EX9200 Switches.
Special Instructions to Follow Before Connecting Earth Ground to a Switch
Table 44 on page 140 lists the special instructions that you might need to follow before
connecting earth ground to a switch.
Table 44: Special Instructions to Follow Before Connecting Earth Ground to a Switch
Switch
Special Instructions
EX3200
NOTE: Some early variants of EX3200 switches for which the Juniper Networks model number on the label
next to the protective earthing terminal is from 750-021xxx through 750-030xxx require 10-24x.25 in. screws.
140
Copyright © 2015, Juniper Networks, Inc.
Chapter 11: Connecting the Switch
Table 44: Special Instructions to Follow Before Connecting Earth Ground to a Switch (continued)
Switch
Special Instructions
EX4200
NOTE: Some early variants of EX4200 switches for which the Juniper Networks model number on the label
next to the protective earthing terminal is from 750-021xxx through 750-030xxx require 10-24x.25 in. screws.
NOTE: The protective earthing terminal on an EX4200 switch mounted on four posts of a rack is accessible
through the slot on the left rear bracket only if the rack is 27.5 in. through 30.5 in. deep for a switch mounted
flush with the rack front and 29.5 in. through 32.5 in. deep for a switch mounted 2 in. recessed from the rack
front. See Figure 44 on page 141.
g004479
Figure 44: Connecting the Grounding Lug to a Switch Mounted on Four Posts
of a Rack
1— Protective earthing terminal
3— Grounding lug
2— Side mounting-rail
4— Rear mounting-blade
NOTE: The brackets must be attached to the chassis before the grounding lug is attached. (The brackets
are shown pulled away from the chassis so that the protective earthing terminal is seen.)
EX4300
NOTE: The protective earthing terminal on an EX4300 switch mounted on four posts of a rack is accessible
through the slot on the left rear bracket only if the rack is 27.5 in. through 30.5 in. deep for a switch mounted
flush with the rack front and 29.5 in. through 32.5 in. deep for a switch mounted 2 in. recessed from the rack
front.
EX4500
NOTE: If you plan to mount your switch on four posts of a rack or cabinet, mount your switch in the rack
or cabinet before attaching the grounding lug to the switch. See “Mounting an EX4500 Switch on Four
Posts in a Rack or Cabinet” on page 116.
NOTE: The protective earthing terminal on an EX4500 switch mounted on four posts of a rack is accessible
through the slot on the left rear bracket only if the rack is 27.5 in. through 30.5 in. deep for a switch mounted
flush with the rack front and 29.5 in. through 32.5 in. deep for a switch mounted 2 in. recessed from the rack
front.
EX4550
NOTE: The protective earthing terminal on an EX4550 switch mounted on four posts of a rack is accessible
through the slot on the left rear bracket only if the rack is 27.5 in. through 30.5 in. deep for a switch mounted
flush with the rack front and 29.5 in. through 32.5 in. deep for a switch mounted 2 in. recessed from the rack
front.
EX8216
NOTE: Only one of the two protective earthing terminals needs to be permanently connected to earth
ground.
Copyright © 2015, Juniper Networks, Inc.
141
Complete Hardware Guide for EX4500 Ethernet Switches
Connecting Earth Ground to an EX Series Switch
To connect earth ground to a switch:
1.
Connect one end of the grounding cable to a proper earth ground, such as the rack in
which the switch is mounted.
2. Place the grounding lug attached to the grounding cable over the protective earthing
terminal. See Figure 45 on page 142.
Figure 45: Connecting a Grounding Cable to an EX Series Switch
3. Secure the grounding lug to the protective earthing terminal with the washers and
screws.
4. Dress the grounding cable and ensure that it does not touch or block access to other
switch components.
WARNING: Ensure that the cable does not drape where people could trip
over it.
Related
Documentation
142
•
Connecting AC Power to an EX2200 Switch
•
Connecting DC Power to an EX2200 Switch
•
Connecting AC Power to an EX3200 Switch
•
Connecting DC Power to an EX3200 Switch
•
Connecting AC Power to an EX3300 Switch
•
Connecting DC Power to an EX3300 Switch
•
Connecting AC Power to an EX4200 Switch
•
Connecting DC Power to an EX4200 Switch
•
Connecting AC Power to an EX4300 Switch
•
Connecting DC Power to an EX4300 Switch
•
Connecting AC Power to an EX4500 Switch on page 143
•
Connecting DC Power to an EX4500 Switch on page 145
Copyright © 2015, Juniper Networks, Inc.
Chapter 11: Connecting the Switch
•
Connecting AC Power to an EX4550 Switch
•
Connecting DC Power to an EX4550 Switch
•
Connecting AC Power to an EX6200 Switch
•
Connecting DC Power to an EX6200 Switch
•
Connecting AC Power to an EX8200 Switch
•
Connecting DC Power to an EX8200 Switch
•
Connecting AC Power to an EX9204 Switch
•
Connecting DC Power to an EX9204 Switch
•
Connecting AC Power to an EX9208 Switch
•
Connecting DC Power to an EX9208 Switch
•
Connecting AC Power to an EX9214 Switch
•
Connecting DC Power to an EX9214 Switch
•
General Safety Guidelines and Warnings on page 221
•
Grounded Equipment Warning on page 241
Connecting AC Power to an EX4500 Switch
The AC power supply in an EX4500 switch is a hot-removable and hot-insertable
field-replaceable unit (FRU). After you have installed at least one power supply, you can
connect power to the switch.
CAUTION: Operating the switch with an incorrect power supply might cause
the chassis to overheat. See “Installing an AC Power Supply in an EX4500
Switch” on page 122.
CAUTION: To meet safety and electromagnetic interference (EMI)
requirements and to ensure proper operation, you must connect the switch
to earth ground before you connect it to power.
For installations that require a separate grounding conductor to the chassis,
use the protective earthing terminal on the switch chassis to connect to the
earth ground. For instructions on connecting the switch to ground using a
separate grounding conductor, see “Connecting Earth Ground to an EX Series
Switch” on page 137.
The switch gets additional grounding when you plug the power supply in the
switch into a grounded AC power outlet by using the AC power cord
appropriate for your geographical location. See “AC Power Cord Specifications
for an EX4500 Switch” on page 96.
Copyright © 2015, Juniper Networks, Inc.
143
Complete Hardware Guide for EX4500 Ethernet Switches
NOTE: Each power supply must be connected to a dedicated AC power
source outlet.
Before you begin to connect power to the switch:
•
Ensure you understand how to prevent ESD damage. See “Prevention of Electrostatic
Discharge Damage” on page 250.
•
Install power supplies in the switch. See “Installing an AC Power Supply in an EX4500
Switch” on page 122.
Ensure that you have the following parts and tools available to connect power to the
switch:
•
Electrostatic discharge (ESD) grounding strap
•
Power cords appropriate for your geographical location. See “AC Power Cord
Specifications for an EX4500 Switch” on page 96.
WARNING: Ensure that the power cords do not block access to switch
components or drape where people can trip on them.
To connect AC power to the switch:
1.
Attach the electrostatic discharge (ESD) grounding strap to your bare wrist, and
connect the strap to the ESD point on the chassis.
2. Ensure that the power supply is fully inserted in the chassis. See “Installing an AC
Power Supply in an EX4500 Switch” on page 122.
3. Squeeze the two sides of the power cord retainer clip, and insert the L-shaped ends
of the clip into the holes in the bracket on each side of the AC appliance inlet. See
Figure 46 on page 144.
Figure 46: Power Cord Retainer in an AC Power Supply
Adjustment
nut
g020852
Retainer
clip
4. Locate the power cord or cords shipped with the switch; the cords have plugs
appropriate for your geographical location.
5. Insert the coupler end of the power cord into the AC appliance inlet.
144
Copyright © 2015, Juniper Networks, Inc.
Chapter 11: Connecting the Switch
6. Push the retainer clip toward the cord until the cord slides into the slot in the
adjustment nut. Turn the nut until it is tight against the base of the coupler and the
slot in the nut is turned 90° from the top of the switch. See Figure 47 on page 145.
7. If the AC power source outlet has a power switch, set it to the OFF (0) position.
8. Insert the power cord plug into an AC power source outlet.
9. If the AC power source outlet has a power switch, set it to the ON (|) position.
10. Verify that the LED on the power supply faceplate is lit and is on steadily.
11. Repeat steps 2 through 10 for the remaining power supplies.
Figure 47: Connecting the Power Supply Cord to an EX4500 Switch
Tighten
adjustment
nut.
g020851
Retainer
clip
Adjustment
nut
Related
Documentation
•
AC Power Supply in EX4500 Switches on page 27
•
AC Power Supply LEDs in EX4500 Switches on page 29
Connecting DC Power to an EX4500 Switch
You can install two DC power supplies in an EX4500 switch. After you have installed at
least one power supply, you can connect power to the switch.
WARNING: Before performing DC power procedures, ensure that power is
removed from the DC circuit. To ensure that all power is off, locate the circuit
breaker on the panel board that services the DC circuit, switch the circuit
breaker to the OFF position, and tape the switch handle of the circuit breaker
in the OFF position.
CAUTION: Before you connect power to the switch, a licensed electrician
must attach a cable lug to the grounding and power cables that you supply.
A cable with an incorrectly attached lug can damage the switch (for example,
by causing a short circuit).
CAUTION: Mixing different types (AC and DC) of power supplies or power
supplies with front-to-back or back-to-front airflow in the same chassis is
not supported.
Copyright © 2015, Juniper Networks, Inc.
145
Complete Hardware Guide for EX4500 Ethernet Switches
NOTE: A 1200 W DC power supply requires a dedicated 30 A circuit breaker
for each input DC feed.
NOTE: Each power supply input feed must be connected to a dedicated DC
power source outlet.
Before you begin connecting DC power to the switch:
•
Ensure that you have taken the necessary precautions to prevent ESD damage (see
“Prevention of Electrostatic Discharge Damage” on page 250).
•
Ensure that you have connected the switch chassis to earth ground.
CAUTION: To meet safety and electromagnetic interference (EMI)
requirements and to ensure proper operation, you must connect EX4500
switches to earth ground before you connect them to power. For
installations that require a separate grounding conductor to the chassis,
use the protective earthing terminal on the switch chassis to connect to
earth ground. For instructions on connecting an EX4500 switch to ground
using a separate grounding conductor, see “Connecting Earth Ground to
an EX Series Switch” on page 137.
•
Install the power supply in the chassis. See “Installing a DC Power Supply in an EX4500
Switch” on page 124.
Ensure that you have the following parts and tools available to connect DC power to the
switch:
•
Electrostatic discharge (ESD) grounding strap
•
DC power source cables (not provided) with the cable lugs (Molex 190410014 or
equivalent) (not provided) attached
•
Phillips (+) screwdriver, number 2
•
Multimeter
WARNING: Ensure that the power cords do not block access to switch
components or drape where people can trip on them.
To connect DC power to the switch:
1.
Attach the electrostatic discharge (ESD) grounding strap to your bare wrist, and
connect the strap to the ESD point on the chassis.
2. Remove the plastic cover from the DC power input terminal block by sliding it off either
to the left or right. Save this cover for future use. See Figure 48 on page 147.
146
Copyright © 2015, Juniper Networks, Inc.
Chapter 11: Connecting the Switch
NOTE: It might be necessary to slide each power supply partially out of
the chassis to easily connect the DC power source cables to the DC power
input terminals. See “Removing a DC Power Supply from an EX4500
Switch” on page 183.
Figure 48: Remove Plastic Cover from Terminal Block
DC terminal block
g020862
DC terminal
block cover
3. Remove the locking screws from each DC power input terminal, using the screwdriver.
4. Ensure that the power source circuit breaker is open so that the voltage across the
DC power source cable leads is 0 V and that the cable leads do not become active
while you are connecting DC power.
5. Verify that the DC power cables are correctly labeled before making connections to
the power supply. In a typical power distribution scheme where the return is connected
to chassis ground at the battery plant, you can use a multimeter to verify the resistance
of the –48V and RTN DC cables to chassis ground:
•
The cable with very high resistance (indicating an open circuit) to chassis ground
is negative (–) and will be installed on the –48V (input) DC power input terminal.
•
The cable with very low resistance (indicating a closed circuit) to chassis ground is
positive (+) and will be installed on the RTN (return) DC power input terminal.
CAUTION: You must ensure that power connections maintain the proper
polarity. The power source cables might be labeled (+) and (–) to indicate
their polarity. There is no standard color coding for DC power cables. The
color coding used by the external DC power source at your site determines
the color coding for the leads on the power cables that attach to the DC
power input terminals on each power supply.
6. Install each power cable lug on the DC power input terminal, securing it with the locking
screw, (see Figure 49 on page 148). Apply between 9 in.-lb (1.1 Nm) and 12 in.-lb (1.3 Nm)
of torque to tighten each locking screw.
Copyright © 2015, Juniper Networks, Inc.
147
Complete Hardware Guide for EX4500 Ethernet Switches
Figure 49: Connecting the Power Supply Cables to an EX4500 Switch
ST
1
g020863
0
7. Slide the plastic cover over the input terminal block. See Figure 50 on page 148 .
Figure 50: Install Plastic Cover on Terminal Block
ST
1
g020864
0
8. Ensure that the power supply is fully inserted and latched securely in the chassis. See
“Installing a DC Power Supply in an EX4500 Switch” on page 124.
9. Repeat Steps 2 through 8 for any remaining power supply.
Related
Documentation
148
•
DC Power Supply in EX4500 Switches on page 30
•
DC Power Supply LEDs in EX4500 Switches on page 32
Copyright © 2015, Juniper Networks, Inc.
Chapter 11: Connecting the Switch
Connecting a Switch to a Network for Out-of-Band Management
This topic applies to multiple hardware devices in the EX Series product family, which
includes EX Series switches and the XRE200 External Routing Engine.
This topic also applies to OCX1100 switches.
You can monitor and manage these devices by using a dedicated management channel.
Each device has a management port with an RJ-45 connector for out-of-band
management. Use the management port to connect the switch or external Routing Engine
to the management device.
Ensure that you have an Ethernet cable with an RJ-45 connector available. One such
cable is provided with the device. Figure 51 on page 149 shows the RJ-45 connector of the
Ethernet cable supplied with the device.
Figure 51: Ethernet Cable Connector
To connect a device to a network for out-of-band management (see
Figure 52 on page 150):
1.
Connect one end of the Ethernet cable to the management port (labeled MGMT or
ETHERNET) on the device.
For the location of the MGMT or ETHERNET port on different devices:
•
See EX2200 Switches Hardware Overview.
•
See Rear Panel of an EX3200 Switch.
•
See Rear Panel of an EX3300 Switch.
•
See Rear Panel of an EX4200 Switch.
•
See EX4300 Switches Hardware Overview
•
See “Front Panel of an EX4500 Switch” on page 12.
•
See EX4550 Switches Hardware Overview
•
See Switch Fabric and Routing Engine (SRE) Module in an EX6200 Switch.
•
See Switch Fabric and Routing Engine (SRE) Module in an EX8208 Switch.
•
See Routing Engine (RE) Module in an EX8216 Switch.
•
See Front Panel of an XRE200 External Routing Engine.
•
See OCX1100 Switches Hardware Overview.
2. Connect the other end of the Ethernet cable to the management device.
Copyright © 2015, Juniper Networks, Inc.
149
Complete Hardware Guide for EX4500 Ethernet Switches
Figure 52: Connecting a Switch to a Network for Out-of-Band Management
Related
Documentation
•
Connecting a Switch to a Management Console on page 150
•
Management Port Connector Pinout Information for an EX2200 Switch
•
Management Port Connector Pinout Information for an EX3200 Switch
•
Management Port Connector Pinout Information for an EX3300 Switch
•
Management Port Connector Pinout Information for an EX4200 Switch
•
Management Port Connector Pinout Information for an EX4300 Switch
•
Management Port Connector Pinout Information for an EX4500 Switch on page 44
•
Management Port Connector Pinout Information for an EX4550 Switch
•
Management Port Connector Pinout Information for an EX6200 Switch
•
Management Port Connector Pinout Information for an EX8200 Switch
•
Management Port Connector Pinout Information for an XRE200 External Routing Engine
•
Cables Connecting the EX6200 Switch to Management Devices
•
Cables Connecting the EX8200 Switch to Management Devices
•
Management Port Connector Pinout Information for an OCX1100 Switch
Connecting a Switch to a Management Console
This topic applies to multiple hardware devices in the EX Series product family, which
includes EX Series switches and the XRE200 External Routing Engine.
This topic also applies to OCX1100 switches.
You can configure and manage these devices by using a dedicated console. Every device
has a console port with an RJ-45 connector. Use the console port to connect the device
150
Copyright © 2015, Juniper Networks, Inc.
Chapter 11: Connecting the Switch
to the management console or to a console server. The console port accepts a cable
with an RJ-45 connector.
Ensure that you have an Ethernet cable with an RJ-45 connector available. An RJ-45
cable and an RJ-45 to DB-9 serial port adapter are supplied with the device.
Figure 53 on page 151 shows the RJ-45 connector of the Ethernet cable supplied with the
device.
Figure 53: Ethernet Cable Connector
NOTE: If your laptop or PC does not have a DB-9 male connector pin and you
want to connect your laptop or PC directly to the device, use a combination
of the RJ-45 to DB-9 female adapter supplied with the device and a USB to
DB-9 male adapter. You must provide the USB to DB-9 male adapter.
To connect the device to a management console (see Figure 54 on page 152 and
Figure 55 on page 152):
1.
Connect one end of the Ethernet cable into the console port (labeled CON, CONSOLE,
or CON1) on the device.
For the location of the CON/CONSOLE port on different devices:
•
See EX2200 Switches Hardware Overview.
•
See Rear Panel of an EX3200 Switch.
•
See Rear Panel of an EX3300 Switch.
•
See Rear Panel of an EX4200 Switch.
•
See EX4300 Switches Hardware Overview
•
See “Front Panel of an EX4500 Switch” on page 12.
•
See EX4550 Switches Hardware Overview
•
See Switch Fabric and Routing Engine (SRE) Module in an EX6200 Switch.
•
See Switch Fabric and Routing Engine (SRE) Module in an EX8208 Switch.
•
See Routing Engine (RE) Module in an EX8216 Switch.
•
See Front Panel of an XRE200 External Routing Engine.
•
See Management Panel of an EX4600 Switch
•
OCX1100 Switches Hardware Overview
2. Connect the other end of the Ethernet cable into the console server (see
Figure 54 on page 152) or management console (see Figure 55 on page 152).
Copyright © 2015, Juniper Networks, Inc.
151
Complete Hardware Guide for EX4500 Ethernet Switches
To configure the device from the management console, see “Connecting and Configuring
an EX Series Switch (CLI Procedure)” on page 161 or “Connecting and Configuring an EX
Series Switch (J-Web Procedure)” on page 164 or Connecting and Configuring an OCX1100
Switch (CLI Procedure).
NOTE: EX2200-24T-4G-DC and OCX1100 switches do not support switch
connection and configuration through the J-Web interface.
Figure 54: Connecting a Switch to a Management Console Through a
Console Server
Figure 55: Connecting a Switch Directly to a Management Console
Related
Documentation
•
Configuring the Console Port Type (CLI Procedure)
•
Connecting a Switch to a Network for Out-of-Band Management on page 149
•
Console Port Connector Pinout Information for an EX Series Switch on page 42
•
Cables Connecting the EX6200 Switch to Management Devices
•
Cables Connecting the EX8200 Switch to Management Devices
•
Console Port Connector Pinout Information for an OCX1100 Switch
Connecting a Fiber-Optic Cable to a Switch
EX Series and OCX1100 switches support optical transceivers, which are field-replaceable
units (FRUs). You can connect fiber-optic cables to these transceivers.
Before you begin connecting a fiber-optic cable to an optical transceiver installed in a
switch, ensure that you have taken the necessary precautions for safe handling of lasers
(see “Laser and LED Safety Guidelines and Warnings for Switches” on page 227).
152
Copyright © 2015, Juniper Networks, Inc.
Chapter 11: Connecting the Switch
To connect a fiber-optic cable to an optical transceiver installed in a switch:
WARNING: Do not look directly into a fiber-optic transceiver or into the ends
of fiber-optic cables. Fiber-optic transceivers and fiber-optic cables connected
to transceivers emit laser light that can damage your eyes.
1.
If the fiber-optic cable connector is covered with a rubber safety cap, remove the cap.
Save the cap.
2. Remove the rubber safety cap from the optical transceiver. Save the cap.
3. Insert the cable connector into the optical transceiver (see Figure 56 on page 153).
Figure 56: Connecting a Fiber-Optic Cable to an Optical Transceiver
Installed in a Switch
4. Secure the cables so that they are not supporting their own weight. Place excess cable
out of the way in a neatly coiled loop. Placing fasteners on a loop helps cables maintain
their shape.
CAUTION: Do not bend fiber-optic cables beyond their minimum bend
radius. An arc smaller than a few inches in diameter can damage the cables
and cause problems that are difficult to diagnose.
Do not let fiber-optic cables hang free from the connector. Do not allow
fastened loops of cables to dangle, which stresses the cables at the
fastening point.
Related
Documentation
•
Disconnecting a Fiber-Optic Cable from a Switch on page 194
•
Installing a Transceiver in an EX Series Switch on page 134
•
Maintaining Fiber-Optic Cables in Switches on page 201
•
Pluggable Transceivers Supported on EX Series Switches
•
Installing a Transceiver in an OCX1100 Switch
•
Pluggable Transceivers Supported on OCX1100 Switches
Copyright © 2015, Juniper Networks, Inc.
153
Complete Hardware Guide for EX4500 Ethernet Switches
154
Copyright © 2015, Juniper Networks, Inc.
CHAPTER 12
Performing Initial Configuration
•
EX4500 Default Configuration on page 155
•
Connecting and Configuring an EX Series Switch (CLI Procedure) on page 161
•
Connecting and Configuring an EX Series Switch (J-Web Procedure) on page 164
EX4500 Default Configuration
Each EX Series switch is programmed with a factory default configuration that contains
the values set for each configuration parameter when a switch is shipped. The default
configuration file sets values for system parameters such as syslog and commit, configures
Ethernet switching on all interfaces, enables IGMP snooping, and enables the LLDP and
RSTP protocols.
NOTE: Interfaces xe-0/0/0 through xe-0/0/39 are the network interface
ports. Optional uplink modules provide four 10-gigabit small form-factor
pluggable (SFP+) transceivers (xe-0/1/0 through xe-0/1/3) or four 1-gigabit
small form-factor pluggable (SFP) transceivers (xe-0/2/0 through xe-0/2/3).
Although you can install only one uplink module, the interfaces for both are
shown below.
When you commit changes to the configuration, a new configuration file is created, which
becomes the active configuration. You can always revert to the factory default
configuration. See Reverting to the Default Factory Configuration for the EX Series Switch.
This topic shows the factory default configuration file of an EX4500 switch:
system {
syslog {
user * {
any emergency;
}
file messages {
any notice;
authorization info;
}
file interactive-commands {
interactive-commands any;
}
Copyright © 2015, Juniper Networks, Inc.
155
Complete Hardware Guide for EX4500 Ethernet Switches
}
commit {
factory-settings {
reset-chassis-lcd-menu;
reset-virtual-chassis-configuration;
}
}
}
interfaces {
xe-0/0/0 {
unit 0 {
family ethernet-switching;
}
}
xe-0/0/1 {
unit 0 {
family ethernet-switching;
}
}
xe-0/0/2 {
unit 0 {
family ethernet-switching;
}
}
xe-0/0/3 {
unit 0 {
family ethernet-switching;
}
}
xe-0/0/4 {
unit 0 {
family ethernet-switching;
}
}
xe-0/0/5 {
unit 0 {
family ethernet-switching;
}
}
xe-0/0/6 {
unit 0 {
family ethernet-switching;
}
}
xe-0/0/7 {
unit 0 {
family ethernet-switching;
}
}
xe-0/0/8 {
unit 0 {
family ethernet-switching;
}
}
xe-0/0/9 {
unit 0 {
156
Copyright © 2015, Juniper Networks, Inc.
Chapter 12: Performing Initial Configuration
family ethernet-switching;
}
}
xe-0/0/10 {
unit 0 {
family ethernet-switching;
}
}
xe-0/0/11 {
unit 0 {
family ethernet-switching;
}
}
xe-0/0/12 {
unit 0 {
family ethernet-switching;
}
}
xe-0/0/13 {
unit 0 {
family ethernet-switching;
}
}
xe-0/0/14 {
unit 0 {
family ethernet-switching;
}
}
xe-0/0/15 {
unit 0 {
family ethernet-switching;
}
}
xe-0/0/16 {
unit 0 {
family ethernet-switching;
}
}
xe-0/0/17 {
unit 0 {
family ethernet-switching;
}
}
xe-0/0/18 {
unit 0 {
family ethernet-switching;
}
}
xe-0/0/19 {
unit 0 {
family ethernet-switching;
}
}
xe-0/0/20 {
unit 0 {
family ethernet-switching;
Copyright © 2015, Juniper Networks, Inc.
157
Complete Hardware Guide for EX4500 Ethernet Switches
}
}
xe-0/0/21 {
unit 0 {
family ethernet-switching;
}
}
xe-0/0/22 {
unit 0 {
family ethernet-switching;
}
}
xe-0/0/23 {
unit 0 {
family ethernet-switching;
}
}
xe-0/0/24 {
unit 0 {
family ethernet-switching;
}
}
xe-0/0/25 {
unit 0 {
family ethernet-switching;
}
}
xe-0/0/26 {
unit 0 {
family ethernet-switching;
}
}
xe-0/0/27 {
unit 0 {
family ethernet-switching;
}
}
xe-0/0/28 {
unit 0 {
family ethernet-switching;
}
}
xe-0/0/29 {
unit 0 {
family ethernet-switching;
}
}
xe-0/0/30 {
unit 0 {
family ethernet-switching;
}
}
xe-0/0/31 {
unit 0 {
family ethernet-switching;
}
158
Copyright © 2015, Juniper Networks, Inc.
Chapter 12: Performing Initial Configuration
}
xe-0/0/32 {
unit 0 {
family ethernet-switching;
}
}
xe-0/0/33 {
unit 0 {
family ethernet-switching;
}
}
xe-0/0/34 {
unit 0 {
family ethernet-switching;
}
}
xe-0/0/35 {
unit 0 {
family ethernet-switching;
}
}
xe-0/0/36 {
unit 0 {
family ethernet-switching;
}
}
xe-0/0/37 {
unit 0 {
family ethernet-switching;
}
}
xe-0/0/38 {
unit 0 {
family ethernet-switching;
}
}
xe-0/0/39 {
unit 0 {
family ethernet-switching;
}
}
xe-0/1/0 {
unit 0 {
family ethernet-switching;
}
}
xe-0/1/1 {
unit 0 {
family ethernet-switching;
}
}
xe-0/1/2 {
unit 0 {
family ethernet-switching;
}
}
Copyright © 2015, Juniper Networks, Inc.
159
Complete Hardware Guide for EX4500 Ethernet Switches
xe-0/1/3 {
unit 0 {
family ethernet-switching;
}
}
xe-0/2/0 {
unit 0 {
family ethernet-switching;
}
}
xe-0/2/1 {
unit 0 {
family ethernet-switching;
}
}
xe-0/2/2 {
unit 0 {
family ethernet-switching;
}
}
xe-0/2/3 {
unit 0 {
family ethernet-switching;
}
}
}
protocols {
igmp-snooping {
vlan all;
}
rstp;
lldp {
interface all;
}
lldp-med {
interface all;
}
}
ethernet-switching-options {
storm-control {
interface all;
}
}
Related
Documentation
160
•
Reverting to the Default Factory Configuration for the EX Series Switch
•
Connecting and Configuring an EX Series Switch (CLI Procedure) on page 161
•
Connecting and Configuring an EX Series Switch (J-Web Procedure) on page 164
•
Understanding Configuration Files for EX Series Switches
•
EX Series Switches Interfaces Overview
Copyright © 2015, Juniper Networks, Inc.
Chapter 12: Performing Initial Configuration
Connecting and Configuring an EX Series Switch (CLI Procedure)
There are two ways to connect and configure an EX Series switch: one method is through
the console by using the CLI and the other is by using the J-Web interface.
NOTE: EX2200-24T-4G-DC switches do not support switch connection and
configuration through the J-Web interface.
This topic describes the CLI procedure.
NOTE: To run the ezsetup script, the switch must have the factory default
configuration as the active configuration. If you have configured anything on
the switch and want to run ezsetup, revert to the factory default configuration.
See Reverting to the Default Factory Configuration for the EX Series Switch.
Using the CLI, set the following parameter values in the console server or PC:
•
Baud rate—9600
•
Flow control—None
•
Data—8
•
Parity—None
•
Stop bits—1
•
DCD state—Disregard
Copyright © 2015, Juniper Networks, Inc.
161
Complete Hardware Guide for EX4500 Ethernet Switches
To connect and configure the switch from the console by using the CLI:
1.
Connect the console port to a laptop or PC by using the RJ-45 to DB-9 serial port
adapter. The RJ-45 cable and RJ-45 to DB-9 serial port adapter are supplied with the
switch.
For the location of the console port on different EX Series switches:
•
See EX2200 Switches Hardware Overview.
•
See Rear Panel of an EX3200 Switch.
•
See Rear Panel of an EX3300 Switch.
•
See Rear Panel of an EX4200 Switch.
•
See EX4300 Switches Hardware Overview
•
See “Front Panel of an EX4500 Switch” on page 12.
•
See EX4550 Switches Hardware Overview
•
See Switch Fabric and Routing Engine (SRE) Module in an EX6200 Switch.
•
See Switch Fabric and Routing Engine (SRE) Module in an EX8208 Switch.
•
See Routing Engine (RE) Module in an EX8216 Switch.
NOTE: In EX2200-C, EX4300, and EX4550 switches, you can also use
the Mini-USB Type-B console port to connect to a laptop or PC.
•
For EX2200-C switches, see Connecting an EX2200 Switch to a
Management Console Using Mini-USB Type-B Console Port.
•
For EX4300 switches, see Connecting an EX4300 Switch to a
Management Console Using the Mini-USB Type-B Console Port.
•
For EX4550 switches, see Connecting an EX4550 Switch to a
Management Console Using the Mini-USB Type-B Console Port.
2. At the Junos OS shell prompt root%, type ezsetup.
3. Enter the hostname. This is optional.
4. Enter the root password you plan to use for this device. You are prompted to re-enter
the root password.
5. Enter yes to enable services like Telnet and SSH. By default, Telnet is not enabled
and SSH is enabled.
NOTE: When Telnet is enabled, you will not be able to log in to an EX Series
switch through Telnet by using root credentials. Root login is supported
only for SSH access.
6. Use the Management Options page to select the management scenario:
162
Copyright © 2015, Juniper Networks, Inc.
Chapter 12: Performing Initial Configuration
NOTE: On EX4500, EX6200, and EX8200 switches, only the out-of-band
management option is available.
•
•
Configure in-band management. In in-band management, you configure a network
interface or an uplink module (expansion module) interface as the management
interface and connect it to the management device.
In this scenario, you have the following two options:
•
Use the default VLAN.
•
Create a new VLAN—If you select this option, you are prompted to specify the
VLAN name, VLAN ID, management IP address, and default gateway. Select the
ports that must be part of this VLAN.
Configure out-of-band management. In out-of-band management, you use a
dedicated management channel (MGMT port) to connect to the management
device. Specify the IP address and gateway of the management interface. Use this
IP address to connect to the switch.
7. Specify the SNMP read community, location, and contact to configure SNMP
parameters. These parameters are optional.
8. Specify the system date and time. Select the time zone from the list. These options
are optional.
9. The configured parameters are displayed. Enter yes to commit the configuration. The
configuration is committed as the active configuration for the switch.
10. (For EX4500 switches only) Enter the operational mode command request chassis
pic-mode intraconnect to set the PIC mode to intraconnect.
You can now log in with the CLI or the J-Web interface to continue configuring the switch.
If you use the J-Web interface to continue configuring the switch, the Web session is
redirected to the new management IP address. If the connection cannot be made, the
J-Web interface displays instructions for starting a J-Web session.
Related
Documentation
•
Connecting and Configuring an EX Series Switch (J-Web Procedure) on page 164
•
Installing and Connecting an EX2200 Switch
•
Installing and Connecting an EX3200 Switch
•
Installing and Connecting an EX3300 Switch
•
Installing and Connecting an EX4200 Switch
•
Installing and Connecting an EX4300 Switch
•
Installing and Connecting an EX4550 Switch
•
Installing and Connecting an EX4500 Switch on page 111
•
Installing and Connecting an EX6210 Switch
•
Installing and Connecting an EX8208 Switch
Copyright © 2015, Juniper Networks, Inc.
163
Complete Hardware Guide for EX4500 Ethernet Switches
•
Installing and Connecting an EX8216 Switch
Connecting and Configuring an EX Series Switch (J-Web Procedure)
There are two ways to connect and configure an EX Series switch: one method is through
the console by using the CLI and the other is by using the J-Web interface.
NOTE: EX2200-24T-4G-DC switches do not support switch connection and
configuration through J-Web procedure.
This topic describes the J-Web procedure.
NOTE: Before you begin the configuration, enable a DHCP client on the
management PC that you will connect to the switch so that the PC can obtain
an IP address dynamically.
NOTE: Read the following steps before you begin the configuration. You
must complete the initial configuration by using EZSetup within 10 minutes.
The switch exits EZSetup after 10 minutes and reverts to the factory default
configuration, and the PC loses connectivity to the switch.
164
•
EX2200 and EX2200-C switch—The LEDs on the network ports on the
front panel blink when the switch is in the initial setup mode.
•
EX3200, EX3300, EX4200, EX4300, EX4500, EX4550, EX6200, or EX8200
switch—The LCD panel displays a count-down timer when the switch is in
initial setup mode.
Copyright © 2015, Juniper Networks, Inc.
Chapter 12: Performing Initial Configuration
To connect and configure the switch by using the J-Web interface:
1.
Transition the switch into initial setup mode:
•
EX2200 and EX2200-C switch—Press the mode button located on the lower right
corner of the front panel for 10 seconds.
•
EX3200, EX3300, EX4200, EX4300, EX4500, EX4550, EX6200, or EX8200
switch—Use the Menu and Enter buttons located to the right of the LCD panel (see
Figure 57 on page 165 or Figure 58 on page 165):
Figure 57: LCD Panel in an EX3200, EX4200, EX4500, EX4550, or EX8200
Switch
Figure 58: LCD Panel in an EX4300 Switch
1— LCD panel
3— LCD panel Menu button
2— LCD panel Enter button
4— Chassis status LEDs
1.
Press the Menu button until you see MAINTENANCE MENU. Then press the Enter
button.
2. Press Menu until you see ENTER EZSetup. Then press Enter.
If EZSetup does not appear as an option in the menu, select Factory Default to
return the switch to the factory default configuration. EZSetup is displayed in
the menu of standalone switches only when a switch is set to the factory default
configuration.
3. Press Enter to confirm setup and continue with EZSetup.
2. Connect the Ethernet cable from the Ethernet port on the PC to the switch.
•
EX2200, EX3200, or EX4200 switch—Connect the cable to port 0 (ge-0/0/0) on
the front panel of the switch.
•
EX3300, EX4500, or EX4550 switch—Connect the cable to the port labeled MGMT
on the front panel (LCD panel side) of the switch.
•
EX4300 switch—Connect the cable to the port labeled MGMT on the rear panel of
the switch.
Copyright © 2015, Juniper Networks, Inc.
165
Complete Hardware Guide for EX4500 Ethernet Switches
•
EX6200 switch—Connect the cable to one of the ports labeled MGMT on the Switch
Fabric and Routing Engine (SRE) module in slot 4 or 5 in an EX6210 switch.
•
EX8200 switch—Connect the cable to the port labeled MGMT on the Switch Fabric
and Routing Engine (SRE) module in slot SRE0 in an EX8208 switch or on the
Routing Engine (RE) module in slot RE0 in an EX8216 switch.
These ports are configured as the DHCP server with the default IP address, 192.168.1.1.
The switch can assign an IP address to the management PC in the IP address range
192.168.1.2 through 192.168.1.253.
3. From the PC, open a Web browser, type http://192.168.1.1 in the address field, and
press Enter.
4. On the J-Web login page, type root as the username, leave the password field blank,
and click Login.
5. On the Introduction page, click Next.
6. On the Basic Settings page, modify the hostname, the root password, and date and
time settings:
•
Enter the hostname. This is optional.
•
Enter a password and reenter the password.
•
Specify the time zone.
•
Synchronize the date and time settings of the switch with the management PC or
set them manually by selecting the appropriate option button. This is optional.
Click Next.
7. Use the Management Options page to select the management scenario:
NOTE: On EX4500, EX6210, and EX8200 switches, only the out-of-band
management option is available.
•
In-band Management—Use VLAN 'default' for management.
Select this option to configure all data interfaces as members of the default VLAN.
Click Next. Specify the management IP address and the default gateway for the
default VLAN.
•
In-band Management—Create new VLAN for management.
Select this option to create a management VLAN. Click Next. Specify the VLAN
name, VLAN ID, member interfaces, management IP address, and default gateway
for the new VLAN.
•
Out-of-band Management—Configure management port.
Select this option to configure only the management interface. Click Next. Specify
the IP address and default gateway for the management interface.
8. Click Next.
166
Copyright © 2015, Juniper Networks, Inc.
Chapter 12: Performing Initial Configuration
9. On the Manage Access page, you can select options to enable Telnet, SSH, and SNMP
services. For SNMP, you can configure the read community, location, and contact.
10. Click Next. The Summary screen displays the configured settings.
11. Click Finish. The configuration is committed as the active switch configuration.
NOTE: After the configuration is committed, the connectivity between
the PC and the switch might be lost. To renew the connection, release and
renew the IP address by executing the appropriate commands on the
management PC or by removing and reinserting the Ethernet cable.
12. (For EX4500 switches only) In the CLI, enter the request chassis pic-mode
intraconnect operational mode command to set the PIC mode to intraconnect.
You can now log in by using the CLI or the J-Web interface to continue configuring the
switch.
If you use the J-Web interface to continue configuring the switch, the Web session is
redirected to the new management IP address. If the connection cannot be made, the
J-Web interface displays instructions for starting a J-Web session.
Related
Documentation
•
Connecting and Configuring an EX Series Switch (CLI Procedure) on page 161
•
Installing and Connecting an EX2200 Switch
•
Installing and Connecting an EX3200 Switch
•
Installing and Connecting an EX3300 Switch
•
Installing and Connecting an EX4200 Switch
•
Installing and Connecting an EX4300 Switch
•
Installing and Connecting an EX4500 Switch on page 111
•
Installing and Connecting an EX4550 Switch
•
Installing and Connecting an EX6210 Switch
•
Installing and Connecting an EX8208 Switch
•
Installing and Connecting an EX8216 Switch
Copyright © 2015, Juniper Networks, Inc.
167
Complete Hardware Guide for EX4500 Ethernet Switches
168
Copyright © 2015, Juniper Networks, Inc.
PART 4
Removing the Switch and Switch
Components
•
Removing the Switch on page 171
•
Removing Switch Components on page 175
Copyright © 2015, Juniper Networks, Inc.
169
Complete Hardware Guide for EX4500 Ethernet Switches
170
Copyright © 2015, Juniper Networks, Inc.
CHAPTER 13
Removing the Switch
•
Powering Off an EX4500 Switch on page 171
•
Removing an EX4500 Switch from a Rack or Cabinet on page 173
Powering Off an EX4500 Switch
If you need to power off the EX4500 switch, follow the procedure in this topic.
Before you power off the switch:
•
Ensure that you understand how to prevent electrostatic discharge damage. See
“Prevention of Electrostatic Discharge Damage” on page 250.
•
Ensure that you do not need to forward traffic through the switch.
Ensure that you have the following parts and tools available to power off the switch:
•
An electrostatic discharge (ESD) grounding strap
•
An external management device such as a PC
•
A cable to connect the external management device to the console port (CON) or
management port (MGMT) on the switch
To power off the switch:
1.
Connect the management device (such as a PC) to the console (CON) port or the
management (MGMT) port on the switch:
•
For connecting a management device to the console port, see “Connecting a Switch
to a Management Console” on page 150.
•
For connecting a management device to the management port, see “Connecting a
Switch to a Network for Out-of-Band Management” on page 149
2. From the PC connected to the switch, issue the following operational mode CLI
command:
user@switch> request system halt
This command shuts down the switch gracefully and preserves system state
information. A message displays on the console confirming that the operating system
has halted.
Copyright © 2015, Juniper Networks, Inc.
171
Complete Hardware Guide for EX4500 Ethernet Switches
You will see the following output (or something similar, depending on the hardware
being shut down):
user@switch> request system halt
warning: This command will halt all the members.
If planning to halt only one member use the member option
Halt the system ? [yes,no] (no) yes
*** FINAL System shutdown message from user@switch ***
System going down IMMEDIATELY
Shutdown NOW!
[pid 14102]
message sent
{master:0}
user@switch> Waiting (max 300 seconds) for system process `vnlru' to stop...done
Waiting (max 300 seconds) for system process `vnlru_mem' to stop...done
Waiting (max 300 seconds) for system process `bufdaemon' to stop...done
Waiting (max 300 seconds) for system process `syncer' to stop...
Syncing disks, vnodes remaining...3 3 1 2 2 0 0 0 0 done
syncing disks... All buffers synced.
Uptime: 38d18h0m6s
recorded reboot as normal shutdown
The operating system has halted.
Please press any key to reboot
CAUTION: The final output of any version of this command is the “The
operating system has halted. Please press any key to reboot” message.
Wait at least 60 seconds after first seeing this message before following
the instructions in Steps 3 and 4 to power off the switch.
CAUTION: If you have only one power supply in your switch, ensure that
you have halted your system safely before turning off the power supply.
3. Attach the ESD grounding strap to your bare wrist and connect the strap to the ESD
point on the chassis.
4. Disconnect power from the switch by performing one of the following tasks:
For AC power supplies:
172
•
If the AC power source outlet has a power switch. set it to the OFF (0) position.
•
If the AC power source outlet does not have a power switch, gently pull out the
male end of the power cord connected to the power source outlet.
Copyright © 2015, Juniper Networks, Inc.
Chapter 13: Removing the Switch
For DC power supplies:
•
Make sure that the voltage across the DC power source cable leads is 0 V and that
the cables do not become active.
5. Observe the power supply LEDs and verify that the power supply LEDs turn off (appear
unlit).
6. Repeat Steps 4 and 5 for all installed power supplies.
Related
Documentation
•
Connecting AC Power to an EX4500 Switch on page 143
•
Connecting DC Power to an EX4500 Switch on page 145
Removing an EX4500 Switch from a Rack or Cabinet
If you need to relocate an installed EX4500 switch, use the procedure described in this
topic. (The remainder of this topic uses “rack” to mean “rack or cabinet.” )
NOTE: When you remove multiple switches from a rack, remove the switch
in the top of the rack first and proceed to remove the rest of the switches
from top to bottom.
CAUTION: At least two people must be available to lift a switch chassis out
of a rack—one person to unscrew the mounting screws from the brackets
and the second person to hold the chassis.
Before removing the switch from a rack:
•
Ensure that the rack or cabinet is stable and secured to the building.
•
Ensure that there is enough space to place the removed switch in its new location and
along the path to the new location.
•
Read “General Safety Guidelines and Warnings” on page 221, with particular attention
to “Chassis Lifting Guidelines for EX4500 Switches” on page 235.
•
Ensure that the switch has been safely powered off and that you have unplugged
(disconnected) the power cords.
•
Ensure that you have disconnected any cables or wires attached to the switch.
Ensure that you have the following parts and tools available to remove the switch:
•
A Phillips (+) screwdriver, number 2 or number 3, depending on the size of your rack
mounting screws.
•
A labeled bag to hold the removed screws.
To remove an EX4500 switch from a rack:
Copyright © 2015, Juniper Networks, Inc.
173
Complete Hardware Guide for EX4500 Ethernet Switches
1.
Use the appropriate Phillips (+) screwdriver to remove the mounting screws that
attach the chassis front-mounting brackets to the rack.
2. Place the removed screws in a labeled bag. You will need them when you reinstall
the chassis.
3. Lift the chassis from the rack and carefully move the chassis to its new location.
Related
Documentation
174
•
Mounting an EX4500 Switch on page 114
Copyright © 2015, Juniper Networks, Inc.
CHAPTER 14
Removing Switch Components
•
Installing and Removing EX4500 Switch Hardware Components on page 175
•
Removing an AC Power Supply from an EX4500 Switch on page 176
•
Replacing Redundant AC Power Supplies in an EX4500 Switch Without Disrupting
Switch Functions on page 178
•
Removing a DC Power Supply from an EX4500 Switch on page 183
•
Removing a Fan Tray from an EX4500 Switch on page 184
•
Removing an Uplink Module from an EX4500 Switch on page 186
•
Removing an Intraconnect Module from an EX4500 Switch on page 188
•
Removing a Virtual Chassis Module from an EX4500 Switch on page 190
•
Disconnecting a Virtual Chassis Cable from an EX4500 Switch on page 192
•
Disconnecting a Fiber-Optic Cable from a Switch on page 194
•
Removing a Transceiver from a Switch on page 195
Installing and Removing EX4500 Switch Hardware Components
The EX4500 switch chassis is a rigid sheet-metal structure that houses the hardware
components. The field-replaceable units (FRUs) in EX4500 switches are:
•
Power supply
•
Fan tray
•
Uplink module
•
Intraconnect module
•
Virtual Chassis module
•
SFP transceiver
•
SFP+ transceiver
The power supply, fan tray, uplink module, and transceivers are hot-removable and
hot-insertable: You can remove and replace them without powering off the switch or
disrupting switch functions.
Copyright © 2015, Juniper Networks, Inc.
175
Complete Hardware Guide for EX4500 Ethernet Switches
The Intraconnect module and Virtual Chassis module are offline field–replaceable: You
can remove and replace these components, but the switch must be powered off to
replace the component.
See these topics for instructions for installing and removing components:
Related
Documentation
•
Installing an AC Power Supply in an EX4500 Switch on page 122
•
Removing an AC Power Supply from an EX4500 Switch on page 176
•
Installing a DC Power Supply in an EX4500 Switch on page 124
•
Removing a DC Power Supply from an EX4500 Switch on page 183
•
Installing a Fan Tray in an EX4500 Switch on page 125
•
Removing a Fan Tray from an EX4500 Switch on page 184
•
Installing an Uplink Module in an EX4500 Switch on page 127
•
Removing an Uplink Module from an EX4500 Switch on page 186
•
Installing an Intraconnect Module in an EX4500 Switch on page 129
•
Removing an Intraconnect Module from an EX4500 Switch on page 188
•
Installing a Virtual Chassis Module in an EX4500 Switch on page 131
•
Removing a Virtual Chassis Module from an EX4500 Switch on page 190
•
Installing a Transceiver in an EX Series Switch on page 134
•
Removing a Transceiver from a Switch on page 195
•
Cooling System and Airflow in an EX4500 Switch on page 32
•
AC Power Supply in EX4500 Switches on page 27
•
DC Power Supply in EX4500 Switches on page 30
•
Uplink Modules in EX4500 Switches on page 36
•
Intraconnect Module in EX4500 Switches on page 38
•
Virtual Chassis Module in EX4500 Switches on page 39
•
Pluggable Transceivers Supported on EX4500 Switches on page 49
Removing an AC Power Supply from an EX4500 Switch
The power supply in EX4500 switches is a hot-removable and hot-insertable
field-replaceable unit (FRU): You can remove and replace it without powering off the
switch or disrupting switch functions.
Before you begin removing a power supply from the switch:
176
Copyright © 2015, Juniper Networks, Inc.
Chapter 14: Removing Switch Components
•
Ensure you understand how to prevent ESD damage. See “Prevention of Electrostatic
Discharge Damage” on page 250.
Ensure that you have the following parts and tools available to remove the power supply
from the switch chassis:
•
An antistatic bag or an antistatic mat
•
Replacement power supply or a cover panel for the power supply slot
CAUTION: Do not leave the power supply slot empty for a long time while
the switch is operational. Either replace the power supply promptly or install
a cover panel over the empty slot.
To remove a power supply from the switch (see Figure 59 on page 178):
1.
Place the antistatic bag or the antistatic mat on a flat, stable surface.
2. Attach the electrostatic discharge (ESD) grounding strap to your bare wrist, and
connect the strap to the ESD point on the chassis.
3. Disconnect power from the switch by performing one of the following tasks:
•
If the AC power source outlet has a power switch, set it to the OFF (0) position.
•
If the AC power source outlet does not have a power switch, gently pull out the
male end of the power cord connected to the power source outlet.
4. Turn the adjustment nut of the power cord retainer counterclockwise till you can see
the power cord. Pull the power cord from the slot in the adjustment nut.
5. Remove the female end of the power cord from the AC appliance inlet on the power
supply faceplate.
6. Push the power cord retainer clip to one side of the appliance inlet. Squeeze the two
sides of the power cord retainer clip, and pull the L-shaped ends of the clip from the
holes on each side of the AC appliance inlet to completely remove the power retainer
clip.
7. Push the ejector lever until the power supply is unseated.
8. Grasp the power supply handle and pull firmly to slide the power supply halfway out
of the chassis.
9. Taking care not to touch power supply pins, leads, or solder connections, place one
hand under the power supply to support it. Grasp the power supply handle with your
other hand and pull the power supply completely out of the chassis.
10. Place the power supply in the antistatic bag or on the antistatic mat placed on a flat,
stable surface.
11. If you are not replacing the power supply, install the cover panel over the slot.
Copyright © 2015, Juniper Networks, Inc.
177
Complete Hardware Guide for EX4500 Ethernet Switches
Figure 59: Removing a Power Supply from an EX4500 Switch
Ejector
lever
ST
1
g020835
0
Related
Documentation
•
Installing an AC Power Supply in an EX4500 Switch on page 122
•
Installing and Removing EX4500 Switch Hardware Components on page 121
•
AC Power Supply in EX4500 Switches on page 27
•
Field-Replaceable Units in EX4500 Switches on page 23
•
AC Power Cord Specifications for an EX4500 Switch on page 96
•
Rear Panel of an EX4500 Switch on page 13
Replacing Redundant AC Power Supplies in an EX4500 Switch Without Disrupting
Switch Functions
The power supplies in an EX4500 switch are field-replaceable units (FRUs) and are
designed to be hot-swapped while the switch is operating. You can remove and replace
the power supply in the top slot and the power supply in the bottom slot, one at a time,
without disrupting switch functions.
Before replacing the power supplies in the switch:
•
Ensure that you have the correct replacement power supplies for your EX4500 switch
model. The color of the ejector lever on each power supply must match the color of
the labels visible through the fan tray vents.
•
Orange for Intake—The back-to-front model has an orange ejector lever on the power
supplies and an orange INTAKE label visible through the fan tray vents.
•
Green for Exhaust—The front-to-back model has a green ejector lever on the power
supplies and a green EXHAUST label visible through the fan tray vents.
CAUTION: Operating the switch with an incorrect power supply might
cause the chassis to overheat.
178
•
Ensure that you understand how to prevent electrostatic discharge (ESD) damage
(see “Prevention of Electrostatic Discharge Damage” on page 250).
•
If a grounding strap is not available, take these equivalent precautions:
Copyright © 2015, Juniper Networks, Inc.
Chapter 14: Removing Switch Components
•
Before removing a component, touch the exposed, bare metal of the switch to ground
yourself before handling the component.
•
Before installing a component, hold the component in its antistatic bag in one hand
and touch the exposed, bare metal of the switch with the other hand.
Ensure that you have the following parts and tools available to remove and replace the
power supplies in the switch chassis:
•
ESD grounding strap (not provided)
•
Two antistatic bags or mats (not provided)
•
Power supply cover panel to cover the empty power supply slot, if you do not plan to
install a replacement power supply immediately (provided)
To replace both power supplies in an EX4500 switch while the switch is operational,
remove and replace the power supply in the top slot first, and then repeat the procedure
for the power supply in the bottom slot.
NOTE: Each power supply must be connected to a dedicated AC power
source outlet.
•
Replacing the Power Supply in the Top Slot on page 180
•
Replacing the Power Supply in the Bottom Slot on page 182
Copyright © 2015, Juniper Networks, Inc.
179
Complete Hardware Guide for EX4500 Ethernet Switches
Replacing the Power Supply in the Top Slot
To replace the power supply in the top slot of the switch:
1.
Ensure that the EX4500 switch you are working on is operating normally, with both
power supplies turned on, by verifying that the LED on each power supply is lit steadily
green. See Figure 60 on page 180.
Figure 60: Verify Green Power Supply LEDs for Normal Operation
g020809
AC power
supply LEDs
2. Attach the ESD grounding strap to your bare wrist, and connect the strap to the ESD
point on the lower right front of the chassis—or touch the exposed, bare metal of the
switch to ground yourself before handling a component.
3. To remove AC power from the old power supply:
a. Identify the AC power source outlet that is powering the old power supply.
b. If the AC power source outlet has an on/off switch, set it to the OFF (0) position.
c. Gently pull the male end of the power cord for the old power supply out of the AC
power source outlet.
4. To remove the power supply cord from the old power supply:
a. On the power supply, turn the adjustment nut of the power cord retainer clockwise
until you can see the power cord.
b. Pull the power cord out of the slot in the adjustment nut.
c. Unplug the power cord from the AC appliance inlet on the power supply. Save the
cord.
d. Remove the power cord retainer clip by pushing it to one side, squeezing both sides
of the clip, and pulling it completely out of the power supply. Save the clip.
5. To remove the old power supply from the switch (see Figure 61 on page 181):
a. Unseat the power supply by pressing the orange or green ejector lever next to the
AC appliance inlet.
b. Grasp the power supply handle and pull firmly, keeping one hand under the power
supply to support it as you slide it out of the chassis.
180
Copyright © 2015, Juniper Networks, Inc.
Chapter 14: Removing Switch Components
CAUTION: Do not leave the power supply slot empty for a long time
while the switch is operational. Either replace the power supply
promptly or install a cover panel over the empty slot.
c. Place the old power supply in an antistatic bag or on an antistatic mat.
Figure 61: Removing an AC Power Supply from an EX4500 Switch
Ejector
lever
ST
1
g020835
0
6. To install the replacement power supply in the switch (see Figure 62 on page 181):
a. If you have not already done so, attach the ESD grounding strap to your bare wrist,
and connect the strap to the ESD point on the lower right front of the chassis—or
hold the component in its antistatic bag in one hand and touch the exposed, bare
metal of the switch with the other hand.
b. Taking care not to touch power supply pins, leads, or solder connections, remove
the replacement power supply from its antistatic bag.
c. Using both hands, place the replacement power supply in the empty power supply
slot in the switch and slide it in until you hear a distinct click sound, indicating that
the power supply is fully seated in the chassis.
Figure 62: Sliding a Replacement Power Supply into the EX4500 Switch
ST
1
g020832
0
7. To connect AC power to the replacement power supply (see Figure 63 on page 182):
a. Ensure that you have the power cord retainer clip and the power cord from the old
power supply you removed in Step 4.
b. Squeeze the sides of the retainer clip, and insert the L-shaped ends into the holes
in the bracket on either side of the appliance inlet on the replacement power supply.
Copyright © 2015, Juniper Networks, Inc.
181
Complete Hardware Guide for EX4500 Ethernet Switches
c. Insert the female end of the power cord into the AC appliance inlet on the
replacement power supply.
d. Push the retainer clip toward the cord until the cord slides into the slot on the
adjustment nut.
e. Turn the adjustment nut clockwise until it is tight against the base of the coupler
and the slot in the nut is turned 90º from the top of the switch.
f. If the AC power source outlet you are using has an on/off switch, ensure that it is
set to the OFF (0) position.
g. Gently insert the male end of the power cord plug into the AC power source outlet,
and set the on/off switch on the outlet (if any) to the ON (|) position
Figure 63: Connecting the Replacement Power Supply Cord
Tighten
adjustment
nut.
g020851
Retainer
clip
Adjustment
nut
8. To ensure that the replacement power supply is operating normally and both power
supplies are providing redundant power to the switch, verify that both power supply
LEDs (see Figure 60 on page 180) are lit steadily green
9. To replace the power supply in the bottom slot, go on to “Replacing the Power Supply
in the Bottom Slot” on page 182.
Replacing the Power Supply in the Bottom Slot
To replace the power supply in the bottom slot of the switch:
1.
If you have not already done so, ensure that the EX4500 switch you are working on
is operating normally, with both power supplies turned on, by verifying that the LED
on each power supply is lit steadily green (see Figure 60 on page 180).
2. If you have not already done so, attach the ESD grounding strap to your bare wrist,
and connect the strap to the ESD point on the lower right front of the chassis—or
touch the exposed, bare metal of the switch to ground yourself before handling a
component.
3. Remove power from the old power supply in the bottom slot (see Step 3 in “Replacing
the Power Supply in the Top Slot” on page 180).
4. Remove the power cord from the old power supply in the bottom slot (see Step 4 in
“Replacing the Power Supply in the Top Slot” on page 180).
5. Remove the bottom old power supply from the switch (see Step 5 in “Replacing the
Power Supply in the Top Slot” on page 180).
182
Copyright © 2015, Juniper Networks, Inc.
Chapter 14: Removing Switch Components
CAUTION: Do not leave the power supply slot empty for a long time while
the switch is operational. Either replace the power supply promptly or
install a cover panel over the empty slot.
6. Install the bottom replacement power supply (see Step 6 in “Replacing the Power
Supply in the Top Slot” on page 180).
7. Connect power to the bottom replacement power supply (see Step 7 in “Replacing
the Power Supply in the Top Slot” on page 180).
8. To ensure that the replacement power supply is operating normally and both power
supplies are providing redundant power to the switch, verify that both power supply
LEDs (see Figure 60 on page 180) are lit steadily green.
Related
Documentation
•
AC Power Supply in EX4500 Switches on page 27
•
AC Power Supply LEDs in EX4500 Switches on page 29
Removing a DC Power Supply from an EX4500 Switch
The power supply in EX4500 switches is a hot-removable and hot-insertable
field-replaceable unit (FRU): You can remove and replace it without powering off the
switch or disrupting switch functions.
Before you begin removing a power supply from the switch:
•
Ensure you understand how to prevent ESD damage. See “Prevention of Electrostatic
Discharge Damage” on page 250.
Ensure that you have the following parts and tools available to remove the power supply
from the switch chassis:
•
Electrostatic discharge (ESD) grounding strap
•
Phillips (+) screwdriver, number 2
•
An antistatic bag or an antistatic mat
•
Replacement power supply or a cover panel for the power supply slot
CAUTION: Do not leave the power supply slot empty for a long time while
the switch is operational. Either replace the power supply promptly or install
a cover panel over the empty slot.
To remove a power supply from the switch (see Figure 64 on page 184):
1.
Place the antistatic bag or the antistatic mat on a flat, stable surface.
2. Attach the electrostatic discharge (ESD) grounding strap to your bare wrist, and
connect the strap to the ESD point on the chassis.
Copyright © 2015, Juniper Networks, Inc.
183
Complete Hardware Guide for EX4500 Ethernet Switches
3. Make sure that the voltage across the DC power source cables leads is 0 V and that
there is no chance that the cables might become active during the removal process.
4. Remove the plastic cover from the input terminals by sliding the cover either to the
left or right.
5. Unscrew the locking screws counterclockwise using the screwdriver.
6. Remove the cable lugs from the input DC terminals.
7. Push the ejector lever until the power supply is unseated.
8. Grasp the power supply handle and pull firmly to slide the power supply halfway out
of the chassis.
9. Taking care not to touch power supply pins, leads, or solder connections, place one
hand under the power supply to support it. Grasp the power supply handle with your
other hand and pull the power supply completely out of the chassis.
10. Place the power supply in the antistatic bag or on the antistatic mat placed on a flat,
stable surface.
11. If you are not replacing the power supply, install the cover panel over the slot.
Figure 64: Removing a DC Power Supply from an EX4500 Switch
Ejector
lever
ST
1
g020861
0
Related
Documentation
•
Installing a DC Power Supply in an EX4500 Switch on page 124
•
DC Power Supply in EX4500 Switches on page 30
•
Rear Panel of an EX4500 Switch on page 13
Removing a Fan Tray from an EX4500 Switch
An EX4500 switch has a single fan tray. The fan tray is a hot-removable and hot-insertable
field-replaceable unit (FRU); you can remove and replace the fan tray while the switch
is running without turning off power to the switch or disrupting switching functions.
CAUTION: Do not remove the fan tray unless you have a replacement fan
tray available.
184
Copyright © 2015, Juniper Networks, Inc.
Chapter 14: Removing Switch Components
The fan tray is installed horizontally on the rear of the chassis.
Before you remove a fan tray:
•
Ensure you understand how to prevent ESD damage. See “Prevention of Electrostatic
Discharge Damage” on page 250.
Ensure that you have the following parts and tools available to remove a fan tray from
the switch chassis:
•
Electrostatic discharge (ESD) grounding strap
•
Replacement fan tray
•
An antistatic bag or an antistatic mat
CAUTION: The fan tray can be removed and replaced while the switch is
operating. However, the fan tray must be replaced within 30 seconds of
removing the fan tray to prevent overheating of the chassis.
To remove a fan tray from the switch chassis (see Figure 65 on page 186):
1.
Place the antistatic bag or the antistatic mat on a flat, stable surface.
2. Attach the electrostatic discharge (ESD) grounding strap to your bare wrist, and
connect the strap to the ESD point on the chassis.
3. Squeeze both handles of the fan tray to release the latches that lock the fan tray in
the chassis.
WARNING: To avoid injury, do not touch the fans with your hands or any
tools as you slide the fan tray out of the chassis—the fans might still be
spinning.
4. Grasp the handles on the fan tray and pull firmly to slide the fan tray halfway out of
the chassis.
5. When the fan stops spinning, slide the fan tray completely out of the chassis.
6. Place the fan tray in the antistatic bag or on the antistatic mat placed on a flat, stable
surface.
Copyright © 2015, Juniper Networks, Inc.
185
Complete Hardware Guide for EX4500 Ethernet Switches
Figure 65: Removing a Fan Tray from an EX4500 Switch
ST
g020836
EX4500-LB
Fan tray
Squeeze the handles
to release the latches
on both sides of the
fan tray.
Related
Documentation
•
Installing a Fan Tray in an EX4500 Switch on page 125
•
Cooling System and Airflow in an EX4500 Switch on page 32
•
Field-Replaceable Units in EX4500 Switches on page 23
Removing an Uplink Module from an EX4500 Switch
The uplink module in EX4500 switches is a hot-removable and hot-insertable
field-replaceable unit (FRU): You can remove and replace it without powering off the
switch or disrupting switch functions.
You can install up to two SFP+ uplink modules in an EX4500 switch. Both uplink modules
install horizontally on the front of the chassis. See “Front Panel of an EX4500 Switch”
on page 12.
Before you begin removing an uplink module from the switch:
•
Ensure that you have taken the necessary precautions to prevent ESD damage (see
“Prevention of Electrostatic Discharge Damage” on page 250).
•
If there are any transceivers installed in the uplink module, remove them before you
remove the uplink module. For instructions on removing transceivers, see “Removing
a Transceiver from a Switch” on page 195.
Ensure that you have the following parts and tools available:
186
Copyright © 2015, Juniper Networks, Inc.
Chapter 14: Removing Switch Components
•
Electrostatic discharge (ESD) grounding strap
•
Phillips screwdriver, number 2
•
A replacement uplink module or cover panel
•
An antistatic bag or antistatic mat
CAUTION: Do not leave the uplink module slot empty for a long time while
the switch is operational. Either replace the uplink module promptly or install
a cover panel over the empty slot.
To remove an uplink module from the switch (see Figure 66 on page 187):
1.
Attach the electrostatic discharge (ESD) grounding strap to your bare wrist, and
connect the strap to the ESD point on the chassis.
2. Loosen the captive screws in the ejector levers using the Phillips screwdriver, number
2.
3. Pull both the ejector levers outward until they are fully open.
4. Using both hands, gently pull the ejector levers to slide the uplink module halfway out
of the chassis.
5. Using both hands, hold the front edge of the uplink module and slide it completely
out of the chassis.
6. Place the uplink module in an antistatic bag or on an antistatic mat placed on a flat,
stable surface.
Figure 66: Removing an Uplink Module from an EX4500 Switch
Uplink module
0
1
2
3
ST
1
2
3
ST
g020837
0
Related
Documentation
•
Installing an Uplink Module in an EX4500 Switch on page 127
•
Installing and Removing EX4500 Switch Hardware Components on page 121
•
Field-Replaceable Units in EX4500 Switches on page 23
•
Front Panel of an EX4500 Switch on page 12
Copyright © 2015, Juniper Networks, Inc.
187
Complete Hardware Guide for EX4500 Ethernet Switches
Removing an Intraconnect Module from an EX4500 Switch
The intraconnect module is installed horizontally on the rear of the switch. See “Rear
Panel of an EX4500 Switch” on page 13. Use the procedure described in this topic to
remove the module.
CAUTION: Operating an EX4500 switch without the intraconnect module
or the Virtual Chassis module is not supported.
EX4500 switches running Junos OS Release 10.4R2 or later 10.4 releases will
not boot if you do not install the intraconnect module in the switch.
EX4500 switches running Junos OS Release 11.1R1 or later releases will not
boot if you install neither the intraconnect module nor the Virtual Chassis
module in the switch.
Before you begin removing the intraconnect module from an EX4500 switch:
•
Ensure that you have taken the necessary precautions to prevent ESD damage (see
“Prevention of Electrostatic Discharge Damage” on page 250).
•
Have instructions and tools for removing the fan tray. If the fan tray is installed, you
must remove it as part of the procedure for removing the intraconnect module. After
you install the replacement module, you must install the fan tray. See “Removing a
Fan Tray from an EX4500 Switch” on page 184.
Ensure that you have the following parts and tools available:
•
Electrostatic discharge (ESD) grounding strap
•
Phillips screwdriver, number 2
•
A replacement intraconnect module (Install the replacement module immediately
after removing the module. Operating the switch without this module is not supported.)
•
An antistatic bag or antistatic mat
NOTE: You must remove the fan tray from the EX4500 switch before
removing the intraconnect module. See “Removing a Fan Tray from an
EX4500 Switch” on page 184.
To remove the intraconnect module from the switch (see Figure 67 on page 189):
1.
Halt the switch:
user@switch> request system halt
Wait until a message appears confirming that switch operation has halted.
2. Disconnect power to the switch by performing one of the following:
188
Copyright © 2015, Juniper Networks, Inc.
Chapter 14: Removing Switch Components
If you are using AC power:
•
If the AC power source outlet has a power switch, set it to the OFF (0) position.
•
If the AC power source outlet does not have a power switch, gently pull out the
male end of the power cord connected to the power source outlet.
If you are using DC power:
•
Open the input circuit breaker so that the cables will not become active during the
removal process.
3. Attach the electrostatic discharge (ESD) grounding strap to your bare wrist, and
connect the strap to the ESD point on the chassis.
4. Remove the fan tray from the EX4500 switch. See “Removing a Fan Tray from an
EX4500 Switch” on page 184. Set it aside so that you can install it after you install the
replacement intraconnect module.
5. Loosen the captive screws on the front faceplate of the module using the screwdriver.
6. Position your fingers under the module as shown in Figure 67 on page 189 and pull
outwards to unseat and eject the module.
NOTE: Do not use the captive screws to pull the module out from the
chassis. Pull from underneath the front edge of the module.
7. Using both hands, gently slide the intraconnect module halfway out of the chassis.
8. Place one hand under the module to support it and slide it completely out of the
chassis.
9. Place the intraconnect module in an antistatic bag or on an antistatic mat placed on
a flat, stable surface.
Promptly install the replacement intraconnect module. See “Installing an Intraconnect
Module in an EX4500 Switch” on page 129.
Figure 67: Removing an Intraconnect Module from an EX4500 Switch
Press on both sides of the chassis
to disengage the Intraconnect module.
(Don’t pull on the captive screws!)
ST
g020855
EX4500-LB
Captive screw
Copyright © 2015, Juniper Networks, Inc.
189
Complete Hardware Guide for EX4500 Ethernet Switches
NOTE: If you have a Juniper J-Care service contract, register any addition,
change, or upgrade of hardware components at
https://www.juniper.net/customers/csc/management/updateinstallbase.jsp .
Failure to do so can result in significant delays if you need replacement parts.
This note applies if you change the type of power supply or add a new type
of uplink module. It does not apply if you replace these components with the
same type of component.
Related
Documentation
•
Installing an Intraconnect Module in an EX4500 Switch on page 129
•
Installing and Removing EX4500 Switch Hardware Components on page 121
Removing a Virtual Chassis Module from an EX4500 Switch
The Virtual Chassis module is installed horizontally on the rear panel of the switch. See
“Rear Panel of an EX4500 Switch” on page 13. Use the procedure described in this topic
to remove the module from the switch chassis.
NOTE: The Virtual Chassis module is supported on EX4500 switches in Junos
OS Releases 11.1 and later.
CAUTION: Operating an EX4500 switch without the intraconnect module
or the Virtual Chassis module is not supported.
EX4500 switches running Junos OS Release 10.4R2 or later 10.4 releases will
not boot if you do not install the intraconnect module in the switch.
EX4500 switches running Junos OS Release 11.1R1 or later releases will not
boot if you install neither the intraconnect module nor the Virtual Chassis
module in the switch.
Before you begin removing the Virtual Chassis module from the switch:
•
Ensure that you have taken the necessary precautions to prevent electrostatic discharge
(ESD) damage (see “Prevention of Electrostatic Discharge Damage” on page 250).
•
Have instructions and tools for removing the fan tray. See “Removing a Fan Tray from
an EX4500 Switch” on page 184.
Ensure that you have the following parts and tools available:
190
•
ESD grounding strap
•
Phillips screwdriver, number 2
•
A replacement Virtual Chassis module. (Install the replacement module immediately
after removing the module. Operating the switch without this module is not supported.)
•
An antistatic bag or antistatic mat
Copyright © 2015, Juniper Networks, Inc.
Chapter 14: Removing Switch Components
NOTE: You must remove the fan tray from the switch before removing the
Virtual Chassis module. See “Removing a Fan Tray from an EX4500 Switch”
on page 184.
To remove the Virtual Chassis module from the switch (see Figure 68 on page 192):
1.
Halt the switch:
user@switch> request system halt
Wait until a message appears confirming that switch operation has halted.
2. Power off the switch by performing one of the following:
If you are using AC power:
•
If the AC power source outlet has a power switch, set it to the OFF (0) position.
•
If the AC power source outlet does not have a power switch, gently pull out the
male end of the power cord connected to the power source outlet.
If you are using DC power:
•
Open the input circuit breaker so that the cables will not become active during the
removal process.
3. Attach the ESD grounding strap to your bare wrist, and connect the strap to the ESD
point on the chassis.
4. Remove the fan tray from the switch. See “Removing a Fan Tray from an EX4500
Switch” on page 184. Set it aside so that you can install it after you install the
replacement Virtual Chassis module.
5. Loosen the captive screws on the front faceplate of the module using the screwdriver.
6. Position your fingers under the module as shown in Figure 68 on page 192 and pull
outwards to unseat and eject the module.
NOTE: Do not use the captive screws to pull the module out from the
chassis. Pull from underneath the front edge of the module.
7. Using both hands, gently slide the Virtual Chassis module halfway out of the chassis.
8. Place one hand under the module to support it and slide it completely out of the
chassis.
9. Place the Virtual Chassis module in an antistatic bag or on an antistatic mat placed
on a flat, stable surface.
Promptly install the replacement Virtual Chassis module. See “Installing a Virtual Chassis
Module in an EX4500 Switch” on page 131.
Copyright © 2015, Juniper Networks, Inc.
191
Complete Hardware Guide for EX4500 Ethernet Switches
Figure 68: Removing the Virtual Chassis Module from an EX4500 Switch
Press on the outside edges of the module slot,
then pull the Virtual Chassis module straight out.
0
VCP-
DE
VCMO
g021035
ST
NOTE: If you have a Juniper J-Care service contract, register any addition,
change, or upgrade of hardware components at
https://www.juniper.net/customers/csc/management/updateinstallbase.jsp.
Failure to do so can result in significant delays if you need replacement parts.
This note applies if you change the type of power supply or add a new type
of uplink module. It does not apply if you replace these components with the
same type of component.
Related
Documentation
•
Installing a Virtual Chassis Module in an EX4500 Switch on page 131
•
Installing and Removing EX4500 Switch Hardware Components on page 121
Disconnecting a Virtual Chassis Cable from an EX4500 Switch
The Virtual Chassis module has two dedicated Virtual Chassis ports (VCPs) that can be
used to interconnect the EX4500 switch with EX4200 switches or EX4500 switches to
form a Virtual Chassis. The Virtual Chassis module is installed on the rear side of the
switch chassis. Use the procedure described in this topic to disconnect a Virtual Chassis
cable from the dedicated VCP port on a Virtual Chassis module.
192
Copyright © 2015, Juniper Networks, Inc.
Chapter 14: Removing Switch Components
Ensure that you have the following parts and tools available:
•
Phillips (+) screwdriver, number 2
To disconnect a Virtual Chassis cable from a dedicated VCP on an EX4500 switch (see
Figure 69 on page 193):
1.
Loosen the screws on the cable connector retainer by using the screwdriver.
2. Slide the cable connector retainer back.
3. Gently pull the release pull tab on the Virtual Chassis cable connector to release the
lock holding the Virtual Chassis cable connector in the Virtual Chassis port.
4. Gently pull the Virtual Chassis cable connector out of the Virtual Chassis port.
Figure 69: Disconnecting a Virtual Chassis Cable from a Dedicated VCP
on a Virtual Chassis Module
VCP-
ST
0
g021038
VCM
ODE
NOTE: If you order Virtual Chassis cables separately, you must reuse the
cable connector retainers provided with the original cable or order Virtual
Chassis cable connector retainers also separately.
Related
Documentation
•
Connecting a Virtual Chassis Cable to an EX4500 Switch on page 133
•
Understanding EX4200, EX4500, and EX4550 Virtual Chassis Hardware Configurations
on page 103
•
Understanding EX Series Virtual Chassis Components
•
Planning EX4200, EX4500, and EX4550 Virtual Chassis on page 106
•
Virtual Chassis Ports Connector Pinout Information for EX4500 Switches on page 46
Copyright © 2015, Juniper Networks, Inc.
193
Complete Hardware Guide for EX4500 Ethernet Switches
Disconnecting a Fiber-Optic Cable from a Switch
EX Series switches and OCX1100 switches have field-replaceable unit (FRU) optical
transceivers to which you can connect fiber-optic cables.
Before you begin disconnecting a fiber-optic cable from an optical transceiver installed
in a switch, ensure that you have taken the necessary precautions for safe handling of
lasers. See “Laser and LED Safety Guidelines and Warnings for Switches” on page 227.
Ensure that you have the following parts and tools available:
•
A rubber safety cap to cover the transceiver
•
A rubber safety cap to cover the fiber-optic cable connector
To disconnect a fiber-optic cable from an optical transceiver installed in the switch:
1.
Disable the port in which the transceiver is installed by issuing the following command:
[edit interfaces]
user@switch# set interface-name disable
WARNING: Do not look directly into a fiber-optic transceiver or into the
ends of fiber-optic cables. Fiber-optic transceivers and fiber-optic cables
connected to transceivers emit laser light that can damage your eyes.
2. Carefully unplug the fiber-optic cable connector from the transceiver.
3. Cover the transceiver with a rubber safety cap.
WARNING: Do not leave a fiber-optic transceiver uncovered except when
inserting or removing a cable. The rubber safety cap keeps the port clean
and prevents accidental exposure to laser light.
4. Cover the fiber-optic cable connector with the rubber safety cap.
Related
Documentation
194
•
Connecting a Fiber-Optic Cable to a Switch on page 152
•
Removing a Transceiver from a Switch on page 195
•
Maintaining Fiber-Optic Cables in Switches on page 201
•
Pluggable Transceivers Supported on EX Series Switches
•
Pluggable Transceivers Supported on OCX1100 Switches
Copyright © 2015, Juniper Networks, Inc.
Chapter 14: Removing Switch Components
Removing a Transceiver from a Switch
The transceivers for EX Series switches and OCX1100 switches are hot-removable and
hot-insertable field-replaceable units (FRUs): You can remove and replace them without
powering off the switch or disrupting switch functions.
NOTE: After you remove a transceiver or when you change the media-type
configuration, wait for 6 seconds for the interface to display the operational
commands.
Before you begin removing a transceiver from a switch, ensure that you have taken the
necessary precautions for safe handling of lasers (see “Laser and LED Safety Guidelines
and Warnings for Switches” on page 227).
Ensure that you have the following parts and tools available:
•
An antistatic bag or an antistatic mat
•
Rubber safety caps to cover the transceiver and fiber-optic cable connector
•
A dust cover to cover the port
Figure 70 on page 196 shows how to remove a QSFP+ transceiver. The procedure is the
same for all types of transceivers except the CFP transceivers.
To remove a transceiver from a switch:
1.
Place the antistatic bag or antistatic mat on a flat, stable surface.
2. Label the cable connected to the transceiver so that you can reconnect it correctly.
WARNING: Do not look directly into a fiber-optic transceiver or into the
ends of fiber-optic cables. Fiber-optic transceivers and fiber-optic cables
connected to transceivers emit laser light that can damage your eyes.
WARNING: Do not leave a fiber-optic transceiver uncovered except when
inserting or removing a cable. The rubber safety cap keeps the port clean
and prevents accidental exposure to laser light.
CAUTION: Do not bend fiber-optic cables beyond their minimum bend
radius. An arc smaller than a few inches in diameter can damage the cables
and cause problems that are difficult to diagnose.
3. Remove the cable connected to the transceiver (see “Disconnecting a Fiber-Optic
Cable from a Switch” on page 194). Cover the transceiver and the end of each fiber-optic
Copyright © 2015, Juniper Networks, Inc.
195
Complete Hardware Guide for EX4500 Ethernet Switches
cable connector with a rubber safety cap immediately after disconnecting the
fiber-optic cables.
4. To remove an SFP, SFP+, XFP, or QSFP+ transceiver:
a. By using your fingers, pull open the ejector lever on the transceiver to unlock the
transceiver.
CAUTION: Before removing the transceiver, make sure you open the
ejector lever completely until you hear it click. This prevents damage
to the transceiver.
b. Grasp the transceiver ejector lever and gently slide the transceiver approximately
0.5 in. (1.3 cm) straight out of the port.
CAUTION: To prevent electrostatic discharge (ESD) damage to the
transceiver, do not touch the connector pins at the end of the
transceiver.
Figure 70: Removing a Transceiver from a Switch
1— Ejector lever
5. To remove a CFP transceiver:
a. Loosen the screws on the transceiver by using your fingers.
b. Grasp the screws on the transceiver and gently slide the transceiver approximately
0.5 in. (1.3 cm) straight out of the port.
CAUTION: To prevent electrostatic discharge (ESD) damage to the
transceiver, do not touch the connector pins at the end of the
transceiver.
6. By using your fingers, grasp the body of the transceiver and pull it straight out of the
port.
7. Place the transceiver in the antistatic bag or on the antistatic mat placed on a flat,
stable surface.
8. Place the dust cover over the empty port.
196
Copyright © 2015, Juniper Networks, Inc.
Chapter 14: Removing Switch Components
Related
Documentation
•
Installing a Transceiver in an EX Series Switch on page 134
•
Pluggable Transceivers Supported on EX Series Switches
•
Installing a Transceiver in an OCX1100 Switch
•
Pluggable Transceivers Supported on OCX1100 Switches
Copyright © 2015, Juniper Networks, Inc.
197
Complete Hardware Guide for EX4500 Ethernet Switches
198
Copyright © 2015, Juniper Networks, Inc.
PART 5
Switch and Component Maintenance
•
Routine Maintenance on page 201
Copyright © 2015, Juniper Networks, Inc.
199
Complete Hardware Guide for EX4500 Ethernet Switches
200
Copyright © 2015, Juniper Networks, Inc.
CHAPTER 15
Routine Maintenance
•
Maintaining Fiber-Optic Cables in Switches on page 201
Maintaining Fiber-Optic Cables in Switches
Fiber-optic cables connect to optical transceivers that are installed in EX Series switches
and OCX1100 switches.
To maintain fiber-optic cables:
•
When you unplug a fiber-optic cable from a transceiver, place rubber safety caps over
the transceiver and on the end of the cable.
•
Anchor fiber-optic cables to prevent stress on the connectors. When attaching a
fiber-optic cable to a transceiver, be sure to secure the fiber-optic cable so that it is
not supporting its own weight as it hangs to the floor. Never let a fiber-optic cable hang
free from the connector.
•
Avoid bending fiber-optic cables beyond their minimum bend radius. Bending fiber-optic
cables into arcs smaller than a few inches in diameter can damage the cables and
cause problems that are difficult to diagnose.
•
Frequent plugging and unplugging of fiber-optic cables in and out of optical instruments
can damage the instruments, which are expensive to repair. Attach a short fiber
extension to the optical equipment. Any wear and tear due to frequent plugging and
unplugging is then absorbed by the short fiber extension, which is easier and less
expensive to replace than the instruments.
•
Keep fiber-optic cable connections clean. Micro-deposits of oil and dust in the canal
of the transceiver or cable connector can cause loss of light, reduction in signal power,
and possibly intermittent problems with the optical connection.
•
To clean the transceiver canal, use an appropriate fiber-cleaning device such as
RIFOCS Fiber Optic Adaptor Cleaning Wands (part number 946). Follow the directions
in the cleaning kit you use.
•
After cleaning the transceiver, make sure that the connector tip of the fiber-optic
cable is clean. Use only an
approved alcohol-free fiber-optic cable cleaning kit such
®
as the Opptex Cletop-S Fiber Cleaner. Follow the directions in the cleaning kit you
use.
Copyright © 2015, Juniper Networks, Inc.
201
Complete Hardware Guide for EX4500 Ethernet Switches
Related
Documentation
202
•
Connecting a Fiber-Optic Cable to a Switch on page 152
•
Laser and LED Safety Guidelines and Warnings for Switches on page 227
•
Pluggable Transceivers Supported on EX Series Switches
•
Pluggable Transceivers Supported on OCX1100 Switches
Copyright © 2015, Juniper Networks, Inc.
PART 6
Troubleshooting Switch Issues
•
Troubleshooting Switch Issues on page 205
Copyright © 2015, Juniper Networks, Inc.
203
Complete Hardware Guide for EX4500 Ethernet Switches
204
Copyright © 2015, Juniper Networks, Inc.
CHAPTER 16
Troubleshooting Switch Issues
•
Troubleshooting the Boot Process on EX4500 Switches on page 205
Troubleshooting the Boot Process on EX4500 Switches
Problem
Description: For EX4500 switches running Junos OS 10.4R2 or later, the switch halts
during the boot-up process.
Cause
The Intraconnect module or the Virtual Chassis module is not installed in the switch.
Solution
1.
Disconnect power from the switch by performing one of the following tasks:
•
•
For each installed AC power supply:
•
If the AC power source outlet has a power switch, set it to the OFF (0) position.
•
If the AC power source outlet does not have a power switch, gently pull out the
male end of the power cord connected to the power source outlet.
For each installed DC power supply:
•
Open the input circuit breaker so that the cable leads will not become active while
you are installing the Intraconnect module or the Virtual Chassis module.
2. Install either the Intraconnect module or the Virtual Chassis module in the switch. See
“Installing an Intraconnect Module in an EX4500 Switch” on page 129 or “Installing a
Virtual Chassis Module in an EX4500 Switch” on page 131.
3. Connect power to the switch by performing one of the following tasks:
•
•
For each installed AC power supply:
•
If the AC power source outlet has a power switch, set it to the ON (I) position.
•
If the AC power source outlet does not have a power switch, plug in the male end
of the power cord connected to the power source outlet.
For each installed DC power supply:
•
Close the input circuit breaker so that the cables are active again.
4. Verify that a working Intraconnect module or Virtual Chassis module is installed in
the switch using the CLI command show chassis hardware. You should see either the
Copyright © 2015, Juniper Networks, Inc.
205
Complete Hardware Guide for EX4500 Ethernet Switches
Intraconnect module or the Virtual Chassis module listed in the description for the
hardware item PIC 3.
Related
Documentation
206
•
Intraconnect Module in EX4500 Switches on page 38
•
Virtual Chassis Module in EX4500 Switches on page 39
Copyright © 2015, Juniper Networks, Inc.
PART 7
Returning Hardware
•
Returning the Switch or Switch Components on page 209
Copyright © 2015, Juniper Networks, Inc.
207
Complete Hardware Guide for EX4500 Ethernet Switches
208
Copyright © 2015, Juniper Networks, Inc.
CHAPTER 17
Returning the Switch or Switch
Components
•
Returning an EX4500 Switch or Component for Repair or Replacement on page 209
•
Locating the Serial Number on an EX4500 Switch or Component on page 210
•
Contacting Customer Support to Obtain Return Materials Authorization for
Switches on page 213
•
Packing an EX4500 Switch or Component for Shipping on page 215
Returning an EX4500 Switch or Component for Repair or Replacement
If you need to return an EX4500 switch or hardware component to Juniper Networks for
repair or replacement, follow this procedure:
1.
Determine the serial number of the component. For instructions, see “Locating the
Serial Number on an EX4500 Switch or Component” on page 210.
2. Obtain an RMA number from JTAC as described in “Contacting Customer Support to
Obtain Return Materials Authorization for Switches” on page 213.
NOTE: Do not return any component to Juniper Networks unless you have
first obtained an RMA number. Juniper Networks reserves the right to
refuse shipments that do not have an RMA. Refused shipments are
returned to the customer through collect freight.
3. Pack the switch or component for shipping as described in “Packing an EX4500 Switch
or Component for Shipping” on page 215.
For more information about return and repair policies, see the customer support page at
http://www.juniper.net/support/guidelines.html .
Related
Documentation
•
EX4500 Switches Hardware Overview on page 3
Copyright © 2015, Juniper Networks, Inc.
209
Complete Hardware Guide for EX4500 Ethernet Switches
Locating the Serial Number on an EX4500 Switch or Component
If you are returning a switch or hardware component to Juniper Networks for repair or
replacement, you must locate the serial number of the switch or component. You must
provide the serial number to the Juniper Networks Technical Assistance Center (JTAC)
when you contact them to obtain Return Materials Authorization (RMA).
If the switch is operational and you can access the CLI, you can list serial numbers for
the switch and for some components with a CLI command. If you do not have access to
the CLI or if the serial number for the component does not appear in the command output,
you can locate the serial number ID label on the physical switch or component.
NOTE: If you want to find the serial number on the physical switch component,
you will need to remove the component from the switch chassis, for which
you must have the required parts and tools available. See “Installing and
Removing EX4500 Switch Hardware Components” on page 121.
•
Listing the Switch and Components Details with the CLI on page 210
•
Locating the Chassis Serial Number ID Label on an EX4500 Switch on page 211
•
Locating the Serial Number ID Labels on FRUs in an EX4500 Switch on page 211
Listing the Switch and Components Details with the CLI
To list the switch and switch components and their serial numbers, enter the following
CLI command:
The following output lists the switch components and serial numbers for an EX4500
switch:
user@switch> show chassis hardware
Hardware inventory:
Item
Version Part number
Chassis
Routing Engine 0 REV 00D 750-026816
FPC 0
REV 00D 750-026816
CPU
BUILTIN
PIC 0
BUILTIN
Xcvr 0
REV 01
740-030128
Xcvr 3
REV 01
740-030128
PIC 1
REV 02
711-028852
Xcvr 0
REV 02
740-011613
PIC 3
REV 01
711-030220
(EX4500 LB)
Power Supply 0
REV 01
740-029654
to back airflow
Fan Tray
Airflow
Serial number
DE0210067262
DE0210067262
DE0210067262
BUILTIN
BUILTIN
J09J24144
J09J24151
DJ0210102094
PH262X4
DL0210020902
Description
EX4500-40F
EX4500-40F
EX4500-40F
FPC CPU
40x 1/10GE
SFP+-10G-ER
SFP+-10G-ER
4x 1/10GE
SFP-SX
Intraconnect module
EK0710120015
PS 1000W/1200W AC Front
Fan Tray, Front to back
For information about the show chassis hardware command, see the Junos OS System
Basics and Services Command Reference at
http://www.juniper.net/techpubs/software/junos/index.html .
210
Copyright © 2015, Juniper Networks, Inc.
Chapter 17: Returning the Switch or Switch Components
Locating the Chassis Serial Number ID Label on an EX4500 Switch
The serial number ID label is located on the front left corner of the chassis on an EX4500
switch. See Figure 71 on page 211.
Figure 71: Location of the Serial Number ID Label on an EX4500 Switch
Serial number ID label
SN: DE02YYWWSSSS
0
1
2
3
ST
1
2
3
ST
g020839
0
Locating the Serial Number ID Labels on FRUs in an EX4500 Switch
The power supplies, fan tray, uplink modules, intraconnect module, and the Virtual Chassis
module installed in EX4500 switches are field-replaceable units (FRUs).
For each of these FRUs, you must remove the FRU from the switch chassis to see the
FRU’s serial number ID label.
Copyright © 2015, Juniper Networks, Inc.
211
Complete Hardware Guide for EX4500 Ethernet Switches
•
Power Supply—The serial number ID label is on the top of the power supply.
Figure 72 on page 212 shows the location of the serial number ID label. See “Removing
an AC Power Supply from an EX4500 Switch” on page 176 or “Removing a DC Power
Supply from an EX4500 Switch” on page 183.
Figure 72: Location of the Serial Number ID Label on an AC Power Supply
Used in an EX4500 Switch
g020840
Serial number ID label
(SN:EK07YYWWSSSS)
•
Fan tray—The serial number ID label is on the top right corner of the fan tray.
Figure 73 on page 212 shows the location of the serial number ID label. See “Removing
a Fan Tray from an EX4500 Switch” on page 184.
Figure 73: Location of the Serial Number ID Label on the Fan Tray Used
in an EX4500 Switch
Serial number ID label
g020842
SN: DJ02YYWWWSSSS
212
•
Uplink module—The serial number ID label is on the circuit board. See “Removing an
Uplink Module from an EX4500 Switch” on page 186.
•
Intraconnect module—The serial number ID label is on the circuit board. See “Removing
an Intraconnect Module from an EX4500 Switch” on page 188.
•
Virtual Chassis module—The serial number ID label is on the circuit board towards
the rear of the module. Figure 74 on page 213 shows the location of the serial number
ID label. See “Removing a Virtual Chassis Module from an EX4500 Switch” on page 190.
Copyright © 2015, Juniper Networks, Inc.
Chapter 17: Returning the Switch or Switch Components
Figure 74: Location of the Serial Number ID Label on the Virtual Chassis
Module Used in an EX4500 Switch
Serial number
ID label
g021036
Rear
Front
Related
Documentation
•
Contacting Customer Support to Obtain Return Materials Authorization for Switches
on page 213
•
Returning an EX4500 Switch or Component for Repair or Replacement on page 209
Contacting Customer Support to Obtain Return Materials Authorization for Switches
If you are returning a switch or hardware component to Juniper Networks for repair or
replacement, obtain a Return Materials Authorization (RMA) from Juniper Networks
Technical Assistance Center (JTAC).
After locating the serial number of the switch or hardware component you want to return,
open a Case with Juniper Networks Technical Assistance Center (JTAC) on the Web or
by telephone.
For instructions on locating the serial number of the switch or hardware component you
want to return:
•
See Locating the Serial Number on an EX2200 Switch or Component
•
See Locating the Serial Number on an EX3200 Switch or Component
•
See Locating the Serial Number on an EX3300 Switch or Component
•
See Locating the Serial Number on an EX4200 Switch or Component
•
See Locating the Serial Number on an EX4300 Switch or Component
•
See “Locating the Serial Number on an EX4500 Switch or Component” on page 210
•
See Locating the Serial Number on an EX4550 Switch or Component
•
See Locating the Serial Number on an EX4600 Switch or Component
Copyright © 2015, Juniper Networks, Inc.
213
Complete Hardware Guide for EX4500 Ethernet Switches
•
See Locating the Serial Number on an EX6200 Switch or Component
•
See Locating the Serial Number on an EX8200 Switch or Component
•
See Locating the Serial Number on an EX9204 Switch or Component
•
See Locating the Serial Number on an EX9208 Switch or Component
•
See Locating the Serial Number on an EX9214 Switch or Component
•
See Locating the Serial Number on an XRE200 External Routing Engine or Component
•
See Locating the Serial Number on an EX Series Redundant Power System or Redundant
Power System Components
•
See Locating the Serial Number on an OCX1100 Switch or Component
Before you request an RMA from JTAC, be prepared to provide the following information:
•
Your existing case number, if you have one
•
Serial number of the component
•
Your name, organization name, telephone number, fax number, and shipping address
•
Details of the failure or problem
•
Type of activity being performed on the switch when the problem occurred
•
Configuration data displayed by one or more show commands
You can contact JTAC 24 hours a day, seven days a week on the Web or by telephone:
•
Case Manager at CSC: http://www.juniper.net/cm/
•
Telephone: +1-888-314-JTAC1-888-314-5822, toll free in U.S., Canada, and Mexico
NOTE: For international or direct-dial options in countries without toll free
numbers, see http://www.juniper.net/support/requesting-support.html .
If you are contacting JTAC by telephone, enter your 11-digit case number followed by the
pound (#) key for an existing case, or press the star (*) key to be routed to the next
available support engineer.
The support representative validates your request and issues an RMA number for return
of the component.
Related
Documentation
214
•
Packing an EX2200 Switch or Component for Shipping
•
Packing an EX3200 Switch or Component for Shipping
•
Packing an EX3300 Switch or Component for Shipping
•
Packing an EX4200 Switch or Component for Shipping
•
Packing an EX4200 Switch or Component for Shipping
•
Packing an EX4300 Switch or Component for Shipping
Copyright © 2015, Juniper Networks, Inc.
Chapter 17: Returning the Switch or Switch Components
•
Packing an EX4500 Switch or Component for Shipping on page 215
•
Packing an EX4550 Switch or Component for Shipping
•
Packing an EX6200 Switch or Component
•
Packing an EX8200 Switch or Component
•
Packing an EX9200 Switch or Component
•
Packing an EX Series Redundant Power System or Redundant Power System Components
for Shipping
•
Returning an EX2200 Switch or Component for Repair or Replacement
•
Returning an EX3200 Switch or Component for Repair or Replacement
•
Returning an EX3300 Switch or Component for Repair or Replacement
•
Returning an EX4200 Switch or Component for Repair or Replacement
•
Returning an EX4300 Switch or Component for Repair or Replacement
•
Returning an EX4500 Switch or Component for Repair or Replacement on page 209
•
Returning an EX4550 Switch or Component for Repair or Replacement
•
Returning an EX6200 Switch or Component for Repair or Replacement
•
Returning an EX8200 Switch or Component for Repair or Replacement
•
Returning an EX9200 Switch or Component for Repair or Replacement
•
Returning an EX Series RPS or RPS Component for Repair or Replacement
•
Packing an OCX1100 Switch or Component for Shipping
•
Returning an OCX1100 Switch or Component for Repair or Replacement
Packing an EX4500 Switch or Component for Shipping
If you are returning an EX4500 switch or component to Juniper Networks for repair or
replacement, pack the item as described in this topic.
Before you begin packing the switch or component, ensure you have:
•
Followed all the steps listed in “Contacting Customer Support to Obtain Return
Materials Authorization for Switches” on page 213.
•
Retrieved the original shipping carton and packing materials. Contact your JTAC
representative if you do not have these materials, to learn about approved packing
materials. See “Contacting Customer Support to Obtain Return Materials Authorization
for Switches” on page 213.
•
Ensure you understand how to prevent ESD damage. See “Prevention of Electrostatic
Discharge Damage” on page 250.
Copyright © 2015, Juniper Networks, Inc.
215
Complete Hardware Guide for EX4500 Ethernet Switches
This topic describes:
1.
Packing an EX4500 Switch for Shipping on page 216
2. Packing EX4500 Switch Components for Shipping on page 217
Packing an EX4500 Switch for Shipping
If you need to transport the switch to another location or return the switch to Juniper
Networks, you need to pack the switch securely in its original packaging to prevent damage
during transportation.
Before you pack the switch:
1.
On the console or other management device connected to the switch, enter the CLI
operational mode and issue the following command to shut down the switch software:
user@switch>request system halt
Wait until a message appears on the console confirming that the operating system
has halted.
2. Disconnect power from the switch by performing one of the following:
•
If the power source outlet has a power switch, set it to the OFF (0) position.
•
If the power source outlet does not have a power switch, gently pull out the male
end of the power cord connected to the power source outlet.
3. Remove the cables that connect the switch to all external devices. See “Disconnecting
a Fiber-Optic Cable from a Switch” on page 194.
4. Remove all optical transceivers installed in the switch. See “Removing a Transceiver
from a Switch” on page 195.
Ensure that you have the following parts and tools available to pack the switch:
•
Phillips (+) screwdriver, number 2
•
The original switch packing material (cardboard box, accessory box and its contents,
and foam padding)
•
Electrostatic discharge (ESD) grounding strap
•
Antistatic bag
CAUTION: Do not pack the switch in anything except its original container or
the switch might be damaged in transit.
To pack the switch:
1.
If the switch is installed in a rack, or cabinet, have one person support the weight of
the switch while another person unscrews and removes the mounting screws.
2. Remove the switch from the rack or cabinet (see “Removing an EX4500 Switch from
a Rack or Cabinet” on page 173) and place the switch on a flat, stable surface.
216
Copyright © 2015, Juniper Networks, Inc.
Chapter 17: Returning the Switch or Switch Components
3. Use the Phillips (+) screwdriver, number 2 to remove the rack mounting brackets from
the switch chassis.
4. Place the switch in an antistatic bag.
5. Place the bottom portion of the packaging foam in the shipping carton.
6. Place the switch inside the cavity in the bottom packaging foam.
7. Place the top portion of the packaging foam on top of the switch.
8. If you are returning accessories or field-replaceable units (FRUs) with the switch, pack
them as instructed in “Packing EX4500 Switch Components for Shipping” on page 217.
9. Place the accessory box vertically by the rear end of the chassis in the shipping carton.
10. Close the top of the cardboard shipping box and seal it with packing tape.
11. Write the RMA number on the exterior of the box to ensure proper tracking.
Packing EX4500 Switch Components for Shipping
To pack the switch components, follow the instructions here.
Ensure that you have the following parts and tools available:
•
Antistatic bag, one for each component
•
Electrostatic discharge (ESD) grounding strap
CAUTION: Do not stack switch components. Return individual components
in separate boxes if they do not fit together on one level in the shipping box.
To pack the switch components:
Related
Documentation
•
Place individual components in antistatic bags.
•
Use the original packing materials if they are available. If the original packing materials
are not available, ensure the component is adequately packed to prevent damage
during transit. The packing material you use must be able to support the weight of the
component.
•
Ensure that the components are adequately protected by wrapping them well with
packing materials. Pack the component in an oversized box (if the original box is not
available) with extra packing material around the unit so that the component is
prevented from moving around inside the box.
•
Securely tape the box closed.
•
Write the RMA number on the exterior of the box to ensure proper tracking.
•
Returning an EX4500 Switch or Component for Repair or Replacement on page 209
•
Unpacking an EX4500 Switch on page 112
Copyright © 2015, Juniper Networks, Inc.
217
Complete Hardware Guide for EX4500 Ethernet Switches
218
Copyright © 2015, Juniper Networks, Inc.
PART 8
Safety Information
•
General Safety Information on page 221
•
Radiation and Laser Warnings on page 227
•
Installation and Maintenance Safety Information on page 233
•
Power and Electrical Safety Information on page 249
Copyright © 2015, Juniper Networks, Inc.
219
Complete Hardware Guide for EX4500 Ethernet Switches
220
Copyright © 2015, Juniper Networks, Inc.
CHAPTER 18
General Safety Information
•
General Safety Guidelines and Warnings on page 221
•
Definitions of Safety Warning Levels on page 222
•
Fire Safety Requirements on page 224
•
Qualified Personnel Warning on page 225
•
Warning Statement for Norway and Sweden on page 226
General Safety Guidelines and Warnings
This topic applies to hardware devices in the EX Series product family, which includes
EX Series switches, the EX Series Redundant Power System (RPS), and the XRE200
External Routing Engine.
This topic also applies to hardware devices in the QFX Series and to OCX1100 switches.
The following guidelines help ensure your safety and protect the device from damage.
The list of guidelines might not address all potentially hazardous situations in your working
environment, so be alert and exercise good judgment at all times.
•
Perform only the procedures explicitly described in the hardware documentation for
this device. Make sure that only authorized service personnel perform other system
services.
•
Keep the area around the device clear and free from dust before, during, and after
installation.
•
Keep tools away from areas where people could trip over them while walking.
•
Do not wear loose clothing or jewelry, such as rings, bracelets, or chains, which could
become caught in the device.
•
Wear safety glasses if you are working under any conditions that could be hazardous
to your eyes.
•
Do not perform any actions that create a potential hazard to people or make the
equipment unsafe.
•
Never attempt to lift an object that is too heavy for one person to handle.
•
Never install or manipulate wiring during electrical storms.
Copyright © 2015, Juniper Networks, Inc.
221
Complete Hardware Guide for EX4500 Ethernet Switches
Related
Documentation
•
Never install electrical jacks in wet locations unless the jacks are specifically designed
for wet environments.
•
Operate the device only when it is properly grounded.
•
Ensure that the separate protective earthing terminal provided on this device is
permanently connected to earth.
•
Replace fuses only with fuses of the same type and rating.
•
Do not open or remove chassis covers or sheet-metal parts unless instructions are
provided in the hardware documentation for this device. Such an action could cause
severe electrical shock.
•
Do not push or force any objects through any opening in the chassis frame. Such an
action could result in electrical shock or fire.
•
Avoid spilling liquid onto the chassis or onto any device component. Such an action
could cause electrical shock or damage the device.
•
Avoid touching uninsulated electrical wires or terminals that have not been
disconnected from their power source. Such an action could cause electrical shock.
•
Always ensure that all modules, power supplies, and cover panels are fully inserted
and that the installation screws are fully tightened.
•
AC Power Electrical Safety Guidelines on page 252
•
DC Power Electrical Safety Guidelines on page 255
•
General Electrical Safety Guidelines and Warnings on page 249
•
Maintenance and Operational Safety Guidelines and Warnings on page 242
•
Installation Instructions Warning on page 233
•
Grounded Equipment Warning on page 241
Definitions of Safety Warning Levels
This topic applies to hardware devices in the EX Series product family, which includes
EX Series switches, the EX Series Redundant Power System (RPS), and the XRE200
External Routing Engine.
This topic also applies to hardware devices in the QFX Series and to OCX1100 switches.
The documentation uses the following levels of safety warnings (there are two “Warning”
formats):
NOTE: You might find this information helpful in a particular situation, or you
might overlook this important information if it was not highlighted in a Note.
222
Copyright © 2015, Juniper Networks, Inc.
Chapter 18: General Safety Information
CAUTION: You need to observe the specified guidelines to prevent minor
injury or discomfort to you or severe damage to the device.
WARNING: This symbol alerts you to the risk of personal injury from a laser.
WARNING: This symbol means danger. You are in a situation that could cause
bodily injury. Before you work on any equipment, be aware of the hazards
involved with electrical circuitry and be familiar with standard practices for
preventing accidents.
Waarschuwing Dit waarschuwingssymbool betekent gevaar. U verkeert in
een situatie die lichamelijk letsel kan veroorzaken. Voordat u aan enige
apparatuur gaat werken, dient u zich bewust te zijn van de bij elektrische
schakelingen betrokken risico's en dient u op de hoogte te zijn van standaard
maatregelen om ongelukken te voorkomen.
Varoitus Tämä varoitusmerkki merkitsee vaaraa. Olet tilanteessa, joka voi
johtaa ruumiinvammaan. Ennen kuin työskentelet minkään laitteiston parissa,
ota selvää sähkökytkentöihin liittyvistä vaaroista ja tavanomaisista
onnettomuuksien ehkäisykeinoista.
Attention Ce symbole d'avertissement indique un danger. Vous vous trouvez
dans une situation pouvant causer des blessures ou des dommages corporels.
Avant de travailler sur un équipement, soyez conscient des dangers posés
par les circuits électriques et familiarisez-vous avec les procédures
couramment utilisées pour éviter les accidents.
Warnung Dieses Warnsymbol bedeutet Gefahr. Sie befinden sich in einer
Situation, die zu einer Körperverletzung führen könnte. Bevor Sie mit der
Arbeit an irgendeinem Gerät beginnen, seien Sie sich der mit elektrischen
Stromkreisen verbundenen Gefahren und der Standardpraktiken zur
Vermeidung von Unfällen bewußt.
Avvertenza Questo simbolo di avvertenza indica un pericolo. La situazione
potrebbe causare infortuni alle persone. Prima di lavorare su qualsiasi
apparecchiatura, occorre conoscere i pericoli relativi ai circuiti elettrici ed
essere al corrente delle pratiche standard per la prevenzione di incidenti.
Advarsel Dette varselsymbolet betyr fare. Du befinner deg i en situasjon som
kan føre til personskade. Før du utfører arbeid på utstyr, må du vare
oppmerksom på de faremomentene som elektriske kretser innebærer, samt
gjøre deg kjent med vanlig praksis når det gjelder å unngå ulykker.
Aviso Este símbolo de aviso indica perigo. Encontra-se numa situação que
lhe poderá causar danos físicos. Antes de começar a trabalhar com qualquer
equipamento, familiarize-se com os perigos relacionados com circuitos
Copyright © 2015, Juniper Networks, Inc.
223
Complete Hardware Guide for EX4500 Ethernet Switches
eléctricos, e com quaisquer práticas comuns que possam prevenir possíveis
acidentes.
¡Atención! Este símbolo de aviso significa peligro. Existe riesgo para su
integridad física. Antes de manipular cualquier equipo, considerar los riesgos
que entraña la corriente eléctrica y familiarizarse con los procedimientos
estándar de prevención de accidentes.
Varning! Denna varningssymbol signalerar fara. Du befinner dig i en situation
som kan leda till personskada. Innan du utför arbete på någon utrustning
måste du vara medveten om farorna med elkretsar och känna till vanligt
förfarande för att förebygga skador.
Related
Documentation
•
General Safety Guidelines and Warnings on page 221
•
Installation Instructions Warning on page 233
•
Maintenance and Operational Safety Guidelines and Warnings on page 242
•
Grounded Equipment Warning on page 241
•
Laser and LED Safety Guidelines and Warnings for Switches on page 227
•
Laser and LED Safety Guidelines and Warnings for the QFX Series
•
Warning Statement for Norway and Sweden on page 226
Fire Safety Requirements
This topic applies to hardware devices in the EX Series product family, which includes
EX Series switches, the EX Series Redundant Power System (RPS), and the XRE200
External Routing Engine.
This topic also applies to hardware devices in the QFX Series and to OCX1100 switches.
In the event of a fire emergency involving switches and other network equipment, the
safety of people is the primary concern. You should establish procedures for protecting
people in the event of a fire emergency, provide safety training, and properly provision
fire-control equipment and fire extinguishers.
In addition, you should establish procedures to protect your equipment in the event of a
fire emergency. Juniper Networks products should be installed in an environment suitable
for electronic equipment. We recommend that fire suppression equipment be available
in the event of a fire in the vicinity of the equipment and that all local fire, safety, and
electrical codes and ordinances be observed when you install and operate your equipment.
Fire Suppression
In the event of an electrical hazard or an electrical fire, you should first turn power off to
the equipment at the source. Then use a Type C fire extinguisher, which uses noncorrosive
fire retardants, to extinguish the fire.
224
Copyright © 2015, Juniper Networks, Inc.
Chapter 18: General Safety Information
Fire Suppression Equipment
Type C fire extinguishers, which use noncorrosive fire retardants such as carbon dioxide
and Halotron™, are most effective for suppressing electrical fires. Type C fire extinguishers
displace oxygen from the point of combustion to eliminate the fire. For extinguishing fire
on or around equipment that draws air from the environment for cooling, you should use
this type of inert oxygen displacement extinguisher instead of an extinguisher that leaves
residues on equipment.
Do not use multipurpose Type ABC chemical fire extinguishers (dry chemical fire
extinguishers). The primary ingredient in these fire extinguishers is monoammonium
phosphate, which is very sticky and difficult to clean. In addition, in the presence of minute
amounts of moisture, monoammonium phosphate can become highly corrosive and
corrodes most metals.
Any equipment in a room in which a chemical fire extinguisher has been discharged is
subject to premature failure and unreliable operation. The equipment is considered to
be irreparably damaged.
NOTE: To keep warranties effective, do not use a dry chemical fire extinguisher
to control a fire at or near a Juniper Networks switch or other network device
provided by Juniper. If a dry chemical fire extinguisher is used, the unit is no
longer eligible for coverage under a service agreement.
We recommend that you dispose of any irreparably damaged equipment in an
environmentally responsible manner.
Related
Documentation
•
General Safety Guidelines and Warnings on page 221
•
General Electrical Safety Guidelines and Warnings on page 249
•
Action to Take After an Electrical Accident on page 264
Qualified Personnel Warning
This topic applies to hardware devices in the EX Series product family, which includes
EX Series switches, the EX Series Redundant Power System (RPS), and the XRE200
External Routing Engine.
This topic also applies to hardware devices in the QFX Series and to OCX1100 switches.
WARNING: Only trained and qualified personnel should install or replace the
device.
Waarschuwing Installatie en reparaties mogen uitsluitend door getraind en
bevoegd personeel uitgevoerd worden.
Varoitus Ainoastaan koulutettu ja pätevä henkilökunta saa asentaa tai vaihtaa
tämän laitteen.
Copyright © 2015, Juniper Networks, Inc.
225
Complete Hardware Guide for EX4500 Ethernet Switches
Attention Tout installation ou remplacement de l'appareil doit être réalisé
par du personnel qualifié et compétent.
Warnung Gerät nur von geschultem, qualifiziertem Personal installieren oder
auswechseln lassen.
Avvertenza Solo personale addestrato e qualificato deve essere autorizzato
ad installare o sostituire questo apparecchio.
Advarsel Kun kvalifisert personell med riktig opplæring bør montere eller
bytte ut dette utstyret.
Aviso Este equipamento deverá ser instalado ou substituído apenas por
pessoal devidamente treinado e qualificado.
¡Atención! Estos equipos deben ser instalados y reemplazados
exclusivamente por personal técnico adecuadamente preparado y capacitado.
Varning! Denna utrustning ska endast installeras och bytas ut av utbildad
och kvalificerad personal.
Related
Documentation
•
General Safety Guidelines and Warnings on page 221
•
General Electrical Safety Guidelines and Warnings on page 249
•
AC Power Electrical Safety Guidelines on page 252
•
DC Power Electrical Safety Guidelines on page 255
Warning Statement for Norway and Sweden
This topic applies to hardware devices in the EX Series product family, which includes
EX Series switches, the EX Series Redundant Power System (RPS), and the XRE200
External Routing Engine.
This topic also applies to hardware devices in the QFX Series and to OCX1100 switches.
WARNING: The equipment must be connected to an earthed mains
socket-outlet.
Advarsel Apparatet skal kobles til en jordet stikkontakt.
Varning! Apparaten skall anslutas till jordat nätuttag.
Related
Documentation
226
•
General Safety Guidelines and Warnings on page 221
Copyright © 2015, Juniper Networks, Inc.
CHAPTER 19
Radiation and Laser Warnings
•
Laser and LED Safety Guidelines and Warnings for Switches on page 227
•
Radiation from Open Port Apertures Warning on page 230
Laser and LED Safety Guidelines and Warnings for Switches
EX Series switches, OCX1100 switches, and the XRE200 External Routing Engine are
equipped with laser transmitters, which are considered a Class 1 Laser Product by the
U.S. Food and Drug Administration and are evaluated as a Class 1 Laser Product per EN
60825-1 requirements.
Observe the following guidelines and warnings:
•
General Laser Safety Guidelines on page 227
•
Class 1 Laser Product Warning on page 228
•
Class 1 LED Product Warning on page 228
•
Laser Beam Warning on page 229
General Laser Safety Guidelines
When working around ports that support optical transceivers, observe the following
safety guidelines to prevent eye injury:
•
Do not look into unterminated ports or at fibers that connect to unknown sources.
•
Do not examine unterminated optical ports with optical instruments.
•
Avoid direct exposure to the beam.
WARNING: Unterminated optical connectors can emit invisible laser
radiation. The lens in the human eye focuses all the laser power on the
retina, so focusing the eye directly on a laser source—even a low-power
laser—could permanently damage the eye.
Copyright © 2015, Juniper Networks, Inc.
227
Complete Hardware Guide for EX4500 Ethernet Switches
Class 1 Laser Product Warning
WARNING: Class 1 laser product.
Waarschuwing Klasse-1 laser produkt.
Varoitus Luokan 1 lasertuote.
Attention Produit laser de classe I.
Warnung Laserprodukt der Klasse 1.
WARNING: Avvertenza Prodotto laser di Classe 1.
Advarsel Laserprodukt av klasse 1.
Aviso Produto laser de classe 1.
¡Atención! Producto láser Clase I.
Varning! Laserprodukt av klass 1.
Class 1 LED Product Warning
WARNING: Class 1 LED product.
Waarschuwing Klasse 1 LED-product.
Varoitus Luokan 1 valodiodituote.
Attention Alarme de produit LED Class I.
Warnung Class 1 LED-Produktwarnung.
WARNING: Avvertenza Avvertenza prodotto LED di Classe 1.
Advarsel LED-produkt i klasse 1.
Aviso Produto de classe 1 com LED.
¡Atención! Aviso sobre producto LED de Clase 1.
Varning! Lysdiodprodukt av klass 1.
228
Copyright © 2015, Juniper Networks, Inc.
Chapter 19: Radiation and Laser Warnings
Laser Beam Warning
WARNING: Do not stare into the laser beam or view it directly with optical
instruments.
WARNING: Waarschuwing Niet in de straal staren of hem rechtstreeks
bekijken met optische instrumenten.
WARNING: Varoitus Älä katso säteeseen äläkä tarkastele sitä suoraan optisen
laitteen avulla.
WARNING: Attention Ne pas fixer le faisceau des yeux, ni l'observer
directement à l'aide d'instruments optiques.
WARNING: Warnung Nicht direkt in den Strahl blicken und ihn nicht direkt
mit optischen Geräten prüfen.
WARNING: Avvertenza Non fissare il raggio con gli occhi né usare strumenti
ottici per osservarlo direttamente.
WARNING: Advarsel Stirr eller se ikke direkte p strlen med optiske
instrumenter.
WARNING: Aviso Não olhe fixamente para o raio, nem olhe para ele
directamente com instrumentos ópticos.
WARNING: ¡Atención! No mirar fijamente el haz ni observarlo directamente
con instrumentos ópticos.
WARNING: Varning! Rikta inte blicken in mot strålen och titta inte direkt på
den genom optiska instrument.
Copyright © 2015, Juniper Networks, Inc.
229
Complete Hardware Guide for EX4500 Ethernet Switches
Related
Documentation
•
General Safety Guidelines and Warnings on page 221
•
Radiation from Open Port Apertures Warning on page 230
•
Installation Instructions Warning on page 233
•
Grounded Equipment Warning on page 241
•
Pluggable Transceivers Supported on EX Series Switches
•
Pluggable Transceivers Supported on OCX1100 Switches
Radiation from Open Port Apertures Warning
This topic applies to hardware devices in the EX Series product family, which includes
EX Series switches, the EX Series Redundant Power System (RPS), and the XRE200
External Routing Engine.
This topic also applies to hardware devices in the QFX Series and to OCX1100 switches.
WARNING: Because invisible radiation might be emitted from the aperture
of the port when no fiber cable is connected, avoid exposure to radiation and
do not stare into open apertures.
Waarschuwing Aangezien onzichtbare straling vanuit de opening van de
poort kan komen als er geen fiberkabel aangesloten is, dient blootstelling
aan straling en het kijken in open openingen vermeden te worden.
Varoitus Koska portin aukosta voi emittoitua näkymätöntä säteilyä, kun
kuitukaapelia ei ole kytkettynä, vältä säteilylle altistumista äläkä katso
avoimiin aukkoihin.
Attention Des radiations invisibles à l'il nu pouvant traverser l'ouverture du
port lorsqu'aucun câble en fibre optique n'y est connecté, il est recommandé
de ne pas regarder fixement l'intérieur de ces ouvertures.
Warnung Aus der Port-Öffnung können unsichtbare Strahlen emittieren,
wenn kein Glasfaserkabel angeschlossen ist. Vermeiden Sie es, sich den
Strahlungen auszusetzen, und starren Sie nicht in die Öffnungen!
Avvertenza Quando i cavi in fibra non sono inseriti, radiazioni invisibili possono
essere emesse attraverso l'apertura della porta. Evitate di esporvi alle
radiazioni e non guardate direttamente nelle aperture.
Advarsel Unngå utsettelse for stråling, og stirr ikke inn i åpninger som er åpne,
fordi usynlig stråling kan emiteres fra portens åpning når det ikke er tilkoblet
en fiberkabel.
Aviso Dada a possibilidade de emissão de radiação invisível através do orifício
da via de acesso, quando esta não tiver nenhum cabo de fibra conectado,
deverá evitar a exposição à radiação e não deverá olhar fixamente para
orifícios que se encontrarem a descoberto.
230
Copyright © 2015, Juniper Networks, Inc.
Chapter 19: Radiation and Laser Warnings
¡Atención! Debido a que la apertura del puerto puede emitir radiación invisible
cuando no existe un cable de fibra conectado, evite mirar directamente a las
aperturas para no exponerse a la radiación.
Varning! Osynlig strålning kan avges från en portöppning utan ansluten
fiberkabel och du bör därför undvika att bli utsatt för strålning genom att inte
stirra in i oskyddade öppningar.
Related
Documentation
•
General Safety Guidelines and Warnings on page 221
•
Laser and LED Safety Guidelines and Warnings for Switches on page 227
•
Installation Instructions Warning on page 233
•
Grounded Equipment Warning on page 241
•
Laser and LED Safety Guidelines and Warnings for the QFX Series
Copyright © 2015, Juniper Networks, Inc.
231
Complete Hardware Guide for EX4500 Ethernet Switches
232
Copyright © 2015, Juniper Networks, Inc.
CHAPTER 20
Installation and Maintenance Safety
Information
•
Installation Instructions Warning on page 233
•
Chassis Lifting Guidelines for EX4500 Switches on page 235
•
Ramp Warning on page 236
•
Rack-Mounting and Cabinet-Mounting Warnings on page 236
•
Grounded Equipment Warning on page 241
•
Maintenance and Operational Safety Guidelines and Warnings on page 242
Installation Instructions Warning
This topic applies to hardware devices in the EX Series product family, which includes
EX Series switches, the EX Series Redundant Power System (RPS), and the XRE200
External Routing Engine.
This topic also applies to hardware devices in the QFX Series and to OCX1100 switches.
WARNING: Read the installation instructions before you connect the device
to a power source.
Waarschuwing Raadpleeg de installatie-aanwijzingen voordat u het systeem
met de voeding verbindt.
Varoitus Lue asennusohjeet ennen järjestelmän yhdistämistä virtalähteeseen.
Attention Avant de brancher le système sur la source d'alimentation, consulter
les directives d'installation.
Warnung Lesen Sie die Installationsanweisungen, bevor Sie das System an
die Stromquelle anschließen.
Avvertenza Consultare le istruzioni di installazione prima di collegare il sistema
all'alimentatore.
Advarsel Les installasjonsinstruksjonene før systemet kobles til strømkilden.
Copyright © 2015, Juniper Networks, Inc.
233
Complete Hardware Guide for EX4500 Ethernet Switches
Aviso Leia as instruções de instalação antes de ligar o sistema à sua fonte
de energia.
¡Atención! Ver las instrucciones de instalación antes de conectar el sistema
a la red de alimentación.
Varning! Läs installationsanvisningarna innan du kopplar systemet till dess
strömförsörjningsenhet.
Related
Documentation
234
•
General Safety Guidelines and Warnings on page 221
•
Laser and LED Safety Guidelines and Warnings for Switches on page 227
•
Laser and LED Safety Guidelines and Warnings for the QFX Series
•
Grounded Equipment Warning on page 241
•
Connecting AC Power to an EX2200 Switch
•
Connecting AC Power to an EX3200 Switch
•
Connecting AC Power to an EX3300 Switch
•
Connecting AC Power to an EX4200 Switch
•
Connecting AC Power to an EX4300 Switch
•
Connecting AC Power to an EX4500 Switch on page 143
•
Connecting AC Power to an EX4550 Switch
•
Connecting AC Power to an EX4600 Switch
•
Connecting AC Power to an EX6200 Switch
•
Connecting AC Power to an EX8200 Switch
•
Connecting AC Power to an EX9204 Switch
•
Connecting AC Power to an EX9208 Switch
•
Connecting AC Power to an EX9214 Switch
•
Connecting DC Power to an EX2200 Switch
•
Connecting DC Power to an EX3200 Switch
•
Connecting DC Power to an EX4200 Switch
•
Connecting DC Power to an EX4300 Switch
•
Connecting DC Power to an EX4500 Switch on page 145
•
Connecting DC Power to an EX4600 Switch
•
Connecting DC Power to an EX4550 Switch
•
Connecting DC Power to an EX6200 Switch
•
Connecting DC Power to an EX8200 Switch
Copyright © 2015, Juniper Networks, Inc.
Chapter 20: Installation and Maintenance Safety Information
•
Connecting DC Power to an EX9204 Switch
•
Connecting DC Power to an EX9208 Switch
•
Connecting DC Power to an EX9214 Switch
•
Connecting AC Power to an XRE200 External Routing Engine
•
Connecting DC Power to an XRE200 External Routing Engine
•
Connecting AC Power to an OCX1100 Switch
•
Connecting DC Power to an OCX1100 Switch
•
Connecting AC Power to a QFX3100 Director Device
•
Connecting AC Power to a QFX3008-I Interconnect Device with Single-Phase Wiring
Trays
•
Connecting AC Power to a QFX3008-I Interconnect Device with Three-Phase Delta Wiring
Trays
•
Connecting AC Power to a QFX3008-I Interconnect Device with Three-Phase Wye Wiring
Trays
•
Connecting AC Power to a QFX3500, QFX3600, or QFX3600-I Device
•
Connecting DC Power to a QFX3500, QFX3600, or QFX3600-I Device
•
Connecting AC Power to a QFX5100 Device
•
Connecting DC Power to a QFX5100 Device
Chassis Lifting Guidelines for EX4500 Switches
The weight of an EX4500 switch is approximately 37 lb (17 kg). Observe the following
guidelines for lifting and moving the switch:
Related
Documentation
•
Before moving the switch to a site, ensure that the site meets the power, environmental,
and clearance requirements specified in the “Site Preparation Checklist for EX4500
Switches” on page 77.
•
Before lifting or moving the switch, disconnect all external cables and wires.
•
As when lifting any heavy object, ensure that most of the weight is borne by your legs
rather than your back. Keep your knees bent and your back relatively straight. Do not
twist your body as you lift. Balance the load evenly and be sure that your footing is firm.
•
General Safety Guidelines and Warnings on page 221
•
Installation Instructions Warning on page 233
•
Mounting an EX4500 Switch on page 114
Copyright © 2015, Juniper Networks, Inc.
235
Complete Hardware Guide for EX4500 Ethernet Switches
Ramp Warning
This topic applies to hardware devices in the EX Series product family, which includes
EX Series switches, the EX Series Redundant Power System (RPS), and the XRE200
External Routing Engine.
This topic also applies to hardware devices in the QFX Series and to OCX1100 switches.
WARNING: When installing the device, do not use a ramp inclined at more
than 10 degrees.
Waarschuwing Gebruik een oprijplaat niet onder een hoek van meer dan 10
graden.
Varoitus Älä käytä sellaista kaltevaa pintaa, jonka kaltevuus ylittää 10 astetta.
Attention Ne pas utiliser une rampe dont l'inclinaison est supérieure à 10
degrés.
Warnung Keine Rampen mit einer Neigung von mehr als 10 Grad verwenden.
Avvertenza Non usare una rampa con pendenza superiore a 10 gradi.
Advarsel Bruk aldri en rampe som heller mer enn 10 grader.
Aviso Não utilize uma rampa com uma inclinação superior a 10 graus.
¡Atención! No usar una rampa inclinada más de 10 grados
Varning! Använd inte ramp med en lutning på mer än 10 grader.
Related
Documentation
•
General Safety Guidelines and Warnings on page 221
•
Installation Instructions Warning on page 233
•
Grounded Equipment Warning on page 241
Rack-Mounting and Cabinet-Mounting Warnings
This topic applies to hardware devices in the EX Series product family, which includes
EX Series switches, the EX Series Redundant Power System (RPS), and the XRE200
External Routing Engine.
This topic also applies to hardware devices in the QFX Series and to OCX1100 switches.
Ensure that the rack or cabinet in which the device is installed is evenly and securely
supported. Uneven mechanical loading could lead to a hazardous condition.
236
Copyright © 2015, Juniper Networks, Inc.
Chapter 20: Installation and Maintenance Safety Information
WARNING: To prevent bodily injury when mounting or servicing the device
in a rack, take the following precautions to ensure that the system remains
stable. The following directives help maintain your safety:
•
The device must be installed in a rack that is secured to the building
structure.
•
The device should be mounted at the bottom of the rack if it is the only unit
in the rack.
•
When mounting the device on a partially filled rack, load the rack from the
bottom to the top with the heaviest component at the bottom of the rack.
•
If the rack is provided with stabilizing equipment, install the stabilizers
before mounting or servicing the device in the rack.
Waarschuwing Om lichamelijk letsel te voorkomen wanneer u dit toestel in
een rek monteert of het daar een servicebeurt geeft, moet u speciale
voorzorgsmaatregelen nemen om ervoor te zorgen dat het toestel stabiel
blijft. De onderstaande richtlijnen worden verstrekt om uw veiligheid te
verzekeren:
•
De Juniper Networks switch moet in een stellage worden geïnstalleerd die
aan een bouwsel is verankerd.
•
Dit toestel dient onderaan in het rek gemonteerd te worden als het toestel
het enige in het rek is.
•
Wanneer u dit toestel in een gedeeltelijk gevuld rek monteert, dient u het
rek van onderen naar boven te laden met het zwaarste onderdeel onderaan
in het rek.
•
Als het rek voorzien is van stabiliseringshulpmiddelen, dient u de
stabilisatoren te monteren voordat u het toestel in het rek monteert of het
daar een servicebeurt geeft.
Varoitus Kun laite asetetaan telineeseen tai huolletaan sen ollessa telineessä,
on noudatettava erityisiä varotoimia järjestelmän vakavuuden säilyttämiseksi,
jotta vältytään loukkaantumiselta. Noudata seuraavia turvallisuusohjeita:
•
Juniper Networks switch on asennettava telineeseen, joka on kiinnitetty
rakennukseen.
•
Jos telineessä ei ole muita laitteita, aseta laite telineen alaosaan.
•
Jos laite asetetaan osaksi täytettyyn telineeseen, aloita kuormittaminen
sen alaosasta kaikkein raskaimmalla esineellä ja siirry sitten sen yläosaan.
•
Jos telinettä varten on vakaimet, asenna ne ennen laitteen asettamista
telineeseen tai sen huoltamista siinä.
Attention Pour éviter toute blessure corporelle pendant les opérations de
montage ou de réparation de cette unité en casier, il convient de prendre des
Copyright © 2015, Juniper Networks, Inc.
237
Complete Hardware Guide for EX4500 Ethernet Switches
précautions spéciales afin de maintenir la stabilité du système. Les directives
ci-dessous sont destinées à assurer la protection du personnel:
•
Le rack sur lequel est monté le Juniper Networks switch doit être fixé à la
structure du bâtiment.
•
Si cette unité constitue la seule unité montée en casier, elle doit être placée
dans le bas.
•
Si cette unité est montée dans un casier partiellement rempli, charger le
casier de bas en haut en plaçant l'élément le plus lourd dans le bas.
•
Si le casier est équipé de dispositifs stabilisateurs, installer les stabilisateurs
avant de monter ou de réparer l'unité en casier.
Warnung Zur Vermeidung von Körperverletzung beim Anbringen oder Warten
dieser Einheit in einem Gestell müssen Sie besondere Vorkehrungen treffen,
um sicherzustellen, daß das System stabil bleibt. Die folgenden Richtlinien
sollen zur Gewährleistung Ihrer Sicherheit dienen:
•
Der Juniper Networks switch muß in einem Gestell installiert werden, das
in der Gebäudestruktur verankert ist.
•
Wenn diese Einheit die einzige im Gestell ist, sollte sie unten im Gestell
angebracht werden.
•
Bei Anbringung dieser Einheit in einem zum Teil gefüllten Gestell ist das
Gestell von unten nach oben zu laden, wobei das schwerste Bauteil unten
im Gestell anzubringen ist.
•
Wird das Gestell mit Stabilisierungszubehör geliefert, sind zuerst die
Stabilisatoren zu installieren, bevor Sie die Einheit im Gestell anbringen
oder sie warten.
Avvertenza Per evitare infortuni fisici durante il montaggio o la manutenzione
di questa unità in un supporto, occorre osservare speciali precauzioni per
garantire che il sistema rimanga stabile. Le seguenti direttive vengono fornite
per garantire la sicurezza personale:
238
•
Il Juniper Networks switch deve essere installato in un telaio, il quale deve
essere fissato alla struttura dell'edificio.
•
Questa unità deve venire montata sul fondo del supporto, se si tratta
dell'unica unità da montare nel supporto.
•
Quando questa unità viene montata in un supporto parzialmente pieno,
caricare il supporto dal basso all'alto, con il componente più pesante
sistemato sul fondo del supporto.
•
Se il supporto è dotato di dispositivi stabilizzanti, installare tali dispositivi
prima di montare o di procedere alla manutenzione dell'unità nel supporto.
Copyright © 2015, Juniper Networks, Inc.
Chapter 20: Installation and Maintenance Safety Information
Advarsel Unngå fysiske skader under montering eller reparasjonsarbeid på
denne enheten når den befinner seg i et kabinett. Vær nøye med at systemet
er stabilt. Følgende retningslinjer er gitt for å verne om sikkerheten:
•
Juniper Networks switch må installeres i et stativ som er forankret til
bygningsstrukturen.
•
Denne enheten bør monteres nederst i kabinettet hvis dette er den eneste
enheten i kabinettet.
•
Ved montering av denne enheten i et kabinett som er delvis fylt, skal
kabinettet lastes fra bunnen og opp med den tyngste komponenten nederst
i kabinettet.
•
Hvis kabinettet er utstyrt med stabiliseringsutstyr, skal stabilisatorene
installeres før montering eller utføring av reparasjonsarbeid på enheten i
kabinettet.
Aviso Para se prevenir contra danos corporais ao montar ou reparar esta
unidade numa estante, deverá tomar precauções especiais para se certificar
de que o sistema possui um suporte estável. As seguintes directrizes
ajudá-lo-ão a efectuar o seu trabalho com segurança:
•
O Juniper Networks switch deverá ser instalado numa prateleira fixa à
estrutura do edificio.
•
Esta unidade deverá ser montada na parte inferior da estante, caso seja
esta a única unidade a ser montada.
•
Ao montar esta unidade numa estante parcialmente ocupada, coloque os
itens mais pesados na parte inferior da estante, arrumando-os de baixo
para cima.
•
Se a estante possuir um dispositivo de estabilização, instale-o antes de
montar ou reparar a unidade.
¡Atención! Para evitar lesiones durante el montaje de este equipo sobre un
bastidor, o posteriormente durante su mantenimiento, se debe poner mucho
cuidado en que el sistema quede bien estable. Para garantizar su seguridad,
proceda según las siguientes instrucciones:
Copyright © 2015, Juniper Networks, Inc.
•
El Juniper Networks switch debe instalarse en un bastidor fijado a la
estructura del edificio.
•
Colocar el equipo en la parte inferior del bastidor, cuando sea la única
unidad en el mismo.
•
Cuando este equipo se vaya a instalar en un bastidor parcialmente ocupado,
comenzar la instalación desde la parte inferior hacia la superior colocando
el equipo más pesado en la parte inferior.
•
Si el bastidor dispone de dispositivos estabilizadores, instalar éstos antes
de montar o proceder al mantenimiento del equipo instalado en el bastidor.
239
Complete Hardware Guide for EX4500 Ethernet Switches
Varning! För att undvika kroppsskada när du installerar eller utför
underhållsarbete på denna enhet på en ställning måste du vidta särskilda
försiktighetsåtgärder för att försäkra dig om att systemet står stadigt. Följande
riktlinjer ges för att trygga din säkerhet:
Related
Documentation
240
•
Juniper Networks switch måste installeras i en ställning som är förankrad
i byggnadens struktur.
•
Om denna enhet är den enda enheten på ställningen skall den installeras
längst ned på ställningen.
•
Om denna enhet installeras på en delvis fylld ställning skall ställningen
fyllas nedifrån och upp, med de tyngsta enheterna längst ned på ställningen.
•
Om ställningen är försedd med stabiliseringsdon skall dessa monteras fast
innan enheten installeras eller underhålls på ställningen.
•
General Safety Guidelines and Warnings on page 221
•
Installation Instructions Warning on page 233
•
Grounded Equipment Warning on page 241
•
Mounting an EX2200 Switch
•
Mounting an EX3200 Switch
•
Mounting an EX3300 Switch
•
Mounting an EX4200 Switch
•
Mounting an EX4300 Switch
•
Mounting an EX4500 Switch on page 114
•
Mounting an EX4550 Switch
•
Mounting an EX4600 Switch in a Rack or Cabinet
•
Mounting an EX6210 Switch on a Rack or Cabinet
•
Mounting an EX8208 Switch on a Rack or Cabinet
•
Mounting an EX8216 Switch on a Rack or Cabinet
•
Mounting an EX9200 Switch on a Rack or Cabinet Using a Mechanical Lift
•
Mounting an EX9204 Switch on a Rack or Cabinet Without Using a Mechanical Lift
•
Mounting an EX9208 Switch on a Rack or Cabinet Without Using a Mechanical Lift
•
Mounting an OCX1100 Switch
•
Mounting a QFX3100 Director Device on Four Posts in a Rack or Cabinet
•
Mounting a QFX3100 Director Device on Two Posts in a Rack or Cabinet
•
Mounting a QFX3008-I Interconnect Device on a Rack or Cabinet Using a Mechanical
Lift
Copyright © 2015, Juniper Networks, Inc.
Chapter 20: Installation and Maintenance Safety Information
•
Mounting a QFX3600 or QFX3600-I Device on Four Posts in a Rack or Cabinet
•
Mounting a QFX3600 or QFX3600-I Device on Two Posts in a Rack or Cabinet
•
Mounting a QFX3500 Device in a Rack or Cabinet
•
Mounting a QFX5100 Device in a Rack or Cabinet
Grounded Equipment Warning
This topic applies to hardware devices in the EX Series product family, which includes
EX Series switches, the EX Series Redundant Power System (RPS), and the XRE200
External Routing Engine.
This topic also applies to hardware devices in the QFX Series and to OCX1100 switches.
WARNING: The device is intended to be grounded. During normal use, ensure
that you have connected earth ground to the chassis.
Waarschuwing Deze apparatuur hoort geaard te worden Zorg dat de
host-computer tijdens normaal gebruik met aarde is verbonden.
Varoitus Tämä laitteisto on tarkoitettu maadoitettavaksi. Varmista, että
isäntälaite on yhdistetty maahan normaalikäytön aikana.
Attention Cet équipement doit être relié à la terre. S'assurer que l'appareil
hôte est relié à la terre lors de l'utilisation normale.
Warnung Dieses Gerät muß geerdet werden. Stellen Sie sicher, daß das
Host-Gerät während des normalen Betriebs an Erde gelegt ist.
Avvertenza Questa apparecchiatura deve essere collegata a massa. Accertarsi
che il dispositivo host sia collegato alla massa di terra durante il normale
utilizzo.
Advarsel Dette utstyret skal jordes. Forviss deg om vertsterminalen er jordet
ved normalt bruk.
Aviso Este equipamento deverá estar ligado à terra. Certifique-se que o host
se encontra ligado à terra durante a sua utilização normal.
¡Atención! Este equipo debe conectarse a tierra. Asegurarse de que el equipo
principal esté conectado a tierra durante el uso normal.
Varning! Denna utrustning är avsedd att jordas. Se till att värdenheten är
jordad vid normal användning.
Related
Documentation
•
General Safety Guidelines and Warnings on page 221
Copyright © 2015, Juniper Networks, Inc.
241
Complete Hardware Guide for EX4500 Ethernet Switches
Maintenance and Operational Safety Guidelines and Warnings
This topic applies to hardware devices in the EX Series product family, which includes
EX Series switches, the EX Series Redundant Power System (RPS), and the XRE200
External Routing Engine.
This topic also applies to hardware devices in the QFX Series and to OCX1100 switches.
While performing the maintenance activities for devices, observe the following guidelines
and warnings:
•
Battery Handling Warning on page 242
•
Jewelry Removal Warning on page 243
•
Lightning Activity Warning on page 244
•
Operating Temperature Warning on page 245
•
Product Disposal Warning on page 246
Battery Handling Warning
WARNING: Replacing a battery incorrectly might result in an explosion.
Replace a battery only with the same or equivalent type recommended by
the manufacturer. Dispose of used batteries according to the manufacturer's
instructions.
Waarschuwing Er is ontploffingsgevaar als de batterij verkeerd vervangen
wordt. Vervang de batterij slechts met hetzelfde of een equivalent type dat
door de fabrikant aanbevolen is. Gebruikte batterijen dienen overeenkomstig
fabrieksvoorschriften weggeworpen te worden.
Varoitus Räjähdyksen vaara, jos akku on vaihdettu väärään akkuun. Käytä
vaihtamiseen ainoastaan saman- tai vastaavantyyppistä akkua, joka on
valmistajan suosittelema. Hävitä käytetyt akut valmistajan ohjeiden mukaan.
Attention Danger d'explosion si la pile n'est pas remplacée correctement.
Ne la remplacer que par une pile de type semblable ou équivalent,
recommandée par le fabricant. Jeter les piles usagées conformément aux
instructions du fabricant.
Warnung Bei Einsetzen einer falschen Batterie besteht Explosionsgefahr.
Ersetzen Sie die Batterie nur durch den gleichen oder vom Hersteller
empfohlenen Batterietyp. Entsorgen Sie die benutzten Batterien nach den
Anweisungen des Herstellers.
Advarsel Det kan være fare for eksplosjon hvis batteriet skiftes på feil måte.
Skift kun med samme eller tilsvarende type som er anbefalt av produsenten.
Kasser brukte batterier i henhold til produsentens instruksjoner.
242
Copyright © 2015, Juniper Networks, Inc.
Chapter 20: Installation and Maintenance Safety Information
Avvertenza Pericolo di esplosione se la batteria non è installata
correttamente. Sostituire solo con una di tipo uguale o equivalente, consigliata
dal produttore. Eliminare le batterie usate secondo le istruzioni del produttore.
Aviso Existe perigo de explosão se a bateria for substituída incorrectamente.
Substitua a bateria por uma bateria igual ou de um tipo equivalente
recomendado pelo fabricante. Destrua as baterias usadas conforme as
instruções do fabricante.
¡Atención! Existe peligro de explosión si la batería se reemplaza de manera
incorrecta. Reemplazar la batería exclusivamente con el mismo tipo o el
equivalente recomendado por el fabricante. Desechar las baterías gastadas
según las instrucciones del fabricante.
Varning! Explosionsfara vid felaktigt batteribyte. Ersätt endast batteriet med
samma batterityp som rekommenderas av tillverkaren eller motsvarande.
Följ tillverkarens anvisningar vid kassering av använda batterier.
Jewelry Removal Warning
WARNING: Before working on equipment that is connected to power lines,
remove jewelry, including rings, necklaces, and watches. Metal objects heat
up when connected to power and ground and can cause serious burns or can
be welded to the terminals.
Waarschuwing Alvorens aan apparatuur te werken die met elektrische
leidingen is verbonden, sieraden (inclusief ringen, kettingen en horloges)
verwijderen. Metalen voorwerpen worden warm wanneer ze met stroom en
aarde zijn verbonden, en kunnen ernstige brandwonden veroorzaken of het
metalen voorwerp aan de aansluitklemmen lassen.
Varoitus Ennen kuin työskentelet voimavirtajohtoihin kytkettyjen laitteiden
parissa, ota pois kaikki korut (sormukset, kaulakorut ja kellot mukaan lukien).
Metalliesineet kuumenevat, kun ne ovat yhteydessä sähkövirran ja maan
kanssa, ja ne voivat aiheuttaa vakavia palovammoja tai hitsata metalliesineet
kiinni liitäntänapoihin.
Attention Avant d'accéder à cet équipement connecté aux lignes électriques,
ôter tout bijou (anneaux, colliers et montres compris). Lorsqu'ils sont branchés
à l'alimentation et reliés à la terre, les objets métalliques chauffent, ce qui
peut provoquer des blessures graves ou souder l'objet métallique aux bornes.
Warnung Vor der Arbeit an Geräten, die an das Netz angeschlossen sind,
jeglichen Schmuck (einschließlich Ringe, Ketten und Uhren) abnehmen.
Metallgegenstände erhitzen sich, wenn sie an das Netz und die Erde
angeschlossen werden, und können schwere Verbrennungen verursachen
oder an die Anschlußklemmen angeschweißt werden.
Copyright © 2015, Juniper Networks, Inc.
243
Complete Hardware Guide for EX4500 Ethernet Switches
Avvertenza Prima di intervenire su apparecchiature collegate alle linee di
alimentazione, togliersi qualsiasi monile (inclusi anelli, collane, braccialetti
ed orologi). Gli oggetti metallici si riscaldano quando sono collegati tra punti
di alimentazione e massa: possono causare ustioni gravi oppure il metallo
può saldarsi ai terminali.
Advarsel Fjern alle smykker (inkludert ringer, halskjeder og klokker) før du
skal arbeide på utstyr som er koblet til kraftledninger. Metallgjenstander som
er koblet til kraftledninger og jord blir svært varme og kan forårsake alvorlige
brannskader eller smelte fast til polene.
Aviso Antes de trabalhar em equipamento que esteja ligado a linhas de
corrente, retire todas as jóias que estiver a usar (incluindo anéis, fios e
relógios). Os objectos metálicos aquecerão em contacto com a corrente e
em contacto com a ligação à terra, podendo causar queimaduras graves ou
ficarem soldados aos terminais.
¡Atención! Antes de operar sobre equipos conectados a líneas de
alimentación, quitarse las joyas (incluidos anillos, collares y relojes). Los
objetos de metal se calientan cuando se conectan a la alimentación y a tierra,
lo que puede ocasionar quemaduras graves o que los objetos metálicos
queden soldados a los bornes.
Varning! Tag av alla smycken (inklusive ringar, halsband och armbandsur)
innan du arbetar på utrustning som är kopplad till kraftledningar. Metallobjekt
hettas upp när de kopplas ihop med ström och jord och kan förorsaka
allvarliga brännskador; metallobjekt kan också sammansvetsas med
kontakterna.
Lightning Activity Warning
WARNING: Do not work on the system or connect or disconnect cables during
periods of lightning activity.
Waarschuwing Tijdens onweer dat gepaard gaat met bliksem, dient u niet
aan het systeem te werken of kabels aan te sluiten of te ontkoppelen.
Varoitus Älä työskentele järjestelmän parissa äläkä yhdistä tai irrota
kaapeleita ukkosilmalla.
Attention Ne pas travailler sur le système ni brancher ou débrancher les
câbles pendant un orage.
Warnung Arbeiten Sie nicht am System und schließen Sie keine Kabel an
bzw. trennen Sie keine ab, wenn es gewittert.
Avvertenza Non lavorare sul sistema o collegare oppure scollegare i cavi
durante un temporale con fulmini.
244
Copyright © 2015, Juniper Networks, Inc.
Chapter 20: Installation and Maintenance Safety Information
Advarsel Utfør aldri arbeid på systemet, eller koble kabler til eller fra systemet
når det tordner eller lyner.
Aviso Não trabalhe no sistema ou ligue e desligue cabos durante períodos
de mau tempo (trovoada).
¡Atención! No operar el sistema ni conectar o desconectar cables durante el
transcurso de descargas eléctricas en la atmósfera.
Varning! Vid åska skall du aldrig utföra arbete på systemet eller ansluta eller
koppla loss kablar.
Operating Temperature Warning
WARNING: To prevent the device from overheating, do not operate it in an
area that exceeds the maximum recommended ambient temperature of
104° F (40° C) for EX6200 switches, EX8208 switches, EX8216 switches,
QFX Series devices, OCX1100 switches, and XRE200 External Routing Engines
and 113° F (45° C) for EX2200, EX3300, EX3200, EX4200, EX4300, EX4500,
and EX4550 switches. To prevent airflow restriction, allow at least 6 in.
(15.2 cm) of clearance around the ventilation openings.
Waarschuwing Om te voorkomen dat welke switch van de Juniper Networks
router dan ook oververhit raakt, dient u deze niet te bedienen op een plaats
waar de maximale aanbevolen omgevingstemperatuur van 40° C wordt
overschreden. Om te voorkomen dat de luchtstroom wordt beperkt, dient er
minstens 15,2 cm speling rond de ventilatie-openingen te zijn.
Varoitus Ettei Juniper Networks switch-sarjan reititin ylikuumentuisi, sitä ei
saa käyttää tilassa, jonka lämpötila ylittää korkeimman suositellun
ympäristölämpötilan 40° C. Ettei ilmanvaihto estyisi, tuuletusaukkojen
ympärille on jätettävä ainakin 15,2 cm tilaa.
Attention Pour éviter toute surchauffe des routeurs de la gamme Juniper
Networks switch, ne l'utilisez pas dans une zone où la température ambiante
est supérieure à 40° C. Pour permettre un flot d'air constant, dégagez un
espace d'au moins 15,2 cm autour des ouvertures de ventilations.
Warnung Um einen Router der switch vor Überhitzung zu schützen, darf dieser
nicht in einer Gegend betrieben werden, in der die Umgebungstemperatur
das empfohlene Maximum von 40° C überschreitet. Um Lüftungsverschluß
zu verhindern, achten Sie darauf, daß mindestens 15,2 cm lichter Raum um
die Lüftungsöffnungen herum frei bleibt.
Avvertenza Per evitare il surriscaldamento dei switch, non adoperateli in un
locale che ecceda la temperatura ambientale massima di 40° C. Per evitare
che la circolazione dell'aria sia impedita, lasciate uno spazio di almeno 15.2 cm
di fronte alle aperture delle ventole.
Copyright © 2015, Juniper Networks, Inc.
245
Complete Hardware Guide for EX4500 Ethernet Switches
Advarsel Unngå overoppheting av eventuelle rutere i Juniper Networks switch
Disse skal ikke brukes på steder der den anbefalte maksimale
omgivelsestemperaturen overstiger 40° C (104° F). Sørg for at klaringen
rundt lufteåpningene er minst 15,2 cm (6 tommer) for å forhindre nedsatt
luftsirkulasjon.
Aviso Para evitar o sobreaquecimento do encaminhador Juniper Networks
switch, não utilize este equipamento numa área que exceda a temperatura
máxima recomendada de 40° C. Para evitar a restrição à circulação de ar,
deixe pelo menos um espaço de 15,2 cm à volta das aberturas de ventilação.
¡Atención! Para impedir que un encaminador de la serie Juniper Networks
switch se recaliente, no lo haga funcionar en un área en la que se supere la
temperatura ambiente máxima recomendada de 40° C. Para impedir la
restricción de la entrada de aire, deje un espacio mínimo de 15,2 cm alrededor
de las aperturas para ventilación.
Varning! Förhindra att en Juniper Networks switch överhettas genom att inte
använda den i ett område där den maximalt rekommenderade
omgivningstemperaturen på 40° C överskrids. Förhindra att luftcirkulationen
inskränks genom att se till att det finns fritt utrymme på minst 15,2 cm omkring
ventilationsöppningarna.
Product Disposal Warning
WARNING: Disposal of this device must be handled according to all national
laws and regulations.
Waarschuwing Dit produkt dient volgens alle landelijke wetten en
voorschriften te worden afgedankt.
Varoitus Tämän tuotteen lopullisesta hävittämisestä tulee huolehtia kaikkia
valtakunnallisia lakeja ja säännöksiä noudattaen.
Attention La mise au rebut définitive de ce produit doit être effectuée
conformément à toutes les lois et réglementations en vigueur.
Warnung Dieses Produkt muß den geltenden Gesetzen und Vorschriften
entsprechend entsorgt werden.
Avvertenza L'eliminazione finale di questo prodotto deve essere eseguita
osservando le normative italiane vigenti in materia
Advarsel Endelig disponering av dette produktet må skje i henhold til nasjonale
lover og forskrifter.
Aviso A descartagem final deste produto deverá ser efectuada de acordo
com os regulamentos e a legislação nacional.
246
Copyright © 2015, Juniper Networks, Inc.
Chapter 20: Installation and Maintenance Safety Information
¡Atención! El desecho final de este producto debe realizarse según todas las
leyes y regulaciones nacionales
Varning! Slutlig kassering av denna produkt bör skötas i enlighet med landets
alla lagar och föreskrifter.
Related
Documentation
•
General Safety Guidelines and Warnings on page 221
•
General Electrical Safety Guidelines and Warnings on page 249
•
AC Power Electrical Safety Guidelines on page 252
•
DC Power Electrical Safety Guidelines on page 255
•
Laser and LED Safety Guidelines and Warnings for Switches on page 227
•
Laser and LED Safety Guidelines and Warnings for the QFX Series
•
Installation Instructions Warning on page 233
•
Grounded Equipment Warning on page 241
Copyright © 2015, Juniper Networks, Inc.
247
Complete Hardware Guide for EX4500 Ethernet Switches
248
Copyright © 2015, Juniper Networks, Inc.
CHAPTER 21
Power and Electrical Safety Information
•
General Electrical Safety Guidelines and Warnings on page 249
•
Prevention of Electrostatic Discharge Damage on page 250
•
AC Power Electrical Safety Guidelines on page 252
•
AC Power Disconnection Warning on page 254
•
DC Power Electrical Safety Guidelines on page 255
•
DC Power Disconnection Warning on page 257
•
DC Power Grounding Requirements and Warning on page 259
•
DC Power Wiring Sequence Warning on page 260
•
DC Power Wiring Terminations Warning on page 262
•
Multiple Power Supplies Disconnection Warning on page 263
•
TN Power Warning on page 264
•
Action to Take After an Electrical Accident on page 264
General Electrical Safety Guidelines and Warnings
This topic applies to hardware devices in the EX Series product family, which includes
EX Series switches, the EX Series Redundant Power System (RPS), and the XRE200
External Routing Engine.
This topic also applies to hardware devices in the QFX Series and to OCX1100 switches.
WARNING: Certain ports on the device are designed for use as intrabuilding
(within-the-building) interfaces only (Type 2 or Type 4 ports as described in
GR-1089-CORE) and require isolation from the exposed outside plant (OSP)
cabling. To comply with NEBS requirements and protect against lightning
surges and commercial power disturbances, the intrabuilding ports must not
be metallically connected to interfaces that connect to the OSP or its wiring.
The intrabuilding ports on the device are suitable for connection to
intrabuilding or unexposed wiring or cabling only. The addition of primary
protectors is not sufficient protection for connecting these interfaces
metallically to OSP wiring.
Copyright © 2015, Juniper Networks, Inc.
249
Complete Hardware Guide for EX4500 Ethernet Switches
CAUTION: Before removing or installing components of a device, attach an
electrostatic discharge (ESD) grounding strap to an ESD point and place the
other end of the strap around your bare wrist. Failure to use an ESD grounding
strap could result in damage to the switch.
•
Install the device in compliance with the following local, national, and international
electrical codes:
•
United States—National Fire Protection Association (NFPA 70), United States
National Electrical Code.
•
Other countries—International Electromechanical Commission (IEC) 60364, Part 1
through Part 7.
•
Evaluated to the TN power system.
•
Canada—Canadian Electrical Code, Part 1, CSA C22.1.
•
Locate the emergency power-off switch for the room in which you are working so that
if an electrical accident occurs, you can quickly turn off the power.
•
Make sure that grounding surfaces are cleaned and brought to a bright finish before
grounding connections are made.
•
Do not work alone if potentially hazardous conditions exist anywhere in your workspace.
•
Never assume that power is disconnected from a circuit. Always check the circuit before
starting to work.
•
Carefully look for possible hazards in your work area, such as moist floors, ungrounded
power extension cords, and missing safety grounds.
•
Operate the device within marked electrical ratings and product usage instructions.
•
To ensure that the device and peripheral equipment function safely and correctly, use
the cables and connectors specified for the attached peripheral equipment, and make
certain they are in good condition.
You can remove and replace many device components without powering off or
disconnecting power to the device, as detailed elsewhere in the hardware documentation
for this device. Never install an equipment that it appears to be damaged.
Related
Documentation
•
General Safety Guidelines and Warnings on page 221
•
AC Power Electrical Safety Guidelines on page 252
•
DC Power Electrical Safety Guidelines on page 255
Prevention of Electrostatic Discharge Damage
This topic applies to hardware devices in the EX Series product family, which includes
EX Series switches, the EX Series Redundant Power System (RPS), and the XRE200
External Routing Engine.
250
Copyright © 2015, Juniper Networks, Inc.
Chapter 21: Power and Electrical Safety Information
This topic also applies to hardware devices in the QFX Series and to OCX1100 switches.
Device components that are shipped in antistatic bags are sensitive to damage from
static electricity. Some components can be impaired by voltages as low as 30 V. You
can easily generate potentially damaging static voltages whenever you handle plastic
or foam packing material or if you move components across plastic or carpets. Observe
the following guidelines to minimize the potential for electrostatic discharge (ESD)
damage, which can cause intermittent or complete component failures:
•
Always use an ESD grounding strap when you are handling components that are subject
to ESD damage, and make sure that it is in direct contact with your skin.
If a grounding strap is not available, hold the component in its antistatic bag (see
Figure 75 on page 251) in one hand and touch the exposed, bare metal of the device
with the other hand immediately before inserting the component into the device.
WARNING: For safety, periodically check the resistance value of the ESD
grounding strap. The measurement must be in the range 1 through
10 Mohms.
•
When handling any component that is subject to ESD damage and that is removed
from the device, make sure the equipment end of your ESD grounding strap is attached
to the ESD point on the chassis.
If no grounding strap is available, touch the exposed, bare metal of the device to ground
yourself before handling the component.
•
Avoid contact between the component that is subject to ESD damage and your clothing.
ESD voltages emitted from clothing can damage components.
•
When removing or installing a component that is subject to ESD damage, always place
it component-side up on an antistatic surface, in an antistatic card rack, or in an
antistatic bag (see Figure 75 on page 251). If you are returning a component, place it in
an antistatic bag before packing it.
Figure 75: Placing a Component into an Antistatic Bag
CAUTION
ELECTROSTATIC
SENSITIVE
DEVICES
DO NOT OPEN OR HANDLE
EXCEPT AT A
STATIC-FREE WORKSTATION
5
4
3
GE
6x
2
SFP
1
0
Copyright © 2015, Juniper Networks, Inc.
251
Complete Hardware Guide for EX4500 Ethernet Switches
CAUTION: ANSI/TIA/EIA-568 cables such as Category 5e and Category 6
can get electrostatically charged. To dissipate this charge, always ground
the cables to a suitable and safe earth ground before connecting them to the
system.
Related
Documentation
•
General Safety Guidelines and Warnings on page 221
•
See EX2200 Switches Hardware Overview for the ESD point location.
•
See Rear Panel of an EX3200 Switch for the ESD point location.
•
See Rear Panel of an EX3300 Switch for the ESD point location.
•
See Rear Panel of an EX4200 Switch for the ESD point location.
•
See EX4300 Switches Hardware Overview for the ESD point location.
•
See Front Panel of an EX4500 Switch on page 12 for the ESD point location.
•
See EX4550 Switches Hardware Overview for the ESD point location.
•
See Chassis Physical Specifications of an EX6210 Switch for the ESD point location.
•
See Chassis Physical Specifications of an EX8208 Switch for the ESD point location.
•
See Chassis Physical Specifications of an EX8216 Switch for the ESD point location.
•
See EX9204 Switch Hardware Overview for the ESD point location.
•
See EX9208 Switch Hardware Overview for the ESD point location.
•
See EX9214 Switch Hardware Overview for the ESD point location.
•
See OCX1100 Switches Hardware Overview for the ESD point location.
•
See QFX3008-I Interconnect Device Overview for the ESD point location.
•
See Front Panel of a QFX3500 Device for the ESD point location.
•
See Front Panel of a QFX3600 Device for the ESD point location.
•
See Physical Description of a Redundant Power System
•
See Port Panel of an EX4600 Switch for the ESD point location.
•
See Port Panel of a QFX5100-48S Device for the ESD point location.
•
See Port Panel of a QFX5100-24Q Device for the ESD point location.
•
See Port Panel of a QFX5100-96S Device for the ESD point location.
AC Power Electrical Safety Guidelines
This topic applies to hardware devices in the EX Series product family, which includes
EX Series switches, the EX Series Redundant Power System (RPS), and the XRE200
External Routing Engine.
This topic also applies to hardware devices in the QFX Series and to OCX1100 switches.
252
Copyright © 2015, Juniper Networks, Inc.
Chapter 21: Power and Electrical Safety Information
CAUTION: For devices with AC power supplies, an external surge protective
device (SPD) must be used at the AC power source.
The following electrical safety guidelines apply to AC-powered devices:
•
Note the following warnings printed on the device:
“CAUTION: THIS UNIT HAS MORE THAN ONE POWER SUPPLY CORD. DISCONNECT
ALL POWER SUPPLY CORDS BEFORE SERVICING TO AVOID ELECTRIC SHOCK.”
“ATTENTION: CET APPAREIL COMPORTE PLUS D'UN CORDON D'ALIMENTATION.
AFIN DE PRÉVENIR LES CHOCS ÉLECTRIQUES, DÉBRANCHER TOUT CORDON
D'ALIMENTATION AVANT DE FAIRE LE DÉPANNAGE.”
•
AC-powered devices are shipped with a three-wire electrical cord with a grounding-type
plug that fits only a grounding-type power outlet. Do not circumvent this safety feature.
Equipment grounding must comply with local and national electrical codes.
•
You must provide an external certified circuit breaker rated minimum 20 A in the building
installation.
•
The power cord serves as the main disconnecting device for the AC-powered device.
The socket outlet must be near the AC-powered device and be easily accessible.
•
For devices that have more than one power supply connection, you must ensure that
all power connections are fully disconnected so that power to the device is completely
removed to prevent electric shock. To disconnect power, unplug all power cords (one
for each power supply).
Power Cable Warning (Japanese)
WARNING: The attached power cable is only for this product. Do not use the cable for another product.
Related
Documentation
•
General Safety Guidelines and Warnings on page 221
•
General Electrical Safety Guidelines and Warnings on page 249
•
Multiple Power Supplies Disconnection Warning on page 263
•
Connecting AC Power to an EX2200 Switch
•
Connecting AC Power to an EX3200 Switch
•
Connecting AC Power to an EX3300 Switch
•
Connecting AC Power to an EX4200 Switch
Copyright © 2015, Juniper Networks, Inc.
253
Complete Hardware Guide for EX4500 Ethernet Switches
•
Connecting AC Power to an EX4300 Switch
•
Connecting AC Power to an EX4500 Switch on page 143
•
Connecting AC Power to an EX4550 Switch
•
Connecting AC Power to an EX4600 Switch
•
Connecting AC Power to an EX6200 Switch
•
Connecting AC Power to an EX8200 Switch
•
Connecting AC Power to an EX9204 Switch
•
Connecting AC Power to an EX9208 Switch
•
Connecting AC Power to an EX9214 Switch
•
Connecting AC Power to an XRE200 External Routing Engine
•
Connecting AC Power to an OCX1100 Switch
•
Connecting AC Power to a QFX3100 Director Device
•
Connecting AC Power to a QFX3008-I Interconnect Device with Single-Phase Wiring
Trays
•
Connecting AC Power to a QFX3008-I Interconnect Device with Three-Phase Delta Wiring
Trays
•
Connecting AC Power to a QFX3008-I Interconnect Device with Three-Phase Wye Wiring
Trays
•
Connecting AC Power to a QFX3500, QFX3600, or QFX3600-I Device
•
Connecting AC Power to a QFX5100 Device
AC Power Disconnection Warning
This topic applies to hardware devices in the EX Series product family, which includes
EX Series switches, the EX Series Redundant Power System (RPS), and the XRE200
External Routing Engine.
This topic also applies to hardware devices in the QFX Series and to OCX1100 switches.
WARNING: Before working on the switch or near power supplies, unplug all
the power cords from an AC switch.
Waarschuwing Voordat u aan een frame of in de nabijheid van voedingen
werkt, dient u bij wisselstroom toestellen de stekker van het netsnoer uit het
stopcontact te halen.
Varoitus Kytke irti vaihtovirtalaitteiden virtajohto, ennen kuin teet mitään
asennuspohjalle tai työskentelet virtalähteiden läheisyydessä.
254
Copyright © 2015, Juniper Networks, Inc.
Chapter 21: Power and Electrical Safety Information
Attention Avant de travailler sur un châssis ou à proximité d'une alimentation
électrique, débrancher le cordon d'alimentation des unités en courant
alternatif.
Warnung Bevor Sie an einem Chassis oder in der Nähe von Netzgeräten
arbeiten, ziehen Sie bei Wechselstromeinheiten das Netzkabel ab bzw.
Avvertenza Prima di lavorare su un telaio o intorno ad alimentatori, scollegare
il cavo di alimentazione sulle unità CA.
Advarsel Før det utføres arbeid på kabinettet eller det arbeides i nærheten
av strømforsyningsenheter, skal strømledningen trekkes ut på
vekselstrømsenheter.
Aviso Antes de trabalhar num chassis, ou antes de trabalhar perto de unidades
de fornecimento de energia, desligue o cabo de alimentação nas unidades
de corrente alternada.
¡Atención! Antes de manipular el chasis de un equipo o trabajar cerca de una
fuente de alimentación, desenchufar el cable de alimentación en los equipos
de corriente alterna (CA).
Varning! Innan du arbetar med ett chassi eller nära strömförsörjningsenheter
skall du för växelströmsenheter dra ur nätsladden.
Related
Documentation
•
General Safety Guidelines and Warnings on page 221
•
General Electrical Safety Guidelines and Warnings on page 249
•
AC Power Electrical Safety Guidelines on page 252
DC Power Electrical Safety Guidelines
This topic applies to hardware devices in the EX Series product family, which includes
EX Series switches and the XRE200 External Routing Engine.
This topic also applies to hardware devices in the QFX Series and to OCX1100 switches.
Copyright © 2015, Juniper Networks, Inc.
255
Complete Hardware Guide for EX4500 Ethernet Switches
•
A DC-powered device is equipped with a DC terminal block that is rated for the power
requirements of a maximally configured device.
NOTE: To supply sufficient power, terminate the DC input wiring on a facility
DC source that is capable of supplying:
•
Minimum of 7.5 A at –48 VDC for EX2200 and EX3300 switches
•
Minimum of 8 A at –48 VDC for EX3200 and EX4200 switches
•
Minimum of 20 A at –48 VDC for EX4300, EX4500, and EX4550 switches
•
Minimum of 50 A at –48 VDC for EX6210 switches
•
Minimum of 60 A at –48 VDC for EX8208 switches
•
Minimum of 100 A at –48 VDC for EX8216 switches
•
Minimum of 7 A at –48 VDC for QFX3500, EX4600, and QFX5100 devices
•
Minimum of 8 A at –48 VDC for QFX3600 devices
•
Minimum of 7 A at –48 VDC for OCX1100 switches
Incorporate an easily accessible disconnect device into the facility wiring. Be sure to
connect the ground wire or conduit to a solid office earth ground. A closed loop ring is
recommended for terminating the ground conductor at the ground stud.
•
Run two wires from the circuit breaker box to a source of 48 VDC.
•
A DC-powered device that is equipped with a DC terminal block is intended only for
installation in a restricted access location. In the United States, a restricted access
area is one in accordance with Articles 110-16, 110-17, and 110-18 of the National Electrical
Code ANSI/NFPA 70.
NOTE: Primary overcurrent protection is provided by the building circuit
breaker. This breaker must protect against excess currents, short circuits,
and earth grounding faults in accordance with NEC ANSI/NFPA 70.
256
•
Ensure that the polarity of the DC input wiring is correct. Under certain conditions,
connections with reversed polarity might trip the primary circuit breaker or damage
the equipment.
•
For personal safety, connect the green and yellow wire to safety (earth) ground at both
the device and the supply side of the DC wiring.
•
The marked input voltage of –48 VDC for a DC-powered device is the nominal voltage
associated with the battery circuit, and any higher voltages are only to be associated
with float voltages for the charging function.
•
Because the device is a positive ground system, you must connect the positive lead to
the terminal labeled RTN, the negative lead to the terminal labeled –48 VDC, and the
earth ground to the device grounding points.
Copyright © 2015, Juniper Networks, Inc.
Chapter 21: Power and Electrical Safety Information
Related
Documentation
•
General Safety Guidelines and Warnings on page 221
•
General Electrical Safety Guidelines and Warnings on page 249
•
DC Power Disconnection Warning on page 257
•
DC Power Grounding Requirements and Warning on page 259
•
DC Power Wiring Sequence Warning on page 260
•
DC Power Wiring Terminations Warning on page 262
•
Connecting DC Power to an EX2200 Switch
•
Connecting DC Power to an EX3200 Switch
•
Connecting DC Power to an EX4200 Switch
•
Connecting DC Power to an EX4300 Switch
•
Connecting DC Power to an EX4500 Switch on page 145
•
Connecting DC Power to an EX4550 Switch
•
Connecting DC Power to an EX4600 Switch
•
Connecting DC Power to an EX6200 Switch
•
Connecting DC Power to an EX8200 Switch
•
Connecting DC Power to an EX9204 Switch
•
Connecting DC Power to an EX9208 Switch
•
Connecting DC Power to an EX9214 Switch
•
Connecting DC Power to an OCX1100 Switch
•
Connecting DC Power to an XRE200 External Routing Engine
•
Connecting DC Power to a QFX3500, QFX3600, or QFX3600-I Device
•
Connecting DC Power to a QFX5100 Device
DC Power Disconnection Warning
This topic applies to hardware devices in the EX Series product family, which includes
EX Series switches and the XRE200 External Routing Engine.
This topic also applies to hardware devices in the QFX Series and to OCX1100 switches.
WARNING: Before performing any of the DC power procedures, ensure that
power is removed from the DC circuit. To ensure that all power is off, locate
the circuit breaker on the panel board that services the DC circuit, switch the
circuit breaker to the OFF position, and tape the device handle of the circuit
breaker in the OFF position.
Copyright © 2015, Juniper Networks, Inc.
257
Complete Hardware Guide for EX4500 Ethernet Switches
Waarschuwing Voordat u een van de onderstaande procedures uitvoert,
dient u te controleren of de stroom naar het gelijkstroom circuit uitgeschakeld
is. Om u ervan te verzekeren dat alle stroom UIT is geschakeld, kiest u op het
schakelbord de stroomverbreker die het gelijkstroom circuit bedient, draait
de stroomverbreker naar de UIT positie en plakt de schakelaarhendel van de
stroomverbreker met plakband in de UIT positie vast.
Varoitus Varmista, että tasavirtapiirissä ei ole virtaa ennen seuraavien
toimenpiteiden suorittamista. Varmistaaksesi, että virta on KATKAISTU
täysin, paikanna tasavirrasta huolehtivassa kojetaulussa sijaitseva suojakytkin,
käännä suojakytkin KATKAISTU-asentoon ja teippaa suojakytkimen varsi
niin, että se pysyy KATKAISTU-asennossa.
Attention Avant de pratiquer l'une quelconque des procédures ci-dessous,
vérifier que le circuit en courant continu n'est plus sous tension. Pour en être
sûr, localiser le disjoncteur situé sur le panneau de service du circuit en courant
continu, placer le disjoncteur en position fermée (OFF) et, à l'aide d'un ruban
adhésif, bloquer la poignée du disjoncteur en position OFF.
Warnung Vor Ausführung der folgenden Vorgänge ist sicherzustellen, daß
die Gleichstromschaltung keinen Strom erhält. Um sicherzustellen, daß
sämtlicher Strom abgestellt ist, machen Sie auf der Schalttafel den
Unterbrecher für die Gleichstromschaltung ausfindig, stellen Sie den
Unterbrecher auf AUS, und kleben Sie den Schaltergriff des Unterbrechers
mit Klebeband in der AUS-Stellung fest.
Avvertenza Prima di svolgere una qualsiasi delle procedure seguenti, verificare
che il circuito CC non sia alimentato. Per verificare che tutta l'alimentazione
sia scollegata (OFF), individuare l'interruttore automatico sul quadro
strumenti che alimenta il circuito CC, mettere l'interruttore in posizione OFF
e fissarlo con nastro adesivo in tale posizione.
Advarsel Før noen av disse prosedyrene utføres, kontroller at strømmen er
frakoblet likestrømkretsen. Sørg for at all strøm er slått AV. Dette gjøres ved
å lokalisere strømbryteren på brytertavlen som betjener likestrømkretsen,
slå strømbryteren AV og teipe bryterhåndtaket på strømbryteren i AV-stilling.
Aviso Antes de executar um dos seguintes procedimentos, certifique-se que
desligou a fonte de alimentação de energia do circuito de corrente contínua.
Para se assegurar que toda a corrente foi DESLIGADA, localize o disjuntor no
painel que serve o circuito de corrente contínua e coloque-o na posição OFF
(Desligado), segurando nessa posição a manivela do interruptor do disjuntor
com fita isoladora.
¡Atención! Antes de proceder con los siguientes pasos, comprobar que la
alimentación del circuito de corriente continua (CC) esté cortada (OFF). Para
asegurarse de que toda la alimentación esté cortada (OFF), localizar el
interruptor automático en el panel que alimenta al circuito de corriente
continua, cambiar el interruptor automático a la posición de Apagado (OFF),
258
Copyright © 2015, Juniper Networks, Inc.
Chapter 21: Power and Electrical Safety Information
y sujetar con cinta la palanca del interruptor automático en posición de
Apagado (OFF).
Varning! Innan du utför någon av följande procedurer måste du kontrollera
att strömförsörjningen till likströmskretsen är bruten. Kontrollera att all
strömförsörjning är BRUTEN genom att slå AV det överspänningsskydd som
skyddar likströmskretsen och tejpa fast överspänningsskyddets omkopplare
i FRÅN-läget.
Related
Documentation
•
General Safety Guidelines and Warnings on page 221
•
General Electrical Safety Guidelines and Warnings on page 249
•
DC Power Electrical Safety Guidelines on page 255
•
DC Power Grounding Requirements and Warning on page 259
•
DC Power Wiring Sequence Warning on page 260
•
DC Power Wiring Terminations Warning on page 262
DC Power Grounding Requirements and Warning
This topic applies to hardware devices in the EX Series product family, which includes
EX Series switches and the XRE200 External Routing Engine.
This topic also applies to hardware devices in the QFX Series and to OCX1100 switches.
An insulated grounding conductor that is identical in size to the grounded and ungrounded
branch circuit supply conductors but is identifiable by green and yellow stripes is installed
as part of the branch circuit that supplies the device. The grounding conductor is a
separately derived system at the supply transformer or motor generator set.
WARNING: When you install the device, the ground connection must always
be made first and disconnected last.
Waarschuwing Bij de installatie van het toestel moet de aardverbinding altijd
het eerste worden gemaakt en het laatste worden losgemaakt.
Varoitus Laitetta asennettaessa on maahan yhdistäminen aina tehtävä
ensiksi ja maadoituksen irti kytkeminen viimeiseksi.
Attention Lors de l'installation de l'appareil, la mise à la terre doit toujours
être connectée en premier et déconnectée en dernier.
Warnung Der Erdanschluß muß bei der Installation der Einheit immer zuerst
hergestellt und zuletzt abgetrennt werden.
Avvertenza In fase di installazione dell'unità, eseguire sempre per primo il
collegamento a massa e disconnetterlo per ultimo.
Copyright © 2015, Juniper Networks, Inc.
259
Complete Hardware Guide for EX4500 Ethernet Switches
Advarsel Når enheten installeres, må jordledningen alltid tilkobles først og
frakobles sist.
Aviso Ao instalar a unidade, a ligação à terra deverá ser sempre a primeira a
ser ligada, e a última a ser desligada.
¡Atención! Al instalar el equipo, conectar la tierra la primera y desconectarla
la última.
Varning! Vid installation av enheten måste jordledningen alltid anslutas först
och kopplas bort sist.
Related
Documentation
•
General Safety Guidelines and Warnings on page 221
•
General Electrical Safety Guidelines and Warnings on page 249
•
DC Power Electrical Safety Guidelines on page 255
•
DC Power Disconnection Warning on page 257
•
DC Power Wiring Sequence Warning on page 260
•
DC Power Wiring Terminations Warning on page 262
DC Power Wiring Sequence Warning
This topic applies to hardware devices in the EX Series product family, which includes
EX Series switches and the XRE200 External Routing Engine.
This topic also applies to hardware devices in the QFX Series and to OCX1100 switches.
WARNING: Wire the DC power supply using the appropriate lugs. When
connecting power, the proper wiring sequence is ground to ground, +RTN to
+RTN, then –48 V to –48 V. When disconnecting power, the proper wiring
sequence is –48 V to –48 V, +RTN to +RTN, then ground to ground. Note
that the ground wire must always be connected first and disconnected last.
Waarschuwing De juiste bedradingsvolgorde verbonden is aarde naar aarde,
+RTN naar +RTN, en –48 V naar – 48 V. De juiste bedradingsvolgorde
losgemaakt is en –48 naar –48 V, +RTN naar +RTN, aarde naar aarde.
Varoitus Oikea yhdistettava kytkentajarjestys on maajohto maajohtoon,
+RTN varten +RTN, –48 V varten – 48 V. Oikea irrotettava kytkentajarjestys
on –48 V varten – 48 V, +RTN varten +RTN, maajohto maajohtoon.
Attention Câblez l'approvisionnement d'alimentation CC En utilisant les
crochets appropriés à l'extrémité de câblage. En reliant la puissance, l'ordre
approprié de câblage est rectifié pour rectifier, +RTN à +RTN, puis –48 V à
–48 V. En débranchant la puissance, l'ordre approprié de câblage est –48 V
à –48 V, +RTN à +RTN, a alors rectifié pour rectifier. Notez que le fil de masse
260
Copyright © 2015, Juniper Networks, Inc.
Chapter 21: Power and Electrical Safety Information
devrait toujours être relié d'abord et débranché pour la dernière fois. Notez
que le fil de masse devrait toujours être relié d'abord et débranché pour la
dernière fois.
Warnung Die Stromzufuhr ist nur mit geeigneten Ringösen an das DC Netzteil
anzuschliessen. Die richtige Anschlusssequenz ist: Erdanschluss zu
Erdanschluss, +RTN zu +RTN und dann -48V zu -48V. Die richtige Sequenz
zum Abtrennen der Stromversorgung ist -48V zu -48V, +RTN zu +RTN und
dann Erdanschluss zu Erdanschluss. Es ist zu beachten dass der Erdanschluss
immer zuerst angeschlossen und als letztes abgetrennt wird.
Avvertenza Mostra la morsettiera dell alimentatore CC. Cablare l'alimentatore
CC usando i connettori adatti all'estremità del cablaggio, come illustrato. La
corretta sequenza di cablaggio è da massa a massa, da positivo a positivo
(da linea ad L) e da negativo a negativo (da neutro a N). Tenere presente che
il filo di massa deve sempre venire collegato per primo e scollegato per ultimo.
Advarsel Riktig tilkoples tilkoplingssekvens er jord til jord, +RTN til +RTN,
–48 V til – 48 V. Riktig frakoples tilkoplingssekvens er –48 V til – 48 V, +RTN
til +RTN, jord til jord.
Aviso Ate con alambre la fuente de potencia cc Usando los terminales
apropiados en el extremo del cableado. Al conectar potencia, la secuencia
apropiada del cableado se muele para moler, +RTN a +RTN, entonces –48 V
a –48 V. Al desconectar potencia, la secuencia apropiada del cableado es
–48 V a –48 V, +RTN a +RTN, entonces molió para moler. Observe que el
alambre de tierra se debe conectar siempre primero y desconectar por último.
Observe que el alambre de tierra se debe conectar siempre primero y
desconectar por último.
¡Atención! Wire a fonte de alimentação de DC Usando os talões apropriados
na extremidade da fiação. Ao conectar a potência, a seqüência apropriada
da fiação é moída para moer, +RTN a +RTN, então –48 V a –48 V. Ao
desconectar a potência, a seqüência apropriada da fiação é –48 V a –48 V,
+RTN a +RTN, moeu então para moer. Anote que o fio à terra deve sempre
ser conectado primeiramente e desconectado por último. Anote que o fio à
terra deve sempre ser conectado primeiramente e desconectado por último.
Varning! Korrekt kopplingssekvens ar jord till jord, +RTN till +RTN, –48 V till
–48 V. Korrekt kopplas kopplingssekvens ar –48 V till –48 V, +RTN till +RTN,
jord till jord.
Related
Documentation
•
General Safety Guidelines and Warnings on page 221
•
General Electrical Safety Guidelines and Warnings on page 249
•
DC Power Electrical Safety Guidelines on page 255
•
DC Power Disconnection Warning on page 257
•
DC Power Grounding Requirements and Warning on page 259
Copyright © 2015, Juniper Networks, Inc.
261
Complete Hardware Guide for EX4500 Ethernet Switches
•
DC Power Wiring Terminations Warning on page 262
DC Power Wiring Terminations Warning
This topic applies to hardware devices in the EX Series product family, which includes
EX Series switches and the XRE200 External Routing Engine.
This topic also applies to hardware devices in the QFX Series and to OCX1100 switches.
WARNING: When stranded wiring is required, use approved wiring
terminations, such as closed-loop or spade-type with upturned lugs. These
terminations must be the appropriate size for the wires and must clamp both
the insulation and conductor.
Waarschuwing Wanneer geslagen bedrading vereist is, dient u bedrading te
gebruiken die voorzien is van goedgekeurde aansluitingspunten, zoals het
gesloten-lus type of het grijperschop type waarbij de aansluitpunten omhoog
wijzen. Deze aansluitpunten dienen de juiste maat voor de draden te hebben
en dienen zowel de isolatie als de geleider vast te klemmen.
Varoitus Jos säikeellinen johdin on tarpeen, käytä hyväksyttyä johdinliitäntää,
esimerkiksi suljettua silmukkaa tai kourumaista liitäntää, jossa on ylöspäin
käännetyt kiinnityskorvat. Tällaisten liitäntöjen tulee olla kooltaan johtimiin
sopivia ja niiden tulee puristaa yhteen sekä eristeen että johdinosan.
Attention Quand des fils torsadés sont nécessaires, utiliser des douilles
terminales homologuées telles que celles à circuit fermé ou du type à plage
ouverte avec cosses rebroussées. Ces douilles terminales doivent être de la
taille qui convient aux fils et doivent être refermées sur la gaine isolante et
sur le conducteur.
Warnung Wenn Litzenverdrahtung erforderlich ist, sind zugelassene
Verdrahtungsabschlüsse, z.B. für einen geschlossenen Regelkreis oder
gabelförmig, mit nach oben gerichteten Kabelschuhen zu verwenden. Diese
Abschlüsse sollten die angemessene Größe für die Drähte haben und sowohl
die Isolierung als auch den Leiter festklemmen.
Avvertenza Quando occorre usare trecce, usare connettori omologati, come
quelli a occhiello o a forcella con linguette rivolte verso l'alto. I connettori
devono avere la misura adatta per il cablaggio e devono serrare sia l'isolante
che il conduttore.
Advarsel Hvis det er nødvendig med flertrådede ledninger, brukes godkjente
ledningsavslutninger, som for eksempel lukket sløyfe eller spadetype med
oppoverbøyde kabelsko. Disse avslutningene skal ha riktig størrelse i forhold
til ledningene, og skal klemme sammen både isolasjonen og lederen.
Aviso Quando forem requeridas montagens de instalação eléctrica de cabo
torcido, use terminações de cabo aprovadas, tais como, terminações de cabo
262
Copyright © 2015, Juniper Networks, Inc.
Chapter 21: Power and Electrical Safety Information
em circuito fechado e planas com terminais de orelha voltados para cima.
Estas terminações de cabo deverão ser do tamanho apropriado para os
respectivos cabos, e deverão prender simultaneamente o isolamento e o fio
condutor.
¡Atención! Cuando se necesite hilo trenzado, utilizar terminales para cables
homologados, tales como las de tipo "bucle cerrado" o "espada", con las
lengüetas de conexión vueltas hacia arriba. Estos terminales deberán ser del
tamaño apropiado para los cables que se utilicen, y tendrán que sujetar tanto
el aislante como el conductor.
Varning! När flertrådiga ledningar krävs måste godkända ledningskontakter
användas, t.ex. kabelsko av sluten eller öppen typ med uppåtvänd tapp.
Storleken på dessa kontakter måste vara avpassad till ledningarna och måste
kunna hålla både isoleringen och ledaren fastklämda.
Related
Documentation
•
General Safety Guidelines and Warnings on page 221
•
General Electrical Safety Guidelines and Warnings on page 249
•
DC Power Electrical Safety Guidelines on page 255
•
DC Power Disconnection Warning on page 257
•
DC Power Grounding Requirements and Warning on page 259
•
DC Power Wiring Sequence Warning on page 260
Multiple Power Supplies Disconnection Warning
This topic applies to hardware devices in the EX Series product family, which includes
EX Series switches, the EX Series Redundant Power System (RPS), and the XRE200
External Routing Engine.
This topic also applies to hardware devices in the QFX Series and to OCX1100 switches.
WARNING: For a device that has more than one power supply connection,
you must ensure that all power connections are fully disconnected so that
power to the device is completely removed.
Related
Documentation
•
General Safety Guidelines and Warnings on page 221
•
General Electrical Safety Guidelines and Warnings on page 249
•
AC Power Electrical Safety Guidelines on page 252
•
DC Power Electrical Safety Guidelines on page 255
Copyright © 2015, Juniper Networks, Inc.
263
Complete Hardware Guide for EX4500 Ethernet Switches
TN Power Warning
This topic applies to hardware devices in the EX Series product family, which includes
EX Series switches, the EX Series Redundant Power System (RPS), and the XRE200
External Routing Engine.
This topic also applies to hardware devices in the QFX Series and to OCX1100 switches.
WARNING: The device is designed to work with a TN power system.
Waarschuwing Het apparaat is ontworpen om te functioneren met TN
energiesystemen.
Varoitus Koje on suunniteltu toimimaan TN-sähkövoimajärjestelmien
yhteydessä.
Attention Ce dispositif a été conçu pour fonctionner avec des systèmes
d'alimentation TN.
Warnung Das Gerät ist für die Verwendung mit TN-Stromsystemen ausgelegt.
Avvertenza Il dispositivo è stato progettato per l'uso con sistemi di
alimentazione TN.
Advarsel Utstyret er utfomet til bruk med TN-strømsystemer.
Aviso O dispositivo foi criado para operar com sistemas de corrente TN.
¡Atención! El equipo está diseñado para trabajar con sistemas de
alimentación tipo TN.
Varning! Enheten är konstruerad för användning tillsammans med
elkraftssystem av TN-typ.
Related
Documentation
•
General Safety Guidelines and Warnings on page 221
•
General Electrical Safety Guidelines and Warnings on page 249
•
Grounded Equipment Warning on page 241
•
Multiple Power Supplies Disconnection Warning on page 263
Action to Take After an Electrical Accident
This topic applies to hardware devices in the EX Series product family, which includes
EX Series switches, the EX Series Redundant Power System (RPS), and the XRE200
External Routing Engine.
This topic also applies to hardware devices in the QFX Series and to OCX1100 switches.
264
Copyright © 2015, Juniper Networks, Inc.
Chapter 21: Power and Electrical Safety Information
If an electrical accident results in an injury, take the following actions in this order:
1.
Use caution. Be aware of potentially hazardous conditions that could cause further
injury.
2. Disconnect power from the device.
3. If possible, send another person to get medical aid. Otherwise, assess the condition
of the victim, then call for help.
Related
Documentation
•
General Safety Guidelines and Warnings on page 221
•
General Electrical Safety Guidelines and Warnings on page 249
•
AC Power Electrical Safety Guidelines on page 252
•
DC Power Electrical Safety Guidelines on page 255
Copyright © 2015, Juniper Networks, Inc.
265
Complete Hardware Guide for EX4500 Ethernet Switches
266
Copyright © 2015, Juniper Networks, Inc.
PART 9
Compliance Information
•
Compliance Information on page 269
Copyright © 2015, Juniper Networks, Inc.
267
Complete Hardware Guide for EX4500 Ethernet Switches
268
Copyright © 2015, Juniper Networks, Inc.
CHAPTER 22
Compliance Information
•
Agency Approvals for EX Series Switches on page 269
•
Compliance Statements for EMC Requirements for EX Series Switches on page 270
•
Compliance Statements for Acoustic Noise for EX Series Switches on page 274
•
Declaration of Conformity for EX4500 Switches on page 274
Agency Approvals for EX Series Switches
This topic applies to hardware devices in the EX Series product family, which includes
EX Series switches, the EX Series Redundant Power System (RPS), and the XRE200
External Routing Engine.
These hardware devices comply with the following standards:
•
•
Safety
•
CAN/CSA-C22.2 No. 60950-1 Information Technology Equipment
•
UL 60950-1 Information Technology Equipment
•
EN 60950-1 Information Technology Equipment
•
IEC 60950-1 Information Technology Equipment
•
EN 60825-1 Safety of Laser Products - Part 1: Equipment classification and
requirements
EMC
•
FCC 47CFR Part 15 Class A (USA)
•
EN 55022 Class A Emissions (Europe)
•
ICES-003 Class A
•
VCCI Class A (Japan)
•
AS/NZS CISPR 22 Class A (Australia/New Zealand)
•
CISPR 22 Class A
•
EN 55024
•
EN 300386
Copyright © 2015, Juniper Networks, Inc.
269
Complete Hardware Guide for EX4500 Ethernet Switches
Related
Documentation
•
EN 61000-3-2 Power Line Harmonics
•
EN 61000-3-3 Voltage Fluctuations and Flicker
•
EN 61000-4-2 ESD
•
EN 61000-4-3 Radiated Immunity
•
EN 61000-4-4 EFT
•
EN 61000-4-5 Surge
•
EN 61000-4-6 Low Frequency Common Immunity
•
EN 61000-4-11 Voltage Dips and Sags
•
Compliance Statements for EMC Requirements for EX Series Switches on page 270
•
Compliance Statements for Acoustic Noise for EX Series Switches on page 274
Compliance Statements for EMC Requirements for EX Series Switches
This topic applies to hardware devices in the EX Series product family, which includes
EX Series switches, the EX Series Redundant Power System (RPS), and the XRE200
External Routing Engine.
This topic describes the EMC requirements for these hardware devices for:
•
Canada on page 270
•
European Community on page 271
•
Israel on page 271
•
Japan on page 271
•
Korea on page 272
•
United States on page 272
•
FCC Part 15 Statement on page 272
•
Nonregulatory Environmental Standards on page 273
Canada
This Class A digital apparatus complies with Canadian ICES-003.
Cet appareil numérique de la classe A est conforme à la norme NMB-003 du Canada.
The Industry Canada label identifies certified equipment. This certification means that
the equipment meets certain telecommunications network protective, operational, and
safety requirements. Industry Canada does not guarantee the equipment will operate to
the users’ satisfaction.
Before installing this equipment, users should ensure that it is permissible to connect the
equipment to the facilities of the local telecommunications company. The equipment
must also be installed using an acceptable method of connection. In some cases, the
inside wiring associated with a single line individual service can be extended by means
270
Copyright © 2015, Juniper Networks, Inc.
Chapter 22: Compliance Information
of a certified connector assembly. The customer should be aware that compliance with
the above conditions might not prevent degradation of service in some situations.
Repairs to certified equipment should be made by an authorized Canadian maintenance
facility designated by the supplier. Any repairs or alterations made by the user to this
equipment, or equipment malfunctions, might give the telecommunications company
cause to request the user to disconnect the equipment.
CAUTION: Users should not attempt to make electrical ground connections
by themselves, but should contact the appropriate inspection authority or
an electrician, as appropriate.
Users should ensure for their own protection that the electrical ground connections of
the power utility, telephone lines, and internal metallic water pipe system, if present, are
connected together. This precaution might be particularly important in rural areas.
European Community
This is a Class A device. In a domestic environment this device might cause radio
interference, in which case the user needs to take adequate measures.
Israel
Translation from Hebrew–Warning: This product is Class A. In residential environments,
the product may cause radio interference, and in such a situation, the user may be required
to take adequate measures.
Japan
The preceding translates as follows:
This is a Class A device. In a domestic environment this device might cause radio
interference, in which case the user needs to take adequate measures.
VCCI-A
Copyright © 2015, Juniper Networks, Inc.
271
Complete Hardware Guide for EX4500 Ethernet Switches
Korean Class A Warning
g040913
Korea
The preceding translates as follows:
This equipment is Industrial (Class A) electromagnetic wave suitability equipment and
seller or user should take notice of it, and this equipment is to be used in the places except
for home
United States
The device has been tested and found to comply with the limits for a Class A digital
device, pursuant to Part 15 of the FCC Rules. These limits are designed to provide
reasonable protection against harmful interference when the equipment is operated in
a commercial environment. This equipment generates, uses, and can radiate radio
frequency energy and, if not installed and used in accordance with the instruction manual,
might cause harmful interference to radio communications. Operation of this equipment
in a residential area is likely to cause harmful interference, in which case users need to
correct the interference at their own expense.
FCC Part 15 Statement
This equipment has been tested and found to comply with the limits for a Class A digital
device pursuant to Part 15 of the FCC Rules. These limits are designed to provide
reasonable protection against harmful interference in a residential installation. This
equipment generates, uses, and can radiate radio frequency energy and, if not installed
and used in accordance with the instructions, might cause harmful interference to radio
communications. However, there is no guarantee that interference will not occur in a
particular installation.
If this equipment does cause harmful interference to radio or television reception, which
can be determined by turning the equipment off and on, the user is encouraged to try
and correct the interference by one or more of the following measures:
272
•
Reorient or relocate the receiving antenna.
•
Increase the separation between the equipment and the receiver.
•
Connect the equipment into an outlet on a circuit different from that to which the
receiver is connected.
•
Consult the dealer or an experienced radio or TV technician for help.
Copyright © 2015, Juniper Networks, Inc.
Chapter 22: Compliance Information
Nonregulatory Environmental Standards
NEBS compliance—These EX Series switches are Network Equipment Building System
(NEBS) compliant:
•
EX2200-24T and EX2200-48T
•
EX3200-24T, EX3200-48T
•
EX3300-24T, EX3300-48T
•
EX4200-24T, EX4200-24F, EX4200-24F-S, EX4200-48T and EX4200-48T-S
•
EX4300-24T, EX4300-24T-S, EX4300-24P, EX4300-24P-S, EX4300-32F,
EX4300-32F-S, EX4300-48T, EX4300-48T-AFI, EX4300-48T-S, EX4300-48P, and
EX4300-48P-S
•
All EX4500 switches with AC power supplies
•
EX4550-32T-AFO, EX4550-32T-AFI, EX4550-32F-AFO, EX4550-32F-AFI, and
EX4550-32F-S
•
EX4600-40F and EX4600-40F-S
•
All EX6200 switches
NOTE: For the EX6200-48P line cards, the intra-building ports must use
shielded intra-building cabling or wiring that is grounded at both ends.
•
All EX8200 switches
Those switch switches meet the following NEBS compliance standards:
Related
Documentation
•
SR-3580 NEBS Criteria Levels (Level 4 Compliance)
•
GR-1089-CORE: EMC and Electrical Safety for Network Telecommunications Equipment
•
GR-63-CORE: NEBS, Physical Protection
•
The equipment is suitable for installation as part of the Common Bonding Network
(CBN).
•
The equipment is suitable for installation in locations where the National Electrical
Code (NEC) applies.
•
The battery return connection is to be treated as an Isolated DC return (DC-I), as
defined in GR-1089-CORE.
•
Agency Approvals for EX Series Switches on page 269
•
Compliance Statements for Acoustic Noise for EX Series Switches on page 274
Copyright © 2015, Juniper Networks, Inc.
273
Complete Hardware Guide for EX4500 Ethernet Switches
Compliance Statements for Acoustic Noise for EX Series Switches
This topic applies to hardware devices in the EX Series product family, which includes
EX Series switches, the EX Series Redundant Power System (RPS), and the XRE200
External Routing Engine.
Maschinenlärminformations-Verordnung - 3. GPSGV, der höchste Schalldruckpegel
beträgt 70 dB(A) oder weniger gemäss EN ISO 7779
Translation:
The emitted sound pressure is below 70 dB(A) per EN ISO 7779.
Related
Documentation
•
Agency Approvals for EX Series Switches on page 269
•
Compliance Statements for EMC Requirements for EX Series Switches on page 270
Declaration of Conformity for EX4500 Switches
Figure 76 on page 275 shows the Declaration of Conformity for the European Union (EU).
274
Copyright © 2015, Juniper Networks, Inc.
Chapter 22: Compliance Information
Figure 76: Declaration of Conformity for the EU
Copyright © 2015, Juniper Networks, Inc.
275
Complete Hardware Guide for EX4500 Ethernet Switches
Figure 77 on page 276 shows the Suppliers Declaration of Conformity for Australia and
New Zealand.
Figure 77: Suppliers Declaration of Conformity for Australia and New
Zealand
Related
Documentation
276
•
Agency Approvals for EX Series Switches on page 269
•
Compliance Statements for EMC Requirements for EX Series Switches on page 270
•
Compliance Statements for Acoustic Noise for EX Series Switches on page 274
Copyright © 2015, Juniper Networks, Inc.