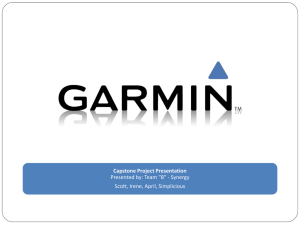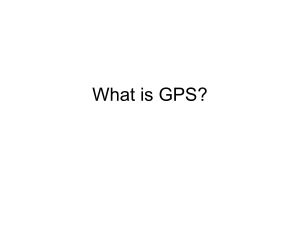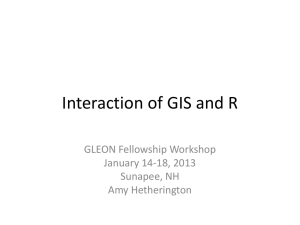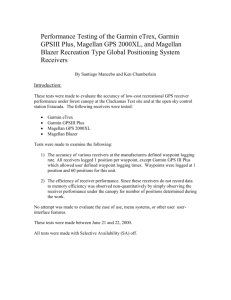Using DNRGarmin – A Quick Start Guide
advertisement

Using DNRGarmin – A Quick Start Guide Carl Beyerhelm – GIS, GPS, and Data Management Coconino National Forest – Revised 11 Aug 2008 Background And Prerequisites - DNRGarmin is free software that facilitates exchange of data between ESRI’s ArcMap (or ArcView) and Garmin GPS receivers. Download the current version of DNRGarmin from: http://www.dnr.state.mn.us/mis/gis/tools/arcview/extensions/DNRGarmin/DNRGarmin.html Garmin USB drivers are required if a USB connection between the Garmin GPS receiver and PC will be used. Serial connections don’t require drivers. Download current Garmin USB drivers from: http://www8.garmin.com/support/download_details.jsp?id=591 Users lacking a 9-pin serial port on their PC must purchase a serial-to-USB adapter if they are to accommodate older Garmin receivers that communicate only via serial interface. DNRGarmin can be run as a stand-alone application. ESRI ArcMap (or ArcView) augment the functionality of DNRGarmin, but are not required. Data can be exported directly to, or imported directly from, ESRI shapefiles (.shp), stand-alone feature classes of an ESRI geodatabase (.mdb), text files (.txt), and Google Earth MyPlaces files (.kml). This document assumes that ArcMap is already installed and available for use. Install And Configure DNRGarmin - Unzip and install DNRGarmin, Garmin USB drivers, and a serial-toUSB adapter (if needed) as per their installation documentation. Open ArcMap and activate the DNR Garmin Toolbar (left) by clicking View – Toolbars – DNR Garmin Toolbar. Connect a Garmin GPS receiver to the PC using a serial or USB cable, and turn the receiver on. Click Open DNRGarmin on the DNR Garmin Toolbar to open the DNRGarmin application, left. If the status bar doesn’t indicate Connected after a few moments, check connection settings by clicking GPS – Set Port and GPS – Set Baud Rate. Typical port choices are USB or Port 1 (a serial COM port). Garmin’s default baud rate is 9600. If a connection still can’t be established, check that the Garmin receiver’s protocol is set to Garmin, and not NMEA. Make sure the Projection listed in the status bar matches that of the intended source or target GIS layer. This is critical! National Forests in Arizona should use NAD_1983_UTM_Zone_12N. Consult a GIS or GPS specialist if unsure which projection is appropriate. Page 1 of 6 If the appropriate projection is not indicated, click File – Set Projection on DNRGarmin’s menu. Click the ESRI option, and select the desired projection from the Datums/Projections dropdown. National Forests in Arizona should be set to NAD_1983_UTM_Zone_12N, left. The correct datum and projection are critical to proper data projection and transformation! Make sure they are correct. DNRGarmin can attach a projection file (.prj) to exported shapefiles. To facilitate this functionality, click Load PRJ, browse to, and select the projection file that corresponds to the selected projection. When set correctly, entries in the Datums/Projections drop-down and the PRJ Definitions box should match, left. This process only has to be performed once for each projection selected, as it creates a permanent registry association between the selected projection and the corresponding projection file parameters. This step is also critical to data integrity! Just like a purebred dog without AKC papers, the lineage of a shapefile without an accompanying projection file is suspect. Click OK when entries are complete. Users can reduce the very long list of choices in the Datums/Projections drop-down to only those commonly used. To do so, rename the file C:\Program Files\dnrgarmin\proj\nad\esri to C:\Program Files\dnrgarmin\proj\nad\esri_original. Open that file in a text editor, select and copy only the entries of interest, and paste them into an empty text file named C:\Program Files\dnrgarmin\proj\nad\esri (with no .txt file extension). The resulting file should look something like that below, left. The resulting Datums/Projections drop-down will now be much shorter (6 choices), and easier to browse (below, right). Page 2 of 6 Create ESRI Shapefiles From Garmin Track Logs – To download track logs from a Garmin GPS receiver, click Track – Download. Each track log vertex is transferred to DNRGarmin’s table, as illustrated below. All track logs, or only those of interest, can be selected for export. All track points collected since the active track log was last cleared are included in the Active Log track. Points from saved track logs, like FR 532, include only the generalized version of active track log points. The first record of each track segment, is highlighted in a light blue color, and has the value “True” in the new_seg field. A new segment is created in the active track log each time the GPS receiver is cycled off and on, or each time the active track log is cycled off and on. These segments appear as separate lines when converted to GIS features. Segments can be combined into a single segment in DNRGarmin by double-clicking the “True” cell, and changing its value to “False”. To convert these track log positions to an ESRI shapefile, click File – Save To – ArcMap – Shapefile Layer…. Then, browse to an appropriate directory, and provide a name for the new shapefile. Make sure the saved file type is a Projected shapefile, and that DNRGarmin’s projection matches the target GIS. Users must indicate whether track vertices are to be converted into point, line, or polygon features. Switch to ArcMap’s data view, and inspect the new shapefiles to ensure they are located and shaped correctly. Some editing may be required in ArcMap to eliminate spikes, crossovers, or furballs that are common in features derived from GPS data. Page 3 of 6 Create ESRI Shapefiles From Garmin Waypoints - To download waypoints from a Garmin GPS receiver, click Waypoint – Download. Each waypoint position is transferred to DNRGarmin’s table, as illustrated below. Select specific waypoint records for export, or make no selection if all waypoint records are to be exported. To convert these waypoint positions to an ESRI point shapefile, click File – Save To – ArcMap – Shapefile Layer…. Then, browse to an appropriate directory, and provide a name for the new shapefile. Make sure the saved file type is a Projected shapefile, and that DNRGarmin’s projection matches the target GIS. Switch to ArcMap’s data view, and inspect the new shapefiles to ensure they are located correctly. The illustration on page 6 contains examples of point, line, and polygon features collected with a Garmin GPS receiver, and processed using DNRGarmin. Page 4 of 6 Create reate Garmin Waypoints From ESRI Shapefiles - Make a point shapefile active in ArcMap, ensure that DNRGarmin’s current projection matches the source GIS layer, and click File – Load From – ArcMap – Layer to load point features to DNRGarmin’s table. The contents of a user-selected field will become the waypoint’s ID label. Double-click the Symbol field’s header and select a symbol for the waypoints. The City (Small) symbol is a good choice. Then click Waypoint – Upload to transfer the shapefile’s point features to the Garmin GPS receiver as new waypoints. New waypoints will overwrite existing waypoints if they have the same ID. These waypoints can be navigated to just like waypoints created from GPS positions in the field. A Garmin receiver’s waypoint memory is limited, so pre-select only the point features desired as waypoints using Select By Attributes… or Select By Location… in ArcMap. Delete all unneeded waypoints from the Garmin receiver prior to making this transfer. Create Garmin Tracks From ESRI Shapefiles - Make a line or polygon shapefile active in ArcMap, ensure that DNRGarmin’s current projection matches the source GIS layer, and click File – Load From – ArcMap – Layer to load the line’s or polygon’s vertices to DNRGarmin’s table. Then click Track – Upload to transfer the shapefile’s vertices to the Garmin GPS receiver as the active track log. A Garmin receiver’s active track log memory is limited, so pre-select only the line or polygon features desired for the active track using Select By Attributes… or Select By Location… in ArcMap. Turn off the Garmin receiver’s track log, and clear the active track log prior to making this transfer. The uploaded waypoints and active track will now appear on the receiver’s Map page, as illustrated above. Use DNRGarmin As A Stand-Alone Application – DNRGarmin can be run as a stand-alone application. ESRI ArcMap (or ArcView) augment the functionality of DNRGarmin, but are not required. Stand-alone procedures are identical to those described above, with these exceptions. • Create ESRI shapefiles from Garmin track logs or waypoints by clicking File – Save To – File…. • Create Garmin tracks or waypoints from ESRI shapefiles by clicking File – Load From – File…. Other Formats – In addition to the ESRI shapefiles discussed here, DNRGarmin can export directly to, and import directly from, stand-alone feature classes of an ESRI geodatabase (.mdb), text files (.txt), and Google Earth MyPlaces files (.kml). Page 5 of 6 An Example - Point location, road, and burn area features were captured with a Garmin GPS receiver and converted into projected ESRI shapefiles. Monitoring point features were created with a Python script and uploaded, along with the burn area feature, to a Garmin GPS receiver for navigation purposes during post-fire monitoring. Page 6 of 6