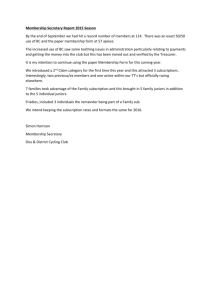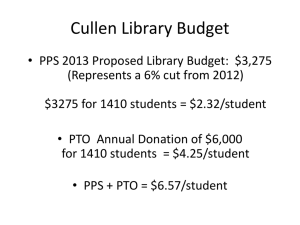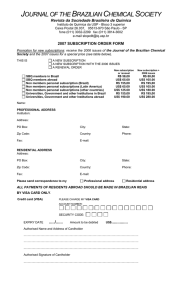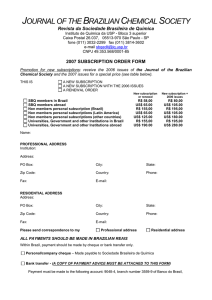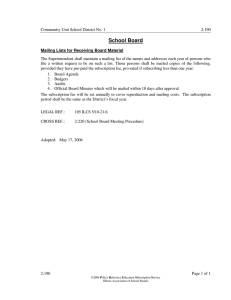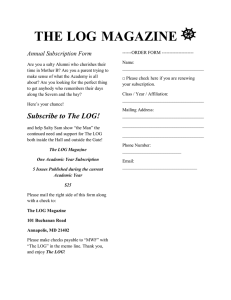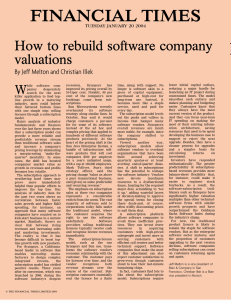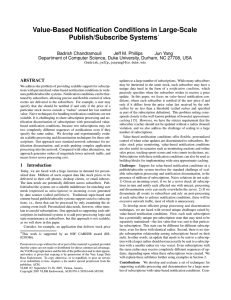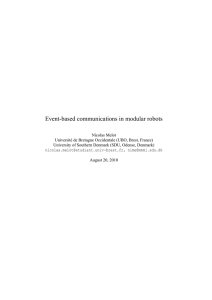TechBuy Guidelines for Entering Requisitions for Subscriptions & Periodicals
advertisement
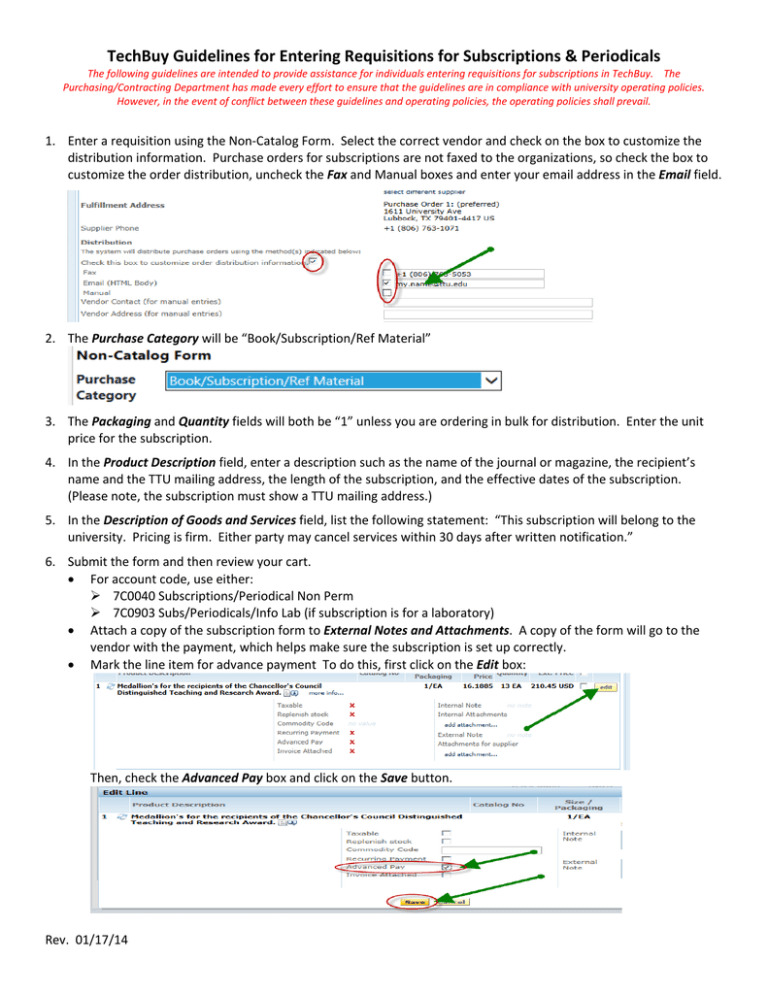
TechBuy Guidelines for Entering Requisitions for Subscriptions & Periodicals The following guidelines are intended to provide assistance for individuals entering requisitions for subscriptions in TechBuy. The Purchasing/Contracting Department has made every effort to ensure that the guidelines are in compliance with university operating policies. However, in the event of conflict between these guidelines and operating policies, the operating policies shall prevail. 1. Enter a requisition using the Non-Catalog Form. Select the correct vendor and check on the box to customize the distribution information. Purchase orders for subscriptions are not faxed to the organizations, so check the box to customize the order distribution, uncheck the Fax and Manual boxes and enter your email address in the Email field. 2. The Purchase Category will be “Book/Subscription/Ref Material” 3. The Packaging and Quantity fields will both be “1” unless you are ordering in bulk for distribution. Enter the unit price for the subscription. 4. In the Product Description field, enter a description such as the name of the journal or magazine, the recipient’s name and the TTU mailing address, the length of the subscription, and the effective dates of the subscription. (Please note, the subscription must show a TTU mailing address.) 5. In the Description of Goods and Services field, list the following statement: “This subscription will belong to the university. Pricing is firm. Either party may cancel services within 30 days after written notification.” 6. Submit the form and then review your cart. • For account code, use either: 7C0040 Subscriptions/Periodical Non Perm 7C0903 Subs/Periodicals/Info Lab (if subscription is for a laboratory) • Attach a copy of the subscription form to External Notes and Attachments. A copy of the form will go to the vendor with the payment, which helps make sure the subscription is set up correctly. • Mark the line item for advance payment To do this, first click on the Edit box: Then, check the Advanced Pay box and click on the Save button. Rev. 01/17/14 Notes: • If you are also paying the organization for other items, such as a registration fee or membership, all the items must be submitted on one requisition so that only one PO is created. Submit the items on Non-Catalog forms, clicking on “Add to Cart and Return.” Be sure the information required for each item is included in the Product Description field. (Please refer to the “How To” guides for memberships and registrations.) FUNDING NOTES: • Subscriptions are not allowed on HEAF funds (13s). Rev. 01/17/14