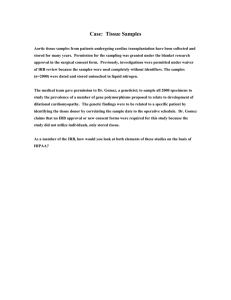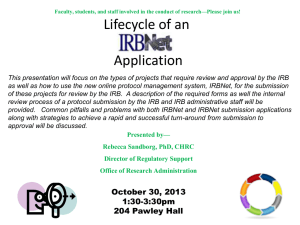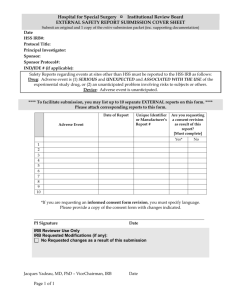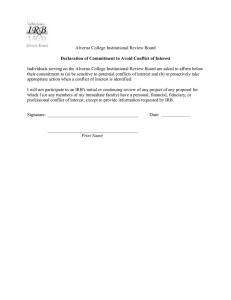Document 11318450
advertisement

Welcome to Cayuse IRB Training Basic Func*ons January 2016 1 Log-­‐in Informa*on for Cayuse IRB UAT (Training) • The user has to be connected to the TTU.net intranet system. • h5ps://5u-­‐uat.cayuse424.com • Username: session3 • Password: 5u5u 2 Evisions Homepage 3 Cayuse IRB 4 We are here to answer four key quesKons… • What is Cayuse IRB, and how will it benefit me? • How does it work? • What if I already have an acKve protocol? • How do I find help when/if I need it? 5 What is Cayuse IRB • Cayuse IRB is a new online submission system using a quesKon-­‐answer form format. • Delivers a faster and more efficient IRB process for researchers and reviewers. • Cayuse IRB is part of the 424 system and a sister program to Cayuse SP. • It unites all processes related to a PI’s research, bringing a researcher’s studies into a single, integrated screen and streamlining communicaKons and correspondence. 6 What is Cayuse IRB • Cayuse IRB uKlizes branch logic. PIs will only see quesKons and informaKon that is relevant to their project. • The quesKon-­‐answer format will save Kme in the compleKon of an IRB submission. • Cayuse IRB is PI-­‐centered. As PIs, you will control the process of submission from creaKng your first study through the approval process. 7 How do I use Cayuse IRB? The Dashboard • This is your “mission control” screen: It will display your current studies and tasks that need to be completed. The “Submissions by Type” collates your studies by category. 8 Dashboard • The boxes above indicate the number of submissions at each stage of the review process: – In Dra_: Student/co-­‐invesKgator/PI has begun working on a submission. – AwaiKng Approval: PI needs to cerKfy that the iniKal submission, revision, or other acKon is complete. CerKfying a submission moves the process forward. – Pre-­‐Review: HRPP pre-­‐screening to verify relevant quesKons are answered and required a5achments included. – Under Review: The submission is with an IRB reviewer. 9 Dashboard • In the upper-­‐right corner beside your name, the NoKficaKons bell will display acKons that have recently been taken or need to be taken. • The New Study bu5on begins the study submission process. 10 Dashboard • The boxes above organize your studies for easy accessibility. • Clicking on the IRB number opens up the study. 11 Studies Screen • The Studies screen is a list of all your studies. It is like a file cabinet. • Clicking on the IRB number opens the study. 12 Submissions Screen • The submission screen shows individual submissions related to a single study. 13 Task Screen • The Task Screen indicates an acKon(s) that needs your a5enKon and the study cannot go forward unKl the task has been completed. 14 Submissions by Type • Submissions by type provide a summary and status. 15 Approved, Expiring and Expired Studies • Approved Studies are those currently acKve. • Studies expiring in 30 days need renewal or closure. • Expired studies are those that are no longer acKve. NOTE: Once expired, a study will need to be reviewed and approved as a new submission. 16 Legacy Protocols • Legacy Studies are exisKng protocols from the old paper system and use your old IRB number. • Legacy Studies will have informaKon available such as the Principal InvesKgator (PI), Primary Contact, dates and review type. • ExisKng protocol documentaKon is a5ached to the study for your convenience. • PIs can now modify, renew, and close these protocols electronically. 17 Gehng Help • There are three ways to get help when you need it. The issue you are experiencing or quesKon you have will determine which of the methods is most useful in finding assistance and answers. 18 Gehng Help • For quesKons about using or navigaKng the Cayuse IRB site, consult the help from your Dashboard. • This icon opens the extensive help resources that are available. 19 Gehng Help • For quesKons within a specific form (i.e., “What is this quesKon asking me?”), click the Help ToolKp in the upper right corner (not all ques*ons have these). If the quesKon is sKll unclear, you can also always contact the HRPP staff for assistance. 20 Gehng Help • For computer-­‐specific quesKons or issues (i.e., “How do I install Chrome on my computer?”), please contact the IT Help Desk at 806.742.4357 (HELP) or ithelpcentral@Vu.edu • IT cannot answer quesKons specific to Cayuse. • If you have a Cayuse-­‐related quesKon or issue and the online help from Evisions has not resolved it, please contact the HRPP office for further assistance. 21 Very Important Points • Use Google Chrome! – Chrome is the recommended browser. Contact the IT Help Desk if you need assistance installing Chrome. • Cayuse IRB arrives in Spring 2016. All new submissions in the new semester will go through the Cayuse system. • February renewals (extensions) will be processed through Cayuse. • For student access, please visit the HRPP website at www.hrpp.5u.edu and complete the User Access Request Form. 22 Contact InformaKon The Human Research Protec*on Program Office AdministraKon Building, Room 357 hrpp@5u.edu 806.742.2064 23